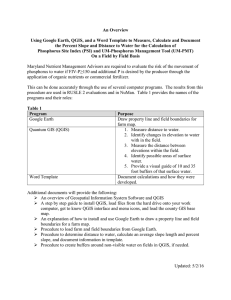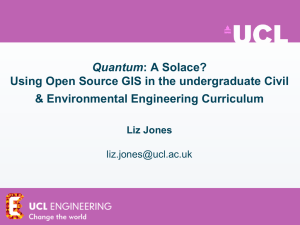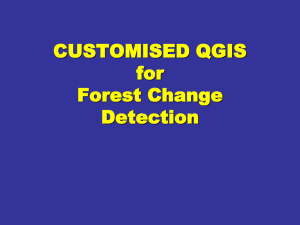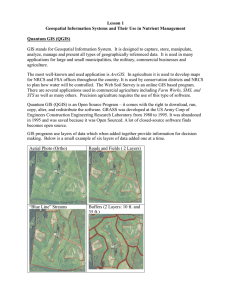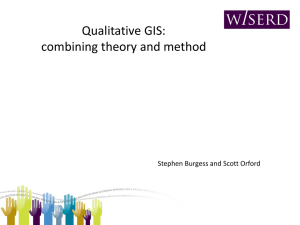Intro to QGIS - Brock University
advertisement
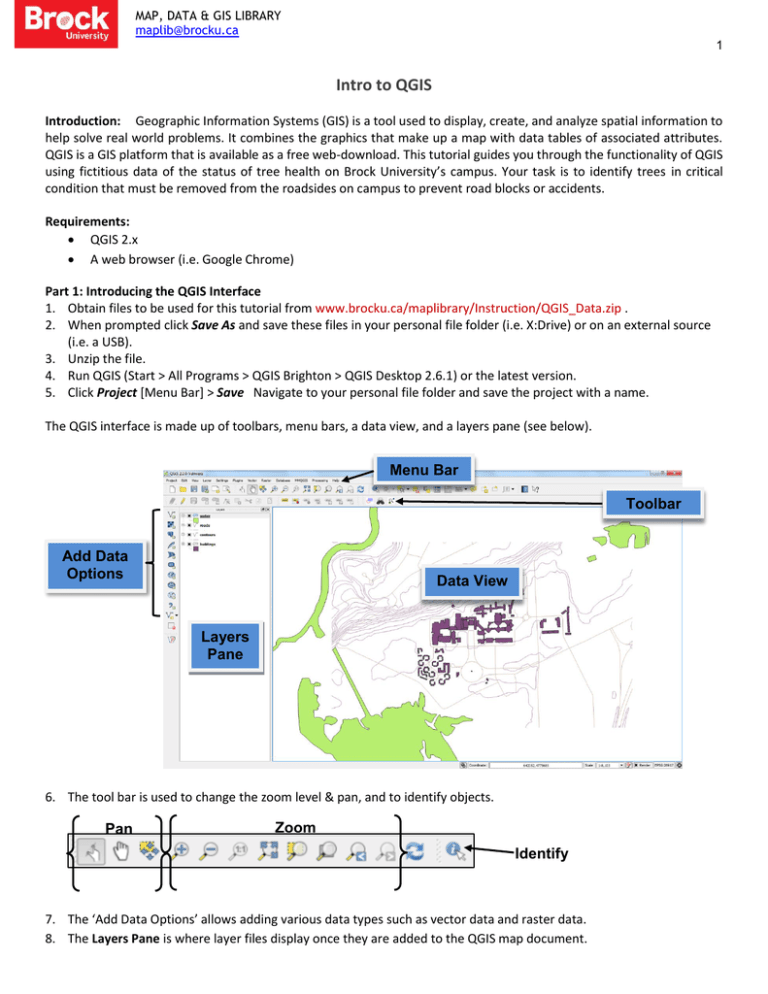
MAP, DATA & GIS LIBRARY maplib@brocku.ca 1 Intro to QGIS Introduction: Geographic Information Systems (GIS) is a tool used to display, create, and analyze spatial information to help solve real world problems. It combines the graphics that make up a map with data tables of associated attributes. QGIS is a GIS platform that is available as a free web-download. This tutorial guides you through the functionality of QGIS using fictitious data of the status of tree health on Brock University’s campus. Your task is to identify trees in critical condition that must be removed from the roadsides on campus to prevent road blocks or accidents. Requirements: QGIS 2.x A web browser (i.e. Google Chrome) Part 1: Introducing the QGIS Interface 1. Obtain files to be used for this tutorial from www.brocku.ca/maplibrary/Instruction/QGIS_Data.zip . 2. When prompted click Save As and save these files in your personal file folder (i.e. X:Drive) or on an external source (i.e. a USB). 3. Unzip the file. 4. Run QGIS (Start > All Programs > QGIS Brighton > QGIS Desktop 2.6.1) or the latest version. 5. Click Project [Menu Bar] > Save Navigate to your personal file folder and save the project with a name. The QGIS interface is made up of toolbars, menu bars, a data view, and a layers pane (see below). Menu Bar Toolbar Add Data Options Data View Layers Pane Windo 6. The tool bar is used to change the zoom level & pan, and to identify objects. Pan Zoom Identify 7. The ‘Add Data Options’ allows adding various data types such as vector data and raster data. 8. The Layers Pane is where layer files display once they are added to the QGIS map document. MAP, DATA & GIS LIBRARY maplib@brocku.ca QGIS Intro 2 Part 2: Adding Data 1. Set the projection of the Data View. Project menu > Project Properties > CRS > select Enable ‘on the fly’ CRS transformation 2. Type NAD83 / UTM zone 17N into the Filter box and select this same option that appears in the ‘Coordinate Reference System’ window at the bottom. Click OK. 3. In order to add data in QGIS be aware of what data types you are adding, i.e. vector or raster data, or data packaged as an Esri geodatabase. There are separate buttons for various data. 4. Click the Add Vector button . 5. In the ‘Add vector layer’ window under ‘Source type’ select File. 6. For ‘Dataset’ browse to the folder where you saved the files for this tutorial. In the dropdown menu beside where you type the file name change this option from ‘All Files (*)’ to ‘ESRI Shapefiles (*.shp, *.SHP)’. Add the buildings, contours, roads, & water shapefiles by clicking the first file, holding down shift and clicking the last file, then click Open. In the ‘Add vector layer’ window click Open again. NOTE: when the layers appear in the ‘Data View’ they may be zoomed out and appear only as a dot. To zoom into the extent of the data, right click one of the layer names in the ‘Layers Pane’ and click ‘Zoom to Layer’. 7. Layers can be renamed by right clicking the layer name in the ‘Layers Pane’ and selecting Rename. 8. To change the symbology of a layer, right click the layer name and select Properties. 9. The ‘Layer Properties’ window will appear; change the colour and size of the feature within the ‘Style’ tab. Once selection is made, click OK. 10. Symbology of a layer can be set to represent a categorization of the data. For example, distinguish the different “Types” of buildings on campus. 11. In the Layer Properties Style window for the buildings click the dropdown arrow next to ‘Single Symbol’ and select Categorized. 12. In the ‘Column’ dropdown menu select Type, and then click classify. This classifies each of the different building types with unique colour symbology. Click OK. MAP, DATA & GIS LIBRARY maplib@brocku.ca QGIS Intro 3 Part 3: Adding Point Data from a table In addition to adding shapefiles to the map project, point files from a data table can be created with corresponding coordinates. 1. Click the Add Delimited Text Layer button. 2. Under ‘File Name’ click Browse. Select the Brock_trees file from the QGIS_Data folder and click Open. The rest of the window will automatically fill with the appropriate information. 3. Before clicking OK in the ‘Create Layer from a Delimited Text File’ window, select the CSV (Comma Separated Values) toggle beside ‘File Format’. Click OK. 4. The ‘Coordinate Reference System Selector’ window will appear. In the ‘Filter’ box, type: NAD83 / UTM zone 17N. 5. The filtered results will appear under ‘Coordinate reference systems of the world’. Select the corresponding search result and click OK. 6. Points will appear in the Data View, each point represents a tree. In order to continue with our analysis, we must first save these points in a shapefile (.shp) format. Right click the newly created Brock_trees points layer and select Save As… 7. In the ‘Save vector layer as’ window, ensure that the ‘Format’ is an ESRI Shapefile. Browse to where you would like to save the shapefile [QGIS_Data] and create a file name (i.e. Trees) and click Save. 8. Under ‘Encoding’ verify Add saved file to map is checked and click OK. 9. New points for the trees will appear in the Data View. To keep the Layers Pane organized it is recommended to remove the Brock_trees CSV file from the map by right clicking the layer name and selecting Remove. Click OK when prompted. 10. SAVE! Part 4: Buffering & Selecting by Location Query Brock University would like to remove trees that are deemed to be in “poor” condition and are within a 20 metre radius of the roads on campus; to avoid potential road blocks or accidents. To do this, we must first create a 20m buffer around the roads. 1. Click ‘Vector’ from the top menu bar. Select Geoprocessing Tools > Buffer(s). Fill in the ‘Buffer(s)’ window to reflect the image at right. 2. In the ‘Output shapefile’, browse to your own local storage files and give a name to the buffer [road_buffer_20m], and Save. Back in the ‘Buffer(s)’ window click OK to run the buffer tool. Once the buffer is finished processing click Close. 3. To see all the features more clearly in the Data View, make the buffer layer transparent. This is done in the same window where the layers’ symbology is altered [HINT: Properties > Style > Layer Transparency]. Change the transparency to 50%. Click OK. MAP, DATA & GIS LIBRARY maplib@brocku.ca QGIS Intro 4. Now we want to select the trees located only within the road buffer. Click the ‘Vector’ menu and select Research Tools > Select by location. Fill in the ‘Select by location’ window to match the image on the right and click OK [NOTE: the files names may vary as you may have used different naming conventions]. Once it is finished processing, click Close. 5. The selected trees will be displayed in yellow in the Data View. Save this selection as a shapefile. Right click trees file in the Layers Pane and click Save As... Ensure the Format is ESRI Shapefile. Click Browse and select your data folder [QGIS_Data], and name the new shapefile [trees_buffer] click Save. Back at the ‘Save vector layer as…’ window, select Save only selected features and Add saved file to map, then click OK. OPTIONAL: Selecting the trees within 20m of the roads can also be done by performing what is known as a Clip. Click the ‘Vector’ menu and select Geoprocessing Tools > Clip. Fill in the ‘Clip’ window to match the image, and SAVE. After processing, click Close. 6. Remove the Trees layer from the Layers Pane (HINT: Right Click> Remove). Now only trees within the 20m road buffer are visible. 7. SAVE! Part 5: Select by Attribute 1. To identify the trees in poor condition to be removed, right click the new tree layer that was created in the previous step [trees_buffer] and select Open Attribute Table. 2. Click the Select by expression button. 3. In the ‘Function List’ expand ‘Fields and Values’ and double click CanopyCond. Notice this appears in the expression box. 4. Under ‘Operators’ click the equal (=) sign button. 5. Under the ‘Field Values’ window click the all unique button. Double click Critical. 6. Press the space bar and in all caps type OR. Double click CanopyCond again equals (=) button, then under ‘Field Values’ double click Poor. 7. Click Select, then Close. 4 MAP, DATA & GIS LIBRARY maplib@brocku.ca QGIS Intro 5 8. Still in the attribute table, from the Show All Features button, select Show Selected Features. This shows only the trees that met the query criteria. Close the attribute table. 9. Right click the trees_buffer layer and click Save As… 10. In the ‘Save As…’ window ensure the file format is an ESRI Shapefile. Browse to the QGIS_Data folder you created for this tutorial, name the new shapefile tree_removal, click Save. Back in the ‘Save vector layer as…’ window, ensure that Add saved file to map and Save only selected features are selected then click OK. 11. In the Layers Pane, remove the trees_buffer and the road_buffer. 12. Change the symbol for the tree_removal layer so it is more visible. [right click > Properties> Style] 13. SAVE! This newest tree layer represents the trees that are hazards and will be removed by the tree removal crew. We can now put together and print a map for the crew to use out in the field. The steps below describe this process. Part 6: Printing A Map 1. Select the ‘Project’ menu > New Print Composer and give the map a name, for example “Tree Removal – Brock University Campus, St. Catharines, ON” Click OK. 2. In the Print Composer window that appears, select the ‘Layout’ menu and click Add Map. The map will not appear right away. Draw a box at a preferred location on the page using the crosshairs cursor by clicking on the blank page and dragging the cursor. 3. In the ‘Layout’ menu add map elements such as: Add Arrow [click on map and draw the arrow, ending in the north (up) direction]. Add Scalebar [click on the map where the horizontal scale bar is to be]. Add Legend [click and form a rectangle where the legend is to be]. NOTE: remove unwanted items from the Legend. With the Legend selected, go to the ‘Item Properties’ tab, and uncheck Auto update; manually update the Legend. Add Label [click and form a rectangle where the text is to be. In the ‘Label’ box under Item Properties, enter the desired text. Click on font under ‘Appearance’ to change the font size and shape. Adjust the size of the box if the wording doesn’t fit]. MAP, DATA & GIS LIBRARY maplib@brocku.ca QGIS Intro 4. In the ‘Item properties’ tab adjust the specifics of a layout element such as scalebar, legend, etc. 5. To add a neat line click the Add ellipse button > ‘Add Rectangle’, and draw a box around the map image. 6. In the ‘Item properties’ under ‘Shape’, beside the word Style click Change… Click Simple fill, then from the colour options, select Transparent fill (the border colour should default to black). Click OK. 7. To save the final map project click Composer > Save Project. 8. Export options are available in various formats using the buttons in the image below: 9. Print or add the map into another document, such as Word or PowerPoint. 10. Below is an example of a map created using this QGIS tutorial. 2015 6