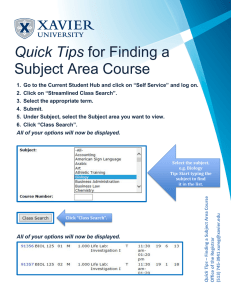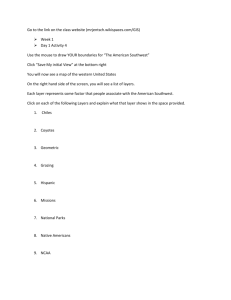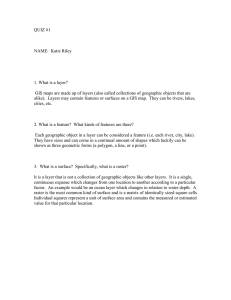Basic Functions in Quantum GIS
advertisement

Basic Functions in Quantum GIS Basic Functions in Quantum GIS Pan Use pan to move around the map by clicking and dragging. Zoom Click the map to zoom in or out. You can also draw a box with you mouse to define the zoom extent. Full Zoom ‘Full zoom’ zooms out to the point where all the displayed data is visible. Add Data Allows you to add vector (right) and raster (left) layers to your project. Print Composer Allows you to create a map for printing or distribution. See the print composer guide. Identify Features Identify features by clicking visible items on the map. A feature must have its corresponding layer (from the layer list) highlighted in order to be selected. Save Save the project in its original location. Save As Save the project in a new location. It is recommended that projects are saved in a new location (not on the C drive directory that was copied from the DVD/USB) when changes have been made. Measure distance Measure distances on your map. Right click to end the measurement. Text Annotation Add text information to you map. Click on the location you would like the text to got, then type text in the box that appears. Map Tips Displays information about a feature about when the mouse is held over that feature (See Map Tips instructions on page 4 for more details). Create a Bookmark Create a bookmark to save the current view/extent of your map. Show Bookmarks Access your bookmarks using the show bookmarks icon. Open Attribute Table Open the attribute table to view the layer data. Data can be searched for within the table in this window. Remove – removes the layer from the project. Right click on the Layer Name (in the layers window on the left of the screen) to access the following options. Rename – Rename the layer. This does not change the underlying data name, just the name that appears in the layer list. Properties – Opens the Layer Properties window. The following can be accessed: - Change symbol colours - Add Labels to the data based on attributes (see page 2 for more details) - General Layer Information (name, path, coordinate reference system) - Basic metadata Page 1 of 4 Basic Functions in Quantum GIS Changing the Order of Layers Layers display on the map in the opposite order that they are listed in the left hand window. For example the layer at the bottom of the list is displayed behind all other layers and the layer at the top is displayed on top. To change the order of the layers, click on a layer name and drag it to the required place in the list. Displaying Labels Labels can be displayed on your map for any layer. The label displayed (eg name, Id, pin) will depend on the selections made in the label window. To add labels: 1. Right click the layer name then select Properties Page 2 of 4 Basic Functions in Quantum GIS 2. Click Labels in from the left hand menu bar and check the box Display labels. 3. Select the attribute you wish to display as a label from the Field containing label drop-down list. Page 3 of 4 Basic Functions in Quantum GIS 4. Use the other options in this window to select the label placement, font, colour, buffer size. Click OK. Using Map Tip Identification Map tips will display information about a location when you hold the mouse over a point. To Use Map Tips: 1. Turn on Map Tips by clicking the icon in the menu bar (you may need to click the double arrows to extend the menu bar options). 2. Click on the layer of interest in the list and hold your mouse over a point on the map. The information about that map item that is in the first column of the layers attribute table will be displayed. Make sure you hold the mouse still; it can take a second or two to show. Page 4 of 4