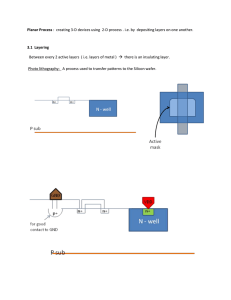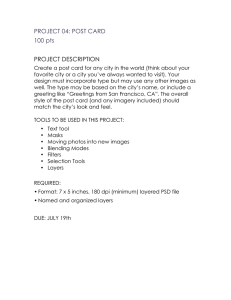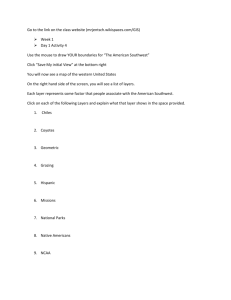GIS Viewer Help
advertisement

United City of Yorkville GIS Viewer Help Tool Bar (Left to right) Zoom In – Zoom in to map by either left clicking on map with Zoom In tool selected or hold left-mouse button down on map and drag a box to zoom in to the boundaries of that box. Zoom Out – Zoom out from map by either left clicking on map with Zoom Out tool selected or hold left mouse button down on map and drag a box. The smaller the box, the more you will zoom out. Pan – Move the map around by left clicking on the screen (and holding) to drag the map in any direction the user chooses. Full Extent – Zooms the map out to the full extent of the data. No on map clicking necessary. Identify – Left click on map to display database information of viewable layers. Information will be displayed in “Results” window on left side of map. For assistance in using “Results” window, please read “Using Results Window” below. Measure – Measures a distance determined by user or displays Geographic Coordinates of a use specified point. When measuring distance via a line segment, two values will be displayed, the Segment and Total Length. The Segment value is the last drawn segment of the line while the Total Length sums up all segments drawn. Via the drop down menu shown below right, the user can change the units measure to either Feet, Kilometers, Meters or Miles. Magnifier – Creates a window to magnify a certain area of a map. Can display at 2x, 3x, 4x, 5x, 6x, 7x, 8x, 9x or 10x zoom. (Is currently not working due to software defects) Defining Layers When working with Yorkville’s GIS Viewer, you will find that there are many different “Layers.” Each layer represents a different type of data. For example, one layer is called “Streets/Roads” and displays all of the streets/roads/highways in the Yorkville area. Another “Layer” is “Ownership Parcels” which displays pieces of property and their boundary lines. Each of these pieces of property is further defined by a “PIN” or parcel identification number which is unique to each property within a county. Accessing Layers/Map Contents Window When the GIS Viewer is opened initially, a predetermined number of “Layers” are set to be displayed. There are many other layers that can be turned on and off depending on what the viewer would like to see. To view the layers that are available, look for the panel called “Map Contents” located on the left-hand side of the viewer. Click on the arrow pointing down on the right hand side to expand the window to view the title of the layers as viewed below. When dealing with the list of layers inside the Map Contents window, the viewer will find many different “Plus Signs.” Each plus sign can be selected to expand the current set of data to either display the symbol that represents that layer or more layers that can be grouped together. Please note that “Layers” are ordered from top to bottom according to how they are listed in the Map Contents window. This will affect the display of some layers as they will not be visible if certain layers are turned on over another layer that is listed below. Check or uncheck the boxes to turn on or off the layer. If a layer is “Greyed Out” as “Address Numbers” is above-right, the layer is not visible unless the user zooms in until the layer turns on at the pre-determined map-scale. Tasks “Tasks” are functions set up by the GIS Coordinator to allow easy searches for specific types of data. There are currently 5 tasks that have been set up and are defined below. Upon any search, results will be displayed in the “Results” window. For assistance in using “Results” window, please read “Using Results Window” below. Locate Address – Upon selecting the “Locate Address” task, a window labeled as such will open where a street address will be entered. Once the address has been typed in the window, “Find” can be selected or “Enter” can be pressed on the keyboard. Tip – all street name suffixes are abbreviated. For example, Game Farm Rd, Cannonball Trl Locate Business/Organization – Locates businesses or organizations based upon their name. Locate Park – Locates park based upon park name. Locate Parcel PIN – Locates Parcel based upon PIN number. (no dashes) Locate Street – Locates street based upon street name. Like Locate Addresses, street name suffixes are abbreviated. Using Results Window The “Results” window displays database info for any layer through a Task search or Identification. Like the “Map Contents” window, layers are grouped together when the window is first opened and can be expanded to show each individual layer. In addition to the individual layers, results from each layer are grouped together in the case of performing a “Task.” Other options are listed below. Zoom or Pan To Result – by expanding in the Results window to see the individual results of a layer, rightmouse click on the result to either Zoom To or Pan To the record. Removing the record from the results window is also an option. Navigation The “Navigation” window allows the user to see a North arrow but can also be used as a means to pan around the map. By left-mouse clicking and holding on the navigation window, the user can move the map in the direction to which the arrow points. Single left-mouse clicks on the arrow will also move the map in the direction of the arrow at small intervals. Overview The “Overview” window allows the user to see where on the map they are viewing. If the user has zoomed in, the user will see a window showing the full extent of the map and a red box showing where the user has zoomed in to. The user can also left-mouse click and hold the red box to drag it around to move the view to a specific area.