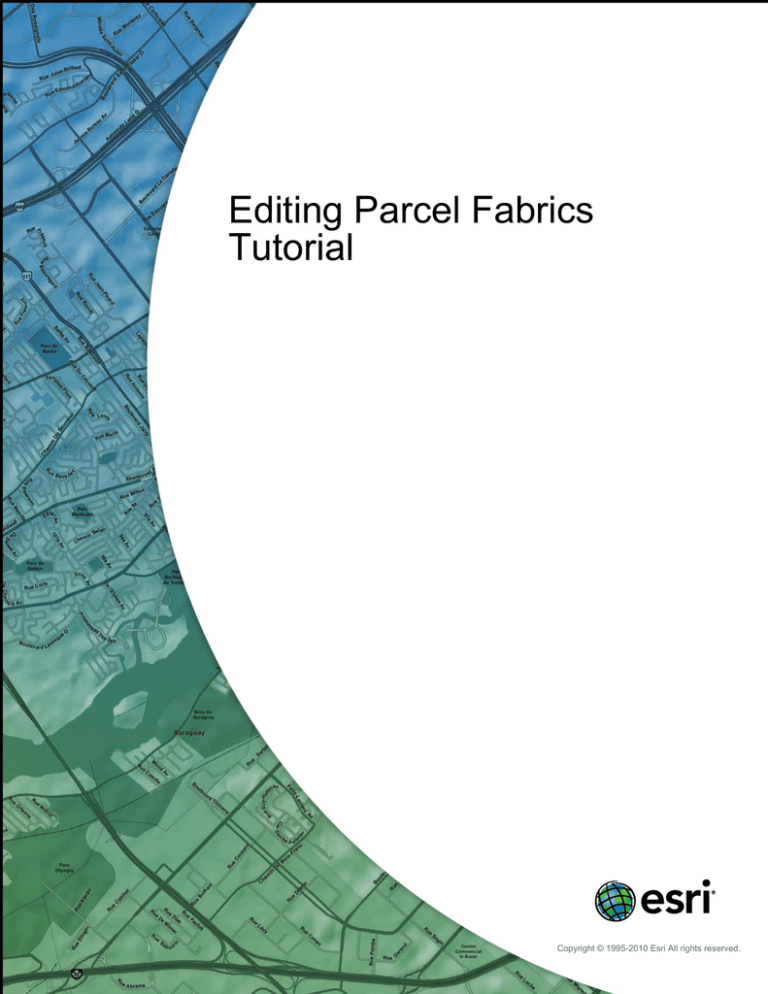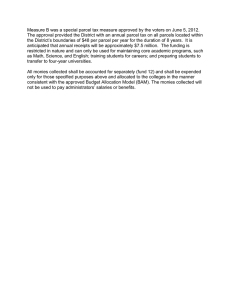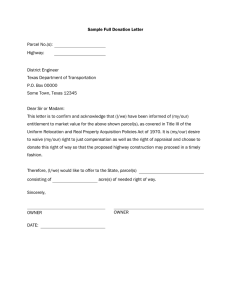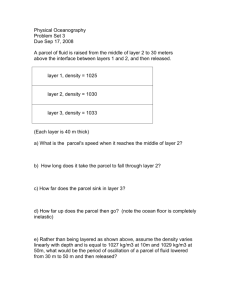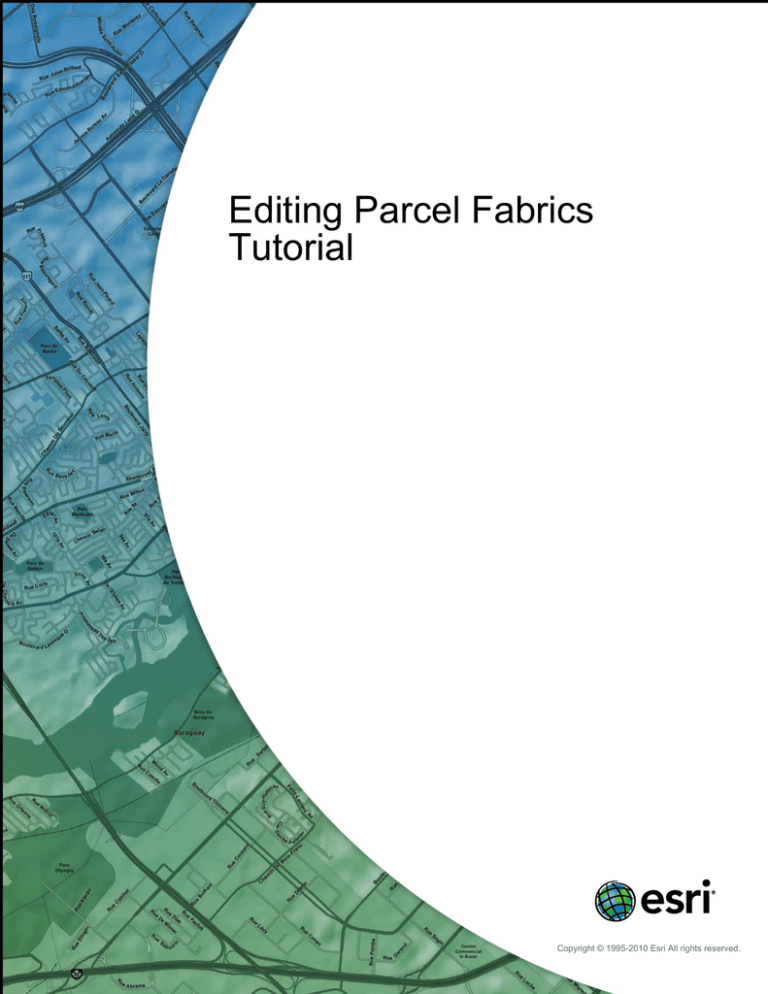
Editing Parcel Fabrics
Tutorial
Copyright © 1995-2010 Esri All rights reserved.
Editing Parcel Fabrics Tutorial
Table of Contents
Tutorial: Getting started with parcel fabric editing . . . . . . . . . . . . . . . . . . . . . . 3
Tutorial: Creating new parcels in the fabric
. . . . . . . . . . . . . . . . . . . . . . . . 15
Tutorial: Running a fabric least-squares adjustment . . . . . . . . . . . . . . . . . . . . . 30
Copyright © 1995-2010 Esri. All rights reserved.
2
Editing Parcel Fabrics Tutorial
Tutorial: Getting started with parcel fabric editing
A parcel fabric is built from either data migration of existing parcel datasets
or data entry into an empty parcel fabric. Data migration of existing parcels
into a new parcel fabric is the most common method that you will use to
build a parcel fabric.
Learn more about data migration into the parcel fabric
Complexity:
Beginner
Data Requirement:
ArcGIS Tutorial Data Setup
Data Path:
\ArcGIS\ArcTutor\Parcel Editing
Goal:
Become familiar with the parcel fabric
editing environment
Editing the parcel fabric in automatic edit mode
Once a parcel fabric is loaded into ArcMap, you can choose to either directly edit parcels in the map
(automatic edit mode) or work with job workflow functionality (manual edit mode).
Before beginning this exercise, make sure that the Parcel Editor toolbar has been added to ArcMap. To
load the toolbar, click Customize on the main menu, point to Toolbars, then click Parcel Editor. In this
exercise, you will become familiar with editing in automatic edit mode.
Steps:
1.
Start ArcMap and load the ParcelEditing map document (ParcelEditing.mxd) from the
\ArcGIS\ArcTutor\Parcel Editing\ folder.
2.
Make sure the map is zoomed to the Parcel Editing Area bookmark. Click Bookmarks > Parcel
Editing Area.
You will now set the parcel fabric edit mode.
3.
Click the Parcel Editor arrow on the Parcel Editor toolbar and click Options.
4.
On the Parcel Editor Options dialog box, choose the Automatic option.
Using this option, parcels are edited directly in the map and each edit is tracked automatically in
the job book.
5.
Click the Automatically zoom to extent of parcels when editing check box and click OK.
Setting the parcel fabric edit mode
When you open a parcel, the map automatically zooms to the extent of the parcel. If you do not
check this option, the map remains at its current zoom extent.
You will now open a parcel in the map.
Copyright © 1995-2010 Esri. All rights reserved.
3
Editing Parcel Fabrics Tutorial
6.
Click Parcel Editor and click Start Editing. Close the Create Features window.
7.
Click the Select Parcel Features tool
select it.
on the Parcel Editor toolbar and click on parcel 142 to
Select a parcel.
8.
Right-click the parcel and click Open. You can also double-click the parcel to open it.
The parcel is opened in the map, and curved radial lines are visible. The Parcel Details dialog
box also becomes visible.
Open parcel
9.
If the Parcel Details dialog box is not visible, click the Parcel Details tool
Editor toolbar to display the dialog box.
on the Parcel
The Parcel Details dialog box shows the attribute information for the open parcel under the
Properties tab. The Name, Type, Unclosed, Stated Area, Legal Start Date, Legal End Date,
Accuracy, Compiled, and Historical attribute values are editable. The remaining attributes are
system attributes maintained internally. The Plan list displays the parcels' associated plan or
Copyright © 1995-2010 Esri. All rights reserved.
4
Editing Parcel Fabrics Tutorial
record of survey. The Template button is unavailable. You can only set feature templates for
newly created parcels in the parcel fabric, not for existing parcels.
Parcel Details window
Tip: The Name, Type, Stated Area, Legal Start Date, Legal End Date,
Accuracy, and Compiled attribute values are also editable when
the parcel is selected in the map in an edit session. You do not have
to open the parcel to edit these attributes.
10.
Click the Plan button to open the Plan Directory dialog box. The plan directory lists all available
plans or records of survey defined for the current parcel fabric. On the Plan Directory dialog
box, you can set a different plan for the parcel or create a new plan. For this exercise, you will
not change the parcel's plan. Close the Plan Directory dialog box.
Learn more about the plan directory
Plan Directory
Tip: If you choose not to work with plans, the system default <map> plan
is used for parcels that are not associated with any plans.
Tip:
Copyright © 1995-2010 Esri. All rights reserved.
5
Editing Parcel Fabrics Tutorial
The Plan Directory dialog box can also be opened from the Parcel
Editor menu. When doing so, you can right-click a plan and click
Construction to open the construction environment for the plan. In
the construction environment, you can paste line work or traverse in
construction lines. Parcels can be built from a network of construction
lines and joined as new parcels to the parcel fabric.
Learn more about working with parcel construction lines
11.
Click the Lines tab on the Parcel Details dialog box.
The parcel traverse lines are displayed with misclose information. You can edit line dimensions or
add additional lines such as connection lines.
Parcel traverse grid
12.
With the parcel still open, click the Parcel Editor arrow and click Parcel Measurement View to
display the parcel using its COGO dimensions, scale, and rotation in the parcel fabric.
Copyright © 1995-2010 Esri. All rights reserved.
6
Editing Parcel Fabrics Tutorial
Displaying a parcel using parcel measurement view
Notice that the parcel has a 4°19'48" rotation. The parcel's rotation value is displayed in the
Rotation attribute field under the Properties tab on the Parcel Details dialog box.
If parcel measurement view is toggled off, the parcel is displayed using its parcel fabric
coordinates. Displaying a parcel in parcel measurement view displays a parcel using coordinates
derived from its COGO dimensions, scale, and rotation. Displaying the parcel using parcel
measurement view displays the true parcel shape according to its current COGO dimensions,
scale, and rotation. This command is useful for finding erroneous parcels. Inaccurate or incorrect
COGO dimensions will be reflected in the parcel shape when a parcel is displayed using parcel
measurement view.
In the case of parcel 142, there are no differences in the parcel shape when the parcel is
displayed using its COGO dimensions, but there is a rotation on the parcel.
Learn more about parcel measurement view
13.
Toggle off parcel measurement view: click Parcel Editor > Parcel Measurement View.
14.
Click the Exit Without Saving command on the Parcel Details dialog box to close the parcel
and switch back to the parcel fabric layer.
Now you will open the same parcel, but this time, you will open it in a local coordinate system.
15.
Open the Parcel Editor Options dialog box (Parcel Editor > Options) and choose View and
edit parcels individually in a local coordinate system. Click OK.
16.
Using the Select Parcel Features tool, double-click on parcel 142 to open it.
Copyright © 1995-2010 Esri. All rights reserved.
7
Editing Parcel Fabrics Tutorial
The parcel is opened in a stand-alone local coordinate data frame instead of the map. Editing
parcels in a local coordinate data frame is useful for individual parcel editing and when using the
map as a background reference is not necessary.
Open a parcel in a local coordinate data frame.
17.
Click the Exit Without Saving command on the Parcel Details dialog box to close the parcel
and switch back to the parcel fabric layer.
18.
Click the Parcel Explorer Window tool
Explorer window.
on the Parcel Editor toolbar to open the Parcel
The Parcel Explorer window lists selected parcels by their plan. Parcels that are not yet part of
the parcel fabric and unjoined parcels are also listed.
By default, the parcel explorer lists the last parcel that was opened.
19.
Using the Select Parcel Features tool, drag a box to select a group of parcels in the map.
The Parcel Explorer window refreshes to display a list of the selected parcels, grouped by their
plan.
Copyright © 1995-2010 Esri. All rights reserved.
8
Editing Parcel Fabrics Tutorial
Parcel Explorer
Tip: You can right-click parcels either in the map or in the Parcel
Explorer window and click Open to open them for editing.
20.
Click Parcel Editor > Job Book to open the parcel fabric job book.
The job book displays two jobs for both times that parcel 142 was opened.
Job Book
The job book tracks edits to the parcel fabric. Each time an edit is made—for example, a parcel
merge or a parcel attribute edit—the edit is tracked as a mini job on the Job Book dialog box. You
can select any mini job, right-click, then click Zoom to Job Parcels to zoom to the parcel that was
edited. If you are working in manual mode using fabric jobs, you can create and edit jobs manually
and reopen jobs from the Job Book dialog box.
21.
Close the Job Book dialog box to complete the exercise in familiarizing yourself with the parcel
fabric automatic edit mode.
Editing the parcel fabric in manual edit mode
In this exercise, you will become familiar with editing the parcel fabric in manual edit mode using fabric jobs.
Copyright © 1995-2010 Esri. All rights reserved.
9
Editing Parcel Fabrics Tutorial
Steps:
1.
In ArcMap, make sure the ParcelEditing map document (ParcelEditing.mxd) is open and zoomed
to the Parcel Editing Area bookmark.
You will now set the edit mode to manual.
2.
Open the Parcel Editor Options dialog box and choose Manual as the edit mode. You can
choose to leave View and edit parcels individually in a local coordinate system checked or
unchecked. Click OK.
In manual edit mode, parcels are selected and opened in a fabric job for editing. After edits are
complete, the job is posted back to the parcel fabric layer.
3.
Click the Select Parcel Features tool
group of parcels in the map.
on the Parcel Editor toolbar and drag a box to select a
Select parcels to open in a job
4.
Click the Parcel Editor arrow and click Modify to extract the selected parcels into a job. Notice
that job workflow commands are now available on the Parcel Editor menu, for example, Modify,
Finish Job, and Create Job.
Copyright © 1995-2010 Esri. All rights reserved.
10
Editing Parcel Fabrics Tutorial
Job workflow commands
The selected parcels are opened in a job and are available for editing. The surrounding parcels
are inactive.
Open selected parcels in a fabric job.
The Parcel Explorer window also becomes active, listing all parcels in the fabric job by their plan.
Copyright © 1995-2010 Esri. All rights reserved.
11
Editing Parcel Fabrics Tutorial
Parcel explorer
Tip: Parcels in the parcel explorer can also be displayed with an
unlocked icon . This icon indicates that these parcels were
previously edited. On a versioned ArcSDE geodatabase, parcels
that are displayed with a locked icon are currently being edited in
another version or by a different user on the same version. Locked
parcels cannot be edited.
Learn more about versioning and edit locks in the parcel fabric
You can now double-click a parcel in either the Parcel Explorer window or in the map to open the
parcel for editing. You can also right-click parcels to access commands for parcel division, parcel
remainder, and so on.
5.
Click Parcel Editor > Finish Job.
The fabric job is saved and posted back to the parcel fabric layer. Any edits made in the job will be
updated in the parcel fabric and committed to the geodatabase once the edit session is saved. If
the edit session is not saved, the edits posted from the job are lost. You can also click the Undo
command on the Standard toolbar to undo the creation of the fabric job.
Tip: In an open fabric job, you can click the Discard Changes command
on the Parcel Editor menu to discard the job. All edits in the job are
discarded.
6.
Click Parcel Editor > Job Book to open the Job Book dialog box. The job you just created has
a description of Modify selected.
Copyright © 1995-2010 Esri. All rights reserved.
12
Editing Parcel Fabrics Tutorial
Job book
7.
Right-click the job and click Properties.
The job creation properties dialog box is displayed and the parcels that are part of the job are
colored in blue. If a parcel was edited in the job, it would be colored in red. You can edit the
properties of the job in the job creation dialog box. You can also reopen the job for continued
editing.
Job properties
Tip: If you are editing in automatic mode (without using manually created
jobs), you can also view the properties of the mini jobs or tracked
edits; however, you cannot reopen the edits or mini jobs for editing.
You need to be working in manual mode to reopen a job from the
Job Book dialog box.
Copyright © 1995-2010 Esri. All rights reserved.
13
Editing Parcel Fabrics Tutorial
8.
Click Cancel on the job creation dialog box to complete the exercise in familiarizing yourself with
the parcel fabric manual edit mode and complete the tutorial.
Tip: Click the Create New Parcel On A New Plan tool on the Parcel Editor
toolbar to create a new parcel in a new plan. You can also open the Plan
Directory dialog box, right-click a plan, then click New Parcel to create a
new parcel in an existing plan.
Tip: Right-click a parcel in the map or in the Parcel Explorer window to access
parcel editing commands such as Parcel Division and Parcel Remainder.
Tip: Right-click a plan on the Plan Directory dialog box to create or paste lines
as parcel construction lines. Parcels can be built from a network of
construction lines.
Tip: Click the Maintain Control Points tool on the Parcel Editor toolbar to
insert control points into the parcel fabric. Control points can also be
imported into the parcel fabric.
Copyright © 1995-2010 Esri. All rights reserved.
14
Editing Parcel Fabrics Tutorial
Tutorial: Creating new parcels in the fabric
In this exercise, you will explore the various methods of creating and adding
new parcels to a parcel fabric. You can create new parcels in existing plans
or create new plans. Parcels can be traversed in the parcel traverse
environment or can be built from a network of connected line work in the
parcel construction environment. You will also learn how to enter new
parcels into an empty fabric.
Complexity:
Beginner
Data Requirement:
ArcGIS Tutorial Data Setup
Data Path:
\ArcGIS\ArcTutor\Parcel Editing
Goal:
Become familiar with creating and adding
new parcels to the fabric.
Creating a new plan
In this exercise, you will create and add a new plan to an existing fabric of parcels and plans.
Steps:
1.
Open ArcMap and load the ParcelEditing map document (ParcelEditing.mxd) from your
\ArcTutor\Parcel Editing\ folder.
2.
Make sure the map display is zoomed to the parcel editing overview area. Click the Bookmarks
menu and click Parcel Editing Area.
3.
Click the Parcel Editor arrow on the Parcel Editor toolbar and click Start Editing.
If the Parcel Details dialog box is not visible, click the Parcel Details tool
toolbar.
on the Parcel Editor
4.
Close the Create Features window.
5.
Make sure the parcel fabric edit mode is set to automatic. Open the Parcel Editor Options
dialog box (Parcel Editor > Options) and choose Automatic under Edit Mode on the General
tab. Click OK.
6.
Click the Parcel Editor arrow on the Parcel Editor toolbar and click Plan Directory.
The Plan Directory dialog box opens and displays a list of plans existing on this parcel fabric.
7.
Click Create Plan to create a new plan.
The Plan Properties dialog box is opened.
8.
On the Plan Properties dialog box, click the General tab and enter a name new for your new
plan. For this tutorial, type Map 9000 as a plan name. You can also optionally enter a plan
description.
Copyright © 1995-2010 Esri. All rights reserved.
15
Editing Parcel Fabrics Tutorial
9.
Click the Record Format tab to specify the units that you will be working with in this plan.
You will be working with a plan that displays directions in quadrant bearing format in degrees/
minutes/seconds and distance in U.S. feet. Choose Quadrant Bearing from the Direction or
Angle Type drop-down list, Degrees Minutes Seconds from the Direction and Angle Units
drop-down list, and US Survey Feet from the Distance and Length Units drop-down list.
10.
Leave the default for Area Units.
Setting plan units
11.
Optionally, click the Circular Curve Parameters and Circular Curve Direction drop-down lists
to specify circular curve parameters for this plan.
Tip: You will be able to identify which curve parameters a plan uses by
looking at the curve dimensions on the plan. Curve dimensions are
sometimes displayed in a curve table for labeled curves on the plan.
12.
Click the Corrections tab on the Plan Properties dialog box.
Copyright © 1995-2010 Esri. All rights reserved.
16
Editing Parcel Fabrics Tutorial
Under this tab, you would click the Uses true mid-bearings option if the bearings of your parcel
lines in the plan are the bearings from true north at the midpoint of the parcel. This option is
typically used for very long parcel lines.
13.
Click Apply on the Plan Properties dialog box to apply your changes.
14.
Click the Attributes tab.
On this tab, you can enter information in the plan attributes such as survey date, surveyor, and
accuracy.
Tip: You can add other attributes to the plans table, and these attributes
will become available on the Attributes tab on the Plan Properties
dialog box.
Learn how to add additional attributes to tables in the parcel fabric
15.
Click the drop-down list next to the Accuracy field and choose accuracy level 3 - 1908 to 1980.
All new parcels created under this plan inherit the plan accuracy level of 3.
Learn more about accuracy levels in the parcel fabric
16.
Click OK on the Plan Properties dialog box to create the plan and complete the exercise.
The new plan is listed on the Plan Directory dialog box. Close the plan directory.
17.
Click Parcel Editor > Stop Editing to stop the edit session. Make sure to save your edits.
Creating feature templates
Before creating a new parcel, you will create a feature template for fabric parcel polygons. Feature
templates define all the information required to create a new feature, such as the attributes that are
populated with the feature and the layer that the feature is stored in. Feature templates can be added at any
time during editing and can be based on existing layer symbology such as parcel line type.
Learn more about feature templates and the parcel fabric
You will create a feature template for parcels created in the plan Map 9000.
Steps:
Before creating the feature template, you are going to add a new attribute to the fabric parcels
table:
1.
In ArcMap, click the Catalog Window tool
window.
2.
In the Catalog window, navigate to the location of your tutorial data, right-click the parcel fabric
named FABRIC, then click Properties.
Copyright © 1995-2010 Esri. All rights reserved.
on the Standard toolbar to open the Catalog
17
Editing Parcel Fabrics Tutorial
3.
On the Parcel Fabric Properties dialog box, click the Fabric Classes tab and choose Parcels
from the Classes drop-down list.
4.
On the field list grid, scroll down to the first empty Field Name row to type a new field name.
Type PlanName as the field name and set Data Type to Text.
5.
Click OK to add the field and close the Parcel Fabric Properties dialog box.
Tip: New fields can only be added outside an edit session in ArcMap.
6.
Close or dock the Catalog window.
7.
Back in ArcMap, click Parcel Editor > Start Editing to start an edit session to create the feature
template. Close the Create Features window.
8.
In the Table Of Contents window, right-click the parcels sublayer, point to Edit Features, then
click Organize Feature Templates.
On the Organize Feature Templates dialog box, notice the default template for fabric parcel
features. Add a new template for creating fabric parcels in the Map 9000 plan.
9.
10.
Click the New Template command.
With the Parcels sublayer checked, click Finish on the Create New Templates Wizard dialog
box.
A second template named Parcels is added to the list of templates on the Organize Feature
Templates dialog box.
11.
Right-click the second Parcels template in the list and click Properties.
12.
On the Template Properties dialog box, rename the template Plan_Map9000. Type 24 in the
Type field, type 3 in the Accuracy field, and Map 9000 in the PlanName field.
Copyright © 1995-2010 Esri. All rights reserved.
18
Editing Parcel Fabrics Tutorial
Setting template properties
13.
Click OK to apply the template properties. Close the Organize Feature Templates dialog box.
Each time a fabric parcel is created using the Plan_Map9000 template, its type attribute is set to
24 (which is a Lot parcel for this data), its PlanName attribute is set to Map 9000, and its accuracy
category is set to 3. Internally, parcels inherit their accuracy from the plan accuracy as well. You
can override the plan accuracy by setting a different accuracy category on the parcel.
14.
Save the edit session to complete the exercise.
The above exercise is an example of how templates can be used to automate the creation of new
fabric features.
Creating a new parcel in automatic edit mode
In the parcel fabric, you can either create and edit parcels directly in the map in automatic edit mode or
create edit parcels in fabric jobs in manual edit mode. In this exercise, you will create a new parcel in
automatic edit mode.
Learn more about the parcel fabric editing environment
Steps:
1.
In ArcMap, click the Parcel Editor menu and click Options to open the Parcel Editor Options
dialog box.
2.
Under Edit Mode, make sure Automatic is selected.
3.
Under Parcel view behavior, click the Automatically zoom to extent of parcels when editing
option.
In this exercise, you will create a parcel in the projected map. You also have the option to create
and edit parcels in a stand-alone local coordinate data frame. To work in a local coordinate frame,
click the View and edit parcels individually in a local coordinate system option.
Copyright © 1995-2010 Esri. All rights reserved.
19
Editing Parcel Fabrics Tutorial
4.
Click OK to apply your changes and close the Parcel Editor Options dialog box.
You will create a new parcel and join it to the parcel fabric layer. The parcel that you will create
already exists in the tutorial data, so before creating the new parcel, you are going to unjoin the
existing parcel from the fabric and delete it.
5.
If necessary, start an edit session and close the Create Features window.
6.
Click the Select Parcel Features tool
map, then click Unjoin.
on the Parcel Editor toolbar, right-click parcel 97 in the
Unjoin a parcel.
The Parcel Explorer window becomes visible, and the parcel you unjoined is listed under
Unjoined Parcels.
Copyright © 1995-2010 Esri. All rights reserved.
20
Editing Parcel Fabrics Tutorial
Unjoined parcel
Tip: If the Parcel Explorer window is not visible, click the Parcel
Explorer Window tool on the Parcel Editor toolbar.
You are going to enter a new traverse for parcel 97. You can leave the existing parcel 97 as
unjoined. Unjoined parcels are not part of the fabric layer but can be opened at any time and
joined back to the parcel fabric at any time.
Tip: To delete a parcel instead of unjoining it, right-click the parcel in the
map and click Delete. You can also delete unjoined parcels by rightclicking the parcel in the Parcel Explorer window and clicking
Delete.
7.
Zoom to the area where the new parcel will be added to the fabric layer.
Zoom to the area where the parcel will be added to the fabric layer.
Copyright © 1995-2010 Esri. All rights reserved.
21
Editing Parcel Fabrics Tutorial
8.
Click Parcel Editor > Plan Directory to open the Plan Directory dialog box.
9.
Right-click the plan you created in the exercise above (Map 9000) and click New Parcel.
Create a new parcel in a plan.
The Construction tool becomes available in the map, and the Parcel Details dialog box
becomes visible.
Tip: If you do not want to work with plans, you can right-click the <map>
plan, which is a system default plan. All parcels will simply have
<map> as their associated plan.
Tip: If the Parcel Details window is not visible, click the Parcel Details
tool on the Parcel Editor toolbar.
10.
Click anywhere in the map to add the starting point of the parcel traverse.
Copyright © 1995-2010 Esri. All rights reserved.
22
Editing Parcel Fabrics Tutorial
Starting point of traverse
Tip: You can also click an existing point in the map as your starting
point. If you snap to existing points in the map, you will still have to
join and connect the parcel to the fabric once it's created.
11.
On the Parcel Details dialog box, make sure the Properties tab is active.
12.
Click the Template button and choose the Plan_Map9000 template on the Select Feature
Template dialog box. Click OK.
Notice under the Properties tab that the Plan_Map9000 template has the Type field set to 24, the
PlanName field to Map 9000, and the Accuracy field to 3 - 1908 to 1980.
13.
Type 97 for the parcel Name field.
Copyright © 1995-2010 Esri. All rights reserved.
23
Editing Parcel Fabrics Tutorial
Parcel attributes
14.
Click the Lines tab on the Parcel Details window to begin entering the parcel traverse.
Templates have been defined for fabric line types in the tutorial data. The lines sublayer was
displayed and symbolized by line type, and templates were created for each type so that line
symbology could easily be applied to parcel traverse lines in the lines grid.
15.
On the Lines grid, click the Template field and choose the Frontage template for the first line in
the parcel traverse.
16.
Type 32-30-0-2 (SE quadrant bearing shortcut) in the Bearing field and 69.00 in the
Distance field. Press ENTER to create the first line.
First line in parcel traverse
Tip: Notice that the from- and to-points are automatically populated for
you unless you edit them. If you edit a from- or to-point, you need to
make sure to check and edit the remaining from- and to-points in the
traverse lines grid.
17.
Type a Bearing value of 57-30-0-3 (SW) and a Distance value of 114.00 for the second
traverse line.
18.
Type a Bearing value of 32-30-0-4 (NW) and a Distance value of 69.00.
Copyright © 1995-2010 Esri. All rights reserved.
24
Editing Parcel Fabrics Tutorial
19.
For the last traverse line, type a Bearing value of 57-30-0-1 (NW) and a Distance value of
114.00*.
Typing an asterisk (*)after the distance value indicates that this is the last traverse line and that
the line's to-point should be the same as the starting from-point of the traverse, which is 1. Once
the traverse is closed onto its starting point, misclose information for the traverse is displayed at
the bottom of the Parcel Details dialog box.
Parcel traverse in the map
20.
On the Parcel Details dialog box, click the Keep changes to parcel data and join command to
save the parcel and begin joining the parcel to the fabric.
Tip: You can also click the Keep changes to parcel data command to
save the parcel as unjoined. In the Parcel Explorer window, you
can right-click the parcel and click Join to join the parcel to the
fabric at any time.
Parcel joining is an interactive process where the parcel points of a floating parcel or group of
parcels are matched with their corresponding points in the parcel fabric.
21.
With the Join Parcel dialog box open, drag the new, floating parcel and position it such that join
lines can be easily established.
Copyright © 1995-2010 Esri. All rights reserved.
25
Editing Parcel Fabrics Tutorial
Drag parcel to join position
22.
Click the Create Join Link Using a Dragbox Around a Fabric Point and a Join Point tool
on the Join Parcel dialog box and drag a box around the joining parcel's top left point and the
corresponding fabric point to create your first join link.
23.
Repeat step 22 to join the joining parcel's bottom right point.
Tip: You can also use the Construction tool to manually snap on the
joining parcel's point and snap on the corresponding fabric point to
create a join link.
24.
Click Auto Join on the Join Parcel dialog box to detect the remaining join lines.
Auto join
Notice that there are join residuals displayed in the Join Parcel dialog box.
Join residuals are computed from a transformation between the joining parcel's points and the
corresponding points in the parcel fabric. If only two points are joined, a Helmert transformation is
used. If more than two points are joined, a least-squares transformation is used. Each time
another point is joined, join residuals, scale, and rotation are recalculated.
Join residuals are an indication of how well the joining parcel fits with the surrounding fabric.
25.
Click OK on the Join Parcel dialog box to complete the join.
Tip: You can click Close on the Join Parcel dialog box at any time
during the join process to cancel the join. The parcel is then saved
as unjoined and is listed as an unjoined parcel on the Parcel
Explorer window.
26.
Save the edit session to complete the exercise.
Copyright © 1995-2010 Esri. All rights reserved.
26
Editing Parcel Fabrics Tutorial
Creating a new parcel in manual edit mode
In manual edit mode, parcels are created and edited in fabric jobs. Jobs are tracked in the job book and
can be saved and reopened at any time. In this exercise, you will create the same parcel that was created in
the above exercise, but this time you will work in a fabric job.
Steps:
1.
On the Parcel Editor Options dialog box, choose the Manual edit mode. Leave View and edit
parcels individually in a local coordinate system unchecked.
You will now create and open a job to enter your new parcel:
2.
In an edit session in ArcMap, click the Select Parcel Features tool
toolbar.
on the Parcel Editor
3.
Drag a box to select the parcels shown in the graphic below that will be part of the job. When
creating a new parcel in a fabric job, the appropriate reference parcels should be added to the
job so that the new parcel can be joined to the fabric layer.
Select parcels to open in a job.
4.
Click the Parcel Editor menu and click Modify to open the parcels in a job.
Note: Job workflow commands, such as Modify and Finish Job, are
available under the Parcel Editor menu when the fabric edit mode
is set to manual.
The parcels are opened in a fabric job with the selected parcels displayed as active and the
surrounding, nonjob parcels dimmed. The Parcel Explorer window becomes visible and lists all
the parcels in the open job, grouped by their plans.
Copyright © 1995-2010 Esri. All rights reserved.
27
Editing Parcel Fabrics Tutorial
Parcel Explorer in an open fabric job
Tip: You can also open an empty fabric job. With no parcels selected,
click Parcel Editor > Modify. You would create an empty fabric job
when adding parcels to an empty parcel fabric.
Tip: You can also formally create a job with a name and description by
clicking Parcel Editor > Create Job. On the Create New Job
dialog box, you can specify the parcels that will be edited as well as
the surrounding reference or job parcels.
Learn more about the Create New Job dialog box
Before adding the new parcel, you need to unjoin and delete the existing parcel 97.
5.
Using the Select Parcel Features tool
, right-click parcel 97 and click Unjoin.
The parcel is listed as an unjoined parcel in the Parcel Explorer window.
6.
Click the Create A New Parcel In A New Plan tool
on the Parcel Editor toolbar.
7.
On the Parcel Details dialog box on the Properties tab, click the Plan button, choose Map 9000
on the Plan Directory dialog box, then click Set as Active Plan.
8.
Click the Template button, choose the Plan_Map9000 template on the Select Feature
Template dialog box, then click OK.
The template is applied to the new parcel.
9.
10.
On the Property Details dialog box, type 97 as the parcel name.
Click in the map to add the starting point of the parcel traverse.
Copyright © 1995-2010 Esri. All rights reserved.
28
Editing Parcel Fabrics Tutorial
New parcel in a fabric job
11.
Follow steps 17 to 25 under the Creating a new parcel in automatic mode exercise to create and
join your parcel.
12.
Once you have joined your new parcel to the surrounding job parcels, click Parcel Editor >
Finish Job to post your job changes back to the parcel fabric layer.
Once the edit session is saved, the job changes are committed to the geodatabase.
Tip: To reopen the job, click Parcel Editor > Job book and double-click
the job listed on the Job Book dialog box.
Copyright © 1995-2010 Esri. All rights reserved.
29
Editing Parcel Fabrics Tutorial
Tutorial: Running a fabric least-squares adjustment
Complexity:
This tutorial describes a workflow for a parcel fabric least-squares
Advanced
adjustment. The fabric adjustment uses the stored bearings and distances
Data Requirement:
ArcGIS Tutorial Data Setup
on the parcel lines, together with the control point coordinates, to obtain a
Data Path:
best-fit solution of all the spatial information. In this tutorial, the control points
\ArcGIS\ArcTutor\Parcel Editing
Goal:
have already been entered and linked to their corresponding fabric points.
Successfully complete a fabric leastsquares adjustment
After the adjustment completes, an adjustment summary is presented. The
adjustment summary is used to better understand attribute information on
the lines and to identify any problems with the data that may need to be
corrected. Once the problems have been fixed, the fabric point data is adjusted. The adjustment is run
repeatedly until the maximum displacement in the northings and eastings are close to zero, meaning that the
adjustment has converged onto an optimal solution.
Steps:
1.
Open ArcMap and load the Parcel Editing map document (ParcelEditing.mxd) from your
\ArcTutor\Parcel Editing\ folder.
2.
Zoom to the fabric adjustment area shown below or click the Bookmarks menu and click Fabric
Adjustment Area.
Fabric adjustment area
3.
Click the Parcel Editor arrow and click Start Editing.
Copyright © 1995-2010 Esri. All rights reserved.
30
Editing Parcel Fabrics Tutorial
4.
Close the Create Features window. You will not work with this window in this tutorial.
Before running a fabric adjustment, you will do a check fit of the control network. The check fit
process checks how well the parcel network fits with the control network.
Note: It is always good practice to run a check fit on your control points
before running a fabric least-squares adjustment. The check fit
residuals indicate how well the parcel network will fit with its control
network. Parcel lines are going to have to adjust at least by the
amount of the check fit residuals in the least-squares adjustment.
Therefore, check fit residuals can be used as a guideline for setting
adjustment tolerances on the Adjust Coordinates dialog box. If
check fit residuals are large and inconsistent with each other, it
makes no sense to run a least-squares adjustment. Parcel lines are
going to have to adjust at least by that amount, and the result will be
an unstable adjustment. The reasons for the large and inconsistent
residuals should be identified first, and the problems should be
rectified. In most cases, very large check fit residuals are caused by
control points that are linked to the wrong fabric point.
5.
Click the Maintain Control Points tool
on the Parcel Editor toolbar.
All visible control points in the map extent are listed on the Control dialog box.
6.
Click the Check Fit button.
Check fit residuals are displayed next to each control point.
Check fit residuals
Since all residuals are 0, the parcel network fits very well with the control network. Check fit
residuals don't need to be 0 to run a fabric adjustment but should be within an acceptable range.
In this case, residuals of 2 feet and above would be investigated before a fabric adjustment is run.
7.
Close the Control dialog box.
Copyright © 1995-2010 Esri. All rights reserved.
31
Editing Parcel Fabrics Tutorial
8.
Click the Select Parcel Features tool on the Parcel Editor toolbar and drag a box to select all
the parcels in the fabric adjustment area.
Select adjustment parcels
Tip: You don't have to select the control points being used in the
adjustment. Control points are automatically detected on selected
parcels because they are linked to fabric points.
9.
Click the Parcel Editor arrow and click Adjust.
When first doing an adjustment on a new set of parcel data, the initial step is to use the
adjustment summary displayed in the Least Squares Adjustment Summary dialog box to
understand how good the COGO attributes are and to understand if there are any potential
problems in the data that need to be fixed. The adjustment process will compute coordinates that
are the best-fit position for all the fabric points; this computation uses all the bearing and distance
values on the lines.
Note: The adjustment computation does not alter the original COGO
attributes on lines.
The adjustment summary compares the new positions of the parcel lines with the original
observed or recorded COGO values and reports the differences between the computed and
observed values. These numbers are called residuals, or computed minus observed (c-o) values.
Any residuals that are large compared with the check tolerance you specify are outliers, meaning
Copyright © 1995-2010 Esri. All rights reserved.
32
Editing Parcel Fabrics Tutorial
that they fall outside your expected range. This means that the check tolerance you specify
defines your tolerance for outliers in the data. If you choose a higher check tolerance, it means
that you are willing to accept larger differences between the adjusted end points of lines and the
associated COGO values. The report will only show (c-o) values that are greater than the distance
or bearing check tolerance that you specify. Until you get to know the data, you will not know what
to use as check tolerances. The approach described in this tutorial shows how to interpret results
in the adjustment summary, allowing you to get to know your parcel data and choose appropriate
check tolerances for the parcels that you are adjusting.
Learn more about check tolerances on the Adjust Coordinates dialog box
The distance check tolerance is the best tolerance to use when getting to know the parcel record
data.
10.
On the Adjust Coordinates dialog box, change the Check Tolerance for Distances. Type a
value of 0.100 US Survey Feet.
In this example, you start with the assumption that the data is very good, and you expect the
adjustment to succeed with all residuals less than 0.3 feet (3 times the distance check tolerance).
Note: A fabric adjustment fails if any residual is greater than three times
the bearing or distance check tolerance.
11.
Accept all other defaults on the Adjust Coordinates dialog box and click Run.
Adust Coordinates dialog box
The Least Squares Adjustment Summary dialog box appears and reports that the adjustment
fails.
Copyright © 1995-2010 Esri. All rights reserved.
33
Editing Parcel Fabrics Tutorial
12.
Scroll down the report to find the heading Parcel Lines Report - Difference between
Computed and Observed/Recorded (c-o).
The screen shot below displays part of the parcel lines report.
Parcel lines report
Outliers are indicated in the report with a ## symbol. Note that there are five lines in the report
with this symbol, and also that the last line of the report explains that the problem with these lines
are that the difference between their recorded distance values and the new computed position
exceed three times the tolerance that you specified. In other words, the differences between the
computed distances and the recorded distances for these five lines are all greater than 0.30 feet.
Note: The residuals are determined by a preliminary adjustment; none of
the points have had their positions changed in the database at this
stage.
These five outliers in the lines occur in two parcels, called LS 269 / LS 269 and ROS 6692/ ROS
6692. (These parcels have been stored to represent the plan boundaries, and so the plan name
and parcel name are the same. The convention for naming in the report is [parcel name]/[plan
name].)
The largest outlier of these five lines is 0.622 feet. This means that for the adjustment to succeed,
the Distances check tolerance should be at least one-third of this value—in other words, after
rounding to two decimals, at least 0.21.
One simple approach to have the adjustment succeed is to increase the check tolerance.
However, if the check tolerance required for the adjustment to be successful is very large (10 feet
or more), then this is a strong indication of a mistake in the data. In these cases, it is important to
check that the values recorded for these reported problem lines match the original record values,
as found on the legal description for the parcel.
Notice that there are also two points with the object ID’s 876 and 881 that are very close to each
other. These two points are listed under the Close Points Report. Close points are fabric points
that are closer than the specified Close Points tolerance and that do not have a line between
them.
Close points report
Copyright © 1995-2010 Esri. All rights reserved.
34
Editing Parcel Fabrics Tutorial
Close points indicate that it is very likely the points should be the same point, that there is a
topological inconsistency, and that these points should be merged. It is important to merge close
points, because by doing so you are increasing the redundancy in the network; this is good for
helping the adjustment succeed. For example, if there are two points close together that each
have two lines defining their positions, you can merge the points and increase the redundancy by
having four lines defining the position of just one point.
The least-squares adjustment summary has provided you with information about the actions
needed to make this adjustment successful: first, to increase the check tolerance, and second, to
merge some close points. It is important to note that increasing the check tolerance to 0.21 feet
will make this adjustment succeed for this particular set of parcel data. However, after the points
are merged, the data will have been changed, and different adjustment summary results will be
expected. A good rule of thumb, if the previous adjustment was not successful, is to use three
times the previously used value. In this case, use 0.3 feet. First, however, the close points need to
be merged.
The fabric is not editable when the Least Squares Adjustment Summary dialog box is open;
however, the information in the adjustment summary is also available in the results file.
13.
Click the Results File button to access the results file of the adjustment summary.
The default text editor on your system opens the complete adjustment report for this adjustment.
Adjustment summary results file
14.
Click Cancel to close the Least Squares Adjustment Summary dialog box.
15.
Click Cancel to close the Adjust Coordinates dialog box.
16.
Using the Select Parcel Features tool and drag an empty box on the map display to clear the
selection of the parcels that were adjusted.
Copyright © 1995-2010 Esri. All rights reserved.
35
Editing Parcel Fabrics Tutorial
You will now merge the close points. To locate the points, you will use the point reporting tool
located on the Parcel Editor toolbar.
17.
Click the Point Reporting on 1,2 or 3 Points tool
located on the Parcel Editor toolbar.
18.
If necessary, move the Point Report dialog box such that all the adjustment parcels are visible.
19.
On the Point Report dialog box, click the one point button and type 876 in the Point ID text box.
20.
Click the Report button.
Coordinate information, point scale, and convergence are displayed for the point.
Point reporting on one point
Learn more about the point reporting tool
21.
Click the Map Location button.
The map is panned to center on the point that is reported, and the point location flashes briefly in
the map.
22.
In the Table Of Contents window, right-click the points sublayer and click Label Features to
turn on point ID labels for the points.
23.
With the Point Report dialog box open, click the Zoom In tool located on the Tools toolbar and
drag a box to zoom to the location of point ID 876.
You will need to zoom in several times to locate the point. As you zoom in to the point, you may
need to click the Map Location button several times to get an idea of where the point is in the
map.
Close points displayed in the map
Copyright © 1995-2010 Esri. All rights reserved.
36
Editing Parcel Fabrics Tutorial
24.
Close the Point Report dialog box.
25.
Click the Merges Unconnected Points Inside a Given Rectangle tool
Editor toolbar.
26.
Drag a box around the close points.
located on the Parcel
Merge points
27.
Click OK on the Mean Points dialog box to accept the default mean point tolerance.
The points are meaned (averaged) and merged into a single point.
Merged point
28.
Close the adjustment results file.
29.
Zoom back to the extent of the adjustment parcels. Click the Bookmarks menu and click Fabric
Adjustment Area.
30.
Open the job book. Click the Parcel Editor arrow and click Job Book.
Notice that there is a job with a "Mean Points" description. Each edit is tracked automatically in the
job book, and the job book provides an audit of edits on the fabric.
31.
Close the job book.
32.
Click the Select Parcel Features tool on the Parcel Editor toolbar and drag a box to select all
the parcels in the fabric adjustment area as you did in step 6.
33.
Click Parcel Editor > Adjust.
Copyright © 1995-2010 Esri. All rights reserved.
37
Editing Parcel Fabrics Tutorial
Since the adjustment data has been edited by the merging of two points, you should expect the
behavior and results for the adjustment summary to be slightly different. It was previously
determined that a distance tolerance of 0.21 feet should be used for the adjustment to succeed.
To be assured that the adjustment succeeds, you will use three times the previously used
number, and use 0.3 as the tolerance.
34.
Type 0.3 for the Distances check tolerance on the Adjust Coordinates dialog box.
Change the Distances check tolerance.
35.
Click Run.
The adjustment completes successfully. Notice that there is now information displayed about the
maximum shift of the adjustment.
Maximum shift
Maximum shift, which is the largest coordinate shift in the adjustment, is displayed above the
Accept button for quick access. The same maximum shift information is displayed in the
adjustment summary with the point ID. In this adjustment, the point with an ID of 884 moved more
Copyright © 1995-2010 Esri. All rights reserved.
38
Editing Parcel Fabrics Tutorial
than any other point in the adjustment and had a shift in easting of -0.55 feet and a shift in
northing of 0.139 feet.
In the fabric least-squares adjustment, the goal is rerun or iterate the adjustment until the points
are no longer changing and the maximum shift becomes 0.00 feet for both easting and northing.
The fabric adjustment needs to be manually iterated—iteration is not automatic.
36.
Click Accept on the Least Squares Adjustment Summary dialog box.
37.
On the Adjust Coordinates dialog box, click Run to perform the second iteration of the
adjustment.
Notice that the maximum shift is now at point ID 1018, and it has moved less than one hundredth
of a foot.
Maximum shift
Since the shift value approached closer to zero after the second adjustment, the fabric adjustment
is converging. If the shift values become higher after the first iteration, this indicates that the
adjustment is diverging. A diverging solution happens when one of two things has occurred:
a. There is a large blunder in the dataset, and no solution is possible until the blunder is
corrected.
b.
The best solution for the given dataset has already been reached, and the solution
converges only to diverge on the next iteration. This occurs when 0.00 easting and 0.00
northing convergence is too stringent for the quality and precision of the dataset.
If the data is good quality and there are no major blunders, a fabric least-squares adjustment will
usually converge after three iterations.
38.
Click Accept and run the adjustment for the third iteration.
The maximum shift of 0.001 easting and 0.000 northing shows that the adjustment has
converged.
39.
Click Accept for the third time on the Least Squares Adjustment Summary dialog box and
click OK.
40.
Click OK on the Adjust Coordinates dialog box to apply and complete the adjustment.
41.
Click Parcel Editor > Save Edits to save the edit session and complete the tutorial.
Tip: Once a fabric adjustment has converged, you can run the adjustment one
more time to perform the postprocessing options under Plan Structure
Constraints on the Adjust Coordinates dialog box. An adjustment should
be converged first; plan structure constraints are performed afterwards.
Copyright © 1995-2010 Esri. All rights reserved.
39