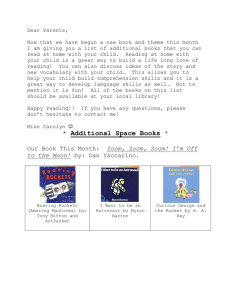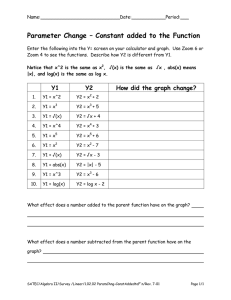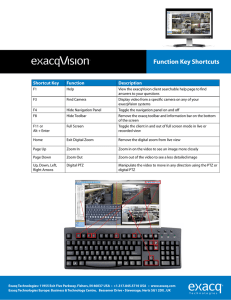Alto Adriatico PDF Maps
advertisement
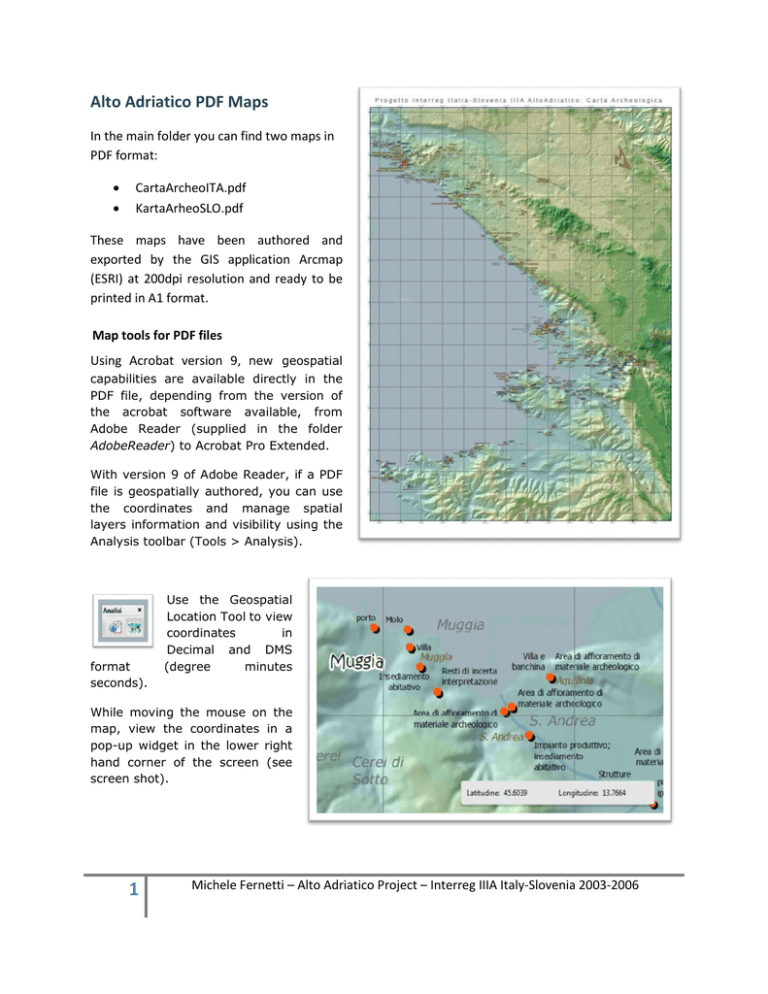
Alto Adriatico PDF Maps In the main folder you can find two maps in PDF format: CartaArcheoITA.pdf KartaArheoSLO.pdf These maps have been authored and exported by the GIS application Arcmap (ESRI) at 200dpi resolution and ready to be printed in A1 format. Map tools for PDF files Using Acrobat version 9, new geospatial capabilities are available directly in the PDF file, depending from the version of the acrobat software available, from Adobe Reader (supplied in the folder AdobeReader) to Acrobat Pro Extended. With version 9 of Adobe Reader, if a PDF file is geospatially authored, you can use the coordinates and manage spatial layers information and visibility using the Analysis toolbar (Tools > Analysis). format seconds). Use the Geospatial Location Tool to view coordinates in Decimal and DMS (degree minutes While moving the mouse on the map, view the coordinates in a pop-up widget in the lower right hand corner of the screen (see screen shot). 1 Michele Fernetti – Alto Adriatico Project – Interreg IIIA Italy-Slovenia 2003-2006 Find a location in a map, mark it with a comment by right-clicking, measure places on a map using real-world units, such as miles, kilometers, feet, etc. are features available only to Acrobat Pro Extended users. Adobe Reader users can also customize maps by turning layers, group layers, or individual members of group layers on and off. PDFs exported from ArcMap can also include feature attributes that you can access interactively using the Object Data tool in Adobe Reader Analysis toolbar (Tools > Analysis). Clicking on the Object Data tool and then on a feature (like a point representing an archeological site) on the screen, a panel on the left side of the map will be opened in the tree view mode and all features of the layer will be highlighted. Features will be highlighted using a color that can be changed using the combo color box on the top of the layer panel. Double clicking on the archeological site again, just that feature will remain highlighted: In the top panel the name of the selected site will be selected in bold font In the bottom panel all fields values (like the UT code, the name, the description) related to the selected feature will be displayed in both italian and slovene language. 2 Michele Fernetti – Alto Adriatico Project – Interreg IIIA Italy-Slovenia 2003-2006 Moving the mouse over the field name in the bottom panel will display a popup window containing the complete content of the field, i.e. a long text description of the archeological site. The selection (and visualization) of the archeological site could be done also clicking on the feature name in the top panel or looking for keywords in the text search box available in the reader application just like for any other pdf document. Clicking the layer button on the top left of the adobe reader interface will turn the panel in layer mode. The top side of the panel will show the layers contained on the map allowing you to turn on and off the visibility of layers, labels and other objects on the map: just click on the eye symbol (see screenshot below). 3 Michele Fernetti – Alto Adriatico Project – Interreg IIIA Italy-Slovenia 2003-2006 Customizing the interface Tools on the Select & Zoom toolbar can change the magnification of PDF documents. Only some of these tools appear on the default view of the toolbar. You can see all the tools by right-clicking the Select & Zoom toolbar and choosing either individual tools, Show All Tools, or More Tools and then selecting individual tools. A. Marquee Zoom tool B. Dynamic Zoom tool C. Zoom Out button D. Zoom In button E. Zoom Value menu button F. Actual Size button G.Fit Width button H.Fit Page button I. Pan & Zoom Window tool J. Loupe tool A. The Marquee Zoom tool works in a few different ways. You can use it to drag a rectangle around a portion of the page that you want to fill the viewing area. Or, simply clicking the Marquee Zoom tool increases the magnification by one preset level, centering on the point where you clicked. To decrease the magnification by one preset level, Ctrl-click the Marquee Zoom tool. B. The Dynamic Zoom tool zooms in when you drag it up the page and it zooms out when you drag down. If you use a mouse wheel, this tool zooms in when you roll forward and zooms out when you roll backward. C. Zoom Out and D. Zoom In buttons change the document magnification by preset levels. E. The Zoom Value option changes the page view according to a percentage you type in or select from a pop-up menu. F. Actual Size displays the page at 100% magnification. G. Fit Width adjusts the magnification so that the PDF fills the document pane horizontally. H. Fit Page adjusts the magnification so that one page fills the document pane vertically. 4 Michele Fernetti – Alto Adriatico Project – Interreg IIIA Italy-Slovenia 2003-2006 I. The Pan & Zoom Window tool adjusts the magnification and position of the view area to match the area in an adjustable rectangle in the Pan & Zoom window’s thumbnail view of the page. J. The Loupe Tool window displays a magnified portion of the PDF that matches the area in an adjustable rectangle on the document pane. Resize a page to fit the window To resize the page to fit entirely in the document pane, choose View > Zoom > Fit Page. To resize the page to fit the width of the window, choose View > Zoom > Fit Width. Part of the page may be out of view. To resize the page to fit the height of the window, choose View > Zoom > Fit Height. Part of the page may be out of view. To resize the page so that its text and images fit the width of the window, choose View > Zoom > Fit Visible. Part of the page may be out of view. Show a page at actual size Choose View > Zoom > Actual Size. The actual size for a PDF page is typically 100%, but the document may have been set to another magnification level when it was created. Change the magnification with zoom tools Do one of the following: Click the Zoom In button Enter a magnification percentage in the Select & Zoom toolbar, either by typing or choosing from or the Zoom Out button in the toolbar. the pop-up menu. Drag the Marquee Zoom tool to define the area of the page that you want to fill the document pane. Drag the Dynamic Zoom tool up to increase the magnification and down to decrease magnification. 5 Michele Fernetti – Alto Adriatico Project – Interreg IIIA Italy-Slovenia 2003-2006 Change the magnification with the Pan & Zoom Window tool 1. Choose Tools > Select & Zoom > Pan & Zoom Window, or select the Pan & Zoom Window tool 2. on the Select & Zoom toolbar. Do any of the following: Drag the handles of the box in the Pan & Zoom window to change the document magnification. Drag the center of the box to pan across the area you want to see. Click the navigation buttons to move to a different page. Enter a value in the zoom text box, or click the plus or minus buttons to increase or decrease the magnification by preset levels. Change the magnification with the Loupe tool 1. Choose Tools > Select & Zoom> Loupe, or select the Loupe tool on the Select & Zoom toolbar, if it is displayed. 2. Click the area of the document you want to view in closer detail. A rectangle appears in the document, corresponding to the area shown in the Loupe Tool window. You can drag or resize the rectangle to change the Loupe tool view. 3. To change the magnification of the Loupe tool, do any of the following: Drag the slider. Click the plus or minus buttons. Enter a value in the zoom text box. 6 Michele Fernetti – Alto Adriatico Project – Interreg IIIA Italy-Slovenia 2003-2006