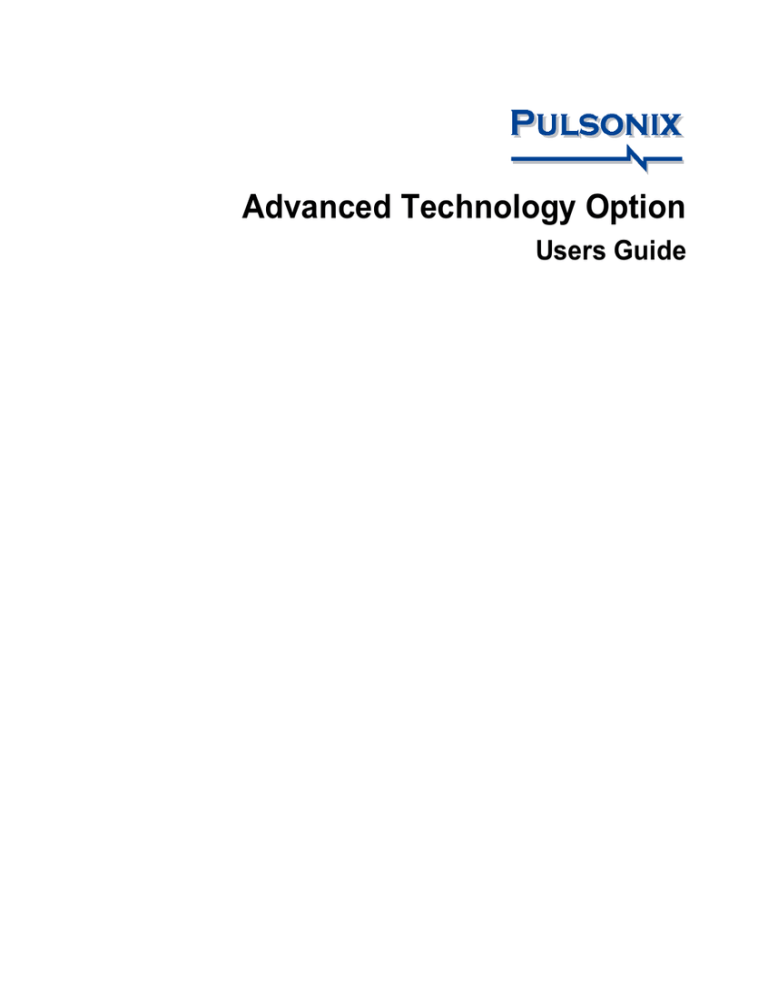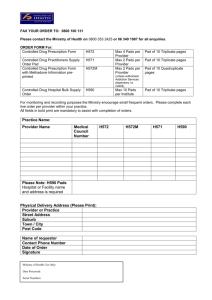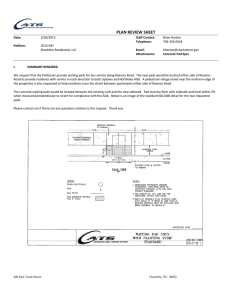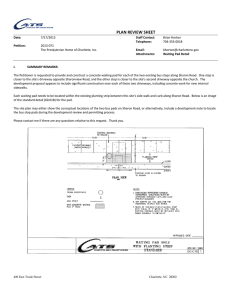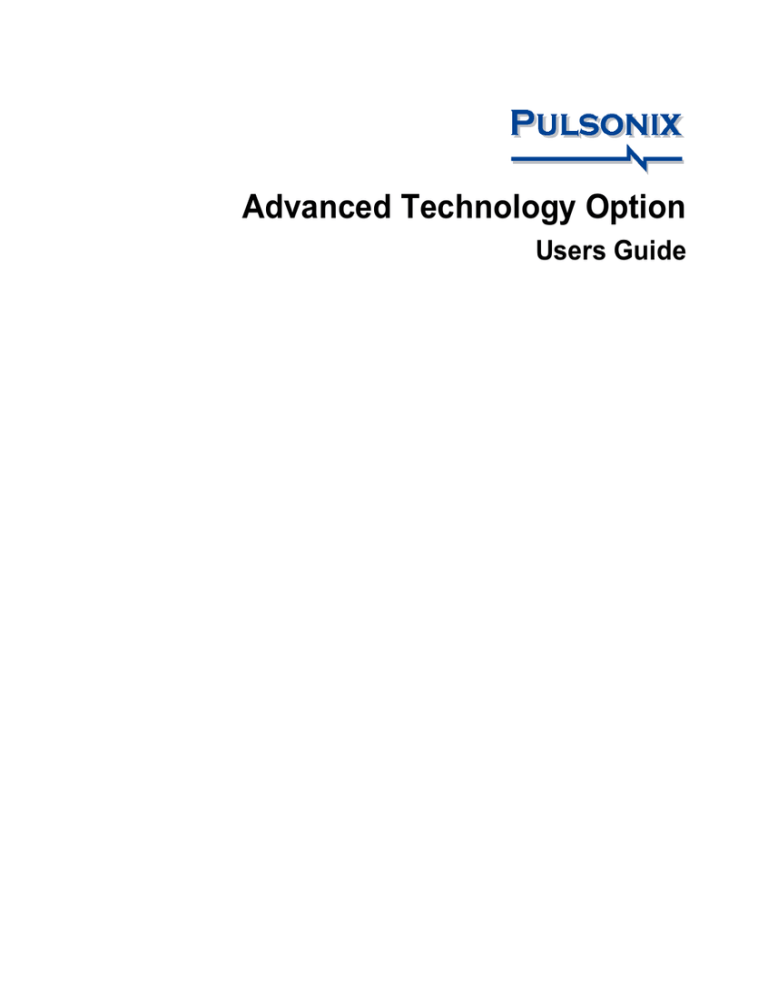
Advanced Technology Option
Users Guide
2 Pulsonix Advanced Technology
Pulsonix Advanced Technology 3
Copyright Notice
Copyright ã WestDev Ltd. 2001-2014
Pulsonix is a Trademark of WestDev Ltd. All rights reserved. E&OE
Copyright in the whole and every part of this software and manual belongs to WestDev Ltd. and may
not be used, sold, transferred, copied or reproduced in whole or in part in any manner or in any media
to any person, without the prior written consent of WestDev Ltd. If you use this manual you do so at
your own risk and on the understanding that neither WestDev Ltd. nor associated companies shall be
liable for any loss or damage of any kind.
WestDev Ltd. does not warrant that the software package will function properly in every hardware
software environment.
Although WestDev Ltd. has tested the software and reviewed the documentation, WestDev Ltd.
makes no warranty or representation, either express or implied, with respect to this software or
documentation, their quality, performance, merchantability, or fitness for a particular purpose. This
software and documentation are licensed 'as is', and you the licensee, by making use thereof, are
assuming the entire risk as to their quality and performance.
In no event will WestDev Ltd. be liable for direct, indirect, special, incidental, or consequential
damage arising out of the use or inability to use the software or documentation, even if advised of the
possibility of such damages.
WestDev Ltd. reserves the right to alter, modify, correct and upgrade our software programs and
publications without notice and without incurring liability.
Microsoft, Windows, Windows NT and Intellimouse are either registered trademarks or trademarks of
Microsoft Corporation.
All other trademarks are acknowledged to their respective owners.
Pulsonix, a division of WestDev Ltd.
Printed in the UK.
Issue date: 12/03/14 Pulsonix iss 6
Pulsonix
20 Miller Court
Severn Drive
Tewkesbury Business Park
Tewkesbury
Glos, GL20 8DN
United Kingdom
Sales Phone
Technical Phone
Fax
Email
Web
+44 (0)1684 296 570
+44 (0)1684 296 551
+44 (0)1684 296 515
info@pulsonix.com
www.pulsonix.com
4 Pulsonix Advanced Technology
Contents 5
Contents
CONTENTS .................................................................................................................................... 5
CHAPTER 1. MICRO-VIA TECHNOLOGY ............................................................................................. 7
Feature Summary ........................................................................................................................... 7
Micro-vias ...................................................................................................................................... 7
Micro-via Layer ‘Facing’ Switch ............................................................................................. 7
Layer Spans .............................................................................................................................. 7
Composite Micro-via Layer Spans ........................................................................................... 8
Defining a Composite Via Span in Net Styles.......................................................................... 9
Using Composite Layer Spans ................................................................................................. 9
Stacked and Tapered Micro-vias .............................................................................................. 9
Outputs for drilling Micro-vias .............................................................................................. 11
CHAPTER 2. FLEXI-RIGID BOARD TECHNOLOGY .............................................................................. 13
Feature Summary ......................................................................................................................... 13
Board Spans.................................................................................................................................. 13
Defining Layers ...................................................................................................................... 13
Defining Layer Spans ............................................................................................................. 14
Component Spans................................................................................................................... 15
Placing Components on to Flexi Board layers ....................................................................... 15
Alternative Method of producing Flexi-rigid boards using cutouts ........................................ 16
CHAPTER 3. BOARD CAVITIES ....................................................................................................... 17
Feature Summary ......................................................................................................................... 17
Using Cavities .............................................................................................................................. 17
Defining Layer Spans ............................................................................................................. 17
Board Area Cutouts ................................................................................................................ 18
Component creation and Areas .............................................................................................. 18
Placing Components into Internal Cavities ............................................................................ 19
CHAPTER 4. EMBEDDED COMPONENT TECHNOLOGY ....................................................................... 21
Feature Summary ......................................................................................................................... 21
Overview of the ECT Process ...................................................................................................... 21
Layer Classes ......................................................................................................................... 22
Layers ..................................................................................................................................... 23
Pad Styles ............................................................................................................................... 26
Layer Spans ............................................................................................................................ 26
Footprints for Embedded components.................................................................................... 27
Inserting Embedded Components........................................................................................... 29
Net Styles ............................................................................................................................... 30
Embedded Resistors ..................................................................................................................... 31
Printed Resistor Overview ..................................................................................................... 31
Embedded Capacitors ................................................................................................................... 33
Discrete Embedded Capacitors .............................................................................................. 33
Planar Converter (Planar Transformer) ........................................................................................ 35
Embedded Semiconductors and Thinned Dies ............................................................................. 36
CHAPTER 5. CHIP-ON-BOARD FEATURE ........................................................................................ 39
Chip-On-Board (COB) Technology Overview............................................................................. 39
Feature Summary ......................................................................................................................... 39
Using the Chip-On-Board Feature ................................................................................................ 40
6 Contents
Technology Settings ............................................................................................................... 40
Pad Styles ............................................................................................................................... 40
Layer Class ............................................................................................................................. 41
Layers ..................................................................................................................................... 41
Design Rules .......................................................................................................................... 42
Default Design Setting ........................................................................................................... 42
Colours for use with Chip-On-Board ..................................................................................... 43
Design Rules Checking Chip-On-Board Designs................................................................... 43
Reporting Wire Positions ....................................................................................................... 44
Creating the Footprint .................................................................................................................. 44
Adding Die Pads, Bond Pads and Wires ................................................................................ 44
Bond Pad and Wire Alignment .............................................................................................. 45
Placing Bond Pads Around Shapes ........................................................................................ 45
Adding Chip-On-Board Component to a PCB Design ........................................................... 46
Placing Bond Pads.................................................................................................................. 46
Resetting Bond Pads .............................................................................................................. 46
Selecting all Bond Pads on a Component............................................................................... 47
Moving the Chip Body ........................................................................................................... 47
INDEX ......................................................................................................................................... 49
Micro-vias Technology 7
Chapter 1. Micro-via Technology
Feature Summary
The features described below are available in the Advanced Technology suite and are available as a
cost option.
The Micro-via and Layer Span features enable advanced support for Micro-vias, layer spans,
composite vias for stacked Micro-vias and Board/Area spans including Cutouts.
To use Micro-vias or Board/Areas on layer spans, there is an order in which items must be created to
enable subsequent processes.
Micro-vias
Micro-via Layer ‘Facing’ Switch
The Top or Bottom Facing switch in the Edit Layers dialog (Technology, Layers) with Can Have
Associated Layers checked, is used to define a Micro-via layer. For a Via Span to be a Micro-via
type, it must have two ‘same’ facing sides. So for example, L2 and L3 must both be defined as facing
the same way (Top or Bottom Facing). These must be defined before it can be considered as a Microvia when creating your Layer Spans.
When using Micro-vias, the ‘Facing’ direction must also be defined if the layer is to be used as a Stop
layer in the layer span definition, Stop pads are described a bit further on.
Layer Spans
For Micro-vias, once at least two layers have been defined using the same Facing switch, then the
Layer Span can be created. Layer Spans are defined in the Layer Spans dialog from within the
Technology. It is from here you can define layer spans to use for Vias, Micro-vias, Board Outlines,
Areas and Components.
8 Micro-vias Technology
A layer span becomes a Micro-via type by having the same Facing side on its Top and bottom
Layers as we said already. To use a micro-via technology you should define the span between same
facing layers.
Layer Spans are created as you would normally using the Layer Span option from the Technology
dialog. When a pair of layers are selected which have the same facing layers, the Type: is
automatically changed to a Micro-via, this also shows the via ‘drill’ direction.
Composite Micro-via Layer Spans
Composite Spans are used for connecting multiple layer spans together. So for example, you could
span Top to L2 and L2 to L3 using two individual vias. Because Micro-vias would require these to
have the same coincident ‘drill’ points for laser or plasma drilling, the most effective method of
moving these would be as a set moving as one unit. A composite span will allow this to happen but it
must be defined for use.
A Composite Layer Span can be defined using a combination of Micro-via and normal spans. It is
specifically used for creating a via ‘stack’, or more correctly, a Micro-via stack. That is, a stack of
vias which together complete the span and which move together as one unit, this will usually involve
a set of Micro-vias and sometimes includes a buried via.
Defining the Composite Spans
To do this, you must first define each span within the composite. Once created, define the Composite
Span by selecting layers from From Layer: and To Layer: using the drop down list. If these are
legal layers which can create a composite span. The Edit Composite button will be available.
The Add Composite or Edit Composite button will offer you a dialog showing each possible
combination of spans which will cover this composite overall span (if there is more than one, press
Micro-vias Technology 9
Next to cycle through each one). Press OK to define the composite. You can change a composite
back to a normal span by pressing the Clear Composite button from within the Edit dialog.
Once you have a composite span defined, you must then define the Pad Style (this will be your via)
to use on each via in the stack. Only nets which have composite styles defined in the Net Styles
dialog can use the composite span to create stacked vias.
Defining a Composite Via Span in Net Styles
To use a Micro-via layer span or Composite layer span, you will require an entry in the Net Styles
for a net (Net Styles is enabled from the General page of the Design Settings option). When
composite spans are used it causes a via stack to be added rather than a single via, each via in the
stack using the pad style defined in the net styles entry.
Using Composite Layer Spans
Composite via stacks can be added using Insert Via, or added automatically by changing layers of
tracks. If using Insert Via, then the same restrictions to the function will apply as when using Insert
Multiple e.g. no finish markers, test point or design clearance etc.
Selecting a via selects all the vias in that stack, and the status bar informs you of this and the layers it
spans.
This is so the stack can be moved as one, but the individual vias in the stack can still be selected using
the Select Next option. Once a via has been moved away from the rest in the stack, the stack is no
longer complete and will not be selected as one item (as a composite).
Composite span stacks are shown in the Layer Stack Preview, and in the 3D Viewer.
Stacked and Tapered Micro-vias
By defining a Layer Span between two same facing layers, vias using this span are defined as a
Micro-via. To add extra detail to your Micro-vias, you can define the via (in Pad Styles) as having an
Entry Pad and/or Stop Pad.
Entry Pads and Stop Pads
10 Micro-vias Technology
There are two special Pad Style exceptions (defined in the Technology) for Micro-via Entry Pad
and Micro-via Stop Pad. These define the pad sizes used on the entry and stop layers when the style
is used for a Micro-via (unless there is an explicit exception for that layer, which will be used
instead). These provide a simple method of defining specific Entry and Stop pad sizes, they are not
mandatory for Micro-vias.
This pad definition is used for creating ‘tapered’ Micro-vias, where the Entry and Stop pads are
different diameters to match the ‘taper’ effect caused by the laser drilling.
A Micro-via showing a tapered hole
It is also possible to create a set of ‘stacked’ Micro-vias using a Composite Layer Span. Without
Stop pads, the laser will simply ‘cut’ to a depth or until it reaches a Stop pad. Multiple ‘tapered’ via
spans are also possible using Composite Layer Spans using different Via Pad Styles.
Two examples of Stacked Micro-vias (Composite)
Creating Entry and Stop Pads
u To create entry and stop pads
1.
In the Technology and from within Pad Styles, use the By Layer option.
2.
For Type: select Micro-via Entry from the drop down list.
3.
The Layer: box will now be greyed out as un-selectable.
4.
Type a value for Width: if it needs to be different to the default stack value and then press OK to
exit and save the exception.
5.
Normally, you would also do the same for the Stop Pad so the laser knows where to enter and
where to stop drilling, although this isn’t mandatory for some processes.
Micro-vias Technology 11
6.
The Stop pad is displayed as a solid pad even though the default pad stack is defined with a drill
hole. The Entry pad is displayed with a drill hole shown (this is controlled on the Layer Class
settings).
7.
The Pad Style entry for that pad would then look like this for example (shown for Micro Via
400):
Outputs for drilling Micro-vias
Micro-vias are ‘drilled’ (using a laser or plasma ‘drilling’ machine), an output is exported from
Pulsonix using the standard Excellon NC Drill format. Special customised reports can be generated
using the Report Maker option on the Outputs menu if required. All pad styles on any layers and
the drill position can be output if required, there are special Report Maker commands to allow this.
12 Micro-vias Technology
Flexi-rigid Board Technology 13
Chapter 2. Flexi-rigid Board Technology
Feature Summary
In Pulsonix, a flexi-rigid board setup is a combination of rigid and flexi boards. The flexi board is
achieved by placing a different board outline on a layer span, that spans a subset of layers of the rigid
board structure, representing the top and bottom flexi layers of the design. Where the flexi board
outline is outside of the main board outlines, this represents the exposed flexi portion of the design.
Both board outlines and board area cutouts can be assigned a layer span to support this.
Through Hole and Surface Mounted components can be placed onto exposed flex board outer layers.
This is done by changing their layer to the inner layer that they will sit on. To be able to move the
component onto an inner layer span, you must create a suitable Layer Span.
Board Spans
Defining Layers
Inner layers used for the outer sides of flexi boards are defined as normal layers with no special
requirements other than if the flex is to contain components on that side. If they are, they must have
the Allow Normal Components check box selected. This rule applies if you intend placing both
Through Hole and Surface Mounted components.
14 Flexi-rigid Board Technology
Where a component is to be placed on a flexi layer, you should ensure that all associated layers
required for manufacturing are also defined for that inner flexi layer. For example, you may require a
Flexi Top Silkscreen, Flexi Top Assembly and Flexi Top Documentation layers.
Where layer sets are required, the Can Have Associated Layers check box must be selected for the
‘host’ electrical layer (Flexi Top). When the associated layers are then defined, the Associated With:
drop down selection will be available. Choose the host layer to be associated with. The Side: option
will be pre-selected for you depending on your association choice.
Each of the associated layers can be positioned around the host layer depending on how you wish
them to be viewed in the layer stack.
Defining Layer Spans
For a normal PCB design, you would have one board outline that is used for all layers, with a flexirigid board, you would need to define a board exception. That is, a board outline that is used on a
different span of layers. A Board on a layer span redefines the outline for that span. For example, it is
possible to define a flexi-board on an inner layer span, which overhangs the outer board outline. It is
possible to add normal components to the ‘overhangs’. For normal boards, the board outline would
remain on <Through-board> layers.
For the creation of layers to be used for flexi boards, you need to specifically define a layer span in
the Layer Span dialog. You will use these Layer spans to add Board Outlines, Board Area Cutouts
and Areas onto.
In addition, to place components on a flexi layer, you must have a Layer Span defined in your
Technology. For our example, this would be Flexi Layers spanning the <Flexi Top> and <Flexi
Bottom> layers.
This means you must already also have a pair of flexi layers defined in the Layers dialog to be
spanned. In our example below, Flexi Top and Flexi Bottom.
Flexi-rigid Board Technology 15
If selecting a Board Outline, Area or Board Outline Cutout, use Change Layers to change to a
Layer Span selected from the drop down list, a list created from the legal Layers Spans available. The
board outline will now appear on the layer spans selected.
Component Spans
In addition, to place components on a flexi layer, you must have a Layer Span defined in your
Technology. For our example, this would be Flexi Layers spanning the <Flexi Top> and <Flexi
Bottom> layers.
This means you must already also have a pair of flexi layers defined in the Layers dialog to be
spanned. In our example below, Flexi Top and Flexi Bottom.
Placing Components on to Flexi Board layers
To move a component to a layer span
To move a component onto the new Layer Span required, select the component and from the context
menu, select Change Layer. Select your span choice from the drop down list.
Only layer spans that start or end on layers that can have components will be available.
A Mirror Component check box will be available to say which side of the span the component will
be placed on.
16 Flexi-rigid Board Technology
The Design Rules Check (DRC) option will check that pads, mounting holes etc. will fit the span
defined.
Mounting Holes in a PCB design can be assigned to a Layer Span. This allows you to place
construction holes into the flexi board without having to use a via.
Components which are to be used on any other layer span other than conventional <Through Hole>
do not need any special set up requirements but you should be aware of any supporting layers which
may or may not be subsequently required, for example Silkscreen layers. You should also make
provision for any supporting or associated layers which may be required once the component is on the
new layers.
Alternative Method of producing Flexi-rigid boards using cutouts
The method of applying cutouts to spans also supports another methodology of producing flexi-rigid
boards. This is where Board Area Cutouts are used on the flexi layers so that when the main board
outline is profiled (milled or routed), it produces a flexi-rigid solution.
The picture below shows the PCB design in Pulsonix. You can see the Board Area Cutouts on their
spanned layer and the main Board Outline used to create the overall design shape.
When viewed in the 3D Viewer, the design looks like this:
Board Cavities 17
Chapter 3. Board Cavities
Feature Summary
You can create cavities (a cutout) in a board for a number of uses. For example, you may wish to use
an Open cavity, one which exposes an inner layer to the surface. This may simply be a cavity for
thermal properties or other uses. You may also drop a component into this cavity, a bare die which is
connected to an outer layer using bond pads and wires, and then sealed using a bonding material. You
may also use internal cavities to create a cutout within two internal layers of the board. This may be
used for inserting a thinned die or semiconductor into. Generally, the internal cutout wouldn’t be left
void without anything actually filling it.
Using Cavities
Pulsonix allows you to create cavities in boards using Board Area Cutouts.
Board Area Cutouts are defined as cavities through the use of Layer Spans in the Technology
dialog, the same as Board outlines and Areas. Where a cavity is to be created in a board, this is
simply a Board Area Cutout spanning the required layer span.
Cavities can be added directly to a design or can be added to a footprint, both use the same principles
for addition of the Board Area Cutouts.
Defining Layer Spans
A cavity must span two electrical layers. These layers are defined in the Layers dialog of the
Technology.
Once suitable Layers have been created, use the Layer Span dialog in the Technology to create a
‘pair’ of layers to span.
18 Board Cavities
Board Area Cutouts
You can define cavities using a Board Area Cutout. These can be created in the design using Areas
or within a Footprint. Components can be placed within cavities in the design (using the Advanced
Technology option). If the footprint has been created with a Board Area Cutout, it will be selfcontained with its own cavity.
Components in cavities are discussed below in the chapter on Embedded Components.
Once an Area has been added, use Properties of the selected area to change it usage. To be used as a
cavity, the Board Cutout check box must be selected on the Area tab.
From the Shape tab within the Properties dialog, change the Layer: using the drop down list to span
the layer span previously created.
Component creation and Areas
When creating components, Areas spanning layers can be defined up-front for use when a component
is to be dropped into a cavity in the design. These are created as Areas and with the Board Cutout
check box selected. Obviously, the Area needs to be defined to span the appropriate layers within the
design. You should be using the same Technology as your design when creating components which
will sit in cavities, using the same Technology becomes more essential.
For further information about embedded components and components in cavities, please refer to the
next chapter, Embedded Component Technology.
Board Cavities 19
Placing Components into Internal Cavities
You can place components into internal and open cavities in the board, this is fully discussed in the
following chapter on Embedded Components. Below is a quick summary:
u To insert a component into a cavity
1.
The Layer Span selected must have been first defined in the Layer Span dialog of the
Technology.
2.
Use the Change Layer option on the selected component. This will only be required if the
footprint has been created for use on other layers.
3.
You can only choose layers or layer sets for which the component was created.
4.
Choose the span which the component will fit across. For example, a component might span
Layer 3 to Layer 4 but sits inside the cavity that spans these layers; a cutout in the Prepreg or
other construction layer.
The 3D Viewer picture below shows two components within a cavity within the board structure.
Additional cutouts on the right hand component illustrate a component exposed to the surface through
the use of multiple spanned layer areas.
20 Board Cavities
Embedded Component Technology 21
Chapter 4. Embedded Component Technology
Feature Summary
Pulsonix supports embedded component technology (ECT) such as printed and etched resistors,
discrete embedded capacitors, buried capacitors, spiral inductors, RF components and embedded
thinned die semiconductors.
Some specialist manufacturing processes allow you to place and embed components in the layer stack
within the board. This technology allows much more efficient use of space, but requires additional
features in the CAD system to enable this.
In a conventional PCB design, components can only be added to the Top or Bottom sides of the board
in either through-hole or surface mounted forms. A conventional footprint will have a body which is
placed above the surface of the board and pads which fit onto or through the board.
For some embedded components, they may not have a body like conventional components, the
functionality of the component is built into the board. Using copper shapes and perhaps resistive or
capacitive materials inside the layers, these make up the component itself and are created during
manufacture. There are many different types of embedded component, but they all have common
requirements to enable them to be added to a design correctly.
With embedded components you may want to place pads and copper shapes on inner layers and create
resist or coating shapes on layers which are embedded in the board stack. When you change the layer
of such a component, you would want all the associated shapes to follow the pads. In a similar way to
conventional technology, you can create additional non-electrical layers which are associated with an
inner electrical layer. You can also define an inner layer to be one on which embedded components
are allowed to be placed. For embedded components to work correctly it is essential to define the
design technology correctly before you begin to create the footprints.
If you are using embedded components, it is likely that you may also want to use Micro-vias as well.
Please refer to the previous Chapter on this subject.
Overview of the ECT Process
To use embedded components within Pulsonix you must create a technology to support this feature:
·
·
·
·
·
·
Edit or create the Technology file that you wish to use. This will be used for the design and to
create the footprint. It should contain suitable Layer Classes, Layers, Materials, Layer Spans,
Pad Styles (vias) and Net Styles.
Add Layers Classes and Layers to support embedded component technology. For layers that
are critical to the final manufacturing process, select the Essential For Manufacturing check
box in Layers Classes dialog.
Add Inner Electrical layers and allow Associated Layers. Also enable Allow Buried
Components for the electrical layer containing the embedded component.
Add non-electrical inner layers to support embedded component manufacturing and
documentation processes.
Create Layer Spans to enable you to move your embedded component into.
Create your footprint and save it using the Embedded Component check box on the Save to
Library dialog.
22 Embedded Component Technology
Layer Classes
Layer Classes must be properly defined when creating embedded component layers or layers which
are part of the embedded component itself, such as printed resistors or built-up capacitors.
From this dialog, the more important items to define for embedded technology are Physical Copper
Layer or Essential for Manufacturing, Areas and Board Cutouts. All other items define the
contents or appearance of that layer when used.
Layer Classes allows build status to be available Physical Copper Layer or Essential for
Manufacturing depending on the Layer type:
Essential for Manufacturing selected – available for Non-electrical layers. If a Footprint contains
items on an Essential layer, it cannot be added to a design which does not contain a matching layer.
This is needed as you should not be able to add a embedded resistor that has its resistive material etch
outline defined, on any layer in the design that does not also have an associated layer for the etch
outline to live on.
Similarly, items on non-essential layers will not be added to a design without a matching layer, but
the Footprint itself can still be added. This can be useful for construction lines, dimensions or
alternative outlines.
Typically, associated layers required for the manufacturing process, such as restive layers for a
printed resistor would need to have this box checked. Other layers that might use this are Capacitor
Dielectric and Capacitor layers.
Physical Copper Layer check box checked. This check box is only shown if the type is Electrical.
Most electrical layers must have this box checked as they represent a physical copper layer in the
construction of the final board. Uncheck it if you need an electrical layer that represents something
else, for example an inner layer to display embedded component die pads on but not allowing
copper tracks etc.
Embedded Component Technology 23
The dialog below shows ‘normal’ electrical layer class usage:
The dialog below shows electrical layer class usage where the layer only contains die pads:
Areas in the Layer Class dialog
For layers which ‘house’ the component, these need to have the Area, Component, Body and Others
check boxes selected. Your selection will depend on what that layer is being used for. For example,
you would select Body if the layer is being used to house the component itself. Others (placement
outlines) would be used if this layer class also defines the extents of how the component is placed.
Board Cutouts in the Layer Class dialog
Board Cutouts should also be checked if this layer classes is used by the layer for embedded
components. Usually cutouts are defined as unplated for internal cavities.
Layers
The process of creating Layers and Layer Classes is usually iterative, you may need to go round this
process a couple of times to create a full set of layers required.
There are a number of distinct layer types required to support various embedded component
technologies, these will be created depending on the level of technology you choose.
·
Resistor Coating/Material
·
Resistor Pad Resist
·
Capacitor Dielectric
·
Embedded Assembly/Glue Spot
·
Die Pad layers
Layer sets
The Layers dialog grid allows the support for the addition of inner layer ‘sets’. Pulsonix has sides
defined for Top, Bottom and Inner layer sets. Unlike conventional technology, for embedded
component technology it is normal to add inner layer sets to fully create the technology, as in printed
resistors, or embedded semi-conductors for example.
24 Embedded Component Technology
Editing Layers
Dark horizontal lines split the rows into groups of layers associated with the same layer set to make
them more visible.
Associated Layers
For more advanced technologies, you may want to associate Non-Electrical layers to Inner layers. To
do this, edit the inner layer and check the Can Have Associated Layers box. Restrictions are
imposed to what you can change based on layer type.
Special technologies such as those using Embedded Components (for example printed resistors) are
created by enabling the Can Have Associated Layers on an Inner Electrical layer. This enables you
to associate Non-Electrical layers with that inner layer to define the manufacturing processes
required.
The inner layer set is the name of the inner electrical layer in angled brackets e.g. <Resistor>.
Embedded Component Technology 25
Facing Side
If you are using a Micro-via technology, you will need to enable Can Have Associated Layers, to be
able to define if the layer is Top Facing or Bottom Facing. You can then define a suitable Layer
Span. A Micro-via is always defined between two top or bottom facing layers.
Side: Top, Bottom or Inner
For more advanced technologies, you may want to associate Non-Electrical layers to Inner layers. To
do this, select the Side: using the drop down list box and check the Can Have Associated Layers
box.
Allow Normal Components and/or Allow Buried Components
Enabling the Allow Buried Components option on the Inner layer allows you to add embedded
components to that layer. The Bottom Facing check box causes components added to this layer to be
mirrored.
You can mark which layer sets you can place components on by using a check box on the electrical
layer – Allow Buried Components. For embedded components, you don't need to select the Allow
NORMAL Components check box, this is for flexi boards (and normal boards where they are placed
on the Top or Bottom sides), you do need to Allow Buried Components for the embedded
component layer (Die Bot Core) though. .
Construction Details – Define Embedding
The Embedding drop-down allows you to specify the direction of any embedded layers with the
layer directly above or below it. This is used during layer thickness calculations in Pulsonix and as a
reference for manufacturers.
The Embedding direction isn’t required for all embedded component technology, only those
processes such as ‘build-up’ technology for Resistors and Capacitors. Soft layers, Prepreg for
example, are embedded into a component layer thus eliminating real thickness of the embedded
material. The embedding shows the direction the layer will use during manufacturing.
26 Embedded Component Technology
Pad Styles
Special Pad Styles usually need to be created to support embedded components. For example, a Pad
style suitable for Micro-vias to laser drill down to embedded component layers. These can be standard
pad styles or if required, can be defined using the By Layer option if you need it tapered or an Entry
or Stop pad defined.
The Pad Styles entry for this pad now shows that it has been defined as a Micro-via and its type
(Entry or Stop pad).
Layer Spans
Layer Spans must be created to support inner layer components. For Buried Resistors or Capacitors,
these would be fairly standard Electrical layers with no special layer span requirements. For
embedded semi-conductors or thinned dies that sit in a cavity within a core layer for example, layer
spans would be required on which to embed the component. In our example below, this would be
Core Top to Core Bottom.
Embedded Component Technology 27
If we use the following as a sample 4 layer board with 2 layers each side of the embedded core, the
Layers dialog would look like this:
Additional layer spans would be created for the following, you would use your own layer names and
span names obviously:
·
Span Top Side to Bottom Side for 'normal' vias, by default this will be <Through Hole>
created for you by Pulsonix.
·
A span is needed between Die Core Top and Die Core Bottom (to span the cavity), this will be
marked as Buried
·
Span Top to Layer 2 as Micro-via
·
Span Layer 2 to Die Core Top as Micro-via
·
Span Die Core Bottom to Layer 3 as Micro-via
·
Span Layer 3 to Bottom as Micro-via
If you require additional drill spans, these can also be added. For example Composite layer spans are
added by combining existing suitable layer spans.
Footprints for Embedded components
Following the successful creation of your Technology file, you can build the footprint using this file.
It is important for embedded components to keep the Technology file used for the footprint in-sync
with the master Technology file created. If you failed to create the correct layers in the footprint for
example, your embedded footprint wouldn’t load into the PCB design.
Areas as Board Cutouts
During footprint creation, we suggest adding the Cutout Area for the cavity into the footprint. It
needs to be an Area defined as Board Cutout in the Properties.
28 Embedded Component Technology
The Area body of the component should live on the bottom layer of the layer span defined for the
embedded component, in our example Die Bot Core, this being spanned with Die Top Core.
The Layer Span being defined like this:
Adding pads/vias and areas/shapes onto layer spans
Pads for embedded components should be ‘layered’ and not Through Hole. During the footprint
creation, add pads to the required layer.
Save To Library
Footprint must be saved as an Embedded Component using the check box provided. A component
should be created for this footprint but there is nothing special about the component definition itself.
Embedded Component Technology 29
Component Vias
You can add Component Vias to the footprint. The Layer Span can be changed to one selected from
the technology file, this could be between an inner layer and the die pads layer. A suitable Pad Style
for the via should also be selected to connect the inner layer to the die pad. Co
During creation, using the Properties for the via, these can be defined using the flag No spacing
check within footprint set so that they can join two pads without any DRC errors when checked (for
a embedded resistor via for example).
Inserting Embedded Components
When adding an embedded component to a design, it will try to place the device on the top most layer
used in the footprint. An embedded component in a PCB design will show its layer on the status bar.
If the layers it was defined on do not exist in the design, it will be placed on the top most layer set that
contains all the essential layers used in it. However, it is better to use the same Technology file for
the design and the footprint to avoid layer mismatches.
The process for changing layers of a component is the same for both ‘layer mounted’ and embedded
components, except that layered components use a specific layer to live on whereas embedded
components are inserted into a layer span containing the cavity.
Using Change Layer
You can select an embedded component and use the Change Layer option from the context menu or
by pressing the default L key, to set its layer or Layer Span in the design. The Mirror option will not
be available as a mirror is automatically performed when changing layers to a layer that is marked as
an opposite Facing side.
30 Embedded Component Technology
You cannot change an embedded component to a layer set that does not have an associated essential
layer to place its critical items on. Copper and Pads are assumed to be essential.
Net Styles
Generally speaking, the advanced technologies will tend to use Net Styles to define via and Micro-via
definitions for use in the design.
Switching on Net Styles
By default, the Net Styles option is not enabled for a design.
To enable Net Styles, from the Setup menu, select Design Settings and the General tab. Select the
use Net Styles check box.
Once selected, Net Styles then appears as a net option on the Technology dialog under Net Class.
This will allow you to set up your Micro-vias for given nets or net classes.
Each Net Style is defined for a Net Class. You can set multiple rules per net class, these are used for
routing and they define the way the routing behaves while being added to the design. You can define
the style of a track (that uses this net class) on a particular layer for example. Likewise, you can
define what Micro-via layer span is used when changing a track from one layer to another.
Embedded Component Technology 31
Using the Edit Net Styles dialog, you can define a rule for a net class. In the example below, for a
Via Span between L2 and Core Top, the Via style used will be the Micro-via style defined in the
Pad Styles dialog.
Embedded Resistors
The previous text in this section has discussed general points about setting up your Technology file
and design to use embedded components. The following sections specifically detail how to setup
designs for use with individual types of embedded components and technology.
Printed Resistor Overview
A printed resistor consists of two (or possibly more) pads, connected by resistive material. Printed
embedded resistor pads can be added, the manufacturing process can differ but the layer definitions
will be the same. Depending on the build-up manufacturing method, a resist mask or encapsulating
coating may also be required. The technology would therefore require an electrical layer with
associated non-electrical layers for the resistive material, resist and coating shapes.
32 Embedded Component Technology
Embedded Resistor Implementation
A printed resistor set would be constructed from one or more layers associated with the master layer.
If you want to place embedded resistors on an inner electrical layer, you would first define this layer
as one which Can Have Associated Layers and as one which can Allow Buried Components. This
is done when creating the Technology in the Layers Dialog.
The appropriate non-electrical layers would then be created, and Associate them with the master
inner layer. It would be appropriate to define the Layer Class for these non-electrical layers as
Essential For Manufacture, this would prevent the component from being added to electrical layers
which do not have these associated layers present.
Also, depending on the pad type chosen, printed or ceramic, you may also need to select Embedding
and the Material name, Thickness and direction.
Embedded Component Technology 33
Using this Technology, a footprint can be created with the appropriate shapes. When saving the
footprint, on the Save To Library dialog, it should be marked as an Embedded Component, this
tells the system that this footprint can be placed on inner layers.
Embedded Capacitors
Discrete Embedded Capacitors
An embedded capacitor consists of two pads on two individual layers, separated using dielectric
material. One of the layers (marked as Capacitor in our example) would be specifically used for
‘landing’ pads to one side of the capacitor. This would be isolated from the other capacitor pad with a
thin dielectric construction layer. The Capacitor and Dielectric layers would be constructed during
manufacturing using a ‘build-up’ technique which would add no significant thickness to the Electrical
layer Inner 2. The Capacitor would be a thin copper foil applied to the pad areas where the capacitor
is defined.
The Layers within the Technology would look like this to accommodate the capacitor:
The Layer Spans used to connect between these layers would look something like this (other layer
spans would be included, the ones shown cover the immediate top layers):
34 Embedded Component Technology
The Capacitor layer has a number of important elements to make it function correctly; the Layer
Class is predefined with Physical Copper Layer unchecked (not selected). This layer will not be
plotted and will not allow tracks or other pads. Only the Micro-via layer span will connect to it.
Within the Layer itself, Can Have Associated Layers is selected, the layer is Top Facing and Allow
Buried Components is selected. Embedding for this layer is defined as Upwards. A Thickness
would also be defined but it doesn’t effect the overall layer thickness of the Inner 2 layer.
Embedded Capacitor Footprints
Using this Technology, a footprint can be created with the appropriate shapes. When saving the
footprint, on the Save To Library dialog, it should be marked as an Embedded Component, this
tells the system that this footprint can be placed on inner layers.
Embedded Component Technology 35
Planar Converter (Planar Transformer)
Planar Converters or Planar Transformers are possible using the Advanced Technology option.
This type of component spans any number of layers in the design and may have a physical body
applied to the outer layers. However, part of the footprint consists of copper spirals which are
connected by a component Via, effectively joining the two footprint pads. Although the pads are
joined, we would want to connect them to different nets.
To connect them to different nets, ensure the Copper spirals and Component Via are not checked
when a Design Rule Check is run. In Properties of the Component’s footprint, select the No
Spacing Errors Within Footprint check box for the Component Via entry.
A Component Via is a fixed part of a footprint, but unlike a pad or mounting hole, it exists on a layer
span, like a normal routing via. When defined, if this footprint is not marked as an Embedded
Component, mirroring the component would not swap the inner electrical layers. By defining the
footprint as an Embedded Component, you can mirror the component and all the inner layers will
swap as expected.
36 Embedded Component Technology
Embedded Semiconductors and Thinned Dies
This has been fairly well discussed above. The most important point for embedding thinned dies into
a cavity within a board layer is to create pseudo layers (Die Top Core and Die Bot Core in our
example), these are not plotted but they do have component pads to ‘land’ the Micro-vias onto when
laser-drilled from electrical layers. These layers are Electrical but the Physical Copper Layer check
box is left unselected. The layer is then automatically marked as No Tracks.
The Layer detail for the die pad layers would look like this:
The Layer Class for this layer would look like this. It allows for the component Body to sit on this
layer, for an Other Area of a Board Cutout to also exist on this layer.
Embedded Component Technology 37
Layer Spans would be created to connect the die layers with the other electrical layers. Suitable
Micro-via definitions in the Pad Style dialog would also be created to support this.
38 Embedded Component Technology
Embedded Footprints
When creating the footprint for this technology, you must also remember to include a Body Height in
the Area used to define the component body. If you do not do this, your component will not be
positioned correctly when verifying the design in the 3D Viewer.
The final layer stack would look like this:
Embedded Component Technology 39
Chapter 5. Chip-On-Board Feature
Chip-On-Board (COB) Technology Overview
The Chip-On-Board functionality within Pulsonix enables the support for single and multiple ChipOn-Board (COB) technology. Chip-On-Board is the use of a bare die directly onto the PCB substrate
rather than using the traditional packaging of the device. Attaching a bare die directly to the board
enables a large space saving; traditional packaging, even the very small ones still use significantly
more ‘real estate’ than this method.
Feature Summary
Within the Pulsonix Advanced Technology option you have a set of features which enable the
creation of Chip-On-Board footprints and subsequent PCB design.
Chip-On-Board technology in Pulsonix is made up of a number of design items:
Bond Pads and Die Pads (specific to this product option) and Wires, (wires are available generally
across the Pulsonix PCB design editor but have special properties and automatic insertion on this
option).
Bond pads are specially defined pads. They use Pad Styles and electrical layers defined as you would
for any other design but because of the licensing, these pad styles can be added as Bond Pads. Unlike
normal component pads, they can be moved independently of other pads in the same component in
the PCB design. Bond pads will share the same pad number as the Die pad if they are connected using
a wire.
Die pads are also specially defined pads. They use normal Pad Styles as well but once added as Die
Pads, they appear on a Wire layer. Wire layers use a special Layer Class of Wire. A Wire layer is
connected to as a ‘pseudo’ electrical layer, a layer which can only contain Wire and Die Pads. You
can connect to it but do plot its contents with the other electrical items.
Wires connect the Die Pads to the Bond Pads, often called Bond Wires. Wires are not the same as
connections in the design; they have special properties. Wires appear on the wire layer along with the
die pads. When a wire connects the die pad to the bond pad, they take the same net name. Wires are
not normally plotted but you can extract a report of the wire start and end positions for use with
automatic wire machines.
40 Chip-On-Board Feature
Chip-On-Board Feature Detail
·
·
·
·
·
·
·
·
·
Add bond pads using Insert Bond Pad and add die pads using Insert Die Pad.
For the Die and Bond pads to be connected together use a Wire so that they have the same net
name. During Insert Die Pad, a bond pad is automatically added with a connecting wire.
Automatic rotation of the bond pads is possible during positioning around the shape or during
interactive moving of the bond pads.
Use the Properties dialog to convert from a ‘normal’ pad to a Die Pad if you haven’t used the
Insert Die Pad option.
Use Place Bond Pads to place bond pads around a user defined shape for specific positioning.
In the PCB design editor, you can move ‘floating’ bond pads on components independently of
the die component body (normal pads are in fixed positions).
In the PCB design editor, you can move the die ‘body’ (that’s all the die pads as one unit) on
components independently of the bond pads. You may do this following accurate positioning of
the bond pads.
Check Chip-On-Board components within the design for specific rules defined.
Use the Library Generator toolkit to write an import file for importing components containing
Bond pads, Dies pads and connecting Wires.
Where no license is available for this option but the design has used specific Chip-On-Board design
items they can be viewed but not manipulated.
Parts created which use PCB Footprints specific to Chip-On-Board technology do not affect the
Schematic design editor, they will use normal Schematic Symbols but the translation of the design to
the PCB design editor will then utilise the Chip-On-Board features.
Using the Chip-On-Board Feature
Technology Settings
There are a number of Chip-On-Board technology features which can be used in Pulsonix, these are
detailed below:
Pad Styles
Although Pad Styles used for this feature are not distinctive until used in the PCB footprint or design,
they should be considered during the creation of your technology file. Generally speaking, you will
create two types of pad styles to be used for Chip-On-Board technology; Bond Pads and Die Pads.
Die pads are used to connect the chip ‘die’ to the ‘outside’ world and are of a fixed position. These
are usually very small, they do not get plotted so are effectively just reference positions on the die.
Bond Pads are connected to the die pads using wires, these are used to connect the die into the design
and are surface mounted, usually rectangular or square.
Chip-On-Board Feature 41
Layer Class
Wires require their own Layer Class for addition to the footprint or design. When editing the Layer
Class, choose the Layer Type: of Wire from the drop down list.
Layers
Wires require their own Layer for addition to the footprint or design, this will use the Wires Layer
Class created.
This layer will be associated with either the <Top Side> or <Bottom Side>. The Type: must be Wire
(defined in the Layer Class).
42 Chip-On-Board Feature
Design Rules
Specific rules exist for use with the Chip-On-Board feature and are used during Online DRC or batch
DRC. You can define the Minimum and Maximum Bond Wire Length and the Minimum Die Pad
Space within the Design Rules of the Technology Dialog.
Minimum and Maximum Bond Wire Length
These rules are important to ensure the wires are not placed too close to the die and likewise, not too
far away. They will be defined according to your manufacturing process or tolerances, or what is
physically possible if manually adding wires to the design.
Minimum Die Pad Space
This allows you to override the Pad to Pad rule in the Spacing Rules dialog and defines the
minimum distance between die pads.
Wire Insulation Rule
The insulation property of the Wires can also be defined for each wire, please see below under
Default Design Settings.
Default Design Setting
Bond Pads
The Default settings for the Chip-On-Board option are defined in the Design Settings under Bond
Pad and Die Pad (Available from the Setup Menu, Design Settings or by pressing Shift + D hotkey).
There are two specific items to set up; Bond Pads and Die Pads.
Bond Pad allows you to define the default Layer that the bond pad will be added to during Insert
Bond Pad, its Pad Style, Wire Layer and Wire Style.
The Wire Layer and Wire Style are also used when using Insert Bond Pad. This option will request
that the die pad is selected from which to connect to using the Wire (using this Wire Layer and Style).
Chip-On-Board Feature 43
Die Pad defines the Layer for the die pad and its Pad Style used during Insert Die Pad.
Colours for use with Chip-On-Board
The Colours dialog shows items specific for component Bond Pads and Wires. Component Bond
Pads are setup on the Pads page. You can access the colours dialog from the Setup dialog or by
pressing the C key.
Wires used for the Chip-On-Board option are displayed on the Elec Shapes page as Comp Wire
Links.
Design Rules Checking Chip-On-Board Designs
The Pulsonix Chip-On-Board feature is provided with a set of design rules, which can be checked
using the on-line DRC option and Design Rules Checking option.
Minimum and maximum Bond Wire Length of the bond wires between bond pads and die pads.
These rules are defined in the Technology File under the Spacing Rules tab
Wire Cross, whether they are allowed to cross or not through the support of insulated or un-insulated
(bond) wires. The Wire Cross check uses the Insulated property of a wire. The wire between the die
and bond pads (wires are different to normal connections) can be defined Insulated or un-insulated. If
wires are insulated and cross, no error is reported, if they are not insulated and cross, then an error is
flagged.
Wires Under Components is not a Chip-On-Board specific option but is useful for ensuring that no
wires have been placed under a component body.
44 Chip-On-Board Feature
Reporting Wire Positions
In addition to the supplied Wires report output (wire.rff) which reports the X and Y position of the
pads attached to each end of the Wire and the Net Name of the wire, the Report Maker can also
create a report for manual and automatic wire machines using the standard commands available and
the format scripts.
Creating the Footprint
Adding Die Pads, Bond Pads and Wires
Unlike a normal component, using the Chip-On-Board feature, you can add pads which represent
Bond Pads and Die Pads, connected together using a Wire. Other footprint detail such as the
Silkscreen, Component Placement Area and Body are the same as normal components.
The Insert Die Pad and Insert Bond Pad options provide you with a mechanism for adding pads
directly to the footprint with pre-assigned characteristics (taken from the Design Settings options).
Die pads have same pad number as their attached Bond Pads (connected with a Wire).
Starting the Footprint creation process
The Insert Die Pad option will add a Die pad, Wire and then a Bond Pad to the footprint. Insert
Bond Pad can also be used but it requires an existing Die pad to attach to (using a Wire).
You should start by using the Insert Die Pad option. This will add a die pad to a Wire layer. These
pads sit ‘above’ or ‘below’ the top or bottom electrical layers but cannot be connected to by any other
item such as connection or track, except for a Wire for connectively with the Bond pads.
On selection of the Insert Die Pad mode from the Insert menu or toolbar, you place the first Die pad
which is automatically numbered, you are then given a connected Bond pad on the end of a wire to
position.
If you decide to only place Die pads without their respective Bond pads then press the <ESC> button
to cancel Insert Bond Pad and place the next Die pad. The Die pad number will be incremented to
the next number. If you wish to exit completely you must click the ESC key again.
Insert Bond Pad can be used once die pads have already been added to the footprint. On selection of
this mode, you are requested to select the die pad to ‘pair’ with the bond pad. Once selected, a Wire is
added to the die pad and you can then place the bond pad. Bond pads cannot be ‘converted’ from any
other type of pad (normal or die pads), they must be added as Bond pads.
You can ‘convert’ normal pads to die pad using the Properties dialog. To do this you must already
have a suitable Wire layer defined (and Wire Layer Class), and a suitable Pad Style, although the
pad is usually only very small. When the pad layer is changed from <Top>, <Bottom> or <Throughhole> to Wire Top or Wire Bottom, it is then converted into a Die Pad. This is really only used if an
existing footprint is to be used as a die.
The Wire between the die and bond pads (wires are different to normal connections) can be defined as
Insulated or un-insulated. This property is used for the Wire Cross check when using the Design
Rules Checking option. If wires are insulated and cross, no error is reported, if they are not insulated
and cross, then an error is flagged.
Chip-On-Board Feature 45
Bond Pad and Wire Alignment
While placing the bond pads you can elect to automatically rotate rectangular pads to be in-line with
the Wire. The will be in-line or retain their original pad rotation during move.
The two pictures below illustrate the effects of auto-rotation on bond pads:
With rotation applied
Without rotation applied
The Auto Rotate mode is switched on and off from the context menu and is available during Move.
Placing Bond Pads Around Shapes
To aid the placement of Bond pads you can use the Place Bond Pads option, this is available on the
Tools menu.
This option is used by selecting the Bond pads to place, then selecting the shape on which to place
them around. The pads automatically snap to the shape but may need the placement grid to be
corrected to fall exactly on the shape outline. You can use any shape but radial shapes provide the
best results.
46 Chip-On-Board Feature
Adding Chip-On-Board Component to a PCB Design
Footprints for Chip-On-Board use containing Die and Bond pads are saved as normal, using Save To
Library in the footprint editor. A Part is created in the normal way and the final Component added
using the Insert Component option. Schematic symbols are also created as you would any standard
component. You can only add components containing Die and Bond pads if you have the Advanced
Technology product option.
Once in the PCB design, and provided you have the Advanced Technology product option, the
components act differently. Bond pads have the ability to move or ‘float’ independently of the Die
pads or normal pads of the component (Die pads and normal pads are fixed within the footprint).
When attaching connectivity in the design, you cannot connect to a Die pad directly; you can only
connect to the Bond pad. This applies to both connections and tracks; they can only connect to Bond
pads and not Die pads. However, the Die and Bond pads do have the same pad number.
Placing Bond Pads
The Place Bond Pads option (to place bond pads around a shape) is also available in the PCB Design
editor but is only available as a command by default as it would normally be used in the footprint
editor. If you wish to use this, you will have to use the Run Command option from the Edit menu
and select Place Bond Pads, or use the Customise option and allocate a shortcut key or toolbar
button to this option.
As with the footprint editor, finger pad shapes are supported with automatic rotation offsetting on
shapes. Again this is available on the context menu while moving the bond pads.
Resetting Bond Pads
The option, Reset Bond Pads is available on the context menu for a selected component containing
Die and Bond pads. This works on a whole selected component or individually selected Bond pads
within a component. This will allow the position of any selected bond pads to be restored to their
original position as defined in the footprint.
Chip-On-Board Feature 47
Selecting all Bond Pads on a Component
From the context menu for a selected component, you can use the Select All Bond Pads option to
select all of the Bond pads. Once all the Bond pads have been selected, this could be used for
changing their Layer or Pad Style for example. This option is only available as part of the Advanced
Technology option.
Moving the Chip Body
Once your bond pads have been correctly positioned, you can move the Die independently to
reposition the die body, (a Die is considered to be a collection of Die pads within a component). To
do this use the Move Chip Body option from the context menu of a selected component, this will
move the ‘chip’ body without moving any of the Bond pads. Again, this option is only available as
part of the Advanced Technology option.
48 Chip-On-Board Feature
Index 49
Index
3
3D viewer, 19
A
Allow buried components, 25
Allow normal components, 14, 25
Associated layers, 24
Auto rotate bond pads, 45
B
Board area cutouts, 16, 17
Board cavities, 17
Board spans, 13
Bond pad and wire alignment, 45
Bond pads
placing, 46
Bond wires, 39, 44
length rule, 42
C
Can have associated layers, 7, 14
Capacitors
embedded, 33
Chip-on-board, 39
bond wire length rule, 42
colours, 43
default design settings, 42
design rules, 42
library generator files, 40
moving the chip body, 47
placing bond pads, 46
selecting all bond pads, 47
spacing rule, 42
wire insulation rule, 42
wire layers, 41
Component spans, 15
Component vias, 29
Composite layer spans, 8
Composite micro-vias, 8
D
Define embedding, 25
Design rules checking
bond wire length rule, 42
minimum die pad space rule, 42
wire cross rule, 43
wire insulation rule, 42
wire under component rule, 43
Die and bond pad styles, 40
Drilling micro-vias, 11
E
Embedded
capacitors, 33
components, 21
resistors, 31
semiconductors, 36
Entry pad, 26
Essential for Manufacturing, 22
F
Facing side, 7, 25
Flexi-rigid boards, 13
I
Insert bond pad, 44
Insert component vias, 29
Insert die pad, 44
Insert via, 9
Inserting embedded components, 29
L
Layer spans, 7, 14, 17, 26
composite, 9
Library generator files for chip-on-board, 40
M
Micro-vias
drilling, 11
entry/stop pad, 26
facing side, 7
micro-vias, 7
normal, 8
Minimum die pad space rule, 42
Moving the chip body, 47
N
Net styles, 30
composite vias, 9
micro-vias, 9
P
Physical Copper Layer, 22
Placing bond pads, 46
Placing bond pads around shapes, 45
Placing components into cavities, 19
Planar
converter, 35
transformer, 35
Printed resistors, 31
50 Index
R
Report maker, 44
Resetting bond pads, 46
Resistors
embedded, 31
RF components, 21
S
Selecting all bond pads, 47
Spans
boards, 13
component, 15
layers, 14, 17
Stop pad, 26
T
Thinned die components, 21, 36
U
Using composite layer spans, 9
W
Wire cross rule, 43
Wire insulation rule, 42
Wire report, 44
Wire under component check, 43
Wires
layer class, 41
layers, 41