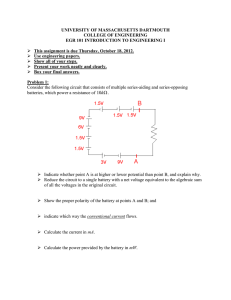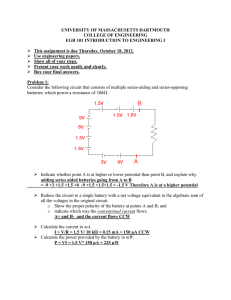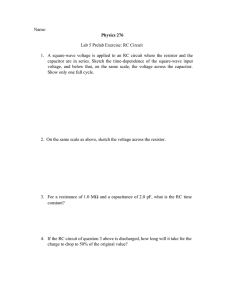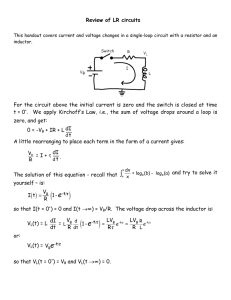A Quick Introduction to DC Analysis With MicroCap
advertisement

A Quick Introduction to DC Analysis With MicroCap EE210 – Circuits Tony Richardson Figure 1 shows the initial MicroCap window. Arrows are shown to indicate the selection tool, components toolbar, schematic display options toolbar and the grid tool. The window is shown after a background grid with bold dots every 6 dots was selected using the grid tool. (This is the grid setup that I recommend.) Selection Components Schematic Display Options Grids Figure 1: Initial MicroCap Window A few components are available in the component toolbar. All available components can be selected from submenus of the Component menu. (The third menu from the left at the top of the window.) After using the mouse to select the resistor from the component toolbar, move the mouse into the gridded area of the window (the schematic window) and click the mouse again to place the resistor into the schematic. The resistor selection window shown in Figure 2 should then appear. (The bottom portion of this window was intentionally cropped.) Note that 1k has been entered into the value field of the window. Prefixes of p, n, u, m, k, meg, and g may be used to represent pico, nano, micro, milli, kilo, mega and giga respectively. The prefixes are not case sensitive, so both m and M represent milli. A very common mistake is to enter 1M for a 1 MΩ resistor, this represents a 1 mΩ resistor instead. Be sure to enter 1meg for a 1 MΩ resistor value!!! After placing the first resistor, the mouse pointer will continue to look like a resistor and you can place other resistors in the schematic. A component may be rotated 90 degrees by depressing the left most button to place the component in the schematic and then, with the left mouse button still depressed, press the right mouse button. Alternatively, select a component with the selection tool and then press CTRL-R to rotate the component. 09/12/07 Page 1 of 6 Figure 2: Setting the Resistor Value Let's now use MicroCap to simulate the circuit shown in Figure 3. 1 kΩ + – 10 V 2 kΩ 2 mA Figure 3: Example Problem The corresponding MicroCap schematic is shown in Figure 4. The voltage and current sources are the right-most components in the component toolbar. They can also be selected from the Component → Analog Primitives → Waveform Sources menu. After placing the voltage source the window shown in Figure 5 will appear. (The bottom of this window has been cropped.) Type in the desired DC voltage in the value field at the top of the window. (You may want to check the “Show” box just to the right of this field so that the value will be shown on the schematic.) A similar window will appear after placing the DC current source. MicroCap computes all voltages relative to a reference node. It is necessary to indicate the location of the reference node by connecting a ground component to that node. The ground component is the first component in the component toolbar. In Figure 4, the bottom node is used as the reference node. If a reference node is not indicated an error will occur when MicroCap is asked to analyze the circuit. Components are connected by switching MicroCap to wire mode. This is done by clicking on the third icon to the right of the selection tool (just to the right of the capital T icon). Left click the mouse at a component terminal and then, with the mouse button still depressed, move the mouse pointer to the desired wire termination point and release the mouse button. 09/12/07 Page 2 of 6 Figure 4: MicroCap Schematic for Example Problem Figure 5: Setting the Voltage Source Value 09/12/07 Page 3 of 6 After finishing the schematic, select “Dynamic DC” from the “Analysis” menu. The node voltages should be automatically shown on the non-reference nodes as in Figure 6. Figure 6: Example Circuit With Node Voltages The upper left node is 10 V above the reference node, while the other node is 8 V above the reference node. The 2 V drop across the 1 kΩ resistor implies a 2 mA current flowing from left to right. The 8 V across the 2 kΩ resistor would imply a 4 mA current flowing from top to bottom. Notice that Kirchhoff's Current Law is satisfied at the node where the 1 kΩ, 2 kΩ, and current source connect. By clicking on other icons in the Schematic Display Options toolbar we can choose to display currents and power dissipation values for each component. Figure 7 is the same circuit with currents and power dissipation values shown. (The “pd” labels stand for “power dissipation” while “pg” represents “power generation”. Occasionally a pg value may be negative, indicating that the device is actually dissipating power.) Dependent sources are found under the Component → Analog Primitives → Dependent Sources menu. There are IofI, IofV, VofI and VofV sources. The “ofI” sources depend on a current value elsewhere in the circuit, while the “ofV” sources depend on a voltage. These devices are all four terminal devices. Figure 8 shows an example circuit with both a voltage dependent current source and a current dependent voltage source. 09/12/07 Page 4 of 6 Figure 7: Circuit With Current and Power Values + v – 1 kΩ 10 V + – 3 kΩ v/500 2 kΩ + 1000 i – i Figure 8: An Example Circuit With Dependent Sources The corresponding MicroCap schematic is shown in Figure 9. The voltage on which current source G1 depends must be connected to the voltage-sensing pair of terminals that are part of the G1 source. The current on which voltage source H1 depends must be routed through the currentsensing wire that is part of the H1 source. A Dynamic DC Analysis has been performed and the node voltages at each non-reference node are shown. 09/12/07 Page 5 of 6 Figure 9: MicroCap Circuit With Dependent Sources 09/12/07 Page 6 of 6