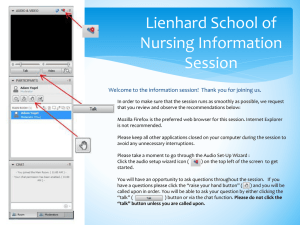SX-1:SX-1LE Documentation v. 1.50 Release Notes
advertisement

SX-1 Digital Production Environment SX-1 Version 1.50 Software Release Notes 9101450000 INTRODUCTION .........................................................................................................................................5 Installing Version 1.5 .......................................................................................................................................5 Changes made to the MIXER in version 1.50 ..................................................................................5 1. The Cue Layer now has separate Mutes and Solos .........................................................................5 2. The Cue enable button now adds momentary functionality ..........................................................6 3. The mixer now supports stereo aux send grouping and panning..................................................6 4. The default signal order has been changed to Dyn-EQ, to better reflect real world use ...........7 5. Side-chain flexibility has been enhanced for the channel dynamics .............................................8 6. Improvements and changes were made in library entries..............................................................9 7. Fader touch-sensitivity can now be used to select the desired channel.......................................10 8. Selecting SOLO from the LCD or VGA screen will now put the surface into Solo mode .......10 9. Group Master solo behavior change................................................................................................10 10. The Mute-state is now shown when the master Solo key is first pressed ...................................10 11. New Mute key functionality: momentary mode.............................................................................10 12. Solo safe operation is now available from the LCD screen ..........................................................11 13. New progress bar display of the SX-1 s busy state........................................................................11 14. New MIDI operation at creation of New Mix .............................................................................11 15. A number of new mixer channel shortcuts were added................................................................11 16. Channel delay can now be set in both samples and milliseconds ................................................12 17. Routing is now possible in groups of up to 16 channels................................................................13 18. New Footswitch functionality ...........................................................................................................14 19. New Talkback mic options................................................................................................................15 20. New Slate routing options .................................................................................................................15 21. New options for the stereo meter on the front panel .....................................................................15 22. New summing busses .........................................................................................................................16 23. Test tone plug in improvements .......................................................................................................16 24. New Auto-Pan effect plug-in.............................................................................................................17 25. Automatic clock loop detection ........................................................................................................17 26. Routing screens no longer mult by default .....................................................................................17 27. Mute LED on MIDI channel strips has added functionality........................................................17 28. Projects can now be overwritten with the same name ..................................................................18 29. Loading V1.0 and V1.10 projects in V1.5 .......................................................................................18 30. Software reboot was added ...............................................................................................................18 31. HFS drive limit issue..........................................................................................................................18 32. Some newer software applications can create CD-ROMS that the SX-1 cannot read .............19 33. The Time constants for the master dynamics section have changed...........................................19 34. The Panic button has added features ..............................................................................................19 1 35. In-place Solo Operation changed .....................................................................................................19 36. Track screen now reverts to top position........................................................................................19 37. Virtual Channel EQ pods now disable themselves when not applicable to the current EQ curve type.........................................................................................................................................................19 38. Routing Libraries in surround mode ..............................................................................................20 Changes made to the transport in version 1.50.............................................................................20 1. The SX-1 now has the ability to change the session start time for bars and beats....................20 2. The jog wheel can now be used for sample-accurate scrubbing..................................................21 3. New mode for nudging the transport ..............................................................................................21 4. New Timecode output muting options.............................................................................................22 5. Support for 23.976 and 24.975 frame rates ....................................................................................22 6. Added variable LTC flywheel ..........................................................................................................23 7. Added more visual feedback via the Lock LED.............................................................................24 8. Even more feedback of the transport state.....................................................................................25 9. User Bank 3 default changed............................................................................................................25 10. Loop mode additions..........................................................................................................................25 11. Transport Nudge Feature added......................................................................................................25 12. HDR Rec Arms now follow channel routing ..................................................................................25 Changes made to the VGA editing interface in version 1.50 ..................................................26 1. On-screen recording indication........................................................................................................26 2. Crossfades were added ......................................................................................................................26 3. Audio Clip Preview ............................................................................................................................29 4. Clip names are now visible in the UI ...............................................................................................29 5. The toolbar now shows locate points and their names, which are also draggable ....................30 6. Browser lists now support multiple selection .................................................................................30 7. A zoom tool was added ......................................................................................................................31 8. Entirely new authoring page —with new features .........................................................................32 9. Nudge and Grid get triplet and dotted values................................................................................34 10. A selection can now be made vertically as well as horizontally ...................................................35 11. Track-specific MIDI activity light ...................................................................................................36 12. The Track screen now zooms and locates instead of snapping back...........................................36 13. In Event mode, double-clicking an audio event in the top portion of the Track screen automatically opens that track in the Waveform tab below.....................................................................37 14. The displayed track in the waveform tab follows a selection made in the top of the screen....37 15. Sample accurate waveform editing —de-clicking...........................................................................37 16. New Level edit operation for simple gain changes ........................................................................38 17. Offline audio Edit Operations now support dB values .................................................................40 2 18. Audio events can now be muted via a key command ....................................................................40 19. What is loaded when Import Setup is chosen from the project template menu?..................40 20. Project Backup and Restore are now found in the Project menu at the top of the screen.......41 21. A new offline Timescale edit op was added ....................................................................................42 22. Multiple Take selection additions]...................................................................................................44 23. Paste Ripple Left edits are now available from the VGA.............................................................44 24. The PS/2 ESC key can now cancel certain operations ..................................................................44 25. CUT with Ripple right in event mode now supported ..................................................................44 26. Event List Auto Scroll Behavior ......................................................................................................44 27. NORMALIZE edit OP improvements ............................................................................................45 Changes made to the sequencer in V 1.50........................................................................................45 1. The SX-1 now supports Piano Roll Note event dragging..............................................................45 2. There is now a Tap Tempo feature..................................................................................................46 3. The order of the Nudge and Grid registers on the LCD has been changed ...............................46 4. The sorting of takes has changed on the LCD Track screen........................................................46 5. Polypressure events can now be added from the Piano Roll........................................................47 6. The SX-1 can now handle System Exclusive messages in a more elegant manner....................48 7. Enhanced Program Change functionality ......................................................................................50 8. Monitoring with transpose has been enhanced ..............................................................................51 9. MIDI meters now show highest value .............................................................................................51 10. SMF import is now an undoable action ..........................................................................................51 11. Default MIDI Input Filter changed .................................................................................................51 12. Adding 14 bit MIDI control events..................................................................................................51 13. MIDI Channel controller assignments changed ............................................................................52 Changes made to the automation system in Version 1.5. .........................................................52 1. Trim All is now supported ................................................................................................................52 2. Cue layer automation events now operate correctly .....................................................................53 3. Groups and MIDI maps are now saved per Mix instead of per project.....................................53 4. Insert position is now automatable ..................................................................................................54 5. Automation channel strip LED s now indicate present automation data ..................................54 6. The actions of Create, Load, Keep and Delete Mix are now undo-able .....................................54 7. CLARIFICATION: Mix management, and what happens when you delete them...................54 8. When trim-automating fader gain, the values are now decibel-based, not fader-positional ...54 A Whole New Section: The new FTP server: .................................................................................55 1. First concept: Ethernet communication..........................................................................................55 2. Second concept: The IP address number........................................................................................55 3. Third concept: Static IP versus DHCP operation .........................................................................56 3 4. Fourth concept: The Subnet Mask (shown as the Net Mask on the SX-1).................................57 5. Fifth Concept: The Gateway (or Router, as it is sometimes referred)........................................57 6. Sixth Concept: Ethernet cable..........................................................................................................58 7. Seventh Concept: FTP.......................................................................................................................58 SET IT UP .......................................................................................................................................................59 TIPS, HINTS, and INFO. ........................................................................................................................61 4 INTRODUCTION TASCAM is pleased to announce the release of software version 1.50 for the SX-1. A host of new features and enhancements have been added, so please take the time to read this entire manual before installing Version 1.5, to get the most out of your new software. The manual will be split into sections, with each section describing the changes and enhancements made to a particular component of the SX-1. For example, changes to the mixer would be found in the MIXER section, while additional features added to the SX-1 s waveform editing capabilities would be found in the VGA section. There are also two sections that stand apart, dealing with the FTP server and the changes to Sony P2 implementation. Installing Version 1.5 Please read this entire manual (you can skip the FTP server and P2 sections for now, if you like) before installing your new software. An option was added when installing the new software, which allows for performing a full install without the installing the demo project. On the LCD screen, when Erase HDD and install OS is selected, the following message appears: ******** Warning! ******** This operation will erase the contents of your hard drive. Install OS with Demo, press ENTER. Install OS with no Demo, press +/-. To cancel, press 0. On the VGA screen, the same warning message appears. After pressing continue, another prompt asks, Install the demo projects? Choose Yes or No, and the installation will begin. Changes made to the MIXER in version 1.50 With the arrival of software version 1.50, the mixer has been improved dramatically. 1. The Cue Layer now has separate Mutes and Solos In a tracking situation, the SX-1 s separate Cue buss and fader layers are time-savers when it comes to setting up mixes for performers. In version 1.5, that functionality is enhanced by the addition of Mutes and Solos that are specific to the Cue buss. This means that you can now Solo a channel on the Cue mix, while it remains un-soloed on the main L/R Mix. An example of possible use might include click track management: imagine a part is determined to feel better played against the loop in the verse instead of the click, but there are stops where the loop ceases to play. If the performer must continue playing, it would be easier to simply unmute the click in his headphones, instead of moving a fader up to the desired level quickly from zero. The ability to mute or un-mute a channel while tracking is an integral feature for large-format consoles. To learn how the separate Mutes and Solos work for the Cue buss, select the Cue mode from the Virtual Channel Strip and Solo a channel. Select the L/R mix again and you will notice that the channel 5 you soloed for the Cue buss is not Soloed on the L/R Mix. It would be a good idea to experiment with this new functionality before tracking your next session, so that you are familiar with the way that it works. 2. The Cue enable button now adds momentary functionality When the Cue button in the Virtual Channel Strip is pressed once, the Cue layer is selected. However, if you hold the Cue button for more than two seconds, it becomes momentary —meaning that the L/R Mix is selected when the button is released. To see this in action, press the Cue button once. You will see that the Cue layer is enabled, and any fader that you touch is controlling Cue levels, not L/R levels. Press the Cue button once more to return to the L/R Mix layers. Now, press and hold the Cue button. You will see that the Cue layer is again enabled —wait a few more seconds and release the Cue button. You will notice that the L/R mix is recalled, without having the press the Cue button again. 3. The mixer now supports stereo aux send grouping and panning The mixer now has three panning modes for aux sends in version 1.5: Mono, Stereo, and Stereo Follow. These are labeled MONO, Stereo, and USP (Use Stereo Pan) in the UI. Navigate to the VGA Channel screen, and in the Aux Send area, click on the MONO button next to Aux Send 1. This pulldown will appear: Clicking on the AUX button on the LCD brings up this dialog: 6 Selecting MONO mode leaves the Aux send under individual control. Each Aux send is controlled individually, and as there is no stereo image, there is no need for a pan control. This was the extent of aux send functionality in version 1.0. STEREO mode links two adjacent aux sends together, in the same manner that tracks are stereo linked (1/2, 3/4, and 5/6). A pan control is provided to control the gain balance between the linked auxes. You ll notice in the shot below that the level control for Aux send 2 has been replaced by the pan slider. USP Mode (Use Stereo Pan) removes both the level control for Aux 2, and the pan control available in STEREO mode. Instead, it uses the actual pan controls on the mixer channels themselves to determine the balance of Aux 1 and Aux 2. COPY TO ALL CHANNELS does just what it sounds like it might —it copies the aux send mode (for the pair of Aux sends in question) to all of the other channels on the mixer. Some mixing engineers like to keep the behavior of the Aux sends the same for all the channels in a mixer, as it makes navigating around a complex mix much easier (one less thing to remember). 4. The default signal order has been changed to Dyn-EQ, to better reflect real world use It is more common to apply dynamics to a signal before equalization, as doing it the other way around has a greater effect on the tonal characteristics of the source material. In general, compression reinforces the most prominent frequency contained in a signal —which is why a vocal sound that is already essy can get unbearably so when heavily compressed. Applying equalization before dynamics changes which frequencies are compressed more than others —which means that the EQ will continue to change as the compression threshold changes. Compressing first and adding EQ later is generally easier to control. Incidentally, this exemplifies how any device that acts on the source material with any type of threshold can have its behavior changed by EQ content. This phenomenon also explains why a guitar 7 wah wah pedal sounds drastically different when it is placed before the distortion box as opposed to after it: placed before distortion, the wah sweep changes which frequencies are distorted more than others —having a profound affect on the basic sound. Placed after the distortion, the fundamental frequency content has already been created, and the wah is simply sweeping midrange frequencies without changing the saturation or basic content of the signal. It won t change any individual frequency characteristics of the distortion. Jimi Hendrix (and most folks after his sound) nearly always placed the wah before the distortion, where it made the biggest difference. Also, previous to V1.50 the order of EQ-Dyn was stored in any new library entries made. Some users found this confusing, so it has been changed so that the order of these processors is now independent of the library. 5. Side-chain flexibility has been enhanced for the channel dynamics In version 1.0, the channel compressors could only take their key input (the signal that drives the threshold) from their own channel or the channel directly adjacent in a stereo pair. In version 1.5, the channel compressors can now take their key input from other sources as well. The ability to have one channel drive the threshold of another channel s compressor is a necessary component of what is called side-chain compression . This type of compression scheme could be used to open the gate on a noise channel when the kick drum plays, or when placed after an EQ, could be used for frequency-specific compression (ex: de-essing). Let s check it out - double-click on one of the channel s SELECT key on the mixing surface to get to the Channel screen (or you could always press the Channel button in the Main Display Modes section). We re looking at the dynamics section on the lower-left side of the screen. In the dynamics section, there is a button marked SELF. This is the parameter that determines which channel s signal will trigger the dynamics threshold (some compressors refer to this as the key input , key trigger or sidechain input ). The default setting is SELF, which means that the dynamics processor listens to its original channel for key input (meaning that the compressor on channel 7 would look for the signal from channel 7 to trigger its input). 8 There are a number of other choices, however: The first three choices for the sidechain input are SELF, SIDE, and BOTH. SELF is explained above, but SIDE refers to the other side of a coincident stereo pair. This might require some explanation: When the SX-1 links a pair of channels in stereo, it must do this by selecting an odd-and-even coincident pair —meaning channels 1-2, 3-4, 5-6, 7-8, 9-10, etc. Thus, channels 2 and 3 cannot be linked as a stereo pair (although they can obviously be grouped together in a fader group). Selecting SIDE from the sidechain input pulldown menu selects the signal from the other half of the stereo pair for the key input —even if they have not been linked. As an example, if channel 8 s compressor had selected SIDE for the key input, the signal from channel 7 would trigger the threshold of channel 8 s compressor. Inversely, selecting SIDE for channel 7 s compressor would mean that the key input for that compressor would come from channel 8. Thus, selecting BOTH as the sidechain input results in the dynamics processor comparing the input from both channels, with the threshold triggered from the highest level of the two signals (not a mono sum). This was done to retain the stereo image. The next choice in the list, Sidechain Channel, displays another pulldown menu containing all of the channels in the same bank of 16. This is telling you that the sidechain input must come from a channel that sits in the same bank —meaning that channel 7 can use any of channels 1-16 for it s sidechain input, but not 17-32. The reason for this lies in the fact that the SX-1 s DSP s arrange the mixer in banks of 16 on a chip, and the sidechain can only come from a channel on the same physical DSP. As a final note on sidechain dynamics, if frequency-dependent compression is desired (for de-essing or other types) make sure that both channels have the processor order set to EQ-Dynamics in the Channel page. This is due to the fact that the point where the signal is referenced for sidechain operation is predynamics, so the EQ must come first if you want it to modulate the threshold (and thus decide which frequencies are compressed and which are left alone). 6. Improvements and changes were made in library entries The following behaviors have changed in V1.5 with regards to the storing of new library entries: 1. 2. 3. 4. Pressing New or Store results in a new library entry with the name of the algorithm of the currently loaded effect. When importing an effects library, the new library index is calculated by incrementing the last user preset that is currently available. Instead of creating a generic New Entry when NEW is selected in any of the libraries, the entires are now library specific. This means that they follow the library in which they are created, thus New DYN Library , New EQ Library , New Routing Library , and New Scene . When an effect is not loaded the NEW and STORE buttons are greyed out. 9 7. Fader touch-sensitivity can now be used to select the desired channel Much like our DM-24 mixing console, the touch circuit can now be used to select a channel on the mixer. To this how this works, navigate to the LCD Preferences MIXER tab. You will notice that in the middle of the page, an option was added to enable or disable fader touch select. To see this in action, change the fader touch select option to On . Now, you should see the SELECT LED for each channel change as you touch each fader. 8. Selecting SOLO from the LCD or VGA screen will now put the surface into Solo mode When a channel is soloed from either the VGA or LCD screen, the surface now goes into Solo mode, as if you had soloed that channel with a surface key. To check this out, navigate to the Track screen and Solo a channel —the master Solo key will light and the surface will be in Solo mode. 9. Group Master solo behavior change The Group Master works the way that it has since V1.0 in the sense that pressing Solo on the Group Master solo s all of the slave channels. However, to make navigating a mix easier and more intuitive, turning off the Master Solo Enable will now unsolo the eight Group Masters as well as the other audio channels. Previously, unsolo ing the Group Masters had to be done manually. NOTE: Turning off the Master Solo Enable does not unsolo any MIDI tracks. They remain unaffected. 10. The Mute-state is now shown when the master Solo key is first pressed The Mute and Solo behavior of the mixer has been changed slightly to better reflect what is really going on, and in so doing been made to operate more like the DM-24 mixer. Previously, pressing the master Solo button caused the surface to stop showing the state of the channel mutes. Some users found this behavior confusing, as the channels appeared to no longer be muted, even though the audio could not be heard. Now, the surface mutes will still be shown even when in Solo mode. To quickly check this out, mute a couple of channels on the current fader layer. Press the master Solo enable button on the master channel strip —notice that the mutes will still be shown, so that you can tell at a glance which channels are soloed or muted (soloed channels flash as an indication). 11. New Mute key functionality: momentary mode This option was added for users who want to be able to use the Mute key as a part of the performance of the mix. This momentary functionality works in a slightly different manner than the other controls (control room Mono and Dim, the Cue button) with similar options, so take a minute or two to familiarize yourself. Too see how this works, while holding down the surface SHIFT key press a channel Mute key and immediately release it. Notice that you didn t have to press the key twice to turn it on and off as you would normally —in this mode, the channel is only muted as long as you hold down the mute key. 10 The other new mode is reverse momentary . While holding down both the surface SHIFT and CANCEL keys, press a Mute button and release it. You will notice that the behavior has been reversed: the operation now un-mutes on button down , and mutes on button up . 12. Solo safe operation is now available from the LCD screen The parameters for solo safe are now available on the LCD Overview page, SOLO SETUP screen. Navigate to the channels you wish to remove from the operation of solo (they will play all the time unless they are muted —and thus safe from solo) using the arrow keys on the keypad. Press the SET soft button on the right side of the screen to change the state of the selected channel s solo safe setting. 13. New progress bar display of the SX-1 s busy state It was previously possible to get into situations where the SX-1 was busy but gave little indication of the fact, which some users thought was freezing. Now, you ll be able to tell when the SX-1 is doing anything that might prevent you from using it momentarily. This means that among others, all Undo and Redo commands, CD writing, and CD erasing now post progress bars. You might also notice that the progress bar itself now looks more like a revolving barber s pole —or for you folks outside of the U.S. - a revolving candy cane. 14. New MIDI operation at creation of New Mix When a new Mix is created, and the Initialize Mixer option is selected, the MIDI banks return to their default values. This does not include controller mappings. 15. A number of new mixer channel shortcuts were added The SX-1 now supports a number of channel and bank-specific shortcuts from the surface, which will allow you to quickly modify a number of channel and bank attributes. 1. Pressing and holding the Virtual Channel button will toggle the bypass-state of the selected channel s eq. While toggling back and forth between bypassed and un-bypassed, you will notice that the strip s encoders now indicate which state is active graphically: For a channel whose eq is bypassed, the encoders will now show flat lines. When the eq is activated, the ring encoders jump to their eq values. This makes it easy at a glance to see which channels eq is bypassed and which are not. 11 2. SHIFT + CANCEL plus turning an EQ encoder unbypasses and flattens the EQ section. Users have been asking for a surface shortcut to flatten the eq since version 1.0, and here it is. While holding both SHIFT and CANCEL, turn an EQ encoder. The eq is unbypassed, and all of the parameters of the eq are set to default —a quick and easy way to start over from the surface. 3. CANCEL + Channel Select —flattens the entire channel, by setting all parameters to default. 4. CANCEL + Bank Select —sets an entire bank to its default values. This means that all 16 channels in a bank would be flattened , by setting them to the channel defaults. 5. SHIFT + CANCEL plus turning an Aux encoder enables and sets all aux sends to —inf (0db). Regardless of the current state of the selected channel s aux send levels, using this shortcut sets all of the six aux send levels to zero and turns them on. This could be useful for killing a loop in a sustaining effect, for example. 16. Channel delay can now be set in both samples and milliseconds It is now possible to use milliseconds as channel delay units (as well as samples), which might be helpful when attempting to match delay times with other units, or adjust for latency in other digital devices. To see this new functionality, press the DELAY/TRIM button on the slanted front panel. The choices show up as either samples or milliseconds when the SAMP button is clicked: On the LCD: Press the Delay CH 1-16 soft button. The delay units can now be set for each channel individually, or for all channels at once. 12 To change one channel s delay units using the LCD screen, press and hold the Delay Units soft button and move one of the soft knobs at the bottom of the LCD screen. You will notice that the units field in the channel corresponding to the knob you moved changed from sam to ms . To copy this new setting to the rest of the channels in the mixer, press and hold the Copy To All button and move the knob you changed from samples to milliseconds. You will notice that all of the sixteen channels in that bank move as well. Simply set the knob back down to zero and you ve set all the channels in that bank to milliseconds. 17. Routing is now possible in groups of up to 16 channels. Routing multiple channels is now much easier in version 1.5. It is now possible to route groups in one, two, four, eight, and sixteen channel increments. Here s the new pulldown menu on the VGA ROUTING screen And the same screen on the LCD Here s how easy it is: On the VGA, set the number of channels you would like to route at once using the pulldown menu. For our purposes select Sixteen Channels: 13 Select the Mixer Routing tab and select Input Channels from the Category pulldown. HDR 1 is likely already selected for input 17, so select Analog Input 1 from the input pulldown for Channel 17. Notice that channels 18-32 also changed to the remaining analog inputs. To change them back, select HDR 1 again —the remaining 15 HDR outputs will be routed to 18-32 as well. On the LCD, the Routes button increments the number of channels routed at once. The default is one channel, but repeated pressings will yield the 2, 4,8 and 16 channel increments as well. The method of routing is the same as on the VGA screen —make a routing selection, and the number of channels you have selected with the Routes button will route along as well. 18. New Footswitch functionality The footswitch can now be used to perform a number of tasks besides simple punch in and out. Navigate to the etc Preference screen to see the enhancements that were added: 1. Punch IN/OUT —operates as a simple pedal for punching in and out. Depress once to enter RECORD, and depress once more to exit RECORD. 2. PLAY/STOP - If the transport is stopped, pressing the pedal will cause the SX-1 to enter PLAY. If the transport is in any other state (FF or RW, for example), pressing the pedal will emulate pressing the STOP key in the transport. 3. TALKBACK —when in TALKBACK mode, depressing the pedal emulates pressing the front panel talkback button. 4. SLATE —in SLATE mode, depressing the pedal emulates pressing SHIFT+the Talkback button. 5. LOCATE #0 —in this mode, depressing the pedal causes a Locate to Memory Marker zero. If this register is empty, the SX-1 will locate to 00:00:00:00 and post an error message informing you that Marker Zero is empty instead. 6. Toggle Group 1 Mute —in this mode, depressing the pedal emulates pressing the front panel mute button for the Group 1 channel master. 7. Toggle current EQ —pressing the pedal toggles the EQ s bypass for the currently selected channel. 8. Automation Keep —depressing the pedal simulates pressing SHIFT+AUTO TOUCH on the front panel, which will cause the automation engine to KEEP the current mix. 9. SHIFT —in this mode, the pedal simulates the shift key on the front panel. Use the pedal instead of the surface SHIFT button to invoke any of the key commands that involve the SHIFT key. 10. LIBRARY RECALL NEXT — in this mode, depressing the pedal increments the currently selected library s entry by one number (simulates pressing the button of the same name on the surface). 14 11. LIBRARY RECALL PREV —pressing the pedal in this mode will cause the currently selected library to select the previously numbered entry (simulates pressing the button of the same name on the front panel). NOTE: In version 1.5, the polarity of a connected footswitch is auto-detected at startup. 19. New Talkback mic options Analog input 16 can now be designated as the input source for the Talkback Mic. Once selected, the onboard microphone is disabled, and Talkback operation uses input 16 as a signal source. To select analog input 16 as the Talkback source, go to the LCD Preferences screen, MIXER page. At the bottom of the page, you can choose between the internal microphone, and analog input 16. NOTE: Make sure to check out the new footswitch mode for Talkback operation! 20. New Slate routing options Along with the additions in Talkback functionality, improvements were also made to the Slate function. The ability to choose where the Slate signal is sent was added in version 1.5. Possible choices now include Option Slots 1, 2, or 3, the ADAT outs, or SPDIF outs 1 and 2. Check this out by navigating to the LCD Preferences page, MIXER tab. There is now an option for Slate Setup. If you change the default (which is set to HDR, meaning that enabling Slate will route the Talkback signal to the HDR inputs), you will see the aforementioned selections of Dig Out 1, Dig Out 2, Option Slot 1, Option Slot 2, Option Slot 3, and the ADAT outs. You will also notice a control Labeled Toggle on the menu that appears on the lower right side of the LCD screen. By selecting Toggle the Slate routing will toggle back and forth between the active selection and the selected choice in the pulldown menu. Our example shows the SX-1 toggling between the HDR inputs and Dig Out 2 (D2). 21. New options for the stereo meter on the front panel It is now possible to unlock the operation of the stereo meter on the slanted front panel from the operation of the Control Room monitor section. This feature was requested because it was formerly not possible to continue metering the L/R level while listening to other sources (Aux s 2 Trk In s, etc) chosen by the Control Room. In some broadcast situations continuos metering of the Mix buss is necessary. 15 To see this in action, navigate to the LCD Preferences screen, METER page. At the bottom of the screen, an item was added that allows the operation of the panel meter to be modified. If Follow CR is selected in the Panel Meter field, the stereo meter on the slanted front panel will always display the level of the source chosen in the Control Room monitor section. This means that if the Control Room is switched to monitor Dig In 1, the meter will show the level for Dig In 1 (the only choice in version 1.0). If St Bus is selected, the meter operates in a new manner, in that the meter will always show the output of the L/R stereo bus - no matter what the Control Room is set to. 22. New summing busses You may now notice additional clarity in the summing busses and the eq, as the code used to create these components has been optimized. The summing busses now use floating 40-bit math (a substantial gain in headroom), which should increase clarity and depth of field in the busses, and should also reduce phase shift in the channel EQ. 23. Test tone plug in improvements The functionality of the Test Tone plugin was improved with the addition of a pure White noise setting. This setting should prove helpful to broadcast users. To see the new setting, navigate to one of the Effects screens (VGA or LCD), and open the Test Tone plugin in one of the four slots. You will see that the original selections of Off , Sine , Sine Sweep , and Pinknoise have been joined by the Whitenoise option. The pinknoise generator has also been improved, and its behavior now matches the industry-standard Audio Precision —System 2 response characteristics. To hear the different tonal characteristics of this plugin, route the output to a return and turn it up — BUT NOT TOO LOUD! Noise generated from the Test Tone plugin can be painful to listen to at high levels, and is intended for use in system setup and diagnostics. 16 24. New Auto-Pan effect plug-in As a bonus, the version 1.5 installer also includes the new Auto-pan plugin. Navigate to the Effect screen, and open the plugin entitled Auto Pan in one of the quadrants. You can choose different wave shapes for modulation: Sine, Square, Triangle, Sawtooth Up, and Sawtooth Down. Try experimenting with different settings on a sound source you re familiar with —if you find one that you like, save it as a library entry. 25. Automatic clock loop detection The Settings screens contain a parameter called Auto retry , that forces the SX-1 to continue looking at a port that has been dropped because of faulty or non-existent clock. In very rare cases it was possible to get into a clock loop, where the SX-1 would continue to try and re-clock to the port in question (even as that port was receiving bad clock). The behavior of Auto Retry has been changed. Now the SX-1 will keep track of how many clock switches occur, and if more than 6 occur in twenty seconds, the clock will be switched to internal, and an error message will be posted saying unstable clock, auto-retry now off . Thus, it is impossible to get into a potentially dangerous clock loop condition. 26. Routing screens no longer mult by default It was decided that the Routing screens should not select multiple choices by default (this is counter to the way that many other machines work). Instead of automatically allowing multiple selections, selecting another destination will de-select the previous choice. If you do wish to send a signal to multiple places at once, simply hold down the SHIFT key while making your selections with the mouse. 27. Mute LED on MIDI channel strips has added functionality The SX-1 has a channel strip on the MIXER screens for each MIDI channel the machine uses, meaning that there are 64 channel strips (16 channels per port, 4 ports = 64 channels). In version 1.0, muting any MIDI track on the Track screen would cause the MUTE LED to light on the channel strip it was assigned to. This could create confusion, as the other track still active for that MIDI channel would still play. This behavior has been changed in V 1.5. Now, the MUTE LED lightly dims until every track assigned to it is muted, at which time it lights up solid. This should help in determining whether or not a given MIDI channel is transmitting data. 17 28. Projects can now be overwritten with the same name In version 1.0, it was not possible to copy a with the same name —if effect overwriting it. It is now possible to do so, but it is not undoable. Make sure that you truly wish to overwrite a project before doing so. 29. Loading V1.0 and V1.10 projects in V1.5 The first time the SX-1 boots after you install V1.5, a new default project will be created, instead of loading the last project open, as is normal. This is because changes must be made to pre-V1.5 projects to be compatible with the new version. When an attempt is made to load a project created in a previous version of the software, a warning is displayed, asking whether or not to proceed. If proceed is chosen, the project is converted to the V1.5 session format. This renders the project unusable to previous versions of the SX-1 software. If backward compatibility is required, a Copy or Backup of the project can be made before proceeding. The following changes are made when converting a previous version to the V1.5 format: 1. 2. 3. 4. Groups are copied from the project to each Mix file, meaning they are no longer project wide and follow the Mix file. MIDI maps are copied from the Project file to the Mix file. Cue Mute status and automation are copied from the Stereo Buss status and automation data pool. Dynamics settings are matched to sound the same, even though the displayed value will be 4 times the value displayed pre-V1.5. NOTE: Version 1.5 will not allow a project created in an earlier version to be used as a project template. If this is desired, load the project into the SX-1 first, so that it is converted. 30. Software reboot was added For users who have installed the SX-1 in a desk or in a tight space, rebooting the machine could be a pain, as the power button is located on the back panel. As well, the SX-1 requires a reboot when switching between SCSI drives (SE model). In V1.50, a shortcut has been added to reboot the OS from the front panel: (1) Perform a regular shutdown (hold SHUTDOWN button for 3 seconds, or use VGA SX-1 Menu. (2) Wait for the display to show the message It is now safe to turn off (3) Press and hold SHIFT+CANCEL+SHUTDOWN for more than 3 seconds. (4) The 7 segment display will flash during this time, and then the SX-1 will reboot and restart its OS. NOTE: This reboot feature can be used at any time, but unless the SX-1 is correctly shutdown beforehand, there is a danger of corrupting the disk files for the currently open project. 31. HFS drive limit issue SCSI drives that were formatted with the ATTO utility on a MAC (bundled with ATTO EPCI-UL3D Dual Channel Ultra3 SCSI Host bus adapter, for example), cannot be mounted by the SX-1. In fact, the SX-1 will not be able to boot with a connected drive formatted in this manner. These drives need to be formatted with the Mac OS s normal formatting tools (Drive Setup) prior to attaching them to the SX-1. 18 32. Some newer software applications can create CD-ROMS that the SX-1 cannot read Some apps now create a new hybrid disc format by default, which contains elements that can be read natively by both Macintosh and PC computers. This basically stems from a change made in the Mac OS that allows a CD to be burned in a format most often referred to as Mac OS Extended and PC (Hybrid) . This format combines elements of both HFS+ and PC ISO data, and if inserted into an SX-1 it will be promptly ejected with the message no valid partitions on disc . The SX-1 can read Mac OS, PC, and ISO-9660 CD-ROMS. If you are running a newer version of Toast on a Mac, select one of these options from the format menu instead of the hybrid. If you are running a version of the Mac OS that has native disc burning, meaning that you do not need any extra software to burn discs other than the basic install, you will need to use a different application to create the CD s you use in the SX-1. This means roughly Mac OS 9.1 and later (including all versions of OSX). 33. The Time constants for the master dynamics section have changed Projects that were created in either V 1.0 or 1.10, and have user-saved dynamics presets that were originally created on the stereo master section, will not sound the same if recalled on the stereo mater section in version 1.5 or later. When this preset is recalled, the Attack and Release parameters will be off by a factor of 4; so careful listening and adjustment will be required. Dynamic presets created in V1.50 will behave correctly when restored either to an input channel or the stereo buss. 34. The Panic button has added features In addition to its previous behavior, the Panic button now lowers the level of the Cue buss as well, and will abort any audio preview in progress. 35. In-place Solo Operation changed In V1.50, in place solo mode, it is no longer possible to solo a channel that is already muted. This is now the same as the in-place operation of the DM-24 digital mixing console. 36. Track screen now reverts to top position In V1.50, the VGA Track screen and LCD Track screens scroll to show the first slot at the top whenever the current mix is changed. This occurs on mix load, project load and Mixdown exit. The VGA or LCD doesn’t need to be showing the track screen at that time, the list is reset so that when the user next goes to that screen, it is scrolled with slot 1 at the top. 37. Virtual Channel EQ pods now disable themselves when not applicable to the current EQ curve type Prior to V1.50, the virtual channel EQ pods were always active, regardless of the EQ curve type, so they would turn but not affect the audio in some cases. Parametric Notch Low Pass Hi Pass Low Shelf Hi Shelf Gain ACTIVE ------ACTIVE ACTIVE Freq ACTIVE ACTIVE ACTIVE ACTIVE ACTIVE ACTIVE Q ACTIVE ACTIVE --------- 19 38. Routing Libraries in surround mode The user may notice that the routing libraries are somewhat incompatible with the surround panning modes of the SX-1. All of the routing libraries were created with Stereo buss applications in mind, so if they are recalled when in surround mode, the hardware I/O assignments will be re-arranged for the stereo buss case. This is likely to result in the surround buss assignments being incorrect for monitoring purposes, and the routing library recall will also give the busses user names which hide their surround mode use. Given that the routing libraries are basic starting points for your own routing, the user must always review the signal flow through the SX-1 after recalling a factory routing preset. Changes made to the transport in version 1.50. 1. The SX-1 now has the ability to change the session start time for bars and beats It is now possible to set a start time for Bar 1. This means that for a start time of 01:00:00:00, the downbeat of Bar 1 would be precisely 01:00:00:00. Rewinding the transport to a spot before this time would show a negative bar value in Bars and Beats mode. To see how this works, navigate to the Time/Tempo tab on the VGA Track screen: Or simply press the Time/Tempo button in the LCD Access section of the slanted front panel: On the VGA, highlight the field you would like to enter a value in with the mouse, and using the PS/2 keyboard, enter a new timecode value. Our example is using 00:05:00:00 (five minutes). On the LCD, use the arrow keys on the keypad to scroll down to the start time field, and enter a timecode value using the keypad keys. 20 Make sure you are using Bars and Beats for your viewing units, and now use the BBT button in the Locate section of the surface to enter 00:05:00:00 as your desired transport location. You should see the Bars and Beats display change to 01:01:000, meaning the downbeat of Bar 1. If you now press Rewind, you should see the display cycling backwards, displaying progressively higher negative bar values the further you go. Fast forward past the start time and you will see the bar numbers growing higher as you would expect. NOTE: If the Start Time is not zero, the sequencer will not allow events to be placed before Bar 1. For example, if the Start Time is 00:01:00:00, and the Add Program Change Edit Op was used to insert a Program Change at 00:00:00:00, the event would automatically be placed at 00:01:00:00 instead. 2. The jog wheel can now be used for sample-accurate scrubbing As an aid in editing, the ability to scrub with samples was added to the jog/shuttle wheel. The default value is 1000 samples per pulse —with there being 40 pulses per turn of the wheel. This value can be adjusted on the LCD Transport Preferences page. Sample Scrub is enabled simply by holding down the surface transport STOP button and moving the shuttle wheel. To better see what the scrubber is doing, change the time display to samples (click on the arrow next to the large time display on the VGA Track screen, or hold down SHIFT while pressing the Main Display button on the slanted front panel). Now hold STOP and move the shuttle wheel. You ll see that time is incrementing in 1000 sample steps. The transport will quickly locate to the value you scrub to. If 1000 samples is too many at once, navigate to the LCD Transport Preferences page: Use the arrow keys on the keypad to highlight the Sample Scrub value, and use the Edit Param knob at the bottom of the screen to change the value to 1x. This will make the scrub one sample per pulse, which means that you will move 40 samples per one revolution of the shuttle wheel. This provides an easy way to quickly position the playhead for editing. NOTE: if the SX-1 is slaving to P2/9-pin this will not work, unless you first press HDR Solo in the Transport Solo section. As with regular jog, this function is disabled while the SX-1 is in RECORD. 3. New mode for nudging the transport In addition to their preliminary functionality, the Jump keys keys can now be used to nudge the transport. To administer this, there is now an additional menu item on the LCD Transport Preferences screen called MARGIN INCREMENTS. 21 After selecting MARGIN INCREMENTS from the menu that appears when the Edit Param knob is tweaked, you ll need to set the amount of nudge. This is done in the Jump Margin field, where we have entered a value of 1:03:000 in Bars and Beats —which relates to one bar and three beats every time a Jump key is pressed. 4. New Timecode output muting options A number of customers requested that we make the SX-1 work much like our DTRS tape machines in regard to the timecode output during periods when the transport is moving at non-play speeds (fast forward or rewind primarily). The timecode output can now be muted in a number of situations. Too see this, navigate to the LCD ETC Preferences screen (this parameter is here because it wouldn t fit on the transport screen). Use the arrow keys to highlight the new field called TC Out Muting. If you move the Edit Param knob, you will see that you have a number of different options. Here s what they do: Mute After Stop —The SX-1 will stop sending timecode immediately after Stop is pressed. Mute Faster Than 1x —The SX-1 will not output timecode if the transport moves any faster than play speed. Timecode will still be sent if the transport is moving slower than play speed. Mute Slower than 1x —The SX-1 will not output timecode if the transport moves any slower than play speed. Timecode will still be sent if the transport is moving faster than play speed. Mute non-Play speeds —The SX-1 will mute all timecode output when the transport is moving at any speed other than normal play speed. 5. Support for 23.976 and 24.975 frame rates The new high definition timecode frame rates of 23.976 and 24.975 are now supported. These were added to allow the SX-1 to integrate more fully into a high def environment. The new rates can be selected from the same menu as was done prior —navigate to the Transport screen (either by selecting Transport from the LCD Access section of the slanted front panel or by going to the VGA Track screen and selecting the Transport tab): 22 The possible project frame rates are now 30 non drop, 30 drop, 29.97 non drop, 29.97 drop, 25, 24, and the new selections of 23.976 and 24.975. PLEASE NOTE: As a reminder, remember that the SX-1 will always generate timecode based upon the original sample rate of the project. This means that a project started at 44.1 will still generate timecode based upon that sample rate — even if the sample rate of the mixer is changed. When you create a new session, make sure that the sample rate you select at the outset is the rate you wish to keep using for the entirety of the project, as it is not possible to change it afterwards. 6. Added variable LTC flywheel The SX-1 now supports SMPTE (LTC) timecode flywheel operation. The term Flywheel refers to a situation where a device is chasing a timecode source, but for any of a number of reasons, is not presently locked to it. A device is thought to be freewheeling when it is running on internal sync, even though it is presently trying to chase another device. This comes in handy when the source of the timecode is sketchy, and dropouts are occurring in the timecode stream. For a device that cannot freewheel, a drop or break in the timecode it is chasing will usually cause the device to drop out of play/record —either to stop or to attempt to re-chase. Defining a freewheel value refers to the number of frames that can go by (without any valid incoming timecode) before the SX-1 s transport stops or re-chases. To look at the LTC Freewheel settings, navigate to the LCD Transport screen (slanted front panel button, LCD access section). 23 The operation of LTC Freewheel has three parameters that determine how it behaves: 1. Chase Freewheel —This parameter determines the number of dropped frames that the SX-1 will ignore before taking action. The available settings are 5, 10, 20, 50, and 100 frames. 2. Chase Re-lock —In essence, this parameter determines what action the SX-1 takes when the Chase Freewheel amount has been passed. Chase Re-lock has three options: a. b. c. 3. Always —which means that the SX-1 will always attempt to re-chase, regardless of the transport state. If Not Recording —meaning that the SX-1 will always re-chase unless it is recording. Never —meaning that the SX-1 will never attempt to re-chase dropped code. Re-lock Threshold —The Re-lock threshold determines the amount of allowable drift between itself and the master before the SX-1 takes action. The available settings are Automatic, 1/3 frame, and 1, 2, 5, and 10 frames. NOTE: While it may appear as though Chase Freewheel and Re-lock Threshold are the same setting, in actuality they are quite different. Chase Freewheel determines the number of dropped frames that can pass before the SX-1 takes action. This means that the Chase Freewheel parameter only kicks in when timecode is dropped completely —meaning that no valid code is coming into the SX-1. The Re-lock Threshold is always looking at the incoming LTC and comparing it to the SX-1 s code, looking for variance between the two (which is referred to as drift —as in boats and water current). If the amount of variance between the master and the SX-1 grows larger than the value set in the Re-lock Threshold, the SX-1 takes the action determined by the Chase Re-lock parameter. 7. Added more visual feedback via the Lock LED As indicated in #6 above, when chasing external timecode (especially LTC), the SX-1 is now much more strict in watching for framerate mismatches and drift. If such a situation is encountered, the Lock LED on the slanted front panel will blink quickly. To see the amount of drift and the frame rate that the SX-1 is detecting, navigate to the LCD Transport screen. 24 8. Even more feedback of the transport state In such an event as the SX-1 performs a re-chase, an entry will be made in the error log. Selecting the error log from either the VGA or LCD screen will display this information, as the log will not pop up. 9. User Bank 3 default changed The default setting for user bank 3 has been changed, which will be viewable if you create a new project. The new assignments are: Fader 1-8: Buss Master 1-8 Fader 9-16: Group Master 1-8 10. Loop mode additions The operation of Loop Mode has been enhanced to include two additional options. The three options are: 1. Loop repeatedly. This was the only option for version 1.0. 2. Loop once and cue. This mode plays through the loop once and locates to the loop start point. 3. Loop once and stop. This mode plays through the loop once and stops at the loop end point. Loop mode is operated in the same manner as it was pre-V1.5. The new options can be chosen on the LCD Preferences Screen. 11. Transport Nudge Feature added The front panel key combination of Shift+REW or Shift+FFWD will cause the transport to locate by the amount currently specified by the EDIT NUDGE setting. 12. HDR Rec Arms now follow channel routing From V1.50, more intelligence has been added to the mapping of the rec-arm buttons to the HDR tracks. Prior to V1.50, the LCD Transport External devices screen was used to assign a block of 16 consecutive mixer channel rec-arm buttons to the HDR tracks. If the routing were used to break the consistency of the order of HDR tracks and mixer channels, the rec-arms would become confusing. From V1.50, a now option, labeled auto in the transport channel assign menu is available. When this option is selected, the rec-arm buttons will automatically follow the assignment of HDR output channels to anywhere on the mixer s input channels, including multiple routings. When a V1.00 or V1.10 project is first loaded into V1.50, if the default routing is in effect, and the transport HDR channel assignment is still default (CH17), then the setting will be converted from CH17 to auto , so that the automatic channel follow logic is enabled. 25 Changes made to the VGA editing interface in version 1.50 Please note that all screens described in this section are assumed to be VGA screens. There will be no mention of LCD screens in this section. Please note also that the VGA screen can only be controlled by the PS/2 mouse and keyboard. All references in this section will assume this. For instance, an explanation including shift would be referring to the shift key on the PS/2 keyboard, not the surface of the SX-1. 1. On-screen recording indication There is now a red bar when recording audio, to let you know something is happening. 2. Crossfades were added When digital audio is either recorded or edited, it is sometimes necessary to create a smooth transition between the spot where the original audio ends and the new passage begins. By default, nearly all devices that record digital audio create a crossfade (usually around 10 milliseconds or so) when punching in or out (but not necessarily when editing). The term crossfade comes from the common graphical representation (an X ) that results from a linear fade in and fade out between two audio files. Let s check it out. On the Track page, find the beginning of an audio file: With the Region tool, drag a selection that starts before the audio file begins and ends a short length into the file. Once you ve made your selection, press Alt-F, or select Fade from either the main Edit menu at the top of the screen or from the Edit Operation menu at the left side of the waveform tab. If you made your selection on the top portion of the Track screen s waveform view, you will notice that the SX-1 automatically opened the Waveform tab at the bottom of the screen when you selected the Fade option. This was done to ensure that you are looking at the correct interface when you are making your fades. 26 On the left side of the waveform tab, you ll notice a dialog has opened that offers the ability to change the shape of the Fade Out (Ramp Down Shape) and Fade In (Ramp Up Shape). There are five possible shapes on both the Fade In and Fade Out, but the default (Linear —shown as a straight line above) is by far the most common. Using the default linear fade in shape (press DONE), our result looks like this: Press PLAY and listen to the smooth ramp up in volume that this creates. This is the behavior of the Fade dialog when only the beginning or the end of a file has been selected, but it changes slightly when the fade needs to span across two files. The following example shows two files that have been joined together by dragging one on top of the other. A selection has been made across the point where the two files join: 27 After selecting the Fade dialog and a linear fade in and fade out, the resulting fade looks like this: Thus the name crossfade . If you push PLAY now, you will hear a smooth transition from one file to the next. The effect is more pronounced the more different the two files are from each other, and the longer the fade actually lasts. Long fades are usually reserved for the creation of an effect, as they are quite obvious. If you are attempting to create a crossfade that is invisible —that can t be heard —try using shorter fade times to start out. NOTE: NEW KEY COMMANDS FOR FADE OPERATION. 28 1. 2. 3. 4. 3. Holding Control while right-clicking an event will drag either the beginning or end of that ramp in time, whichever is closer. Holding Option (the Windows key) while right-clicking an event will change either the initial or the final gain of the event, depending on whether you click in the first or second half. Right-click dragging by itself still changes the start time or the duration as it did previously. In event mode, audio events can now be selected by clicking in their crossfades (if they do not overlao another event). Audio Clip Preview Audio Preview is now available directly from the Clip Browser and the ISO authoring page. You can listen to clips both before and after they are imported to the browser lists. To see this new feature, navigate to the Track screen, and select the Clip Browser tab. You ll see this: Pressing the PREVIEW button will automatically play the file that is selected in the list, and a progress bar will be displayed to indicate the duration of the audio clip. You can also preview clips before they are imported into your current project. Pressing the IMPORT button brings up the Import dialog: Pressing the PREVIEW button will have the same effect here. Listen to the files you d like, and then import them into your current project. NOTE: Preview cannot be used when the transport is moving. If the SX-1 is in PLAY, the PREVIEW buttons will be greyed out, indicating that this feature is not currently available. Inversely, if the SX-1 is currently previewing audio, the transport will not move. 4. Clip names are now visible in the UI 29 The track waveform views have names visible in them that scroll during playback. These names, however, are not the name of the source audio clip, but are region or event names instead. This user name could be edited in the Event Editor, but the source clip name (the raw audio file from which the region came) could not be seen. This presented problems when burning ISO 9660 data backup CDR s, as it was difficult to ascertain which files were which. With the addition of the FTP server in V1.5, the situation could only get worse, so an enhancement was added: Now, a read-only display is available in the audio Event Editor that shows the true clip name. 5. The toolbar now shows locate points and their names, which are also draggable It is now possible to see the names and locations of a number of time-based points on the ruler above track data on the Track and Automation screens. These points can now be dragged to their desired locations with the mouse relative to the grid, so it is easy to get them where you want them without having to enter actual numbers with the keypad. The points shown in the ruler are Locate, punch, loop, and sync. They are shown here: To see how this works, press Capture on the surface to grab the current playhead location. Store it as a locate point by pressing Locate and then Enter on the keypad. You can now see a Locate point on the ruler. The point made for this example was the first made in the project, so it is labeled 0 —New Locate . This point can be dragged with the mouse (click on the point itself and drag it around the timeline to try this), and if it is renamed using either the LCD s or the VGA s Transport screen, the new name shows up as well. NOTE: Holding down the Control button and clicking in the ruler now adjusts the Sync point. 6. Browser lists now support multiple selection When using any of the SX-1 s browser fields, multiple selection is now supported. This means that you no longer have to import audio files or Takes one at a time, and that you also no longer have to select each file for an ISO 9660 CD ROM individually. To see this functionality in action, navigate to the Clip Browser on the Track screen. 30 Select IMPORT, and then select All Files to see all of the audio files on the drive. If you hold down the SHIFT key (on your PS/2 keyboard) and click multiple files with the mouse, you will see that multiple files can be selected at once. It is also possible to auto-select all files between two selections, by holding down the Windows key and selecting two files in different locations in the list. 7. A zoom tool was added A zoom tool was added to aid in the editing of visual data. The tool was added to the same drop down menu that houses the other editing tools (Region, Event, Pencil, and Curve), and given this icon . To use it, simply select it from the tool dropdown menu, and click and drag it on either the upper or lower view on the Track screen. The idea is to encircle the data you would like to see in greater detail, after which the view will zoom in to fill the screen with the data you have outlined. For example, here s a kick drum track. If just one kick drum hit is encircled 31 The view zooms in when the mouse is released. This tool works on any data on the Track or automation screens. NOTE: If you simply click in a track with the zoom tool, the view will zoom in 2x. If you hold the shift key while clicking with the zoom tool, the view will zoom out. Using shift and the magnifying glass is an effective way to maneuver about the timeline. 8. Entirely new authoring page —with new features It is now possible to save the CD layouts that you create on the SX-1, and load them at a later time. The file filtering has also been improved to locate desired stereo files more easily. A. Let s start by looking at the new screen: 32 A browser now takes up the left side of the screen, and it allows you to navigate around the current project and your entire system for authoring files. Pre-existing files can be loaded, renamed, and deleted. To quickly make a new layout, press the NEW button. This dialog pops up: You can now choose which type of CD you would like to create. The default is a Red Book audio CD, but the ISO 9660 format can also be selected from the pulldown menu. If you give the layout a name and press OK, the interface you are familiar with appears at the bottom of the screen. Also notice that the layout browser at the top left of the screen now has the name of your layout in the list. 33 B. When using an ISO format, a folder was added to help in the quick searching of audio files. In addition to the previous selections of Import Folder, Export Folder, and All Files, the folder Current Project now shows up as well. As many of the files often sought are from the current project s audio folder, this should speed things up considerable when making ISO 9660 CD s. C. An improvement was also made to the browser list. It is now smarter in the way that it sorts audio files, in that stereo files are now sorted together. If you scan through your files, any audio files that are stereo halves (ex: drums L and drums R) will now be sorted together. D. A UPC code, if entered, must be exactly 13 digits. Now, the field will not allow you to enter anything longer than a 13-digit string. If you attempt to enter a number that is 12 digits or less, an error log noting that all UPC codes must be exactly 13 digits will be posted after RETURN is pressed. E. It is now possible to abort the CD writing process in the middle of the operation (while either authoring or backing up). After aborting the SX-1 will eject the disc. If the media was a CD-R, the aborted disc is now unusable. If the media was a CDRW, the SX-1 will post a message stating Unknown CDRW when it is re-inserted into the SX-1 s drive. The CDRW disc can be erased and re-used. 9. Nudge and Grid get triplet and dotted values 34 The Nudge and Grid registers now support triplet and dotted note values, which can be a major aid in editing. Now you can use these time values for both nudging and editing to the grid. These new selections are located in the existing Nudge and Grid dropdown menus. They will not be visible until Bars and Beats are selected as the display value. Once Bars and Beats is selected as the display value, both new options show up. It is of little use to select both triplet and dotted at the same time, so it is disallowed to simplify things. Basically, both Triplet and Dot are modifiers to the existing choices —meaning that selecting Triplet from the dropdown menu modifies the existing note value. For example, if Quarter note was already selected, adding the Triplet choice creates a quarter note triplet. If dotted is selected, the note value becomes a dotted quarter note. This is useful when copy/dragging MIDI notes around to get them in time, or when an event needs to be moved or nudged by a note value other than the options previously available. 10. A selection can now be made vertically as well as horizontally 35 With the mouse in Region mode, a selection can now be made by clicking and dragging to the right and down at the same time. 11. Track-specific MIDI activity light One of the requests we received was to have a track-specific MIDI activity indicator. This was accomplished by using one of the keys on the little keyboard icon to the left side of each MIDI track. When a track receives MIDI input data, the middle key will light up to show activity. You can see this new display on any MIDI track. If everything is patched correctly, you will see one of the small keys on the aforementioned keyboard icon light up accordingly. 12. The Track screen now zooms and locates instead of snapping back Instead of zooming out when the selection was dragged outside of the current view, the zoom resolution now stays the same. As well, the transport now locates to the new view, instead of snapping back. To check this out, simply select Region mode from the tools menu. Right-click and drag to the right — you will notice that the zoom resolution stays the same instead of zooming out and bunching up. When 36 you release the mouse, the transport locates to that spot —without springing back to your point of origin like a rubber band. 13. In Event mode, double-clicking an audio event in the top portion of the Track screen automatically opens that track in the Waveform tab below This also applies to MIDI events, only instead of launching the Waveform Tab it launches the Piano Roll tab instead. 14. The displayed track in the waveform tab follows a selection made in the top of the screen If the waveform tab is open, a selection made in the top half of the screen will cause the view in the tab below to change accordingly. For instance, if track seven were selected in the waveform tab, dragging a selection with the Region tool in track five would cause the waveform tab to change the display to track five. 15. Sample accurate waveform editing —de-clicking With version 1.5, the SX-1 is able to use the pencil tool on audio waveforms. This is a very effective way to get rid of clicks and pops caused by clock irregularities, wet-mouthed vocalists and the cat bumping the mic stand. Here s how it works: Select the pencil tool Select the Waveform tab view on the bottom half of the Track screen. Using whichever method you desire, horizontally zoom in as far as the view will go, as this is required for pencil-tool editing on audio waveforms (however, note that pencil edits can be performed at any vertical zoom level). Find a transient in the audio track you ve selected that s relatively loud —or at least one that has a shape that is not flat —our example uses a click from digital clock glitch. 37 Using the pencil tool, draw a new shape. This technique is almost exclusively used for repair of audio anomalies —the idea is to correct a problem by drawing a smoother, less jagged waveform than the original. In our example, the click is drawn nearly flat to get rid of the sound almost entirely. And so the click has been removed. NOTE: This repair technique depends on the very nature of waveform drawing. The taller the waveform, the louder the sound it represents, thus the shorter the waveform (the nearer to the middle line —which is zero) the quieter the sound. With the click example, the idea is to draw the new shape nearly flat and on the middle line, so that it has almost no amplitude or loudness at all. If the click exists in the middle of a smooth curve, try redrawing the curve so that the click is smoothed out. ADDITIONAL NOTES: The pencil tool cannot be used when the SX-1 is externally synchronized. This is due to the fact that mouse edit operations can cause the transport to locate in some situations. Instead of getting the machine into a mode where a possible problem could ensue (due to locate commands from the external mas ter and th e p en cil to ol fi gh ti ng each o ther) , thi s o per at ion w as dis al lo wed . It is not possible to perform pencil edits at the extreme edges of a file, during the fade in/fade out area. Data cannot be created from silence. This means that the pencil tool can only modify existing data —it cannot create data where none previously existed. 16. New Level edit operation for simple gain changes The original Gain/Fade edit op has a beginning value and an end value —designed for quickly creating linear fade ins and fade outs. The side effect of having separate beginning and ending values was that it took a moment or two to get both values the same, if all you wanted to do was raise or lower the level for the entire event. Hence, a new edit op named Level was added to give you a simple way to change the volume in events. It has one parameter — Gain —which it will apply to the region selected with the mouse. 38 To see this in action, navigate to the Waveform tab on the Track screen, and select a track with audio from the pulldown menu at the left. Using the Region tool, click and drag a selection of audio with the mouse. Select the Level Edit Op from the Edit Operation pulldown menu. You will notice that it has one slider. Set the Gain slider to something extreme like 15db of boost and press DONE. Looking at your selection now, the waveform display should show a much louder signal. DO NOT PUSH PLAY. If the level of your audio was already rather loud, you should see a bunch of digital clip, as in our example: 39 After a pass like this (where there is an extreme amount of gain), you will likely see an error log message indicating that some clipping may have occurred: It is not recommended that you press PLAY and listen to this until after you have chosen undo , to return your audio to its previous state. Distortion is sure to ensue if you fail to undo your Level action. 17. Offline audio Edit Operations now support dB values Some users found the sliders difficult to use on a number of Edit Ops, even while right-clicking (for fine tuning). These Ops now support text entry of dB (decibel) values. The Ops and their possible ranges are: 1. Gain/Fade —values from -100 dB to +40db. 2. Level FX —values from -20dB to +20dB. 3. Normalize —values from -20dB to 00 dB. 18. Audio events can now be muted via a key command Selected audio events can be muted on the VGA Track screen by pressing Alt+Shift+M. This functionality was previously available from either the Event Editor or the Mute Event edit op, but the addition of a key command should help speed up usage. 19. Clarification: what is loaded when Import Setup is chosen from the project template menu? Solo Mode User Defined Solo Type Automation On/Off Automation Initial Event Ramp Time Automation Control Sense Timeout Time/ Enabled Automation Write Revert Time/ Enabled Automation Trim Revert Time/ Enabled Automation Auto Fade Time Global Automation Mode Automation Trim All Automation Multi-pass Automation event density Library Recall transition time Usernames for Group masters Currently Selected Channel Selection Mode User Bank Settings Virtual Channel button On/Off Cue Mode button On/Off In/Out/Sync Registers Last play head location Slate Setup. Loop Play mode Preroll, postroll times. Machine Control List contents. Jump Key settings, Auto Play Mode, Cueing Mode Nudge Settings 40 Timecode settings Clock source, word clock settings. SPDIF IN/OUT settings TDIF Option card settings MIDI Input/Output Channel User Names MTC Output settings MTC Incoming port setting HDR Record bit depth HDR Gapless punchout HDR Crossfade HDR Volume/Mute Event Playback Non Destructive Quantize settings Non Destructive Transpose settings Metronome/Countdown settings Conductor settings. Sequence start time MIDI echo/merge/reverse play settings MIDI Step record settings Event Filters settings on event lists. Midi Clock settings Time Display Modes Grid settings Take displayed in the VGA tabs/waveform view/midi piano roll. 20. Project Backup and Restore are now found in the Project menu at the top of the screen Now you can trigger the Backup and Restore tab from any screen with the mouse. Simply click on Backup or Restore, and you will be taken to the Backup/Restore tab on the Project screen. 41 21. A new offline Timescale edit op was added The ability to shrink or expand the length of an audio event has become known as timescaling . In a nutshell, the edit op can shrink or expand an audio event to fit a selection or time value. To see where it is and how to use it, navigate to the Waveform tab on the Track screen. Select a track that has audio data on it, and drag a selection using the Region tool. From the Edit Operations menu, select Time Scale. Please read the description of all the parameters in this section. A summing up description (with examples) will come at the end. A description of the controls and what they do: Start Time: - This parameter determines the very start of the selection. The value corresponds to the very beginning of the selection you made when you clicked and dragged the mouse. Old End Time —this displays the end value of your current selection. It is called old because it will change once you complete the timescaling process. New End Time —this displays the value the end of the selection will have after the timescaling process finishes. It is important to note that the Start Time never changes, as the time compression/expansion affects the overall length of the selection - and thus where it ends —instead of where it begins. Old Duration —the total length of the selection is calculated and displayed here. You can enter the start time first and then the duration if you d like, and the SX-1 will enter the end time for you. New Duration —the total length of the selection after processing is calculated and displayed here. As is the case with all of these widgets, updating one field will cause all of the rest of the fields to update as well. This means that entering a value for New Duration will cause the other fields to be recalculated by the Edit Op. Ratio Slider —this allows you to manually choose the ratio that the Edit Op will choose to compress or expand the audio event. This value will automatically be calculated by entering start and end times (if you are planning on using bars and beats-based durations, it is probably a good idea to let the Edit Op choose the ratios based upon your desired lengths, not by hand ). Ratio Edit Box —this box exists so that you can manually enter the desired ratio, if the slider is not accurate enough for your purposes. Quality —This menu has four choices —Fast, Moderate, Normal, and Ultra —in that order. The closer you get to Ultra, the longer it takes to do the compression/expansion, and the better the resulting audio file sounds. There is always a tradeoff between speed and quality in digital conversion. 42 Algorithm — This parameter has two options: auto correlation and envelope matching. The program material (music) in some ways determines which one should be used. Auto correlation is well-suited to beat heavy material, where there are a large number of transients present in the music. Where there is less prominent rhythmic material to work with, envelope matching is a better choice. Multi-channel link master —this field allows you to link the operation of the timescale operation to another one of the HDR tracks. This was added because it is only possible to start an edit operation from the Waveform tab, where only one audio file at a time can be viewed. Ripple enable —clicking this button will result in a ripple edit after the processing finishes. This means that the audio surrounding the edit will move together to fill any gaps left after processing. For instance, if ripple was enabled in the following example, all of the audio after the 1 bar gap caused by the processing would move left one bar to cover the hole. Stereo Link —this parameter acts like stereo link does for the mixing console: the track in the same coincident pair is chosen and linked to the track selected. This means that track 3 would link to track 4, while track 8 would link to track 7. QUICK EXAMPLE: 1. 2. 3. 4. 5. 6. 7. 8. Make sure that your Grid is on and set to bars and beats (use the whole note value for easy selection). Click and drag a selection of two bars, starting at bar 15. From the Edit Operation menu, select Time Scale. The Start Time should read 15:01:000, and the Old End Time should read 17:01:000. This also means that the Old Duration field will read 2:01:000. In the New Duration field, enter a value of one bar (thus shrinking the present size of the audio file from two bars to one bar once processing is finished). One bar is written/displayed as 01:01:000 in bars and beats. The New End Time should now read bar 16 (represented as 16:01:000). Press the DONE button, and wait until the progress bar finishes. The new audio event should be one bar shorter than the original selection —with the beginning still starting on bar 15, but the ending now shortened to the downbeat of bar 16. Notice that nothing was removed from the original file to make it fit —an algorithm was applied to squeeze 2 bars of audio into 1 bar. You will notice that the pitch of the newly created audio event is higher than the original, were you to push play. This is a great way to modify loops to new tempos, or take a completed radio spot that is three seconds too long and make it fit, without removing any of the content or chopping the selection into strange-sounding bits. 43 NOTE: For multiple files, the Time Scale edit op can only be used on files of exactly the same length. This is because the length of an audio clip is changed after processing. If a stereo file was chosen, and the lengths were not the same for both channels, the phase relationship between the two files would be broken after processing. To prevent the random phase cancellation that would occur in this case, selecting two files of differing length will pop up an error log disallowing that action. 22. Multiple Take selection additions] It is now possible to create, delete, and unload Takes/Tracks on selected slots. On the Track screen, any tracks that are selected using the yellow edit select keys will be affected by these commands 23. Paste Ripple Left edits are now available from the VGA The Surface allows you to select ripple left and ripple right for the paste and cut edit operations, but in V1.00, the VGA edit menu had only a single paste entry, which was the paste ripple right version. Although not often used, paste ripple left has been added to the menu to complement the surface. 24. The PS/2 ESC key can now cancel certain operations Any action that posts a progress bar that includes a cancel button can now be aborted using the ESC key. 25. CUT with Ripple right in event mode now supported Prior to V1.50, attempting to do the edit operation of CUT with ripple right in event selection mode brought up an error log message saying that this operation was not allowed. V1.50 now allows this obscure operation. 26. Event List Auto Scroll Behavior In V1.50, the event list auto scroll has been changed so that the currently playing audio event, or last played MIDI event is highlighted. Previously, the cursor would highlight the next event once the play head had passed into the current event. 44 27. NORMALIZE edit OP improvements In V1.50, the Normalize Edit OP has the following improvements: 1. Direct entry of max dB value instead of fader 2. During normalizing phase, the amount of gain being added is displayed 3. Peak detection mode. Enable the Peak Detection button and execute the effect. Instead of performing the normalize, the progress bar completes the peak detection phase and displays the maximum signal level detected. It will not continue to the normalize phase. Changes made to the sequencer in V 1.50 1. The SX-1 now supports Piano Roll Note event dragging The SX-1 now supports the dragging of individual notes on the Piano Roll. It is thus now possible to drag/copy existing MIDI notes to other locations on the timeline. Select some notes using the Event selector tool. Hold down the Microsoft key (in between the Control and Alt keys on your PS/2 keyboard) and drag the notes around. The notes above were drag-copied after being selected with the Event tool. NOTE: It is also possible to add to a selection by holding down the SHIFT key while clicking and dragging. ADDITIONAL NOTE: When the selected notes are dragged in time or pitch, those notes will be˚sent out of the MIDI port as well, unless the MIDI AUDITION setting is turned off. MIDI AUDITION is located on the VGA Track screen Global Tab or the LCD MISC Preferences screen. 45 Only notes that are within 350ms of the earliest note in the selection are played back in this manner, and a maximum of 8 will be played. This allows smart auditioning of chords. 2. There is now a Tap Tempo feature After numerous requests from users, a Tap Tempo feature was added. To see how this works, navigate to the Time Tempo screen. You can use the Tap Tempo soft button to the bottom right, or you can use the ENTER key in the surface keypad. The SX-1 averages out the values between three presses, and posts the value in the tempo area. Tap the ENTER button three times. You should see a new tempo posted in the tempo field. The button just above the Tap Tempo button on the LCD is labeled TAP SETS TEMPO. With this option selected, the tapped tempo automatically updates the project tempo. To try it, watch the tempo readout on the Track screen while tapping the ENTER key. You will see it update to the new tapped tempo automatically. 3. The order of the Nudge and Grid registers on the LCD has been changed The order of the Nudge and Grid registers on the LCD screen was changed to match the VGA screen. It was a tad confusing for some users. Like the VGA screen, the top register now shows the Nudge value, while the bottom register now shows the Grid value. Now you ll always know. 4. The sorting of takes has changed on the LCD Track screen On the LCD Track screen, the 4th soft knob calls up the take browser. In version 1.0, the takes were sorted alphabetically. 46 In version 1.5, this was changed to follow the slot order, whenever possible. This should make it easier to memorize their loaded positions. 5. Polypressure events can now be added from the Piano Roll Polypressure is a type of MIDI data that is similar to Aftertouch, with one major difference. Both types of event are derived from pressure on a key after it is pressed, but while Aftertouch data applies to all of the notes in a held chord, Polypressure applies only to the note it is recorded from. For many users of sequencers, Aftertouch and Polypressure are data types that are rarely edited or used (some devices and software packages filter them by default). However, if you would like to learn more about these types of data, a handbook on MIDI basics would be a great place to start. To see the menu that allows you to add Poly pressure events, navigate to the Piano Roll tab on the Track screen: From the Controllers pulldown menu, click on the Poly Pressure item. You ll need to choose a specific note —meaning a specific octave and pitch. You will see settings for octaves and the notes that sit within those octaves. As Poly pressure only applies to one note at a time, you can select the desired note from the menu, and draw in the data for it using the Pencil tool. 47 Here we ve chosen C in Octave 1 (C1) and drawn in Polypressure with the pencil tool. . That data can now be applied to any number of MIDI controllers for the controlling of envelopes, thresholds, decays, etc. 6. The SX-1 can now handle System Exclusive messages in a more elegant manner The editing of System Exclusive data might be characterized on a ski-slope as expert . MIDI System Exclusive data is a stream of non-performance oriented MIDI information. Some devices use it to select and modify their sound bank structure, while others use it to export all system settings at once (known as a bulk dump , in MIDI parlance). In version 1.00, it was not possible to enter or record SysEx data. It could be played back if imported to the SX-1 as an SMF (Standard MIDI File), but that was the only way. Version 1.5 adds the ability to not only record System Exclusive data via the onboard MIDI jacks, but also to enter this data by hand. To see this in action, navigate to either the Piano Roll or Event List screen for MIDI. 48 On a valid (meaning one that exists) MIDI track, select Add SysEx from the Edit Operation pulldown menu. You will see this the first time you open the Op: The Time field allows you to determine the placement in time of your System Exclusive message. The SysEx Data field allows you to enter a System Exclusive message. The value shown in the SysEx Data field the first time the Op is used is F0F7 . This is because the first set - F0 - tells a connected MIDI device that the following message is System Exclusive, and the other set - F7- tells the connected MIDI device that the System Exclusive message has finished transmitting. Thus, any message you create must start with F0 and end with F7 to be a valid SysEx message. NOTE: It is possible to enter garbage in between the start and end bytes (F0 and F7), because the SX1 doesn t have any way of checking the data contained within them for authenticity. That means an incorrect message could theoretically confuse a connected MIDI device. Therefore, do not enter and store SysEx messages unless you are familiar with the message to be entered, the desired resulting behavior, and SysEx in general. Also, the SX-1 will search each new SysEx data string after it is created, and will discard any string that is not at least four characters long (because the minimum for any message is F0 and F7, at the very least). 49 7. Enhanced Program Change functionality The manner in which the SX-1 handles MIDI program changes has been enhanced significantly. Many sequencers allow you to define a program change number that is to be sent to connected synths at the loading of the mix, making a complete recall of the entire project much easier. On the right side of the MIDI Track tab, three controls have been added: The three boxes are labeled Initial Program Change , Initial Bank Number 1 , and Initial Bank Number 2 , and each has an enable button directly next to the box. The automation system stores a value (called the Initial Condition) for every parameter that can be automated that describes at what point it starts. The three controls for program changes have a similar purpose. When a mix is loaded, the values entered in these three boxes are sent to the connected synths —recalling the patches or sounds that you designate. These boxes are always live, so you can change values at any time and the synths will respond. The box labeled Initial Program Change sends MIDI program change messages once enabled. Messages can be any value from 1-128, and usually relate to the recalling of sounds or patches in a synthesizer (external effects units often use MIDI to recall patches also). The problem is that many synths on the market have many more than 128 internal sounds or patches (some synths have as many as 50 or 60 banks of 127 sounds). As the Program Change value can only be between 1-128, another method must be used to select the other sounds onboard. The MIDI protocol allows for controller number 0 and controller number 32 to be used as additional bank select values. Controller 0 values are sent from the box labeled Initial Bank Number 1, while controller 32 values are sent from the box labeled Initial Bank Number 2 . As in many things in the world of MIDI, manufacturers often choose to implement the same specification differently. As such, different manufacturers often use different controllers to change banks. The easiest way to find out which manner your synth uses to switch banks is to consult the documentation that came with it. If these documents are unavailable, you can try this process of elimination: 1. 2. 3. 4. 5. 6. Make sure your synth is connected to the SX-1 as normal, and that the MIDI track in question is being sent to the synth. Enable all three boxes. Set program number to 1, bank 1 to 0, and bank 2 to 0. Increment the program change number, and then play the synth to confirm that it is receiving the program changes. Incrementing this value should cause the synth to change patches. Set the program number back to 1. Increment Bank 2. If the synth doesn t change sounds, it probably doesn t use this MIDI message. If your synth doesn t change sounds, you can disable Bank 2. 50 7. Increment Bank 1. If the synth doesn t change sounds, it probably doesn t use these messages either. You can then disable Bank 1 also. NOTE: In general, earlier synths didn t have as many different patches due to a number of concerns (size of internal memory mainly). If you have an older synth that only has 127 sounds available you probably don t need to worry about Bank messages. NOTE CONCERNING BANK MESSAGES AND SMF EXPORT: When exporting your work as a SMF (Standard MIDI File), the initial program/bank parameters will be exported at time zero. This ensures that the correct messages will be sent to any connected synths, and that the desired patches will be recalled. 8. Monitoring with transpose has been enhanced Changes were made to enable non-destructive transpose to be more versatile in its monitoring options. It now works as follows: A. If Record Transposed is Unchecked, both playback and monitored notes are transposed. Recording in this state will cause the notes being played live to be recorded in the original (nontransposed) key. When played back however, the notes will be heard transposed. This allows for monitoring in the correct key (post transposition) while recording, but retains the original performance. B. If Record Transposed is checked however, the notes monitored live and the notes being recorded are transposed, while the playback is NOT. This was done to ensure that your performance is not transposed twice —once while being recorded and once upon playback. 9. MIDI meters now show highest value On the Overview, Track, and Mixer screens (both LCD and VGA), any meter displaying MIDI data will be showing the largest velocity of the notes currently playing. 10. SMF import is now an undoable action It is now possible to undo the action of importing an SMF (Standard MIDI File) into the current project. NOTE: The Conductor track is enabled upon SMF import, but it is not de-enabled if the action is undone. 11. Default MIDI Input Filter changed All system messages except SYSEX are now filtered by default. This will only take affect for new project. Prior to V1.50, it was impossible to record these events into the sequencer as well; this has been removed in V1.50. 12. Adding 14 bit MIDI control events In the sequencer, adding controller data or program changes was complicated by the fact that some manufacturers require a bank select control message with a program change, or use both the MSB and LSB versions of a controller value. Prior to V1.50, the user would have to add each of these events individually, and in the correct order. In V1.50, the Add Program change and Add Control Change Edit-ops have been enhanced to allow adding these in one operation. 51 The Add program change edit-op changes its name to Add Bank/Program Change , and the fields change to the following. Time: Where to place the events. Add Bank Change: A toggle to enable the bank change message in addition to the program change. (Off by default) Add Program Change: A toggle to enable the program change message. On by default, but can be turned off if just the bank change messages are desired. One Bank Number: A toggle (only available when Add Bank Change is ON), that selects whether 1 or 2 bank change messages (LSB and MSB) are sent out. (On by default) Bank 1 Number: The bank control number for the first bank control message (0-127) Bank 2 Number: The bank control number for the second bank control message, if enabled (0127) Program Number: The actual program change number Note: Prior to V1.50, the program change number was always displayed the way it was sent out of the SX-1, i.e. 0-127. To match the General MIDI specifications, from V1.50, the SX-1 will display the program change number as 1-based, i.e. 1-128. This makes the sequencer easier to use with external MIDI playback devices, such as the Tascam GigaSampler GM sample set, where the program change number is referenced as 1-128. 13. MIDI Channel controller assignments changed In V1.50, the LCD MIDI Channel Screen gains a Set To Default button that will operate on the currently highlighted controller. Also note that because the default mapping of the MIDI controllers to the 16 virtual channel pods has changed, new projects now have the following layout: 1 12: Unmapped 13: MIDI Controller 11, Expression 14: MIDI Controller 1, Modulation Wheel 15: Pitch Bend 16: MIDI Controller 10, Pan Changes made to the automation system in Version 1.5. 1. Trim All is now supported The SX-1 now supports Trim All, which allows the tactile global trimming of a parameter. This might be useful after you decide that you like all of the automation moves you made on a fader, but would like the whole thing to be 1db louder. To see and use this, navigate to the Automation screen, Global tab. 52 Create a fader move (press WRITE while the transport is moving), watching on the Auto Track tab as you do so. Click the Trim All button. Rewind to a spot before you began your previous automation pass, press TRIM on the surface, and move the same fader after putting the transport into PLAY. Notice that the level of your entire pass is now changing as you move the fader up and down. All of the relative moves are maintained, while the entire pass is raised or lowered by the amount you move the fader while in TRIM mode. The level of our initial pass has been raised somewhat with Trim All: 2. Cue layer automation events now operate correctly Automation for the Cue layer now records and plays back correctly. This means that you can perform automation moves on the Cue layer for your performer and have them play back while tracking. This data is editable on the automation page just as the rest of the SX-1 s onboard automation is. 3. Groups and MIDI maps are now saved per Mix instead of per project This was done to enhance the flexibility of the SX-1 when mixing. Continue to mix as you had been doing previously, but know that you can now store your Groups and MIDI maps at the mix level. This will provide additional flexibility if you wish to change or modify these types of data between Mixes — instead of having them be project-wide. 53 NOTE: Any projects that were created in pre-version 1.5 software will be converted upon load to follow this new paradigm —you don t need to do anything to make it work. All of the groups and maps will be copied into the new mixes as the project is loaded. 4. Insert position is now automatable A simple change in signal flow order can make a marked difference in the way something sounds, and now the SX-1 allows you to automate where the insert sits in the channel signal path. You have always had the ability to choose the order of the insert: pre EQ and dynamics, between the EQ and dynamics, and pre fader. Now you can change this order while writing automation, and have the SX-1 play it back for you. Here s a possible scenario where something like this might be desirable: A section in the tune being worked on requires some sound design. A normal-sounding piano, which has a typical signal order of Dynamics —EQ in the verse, needs to sound strange and synth-like in the bridge. Create a new EQ preset with a drastic midrange boost, and also a new dynamics preset with over-the-top compression. Change the order of the signal chain, so that the EQ feeds the dynamics, and recall both library presets. The drastic boost in midrange will be compressed harder than any other frequency on the piano, resulting in a strange sound. Add the fact that you can use an insert and change its order in the signal chain as well, and you ve got a sound that will likely not please Vladimir Horowitz —but it might please you. 5. Automation channel strip LED s now indicate present automation data A feature request, now the SX-1 will show whether or not there is automation data present per channel by dimly lighting the automation LED for that strip. Simply glance at the front panel, and you ll be able to quickly see whether or not you have made any moves on a control for that channel. 6. The actions of Create, Load, Keep and Delete Mix are now undo-able Previously, recalling a Mix was not actually undo-able. Now you can simply Undo any of these four actions. 7. CLARIFICATION: Mix management, and what happens when you delete them It might not be obvious what is happening when you delete a mix that is currently loaded. Basically, if you delete the current mix, the next mix in the list (chronologically) is loaded as the delete operation happens. It is not possible to not have a mix loaded, which means that if you attempt to delete the only mix in a project, an error log will appear telling you this is not possible. There must always be at least one valid mix within a project file. If you only have one mix file, and you would like to get rid of it, you ll need to create a new one first. While deleting a mix (as with any similar action as of V1.50), a progress bar will be posted to alert you to the SX-1 s busy state. 8. When trim-automating fader gain, the values are now decibel-based, not fader-positional This is a long-winded way of saying that the Trim values when controlling fader moves are now based upon decibels, not fader position. This was done to make the SX-1 more like large format consoles in this manner, so as not to confuse long time users of fader trim who are used to a system based upon db, not fader position. 54 A Whole New Section: The new FTP server: The arrival of version 1.50 brings networking to the SX-1. As an FTP file server, files can be moved to and from the SX-1 using a remote FTP client on the same network. This means that a computer connected to the SX-1 via an ethernet network could access the project-specific files on drives connected to it. Getting the FTP server running will require a brief and simple explanation of general networking principles. Attempts will be made to be as concise and complete as possible, but keep in mind that entire texts have been written about the subject, and it will be impossible to encapsulate everything there is to know about the joys of networking in the limited amount of space provided here. Bear in mind as well that as in most technological discussions, differences can be expected as the complexity of a system grows. The concepts explained herein apply to the lion s share of networking situations you will encounter, but there are almost always other ways to do similar things. If you are familiar enough to know other methods and hardware that can be utilized to get the same results, this section is probably beneath your knowledge level anyway. These concepts will be listed separately to aid in comprehension. Network Basics: 1. First concept: Ethernet communication Networks of the kind being discussed here are created utilizing the ethernet protocol. An ethernet connector looks much like a larger telephone jack (you will find one next to the SCSI connection on the back of your SX-1 for reference), and has multiple pins inside for carrying a large amount of information back and forth. The data is carried back and forth between clients (in general, computers connected to the network) in groups of bits commonly referred to as packets . These packets travel around the entire network and back almost like a conveyor belt. The only thing you really need to know is that each packet contains not only the information itself to be transmitted, but also routing information about exactly where the data should go. Ask yourself this question: if you have multiple computers connected to the same network, how does some data know to only go to certain computers and not all of them? The answer is by the use of specific addresses for each of the computers in the network, called IP addresses . 2. Second concept: The IP address number In order to keep all of this data going back and forth to the right places —so that all of the computers don t get copies of all the information sent back and forth by each other —an IP address is used. IP stands for Internet Protocol , which for our purposes refers to our network. Internet , after all, is actually Internal Network shortened. The IP address acts just like the address of your home works for the mail system: your home address provides a specific location that someone can use to send mail to you. Think about what happens when a friend of yours from another city sends you mail: your friend puts the letter in the mailbox, and a postman picks up the mail and delivers it to the post office. At the post office, your letter is sorted by the address printed on the front of the envelope, and sent to your town. In your town, the postman who has your home on his route is given your letter to deliver to your mail bo x. Usi ng y ou r st re et and nu mbe r, th e p ostman d eli ver s y ou r mail . This is very similar to the way that a network operates. The only thing you have to keep in mind is that there are no streets in an ethernet network (35 Maple Drive will get you nowhere in the Land of Ethernet), so numbers are substituted. 55 The address itself is comprised of four bytes of data, each one containing three numbers. Each group of three numbers acts as a different part of the address. For instance, imagine the address of your home was: 35 Maple Drive, Los Angeles, CA 90025 This address is actually made up of four different groups. Reading them backwards, the groups are: Which state in your country you live in (CA —California), which city in your state you live in (Los Angeles), which street in your city you live on (Maple Drive), and finally which house on your street you live in (35). If you substituted numbers for each of the groups - and also their possible number of components - in a network address, you might get something like this: 031:001:200:035. The first byte refers to the address s specific US state (California was the 31st in the union), while the second refers to the city in California (I have no idea which was first, so I chose 001). The third refers to the specific street in Los Angeles (I chose a random number that would refer to Maple Drive), and the fourth and final byte refers to the house number (35). It should make sense then, that if any of the state, city, or street numbers were wrong, the mail could not be delivered. Here s the important concept to understand: between computers on a network, in general the first three groups of numbers must match, while the fourth group must be at least one number away from all of the other machines. An example of a common choice for a LAN (Local Area Network —meaning a network that is closed, and only exists on local machines) address might be 192.168.1.2 . Other machines on the same network would have the value of the last byte at least one digit away from the others (while the first three remained the same), so they might be set to 192.168.1.3 , or 192.168.1.4 , etc. This is like placing all the machines on the same street in our previous example - so that they re all in the same neighborhood - only with different house numbers. 3. Third concept: Static IP versus DHCP operation A static IP address refers to an address that is permanent —meaning that it never changes. If you manually enter an IP address for the SX-1, it is static. This means that from reboot-to-reboot, the IP address is always the same. DHCP stands for dynamic host control protocol , with the most important word in the title being dynamic - meaning that it changes - and thus is not static. When using DHCP, another device assigns the SX-1 an IP number when it boots up. The number assigned is chosen from a range of possible values, and it can change from connection to connection. The device that assigns the number is most likely a network router or a switch, which are devices that are designed to sort and deliver data packets to their destinations among the network, and often interface with larger networks and WAN s (Wide Area Network —not contained on local machines). When using Static IP s all of the communication information must be manually entered, because it never changes. When using DHCP, the router or switch assigns all of the addresses and subnets, which means that the IP address, subnet mask and gateway fields will be grayed out (though they will still show the IP, subnet, and gateway once they receive them). 56 The time and place to use either type depends on what you are connecting the SX-1 to and how you are using it. If you do not have a router or are not connected to a network employing a switch, you will probably be using static addresses. The fact that DHCP is dynamic means that the assigning of addresses has to be managed, and that takes either a router or a switch. If you don t know whether or not you have one of these devices, you probably don t have one. If you re connecting the SX-1 to a large LAN with a number of users on it, contact your Network Administrator before setting it up. These folks can be touchy about people messing with their servers. NOTE: If you have a computer already connected to a switch or a router, set the SX-1 to follow the same behavior if you want to connect them together. This means that if you have a router already distributing IP s for one or more computers on your network via DHCP, set the SX-1 to run DHCP as well. This way you will be getting a gateway, subnet, and IP address that will automatically be compatible with the rest of the network from the switch or router. 4. Fourth concept: The Subnet Mask (shown as the Net Mask on the SX-1) A subnet does what you might think it does —it is a grouping within a network, thus a sub (meaning below or within) net . Basically, it is a way to define a range of addresses to search, instead of searching all of the possible live routes available. As the SX-1 is not designed to be on the world wide web —the Internet —because it doesn t have a browser like Netscape or Internet Explorer, the number of devices that it will connected to will likely be much smaller. This means that for our purposes, the subnet can be set so that only the 256 addresses possible in the last byte will be checked when data is being sent. The default subnet mask is 255.255.255.0, which tells the server that it can look at only the addresses in the last byte for data recipients. You can tell this because each byte has a numerical limit of 255, so a subnet mask setting of 255.255.255.0 tells the host to only look at all of the addresses in the last byte (starting from zero all the way up to 255) for the correct recipient. This is the rough equivalent to having a setting for the postman that said only search for valid addresses on Maple Drive (which we used for the last byte in the mail example). All you need to remember for now is that the subnet must be the same for all of the devices on your network that you wish to be able to communicate with one another. If you are setting up your own network between the SX-1 and one other computer, use 255.255.255.0 as the subnet. If you are installing the SX-1 on a pre-existing network, use the subnet mask that is already being used on the network in question. 5. Fifth Concept: The Gateway (or Router, as it is sometimes referred) The Gateway is, in some ways, the sorter at the post office. If the Gateway setting is incorrect, you ll be asking the sorter at the wrong post office to process your mail. A sorter in Miami will have little idea what to do with a package from Hawaii. Basically, the Gateway needs to be set with an address on the same street as all of the other computers, so that the mail can make it to and from the main post office (almost like a local satellite mail office to take the metaphor past the annoying point). If the IP address of the SX-1 is 192.168.1.3, the Gateway needs to be 192.168.1. + any other number between 1-255 (excluding 3 obviously). NOTE: The Gateway is the pipe through which all the data passes from connected computers. This means that it must be set to the same value for all connected computers sharing data. Even though the above paragraph might make it seem as though the Gateway setting is created by referencing the IP address, the opposite is usually true. This is always the case when a Gateway setting already exists for one or more computers on the network. As a rule of thumb, always set the Gateway the same for all devices on your network that you wish to share data, and make sure you use the present Gateway setting, if one exists. 57 6. Sixth Concept: Ethernet cable There are two main types of ethernet cable used to connect networks of this type. Actually, it would be more accurate to say that there is one cable type and two different pin orders commonly used. The type of cable is called Category 5 —or Cat 5 for short. The connectors on the end of the cable look like large telephone jacks (and are called RJ-45 connectors). The difference is in the order of the pins —specifically, which wires go to which pins. The two types are referred to as straight and crossover , with the straight cable being the same wires pin-for-pin on both ends —or straight through. The crossover cable has a few wires that are connected to different pins on either end - thus the wires are crossed over on each end. Crossover cable is used when two computers are networked/connected directly together, without a hub or a router in between. The computer senses when the wires are crossed over, and will allow direct connection between clients. Straight cable is used when the computer is first connected to a hub or a router before going on to connect to other computers on the network. With a straight cable, the computer looks to a hub or a router for packet routing information. NOTE: Some newer computers can auto-sense when straight or crossover cables are connected to them. If you are not absolutely sure that your computer operates this way, or if you are experiencing communication problems, follow the above guidelines: crossover cables between two machines with no device in between (like a hub or a router), and straight cable between a machine and a router or hub. 7. Seventh Concept: FTP FTP stands for File transfer protocol , and it is a simple language that was created to aid in the transfer of files back and forth on a network —with very few commands or user interface needed. In fact, all FTP commands can be given from a text terminal, if you are so inclined. Both Windows and Macintosh platforms have both third-party applications and other solutions for using FTP —Windows users who know the commands can simply use a DOS terminal to communicate with the SX-1 over FTP. Macintosh owners using OS9 and earlier often turn to an application called Fetch for FTP. Users who know the command-line prompts (text commands), and who are using OSX, can now use the Terminal application within the Mac OS to utilize FTP. FTP uses a system of usernames and passwords to protect data on the network. If you do not have the correct username and password, you will not be able to access the server you are trying to reach. As a last comment, FTP uses two commands most often: PUT and GET . If you want to download a file from the SX-1 to your computer, your computer will issue a GET command to the SX-1. If you want to send a file from your computer to the SX-1, your computer will be issuing a PUT command. As an easy way to remember which command is which, remember that both commands stem from conversational language: Put this file on your hard drive , and I need to Get this file from you . 58 SET IT UP Note that any changes made to IP settings will normally require a restart to take effect. You can configure the SX-1 for networking from either the VGA or LCD screens. The VGA networking panel is found on the Settings screen/Network tab, while the LCD version can be found in the Preferences/Network screen. To begin, navigate to the Network screen: or the LCD version You can see that each screen allows you choose either Static or DHCP operation, and to enter an IP address, Net Mask, and a Gateway. The FTP section allows you to define a username and password for the SX-1. In this example, the SX-1 is running in static mode, because it is connected to only one other computer. The username and password are both sx1 to make it easy to remember. Notice that the screen shows that the FTP server is currently not running. This is because the FTP server cannot run while the SX-1 is doing anything else. If the FTP server were allowed to run at the same time as the hard disk recorder, it is theoretically possible that a situation might be encountered where the FTP server was attempting to write to a file at the same time the HDR was. This could create any number of problems, so it is disallowed. Running the FTP server separately means that the SX-1 always checks the disk for any changes made before continuing —thus avoiding any potential problems due to unknown or changed files on the hard drive. To start the FTP server, press the START SERVER button. 59 You ll see this progress bar: Once the server is running, start the FTP client on your connected computer, enter sx1 (for our example) for the username and the password, and begin transferring files between machines. A NOTE ON THE FILE STRUCTURE OF THE SX-1, AND HOW IT RELATES TO FTP OPERATION: When connected to the SX-1 via FTP, the entire catalog structure of the audio partition is visible. While you can move any file from the SX-1 to your computer, at default you can only write files to the Import directory on the SX-1 s drive. You can change this in the FTP Write Access field: When you select Import and Project Directories , you gain the ability to put files anywhere you wish in the audio partition. This was made an option to remind you that the SX-1 behaves differently when allowing write access to the entire drive. At default, when the FTP server is exited, the SX-1 scans the contents of the Import Folder to see if any new files were added. This process completes rather quickly, as the machine only has to scan one folder for new contents. On the other hand, if write access is granted to the entire drive, the entire drive must be scanned after FTP server exit. This can take a minute or two to complete for a drive that contains a large number of files. The directory of the audio partition looks much like any other drive you might have seen before. At the root level there is: 1. 2. 3. A TL_Imports and a TL_Exports folder. These folders are the only ones that the SX-1 can search individually. You ll notice that in the Clip or Take browser, your search directory choices are Import folder, Export folder, or every file on the drive. The Import and Export folders then are your options for speedy searching. If you want to copy a file from your computer to the SX-1 via ethernet, the TL_Imports folder will be the easiest folder to search from the SX-1. A TL_Projects folder. This folder contains every project created on the SX-1. Each project is contained within its own individual folder. Waveform DB file. This file contains all of the overview (waveform display) data for all of the audio tracks that have been loaded into a project. When an audio file is recorded on the SX-1, or is dragged onto the timeline after being imported into the session, a waveform overview is created for it. DB stands for database , which means that it holds all of the waveform data in one place. 60 Each project folder contains a number of components: 1. 2. 3. 4. An Audio Files folder. This folder contains all of the audio files used within the project. A Data Files folder. This folder contains all of the library and automation data for the project. A Track Files folder. This folder contains the positional information for each Take/Track, or the EDL s (Edit Decision Lists). A project file. This file is labeled as the name of the project, followed by the .tl extension. NOTE: It is important to understand that the SX-1 relies on the consistent naming of its file components. Changing or re-naming any of the folders on the drive can create problems if it is not done with some forethought. For instance, when Rename is chosen from the Manage Project tab (when inside the SX-1 under normal operation), and a project is renamed, the audio files do not actually move to a new location. In this instance, only the data files do. This means that it is possible to encounter a project on the drive that has no audio files in its Audio Files folder, even though audio files are plainly seen and heard when the project is loaded. BE CAREFUL when changing the names of folders and files via FTP. ADDITIONAL NOTE: Please see the Tips, Hints, and Info section below on the file types that the SX1 natively uses on its drives. For instance, if you are attempting to drag an AIFF file into an Audio Files folder contained within a project folder on one of the drives connected to the SX-1, it will not play or show up. File types that are different from the SX-1 s native file types (basically BWF and SDII - listed in the Tips section under playback types ) must be in the TL_Imports folder for the SX-1 to be able to import them correctly. One of the only exceptions to this is the onboard CDRW drive. TIPS, HINTS, and INFO. 1. You can now change the graphics of the LCD Startup screen The SX-1 can now change the LCD start up "Splash" graphics. This was a feature that was originally requested on our TM-D8000 digital mixer, as studios often want to customize the power-on graphics with their own logo. Since version 1.00, the data for the screen has been held in the SH ROM (underneath the surface) in its own erasable area. With the arrival of V1.50 and FTP access, a way to overwrite this area has been implemented. These are the steps to use: (1) Prepare a BMP file in your favorite graphics program. 8 bit, 24 bit or 32 bit files should all be fine. The LCD size is 320x240, and the SX-1 will only take the top left hand corner of the data, and it will not center any smaller picture, etc. The colors should be black foreground and white background, although the SX-1 will chop any multicolor image at the halfway intensity in the red channel. (2) Name the file "Splash.bmp" (3) Start up the SX-1 FTP Server (4) FTP the file into the Imports folder. (5) Stop the SX-1 FTP server. (6) Shutdown the SX-1. (7) The LCD should show "Splash file detected" (8) The SX-1 will automatically reboot after a short while and the graphics in the file selected will be on the LCD. (9) The Splash.bmp file will be automatically deleted from the Imports folder. NOTE: It is up to you to prepare the picture in such a way that the other components of the LCD start up screen (slot icons, text messages) are not obscured (leave these areas white). The splash screen will 61 remain even after upgrading the SX1OS to a different version, or back to an earlier version. FLASH ROMs are sensitive to the number of times they are overwritten, but this would only be a problem if this feature were used 1000x times. 2. What happens when the battery runs out? Among a host of other components, the SX-1 s internal architecture includes a central processing unit based around a PC motherboard. Like a PC, the motherboard has a battery used to store system data when the SX-1 is either powered off or unplugged, and just as in a PC, this battery will run down over time, with a life expectancy of 4-5 years. To give you an idea what happens when the battery finally dies, we removed the battery completely and started the machine. The VGA will initially display this message: CMOS Setting Wrong CMOS/GPNV Checksum Bad Press F1 to Run SETUP Press F2 to load default values and continue At this point, all you need to do is press F2. The SX-1 is unique, in that it has a custom BIOS whose default values are the correct ones to operate properly —when the battery dies you can simply reload the default BIOS settings and continue working. This assumes that the VGA output is being displayed on a monitor, and a PS/2 keyboard is connected. Once it boots up from this state, the only difference you will notice from normal operation is that the clock has been reset to January 1st, 2000. You can use the LCD Preferences screen to change the wall clock, which will work normally until you power down (at which time it will reset again for lack of battery power). The battery is a standard PC-type CR2032, which is available not only from TASCAM service but from many computer shops as well. 3. Flickering display with an SVGA monitor. Depending on the unit, connecting a 15 (or larger) flat panel LCD monitor can result in flickering displays on the Waveform tabs and Track screens when the transport is moving. This is due to an interaction between the refresh rate of the SX-1 and the natural response of the LCD monitor. The SX1 can set its VGA refresh rate to any of the following: 60, 70, 75, 85, and 88Hz. LCD displays can usually accommodate a refresh rate in the 60-75Hz range, but a lower value can often produce a more stable display. It is a good idea to try all of the available rates and pick the one that exhibits the least amount of flickering. A CRT monitor on the other hand, always looks best when it is being driven with the fastest refresh rate this it supports. The internal LCD display has been calibrated to run at its optimum settings. 4. Complete rundown of audio file compatibility. The following is a summary of the audio file format compatibility in SX-1 V1.50. NOTE: The first section consists of a list of the supported audio files for playback —meaning that these are the only files that should be located in a project s Audio Files folder. Audio files can be mono only, and will be played back as mono. The sample rate of the audio file will be ignored once inside a mix, and will playback at the project s sample rate —meaning that the pitch/speed of the audio file in question will be incorrect unless it is played back at the same rate at which it was recorded. Supported file types for playback: 62 For projects on the internal drive (which is formatted to BFS) and FAT-32 drives. A. Broadcast Wave (referred to as BWF or Bwav) —16 and 24 bit. B. Wave (WAV) —16 and 24 bit. These work but are not recommended, as they do not contain timestamp information as Bwav do. For projects on an HFS or HFS+ (Macintosh formats) drives connected via SCSI. C. Sound Designer II (SDII) —16 and 24 bit. The following are the supported formats that can be imported (note that new audio files are written during import): From all media types: Broadcast Wave (BWF) —16, 24, and 32 bit Wave (WAV) —16, 24, 32, and 32 and 64 bit floating point. Audio Interchange Format (AIFF) —16, 24, 32, and 32 and 64 bit floating point. Sun/Next format (AU) —16, 24, 32, and 32 and 64 bit floating point. From HFS or HFS+ media only (because the time stamp is in the resource fork): Sound Designer II (SDII) —16, 24 , and 32 bit. From an audio CD: Redbook 16 bit audio. For all audio file types: Any sample rate (greater than 1) Any number of channels (greater than 1). 5. Changing the Track screen layout on the VGA. Although this exists in V1.00, some users were confused about how to change the VGA track screen layout. The 3-dots graphic in the horizontal bar above the track screen tab section, and the vertical bar between the slot controls and the scrolling data area indicate where to click. Once clicked (actually anywhere on the bar is fine), drag and keep dragging the bar until the display re-arranges itself. The cursor changes when it is over the bar, but because it changes back again when dragging commences, it is not obvious that the bar is still grabbed , and nothing changes in the VGA until the mouse reaches a new layout position. As described in the reference manual, there are 3 positions for the tab divider: (1) Normal, all controls in the tabs are accessable. (2) Expanded (upwards), all controls in the tabs are available and some lists will automatically extend to use the available space. (3) Condensed (downwards), no controls in the tabs are available, a logo is displayed instead (this mode is useful when the desire is to view a lot of tracks). The slot control/scrolling area divider also has 3 positions. (1) Normal, all slot controls are visible. (2) Expanded (left to first position), the Source and Destination fields disappear. (3) Double Height (left to second position), the Source and Destination fields re-appear underneath the controls for that slot, making each slot double height. 6. Main Display Mode and Fader layer, Cue layer interaction The Cue layer function behaves differently than the other fader layer functionality with respect to the Main Display Mode setting. When the Main Display Mode is set to External, changing the fader back from the front panel also 63 affects the displayed bank on the VGA. This is the only time that the physical faders and VGA fader banks move together. The Cue layer, however, is always locked between the front surface and the VGA. Changing it on either side affects both, and it is independent of the Main Display Mode setting (External or Internal). 7. LCD Automation chart. This information was missing from the V1.0 manuals, so it is included here. The LCD Automation screen/Channel page shows the macro groups available for controlling the automation mode of groups of controls. Fader Group (Fader, Cue fader, Trim, Delay, Phase) Mute Group (Mute, Cue mute) Pan Group (All pan controls, Buss assigns, Insert controls) PanX, PanY, DivergenceLR DivergenceFR BoomLevel PanPosition PanWidth CuePanPosition CuePanWidth SurroundPanCenter BussAssign12 BussAssign34 BussAssign56 BussAssign78 STBussAssign BussAssignSurround BussAssignBoom InsertNumber InsertPosition InsertOnOff Aux Group (All aux send controls) AuxSendLevel AuxSendPrePost AuxSendOnOff AuxSendPairOnOff AuxSendPan EQ Group (All EQ controls, EQ/Dyn ordering, EQ library recalls) EQ Q EQFreq EQGain EQType EQBypass EQDynamicsOrder EQLibraryRecall Dyn Group (All dynamics controls, Dynamics library recalls) DynBypass DynTriggerSource DynThreshold DynAttackTime DynOutputGain DynAutoMakeup DynamicsType GateRange GateHysterisis GateHoldTime GateDecayTime ExpanderRatio ExpanderReleaseTime CompressorRatio CompressorReleaseTime SideChainChannel DynamicsLibraryRecall 8. Reserved Project names. The following project names are not available for use on the SX-1: SX-1 Project SX-1 Project-1 SX-1 Project , meaning a name consisting of all spaces. This will actually work if chosen, but the name will appear as NameFullOfIllegalCharacters in the UI. These project names have been reserved for programming purposes, and will be ignored should an attempt be made to use them for creation, renaming, or copying to another drive. 9. All Input description clarification. In the V1.0 reference manual, it was stated that the All Input control was a part of the Autopunch functionality. It is not. All input is available on all tracks, regardless of their Autopunch, record, or transport status. 10. GPL software used in the SX-1 The SX-1 uses 2 utility programs that are licensed for use under the GNU Public License (GPL). The source code to these problems is included on the SX-1 DOCS CD. 11. Recovering Disk space after mixdown In order to recover disk space after a mixdown operation, the user must do several steps. 64 1) Delete the MIX created by MIXDOWN (if create mix was selected) 2) Open the take browser and delete the takes created by the mixdown, these are listed in the Mixdown take names panel on the VGA track screen global tab or the LCD Master screen. 3) Perform disk cleanup (Project screen, manage page) 12. Creating multiple image template backup CDs When backing up projects, the SX-1 will use a whole CD even for the smallest project. If you have a bunch of template projects that make up your core setup for the SX-1, you can use a PC to burn all the backups onto one single CD for ease of management, and that CD can also have a pool of wave files and MIDI files that you normally import from. The directory structure on the ISO-9660 CD is fixed for the backup image, but the import files may be anywhere on the disk. For example: CD-R Volume +------ Imports | +------ MyDrumPatterns.smf | +------ WildApplause.wav +------ TASCAM_Backup +------ TemplateProject | +------ TemplateProject.bu +------ TemplateProject2 +------ TemplateProject2.bu --END-- 65