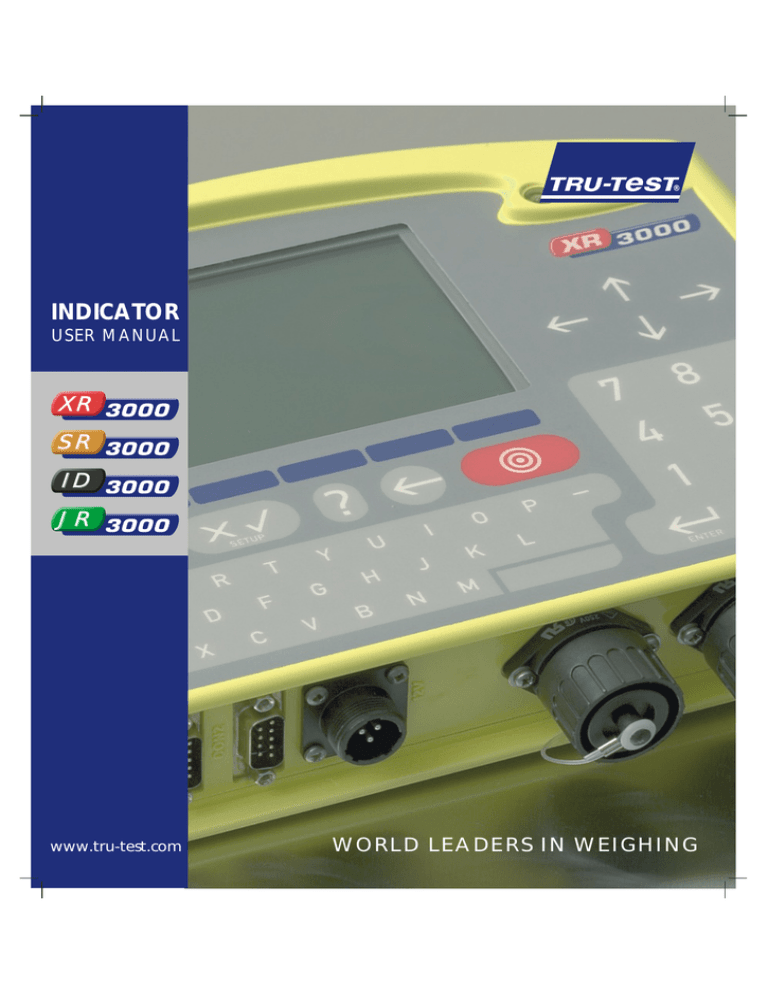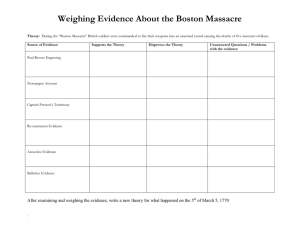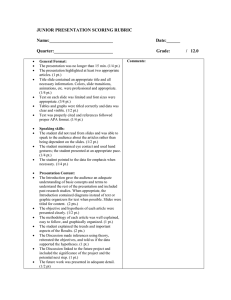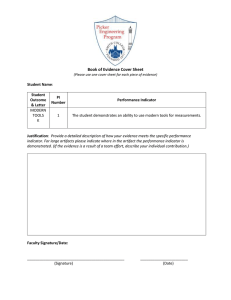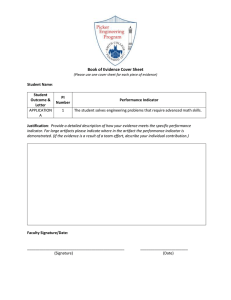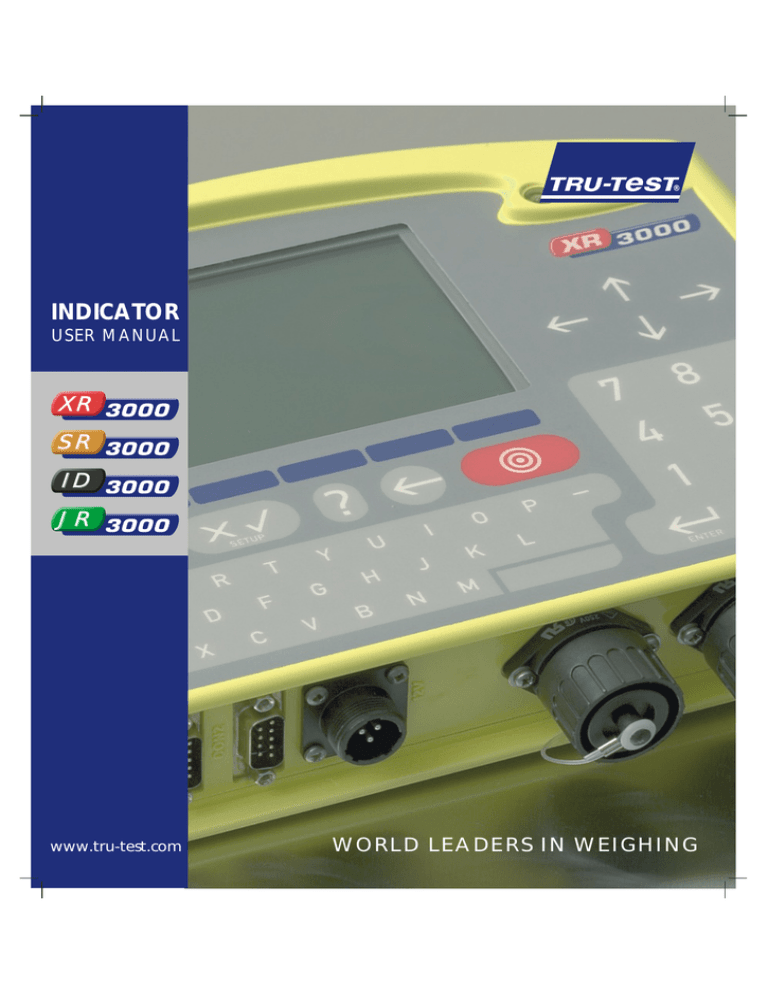
®
INDICATOR
USER MANUAL
XR
SR
ID
JR
www.tru-test.com
WORLD LEADERS IN WEIGHING
This manual is written primarily for users of XR3000 indicators.
However, users of ID3000, SR3000 and JR3000 indicators will find
information relevant and useful, except where marked:
XR SR
ID ONLY
Information applies to XR3000, ID3000 and SR3000 indicators only.
XR AND
SR ONLY
Information applies to XR3000 and SR3000 indicators only.
XR
ONLY
Information applies to XR3000 indicators only.
Version of software: 1.4
User Manual part number: WID82004 issue 5 04/05
© Tru-Test Limited, 2002-2005. All rights reserved.
XR3000 is a trademark of Tru-Test Corporation Limited.
No part of this document may be photocopied or reproduced
without the prior written consent of Tru-Test Limited. Product
specifications may change without prior notice.
Table of Contents
Table of Contents
Introduction .................................................................................................... 1
Part 1 Essentials
Brief Overview ................................................................................................. 6
Installing the Indicator .................................................................................. 10
Parts of the Indicator..................................................................................... 14
Operating the Indicator ................................................................................. 15
Switching On and Off ................................................................................ 15
Screens ...................................................................................................... 16
Soft Keys.................................................................................................... 18
Moving from Screen to Screen.................................................................... 19
Moving from Field to Field.......................................................................... 19
Types of Fields............................................................................................ 20
Entering Data in Fields................................................................................ 22
Editing Data............................................................................................... 22
Enabling Options ....................................................................................... 23
Getting Help .............................................................................................. 24
Map of the Screens ....................................................................................... 26
Data Screens .............................................................................................. 26
Setup Screens ............................................................................................ 27
Data Storage Principles.................................................................................. 28
Life Data .................................................................................................... 28
File Data .................................................................................................... 29
Example Weighing Session ............................................................................ 32
i
Table of Contents
Setting Up ................................................................................................. 32
Weighing and Recording............................................................................ 34
Reviewing the Recorded Data ..................................................................... 36
Part 2 Making the Most of the XR3000
Inducting New Stock into the XR3000........................................................... 40
Identifying Most Profitable Sell Time ............................................................. 42
Improving Rate of Genetic Gain .................................................................... 44
Generating Long Term Performance Gains .................................................... 46
Recording Animal Treatments ....................................................................... 47
Tracing Individual Animals ............................................................................ 49
Part 3 Getting Data In
Configuring the Weighing Screen.................................................................. 52
Weighing Screen Layout............................................................................. 52
Weighing Screen Setup .............................................................................. 53
Putting other Fields onto the Weighing Screen............................................ 54
Animal TAGs and IDs..................................................................................... 55
Configuring Life Data .................................................................................... 58
The Life Data Setup Screen ......................................................................... 58
Customising Life Data Fields ....................................................................... 59
Entering Life Data.......................................................................................... 61
The Life Data Form Screen .......................................................................... 61
Working with Files......................................................................................... 66
Configuring File Data .................................................................................... 72
The File Data Setup Screen ......................................................................... 72
Customising File Data Fields........................................................................ 73
Zeroing.......................................................................................................... 76
ii
Table of Contents
Power up Zero ........................................................................................... 76
Automatic Zero.......................................................................................... 77
Manual Zero .............................................................................................. 78
Weighing Procedures .................................................................................... 79
First Weighing Session................................................................................ 79
Ensuring Accuracy...................................................................................... 81
Subsequent Weighing Sessions................................................................... 82
Alternative Weighing Sequences................................................................. 83
Reverse Weighing....................................................................................... 85
Group Weighing ........................................................................................ 85
Setting a Tare Weight................................................................................. 87
Correcting Data Entry Errors.......................................................................... 88
Speeding up Weighing Sessions .................................................................... 90
Good Weighing Screen Setup..................................................................... 90
Using Custom Fields................................................................................... 91
Automatic Sequence of Data Entry ............................................................. 92
Skipping the Enter Key ............................................................................... 93
Reweigh Key .............................................................................................. 94
Repeat Fields.............................................................................................. 94
Prefix for IDs .............................................................................................. 95
Auto Incrementing IDs ............................................................................... 96
Damp System Options................................................................................ 97
Manual and Automatic Weight Recording Options ..................................... 98
Weighing Resolution ................................................................................ 101
Part 4 Getting Information Out
Processing information................................................................................ 104
Weight Gain ................................................................................................ 107
Drafting....................................................................................................... 108
iii
Table of Contents
Drafting Session ....................................................................................... 109
Draft Statistics.......................................................................................... 110
Carcass Weights .......................................................................................... 111
Animal Values ............................................................................................. 112
Feed Days .................................................................................................... 114
Predictions .................................................................................................. 115
Previous Data .............................................................................................. 116
Reviewing File Data ..................................................................................... 118
The File Data Screen ................................................................................. 118
Sorting File Data Records.......................................................................... 120
Inserting a File Data Record ...................................................................... 120
Deleting a File Data Record....................................................................... 121
Deleting all Records in Current File............................................................ 121
Finding a Record ...................................................................................... 122
Changing an ID in the File Data Screen ..................................................... 123
Moving a file data record to another file................................................... 123
Viewing File Data as a Histogram ................................................................ 125
Reviewing Life Data..................................................................................... 127
Inserting a Life Data Record...................................................................... 129
Deleting a Life Data Record ...................................................................... 129
Filtering Life Data ..................................................................................... 130
Lifetime Animal Database Table................................................................ 132
Reviewing Complete Animal History............................................................ 136
Viewing Animal History as a Graph ............................................................. 138
Statistics...................................................................................................... 140
User Defined Statistics................................................................................. 144
Setting up User Defined Statistics ............................................................. 145
iv
Table of Contents
Statistics by Two Fields ............................................................................. 147
Filtering the Statistics Data ....................................................................... 148
Sorting the Statistics Data ........................................................................ 149
Finding Particular Data ............................................................................. 150
Breaking Down by ID................................................................................ 150
Printing User Defined Reports................................................................... 151
Printing ....................................................................................................... 155
Part 5 Setup Reference
Route Map of Setup Screens ....................................................................... 158
Per File Settings........................................................................................ 159
Weighing Screen Setup ............................................................................... 160
Available Fields ........................................................................................ 162
Adding Other Fields ................................................................................. 165
Life Data Setup Screen................................................................................. 167
Setting up the Auto Increment Field ......................................................... 167
Setting up the Prefix Field......................................................................... 168
Setting up Life Data Fields ........................................................................ 170
File Data Setup Screen................................................................................. 174
Setting up Group Weighing...................................................................... 174
Setting up Carcass Weight........................................................................ 175
Date and Time Stamping.......................................................................... 176
Setting up File Data Fields ........................................................................ 177
Drafting Setup Screen ................................................................................. 180
Drafting Setup Fields ................................................................................ 181
Weight Gain and Predictions Setup Screen.................................................. 185
Weight Gain Setup Fields ......................................................................... 186
Feed Days Setup Fields ............................................................................. 188
Predictions Setup Fields ............................................................................ 189
v
Table of Contents
Schedule Setup Screen ................................................................................ 191
Schedule Setup Screen Fields .................................................................... 191
Custom Fields Setup Screen......................................................................... 193
Setting up a Custom Field ........................................................................ 193
Editing the List of Options ........................................................................ 194
Related Setups ......................................................................................... 195
System Setup Screen ................................................................................... 196
System Setup Fields.................................................................................. 196
Serial Setup Screen...................................................................................... 204
Serial Setup Fields .................................................................................... 204
Battery Information Screen.......................................................................... 207
Battery Information Fields......................................................................... 207
Indicator Information Screen....................................................................... 208
Load Cell Information Screen ...................................................................... 209
Auto Resolution Information Screen............................................................ 210
Part 6 Reference Information
Keys Reference ............................................................................................ 212
Keypad Keys............................................................................................. 212
Soft Keys.................................................................................................. 212
Link3000 ..................................................................................................... 214
Troubleshooting .......................................................................................... 216
Troubleshooting Weighing ....................................................................... 216
Indicator Error Messages .......................................................................... 217
Troubleshooting Printing .......................................................................... 218
Battery Management................................................................................... 220
Legal Information........................................................................................ 222
FCC Notice ............................................................................................... 222
vi
Table of Contents
Contact Information.................................................................................... 223
Technical Specifications............................................................................... 224
Index ........................................................................................................... 225
vii
Introduction
Introduction
Animal management has continued to intensify, presenting new challenges for data
collection and management. Tru-Test have responded to these challenges with the XR3000
weighing indicator.
The XR3000 is the most advanced weighing indicator available. The XR3000 allows for both
basic and progressive animal performance management. The XR3000 makes the collection
of data efficient and encourages you to push the boundaries of your animal management
system.
Comprehensive
animal management
features
Easy to learn
The XR3000 provides for:
•
Intensive monitoring of individual animal performance and the
factors that impact on performance.
•
Comprehensive sorting of animals into groups based on weight,
animal ID, and many other characteristics.
•
Handling multiple IDs for one animal.
•
Recording full animal treatment history.
•
Flexible reporting to meet your needs.
The XR3000 comes with factory default settings, so that the
indicator is easy to use as soon as you switch it on.
As you become more familiar with the XR3000 you can start to use
more advanced features and tailor the indicator to meet your
specific and developing requirements.
You will soon discover that many of the XR3000’s features are
complementary, creating a powerful management tool.
Other applications
The indicator can be customised to collect exactly the data you
want. As a result the XR3000 can be easily tailored to a variety of
non-livestock weighing applications.
Documentation
In addition to this manual, the XR3000 provides a comprehensive
on-screen help system. With a single key press, you can obtain
information about the operation you are performing.
1
Introduction
There is also a separate Quick Start Guide that covers the basic
operation of the indicator and is designed for use at the weighing
site.
Structure of this
manual
This manual guides you through the use of the XR3000, from simple
weighing through to advanced animal management methods.
The manual is divided into 6 parts, each part containing several
chapters.
Part 1 - Essentials
Tells you how to install and operate the indicator.
Includes:
-
Getting Started, which gives a quick summary of how to
operate the indicator.
-
A typical weighing session using the indicator’s factory
default settings.
Part 2 - Making the most of the XR3000
Explains what features to use for several common application
scenarios.
Shows how to combine multiple features to get the maximum
benefit from the XR3000.
Part 3 - Getting Data In
Explains in more detail how to use features of the XR3000.
-
How to set up and operate the indicator efficiently to
collect all the data you want to record about your animals.
-
Using some of the indicator’s advanced features to speed
up weighing sessions.
Part 4 - Getting Information out
Explains the advanced animal management features such as:
-
Reporting on weight gain and current value of animals.
-
Printing statistics.
-
Reviewing an animal’s complete history from birth.
Part 5 - Setup Reference
Describes each setup option.
2
Introduction
Part 6 - Reference Information
Includes:
-
Troubleshooting.
-
Contact information.
-
Comprehensive index to this manual.
Terminology
In this manual, the term ‘platform’ is used to mean the weighing
platform or crate on which animals stand when being weighed.
Further information
For details of Tru-Test service centres, see “Contact Information“ on
page 223.
3
Part 1 Essentials
If you choose just one part of this manual to read, then make sure it is this part. It discusses
all the basics that you need to know in order to install and operate your indicator.
Part 1 Essentials
Brief Overview
Switching on
To switch on the indicator:
Press
.
Weighing screen
The Weighing screen always shows the live weight on the platform.
Data fields
You can configure the Weighing screen to display fields of data you
want to view or record. For example, the screen can display the
animal’s breed and date of birth when you enter its ID.
Moving the cursor
To move the cursor from one field to another on screen:
6
Use the arrow keys:
,
, , .
Brief Overview
Moving from screen to
screen
To display other screens:
Entering data
To enter data in a field:
Use the soft keys that appear at the bottom of screens.
Type the data and press
Selecting from a list of
options
.
Some fields allow you to select from a list of options rather than
having to type the data.
To select an option:
1. Press
to see the list of options.
2. Use the arrow keys to highlight the required option.
3. Press
to select the option.
7
Part 1 Essentials
Setting up the
Weighing screen
To add or remove fields from the Weighing screen:
1. Press
.
2. Move the cursor to the option you want to change and press
to enable (tick) or to disable (cross).
You can tailor the names and types of data of many of these fields
to suit the application.
Setting up other
options
To access other setup screens:
Selecting files
The indicator provides 200 files for recording weighing session data.
The weights are recorded in the currently selected file.
Use the soft keys, which appear at the bottom of the Weighing
Screen Setup.
To select a file:
1. Press
to display the List of Files screen.
The selected file is indicated by whichever row contains the
cursor.
2. Put the cursor in the required row.
3. If required, enter a name for the file.
4. Press
Recording weights
to exit the screen.
A typical weighing session includes the following steps:
1. Select the file data file for the session.
2. Change the Weighing Screen Setup if necessary.
8
Brief Overview
3. Move the first animal onto the platform.
4. On the Weighing screen, enter an ID for the animal. The
indicator looks up and displays previously recorded information
about the animal.
5. Enter or edit additional fields if required.
6. When the Stable light comes on, press
weight.
to record the
Repeat steps 3 to 6 for the other animals.
The indicator stores the weights and other entered data in the
selected file.
Viewing life data
Each animal has a Life Data record that can be viewed and edited
on the Life Data Form screen. Life Data is the general data about an
animal, such as date of birth, ID, or breed, that normally stays the
same throughout the life of the animal.
From the Life Data Form screen, you can also access the Animal
History screen, which shows all the previously recorded weights and
file data about the current animal.
Viewing file data
You can view and edit weights and other data recorded during a
weighing session on the File Data screen.
Modifying data
If you make an error and the data is still on the Weighing screen,
you can fix it there. Otherwise you can change it in the File Data
screen or Life Data Form screen.
Online help
To see the online help screens:
Press
.
9
Part 1 Essentials
Installing the Indicator
This chapter describes how to install and connect the indicator. For information on installing
loadbars and mechanical parts of the weighing platform, refer to the manual that came with
your loadbars.
Installing the indicator
1. Mount the indicator bracket in a convenient place where
animals cannot knock the indicator or chew the cables.
Position the indicator so that the screen is out of the sun if
possible.
The bracket can be mounted on a flat surface, such as a timber
rail or concrete structure, using screws or nails. Alternatively,
mount the bracket onto horizontal pipework with the U-bolts
supplied.
The bracket must be firmly mounted to prevent possible
operator errors or fatigue.
2. Connect the load sensor cables to the indicator. Connect the
dust caps together to keep out dirt and moisture.
3. Connect the power cable (If using an external 12 V supply).
4. Check the weighing accuracy. See “Checking weighing
accuracy“ on page 13.
10
Installing the Indicator
12 V power supply
The XR3000 has internal rechargeable batteries that provide a
running time of up to 14 hours when fully charged.
The indicator contains an internal battery charger that operates
from either the recommended Tru-Test power adaptor or a 12 V
vehicle battery. The internal charger provides the fastest rate of
charge while protecting the battery from overcharge and ensuring
long life.
Damage to the indicator caused by using an unsuitable charging
supply will void the warranty.
Automotive battery chargers are NOT suitable. The voltage and
current they supply may be outside the required range.
11
Part 1 Essentials
Charging
The indicator starts charging when you plug in the approved 12 V
power supply.
Charge the indicator for 12 hours before using it for the first time.
The indicator can be charged while in use, or when switched off.
You can safely leave the indicator on charge at all times.
The battery self-discharges over a period of a few weeks, so will
need recharging before each use.
Further information on charging and battery management is given
in “Battery Management“ on page 220.
Calibration
The indicator automatically calibrates itself to Tru-Test load sensors.
CON 1 and CON 2
The two sockets, CON 1 and CON 2 are for connecting a serial cable
to a PC, a printer or an input device such as an electronic tag reader.
For further information, see “Serial Setup Screen“ on page 204.
Installation notes,
care, and
maintenance
12
•
Route cables so that they cannot be chewed by animals, walked
on or squashed in any way. Placing the cables inside heavy
plastic hose, under timber, underground, or attached to posts
helps to prevent damage.
•
Dust caps must be screwed onto the loadbar plugs whenever
the cables are unplugged from the indicator. The caps help to
prevent damage from dust and moisture. When the loadbars
are connected to the indicator, screw the two dust caps
together.
•
Store the indicator in a cool dry place when not in use.
•
If the loadbars are not permanently installed, store them in a
clean, dry place when not in use.
•
Ensure that the underside of the crate or platform is free from
dung, dirt and stones.
•
If any method is used to restrain the platform or crate, there
must be no tension or binding in the system during weighing.
Chains should be slack and stops must not bind.
Installing the Indicator
Checking weighing
accuracy
1. Switch on and zero the indicator.
2. Put a test weight (which may be a person) at one end of the
platform and note the stable reading on the indicator.
3. Put the test weight at the other end of the platform and note
the stable reading again.
4. Remove the test weight and note whether the reading returns
to zero.
5. If the two readings differ by more than 1 kg, or the reading
does not return to zero, refer to “Troubleshooting“ on
page 216.
Note Repeat the above tests periodically, especially if the
equipment has not been used for some time.
Troubleshooting
For information on possible problems and solutions, see
“Troubleshooting“ on page 216.
13
Part 1 Essentials
Parts of the Indicator
14
Operating the Indicator
Operating the Indicator
This chapter explains the basic operation of the indicator - how to switch on, navigate
around the screens and enter data.
Switching On and Off
Switching on
To switch on the indicator:
Press
.
After a short pause, the indicator displays the Welcome screen.
Switching off
To switch off:
Press
.
Notes
•
When not connected to an external 12 V supply, the indicator
automatically switches off after 15 minutes of inactivity, in order
to conserve the battery. This feature can be disabled if required.
•
When the indicator is turned off, all data and setup information
is retained in memory by a lithium backup battery.
15
Part 1 Essentials
Screens
Introduction
The Weighing screen
The indicator displays information in different screens that are
broadly categorised as follows:
Name
Purpose
Weighing
screen
The main operating screen used during weighing
sessions.
Setup screens
Used to configure the indicator to your
requirements.
Data screens
Screens of data recorded in the indicator, such as
weights and other information about your
animals. The data can be sorted, edited, and
viewed in different ways on different screens. Data
in these screens can be printed.
Help screens
Provide help information about operating the
indicator.
The Weighing screen displays weights (and other data) during
weighing sessions.
You can configure the Weighing screen to display the fields of data
you want to view or record. When you change the content of the
screen, the text automatically resizes to fit the information on the
screen.
To configure the Weighing screen:
Weighing screen
layout
16
Press
.
The Weighing screen has three display areas:
•
Weight display.
•
Left hand column for viewing previously collected data.
•
Right hand column for entering new data.
Operating the Indicator
Displaying just the
weight reading
The following example Weighing screen shows the live weight and a
field to enter the animal’s FID (friendly ID). The weight reading is
always shown as large as possible at the top of the screen.
Displaying the weight
and other data
The next example shows the layout when you display the live
weight, a field for entering the animal’s ID, and two other fields:
Breed and DOB (Date of Birth).
When you enter the ID for the animal, the indicator looks up and
displays the other information about the animal.
17
Part 1 Essentials
Soft Keys
Introduction
The soft keys have different functions depending on the screen you
are viewing at the time. The function of each key is displayed on the
bottom line of the display just above the key.
Action of soft keys
Soft keys can perform two types of actions:
•
Navigation
Pressing the soft key takes you to another screen.
•
Function
Pressing the soft key performs a function such as: FIND, SORT,
PRINT, or ZERO.
Accessing more soft
keys
Some screens have more soft keys than will fit on the bottom line of
the display. In this case, you can scroll the soft key bar on the
display by pressing
to see more keys. To return to the first
.
set of keys, press
Appearance in this
manual
In this manual, soft keys are represented as white text on black
background (as they appear at the bottom of screens). For example:
“To access the Life Data Form screen, press
.”
(This means press the key below the
18
label.)
Operating the Indicator
Moving from Screen to Screen
Accessing screens
To access a screen, press:
•
•
•
Return sequence
for the Weighing Screen Setup.
for help screens.
One of the soft keys for a sub-screen.
The indicator remembers the sequence of screens you have visited
since the Weighing screen.
To step back through the sequence of screens, press
.
To exit directly back to a previous group of screens, press
.
Moving from Field to Field
Arrow keys
To move from one field to another on screen:
Use the arrow keys.
Cursor position
The cursor position is shown by black shading over the field that the
cursor is on.
19
Part 1 Essentials
Types of Fields
Introduction
A field is a place on a screen that displays one item of data or setup
information. Generally, you can move the cursor to a field and
change the data or setup.
The indicator uses the following types of fields:
•
Text
•
Number
•
Option (Custom)
•
Date
•
Time
These field types are explained below.
Text fields
Text fields can be used to store numbers, letters, space, period, and -.
If you use Text fields to store numbers, the indicator automatically
recognises this and includes the numbers in statistics calculations.
Number fields
Number fields force you to enter numbers in a specified format with
the correct number of digits.
Although you can use text fields to store numbers, number fields
have the following advantages:
•
Use less memory.
•
Force numbers to be entered with correct number of digits.
•
Do not accept letter keys.
The last two points help to reduce data entry errors.
Option fields
Option fields allow you to select from a pre-defined list of options.
Most setup fields are option fields.
When option fields are used for user data, they are referred to as
‘custom’ fields. Custom fields are the fastest and easiest way to
handle data that has a small number of pre-defined options.
20
Operating the Indicator
The indicator comes with some default custom fields, such as the
Breed field. You can edit these, and you can also set up your own
custom option fields. See “Using Custom Fields“ on page 91.
Selecting an option
1. Move the cursor onto the option field.
2. Press
to see the list of options.
3. Use the arrow keys to highlight the required option.
4. Press
to select the option.
Tip
As a shortcut you can:
1. Move the cursor onto the option field.
2. Press the number corresponding to the required option.
(This method is faster, but requires you to remember the position of
the option in the list.)
Date fields
Date fields force you to enter dates in a particular format depending
on the country you reside in. For example, DD/MM/YYYY or
MM/DD/YYYY. The indicator inserts the separator characters and
leaves space for you to enter the numbers. Date fields can be used,
for example, to enter the birth dates of animals.
Time fields
Time fields force you to enter the time in the format HH:MM. Time
fields only appear in the Files screen.
21
Part 1 Essentials
Entering Data in Fields
Introduction
You can enter or edit data at any time. For example, you can
manually enter data, such as animal condition codes, on the
Weighing screen during weighing sessions. The indicator also
provides other screens where you can view, enter or edit the
recorded data.
Entering data
1. Move the cursor to the required field on screen.
2. Type the data (or press
it’s an option field).
3. Press
and highlight the required option if
.
Deleting characters
While entering data in a field, you can press
previous character.
Shift key
To obtain lower case letters, press , then type the letters. To return
to upper case, press again.
to delete the
Editing Data
Introduction
You can edit recorded data before or after a weighing session.
Editing a previously
entered field
1. Move the cursor to the required field on screen.
2. Type the data (or press
it’s an option field).
3. Press
22
.
and highlight the required option if
Operating the Indicator
Tip
For Text, Date, and Time fields, you can press and
together to
get a text editing cursor within the field. You can then use the
and keys to move the cursor within the field and type new
characters as required. You can also press
to erase the previous
character (or current character if in the first position).
Clearing a previously
entered field
ESCAPE key
The field can be changed so that it is completely empty.
Field type
To clear the field
Text
Press
Number
Press “- -“,
Option
Press 0, or select the first option, which is always
blank.
,
.
.
If you press
while editing a field, the value in the field reverts to
its previous value. However, if you have not started editing the field,
the function of the
key is to exit the screen. The
key will
always get you back to the weighing screen eventually.
Enabling Options
Introduction
The XR3000 uses the following symbols to indicate the status of
certain options in setup screens.
Symbol
Meaning
The field is enabled.
The field is not enabled.
Changing the status
of an option
1. Move the cursor to the appropriate tick or cross.
2. Press to enable (tick) or to disable (cross).
23
Part 1 Essentials
Getting Help
Introduction
The Help screens provide a built-in manual that gives on the spot
instructions about every feature and function of the indicator.
Accessing
Information about a
field
To see information about a particular field or column on the screen:
1. Move the cursor to the field or column.
2. Press
.
The indicator displays a screen of information about the field you
are working on.
Moving from screen to
screen
You can move from one help screen to another by selecting links:
1. Move the cursor to the link you are interested in.
2. Press
.
To return to the previous screen of information:
Press
Index
.
The index link at the top right hand corner of information screens
gives access to a comprehensive index.
To search for a word in the index:
1. Enter the first one or two letters of the word you are looking
for.
2. Use the arrow keys to move up and down the list of items.
3. Select the word.
4. Press
Help screen
24
.
Operating the Indicator
Help screen
continued…
Icons
The following table explains the icons used on the help screens.
Icon
Description
Select, then press
to see a step-by-step guide.
Select, then press
feature.
to see a handy tip about this
Select, then press to see more information about the
screen rather than the field you are in.
Select, then press
to see a list of help topics.
Select, then press
screen.
to add the field to the Weighing
Select, then press
Weighing screen.
to remove the field from the
Press to see the rest of the information.
Press to go directly to the Setup screen where the
feature can be enabled or disabled.
Tutorial
When you switch on the indicator for the first time, a welcome
screen appears. A tutorial is available from this screen. You might
like to complete the tutorial if you are a new user.
25
Part 1 Essentials
Map of the Screens
The diagrams below show the routes that allow you to access the different screens in the
indicator.
Data Screens
Data screens are accessed using the soft keys, starting from the Weighing screen.
26
Map of the Screens
Setup Screens
Setup screens are accessed by pressing
to display the Weighing Screen Setup and then
using the soft keys to access the other setup screens.
27
Part 1 Essentials
Data Storage Principles
There are a few important principles to understand about using the XR3000 to store data.
These principles will help you to customise the XR3000 to your requirements and obtain the
best advantage from its powerful features.
Types of data
With the XR3000, Tru-Test have introduced a new database
structure that facilitates the storage and retrieval of two different
types of data:
•
Life data
•
File data (session data).
These are explained in the topics below.
Life Data
Introduction
Life data is the general data about an animal, such as date of birth,
ID, or breed, that normally stays the same throughout the life of the
animal.
Lifetime Animal
Database
The life data for all animals is stored in a single database, called the
Lifetime Animal Database (life data for short). Life data doesn’t
need to be entered at each weighing session. Life data is entered
once and then called up from the database when needed.
Records and fields
The database consists of records (one for each animal) and up to
eight fields of data within each record.
The database can be represented in table format, where the rows of
the table are the records and the columns contain the fields of data.
28
Data Storage Principles
Example Lifetime
Animal Database
Setting up life data
You can add fields to the database and customise the names and
types of data to suit your own requirements. Each field can store up
to 25 characters of data.
Setting up the life data is explained in “Configuring Life Data“ on
page 58.
IDs
Setting a field to be an ID causes the indicator to locate the animal’s
record whenever the ID is entered into that field.
File Data
Introduction
File data is the data that you collect during weighing sessions on an
ongoing basis. For example, the animal’s weight, condition, and
treatments given on a particular day. It can also be used to record
events, such as calving, or mating.
This is called file data because a new file is used for each weighing
session.
Files
Up to 200 file data files can be stored in the XR3000. Files can be
identified by File Number, File Name or Date.
File data records
A file has a data record for each animal weighed during the session.
In addition to the animal’s weight, each record can have up to three
fields of user-defined data.
29
Part 1 Essentials
Example file data
Comparisons between
life data and file data
·
Values in life data, such as date of birth and breed, usually
remain the same for the life of the animal. Whereas values in file
data are usually different at each weighing session.
·
The life data for all your animals is stored in the single Lifetime
Animal Database. File data is spread over many files, one for
each weighing session.
·
A file data file contains only as many records as animals you
weigh on the day. The Lifetime Animal Database contains a
record for every animal known to the indicator.
Tip When deciding whether to use a life data or file data field, think
about the type of data you are recording. Use a file data field for
data that could be measured or recorded multiple times; otherwise,
use a life data field.
Accessing and
viewing data
The XR3000 offers many different views of life data and file data.
Some views combine data from both life data and file data. For
example you can display an animal’s ID and breed (stored in life
data) together with its monthly weight gain (calculated from values
stored in file data).
Because the XR3000 uses the same animal IDs to identify records in
both life data and file data, you can easily link to all the information
stored about a particular animal, whether it be its sire or its latest
weight.
30
Data Storage Principles
Linking data via IDs
File data records include links to the Lifetime Animal Database. This
allows the indicator to store life data in one place instead of
duplicating IDs and other life data in every file.
The following diagram shows how the animal’s FID, Mob and Breed
are stored in the Lifetime Animal Database, but are displayed in the
File Data screen.
31
Part 1 Essentials
Example Weighing Session
This chapter guides you through the procedure for a simple weighing session.
The XR3000 is very flexible in the ways you can use it to collect data and turn it into useful
information.
The processes can be considered in three parts:
•
Setting up.
•
Weighing and recording.
•
Viewing recorded data and computed information.
Setting Up
Introduction
Before a weighing session, you can set up the fields of data you
want to record. In many cases the factory default settings are fine
for what you want and there is no need to change them. For this
example we will use the default settings, but we will have a look at
the Weighing Screen Setup to see what fields are enabled.
Selecting a file
The selected file stores the weights and other file data that you
record during a weighing session. You start a new file for each
session.
1. From the main Weighing screen, press
List of Files screen.
32
to display the
Example Weighing Session
2. Move the cursor to the row for an empty file (one of the files
with 0 in the Records column).
3. Type a name, such as ‘Test File’ and press
4. Press
.
to exit the screen.
Note When you select a file, the indicator remembers it as the
current file and uses it for recording weights and viewing data on
other screens, such as the File Data screen.
Setting up the
Weighing screen
1. Press
to display the Weighing Screen Setup.
The right hand side of the Weighing screen is designed for you
to group together fields for entering data during weighing
sessions.
The left hand side is for previously entered information that the
indicator looks up and displays once you enter an animal’s ID.
2. In the left hand column of the setup screen, check that Breed is
enabled (ticked). (If necessary, refer to “Enabling Options” on
page 23.)
3. In the right hand column check that FID and Code 1 are
enabled. All other fields should be disabled.
4. Press
to exit the setup screen.
Note You may want to enable Prompt message. This allows you to
view prompts such as ‘Load Platform’ while you are weighing.
33
Part 1 Essentials
Weighing screen
On the Weighing screen, note that Breed appears on the left hand
side, FID and Code 1 appear on the right hand side, ready for you to
enter values.
Weighing and Recording
Typical weighing
procedure
1. If the indicator does not read zero when there is no load on the
to make the adjustment.
platform, press
(More options for zeroing the scale are explained on page 76.)
Once zeroed, the indicator displays ‘Load Platform’.
2. Bring the animal onto the weighing platform.
The indicator displays the animal’s live weight.
3. On the main Weighing screen, type the ID of your first animal in
the FID field and press .
Because this is your first weighing session, the indicator does
not have any records for your animals and cannot look up the
IDs. The indicator asks you to confirm that you want to create a
new animal record:
34
Example Weighing Session
4. Select ‘Create a new life data record’ and press
.
5. Enter a value into the Code 1 field. This field accepts up to four
characters and can be used to enter a condition code, for
example.
. The indicator
6. When the Stable light comes on, press
displays ‘Weight Recorded’ to show that the weight has been
stored in the file.
7. Move the animal off the platform. The indicator returns to a
zero reading and the data fields clear.
Repeat steps 1 to 7 for more animals as required.
Note You can carry out the operations in a different order. See
“Alternative Weighing Sequences“ on page 83.
Avoiding weighing
errors
To avoid weighing errors, observe the following simple precautions:
•
Ensure that animals are fully on the platform during weighing.
•
Do not touch any part of the crate or animal during weighing.
•
Ensure that the next animal does not touch any part of the
weighing system.
•
Ensure that no part of the platform can touch or bind with an
adjacent structure.
•
Ensure that the underside of the crate or platform is clear of dirt
and stones.
35
Part 1 Essentials
Weighing Resolution
The coarser the weighing resolution you select, the faster the
indicator can obtain a stable reading.
For further information, see “Weighing Resolution“ on page 101.
Reviewing the Recorded Data
Introduction
The XR3000 provides many ways to view, sort and manage the data
you collect from weighing sessions. There are screens that display
the raw data and screens that display computed data, such as
statistics.
File Data screen
The File Data screen is one of the main screens used for reviewing
recorded data.
To access the File Data screen:
From the Weighing screen, press
.
The indicator displays the data recorded in the currently selected
file together with the life data for each animal weighed.
Note Only Code 1 and Weight are stored in the current file. The
other fields we can see in this view (such as Breed) are stored in life
data.
36
Example Weighing Session
and indicators appear when there are more columns to the left
or right, respectively.
and
indicators appear when there are more rows above or
below, respectively.
Finding data
You can find a particular record using any of the fields. For example
to find a record containing a particular ID, put the cursor anywhere
. For further information, see
in the ID column and press
“Finding a Record” on page 122.
Sorting the file data
You can sort the data by any of the displayed columns. For example
to sort the records in order of weight, put the cursor anywhere in
the WEIGHT column and press
.
You can sort by more than one column. For further information, see
“Sorting File Data Records“ on page 120.
Printing the data
If you have a printer connected to the indicator, you can print the
data displayed on the File Data screen, by pressing
.
For further information, see “Printing“ on page 155.
Viewing and printing
statistics
To see a statistical report about the data you have just recorded:
From the Weighing screen, press
Statistics screen.
to display the
The indicator displays statistics for all the data in the current file.
If you have a printer connected to the indicator, you can print the
.
statistics report by pressing
37
Part 2 Making the Most of the XR3000
This part focuses on some common applications of the XR3000 and points out which of the
many features of the indicator are relevant to each application. It then provides references to
those features, where required.
Part 2 Making the Most of the XR3000
Inducting New Stock into the XR3000
The XR3000 has a number of features that make the induction of stock fast and simple by
allowing as many details as possible to be recorded in the shortest time. Recording a variety
of information provides for improved animal management by monitoring factors that impact
on animal performance.
Set up the fields you
need
You can specify things such as names of the fields, the type of data
that they will store, and their length. You can enable just the fields
you need.
For further information, see “Configuring Life Data“ on page 58 and
“Customising File Data Fields” on page 73.
Custom fields
Animal details such as source and breed can be quickly entered via
selection from a pre-defined list. Instead of having to type
information using the keypad, you select from the list, or press a
digit key.
For further information, see “Using Custom Fields“ on page 91.
Enter life data before
weighing
Use the Life Data Form screen to enter animal life data before
weighing.
For further information, see “Entering Life Data“ on page 81.
Set up the Weighing
screen
Set up the Weighing screen so that data entry fields appear on the
right hand side.
For further information, see “Configuring the Weighing Screen“ on
page 81.
Auto increment
To save time when tagging and weighing animals you can set an ID
field to automatically increment for each new animal. This means
you don’t have to enter the ID, the number (or letter) will increment
by one each time you record a weight.
For example, if you are scanning EIDs while weighing animals, you
can set up the indicator to automatically increment an FID system at
the same time.
40
Inducting New Stock into the XR3000
For further information, see “Auto Incrementing IDs“ on page 96.
Repeat fields
Data fields can be set to automatically repeat so that they do not
need to be re-entered for every animal.
Setting a field to repeat means that the indicator automatically uses
the last value you entered for this field when weighing.
If, for example, you want to enter the same value for all the animals
in a weighing session, this feature greatly speeds up data entry time.
For further information, see “Repeat Fields“ on page 94.
Auto sequence
The indicator can speed up weighing by learning the sequence of
data entry on the Weighing screen.
Fields, such as those set to automatically repeat, can be passed over
until they need to be changed.
For further information, see “Automatic Sequence of Data Entry“ on
page 92.
Review file data
Use the File Data screen to review all the data entered during a
weighing session. You can sort records, find a particular record or
print out the records.
For further information, see “Reviewing File Data” on page 118.
Review statistics
Use the Statistics screen to view statistics of all data that you have
entered.
41
Part 2 Making the Most of the XR3000
Identifying Most Profitable Sell Time
The XR3000 provides a number of features that help you to ensure that cattle are sold at the
most profitable time.
Carcass weight
You can use the carcass % feature to determine an estimated yield
based on previous performance.
For further information, see “Carcass Weights“ on page 111.
Schedules of values
You can use the schedule feature to calculate the value of animals
based on live or carcass weights. Use the multiple schedule feature to
quickly compare the likely return from different cattle buyers.
On the Statistics screen you can see the total expected return for
different schedules.
For further information, see “Animal Values” on page 112.
Predictions
You can use the weight prediction feature to determine when
individual animals will reach the required live or carcass weight.
This allows you to make management decisions such as feed
allocation and health treatments based on predicted days to target.
For further information, see “Predictions” on page 115.
Statistics
With predictions enabled, you can see the average, minimum and
maximum days to target weight displayed on the Statistics screen.
You can also put statistics fields on the Weighing screen to see
information such as average weight of a mob as you weigh.
For further information, see “Statistics” on page 140.
Drafting
You can use the drafting feature to direct animals that have reached
target weights into different pens.
You can draft by ‘Days to Target’ in order to sort animals into mobs
that will reach the target at the same time.
After drafting, you can view statistics for each drafting range.
42
Identifying Most Profitable Sell Time
For further information, see “Drafting“ on page 108.
Histogram
Gives you an idea of the weight spread of the animals.
For further information, see “Viewing File Data as a Histogram” on
page 125.
43
Part 2 Making the Most of the XR3000
Improving Rate of Genetic Gain
The XR3000 allows you to create detailed records of animal characteristics and performance
so that you can select the best animals, and breed permanent genetic gains into your stock.
Identify animals
Animals should be uniquely identified so that individual
performance can be monitored. Use the powerful ID linking features
of the indicator.
For further information, see “Animal TAGs and IDs“ on page 55.
Record
characteristics
You can record characteristics that are believed to have an impact
on animal performance, such as breed, source, sire and dam.
To speed up the recording of this data, you can set up custom fields
that allow you to quickly select items from pre-defined lists.
For further information, see Configuring Life Data“ on page 58,
“Customising File Data Fields” on page 73 and “Using Custom
Fields“ on page 91.
Measure Key
Performance
Indicators
You can establish key performance characteristics that will be used
to drive animal selection. For example, weight gain, weight at age
milestones, and number of progeny produced per year.
Create custom reports
Use the user defined statistics feature to analyse the factors that
most impact on the key performance indicators. For example, create
a custom report to prove your theory that animals sourced from
Farmer A produce progeny with a better rate of daily weight gain
than the progeny of animals sourced from Farmer B.
For further information, see “User Defined Statistics” on page 144.
Draft animals by
performance
enhancing
characteristics
44
Once you have identified the characteristics that most affect
performance you can use the Draft feature to sort animals into
groups based on key characteristics. Once drafted, further action can
be taken, such as breeding, selling or culling.
Improving Rate of Genetic Gain
For example, you can set up the Draft function to draft animals by
source. Then, when you enter animal’s ID, the indicator will display
the relevant draft indicator for the animal.
For further information, see “Drafting” on page 108.
Animal history
View the history of weight, treatments and any other data entered
for a specific animal.
For further information, see “Reviewing Complete Animal History” on
page 136.
Weight gain graph
View the weight gain response to feed, treatments etc.
For further information, see “Viewing Animal History as a Graph” on
page 138.
45
Part 2 Making the Most of the XR3000
Generating Long Term Performance Gains
The XR3000 allows you to create detailed records of feeding and treatment regimes and
monitor the resulting animal performance.
Identify animals
Animals should be uniquely identified so that individual
performance can be monitored. Use the powerful ID linking features
of the indicator.
For further information, see “Animal TAGs and IDs“ on page 55.
Record
characteristics
You can record feed and treatment information.
For example, set up file data fields to record the feeding regimes for
different groups of animals. To speed up the recording of this data,
you can set up custom fields that allow you to quickly select items
from pre-defined lists.
For further information, see “Using Custom Fields“ on page 91.
Measure Key
Performance
Indicators
To determine the effect of a feeding regime you must record the
relevant key performance indicators. In most situations weight is
the key performance indicator.
Create custom reports
Use the user defined statistics feature to analyse the factors that
most impact on the key performance indicators.
For further information, see “User Defined Statistics” on page 144.
46
Recording Animal Treatments
Recording Animal Treatments
The XR3000 assists in a number of ways when administering and recording animal
treatments.
Weigh a sample of
stock
Weigh a sample of stock and use the average weight to calculate
the correct dosage.
Identify animals
Animals should be uniquely identified so that individual
performance can be monitored. Use the powerful ID linking features
of the indicator.
For further information, see “Animal TAGs and IDs“ on page 55.
Record treatment
You can record treatment type and amount so that you can monitor
the resulting impact.
For example, you can:
•
Set up a ‘Medication’ file data field as a custom field so that
you can quickly select from a list of your commonly used
medications.
•
Set up another file data field to record the dosage given.
If the treatment is being administered to a whole mob, set both the
‘Medication’ and ‘Dosage’ fields to auto-repeat so that you don’t
have to retype the treatment details for every animal.
Measure Key
Performance
Indicators
To determine the effect of a feeding regime you must record the
relevant key performance indicators. In most situations weight is the
key performance indicator.
Monitor performance
and review treatment
history
Use the Animal History screen to view the treatment and weight
history for an individual animal.
For further information, see “Reviewing Complete Animal History”
on page 136.
47
Part 2 Making the Most of the XR3000
Prepare a custom report to compare the performance of animals on
different treatment regimes.
For further information, see “User Defined Statistics” on page 144.
Use the draft feature
to hold back animals
still inside the
withholding period
Prior to a weighing session you can pre-enter, in a file data field, a
warning for animals that are still within a treatment withholding
period. While weighing use the draft feature to select animals
within the withholding period.
For further information, see “Drafting” on page 108.
Alternatively, the file data field can be added to the right side of the
Weighing screen so that the status can be viewed while weighing.
48
Tracing Individual Animals
Tracing Individual Animals
A key strength of the XR3000 is its ability to collect detailed information so that you can
easily trace the history of individual animals.
Specific features are:
•
Handling the intricate ID schemes of various bureaucracies.
•
Providing a quick and comprehensive means to record a variety of information.
Multiple ID schemes
Source of animals
The indicator can record multiple ID numbers that are all linked and
can be used interchangeably to locate an animal’s record:
•
EID (Electronic ID) - as required in various official identification
schemes.
•
LID (Lifetime ID) – a visual ID number issued by government
agencies.
•
FID (friendly ID) – many farmers choose to create a friendly ID
for their own use because the EID and LID are both
cumbersome.
If the animals were not bred on your property, you can keep a record
of the source of each animal in one of the life data fields.
If you regularly buy animals from the same sources you can set up a
custom field so that you do not need to manually type in the names
of the source farms each time.
Parentage
You can use life data fields to record parentage.
You can set up fields for Sire and Dam and then enter the Sire and
Dam IDs for each animal.
Weight at age
You can set up and name separate files for recording birth weight,
weaning weight, and other weights for different age milestones.
You can easily locate an animal’s record in a file by means of the
animal’s ID.
49
Part 2 Making the Most of the XR3000
Medication
You can use file data fields to keep full records of animal
medication.
Full history
You can view the full history of an animal on one screen. The history
can also be printed and provided to buyers of your animals.
To locate the animal’s record you can type or scan its ID.
For further information, see “Reviewing Complete Animal History“
on page 136.
50
Part 3 Getting Data In
This part explains various ways to enter data using features of the XR3000. The indicator can
be set up to make data entry quick and simple. Some of the features discussed will speed up
your weighing sessions.
Part 3 Getting Data In
Configuring the Weighing Screen
You can configure the Weighing screen to display the fields of data you want to view or
record.
In some cases, the factory default settings are fine for your application and there is no need
to change them. However, when operating the indicator, you will spend perhaps 95% of
your time using the Weighing screen. For this reason, it’s worth spending a little time
configuring the screen to optimise your data entry process.
Weighing Screen Layout
Three display areas
The Weighing screen has three display areas:
•
Weight display area.
The animal’s weight is displayed as large as possible, depending
on how many other fields you have set up on the screen.
•
Left hand column for viewing previously entered data.
You can put fields, such as breed, previous condition code, or
weight gain, in the left hand column. When you enter the
animal’s ID during a weighing session, the indicator looks up or
calculates the data and displays the information.
•
Right hand column for entering new data.
The right hand column allows you to conveniently group
together fields, such as ID, Condition, or Treatment that you will
use to enter data during the weighing session. Keeping the
data entry fields together allows you to easily see whether you
have filled in all the data for each animal during a weighing
session.
Note The layout described above is suggested for efficiency, but it is
not compulsory. You can put fields in the left or right hand
columns as required.
52
Configuring the Weighing Screen
Cursor movement
By default, the indicator moves the cursor from field to field on the
right hand side of the Weighing screen as you enter data.
You can ‘train’ the indicator to follow any sequence around the
fields on the left or right of the Weighing Screen. For further
information, see “Automatic Sequence of Data Entry” on page 92.
Weighing Screen Setup
Introduction
Most of the configuration of the Weighing screen is done using the
Weighing Screen Setup screen.
To display the Weighing Screen Setup:
Press
.
and
indicators appear when there are more rows above or
below, respectively.
The left hand column shows data that will appear on the left
side of the Weighing screen. The right hand column shows the
fields that will appear on the right side of the Weighing screen.
Note There are more setups on this screen if you scroll down.
For further information, see “Weighing Screen Setup” on
page 160.
53
Part 3 Getting Data In
The Weighing Screen Setup is designed to be a ‘one-stop setup
shop’. The idea is that once you have all the other setup screens
how you want, leave them alone and just use this screen to
enable or disable the different features for each weighing
session.
Putting other Fields onto the Weighing Screen
Introduction
Apart from using Weighing Screen Setup to configure the Weighing
screen, you can also put other fields on the Weighing screen,
including most of the fields that appear in the setup screens. For
example, you can add a File field so that you can select the file data
file without leaving the Weighing screen.
This is a separate procedure from the normal Weighing screen
setup.
Method
To add a field to the Weighing screen, use the icon in the top lefthand corner of the field’s help screen.
For detailed instructions on adding extra fields to the Weighing
screen, see “Adding Other Fields“ on page 165.
54
Animal TAGs and IDs
Animal TAGs and IDs
The XR3000 allows you to use more than one type of ID to identify animals. Any life data
field can be configured to be an ID.
Example
You could set up the following fields:
ID Field Name
Description
FID
Your own farm ID system
EID
Electronic ID system (e.g. RFID)
LID
Lifetime ID. For official identification schemes
(e.g. NLIS ID)
Once set up, you can use any of the ID fields to find the data stored
about a particular animal.
Setting up ID fields
ID fields are set up when you configure the life data fields by putting
a tick in the ID column. Setting a field to be an ID causes the
indicator to locate the animal’s record whenever the ID is entered
into that field. Do not set a field to be an ID if you are just storing
ordinary data. For example, if you are storing the ID of the animal’s
sire in the animal’s record, do not set this field to be an ID. This ID
does not belong to the current animal.
This topic will be described later (“Configuring Life Data“ on
page 58).
55
Part 3 Getting Data In
Adding individual
animals
Once you have set up a system of ID fields, you can create a new
record for each animal in several different ways:
•
While weighing - if you enter a new ID the indicator will ask if
you want to create a new record for this ID.
•
On the Life Data Form screen, you can insert a new record.
These methods will be described in the relevant chapters.
Scanning an EID
If you have an electronic ID (EID) reader, you can scan the animal’s
ID instead of typing the ID number.
This is described in “Scanning an EID“ on page 64.
Combination of ID
fields
Apart from fields, such as LID and EID that would normally be
unique for each animal, you can designate other fields as ID fields to
work in combination. This allows you to use two ID fields together
to identify an animal.
When combination IDs are being used and an ID is entered that is
not unique, the indicator will not look up the life data record until
sufficient IDs have been entered to uniquely identify a single record.
Using a combination of IDs is useful if you have more than one
animal with the same ID.
For example, supposing you have a group of animals with ear tags
1..146 and a different group of animals with ear tags 1..121. You
can set up a secondary ID to use in conjunction with the ear tag to
uniquely identify each animal. The secondary ID could be the ear
tag colour, the animal group number, the owner, the sire, or breed,
for example.
Tip
When you use a combination of IDs, you need to enter both IDs to
look up an animal. However, if you set up one of the ID fields as a
repeat field, you won’t have to enter it every time.
56
Animal TAGs and IDs
Creating records with
combinations of IDs
Using combinations of IDs necessitates creating records that have
duplicate IDs. Normally you cannot create such records in the
Weighing screen because whenever you enter an ID that already
exists, the indicator looks up the record that contains it. Therefore, to
actually create records that use combinations of IDs, you need to use
one of these methods:
•
Set one of the IDs as a repeating field. When the other ID is
entered, the indicator will try to find the combination, and if it
doesn’t already exist, the indicator will ask you if you want to
create a new record.
•
soft key in the Life Data Form or Life Data
Use the
Table screen. You can then fill in the blank fields, as required.
•
Use a separate ID that is unique such as an EID or LID when first
creating the record.
57
Part 3 Getting Data In
Configuring Life Data
Life data is the general data about an animal, such as date of birth, ID, or breed, that
normally stays the same throughout the life of the animal. This information is stored in the
Lifetime Animal Database and displayed by the indicator whenever you need to see the
details of an animal.
This chapter explains how you configure the Lifetime Animal Database to suit your
requirements. This operation is normally only done once, when you acquire the indicator.
However, you can add more fields to your database later if the need arises.
The Life Data Setup Screen
Introduction
The Life Data Setup screen is used to configure the Lifetime Animal
Database.
Accessing the Life
Data Setup screen
Press
Auto increment
To save time when tagging and weighing animals you can set an ID
field to automatically increment for each new animal. This means
you don’t have to enter or scan the ID, the number (or letter) will
increment by one each time you record a weight.
58
then
.
The indicator comes with a set of factory default life data fields.
Configuring Life Data
For further information, see “Setting up the Auto Increment Field“
on page 167.
Prefix
You can set up the indicator to automatically apply prefixes to IDs
when you enter them on the Weighing screen. This feature saves
time typing.
For further information, see “Prefix for IDs“ on page 95.
Customising Life Data Fields
Introduction
Each life data record must have at least one ID field.
In addition, you can have up to seven fields of data within each life
data record that you decide how to use.
You can change the names of the fields and the types of data stored
in each, using the columns in the Life Data Setup screen.
The columns are explained below.
Label
Used to specify the names of fields. You can use this column to
change the name of a field.
On / Off
Used to enable or disable fields.
Enabling a life data field means that the field:
•
Is included in the Lifetime Animal Database.
•
Can be put on the Weighing screen.
•
Appears in the File Data screen for all animals.
•
Appears in the Statistics screen.
59
Part 3 Getting Data In
Type
The following field types are available for life data fields:
•
Text
•
Number
•
Custom
•
Date.
For further information on these field types, see “Types of Fields“ on
page 20.
A Custom field is an option field that you can customise with the
options you require. See “Using Custom Fields” on page 91.
ID
Setting a field to be an ID causes the indicator to locate the animal’s
record whenever the ID is entered into that field.
A field that is not set as an ID generally causes the indicator to store
data entered into the field.
You must have at least one ID field in life data.
You can have more than one ID field. For example, if you use both
an FID and an EID, you can use either of them to find the data
stored about the animal.
For further information, see “Animal TAGs and IDs“ on page 55.
See also “Setting up Life Data Fields” on page 170.
Format or Length
For text fields, you can specify the number of characters stored in
the field.
For number fields, you can specify the format and number of digits
stored in the field.
For instructions on specifying formats, see “Format or Length“ on
page 172.
Repeat fields
You can set up a field to automatically repeat the last value you
entered for it on the Weighing screen.
If, for example, you want to repeat the same value for all animals,
this feature greatly speeds up data entry time.
You can change the automatically repeated value as necessary in the
Weighing screen while weighing.
60
Entering Life Data
Entering Life Data
Life data is the data, such as date of birth, or breed, that generally remains the same for the
life of the animal. You can view and edit an animal’s life data at any time.
For an explanation of the principles of life data and file data, see “Data Storage Principles“
on page 28.
According to personal preference, you can either pre-enter the basic life data about your
animals at a quiet time before doing any weighing, or you can set up the Weighing screen to
enter life data as you weigh the animals at the first weighing session.
This chapter explains how to enter the data on the Lifetime Animal Database Form screen
(Life Data Form screen) prior to a weighing session.
The Life Data Form Screen
Introduction
The Life Data Form screen shows the life data fields for a single
animal’s life data record. This screen primarily acts as an extension
to the Weighing screen. It shows all the life data fields and is
accessible by a single key press. It saves having to put all the life
data fields onto the Weighing screen where they would occupy a lot
of space. This screen can also be used for entering data before
weighing, or after weighing using its filter feature.
The type and number of fields in life data are set up in the Lifetime
Animal Database Setup screen. For details, see “Configuring Life
Data“ on page 58.
Accessing the Life
Data Form screen
1. From the main Weighing screen, press
.
The indicator displays the life data for the current animal.
61
Part 3 Getting Data In
Note The numbers in the top right hand corner refer to the current
record number and the total number of records. If you have 100
animals in the database and are viewing record 45, the display
shows 45/100.
Scrolling through the
records
To see the next animal’s record, press
Inserting a new record
1. Press
To see the previous animal’s record, press
.
.
.
The indicator clears the fields on screen.
2. Enter the ID for the new animal.
3. Enter the data into the other fields.
Notes
•
The data is automatically saved as you enter it into the fields.
•
You can have more than one record with the same ID.
Inserting next animal
For the next animal, repeat the above procedure from step 1.
Locating a record
In the Life Data Form screen you can find an animal’s record by
several different means:
•
If you know the animal’s ID, type it into the ID field and press
The indicator finds the record and loads the life data fields.
If you are using more than one ID, you can use any one of
them, or a combination of them to locate the animal’s record.
62
Entering Life Data
Changing an ID
•
and
You can press
records to find the right one.
•
You can use the Life Data Filter to display animals with a
particular characteristic. For more details, see page 130.
•
If you know some of the life data details of the animal, you can
use the FIND feature on the Life Data Table screen. The Life Data
. For further
Table screen is accessed by pressing
details see page 132. When you have found the correct record,
press
to return to the Life Data Form screen.
to scroll through the
You may need to change an ID because, for example, the animal
has lost its ear tag and you are attaching a new one.
To change an ID:
1. In the Life Data Form screen, locate the animal’s record as
described in the previous topic.
2. Enter the new ID.
The indicator displays the following prompt:
3. Select ‘Modify the life data record’ and press
.
The indicator changes the ID and from now on all details about
the animal are accessed using the new ID.
63
Part 3 Getting Data In
Notes
Scanning an EID
•
If you select ‘Create a new life data record,’ the indicator creates
a new record with the ID number you entered and all other
fields blank.
•
If the ID you enter already exists, the indicator goes to the
existing record rather than changing the ID. This helps prevent
duplicate IDs being created. If you really want to create a
duplicate ID, go to the Life Data Table screen to change the ID.
•
If you select ‘Don’t show message again this session,’ the
indicator will continue to use the option you choose last time,
without prompting again. When you next switch on the
indicator, the prompt message will be re-enabled.
Using an EID reader is the quickest way to enter IDs for large
numbers of animals.
You need to plug the EID reader into one of the CON ports on the
indicator, configure the serial communication settings to suit the
scanning device, and direct the input to the required field. See
“Serial Setup Screen“ on page 204.
Note If an animal already exists with the scanned ID, the indicator
looks up and displays that animal’s life data record.
To create new life data records:
1. Scan the EID.
The indicator displays a prompt.
2. Select ‘Create a new life data record’.
3. Complete the other fields, as required (this can be done later).
4. Repeat for remaining animals.
64
Entering Life Data
Notes
•
You can also create a new life data record by scanning an EID in
the Life Data Table screen or the Weighing screen.
•
For further information on the way IDs are handled, see “ID” on
page 171.
•
Duplicate IDs cannot be created using an EID reader, even in the
Life Data Table screen.
65
Part 3 Getting Data In
Working with Files
The indicator provides 200 files numbered 0 to 199 for storing weighing session data. You
can view the details of the files and select the current file on the List of Files screen.
The current file
Selecting a file
When you select a file, the indicator remembers it as the current
file and uses it for recording weights and as the default file on
screens such as the File Data screen.
1. Press
to display the List of Files screen.
The ‘current file’ is indicated by whichever row contains the
cursor.
2. Put the cursor in the required row.
3. Press
to exit the screen.
The List of Files
screen
The screen shows the number of records stored in each file, together
with start date / time of recording and end date / time. You may
need to scroll to the right to see the Start Time, End Date and End
Time columns.
and indicators appear when there are more columns to the left
or right, respectively.
and
indicators appear when there are more rows above or
below, respectively.
66
Working with Files
Naming a file
You can type a name in the FILE NAME column. This name will then
appear in other screens that reference files. If you don’t enter file
names, file numbers are used to identify the files.
Alternative ways to
select a file
•
Put the cursor in the FILE column and enter the file number you
require to go to a particular file.
•
Use the
soft key to find a file with a particular name,
date, or number of records. See “Finding files” on page 70.
•
Enter the file number or part of the file name in the FILE field at
the top of the File Data or Statistics screen.
•
Add the FILE field to the Weighing screen to allow you to select
the file there if required. The FILE field appears in the File Data
screen and elsewhere. See “Adding Other Fields“ on page 165.
Sorting the files list
To sort the list by one of the columns:
1. Put the cursor in the column.
2. Press
Deleting individual
files
.
You can delete the data from a file. The indicator also gives you the
option to delete life data records relating to the file. The file name
and setups for the file can be deleted or left intact.
To delete a file:
1. Put the cursor on the row for the file.
2. Press
then
.
The indicator presents four options:
67
Part 3 Getting Data In
3. Select an option and press
.
To delete all the data in the file, select ‘Delete all file data
records in file’.
To delete all the data in the file and also life data records if they
are no longer being used by other files, select the second
option.
To completely remove all animals in the file from the indicator,
select the third option. This will remove these animals from life
data and all other files as well.
Note To delete all unused life data records, see “Deleting unused
records” on page 133.
4. The indicator asks if you want to clear the setup information
and the file name for that file.
To keep the setup information and the file name, select ‘No’.
You will then have an empty file that is already set up for
recording the same type of data as before.
To clear the setups and the file name, select ‘Yes’. The file will
then have the same setups as the last file in which a setup was
changed. The name will default to the file number.
Deleting all files
To delete all files (all the file data stored in the indicator):
1. Press
then
.
The indicator prompts you to confirm the delete.
68
Working with Files
2. Select ‘Yes’ and press
.
The indicator prompts again to make absolutely sure you want
to delete all file data.
3. To clear all recorded weights and file data, select ‘Yes’ and
press .
4. The indicator asks if you want to clear the setup information
and the file names for all files.
69
Part 3 Getting Data In
To keep the setup information and the file names, select ‘No’.
You will then have empty files that are already set up for
recording the same type of data as before.
To clear the setups and the file names, select ‘Yes’.
5. The indicator asks if you want to delete all life data records.
To keep all life data records stored in the indicator, select ‘No’.
To delete all life data records, select ‘Yes’.
Finding files
You can find a file by searching in any of the columns. For example
you can find a particular file number or file name, or a file with a
particular start date / time or end date / time. You can also find a
file containing a certain number of records.
To find a particular file:
1. Put the cursor in the column that contains the information to be
searched.
2. Press
70
.
Working with Files
3. Type the characters you want to search for and press
.
If it finds a match, the indicator moves the cursor to the
appropriate row in the files list and it becomes the current file.
Note When finding a file using its file name, you can type just a
part of the file name. For example, typing “Smith” will find “Smith”,
“SmithFarm” or “JohnSmith”.
Printing the files list
If you have a printer connected to the indicator, you can print the
files list, by pressing
.
For further information, see “Printing“ on page 155.
71
Part 3 Getting Data In
Configuring File Data
File data is the data you collect during weighing sessions. For example, the animal’s weight,
condition, and treatments given on a particular day.
You start a new file for each weighing session, and each file can have a different setup (the
number and types of fields it stores).
There are 200 files available (numbered 0 to 199). During a weighing session, the indicator
stores the data in the current file, which you can select on the Files screen.
The File Data Setup Screen
Accessing the File
Data Setup screen
To display the File Data Setup screen:
Press
, then
.
The top section of the screen allows you to configure:
Group weighing
See “Setting up Group Weighing“ on page 174.
Carcass weight
See “Setting up Carcass Weight“ on page 175.
Date and time
stamping
See “Date and Time Stamping” on page 176.
The bottom section allows you to customise the file data fields.
72
Configuring File Data
Selecting the file
You can change the current file by entering a name or number in
the FILE field.
Notes
•
The default settings for an empty file will be the same as the last
changes you made for any file.
•
You can change the settings for a non-empty file without
affecting the other non-empty files.
Customising File Data Fields
Introduction
In addition to weights and draft indicator, a file data file can store
up to three other fields of data for each animal.
Default fields
The factory default file data fields are:
Customising the fields
•
Code 1
•
Code 2
•
Code 3
You can change the names of the three fields and the types of data
stored in each.
The columns at the bottom of the screen are described below.
73
Part 3 Getting Data In
Label
Specifies the name of the field.
the name of a field.
You can use this column to change
On / Off
Used to enable or disable fields for the current file data file.
Enabling a file data field here means that the field:
Type
•
Can be put on the Weighing screen.
•
Can be used to record data in the current file.
•
Appears on the File Data screen for this file.
•
Appears on the Statistics screen for this file.
The following field types are available for file data fields:
•
Text
•
Number
•
Custom.
A Custom field is an option field that you can customise with the
options you require. See “Using Custom Fields” on page 91.
For further information on these field types, see “Types of Fields“ on
page 20.
Format or Length
For text fields, the length specifies the number of characters that
can be stored in the field.
For number fields, the format specifies the number of digits and
decimal places stored in the field.
For instructions on specifying formats, see “Format or Length“ on
page 172.
Repeat fields
You can set up a life data or file data field to automatically repeat
the last value you entered for it on the Weighing screen.
If, for example, you want to repeat the same value for all animals,
this feature greatly speeds up data entry time.
You can change the automatically repeated value as necessary in the
Weighing screen, while weighing.
74
Configuring File Data
Number of fields
Because you can set up the file data fields for each weighing session
independently, you can store different fields of data from one
session to the next.
When you review an animal’s entire history on the Animal History
screen, the indicator can display up to 10 different columns,
depending on the fields it finds in different files.
75
Part 3 Getting Data In
Zeroing
This chapter describes the three different ways to zero the scale:
•
Power up zero
•
Manual zero
•
Automatic zero.
Power up Zero
Introduction
The scale normally zeroes itself on power up. i.e. when you switch
on the indicator, the weight of the platform or crate on the loadbars
is automatically zeroed out.
In some circumstances you may want to turn this feature off. For
example, if you are loading a wool bale over a period of time and,
during the process, the indicator switches off to conserve power. In
this case, you don’t want the scale to zero when you switch on to
add another weight.
Changing the Power
up Zero setting
76
1. Press
, then
.
The indicator displays the System Setup screen.
Zeroing
2. Enable or disable power up zero as required.
3. Press
to exit the screen.
Automatic Zero
Introduction
The scale normally re-zeroes automatically when a load is taken off
the platform. This conveniently zeroes any build up of dirt on the
platform.
In some circumstances, you may want to turn this feature off. For
example, when legitimately adding small weights to the platform.
Changing the Auto
Zero Track setting
1. Press
, then
.
The indicator displays the System Setup screen.
2. Select the required Auto Zero Track option as follows:
Off
On Net
On Gross
3. Press
Set Tare
Auto Zero Track off.
Auto Zero Track on.
(Default setting)
This option is used with Set Tare (see below).
to exit the screen.
If Set Tare is in operation, the action of Auto Zero Track is different.
For further information, see “Setting a Tare Weight“ on page 87.
77
Part 3 Getting Data In
Manual Zero
Introduction
If Auto Zero Track is off, or the indicator is reading an amount that
is outside the automatic zero tracking range, the scale should be
manually zeroed occasionally to compensate for any build up of dirt.
Manually zeroing the
scale
1. Remove any load from the platform.
78
2. In the Weighing screen, press
.
Weighing Procedures
Weighing Procedures
The XR3000 provides great flexibility in the ways you can use it to record data.
Some of the features that aid flexibility are:
•
Ability to change the fields that you see on the Weighing screen.
•
Ability to enter and record data in any order, before, during, or after the animal is on the
weighing platform.
•
Ability to handle specialised weighing tasks.
You can customise the settings in the indicator and adopt weighing procedures to suit your
own environment. This chapter explains some typical methods.
First Weighing Session
Introduction
On your first weighing session, it’s likely that you will be entering
the IDs of your animals and recording some of the life data in
addition to the weights.
Setting up the
Weighing screen
You can set up the Weighing screen to include the fields you want
to record.
Normally, you put file data fields that you are going to record at
each weighing session on the right hand side of the screen.
However, on your first weighing session, you could also put life data
fields, such as Breed, on the right hand side to remind you to enter
that data.
79
Part 3 Getting Data In
For full information on setting up the Weighing screen, see
“Weighing Screen Setup“ on page 160.
Typical weighing
procedure
1. Move the first animal onto the platform.
2. On the Weighing screen, type the ID of your first animal and
press .
Because this is your first weighing session, the indicator does
not have any records for your animals and cannot look up the
details. A prompt asks you to confirm that you want to create a
new animal record:
3. Select ‘Create a new life data record’ and press
.
Tip
When you get tired of seeing the prompt message, select ‘Don’t
show message again this session.’ The indicator will then create
new records without the prompt, until switched off. When the
indicator is switched on again, the prompt will be re-enabled.
4. Enter the data in the other fields (if any), pressing
80
after each.
Weighing Procedures
5. At any time when the stable light is on, press
the weight of the animal.
to record
6. Move the animal off the platform.
For the next animal, repeat the above procedure from step 1.
Ensuring Accuracy
Handling animals
Weighing platform
location and
installation
When moving animals on and off the platform, avoid the following
possible causes of inaccuracy:
•
Hands on the weighing crate gates.
•
Handling the animal in the crate before recording its weight.
•
Animals having one or more feet off the platform.
•
1½ animals on the platform.
•
Next animal touching the gate of a crate or crush with its nose.
•
Animal touching an unweighed part of the enclosure, such as
the side of a race.
During platform installation and use, avoid the following possible
causes of inaccuracy:
•
The weighing site not level.
•
The weighing site very windy.
•
The platform touching the surrounding race work.
•
Restraining chains becoming tight.
•
Dung or dirt building up under the platform.
•
Loadbar feet not sitting evenly on the weighing pad, due to dirt
or stones.
81
Part 3 Getting Data In
Subsequent Weighing Sessions
Introduction
Once you have recorded the life data for your animals, there is no
need to re-enter this data at each session. You can turn off some of
the fields in the Weighing screen, or you can move them to the left
hand side for viewing only.
You will soon develop a standard setup and weighing procedure to
suit your regular weighing sessions.
Typical weighing
procedure
1. Select a new file.
2. If required, change the setup of the Weighing screen.
3. Move the animal onto the platform.
4. Enter the animal’s ID.
The indicator looks up the life data and possibly the file data, if
any exists.
5. Inspect any fields of life data that you have set up to view.
(These values appear when you enter the ID).
6. Enter any file data that you have set up to record, such as a
condition code.
7. At any time when the Stable light is on, press
.
The indicator displays WEIGHT RECORDED.
8. Move the animal off the platform.
The indicator clears the ID and other data.
Notes
Next animal
82
•
If the animal ID entered is not recognised, the indicator will
prompt you to create a new life data record. If the ID was
entered incorrectly, you can cancel and re-enter the ID.
•
If the animal ID entered appears in several life data records
(where a combination of IDs has been used), the indicator will
prompt you to enter an additional ID to distinguish the animal.
See “Combination of ID fields ”on page 56.
Repeat the above procedure from step 3.
Weighing Procedures
Tip
To enter data in a specific order on the Weighing screen, you can
pre-record a sequence. Then each time you press , the indicator
automatically moves the cursor to the next field in the sequence.
For further details, “Automatic Sequence of Data Entry“ on page 92.
Alternative Weighing Sequences
Introduction
The XR3000 has been designed so that you can use a weighing
sequence that best suits your requirements.
Order of weighing
The indicator allows you to enter data before, during, or after the
animal is on the weighing platform.
This gives you maximum flexibility to:
•
Let the animal go as quickly as possible.
•
Read an ear tag or EID before, during, or after the animal is on
the platform.
•
Enter additional data before, during, or after the weight is
recorded.
•
Put the animal back on the platform without losing the data
you entered (if the animal moves off the platform too soon).
The indicator allows this flexibility automatically; you don’t need to
change the setup.
Note It is best to use the same sequence throughout a weighing
session so that you always know which weight relates to which
animal.
83
Part 3 Getting Data In
Entering data before
the animal leaves the
platform
1. Perform the following steps in any order (provided the animal is
, of course).
on the platform when you press
-
Enter the animal’s ID and other data.
-
Move the animal onto the platform.
-
When the Stable light is on, press
.
The indicator displays WEIGHT RECORDED.
2. Move the animal off the platform.
The indicator clears the ID and other data.
Entering data after the
animal leaves the
platform
1. Move the animal onto the platform.
2. When the Stable light comes on, press
.
The indicator displays ID REQUIRED.
3. Move the animal off the platform.
ID REQUIRED remains on the display.
4. Enter the animal’s ID and other data.
The indicator displays WEIGHT RECORDED.
5. When you move the next animal onto the platform, the
indicator clears the ID and other data.
Alternative Record
Key
As an alternative to pressing the
key on the keypad, you can
put the cursor on the equivalent icon when it appears on the
Weighing screen, and press .
You might prefer this option if you use the automatic sequence of
data entry (described on page 92). The indicator automatically
moves the cursor to the next field in sequence, including the
“Press
“ field if required.
84
Weighing Procedures
Reverse Weighing
Introduction
Reverse weighing allows you to put a number of weights on the
scale together and then record individual weights as you take them
off.
You can also use reverse weighing when emptying a container to
see how much feed, for example, has been dispensed.
Example
1. Enable Reverse Weighing in the System Setup screen.
2. Put a crate of animals or a bulk amount of feed on the scale.
The indicator displays the total weight.
3. Press
to zero the scale.
4. Take one animal off, or dispense some feed.
The indicator displays the weight of that animal, or the weight
of feed dispensed.
5. Enter any ID and data fields you have set up to record.
6. If required, press
to record the weight.
Repeat steps 3 to 7 until all the animals have been weighed.
Group Weighing
Introduction
Group weighing allows you to put a group of animals on the
weighing scale together and record the weight at once. The
indicator stores the weight and the number of animals in each
group.
Setting up
To set up the current file for group weighing, enable No. in group in
the Weighing Screen Setup. (See page 174.)
Group Weighing
1. Move the group of animals onto the weighing platform.
85
Part 3 Getting Data In
2. Enter the number of animals in the group.
3. When the stable light comes on, press
.
Accumulating groups
If you need to split a group into two or more smaller groups to fit
them on the platform, the indicator will combine them back into
one record by accumulating the weights and counts. To do this, use
the same ID for sub-groups that you want recombined.
File data screen
The File Data screen for the file shows the weight and number of
animals in each group.
86
Weighing Procedures
Statistics
The Statistics screen for the file shows the total number of animals
in all the groups and the average weight of the animals, as it would
had the animals been weighed separately.
Setting a Tare Weight
Introduction
You can pre-enter a tare weight so that the indicator weighs only
the contents of a crate or container.
When the empty crate is on the scale, the indicator reads zero. As
you load up the crate, the indicator displays the weight of the load.
If you take the container off the scale, the indicator displays the
negative of the tare weight.
The tare weight is entered in the System Setup screen. For further
information, see “Set tare” on page 199.
Note Entering a tare weight alters the operation of the auto zero
feature.
87
Part 3 Getting Data In
Correcting Data Entry Errors
In general
Errors during
weighing
When entering data into fields, you can:
•
Press
to delete the character just typed.
•
Press
to return the field to its previous value.
If you have entered incorrect data into a field on the Weighing
screen, you can:
•
Return the cursor to the field and enter the correct value. The
new value is saved automatically.
•
Edit the data at any time on the File Data screen, or Life Data
Form screen, except ID fields.
•
Delete the complete record on the File Data screen.
•
Insert a new record with correct data on the File Data screen.
•
Re-record an animal’s weight by pressing
.
Note If the record that has an error is not showing on the
Weighing screen, re-enter the ID to display the record.
Incorrect IDs
88
If an ID has been entered incorrectly, care is required to fix it, as
entering an existing ID always causes the indicator to look up a
different life data record.
•
If you have entered the wrong ID and then recorded some file
data, you cannot fix it in the Weighing screen. You must go to
the File Data screen, find the record near the bottom and then
enter the correct ID.
•
If a life data record was created in error, first go to the Life Data
Form screen and delete the record, then create a new record.
•
If an ID is incorrect in the Lifetime Animal Database, the ID can
be fixed in the Life Data Form screen. If the new ID already exists
and you want to make a duplicate, then the ID must be fixed in
the Life Data Table screen.
Correcting Data Entry Errors
•
If a file data record has the wrong ID because it is linked to the
wrong life data record, the error must be fixed in the File Data
screen. The new ID must already exist in life data.
89
Part 3 Getting Data In
Speeding up Weighing Sessions
This chapter explains various methods you can use to speed up data entry and the
throughput of animals during weighing sessions.
The XR3000 has many features designed to facilitate fast and efficient data entry. For
example:
•
Ability to enter and record data with a single key press for each data item.
•
Prompts that guide you automatically through the weighing sequence, thus minimising
data entry errors.
You can optimise your weighing techniques to the extent that you only need to momentarily
stop an animal on the weighing platform. The data is automatically recorded, then you
move the next animal onto the platform.
Good Weighing Screen Setup
Introduction
The XR3000 allows you to customise the Weighing screen to suit
your own procedures during weighing sessions. You can set up the
Weighing screen with the fields you most commonly use.
On the other hand, you might want to minimise the number of data
fields on the Weighing screen so that the weight reading can be as
large as possible for viewing in low light conditions.
Further information
90
For further information, see “Weighing Screen Setup“ on page 160.
Speeding up Weighing Sessions
Using Custom Fields
Introduction
The indicator provides special fields that allow you to select from a
list of pre-defined options when entering data. For example, instead
of having to type comments using the keypad, you select from the
list.
These fields are called Custom fields. Custom fields are the fastest
and easiest way to enter data that has a small number of predefined values.
Example
A good example of a custom field is the factory default Breed field,
which provides a list of breeds:
Angus
Charolais
Crossbreed
Fresian
Hereford
Simmental.
Entering data using
custom fields
See “Selecting an option” on page 21.
Tip
As a shortcut you can:
1. Move the cursor onto the option field.
2. Press the number corresponding to the required option:
-
Press 0 to select blank data.
-
Press 1 to select the first option.
-
Press 2 to select the second option.
-
And so on.
(It is not necessary to press
when using this method).
91
Part 3 Getting Data In
Advantages of custom
fields
Setting up custom
fields
•
You don’t have to remember the names of items.
•
You can use descriptive names for options, you don’t need to
abbreviate.
•
Fast data entry.
•
Minimal use of memory (equivalent to a one character text
field).
See “Custom Fields Setup Screen“ on page 193.
Automatic Sequence of Data Entry
Introduction
On the Weighing screen, when you press
after typing data into a
field, the cursor automatically moves to the next field.
The indicator can learn the order in which you want to enter the
data. For example, you may have set up a field that is only used
occasionally, or that is set to auto repeat. You can teach the
on the previous field.
indicator to skip that field when you press
Recording the
sequence
To record the sequence, you repeat the same order of data entry for
two animals in a row, using the arrow keys to force the cursor to go
to the fields in the required sequence.
1. Type or select the data in the first field.
2. Press
.
3. Use the arrow keys to move the cursor to the next field in your
sequence (if necessary).
4. Enter the data into the second field.
5. Repeat steps 3 and 4 for all the fields in your sequence.
Repeat the above procedure for two animals in a row.
92
Speeding up Weighing Sessions
The indicator then remembers this order until changed (or the
on the Weighing
indicator is turned off). Now as you press
screen, the cursor follows the pre-defined sequence from field to
field.
Notes
•
If you use the fast method of selecting items in option fields
(pressing the number of the option) the indicator selects the
option and moves the cursor to the next field in sequence with
one key press.
•
Although data entry fields are normally on the right hand side
of the Weighing screen, you can include fields on the left hand
side in the sequence if required.
•
” field on the
You can move the cursor to the “Press
screen for the purpose of recording the weight using the
as part of the sequence.
key
Skipping the Enter Key
If you routinely use a key sequence for each animal, such as:
1234
press:
1234
, you can omit the
key from the sequence. Just
.
This allows data entry with the minimum number of key presses.
93
Part 3 Getting Data In
Reweigh Key
The Reweigh soft key forces the indicator to take a new weight
reading. This is useful if, for example, you are using the Automatic
weight recording method and you don’t think the animal was
properly on the platform when the weight was recorded. The
key
weight is measured again starting from the time the
is pressed and then recorded again without creating a new record.
Note The
key only appears on the Weighing screen if it is
enabled in the System Setup screen. For further information, see
“System Setup Screen” on page 196.
Reweigh when using
manual recording
With the animal on the platform, you can reweigh as follows:
1. Press
.
The indicator takes a new reading.
2. If required, when the stable light is on, press
.
The indicator overwrites the weight in the animal’s record in the
current file, and also retains any other data you entered
previously.
Reweigh when using
auto recording
With the animal on the platform, you can reweigh as follows:
Press
.
The indicator pauses while it obtains another stable reading and
then automatically records the weight in the animal’s record in the
current file, overwriting the previous weight, but retaining any other
data you entered.
Repeat Fields
Introduction
You can set up a life data or file data field to automatically repeat
the last value you entered for it on the Weighing screen.
If, for example, you want to repeat the same value for most animals,
this feature greatly speeds up data entry time.
94
Speeding up Weighing Sessions
You can edit the automatically inserted value if necessary, and from
then on the new value is used.
Setting up a repeat
field
The setup is in the Life Data Setup screen or the File Data Setup
screen, depending on which type of field you want to repeat. For
detailed instructions, see:
•
“Configuring Life Data“ on page 58.
•
“Customising File Data Fields“ on page 73.
Prefix for IDs
Introduction
You can set up the indicator to automatically apply prefixes to IDs
when you enter them on the Weighing screen. This feature saves
time typing.
Prefixes are typically used for lifetime ID fields.
Example
If all your LIDs are of the form AU476 329, where 329 is the
individual animal’s number, you could set up a prefix of AU476.
On the Weighing screen, you type 329 into the LID field; the
indicator automatically inserts AU476 as soon as you start typing.
Setting up the prefix
feature
The setup is in the Life Data Setup screen. For detailed instructions,
see “Setting up the Prefix Field“ on page 168.
95
Part 3 Getting Data In
Auto Incrementing IDs
Introduction
To save time when tagging and weighing animals, you can set an ID
field to automatically increment for each new animal. This means
you don’t have to enter or scan the ID, the number (or letter) will
increment by one each time you record a weight.
Example application
If you have a box of ear tags that are sorted in order, you can set up
the indicator to automatically apply the next number in sequence as
you weigh and tag each animal. This feature saves you having to
read and enter the tag numbers.
Another example
application
If you are scanning EIDs while weighing animals, you can set up the
indicator to automatically increment an FID at the same time as you
scan and place the tag in each animal’s ear.
Notes
96
•
The indicator always displays the next ID that will be used.
•
The auto increment function can increment letters (from A to B
to C and so on). Letter and number combinations can also be
incremented (e.g. A1, A2, A3 and so on).
Speeding up Weighing Sessions
Setting up an auto
incrementing ID
The setup is in the Life Data Setup screen. For detailed instructions,
see “Setting up the Auto Increment Field“ on page 167.
Note You can also use the auto increment feature with Automatic
weighing weighing. For information on this feature, see “Manual
and Automatic Weight Recording Options“ on page 98.
Damp System Options
Introduction
The damp system options allow the indicator to be configured to
weigh faster (sometimes a lot faster) during repetitive weighing. It
works without unduly compromising accuracy, by taking advantage
of the known characteristics of different weighing applications.
Superdamp III (Cattle) is the general, default weighing mode. It can
be used for everything, not just cattle. Regardless of what is being
weighed, it is the most accurate mode.
Note If you are weighing cattle, you should always use the default
mode, otherwise accuracy will be compromised.
Mode
Effect
Applications
Superdamp III
(Cattle)
For general weighing.
Cattle.
Suitable for all other applications.
Superdamp III
(Sheep)
For faster weighing.
Sheep and small animals.
Fixed weighing time
Even faster weighing.
No accuracy tolerance.
Mob average.
Smart drafting
Fast, but slows right
down when weight is
near the draft limits.
Drafting sheep.
Averaging
Fastest possible
weighing.
For produce, dead weights and filling a
container or bag.
97
Part 3 Getting Data In
Manual and Automatic Weight Recording Options
Introduction
Changing the method
of recording
The default method of recording weights is to press the record key
when the stable light comes on. The indicator also provides other
weight recording options to suit different circumstances.
•
Off – can be used when not recording weights at all.
•
Manual – press
•
Auto – automatically records the weight.
1. Press
to record the weight.
, then
.
2. Move the cursor to the WEIGHT RECORDING field and press
3. Select the required option:
-
Off
-
Manual
-
Auto
The options are explained below.
Weight recording Off
98
Disables the record key. Weights are not recorded at all. The
weight column in the File Data screen disappears.
.
Speeding up Weighing Sessions
Manual recording
option
Use this option in situations where external influences could affect
the weight reading. For example:
•
Animal could touch an unweighed part of the enclosure, step
off the platform, or lean against the rail.
•
Operator’s hands or another animal could touch part of the
weighing platform or the animal.
With this option, the operator has full control over when weights
are recorded.
Procedure
1. Move the animal onto the platform.
2. Ensure nothing is touching the animal or the platform.
3. Wait for the Stable light to come on.
4. Press
.
5. Move the animal off the platform.
Automatic weight
recording option
Use this option where a fully enclosed weighing crate or crush is
being used, or where hands-off operation is required.
Automatic weight recording uses two timing constraints that help
to ensure that each animal is recorded only once:
•
The animal must be on the platform for 1½ seconds before it
can be recorded.
•
There must be a minimum 5 second cycle time between
animals.
This method is a fast and efficient method of recording weights.
Procedure
1. Move the animal onto the platform.
As soon as the Stable light comes on, the indicator
automatically records the weight.
2. Move the animal off the platform.
99
Part 3 Getting Data In
Fast automatic weight
recording
With automatic weight recording selected, set Damp System to
Superdamp III (sheep).
Use this method when fast throughput of animals is important.
For example, when sorting animals into broad weight categories, or
weighing sheep to get an average statistic.
The two timing constraints described above are relaxed and the
indicator weighs faster.
For more information on Damp System options, see page 97.
Entering data and
automatic weight
recording
If you are using IDs, and you want the Automatic Weight Recording
function to wait for an ID, you should put at least one of your ID
fields on the right hand side of the Weighing screen. The indicator
will then wait for an ID before recording the weight, even if the red
stable light is on.
Any ID can be entered, or an EID can be scanned to allow the
indicator to proceed and record the weight.
If you have a File Data or Life Data field set up on the right hand
side of the Weighing screen, the Automatic Weight Recording
function will wait until data is entered into this field as well. (The
indicator does this to take full advantage of the available weighing
time while you are entering your data, in order to get the most
accurate weight possible.)
If you do not want the indicator to wait for you to enter data, put
your fields onto the left hand side of the Weighing screen instead of
the right hand side.
If you have more than one data (non ID) field set up on the right hand
side, the indicator will only wait for the one at the bottom of the
screen. So it is best to have a field that you always want to enter data
in at the bottom.
Arrange the right hand side of the Weighing screen so that fields that
you occasionally want to enter data in are at the top. If data is not
required in the bottom field for a particular animal, with the field
to allow the Automatic Weight Recording to
selected, press
proceed.
100
Speeding up Weighing Sessions
Entering data and
auto drafting
If using automatic drafting equipment, Weight Recording must be
set to Manual, as the autodrafter itself tells the indicator to record
the weight.
However, the guidelines for setting up the right hand side of the
Weighing screen described above for Automatic Weight Recording
should be applied. Because both the recording of the weight and the
releasing of the animal is affected by fields on the right hand side of
the Weighing screen, it is very important to set up this screen
carefully.
See also
Automatic weight recording can be used with automatic methods
of getting the animal’s ID into the indicator, such as:
•
Auto incrementing ID number. See page 96.
•
Electronic tag scanning. See page 64.
Weighing Resolution
Introduction
You can specify the minimum weighing resolution. A coarser
resolution will result in the scale stabilizing more quickly when the
animal is moving.
101
Part 3 Getting Data In
Setting resolution
You set the minimum resolution in the System Setup screen. The
indicator automatically applies coarser resolutions at higher weight
ranges anyway.
See also
“System Setup Screen“ on page 196.
“Auto Resolution Information Screen“ on page 210.
102
Part 4 Getting Information Out
This part explains the features that allow you to view your data in various ways, either its
original form as raw data, or processed in some way to give you useful information.
Some of the features discussed can be used during a weighing session, and some are for use
afterwards.
Part 4 Getting Information Out
Processing information
The indicator can perform calculations based on data entered, such as the animal’s weight.
The processed information can be viewed as you weigh or after weighing. You can use the
Weighing Screen Setup to enable or disable features for processing information.
Introduction
Enabling and
disabling features
Features available for processing information include:
•
Weight gain
•
Drafting
•
Carcass Weights
•
Animal values
•
Feed days
•
Predictions.
To enable or disable a feature for processing information:
1. Press
.
2. Move the cursor to the option you want to change and press
to enable (tick) or to disable (cross).
3. When finished, press
to exit the setup screen.
Note Features are enabled on a file by file (file data) basis, so that
some files display processed information and others do not.
104
Processing information
Changing default
settings
In most situations, the default settings for features can be used. To
change the default settings you will need to go to the relevant setup
screen. Setup screens can be accessed via the Weighing Screen
Setup. See “Route Map of Setup Screens” on page 158.
Viewing processed
information
Once you have enabled a feature for a particular file, you can see
the processed information in various screens:
•
In the Weighing screen
•
In the File Data screen.
•
In the Statistics, Draft Statistics and User Statistics screens.
•
In the Animal History screen.
Weighing screen
Enabling a field in the Weighing Screen Setup will add the field to
the Weighing screen. Then, whenever a weight is displayed on the
screen, the indicator performs the calculation required and displays
the result.
File Data screen
When a feature is enabled, the indicator adds a column to the File
Data screen and displays the result.
105
Part 4 Getting Information Out
Statistics screens
The indicator calculates and displays the average, total, minimum,
maximum, and standard deviation of data for all animals in the
selected file.
Animal History screen
When a feature is enabled, the indicator adds a column to the
Animal History screen. The complete recorded history of an animal is
displayed.
106
Weight Gain
Weight Gain
The indicator can calculate each animal’s weight gain by comparing its current weight with
the weight recorded in a previous file.
Enabling weight gain
Weight gain can be enabled and disabled in the Weighing Screen
Setup. For further information, see “Processing information” on
page 104.
In most situations, the default settings for weight gain can be used.
To change the weight gain settings, press
, then
.
For further information see “Weight Gain and Predictions Setup
Screen” on page 185.
Viewing Weight Gain
Once you have enabled weight gain for a particular file, you can see
the information in various screens:
•
In the Weighing screen.
•
In the File Data screen.
•
In the Statistics, Draft Statistics and User Statistics screens.
•
In the Animal History screen.
107
Part 4 Getting Information Out
Drafting
The drafting feature of the XR3000 allows you to direct animals into different groups as they
are being weighed.
A typical example is to divide animals into different pens according to their weights. The
indicator displays a symbol or number on the Weighing screen, showing which pen to put
the animal in.
Example Weighing
screen
Enabling drafting
Drafting can be enabled and disabled in the Weighing Screen Setup,
press
. For further information, see “Processing information”
on page 104.
In some situations, the default settings for drafting can be used. To
change the number of groups or ‘drafting ranges’ that animals are
divided into or any other drafting settings, press
, then
. For further information see “Drafting Setup Screen” on
page 180.
108
Drafting
Once you have enabled drafting for a particular file, you can see the
information in various screens:
•
In the Weighing screen.
•
In the File Data screen.
•
In the Statistics, Draft Statistics and User Statistics screens.
•
In the Animal History screen.
Drafting Session
Introduction
Once you have enabled drafting, you carry out weighing in the
normal way.
Draft value
The value you are drafting by may be obtained by the indicator in
several different ways depending on what the value is:
•
The live weight on the scale.
•
Data, such as a condition code, that you enter manually while
the animal is being weighed or before the weighing session.
•
A value calculated by the indicator, such as weight gain.
•
A value obtained from life data, when you enter the animal’s ID.
As soon as the draft value is available to the indicator, it displays a
drafting symbol according to the ‘drafting range’ the animal
belongs to.
Example
An animal moves onto the platform. The indicator shows the live
weight of the animal and a drafting arrow is displayed, showing the
drafting range the animal belongs in. The animal can then be
moved into the appropriate pen.
109
Part 4 Getting Information Out
Notes
Recorded draft data
•
If no drafting range is matched, the indicator displays blank
where it would display an arrow.
•
You can override the draft result on screen if required. The
overridden draft range is the one that is stored in the file data
record.
The draft range determined during weighing is stored in the
animal’s record in the current file, so that you can refer to it later if
required.
Note You can view or edit the recorded draft data in the File Data
screen.
Draft Statistics
Introduction
You can view statistics broken down by draft ranges in the Draft
Statistics screen for any file that had drafting enabled when the data
was recorded.
Accessing the draft
statistics report
Press
screen.
, then
to display the Draft Statistics
See “Draft Statistics” on page 141 for more information.
110
Carcass Weights
Carcass Weights
The carcass weight is the anticipated yield from an animal. The indicator calculates the yield
from a percentage figure.
For example, if the animal weighs 100 kg and the carcass percentage is 50%, the indicator
will display 50 kg as the carcass weight.
Enabling carcass
weights
Carcass weights can be enabled and disabled in the Weighing
. For further information, see “Processing
Screen Setup, press
information” on page 104.
To change the carcass percentage used to calculate the carcass
weight, press
, then
. For further information, see
“Setting up Carcass Weight“ on page 175.
Viewing carcass
weights
Once you have enabled carcass weights for a particular file, you can
see the information in various screens:
•
In the Weighing screen.
•
In the File Data screen.
•
In the Statistics, Draft Statistics and User Statistics screens.
•
In the Animal History screen.
111
Part 4 Getting Information Out
Animal Values
The XR3000 allows you to enter schedules of values for different weight ranges.
For example, you can obtain information about price breaks from abattoirs and then track
the values of your animals as they put on weight.
Enabling values
Values can be enabled and disabled in the Weighing Screen Setup,
press
. For further information, see “Processing information”
on page 104.
In some situations, the default settings for values can be used, but
you will probably want to add your own schedule of values. To
access the Schedule Setup screen, press
, then
. For
further information, see “Schedule Setup Screen” on page 191.
Carcass weights
Viewing values
112
IMPORTANT
•
If the Carcass Weight option is enabled, values are calculated
from carcass weights.
•
If the Carcass Weight option is not enabled, values are
calculated from live weights.
Once you have enabled values for a particular file, you can see the
information in various screens:
•
In the Weighing screen.
•
In the File Data screen.
•
In the Statistics, Draft Statistics and User Statistics screens.
Animal Values
•
In the Animal History screen.
Note If you have set up more than one schedule of values in the
Schedule Setup screen, you can select different schedules, to
compare values. For more information, see “Schedule Setup Screen”
on page 191.
113
Part 4 Getting Information Out
Feed Days
The indicator can show the number of days an animal has been on feed. This is the number
of days since animals were first entered into the indicator (into a file).
Setting up days
Days can be enabled and disabled in the Weighing Screen Setup,
press
. For further information, see “Processing information”
on page 104.
In some situations, the default settings for days can be used, but
you may want to change some settings. Press
, then
to access the settings for days. For further information, see “Feed
Days Setup Fields” on page 188.
Viewing days
114
Once you have set up days for a particular file, you can see the
information in various screens:
•
In the Weighing screen.
•
In the File Data screen.
•
In the Statistics, Draft Statistics and User Statistics screens.
•
In the Animal History screen.
Predictions
Predictions
Predictions are a powerful feature of the XR3000. Based on weight gain, the indicator can
calculate the predicted weight of an animal after a certain time, or conversely, the time to
reach a certain weight.
Armed with this information, you can make management decisions, such as feed allocation
or health treatments.
Setting up predictions
Predictions can be enabled and disabled in the Weighing Screen
Setup, press
. For further information, see “Processing
information” on page 104.
In some situations, the default settings for predictions can be used.
You may want to change some settings, for example add a target
weight or target date. Press
, then
to access the
settings for predictions. For further information, see “Predictions
Setup Fields” on page 189.
Displaying predictions
Once you have set up predictions for a particular file, you can see
the information in various screens:
•
In the Weighing screen.
•
In the File Data screen.
•
In the Statistics screen.
•
In the History screen.
115
Part 4 Getting Information Out
Previous Data
Previous data recorded for an animal can be viewed on the Weighing screen while you are
weighing. For example, you might want to view the most recent weight recorded for an
animal as it steps onto the platform.
You can view:
Setting up for viewing
previous data
•
Previous weight
•
Previous date
•
Previous weight gain
•
Previous file data fields
Previous data fields can be enabled and disabled in the Weighing
Screen Setup.
To set up a previous data field:
1. Press
.
2. Enable one or more previous data fields.
3. Press
116
to go back to the Weighing screen.
Previous Data
Previously recorded data in the most recent file containing the
animal will be displayed.
Notes
•
The indicator will only display previous data from a single file for
the current animal.
•
The previous data field will be blank if the most recent file
containing the animal has no data recorded for the animal in
the previous data field.
•
All the information about an animal can be viewed in the
Animal History screen. See “Reviewing Complete Animal
History” on page 136.
117
Part 4 Getting Information Out
Reviewing File Data
File data is the data, such as weight and condition code, that you record during a weighing
session. For an explanation of the principles of life data and file data, see “Data Storage
Principles“ on page 28.
You can view and edit the data at any time in the File Data screen.
The File Data Screen
Introduction
The File Data screen is the second most important screen in the
indicator, after the Weighing screen.
Common uses
You can use the File Data screen to:
Accessing the File
Data Screen
118
•
Browse the results of a weighing session.
•
Verify that data is being recorded correctly.
•
Correct data entry errors.
•
Delete weight records entered in error.
•
Manually insert weight records.
•
Sort and print the recorded data.
From the main Weighing screen, press
.
The indicator displays the File Data screen for the current file.
Reviewing File Data
Example File Data
screen
In addition to displaying file data, the File Data screen also shows
the life data for the animals weighed in the session. This contrasts
with the Life Data Table screen, which only shows the life data, but
does so for all the animals in the indicator.
Columns
The columns of data appear automatically depending on which
options you enabled in File Data, Life Data, and other setup screens.
and indicators appear when there are more columns to the left
or right, respectively.
and
indicators appear when there are more rows above or
below, respectively.
Viewing a different file
To view a different File Data file:
1. Put the cursor in the FILE: field.
2. Type either the name or the number of the file.
3. Press
.
The file name is displayed.
119
Part 4 Getting Information Out
Sorting File Data Records
Introduction
When you display the File Data screen, the records are displayed in
the order that they were originally entered into the indicator, with
the first record at the top of the list.
Sorting by weight
You can sort the data by one or more of the displayed columns. For
example to sort the records in order of weight, put the cursor
.
anywhere in the WEIGHT column and press
The indicator sorts the list, putting the lowest weight at the top,
highest at the bottom. To reverse the list with highest weight at the
again.
top, press
Sorting by multiple
columns
You can sort the data by more than one column.
For example, to sort animals by weight within each Class:
1. Put the cursor in the WEIGHT column and press
2. Put the cursor in the CLASS column and press
.
.
The indicator displays the animals in Class 1 in weight order
followed by the animals in Class 2 in Weight order and so on.
Inserting a File Data Record
Introduction
You can manually insert a new record into the file data.
To insert a new record
1. Move the cursor to the row below the position at which you
want to insert the new record.
2. Press
then
.
3. Type an ID or IDs in the appropriate columns.
If you enter an ID that exists in life data, the indicator links to
that record and fills in other life data fields automatically.
If you need to enter an ID that does not already exist in life
data, you must first create a life data record for it in the Life
Data Form screen.
120
Reviewing File Data
Deleting a File Data Record
Introduction
This action deletes a single record from the current file.
File data records are deleted with a single key press; no confirmation
is requested. This allows you to delete many records without having
to confirm for each.
To delete a file data
record
1. Move the cursor onto the record (row) you want to delete.
2. Press
then
.
Deleting all Records in Current File
This action deletes all the records from the current file. Data in
other file data files is not affected.
To delete all the
records in the current
file
1. Press
then
.
The indicator prompts for confirmation:
2. To delete all the records, select ‘Yes’ and press
.
Note This action can also be done by pressing
Files screen. See “Deleting individual files ” on page 67.
in the
121
Part 4 Getting Information Out
Finding a Record
Introduction
You can find a particular record in the current file using data in any
of the columns. For example you can find the record that contains a
particular ID or weight.
To find the record
1. Put the cursor in the column that contains the data to be found.
2. Press
.
The indicator displays a prompt for you to enter the value to
search for.
3. Type in the value you want to find and press
.
The indicator searches all the data in the current column and if
it finds a match, moves the cursor to the relevant record.
Notes
122
•
If more than one record is found, the cursor moves to the next
one each time you do a find operation.
•
If no exact match is found, the cursor moves to the nearest
match.
•
For text fields, you only need to enter part of the text to be
found.
Reviewing File Data
Search by scanning
EID
In the File Data screen, you can scan an EID to locate the data for
that animal. You don’t have to put the cursor in the EID column, or
.
press
Changing an ID in the File Data Screen
Introduction
If, for example, you entered the wrong ID during a weighing
session, but the other recorded data is correct, you can change the
ID in file data.
1. Locate the record by one of the methods given in the previous
topic.
2. Type the new ID in the appropriate column and press
.
The indicator can only change the ID if the new ID you entered
exists in the Lifetime Animal Database.
-
If the ID exists in life data, the current file data record will
be linked to it. The recorded data then applies to the
different animal.
-
If the ID does not exist in life data, a prompt message
appears telling you that the ID could not be found. If you
want to, go to the Life Data Form screen and create a new
life data record, then return to the File Data screen and
change the ID to use that life data record.
Moving a file data record to another file
Introduction
You can move one or more animal records to another file after a
weighing session. For example, if your animal IDs contain
information such as date of birth, you could weigh all animals
together, sort the records in the File Data screen then move records
into different files according to the ID.
1. Sort records, as required.
2. Press
then
.
123
Part 4 Getting Information Out
3. Enter the file name or file number you want to move records to.
4. Place the cursor on the record you want to move.
5. Press
.
The record is moved to the relevant file.
6. Place the cursor on the next record and press
.
7. Repeat for remaining records.
Notes
Printing
•
The file you move records to must have the same setups, or it
must be empty.
•
If the file you are moving to is empty, the file will adopt the
same setups as the original file.
If you have a printer connected to the indicator, you can print the
File Data, by pressing
.
For further information, see “Printing“ on page 155.
124
Viewing File Data as a Histogram
Viewing File Data as a Histogram
The weights recorded in a file can be viewed in the form of a histogram (bar graph). This
allows you to see at a glance, the distribution of weights in a file.
Viewing a histogram
To display a histogram of the weights in a file:
1. Press
to go to the File Data screen.
2. Enter the name or number of the file you want to view in the
FILE field.
3. Press
, then
.
The indicator displays a histogram of weight values in the file.
Parts of the histogram
Each bar displays the count of the number of animals in a weight
range:
•
The vertical axis (y axis) shows a count of the number of
animals.
•
The horizontal axis (x axis) shows weight intervals.
•
The size of the weight interval is represented by the width of
the bar.
125
Part 4 Getting Information Out
The indicator optimises the view settings, according to the data in
the file. These settings can be changed, as required.
Changing the
histogram view
settings
To change the upper limit for count (y axis):
1. Select the figure used as the upper limit in the vertical axis.
2. Enter a number using the numeric keypad. Numbers can be 5,
10, 20, or 50; 100, 200 or 500; 1000, 2000 or 5000 and so on.
3. Press
.
To change the lower limit for weight (x axis):
1. Select the figure used as the lower limit in the horizontal axis.
2. Enter a number using the numeric keypad.
3. Press
.
The number entered will be rounded depending on the current
resolution.
To change the Weight Interval:
1. Select Weight Interval.
2. Enter a number using the numeric keypad.
3. Press
.
The number entered will be rounded depending on the current
resolution.
126
Reviewing Life Data
Reviewing Life Data
Life data is the data, such as IDs, date of birth, or breed, that generally remains the same for
the life of the animal. While the Life Data Form screen is intended primarily for entering
data, you can also use it to view and edit the current animal’s life data at any time in the Life
Data Form screen.
In this respect, the Life Data Form screen acts as an extension of the Weighing screen, in case
you don’t have all the life data fields showing there.
and
soft keys, the Life Data Form screen also acts as a way to
With the
‘work through’ all the animals in the Lifetime Animal Database.
Life data and file data
For an explanation of the principles of life data and file data, see
“Data Storage Principles“ on page 28.
Configuring life data
The type and number of life data fields are configured in the Life
Data Setup screen. For details, see “Life Data Setup Screen” on page
167.
Current animal
The current animal is the animal you have selected on the Weighing
screen, Life Data Form screen or Animal History screen.
Accessing the Life
Data Form screen
From the Weighing screen, press
.
The indicator displays the life data for the current animal.
Example life data
Finding a record
You can use
animals.
and
to access records for other
127
Part 4 Getting Information Out
Alternatively, enter the ID of the record you want to view, or scan
the EID of the animal you want to view.
If you enter an ID that does not exist in the database, the indicator
displays the following prompt:
The options are as follows:
•
Create a new life data record
This creates a new life data record with the ID you entered and
all other fields blank.
•
Modify the life data record.
This changes the animal’s ID in life data to the one you entered.
From now on all data in all files will be accessed using the new
ID.
•
Cancel.
This returns to the Life Data Form screen and clears the ID you
entered.
Note If you select ‘Don’t show message again this session,’ the
indicator will continue to use the option you chose last time,
without the prompt appearing. When you next switch on the
indicator, the prompt will be re-enabled.
128
Reviewing Life Data
Inserting a Life Data Record
Introduction
You can use this function to pre-enter all the life data records before
you do any weighing, or, for example, to insert records at times
when you acquire new animals. However, it is safer to create records
by entering an unknown ID, as the insert function lets you create
duplicate IDs.
Inserting a record
1. From the Weighing screen, press
2. Press
.
.
The indicator inserts a record after the last record in the
database.
3. Enter the data into the fields. As usual, the data is
automatically saved as you enter it.
Notes
•
If the ID you enter already exists, there will be two records with
the same ID. You may need to add or change an additional ID
field to distinguish the animals. See “Combination of ID fields ”
on page 56.
•
You can also add animals to your Lifetime Animal Database
directly from the Weighing screen. For example during a
weighing session, if you enter an unknown ID the indicator will
ask you if you want to create a new life data record.
Deleting a Life Data Record
If you delete an animal’s life data record, all the data recorded
about that animal including life data and all file data will be lost.
129
Part 4 Getting Information Out
Deleting a record
1. From the Weighing screen, press
2. Press
.
.
If there is one or more files using this life data record, the
indicator displays the following prompt:
3. To delete the record, select ‘Yes’ and press
.
Note You can delete all the life data records in one action from the
Life Data Table. See “Lifetime Animal Database Table“ on page 132.
Filtering Life Data
Introduction
The filter function allows you to specify a sub-set of life data records
and
. This is
that will appear when you press
useful when you want to enter a new life data field for a select
group of animals. For example, you can set the filter so that you see
only those animals having a particular treatment, those belonging to
a particular owner, or those in a particular mob.
Setting a filter
1. From the Weighing screen, press
2. Move the cursor to the filter field and press
.
.
The indicator displays a list of the fields available (the fields you
have configured in life data setup).
130
Reviewing Life Data
3. Select a field from the list and press
.
4. Move the cursor to the right.
5. Enter a value that matches the animals you want to view.
Example filter
If you set the filter to:
Breed = Angus
You will then only see animals of that breed in the Life Data Form
screen. You can press
and
to scroll through
the records of those animals.
Number of records
The record number and total number of records is shown in the top,
right-hand corner of the screen. If a filter is active, these numbers
are of the subset of records.
131
Part 4 Getting Information Out
Lifetime Animal Database Table
Introduction
The Lifetime Animal Database Table (Life Data Table for short) lets
you view the life data for all the animals known to the indicator in a
table format. The records can be viewed, modified, sorted or printed
as required.
The Life Data Table screen contrasts with the File Data screen, which
also shows life data, but only for those animals that were weighed
in the current file.
Accessing the Life
Data Table
1. From the Weighing screen, press
2. Press
screen.
.
to display the Lifetime Animal Database Table
Each row contains a separate animal’s life data. You may need to
scroll sideways to see all the fields.
and indicators appear when there are more columns to the left
or right, respectively.
and
indicators appear when there are more rows above or
below, respectively.
Changing an ID
To change an animal’s ID, overtype the new ID in the relevant
column.
Note If the ID you enter already exists, there will be two records
with the same ID. You may need to add or change an additional ID
field to distinguish the animals. See “Combination of ID fields ” on
page 56.
132
Reviewing Life Data
Inserting records
1. Move the cursor to the row below the position at which you
want to insert the new record.
2. Press
then
.
3. Enter the ID and other details.
Note If the ID you enter already exists, there will be two records
with the same ID. You may need to add or change an additional ID
field to distinguish the animals. See “Combination of ID fields ” on
page 56.
Deleting individual
records
If you delete an animal’s life data record, all the data recorded
about that animal in life data and file data will be lost.
1. Move the cursor to the record (row) you want to delete.
2. Press
then
.
If there is one or more files using this life data record, the
indicator displays the following prompt:
3. To delete the record, select ‘Yes’ and press
Deleting unused
records
.
Sometimes, life data records are created but are never used by files.
These obsolete records can be deleted at one time:
1. Press
then
.
The indicator displays the following prompt:
133
Part 4 Getting Information Out
2. To delete the records, select ‘Yes’ and press
.
The indicator will delete all life data records that are not referenced
by any file.
Deleting all records
Use this option with extreme caution. This action deletes all the
data in the indicator, including life data and file data.
1. Press
then
.
The indicator displays the following prompt:
2. Select ‘Yes’ and press
.
The indicator displays another prompt to make sure you are
absolutely certain about this action.
134
Reviewing Life Data
3. To delete all the data, select ‘Yes’ and press
.
Sorting records
You can sort the records by any of the displayed columns. For
example, to sort the records in order of date of birth, put the cursor
.
anywhere in the DOB column and press
Finding records
You can find a particular record using data in any of the columns.
For example you can find the record that contains a particular ID.
For further information about the FIND function, see page 122.
If you have an electronic tag reader connected to the indicator, the
life data table automatically positions to the animal’s record when
you scan an EID. You should not put the cursor in the EID column
first.
Changing an EID
If the cursor is in the EID column, the action of scanning an EID that
is not already known causes the indicator to change the EID for the
current record. This is the only way to change an animal’s EID using
a scanner.
Printing
If you have a printer connected to the indicator, you can print the
.
Life Data Table, by pressing
For further information, see “Printing“ on page 155.
135
Part 4 Getting Information Out
Reviewing Complete Animal History
The Animal History screen shows the complete recorded history of an animal in one screen.
The table assembles the information from all the weighing sessions (file data files) that
contain records for the animal.
This screen is a very important aid to managing animals.
.
Accessing the animal
history screen
1. Press
2. Press
animal.
to view the Animal History for the current
Displaying the history
of a particular animal
•
or
Press
to reach the required animal,
Or
•
Enter the animal’s ID in the LOOKUP field at the top of the
screen.
and indicators appear when there are more columns to the left
or right, respectively.
and
indicators appear when there are more rows above or
below, respectively.
Rows and dates
136
The table has a row for every file data file in which the animal has a
record. The row shows all the data present in that file data record.
Reviewing Complete Animal History
In other words, the table shows a complete history of all weighings
and other events recorded about the animal.
The left hand column is the date of the event. This is the date of the
file where the data comes from.
Columns
The Animal History screen automatically includes a column for every
different field name it finds in the relevant file.
Because you can set up different files with different field names and
different fields types, not all columns will have a value for a
particular row.
Printing
If you have a printer connected to the indicator, you can print the
animal history, by pressing
.
For further information about printing, see “Printing“ on page 155.
137
Part 4 Getting Information Out
Viewing Animal History as a Graph
The weights recorded for an animal can be viewed in the form of a line graph. This allows
you to see at a glance, the fluctuations of an animal’s weight over time.
Viewing a graph of
animal history
To display a graph of the weights recorded for an animal:
1. Press
to go to the Life Data screen.
2. Press
to go to the Animal History screen.
3. Press
to go to the Animal History Graph screen.
4. Enter the animal ID in the ID field.
The indicator displays a graph of weight values recorded for the
animal.
Parts of the graph
Each dot on the line graph represents the weight of the animal at a
particular weighing session.
•
The vertical axis (y axis) shows the weight of the animal.
•
The horizontal axis (x axis) shows the number of days displayed
by the graph. The starting point is the animal’s date of birth if
the DOB field has been used.
The indicator optimises the view settings, according to the data in
the file. These settings can be changed, as required.
138
Viewing Animal History as a Graph
Changing the graph
view settings
To change the upper or lower limit for weight (y axis):
1. Select the figure in the vertical axis.
2. Enter a number using the numeric keypad.
3. Press
.
The number entered will be rounded depending on the current
resolution.
To change the upper or lower limit for days (x axis):
1. Select the figure in the horizontal axis.
2. Enter a number using the numeric keypad.
3. Press
Viewing a graph for
another animal
.
To view a graph for another animal:
Enter another ID in the ID field.
- or Press
or
to scroll through the animals in
the lifetime animal database.
139
Part 4 Getting Information Out
Statistics
The standard Statistics screen shows the Number, Average, Total, Minimum, Maximum and
Standard Deviation for the fields of data stored in the current file. For example, you can see
the average of all the weights stored in a particular file.
You can also see statistics for calculated values such as weight gain and value and life data
for animals in the current file.
You can view the statistics on screen and, if you have a printer connected to the indicator,
you can print out the statistics.
Accessing the
Statistics screen
Press
to display the Statistics screen.
The screen shows one row of statistics for all fields and features that
are enabled in the indicator.
Note In this example, the statistics for breed are not shown
because the breed is not a numeric quantity. Only the number of
(non-blank) breeds is shown in the CNT field.
File data file
The default file displayed will be the current file, but you can select
any file by name or number.
and indicators appear when there are more columns to the left
or right, respectively.
140
Statistics
Schedule #
If Values is enabled, you can select the schedule that will be used to
calculate the statistics in the Value row. For information on
Schedules, see “Animal Values” on page 112.
File data fields
The file data fields that appear in the left hand column are the fields
that are enabled in file data.
Other fields
The other fields in the left hand column are the life data fields and
calculated fields, such as Weight Gain and Value if you have enabled
those options in the indicator.
Statistical data
For each field, the screen shows the following information:
Printing a Statistics
Report
CNT
The number of records that contain a value for that field.
AVG
The average of the values.
TOT
The sum of all the values.
MIN
The minimum value
MAX
The maximum value.
S DEV
The standard deviation of the values.
If you have a printer connected to the indicator, you can print the
Statistics screen by pressing
.
For further information, see “Printing“ on page 155.
See also “Printing User Defined Reports” on page 151 for an
example report.
Draft Statistics
You can see draft statistics that show the number of animals that
were directed to each pen together with their weight.
1. Press
screen.
, then
to display the Draft Statistics
2. Select the file for which you want the drafting statistics.
141
Part 4 Getting Information Out
The screen shows the number of animals that were directed to each
pen together with statistics, such as average weight, for each pen.
Notes
Printing the draft
statistics
•
The Draft Statistics screen shows weight statistics broken down
by pen number (or other draft range indicator). To get statistics
of other fields, see “User Defined Statistics“ on page 144.
•
The Draft Statistics screen also shows Average Weight Gain or
Total Value when these features are enabled in the Weighing
screen setup.
If you have a printer connected to the indicator, you can print the
draft statistics report, by pressing
.
For further information, see “Printing“ on page 155.
142
Statistics
How statistics are
calculated
Each statistic is calculated using all records in the file.
Statistics calculations do not include:
•
Numeric fields containing dashes.
•
Text fields containing non-numeric characters.
•
Custom fields containing blank values.
Count is the only statistic available for custom options. For example,
a custom field is used to record the type of treatment given to
animals and untreated animals are left blank; the statistics show a
count for the total number of treated animals.
Value statistics are displayed according to the current schedule.
Rows that have statistics for Life Data do not represent all Life Data,
but only Life Data records of animals represented in the current file.
143
Part 4 Getting Information Out
User Defined Statistics
The standard Statistics screen described on page 140 shows the Number, Average, Total,
Minimum, Maximum and Standard Deviation for all the fields of data stored in the current
file.
However, the XR3000 offers the powerful feature of user defined statistics. These screens
allow you to do two things. Firstly you can break down statistics by one or more chosen
fields. Secondly you can show only those statistics that are of interest.
You can set up five different user defined statistics screens to suit your requirements.
Example
If you have recorded values in a Mob field, the indicator can give
you a break down of the statistics by Mob.
In this example, there were a total of 100 records in the file.
For records where the Mob was 1 (row 1):
•
The number of weights recorded in the file was 20.
•
The average weight of the 20 records was 353.0 kg.
•
The other columns show further statistics for these 20 records.
Row 2 shows the statistics for animals in Mob 2, and so on.
The fact that this screen breaks down the statistics by Mob is
because this field was chosen in the setup of the user defined
screen. You can choose any of the available fields to do this. You
can also break down the statistics by more than one field.
144
User Defined Statistics
Setting up User Defined Statistics
Introduction
This procedure is best explained by working through an example.
We will use the example of breaking down statistics first by a Mob
field and then by combination of Mob and Breed. Mob and Breed
are example fields that you might use to separate animals into
different categories.
If you don’t have these fields, you can use fields that you have set
up in life data or file data.
To see the statistics results, you also need some file data. You can
easily manually enter some dummy data into a trial file for this
purpose (see “The File Data Screen“ on page 118).
Accessing a user
defined report
1. Press
to display the Statistics screen.
2. Press one of the five USER keys, such as
.
The indicator displays the user defined statistics screen. There
may be some data already on screen due to default settings.
Edit the name of the
report
Move the cursor to the top left of the screen and edit the name
of this screen. The name is limited to seven characters because
this name will appear on the soft key at the bottom of the
Statistics screen.
Accessing the setup
screen
Press the
soft key (not the normal setup key).
The indicator displays the User Statistics Setup screen.
145
Part 4 Getting Information Out
The fields listed in the left hand column are the fields that are
currently enabled in life data and file data, together with
calculated quantities such as Weight Gain, Draft Range, and
Value if those options are enabled in the indicator.
Setting up fields
1. Select Untick All and press
so that all fields are disabled.
2. Set up the field(s) that will be used to break down the statistics:
-
In the ROWS column, tick the Mob field.
3. Set up the data you want to see:
For each field at the left of the screen, put a tick in the column
for the statistic you require, such as Average, Total, Min or Max.
The N column refers to the number of records.
For this example, tick N, AVG, TOT, MIN and MAX columns for
Weight and the ROWS column for Mob.
The setup screen should now look similar to the following
illustration.
146
User Defined Statistics
All lines
At the bottom of the screen, if you enable ALL LINE, the indicator
will display a totals row at the bottom of the statistics screen.
Blank rows
If you exclude Blank Rows, the indicator will not display statistics for
records where there was no value in the Mob field.
Displaying the results
Press
Columns
You can scroll the columns to the right to see the statistics for any
other fields you have enabled in the setup screen.
to see the results on your customised statistics screen.
Statistics by Two Fields
Example
You can break down statistics by two fields. For example Mob and
Breed.
This report shows that there were 9 Angus in Mob 1. The average
weight for these 9 records was 348.0.
147
Part 4 Getting Information Out
There were 2 Charolais in Mob 1.
There were 8 Angus in Mob 2, average weight 345.5 kg.
Setting up
1. From the User Statistics screen, press the
soft key
(not the normal setup key) to display the User Statistics Setup
screen.
2. Tick the ROWS column for Mob and Breed.
Ensure N, AVG, TOT, MIN, MAX and S.D columns are still ticked
for Weight.
3. Press
to see the new user defined statistics screen.
Note If you exclude Blank Rows (bottom of the setup screen), the
indicator will only display statistics for records where there is a value
in both the Mob field and the Breed field.
Filtering the Statistics Data
Introduction
You can filter the data to show statistics for records that contain
particular values.
Example
We will filter the data to show statistics for animals of Angus breed.
148
User Defined Statistics
1. In the user statistics screen, select Filter 1: and press
2. Select Breed and press
3. Press
.
.
in the = field and select Angus from the list of breeds.
The statistics will be recalculated and displayed.
The indicator now shows the statistics broken down by Mob
and Breed, but only where Breed has the value you entered.
Note You don’t have to show the column for Breed because the
values all read the same as the value you entered for the filter.
You can enable up to two filters. The two filters act simultaneously.
Sorting the Statistics Data
To sort the data:
Put the cursor in the column you want to sort on, and press
.
You can sort by more than one column and in ascending or
descending order. For further information on sorting, see “Sorting
File Data Records” on page 120.
149
Part 4 Getting Information Out
Finding Particular Data
To find a particular row, such as a Mob in the example above, put
the cursor in the appropriate column and press
.
The indicator displays a prompt for you to enter the value of the
field you want to find.
For further information, see “Finding a Record” on page 122.
Breaking Down by ID
Introduction
If you select an ID field for the field that you use to break down
statistics, the result will be a screen with all your ID numbers in the
left hand column and statistics for each in the remaining columns.
This is similar to the File Data screen. However, breaking user
statistics down by ID offers several advantages:
•
You can customise what columns you see.
•
You can use filters to display a selection of data.
•
You can use the All Line feature to display calculations for all
statistics displayed, for example, totals and averages.
Notes
150
•
Unless you have the same ID for more than one animal, the
number of records in each row will always be 1 and the Total
Weight will be the weight of the animal.
•
Since there is only one file data record accumulated into each
row, you can effectively use the ‘TOTAL’ statistics to show the
actual data present in the file.
User Defined Statistics
Example
This example shows only animals of Angus breed because of the
filter. The statistics have been broken down by FID, so the individual
IDs are displayed in the left-hand column. One weight exists for
each ID, so N.WGHT is 1 for all IDs. TOT.W displays the weight and
AVG.CODE1 displays the code for each animal.
The ALL line displays the number of weights, the total of all weights
and the average code for all filtered records.
Printing User Defined Reports
Introduction
If you have a printer connected to the indicator, you can print the
User Defined Statistics screen by pressing
.
However you define your user defined statistics, you get a printed
report that looks the same as the screen.
Example screen
If you have a filter active, the indicator asks if you want to print
separate tables for each value of the filter(s).
151
Part 4 Getting Information Out
If you select ‘No’, the report will contain just the data you see on
the current screen:
Report for single
value of filter
Statistics: USER 1
File: 5, SESSION 1
Date: 01/02/2002
Printed: 15/10/2002
14:46
Filter 1 : Breed Angus
---------------------------------------Mob
Breed
N.WGHT AVG.W TOT.W
---------------------------------------1
Angus
9
348.0 3130.0
2
Angus
8
345.5 2765.0
3
Angus
8
361.0 2887.0
4
Angus
7
351.5 2461.0
5
Angus
7
349.5 2446.0
---------------------------------------All
39
351.0 13689.0
----------------------------------------
Note The lines are truncated at the right hand end because this
report was printed to a 40 column printer. See “Printing” on
page 155.
If you select ‘Yes’, the report will contain a separate table for each
value of the filter that the indicator finds in the file.
152
User Defined Statistics
Report for all values
of filter
Tru-Test 3000
Statistics: USER 1
File: 5, SESSION 1
Date: 01/02/2002
Printed: 15/10/2002 14:49
Table 1
Filter 1 : Breed Angus
---------------------------------------Mob
Breed
N.WGHT AVG.W TOT.W
---------------------------------------1
Angus
9
348.0 3130.0
2
Angus
8
345.5 2765.0
3
Angus
8
361.0 2887.0
4
Angus
7
351.5 2461.0
5
Angus
7
349.5 2446.0
---------------------------------------All
39
351.0 13689.0
---------------------------------------Table 2
Filter 1 : Breed = Charolais
---------------------------------------Mob
Breed
N.WGHT AVG.W TOT.W
---------------------------------------1 Charolais
5
395.5 1978.0
2 Charolais
4
410.5 1641.0
3 Charolais
3
367.0 1101.0
4 Charolais
2
356.0
712.0
5 Charolais
2
398.5
797.0
6 Charolais
2
385.5
771.0
---------------------------------------All
18
389.0 7000.0
---------------------------------------Table 3
Filter 1 : Breed Crossbreed
---------------------------------------Mob
Breed
N.WGHT
AVG.W
TOT.W
---------------------------------------1 Crossbreed
4
381.5 1525.0
2 Crossbreed
4
331.0 1324.0
3 Crossbreed
7
374.0 2618.0
4 Crossbreed
5
375.0 1874.0
5 Crossbreed
8
330.0 2640.0
---------------------------------------All
28
356.5 9981.0
----------------------------------------
153
Part 4 Getting Information Out
Table 4
Filter 1 : Breed Fresian
---------------------------------------Mob
Breed
N.WGHT
AVG.W
TOT.W
---------------------------------------1
Fresian
4
347.0 1388.0
2
Fresian
2
364.0
728.0
3
Fresian
1
368.0
368.0
4
Fresian
4
364.5 1458.0
5
Fresian
2
371.0
742.0
---------------------------------------All
13
360.5 4684.0
---------------------------------------Table 5
Filter 1 : Breed Hereford
---------------------------------------Mob
Breed
N.WGHT
AVG.W
TOT.W
---------------------------------------1
Hereford
1
372.0
372.0
2
Hereford
2
329.5
659.0
3
Hereford
1
363.0
363.0
4
Hereford
1
398.0
398.0
5
Hereford
1
384.0
384.0
---------------------------------------All
6
362.5 2176.0
----------------------------------------
Table 6
Filter 1 : Breed Simmental
---------------------------------------Mob
Breed
N.WGHT
AVG.W TOT.W
---------------------------------------2
Simmental
1
309.0 309.0
---------------------------------------All
1
309.0 309.0
----------------------------------------
Grand Total:
---------------------------------------All
100
353.035299.0
----------------------------------------
Note The Grand Total at the end of all the tables does not appear
on the screen.
154
Printing
Printing
If you have a suitable printer connected to the indicator, you can print reports of all the
animal data stored in the indicator. The printed reports have the same format as the data on
the screens from which they are printed.
PRINT soft keys
The following screens have
contents:
•
File Data
•
Life Data Table
•
Animal History
•
Statistics
•
Draft Statistics
•
User Defined Statistics
•
List of Files.
soft keys to print their
The indicator prints as many of the columns as will fit on the width
of paper being used.
Setting up the Printer
The XR3000 connects to a printer using a serial cable. The printer
must have a serial port. The type of cable depends on whether the
printer has a male or female connector.
Connect the cable to the CON 1 or CON 2 port on the front of the
indicator, depending on the settings in the Serial Setup screen.
CON1 is the default port for the printer.
Ensure the Printer Type is set to 40 column if using a narrow width
printer.
If you are using a 12 V printer, such as a Tru-Test printer, make sure
you have an external 12 volt supply connected to the indicator. The
printer cannot run from the indicator’s internal battery.
Do not confuse the serial cable with a thicker parallel cable normally
used to connect a printer to a computer.
155
Part 4 Getting Information Out
Settings
The factory default serial communications settings in the indicator
are correct for most printers. However, if necessary you can change
them in the Serial Setup screen.
For details, see “Serial Setup Screen“ on page 204.
156
Part 5 Setup Reference
This part covers all the indicator setup options and is organised by the various setup screens.
Part 5 Setup Reference
Route Map of Setup Screens
The following diagram shows the access routes to the various screens.
158
Route Map of Setup Screens
Per File Settings
Introduction
Many of the setups are ‘per file’, which means that different files
can be set up differently.
Per file setup are:
Default settings
•
Weighing Screen Setup
•
File Data Setup (including group mode, carcass weight)
•
Drafting Setup
•
Weight Gain and Predictions Setup (but not Weight Gain Type,
Weight Gain Search and Date)
When you select an empty file, the per file setups are taken from the
file that you last changed any per file setup in. When you change
per file settings (in any file) you will not affect the setups of any
other files that contain data.
159
Part 5 Setup Reference
Weighing Screen Setup
The Weighing Screen Setup is where you configure the Weighing screen to display the fields
of data you want to view or record. Here you can see in one place all the features available
to you.
•
Life data fields
•
File data fields
•
Calculated items
•
Other miscellaneous fields
Setting up the
Weighing screen
1. From the Weighing screen, press
.
The left hand column shows data that will appear on the left side of
the Weighing screen. The right hand column shows the fields that
will appear on the right side of the Weighing screen.
2. Move the cursor to the option you want to change and press
to enable (tick) or to disable (cross).
3. When finished, press
Weighing screen
layout
160
to exit the setup screen.
It is recommended that you put fields that you will use to enter data
during the weighing session on the right hand side of the Weighing
screen.
Weighing Screen Setup
•
This keeps the data entry fields in one place so that you can
easily see whether you have filled in all the data for each animal
as it is weighed.
•
By default, the indicator moves the cursor from field to field on
the right hand side of the Weighing screen as you enter data.
Note You can ‘train’ the indicator to follow any sequence around
the fields on the left or right of the Weighing Screen. For further
information, see “Automatic Sequence of Data Entry” on page 92.
Enabling and
disabling fields
When you enable a field in the Weighing Screen Setup, the feature
will be automatically enabled in the relevant setup screen, such as
File Data Setup or Drafting Setup if necessary. Provided the existing
setups (or defaults) for the feature are appropriate, you can
generally enable a feature in the Weighing Screen Setup without
having to visit other setup screens.
When you disable a field in the Weighing Screen Setup, it is
automatically disabled in the corresponding setup screen, unless
data has already been stored in the field. The effect of this is that
the field will be gone from the Weighing Screen but remain visible
in the File Data and Statistics screens to show the stored data.
When a feature or field is enabled in a setup screen, it is not
automatically enabled in the Weighing Screen Setup, unless it had
previously been enabled there. When a feature or field is disabled in
a setup screen, it is automatically disabled in the Weighing Screen
Setup. If data is present in a file, a prompt message appears before
deleting the data.
If you want a field to appear in the File Data, Statistics and Animal
History screens, but not on the the Weighing screen, disable it in the
Weighing Screen Setup, and then enable it in the relevant deeper
setup screens as required.
161
Part 5 Setup Reference
Available Fields
Introduction
Some of the fields you see on the Weighing Screen Setup are
concerned with life data or file data, and are linked to the
configuration of those features. Other fields, such as ‘Prompt
Message’, are fields that you can enable.
This topic explains the various fields and their dependencies.
Prompt message
Enables or disables the display of prompts such as ‘Load Platform’
that appear on the Weighing screen.
To disable popup messages, see “Disable popups” on page 202.
Life data fields
The following list shows the factory default life data fields.
-
FID
-
EID
-
LID
-
Mob
-
Class
-
Breed
-
DOB
-
Spare
If they are enabled in life data, you can put any of the above fields
on the Weighing screen for the purposes of viewing or entering
data.
The XR3000 uses the following symbols to indicate the setups in the
Weighing Screen Setup.
162
Weighing Screen Setup
Symbol
Meaning
The field is enabled.
The field is disabled.
Applies to life data fields only. You must enable the
field in the Life Data Setup screen before you can
enable it on the Weighing screen.
For information on configuring life data fields, see “Configuring Life
Data“ on page 58.
File data fields
The following table shows the file data fields that can be put on the
Weighing screen for the purpose of entering or viewing data. The
default names are shown for the three file data fields.
File data fields
Relevant setup screen
Code 1
File Data
Code 2
File Data
Code 3
File Data
You can enable any of the above fields in Weighing Screen Setup.
Notes
•
If you enable a file data field in Weighing Screen Setup, it will
be automatically enabled in the File Data Setup screen.
•
If you disable a file data field in Weighing Screen Setup, it will
be disabled in the File Data Setup screen, unless data has
already been recorded in that field.
•
Because you can set up different fields for different files, the
Weighing Screen Setup may change when you change to a
different file.
For information on configuring file data fields, see “Customising File
Data Fields“ on page 73.
163
Part 5 Setup Reference
Calculated fields
If you enable one of these fields in Weighing Screen Setup, the
feature will be displayed on the left side of the Weighing screen.
Data cannot be entered in these fields, they are automatically
calculated.
Field
Relevant setup screen
Draft range
Drafting
Carcass weight
File Data
Value
Schedules
Weight gain
Weight Gain & Predictions
Prediction
Weight Gain & Predictions
Days
Weight Gain & Predictions
Notes
Prev. Weight
Prev. Date
Prev. Weight gain
Prev. Code 1
Prev. Code 2
Prev. Code 3
•
If you enable one of the above fields in Weighing Screen Setup,
the indicator enables it in the relevant setup screen with:
- Default settings, or
- Current settings if already configured.
•
If you disable one of the above fields in Weighing Screen Setup:
- The feature is disabled in the corresponding setup screen.
- The configuration settings remain stored in memory.
These options allow you to view previous file data.
If you enable one of these fields on the Weighing screen, the
indicator displays the relevant data from the most recent file that
has a record for the animal.
Note If you change the name of the default field Code 1, Code 2,
or Code 3, the name of the Prev. field will also change.
No. in Group
Allows you to enter the number of animals in a group, when group
weighing is enabled.
For further information, see “Group Weighing“ on page 85.
164
Weighing Screen Setup
Adding Other Fields
Introduction
In addition to the fields that you can enable on the Weighing Screen
Setup, you can also put other types of fields on the Weighing
screen, such as setup fields or statistics. In the following example,
the File field will be added to the Weighing screen.
Example
To add the file selection field to the Weighing screen:
1. In the File Data screen, put the cursor on the FILE field.
2. Press
.
The indicator displays the Help screen.
3. Put the cursor in the top left corner and press
4. Select ‘Yes’ and press
.
.
165
Part 5 Setup Reference
Once you have put the FILE field on the Weighing screen, you can
select the current file without having to go to the List of Files screen.
Note When the FILE field is added, the field will accept either a file
number or a file name, even though it is the file name that is
displayed. To display the file number as well, add the FILE column in
the Files screen. To add a field that will allow you to change the
name of the current file instead of selecting a different file, add the
FILENAME column in the Files screen.
To remove an additional field from the Weighing screen, repeat the
procedure.
Fields that can be
added
Any of the fields on the main Statistics screen can be added. Fields
on the Draft Statistics and User Statistics screen cannot be added.
Most fields in the setup screens can be added.
166
Life Data Setup Screen
Life Data Setup Screen
The Life Data Setup screen is where you configure the Lifetime Animal Database, which
stores the general data about your animals, such as dates of birth, IDs, and breeds.
Once you have set up the database fields and entered the data about your animals, you
normally don’t change the configuration. However, you can add more fields to your
database later if the need arises.
Accessing the Life
Data Setup screen
Press
then
.
The indicator comes with a set of factory default life data fields.
Setting up the Auto Increment Field
Introduction
During weighing, the indicator can automatically increment an ID
field. This means you don’t have to enter the ID number. The
number (or letter) will increment by one each time you record a
weight.
For examples on the use of this feature, see “Auto Incrementing
IDs“ on page 96.
167
Part 5 Setup Reference
Setting up auto
increment
1. Put the cursor in the Auto Increment field and press
.
2. Select the ID field you want to auto increment and press
.
3. Enter the first ID number in the INC FROM field.
Setting up the Prefix Field
Introduction
You can set up the indicator to automatically apply prefixes to IDs
when you enter them on the Weighing screen. This feature saves
time typing.
For an explanation of the use of prefixes, see “Prefix for IDs“ on
page 95.
Setting up a prefix
168
1. Put the cursor in the prefix field and press
.
Life Data Setup Screen
2. Select the ID you want to prefix.
3. Enter the prefix.
Prefixes can contain numbers, letters, space, period, and -.
Notes
•
You can use the prefix feature with Text or Number ID fields.
•
In the example above, the LID field must be long enough to
accommodate the prefix, “ABC” and an individual animal’s
number. See “Format or Length“ on page 172.
•
You can put the prefix field on the Weighing screen so that you
can change it without having to access the setup screen. See
“Adding Other Fields“ on page 165.
169
Part 5 Setup Reference
Setting up Life Data Fields
Introduction
In addition to the animal’s ID, you can have up to seven fields of
data within each life data record.
You can change the names of the fields and the types of data stored
in each using the columns in the Life Data Setup screen.
The columns are explained below.
Label
Specifies the name of the field.
On / Off
Use to enable or disable fields.
Enabling a life data field means that the field:
•
Is included in the Lifetime Animal Database.
•
Can be put on the Weighing screen.
•
Appears in the File Data screen.
•
Appears in Statistics screens.
Notes
170
•
To avoid using up memory unnecessarily, only enable fields that
you need in your Lifetime Animal Database.
•
Fields that have been enabled use up memory whether data is
entered or not.
•
When you disable a life data field, all data in that field in any life
data records is deleted and the memory recovered. However, if
there is data present, the indicator displays a warning before
deleting the field.
Life Data Setup Screen
Type
Fields must be one of the following types:
•
Text
•
Number
•
Custom
•
Date.
For further information on these field types, see “Types of Fields“ on
page 20.
Notes
ID
•
If you change the type of a field that already contains data, the
indicator will attempt to convert the data. If this is not possible
without some loss of information, a warning message appears.
•
Number fields use about half the amount of memory as Text
fields. Custom fields use very little memory.
The ID attribute changes the way the indicator behaves when data is
entered into the field.
In the Weighing screen or Life Data Form screen, entering data into
a field that is set as an ID causes the indicator to look up the
animal’s record in the Lifetime Animal Database and display its data
in all the other life data fields that are visible.
However, if a new record is being created, entering an ID into a
blank ID field will not cause the indicator to look up the record.
In the Life Data Table screen, entering data into a field that is set as
an ID field causes the indicator to change the data, just as it would
for a field that was not set as an ID.
To look up a record in the Life Data Table screen, you must use the
FIND soft key.
In the File Data screen, entering data into a field that is set as an ID
field causes the indicator to link the file data to the life data ID you
entered, if it exists. If no such life data record exists, then a warning
is displayed.
To look up a record in the File Data screen, you must use the FIND
soft key.
171
Part 5 Setup Reference
Scanning an ID with an external ID reader always causes the
indicator to look up the ID, whether in the Weighing screen, Life
Data Form screen, File Data screen or Life Data Table screen, if the
ID is already known. This prevents the creation of duplicate EIDs.
An EID can only be changed by scanning when in the Life Data Form
screen or Life Data Table screen. You must position the cursor on
the EID to be changed, and then scan the new EID. The new EID
must not be known to the indicator.
Combination of IDs
IDs normally uniquely identify animals, but you can use two or more
IDs in combination. No special setup is required to do this, apart
from to define the two fields, as required.
For further information, see “Combination of ID fields ” on page 56.
Format or Length for
text fields
Specifies the number of characters stored in the field. Specifying
fewer characters conserves memory.
30 characters is the maximum field length for text fields.
Format or Length for
number fields
Specifies the format and number of digits stored in the field.
This feature ensures that operators enter numbers in a specified
format.
Specifying less digits for a number conserves memory and helps to
reduce data entry errors.
9 digits is the maximum field length for number fields.
You specify the format by typing an example number and pressing
. The indicator displays the format and length on the setup
screen using # symbols.
The following table shows some examples.
172
You enter
Field format
123
###
1.2
#.#
350.6
###.#
0.12
#.##
Life Data Setup Screen
Note If you reduce the length of a field that already contains data,
and this will result in some loss of information, a warning appears.
Repeat
You can set up a life data or file data field to automatically repeat
the last value you entered for it on the Weighing screen.
If you want to repeat the same value for many animals, this feature
greatly speeds up data entry time.
For example, you may want to enter the same Mob number for all
or most animals.
You can change the automatically repeated value if necessary, either
in this Setup screen or in the Weighing screen.
173
Part 5 Setup Reference
File Data Setup Screen
The File Data Setup screen is where you configure the fields of data you want to record in
the current file. Each file can have a different setup.
The settings do not affect data you have recorded in previous files, although the settings will
be the defaults for new files.
Accessing the File
Data Setup screen
1. Press
then
.
2. Enter the name or number of the file you want to configure.
Setting up Group Weighing
Introduction
Group weighing allows you to put a group of animals on the
weighing scale together and record the weight as one. The
indicator stores the weight and the number of animals in each
group.
Setting up
To set up the current file for group weighing:
174
Enable the ’No in group’ in the Weighing Screen Setup. This
automatically turns it on in the File Data Setup screen.
File Data Setup Screen
When weighing is complete, you can turn it off in the Weighing
Screen Setup, so that the field no longer shows in the Weighing
screen. The group count will remain enabled in the File Data Setup
screen and the counts continue to show in the File Data screen,
unless there are no records.
If you force group weighing off in the File Data Setup screen, it will
delete the group count data in the file.
Further information
See “Group Weighing“ on page 85.
Setting up Carcass Weight
Introduction
The carcass weight is the anticipated yield from an animal. The
indicator calculates the yield from a percentage figure that you
enter.
Setting up carcass
weight
To enable carcass weight for the current file:
1. Enable the CARCASS WEIGHT field.
2. Enter the required percentage in the CARCASS % field.
175
Part 5 Setup Reference
Notes
•
If you enable the Carcass Weight field in the File Data Setup
screen, the option will not be automatically enabled in
Weighing Screen. This allows you to have carcass weights in the
File Data screen without having them on the Weighing screen
(but not vice versa).
•
Changing the carcass percentage only affects the current file.
The percentage used in existing file data files are not affected.
•
Enabling Carcass Weight will affect the values calculated from
schedules. See “Animal Values” on page 112.
Date and Time Stamping
Introduction
The date and time of every recorded weight can be stored and
viewed in a file data file. If these options are enabled, whenever a
new weight is recorded in the Weighing screen, the current date
and time will be recorded in the file.
Note When a weight is added or modified in the File Data screen,
the current time and date is assigned to the weight.
If Date Stamping and Time Stamping are disabled, any date and
time stamping information in the current file will be deleted.
176
File Data Setup Screen
Setting up File Data Fields
Introduction
In addition to weights, a file data file can store up to three other
fields of data for each animal.
This topic describes the fields on the File Data Setup screen. For a
full description of setting up file data, see “Customising File Data
Fields“ on page 73.
Default fields
Customising the fields
The factory default file data fields are:
•
Code 1
•
Code 2
•
Code 3
You can change the names of the three fields and the types of data
stored in each.
The columns at the bottom of the screen are described below.
Label
Specifies the name of the field.
177
Part 5 Setup Reference
On / Off
Use to enable or disable fields for the current file data file.
Enabling a file data field here means that the field:
•
Can be used to record data in the current file.
•
Appears on the File Data screen for this file.
•
Appears in statistics.
Notes
Type
•
If you enable a field on the Weighing Screen Setup, the
indicator automatically enables it here and elsewhere (if not
already enabled). This is the quickest method to use.
•
The more fields you enable in the File Data Setup screen, the
more memory will be used.
•
When you disable a file data field, all data in that field in any
records is deleted and the memory recovered. However, if there
is data present, the indicator displays a warning before disabling
the field.
•
Because you can set up different fields for different files, the
Weighing Screen may change when you select a different file.
File data fields must be of type:
•
Text
•
Number
•
Custom
For further information on these field types, see “Types of Fields“ on
page 20.
Notes
178
•
If you change the type of a field that already contains data, the
indicator will attempt to convert the data. If this is not possible
without some loss of information, a warning message appears.
•
Number fields use about half the amount of memory as text
fields. Custom fields use very little memory.
File Data Setup Screen
Format or Length
For text fields, specifies the number of characters stored in the field.
12 characters is the maximum allowed for text fields.
For number fields, specifies the format and number of digits stored
in the field. 9 digits is the maximum allowed for number fields.
The longer the fields, the more memory that is used.
For instructions on specifying formats, see “Format or Length“ on
page 172.
Repeat fields
You can set up a field to automatically repeat the last value you
entered for it on the Weighing screen.
Number of fields
Because you can set up the file data fields for each weighing session
independently, you can store different fields of file data from one
session to the next.
When you review an animal’s entire history on the Animal History
screen, the indicator can display up to 10 different columns,
depending on the field labels it finds in different files.
179
Part 5 Setup Reference
Drafting Setup Screen
The Drafting Setup screen is where you enter the draft ranges and display options for
drafting.
The settings used will become the defaults for new files. The settings do not affect data
recorded in previous files unless you choose to recalculate the stored draft data using the
new settings.
For general information about the drafting features, see “Drafting“ on page 108.
Drafting setup
1. Press
then
to display the Drafting Setup screen.
2. Enable the DRAFTING option.
3. Enter the number of drafting ranges (maximum ten).
4. Select an option in the DRAFT BY field.
5. Select the icons you want to appear on screen to indicate the
draft range. The arrows can point to five different directions.
Alternatively, you can select pen number.
6. In each row, fill in the actual range of weights to be drafted in a
particular direction. If it is non-numeric drafting, enter different
data in each row.
7. In each row, specify the direction or pen number the animal is
to be sent to.
For more information, see “Drafting Setup Fields” below.
180
Drafting Setup Screen
Example
Here is an example of the Drafting Setup screen set up for drafting
by a custom field.
Note If you are drafting by custom fields and there are more
options than the number of drafting ranges you want to define, set
the same draft direction in more than one row. For the options
which you want to disregard for the purposes of drafting, use these
drafting icons :
Recorded draft data
•
Enter ‘0’ if using pen numbers
•
Enter the blank icon if using arrows
Even though you may change the drafting setup for future sessions /
files, the data remains as it was when recorded. To change the
recorded drafting information using new Drafting Setup settings,
softkey. See “Recalc softkey” on page 184.
use the
Drafting Setup Fields
Drafting ranges
Enter the number of different drafting ranges (rows) you want to
use. The maximum is 10. The number of drafting ranges can be
less, because you can send different ranges in the same direction.
Draft by
Put the cursor on the field and press
you can draft by.
to see the list of fields that
181
Part 5 Setup Reference
If the data is available, you can draft by:
•
Weight.
•
Weight gain.
•
Carcass weight.
•
Value.
•
Predictions.
•
Any of the three file data fields.
•
Any of the eight life data fields.
If the option you want does not appear in the list, you need to
enable it in the appropriate setup screen: Life Data, File Data,
Weight Gain, or Schedules (for Value).
Icons
182
This field allows you to select a way to display the drafting direction
on the Weighing screen:
•
Small arrows
•
Large arrows
•
Small pen number
•
Large pen number
•
Small L, M, H (low, middle, high)
•
Large L, M, H (low, middle, high)
•
Small range number
•
Large range number.
Drafting Setup Screen
Notes
From, To,
Match Text,
Match Option
Arrow directions
•
The arrows can point in five different directions, so you can only
draft up to 5 ways if using arrows.
•
Pen numbers can be 0..99, so you can draft up to 99 ways if
using pen number.
•
The L, M, H is for compatibility with older systems. It allows up
to 3 way drafting. Two or three rows must be specified. The
assignment of L, M, H to the rows is automatic, unlike arrows or
pen numbers.
•
Range numbers are similar to L, M, H but allow more ways.
Range 1 is the 1st row, 2 is the 2nd row etc.
•
For drafting by a numeric field, you enter the required ranges of
weights, weight gains, values etc.
•
For drafting by a text field, such as Code, you enter the word or
sequence of characters you want the indicator to match on each
row.
•
For option fields such as Breed, the range of options are fixed.
You can alter the directions of the arrows for the ranges as follows:
1. Put the cursor on the arrow at the end of the row for a
particular range.
2. Press
.
The indicator displays a list of possible directions.
3.
Put the cursor on the required direction and press
.
Note You can use the same arrow more than once.
Pen numbers
Pen numbers can be from 0 to 99.
Note You can use the same pen number more than once.
183
Part 5 Setup Reference
Recalc softkey
184
If the draft setups are changed, drafting information in the File Data
screen does not automatically change. This is so that if some
animals have been physically drafted into different pens, the stored
draft information reflects how they were actually drafted, even if the
draft setups are changed part way through a weighing session, for
softkey can
example, to balance up the draft groups. The
be used to force recalculation of the draft field in the current file
based on new draft setups, after a weighing session. The draft
statistics are also recalculated using the new draft setups.
Weight Gain and Predictions Setup Screen
Weight Gain and Predictions Setup
Screen
The Weight Gain & Predictions Setup screen is where you enable weight gain and
predictions, and set up the type of calculations required.
Weight gain is enabled on a file by file (file data) basis, so that some files display weight gain
and others do not.
For an overview on weight gain features, see “Weight Gain“ on page 107.
Accessing the Weight
Gain & Predictions
Setup Screen
Press
then
.
•
When you enable the WEIGHT GAIN option, the weight gain
setup fields appear.
•
When you enable the PREDICTIONS option, the predictions
setup fields appear.
Note When you enable Weight Gain in the Weighing Screen Setup,
it automatically enables WEIGHT GAIN in this screen too.
185
Part 5 Setup Reference
Weight Gain Setup Fields
Types of weight gain
There are options for choosing the type of calculation to be
performed (for example, simple weight difference or daily weight
gain).
The indicator can calculate six different types of weight gain:
Type
Description
Gain
Weight gain since specified file.
Daily Gain
Weight gain per day since original file.
Monthly Gain
Weight gain per month since original file.
Gain %
Weight gain as a percentage of original.
Daily gain %
Weight gain per day as percentage of original.
Monthly Gain %
Weight gain per month as percentage.
The two most commonly used types of weight gain calculations are
Gain and Daily Gain.
Weight Gain Search
Use this field to specify the previous file that will be used in
conjunction with the current file to calculate weight gain. The
options are as follows:
•
All Files = Use most recent (default setting)
Compares the current weight with the most recent weighing for
that animal stored in previous files.
•
All Files = next after date
Compares the current weight with the weight stored in the next
file (with a record for that animal) after a date you specify.
If the date is left blank, the indicator will use the earliest file it
finds with the animal in it.
•
Specified file only
Compares the current weight with the weight stored in a file
that you specify by name.
186
Weight Gain and Predictions Setup Screen
Once you select which of the above methods is to be used for
finding the previous weight data, the indicator displays a field for
you to specify the date or file name as appropriate.
Note If the specified file or files do not have a record for the
animal, no weight gain will be calculated.
Related setups
You can put the weight gain Type field on the Weighing screen.
This allows you to view and change this setting without having to
access the setup screen.
For further information on adding extra fields to the Weighing
screen, see “Adding Other Fields“ on page 165.
187
Part 5 Setup Reference
Feed Days Setup Fields
Feed days are calculated according to the weight gain search
method selected.
Setting up days
To see the number of feed days since the animal’s most recent
weighing session, select ‘All Files – use most recent’. The
indicator will search all files from newest to oldest and use the
first animal record it finds.
To see the number of feed days since the animal was first
weighed, select ‘All Files – next after date’. Specify a date that is
earlier than any of your files or leave the date field blank.
To set up feed days for the current file:
then
1. Press
Predictions Setup screen.
to display the Weight Gain &
2. Enable the DAYS option.
If Weight Gain is not already enabled, the WEIGHT GAIN
SEARCH field appears.
3. Set WEIGHT GAIN SEARCH to ‘All Files – next after date’ or ‘All
Files – use most recent’. Enter a date, if required.
188
Weight Gain and Predictions Setup Screen
Predictions Setup Fields
Setting up predictions
To set up predictions for the current file:
1. Press
then
Predictions Setup screen.
to display the Weight Gain &
2. Enable the PREDICTIONS option.
The predictions setup fields then appear.
3. In the PREDICTION TYPE field, select the type of prediction
required.
4. Enter the target date or other target as required.
5. When finished, press
to exit the screen.
Note Predictions are calculated by extrapolating the weight gain.
189
Part 5 Setup Reference
Type of prediction
The indicator provides the following prediction calculations:
•
Predicted weight at date
•
Predicted carcass weight at date
•
Predicted value at date
•
Days to target weight
•
Days to target carcass weight
•
Days to target value.
Once you select which of the above calculations is to be used, the
indicator displays a field for you to specify the date or target weight
required.
Related setups
Predictions rely on the Weight Gain setups which must also be set
up as required.
You can put the following predictions setup fields on the Weighing
screen:
•
Prediction type
•
Predict weight on date
•
Target weight
•
Target value
This allows you to view and change some settings without having to
access the setup screen.
For further information on adding extra fields to the Weighing
screen, see “Adding Other Fields“ on page 165.
Notes
190
•
Predictions only work with data less than one year old. So if, for
example, you weigh your animals twice a year, you can use
predictions. However, if you only weigh every 13 months or so,
you cannot use predictions.
•
If an animal has a negative weight gain, the indicator shows a
row of dashes.
•
If an animal has already reached the target weight, the indicator
displays 0 days to reach target.
Schedule Setup Screen
Schedule Setup Screen
The Schedule Setup screen allows you to enter up to three schedules of monetary values for
different weight ranges. Once schedules are set up, you can display the values of your
animals.
For information on using schedules to display animal values, see “Animal Values“ on
page 112.
Setting up a schedule
1. Press
then
.
2. Enable the SCHEDULES option.
3. In the SCHEDULE # field, enter the number (1 to 3) of the
schedule you want to change.
4. Enter the number of ranges you require.
5. Enter the weight ranges and corresponding monetary values.
Schedule Setup Screen Fields
Schedule #
Specifies which of the three available schedules you are editing.
The schedule specified here remains the current schedule until
changed, and is used for calculating animal values in other screens.
191
Part 5 Setup Reference
The only other place that the current schedule can be changed is in
the Statistics screen, unless the Schedule # field has been added to
the Weighing screen.
Number of ranges
When you enter the number of ranges here, the indicator displays
the corresponding number of rows below so that you can enter the
weight ranges and value rate to be used within each range.
Example
The first range means that the value for a weight of 75.0 kg would
be calculated at a rate of $1.50 per kg, resulting in $112.50.
Currency
This field shows the currency symbol that will be used. The currency
is preset, according to the region you live in. The currency cannot be
changed here, unless the region you live in routinely uses more than
one currency.
Related setups
You can put the Schedule Number field on the Weighing screen.
This allows you to view and change the setting without having to
access the Schedule Setup screen.
For further information on adding extra fields to the Weighing
screen, see “Adding Other Fields“ on page 165.
192
Custom Fields Setup Screen
Custom Fields Setup Screen
Custom fields allow you to select from a list of pre-defined options when entering data.
Instead of having to type names using the keypad, you select from the list.
For instructions on using custom fields, see “Using Custom Fields“ on page 91.
Breed field
A good example of a custom field is the factory default Breed field,
which provides a list of breeds:
Angus
Charolais
Crossbreed
Fresian
Hereford.
Customising
You can change the name of the Breed field to something else, and
you can edit the items in the list.
You can create completely new custom fields.
Note Once set up, you can use custom fields in life data or file data.
They are not file specific.
Setting up a Custom Field
Introduction
Before you enter the list of options, you select the field that is going
to be the custom field. This is done in the Life Data or File Data
Setup screen as follows:
1. In the Life Data or File Data Setup screen, move the cursor to
the Type column for the field you want to use.
2. Press
and select Custom from the list of field types.
193
Part 5 Setup Reference
3. If required, move the cursor to the Label column and change
the name of the field.
4. Press
to return to the Weighing Screen Setup.
Editing the List of Options
Introduction
Once you have nominated a field as a custom field, you need to set
up the options you want to be available.
1. Press
then
to display the Custom Setup screen.
The indicator displays a column for each custom field enabled
on the Life Data or File Data Setup screens.
2. Scroll right until you see the label of your new custom field.
3. Under the label, enter a list of names, numbers, comments or
codes that you want in the list of options.
194
Custom Fields Setup Screen
You can have up to 15 characters in each item.
4. When finished press
to exit the screen.
Notes
•
The first option is always blank so that there is an option for ‘no
data’. This blank option is not shown in the Custom Fields Setup
screen, but will appear in the menu of options when the field is
used to enter data.
•
Press to enter a blank option using the shortcut method.
•
The indicator ignores blank options when calculating statistics.
Clearing a custom
field
If you change a custom field to another type (for example a text
field) in File Data Setup or Life Data Setup screen, the list of options
you entered remains on the Custom Setup screen until deleted.
DEL SET soft key
Deletes the entire set of options. This action is only available if no
files have a field using the set of options.
The indicator displays a prompt message if this is not the case.
Related Setups
Life Data Setup
File Data Setup
As described above, custom fields are enabled in the Life Data or File
Data Setup screens.
Weighing screen
setup
Once set up, you can enable the custom field in the Weighing
Screen Setup in order to collect or display data.
See “Weighing Screen Setup“ on page 160.
195
Part 5 Setup Reference
System Setup Screen
The System Setup screen allows you to you change settings that affect the general operation
of the indicator.
Accessing the System
Setup Screen
From the Weighing screen, press
, then
.
System Setup Fields
Damp System
You can select a system of damping:
Mode
Effect
Application
Characteristics
Superdamp III
(Cattle)
For
general
weighing.
Cattle.
Suitable for
all other
applications.
•
Default mode.
•
Accurate with large, agitated animals.
•
Weighing time is 3.5 s +.
•
Extends weighing time intelligently when
movement is present.
•
Weighs dead weights in 1 second.
•
Weight display is not frozen, it’s live, but
highly stable.
•
Red light comes on when weight is
within tolerance.
196
System Setup Screen
Mode
Effect
Application
Characteristics
Superdamp III
(Sheep)
For faster
weighing.
Sheep and
small
animals.
•
Weighing time is 1.5 s +.
•
Extends weighing time intelligently when
movement is present.
•
Automatic Weight Recording goes even
faster.
•
Weighing time is quite regular for
rhythmical throughput.
•
Weight display is not frozen, it's live, but
highly stable.
•
Red light comes on when within
tolerance.
•
Weighing time is a fixed 1.0 seconds (can
be adjusted).
•
Weighing time perfectly regular (not
extended when movement present).
•
Automatic Weight Recording goes even
faster.
•
Weight display is frozen.
•
Red light comes on after the fixed time.
•
Extends weighing time intelligently when
close to the draft limits.
•
Extends weighing time intelligently when
movement is present.
•
When close to a draft limit, weighs more
accurately even than the default mode.
•
Weight display is not frozen, it's live, but
highly stable.
•
Red light comes on when draft range is
confidently known.
Fixed
weighing time
Smart drafting
Even
faster
weighing.
No
accuracy
tolerance.
Fast, but
slows
right
down
when
weight is
near the
draft
limits.
Mob
average.
Drafting
sheep.
197
Part 5 Setup Reference
Mode
Effect
Application
Characteristics
Averaging
Fastest
possible
weighing.
For produce,
dead weights
and filling a
container or
bag.
•
Fastest weighing mode available.
•
Display and red light are always live.
•
Red light illuminates whenever display is
within tolerance.
•
Weight display is highly responsive, not
damped.
For further information on damp system options, see “Damp System
Options“ on page 97.
Weight recording
You can select the method of weight recording:
Off
Disables the record key.
Manual
Weight recording is done manually by pressing the
record key.
Auto
A hands-off, automatic method of weight
recording.
Notes
•
When Weight Recording is Off, the File Data screen will not
show a weights column unless weights are already present in
the file.
•
If you have fields on the right hand side of the main Weighing
screen, Automatic Weight Recording will wait for you to enter
data into them.
For further information on weight recording options, see “Manual
and Automatic Weight Recording Options“ on page 98.
198
System Setup Screen
Resolution
Specifies the minimum resolution that the scale will use. Resolution
is not the same as accuracy. Accuracy depends on the system as a
whole, and is more affected by the mechanical platform and
loadbars than by the indicator. Therefore a resolution that matches
the system accuracy is the most appropriate.
The range of values available depends on the load sensors
connected to the indicator.
The indicator automatically applies coarser resolutions at higher
weight ranges. See “Auto Resolution Information Screen“ on
page 210.
Note If you specify a fine resolution, the scale may take longer to
obtain a stable reading.
Example 1
If you specify a resolution of 0.1, the indicator attempts to weigh to
the nearest tenth of a kilogram. This gives smaller increments, but it
will take longer for the scale to stabilise.
Example 2
If you specify a resolution of 5, the indicator weighs to the nearest 5
kilograms. This gives larger display increments, but the scale will
stabilise more quickly.
Set tare
This field allows you to set a tare weight.
For example, if you have a container that weighs 30 kg, you can set
the tare to 30.0 kg. Then, when the empty container is on the
platform, the indicator reads 0.0 kg. When the container is not on
the platform, the indicator reads -30 kg.
When a Set Tare is in effect, the two Auto Zero Track options 'On
Net' and 'On Gross' behave as follows:
Auto zero
option
Description
On Net
The indicator automatically zeroes when the
display is near zero when the empty container is
on the platform.
This option is used to zero out material that may
accumulate in the container.
199
Part 5 Setup Reference
On Gross
The indicator automatically zeroes when the
container is off the platform and the display is
reading near the negative of the Set Tare.
This option is used to zero out material that may
accumulate on the platform.
In the example given in “Set Tare” above, if the
weight is reading -29.5 kg, the auto zero
tracking will operate and the display will read
exactly -30.0 kg again.
Auto zero track
Enables or disables the auto zero feature as follows:
Auto zero
option
Description
Off
The scale does not auto zero.
On Net
(default setting)
The indicator automatically zeroes when the
display is near zero.
This option is used to zero out material that
may accumulate on the weighing platform.
On Gross
This option is used with Set Tare. See “Set
tare” on page 199..
Note When Set Tare is not used, the options ‘On Net’ and ‘On
Gross’ behave the same.
Power up zero
When enabled, the scale automatically zeroes when switched on.
For further information, see “Power up Zero“ on page 76.
Auto power off
When not connected to an external 12 V supply, and if this option is
enabled, the indicator automatically switches off after 15 minutes of
inactivity, in order to conserve the battery.
Reweigh soft key
This option enables the
soft key on the Weighing screen.
For further information, see “Reweigh Key” on page 94.
200
System Setup Screen
Reverse weighing
Reverse weighing allows you to measure and record a reduction in
weight.
For further information, see “Reverse Weighing“ on page 85.
Date
The indicator keeps track of the current date, including leap years.
Use this field to set the date if necessary.
The system date is used to date stamp files when you first and last
recorded data in them.
Time
The indicator keeps track of time. Use this field to set the time if
necessary.
The system time is used to time stamp the start and end of
recording data in a file.
Font
The indicator offers a choice of different fonts for the main weight
display.
Tip
To make it easy to see the effect of changing the font, you can
temporarily put a Font field on the Weighing screen. Then, if you
change the font, you can immediately see the effect.
For further information, see “Adding Other Fields“ on page 165.
Backlight
You can set the backlight for the LCD to:
•
On
•
Off
•
Auto (default setting)
The Auto setting means that the backlight automatically comes on
in low light conditions.
Contrast
You can select a number to alter the contrast of the LCD display.
Startup screen
This option enables or disables the Welcome screen that appears
when you switch on the indicator. See page 15.
201
Part 5 Setup Reference
ID entry creates file
record
‘ID entry creates file record’ allows you to create a file data record as
soon as an ID is entered. Normally, a file data record is not created
until data is stored, for example recording a weight or entering file
data into a file data field. This feature can be useful if, for example
you are loading animals onto a truck and you want to record a file
of all animals by scanning their EIDs.
Typically, ‘ID entry creates file record’ should be disabled in order to
avoid unwanted zero-weight file data records being created or
records being created each time an ID is entered in order to look up
information.
Disable popups
This option suppresses most of the popup messages that appear
during weighing. Often, these may not be desirable during
weighing if they cause the indicator to pause while it waits for a
response to a particular question or prompt.
When Disable Popups is enabled, the indicator uses the default
response when attempting to resolve a situation.
Examples
When an unknown ID is entered, the indicator will create a new life
data record.
When the same ID is entered more than once in a weighing session,
the indicator creates multiple files with the same ID.
When the auto increment feature reaches an ID that already exists,
the indicator will continue making new life data records.
Some popup messages such as battery low and memory full
warnings will still appear, even if Disable Popups is enabled.
However, these warnings will only appear briefly so that the
operation of the indicator is not affected.
Instead of disabling popups altogether, many popups offer the
option ‘Don’t show message again’. If this is selected, the indicator
remembers and uses the most recently selected option. The popup is
then suppressed for the rest of the weighing session.
To disable prompt messages on the Weighing screen, such as ‘Load
Platform’, see page 162.
202
System Setup Screen
Sound
Related Setups
Select from
•
Standard (default setting)
•
Loud
•
Original
You can put any of the fields from the System Setup screen directly
onto the Weighing screen.
This allows you to view and change some settings without having to
access the setup screen.
For further information on adding extra fields to the Weighing
screen, see “Adding Other Fields“ on page 165.
203
Part 5 Setup Reference
Serial Setup Screen
The Serial Setup screen allows you to configure the serial communications settings for
compatibility with a printer or other serial device.
As well as output to a printer, you can connect an input device such as an electronic tag
reader.
The factory default output settings are suitable for most serial printer connections.
Accessing the Serial
Setup screen
From the Weighing screen, press
.
,
then
Serial Setup Fields
Introduction
The serial communications fields must be set to be compatible with
the printer or other device you are connecting. Refer to the printer’s
manual for details.
Printer Output
Select which connector on the indicator the printer cable will be
connected to: CON 1 or CON 2.
RS232 setting
(Handshaking)
Select XON/XOFF or DTR/DSR depending on the requirements of the
printer. For a Tru-Test 40 column printer, select XON/XOFF.
204
Serial Setup Screen
Notes
Bps
•
DTR/DSR is only available on CON 2.
•
If in doubt, try using XON/XOFF.
•
An incorrect handshaking setting will result in a long printout
with sections missing, or the printer not printing at all.
Select the bps (bits per second) to match printer specifications.
This may be referred to as Baud rate in your printer’s manual.
For a Tru-Test printer use 9600 bps. If in doubt, try 9600 bps first.
Note An incorrect bps setting will result in the printer printing out
nonsense, or not printing at all.
Print Report Heading
Enter a report heading if required. For example, “Spratts Farm.” The
heading will be printed at the top of statistics reports.
Printer Type
Select the printer type:
Weight output
40 column
For Tru-Test printer (Indicator outputs a maximum
of 40 characters per line).
80 column
For wide paper printers (Indicator outputs a
maximum of 80 characters per line)..
Laser / Inkjet
For PC printers (printer must have a serial port).
This setting causes the indicator to output a form
feed at the end of the print out.
Enable this option if you intend to output the weight to a remote
device, such as a large display or a ticket printer during weighing.
The output weight can be sent by the indicator whenever the data
changes or is recorded. Other information such as IDs and weighing
units can be included.
Set the serial parameters to match the remote device.
205
Part 5 Setup Reference
CON 1 input
CON 2 input
Enable this option if using a device to input data, such as an EID
reader. Select the field you want to direct the data to.
Set the serial parameters to match the remote device.
Change the minimum number of characters allowed in the field, if
required. This reduces the chance of erroneous characters coming in
through the input.
SCP address
206
Sets the indicator address if used with multiple devices on an RS485
bus.
Battery Information Screen
Battery Information Screen
The Battery Information screen provides continuously updated diagnostic information about
the status of the battery. All the fields are view only.
For information about charging the battery, see “Battery Management“ on page 220.
Accessing the Battery
Information Screen
From the Weighing screen, press
, then
.
Battery Information Fields
External voltage
Indicates the voltage of the approved external power supply that is
connected to the indicator to charge the battery.
Charge
Indicates the charge status of the battery.
Note If the battery gets low, the indicator automatically displays
warning messages on the Weighing screen.
Time to run
Gives an estimate of the run time left in the battery at the current
rate of power consumption. It will change when load bars are
connected or disconnected, or when the back light goes on or off.
207
Part 5 Setup Reference
Indicator Information Screen
The Indicator Information screen provides information about the indicator such as the model
number and software version number. All the fields are view only.
You will only need to refer to this screen if directed by a Tru-Test Service Centre.
, then
.
Accessing the
Indicator Information
Screen
From the Weighing screen, press
File data records
Shows the total number of file data records in all files.
Life data records
Shows the total number of life data records in the indicator.
Records remaining
Read only field. Gives an indication of the remaining memory
available for storing file data records. The indicator bases the
calculation on the record size for the current file.
Memory remaining
Read only field.
208
Load Cell Information Screen
Load Cell Information Screen
The Load Cell Information screen provides diagnostic information about the load cells
connected to the indicator. All the fields are view only.
You will only need to refer to this screen if directed by a Tru-Test Service Centre for the
purposes of checking the weighing system.
Accessing the Load
Cell Information
Screen
From the Weighing screen, press
, then
.
209
Part 5 Setup Reference
Auto Resolution Information Screen
The Auto Resolution Information screen shows the resolutions that the indicator uses for
different weight ranges for load cells currently connected.
The information is for viewing only; you cannot change the settings.
, then
.
Accessing the Auto
Resolution
Information Screen
From the Weighing screen, press
Operation
The indicator uses the Auto Resolution table in conjunction with the
minimum resolution, which is set in the System Setup screen.
For example, if the minimum Resolution is set to 0.5 kg, no
resolution lower than 0.5 will be used. As a result, all weights up to
200 kg in the table above will be weighed at 0.5 kg resolution.
Above 200 kg, the resolutions shown in the table for the different
weight ranges will be used.
See also
210
“System Setup Screen“ on page 196.
Part 6 Reference Information
This section contains information that you may need to refer to from time to time.
Part 6 Reference Information
Keys Reference
Keypad Keys
Power
Switches the indicator on and off.
Escape
Reverts field to previous value, or goes back to previous
group of screens.
Setup
Accesses the Setup screens.
Record
Weight
Records the displayed weight.
Help
Accesses the help screens.
Back
Goes back to previous screen. Goes back one character.
Enter
Displays options or enters data.
Space
Inserts a space in text fields.
Shift
Switches between upper and lower case letters.
to
Numbers
Used to enter numeric data.
to
Letters
Used to enter text.
Arrows
Used to move the cursor to select a field.
Soft Keys
Displays more softkeys
Displays the Indicator Information screen
Displays the Auto Resolution information screen
Displays the Battery Information screen
Goes to the last item of a scrolling data screen
Displays the Load Cell Information screen
212
Keys Reference
Deletes any life data records that are not referenced in any file.
Displays the Custom Fields Setup screen
Deletes all the rows in the respective screen
Deletes one row in the respective screen
Displays the Draft Statistics screen or the Drafting Setup screen
Displays the File Data screen or the File Data Setup screen
Displays the List of Files screen
Finds data within a column
Displays a line graph of weights recorded for a particular animal.
Displays a histogram (bar graph) of the all animal weights in a file.
Displays the Animal History screen
Inserts a record in the respective screen
Displays the Life Data Form screen or the Life Data Setup screen
Displays the next record
Displays the previous record
Recalculates draft values using new draft settings
Prints a report that looks the same as the screen
Re-weighs the animal on the scale
Displays the Schedules Setup screen
Displays the Serial Setup screen
In the User Statistics screen, displays the User Statistics Setup screen
In a Help screen, goes directly to the relevant setup screen
Sorts the data in a column
Displays the Statistics screen
Displays the System Setup screen
Displays Life Data Table screen
Goes to the first item of a scrolling data screen
Displays the first User Defined Statistics screen
Zeroes the scales.
213
Part 6 Reference Information
Link3000
Link3000 is a software application designed as the interface between your indicator and your
computer. It is available as a free download on the Tru-Test website.
Link3000 allows you to:
•
download files from your indicator to your computer.
•
download the lifetime animal database from your indicator to your computer
•
upload files from your computer back to your indicator.
•
upload the Lifetime Animal Database back to your indicator.
•
receive printed reports of data from the indicator.
Link3000 has an extensive on-screen help system inbuilt. Refer to it for details about using
Link3000.
You can connect your indicator to your computer using the serial cable supplied with your
XR3000. If your computer has no serial ports, you can order a USB serial adaptor. This can
be ordered through your Tru-Test dealer.
Downloading
Link3000
To download Link3000:
1. Visit the Tru-Test website www.trutest.com.
2. Click on ‘Electronic Weighing Systems’, ‘Animal Management
Software’, then ‘Link3000’.
3. Register, if you haven’t logged in previously.
4. Click on ‘Link3000 – free download’.
5. Save Link3000 to disc or to your computer hard drive.
Installing Link3000
To install Link3000:
1. Double-click on the folder ‘Link3000’ on the disc or the
computer hard drive.
2. Double-click on Link3000.exe to install.
214
Link3000
Downloading data
using Link3000
Uploading data using
Link3000
Receiving print
reports using
Link3000
Downloading data from your indicator to your computer allows you
to:
•
free space on your indicator
•
back up data
•
use data with third-party software that may be installed on your
computer, for example, Microsoft Excel or an animal database
management program.
Uploading data from your computer to your indicator allows you to:
•
revisit historical data, for example, to perform calculations or
see statistics over a long period of time
•
restore lost or deleted data.
Print reports can be received and formatted. These can be printed
directly from Link3000. This is useful, for example, for printing out
Statistics reports.
215
Part 6 Reference Information
Troubleshooting
For up-to-date information about Tru-Test products and downloads of latest software
versions visit out web site at www.tru-test.com.
Troubleshooting Weighing
Symptoms
Remedies
Reading doesn’t return to
zero between animals
Check for binding. If you use chains to prevent crate
movement, they must remain slack while the animal is being
weighed.
Or
Difference in readings at
each end of the platform
Or
Readings less than
expected
Ensure that the platform or crate does not touch any other
part of the race or concrete pad. This could be caused by
movement of the loadbars or a build up of dung, dirt, or
stones.
Check that the loadbar feet are sitting evenly on the pad and
the ground is level. There should be no stones or dung under
the rubber feet. All four loadbar feet should be firmly in
contact with the ground.
Check pinning / anchoring. Misaligned bolt holes put a
residual load on the loadbars. It may be necessary to enlarge
the mounting holes in the platform or crate to improve the
alignment.
Ensure that the animal does not touch unweighed sides or
gates of the enclosure. Even touching a vertical surface
affects the weight reading.
Indicator re-zeroes
sporadically
Return the indicator and loadbars / loadcell with a description
of the problem.
Date and time lost
Re-set them in the System Setup screen.
Indicator Information
screen data lost
Contact Tru-Test Service Centre for instructions on how to fix.
216
Troubleshooting
Symptoms
Remedies
Reading unstable
Check for moisture in the loadcell connectors in either the
indicator or loadbars.
Or
Zeroing takes a long time
Or
Overload
Or
Underload
Moisture can be removed from the plugs or caps using
methylated spirits, ethyl alcohol or a suitable electrical contact
cleaner. Stronger solvents must not be used as they react
with the plastic.
Check the cable for damage. If the cable is damaged, return
it for service.
Otherwise, the problem could be caused by moisture in the
loadbars or indicator. If available, check the indicator with
another set of loadbars.
Try each loadbar separately to see if the problem is with one
bar.
If moisture is the possible cause of failure, return the indicator
for service.
Indicator Error Messages
Error Message
Remedies
Bad cell code
The indicator does not recognise the load cell connected.
The indicator may have lost its span calibration. If so, span
calibrate again. Otherwise, return the indicator for service
quoting this section of the manual in the problem description.
Cell data or specialised
setups lost
The indicator has returned to default settings. Unless you had
a span calibration or other special adjustments in effect, no
action is required.
Factory calibration lost
Return the indicator to Tru-Test for re-calibration.
Model number lost
Contact Tru-Test Service Centre for instructions on how to fix.
Voltage or Battery
current calibration
required
The indicator will usually operate fine on its default
calibration. No action required.
217
Part 6 Reference Information
Internal error
If the problem persists, return the indicator to Tru-Test for
service. It is very important to return the details exactly as
shown in the error message, and if there is some operation
required to make the error happen describe the procedure
carefully.
Battery unexpectedly low
Recharge for 24 hours to reset the battery modeling.
Out of memory
If possible, download then delete the recorded animal data
files.
Set up file data and life data to use the minimum number and
shortest format for fields. This allows more animal records to
be stored.
Overload
The loadbars are overloaded or the cable damaged. It may be
necessary to return the loadbars for service.
Troubleshooting Printing
General checks
Further points
218
If you are having trouble printing make sure that:
•
The cable is plugged into the CON port on the indicator
specified in the Serial Setup screen.
•
The other end of the cable is plugged into the printer properly
and the printer is on.
•
The printer is a serial printer.
•
The settings in the Serial Setup screen on the printer output line
match those of the printer.
•
The cable is the correct type (straight through for male to
female connections, crossover for male to male).
•
The cable is not damaged.
•
If you are using a Tru-Test printer, you must have an external
12 Volt supply connected to the indicator.
•
If you are using a printer that has its own power supply, such as
a mains printer, you may be able to test the printer and cable by
connecting it to a computer.
Troubleshooting
•
The indicator serial port is the same as a computer’s serial port.
It is therefore possible to test a printer using a computer, rather
than the indicator.
•
If the printer prints nonsense, it suggests a problem with
incompatible bits per second (baud rate).
•
If the printer prints only the first part of a report, there could be
a problem with incompatible RS232 hand shaking settings.
219
Part 6 Reference Information
Battery Management
Battery
The XR3000 comes with an internal rechargeable battery, which
allows the indicator to be conveniently independent of any external
power supply.
Charger
The indicator contains an internal battery charger that operates
from either the recommended Tru-Test power adaptor or a 12 volt
vehicle battery. The internal charger is intelligent, so it provides the
fastest rate of charge while protecting from overcharge and
ensuring long battery life.
Damage to the indicator caused by using an unsuitable charging
supply will void the warranty.
Automotive battery chargers are NOT suitable. The voltage and
current they supply may be outside the required range.
Charging
The indicator starts charging when you plug in the approved 12 V
power supply.
The indicator can be charged while in use, or when switched off.
Charge the indicator for 12 hours before using it for the first time.
Charging a flat battery takes 8 hours at a temperatures of 10 °C to
35 °C (50 °F to 95 °F).
Charging at low or high temperatures could extend the charging
time to 12 hours. At extreme temperatures, the indicator will not
charge.
You can safely leave the indicator on charge all the time.
220
Battery Management
Battery information
You can see continuously updated diagnostic information about the
status of the battery on the Battery Information screen.
For further information, see “Battery Information Screen” on
page 207.
Low battery warning
The indicator automatically displays messages to let you know the
status of the battery. The messages appear at 1 hour, 15 minutes,
and 1 minute before the battery is flat.
Guidelines
To maximise battery life, observe the following simple guidelines:
Storage
•
Preferably recharge the battery overnight.
•
Never charge the battery with the indicator in direct sunlight.
•
Store the indicator in a cool, dry place when not in use.
Charge the indicator overnight before long-term storage, and every
three months during storage.
Fully charge the indicator after prolonged storage.
221
Part 6 Reference Information
Legal Information
FCC Notice
The Tru-Test model XR3000 has been tested and found to comply
with the limits for a Class A digital device pursuant to part 15 of the
FCC rules. These limits are designed to provide reasonable
protection against harmful interference when the equipment is used
in a commercial environment. This equipment generates, uses and
can radiate radio frequency energy, and if not installed and used in
accordance with the instructions, may cause harmful interference to
radio communications. Operation of this equipment in a residential
area is likely to cause harmful interference, in which case users will
be required to correct the interference at their own expense.
222
Contact Information
Contact Information
Latest information
For up-to-date information about Tru-Test products, visit our web
site at: www.tru-test.com.
Software downloads
Downloads of latest software versions for your indicator are
available from our web site at: www.tru-test.com.
Service information
For repair or service information, contact the supplier of your
XR3000.
Feedback
Tru-Test welcomes feedback from customers. You can send any
feedback about this manual or Tru-Test products via the Feedback
link from the Scales page at www.tru-test.com.
223
Part 6 Reference Information
Technical Specifications
Total capacity
2000 kg or 3000 kg (4400 lb or 6600 lb) depending on load bars.
Resolution
Selectable: 0.1 kg to 5 kg.
Accuracy
± 1% or 2 resolutions (whichever is greater) with Tru-Test load bars.
Power supply
12 V DC (approved power adaptor or vehicle battery).
Operating temperature
-10 °C to +40 °C (+14 °F to +104 °F).
Storage temperature
-20 °C to +35 °C (-4 °F to +95 °F).
Memory
Up to 50,000 file data records *
Up to 20,000 life data records *
* Depending on fields enabled.
Internal battery run
time
15 hours with two load bars connected (8 hours with back light on).
Communications
Two RS232 connectors, or one RS232 and one RS485 connector.
Environmental
conditions
IP67 (immersion in 1 metre of water).
Note Product specifications may change without prior notice.
224
Index
Index
complete history of, 136
#
deleting in life data table, 133
, arrow keys, 19
, back key
deleting life data record, 129
entering life data for, 61
editing fields, 22
finding in file data, 122
navigating screens, 19
finding in life data table, 135
, enter key, 22
genetic gain, 44
, escape key, 23
identifying sell time, 42
, help key, 24
, power switch, 15
inducting new, 40
inserting in life data table, 133
, record key, 35
locating life data record, 62
, setup key, 27
performance gains, 46
printing history of, 137
A
ABOUT soft key, 208
Accessing screens, 19
Accuracy
checking, 13
during weighing sessions, 81
specifications, 224
Adding other fields
Weighing screen, 165
All lines
user defined statistics report, 147
Animal
changing ID, 63, 132
changing in file data, 123
recording treatments, 47
tags and IDs, 55
tracing, 49
value, 112
Animal History Graph screen, 138
Animal History screen, 136
printing, 137
using to monitor treatments, 47
viewing as a graph, 138
Animal tags and IDs, 55
Arrow
drafting direction, 183
Arrow keys, 19
Auto incrementing fields, 96
225
Index
setting up, 167
bps, serial setup, 205
using when inducting new stock, 40
Breed field,setting up, 193
Auto power off, setting up, 200
C
AUTO RES soft key, 210
Cables
Auto resolution information screen, 210
connecting, 10
Auto sequence
installing, 12
using when inducting new stock, 41
Auto zero, 77
setting up, 200
Calibration, 12
Capacity, weighing, 224
Carcass weight, 111
Automatic drafting equipment, 101
setting up, 175
Automatic recording option, 99
using to identify sell time, 42
Average, in statistics, 141
Care and maintenance, 12
B
CELL soft key, 209
Back key
Changing
deleting characters in a field, 22
an EID, 135
navigating screens, 19
an ID, 63, 88, 123, 128, 132
Backlight, setting up, 201
file data, 88
Battery
life data, 88
backup, 15
charger, 220
on battery information screen, 207
information screen, 207
Charging the battery, 220
low battery warning, 221
CON1, serial setup, 206
managing, 220
Configuring
run time, 224
file data, 72
storing, 221
life data, 58
BATTERY soft key, 207
Blank rows
user defined statistics report, 147
BOTTOM soft key, 212
226
Charge status
Weighing screen, 52
Connecting cables, 10
Contact information, 223
Contrast, setting up screen contrast, 201
Index
Correcting data entry errors, 88
sequence of entering, 92
Currency, in schedule setup, 192
sorting file data, 120
Current file, 66
statistics, 140
Cursor
types of, 28
moving, 19
position of, 19
Custom fields
Data screens, 16
map of, 26
Date fields, 21
assigning, 193
Date stamping, 176
clearing, 195
Date, setting up system date, 201
overview, 91
DEL ALL soft key, 213
selecting items in, 21
DELETE soft key, 213
setting up, 193
Deleting
using for inducting new stock, 40
all files, 68
using for performance gains, 46
all life data records, 134
using for rate of genetic gain, 44
characters in a field, 22
using for recording treatments, 47
custom field options, 195
using for tracing animals, 49
file data record, 121
CUSTOM soft key, 194
files, 67
D
life data record, 129
Damp System Options, 97
Display screens, 16
Data
Download, latest software, 223
configuring file data, 72
DRAFT BY setup field, 181
configuring life data, 58
DRAFT soft key, 180
correcting errors, 88
Drafting, 108
displayed on screens, 16
pen numbers, 183
editing, 22
setting up, 108
entering, 22
statistics, 110
reviewing file data, 118
using for rate of genetic gain, 45
reviewing life data, 127
using to identify sell time, 42
227
Index
using to manage treatments, 48
DRAFTING RANGES setup field, 181
Feed days
setting up, 114, 188
Drafting Setup screen, 180
Feed Days, 114
E
FID, 55
Ear tag
Fields
scanning, 135
Ear tags, 55
adding to Weighing screen, 162
auto incrementing, 96
changing, 63
default file data fields, 177
scanning, 64
deleting characters in, 22
Editing data, 22
editing data, 22
EID, 55
enabling, 59
scanning, 64
entering data, 22
Enabling options, 23
file data fields, 73
Entering data, 22
life data fields, 28, 59
Entering data and automatic weight
recording, 100
moving from field to field, 19
Entering life data, 61
repeat, 60
Environment, specifications, 224
setting up life data fields, 170
Error messages, 217
types of, 20, 60, 74, 171, 178
Errors
using custom fields, 91
avoiding weighing errors, 35
correcting data entry errors, 88
Escape key
prefix, 95
File data, 29
changing, 88
changing an ID, 123
when editing data, 23
configuring, 72
when navigating screens, 19
default settings, 73
Example weighing session, 32
deleting a record, 121
F
finding a record, 122
Fast automatic weight recording, 100
inserting a record, 120
FCC notice, 222
linking to life data, 31
228
Index
moving a record, 123
life data, 130
printing, 124
user defined statistics, 148
reviewing, 118
FIND soft key, 213
setup screen, 174
Finding
sorting, 120
file data record, 122
statistics, 140
files, 70
viewing as a histogram, 125
life data record, 62
record in life data table, 135
File data fields, 73
format, 74
Font, setting up screen font, 201
naming, 74
Format
number of, 75
file data fields, 74
On/Off, 74
life data fields, 172
repeat, 74
G
setting up, 177
Genetic gain, improving rate, 44
type, 74
Graph
File data screen, 118
of animal history, 138
FILEDATA soft key, 213
of weights in a file, 125
Files, 66
adding file selection field to Weighing
screen, 165
GRAPH soft key, 213
Group weighing, 85
setting up, 174
delete all, 68
deleting, 67
H
file data, 29
Help system, 24
naming, 67
index, 24
printing list of, 71, 142
tutorial, 25
screen, 66
HISTGRM soft key, 213
selecting, 32, 66
Histogram screen, 125
sorting, 67
History screen
FILES soft key, 66
Filtering
individual animal’s history, 136
HISTORY soft key, 136
229
Index
Inserting
I
file data record, 120
Icons
drafting setup, 182
Installation, 10
on help screens, 25
K
ID
Keys reference, 212
animal tags and IDs, 55
auto incrementing, 96
breaking down statistics by ID, 150
changing, 63, 88
changing in file data, 123
changing in Life Data Form screen, 128
changing in life data table screen, 132
combination of ID fields, 56, 82, 129,
132, 133, 172
prefix, 95
Keys, reference, 212
L
Label
name of file data field, 177
name of life data field, 170
Layout, of Weighing screen, 52
LCD screens, 16
LID, 55
Life data, 28
scanning, 64
changing, 88
tracing animals, 49
changing an ID, 128, 132
ID entry creates file record, setting up, 202
configuring, 58
INC FROM field, 168
default fields, 162
Index, help index, 24
deleting a record, 129
Indicator
deleting all records, 134
error messages, 217
entering, 61
installation, 10
filtering, 130
operating, 15
inserting a new record, 62
parts of, 14
Life Data Form screen, 61
storing, 12, 221
Life Data Table screen, 132
zeroing, 76
linking to file data, 31
Indicator information screen, 208
locating a record, 62
Inducting new stock, 40
reviewing, 127
INSERT soft key, 213
setup screen, 167
230
Index
a file data record, 123
Life data fields
setting up, 170
N
tracing animal’s parentage, 49
Naming
Life Data Form screen, 61
file data fields, 74
Life data table
files, 67
printing, 135
sorting, 135
life data fields, 59
Navigating from screen to screen, 19
Life Data Table screen, 132
NEXT soft key, 213
LIFEDATA soft key, 213
No. in group field
Lifetime Animal Database, 28
Lifetime animal database table, 132
putting on Weighing screen, 164
Number fields, 20
Link3000, 214
List of animals, creating, 202
format, 172
Number of ranges
List of Files screen, 66
Lithium battery, 15
Load cell information screen, 209
Lowercase letters, 22
in schedule setup, 192
O
On / Off
enabling fields, 59
M
file data field, 178
Manual recording option, 99
indicator, 15
Manual zero, 78
life data fields, 170
Maximum, in statistics, 141
Operating the indicator, 15
Memory
Option fields, 20
out of memory, 218
Memory remaining field, 208
Memory, specifications, 224
Messages, disabling, 202
Minimum, in statistics, 141
Moisture, removing, 217
Moving
Options, enabling, 23
Overload, 218
P
Parts of the indicator, 14
Pen numbers, drafting, 183
Performance gains, 46
Popups, disabling, 202
231
Index
Power supply, 11
Putting items on the Weighing screen
See Adding Other Fields.
specifications, 224
Power switch, 15
R
Power up zero, 76
Recalc. softkey, 184
setting up, 200
Predictions, 115
Record
adding animal records, 56
displaying, 115
deleting a file data record, 121
setting up, 115, 189
deleting in life data table, 133
types of, 190
file data record, 29
using to identify sell time, 42
finding file data record, 122
Prefix, 95
setting up, 168
finding in life data table, 135
inserting file data record, 120
PREV soft key, 213
inserting in life data table, 133
Prev. fields, 164
life data record, 28
Previous file, weight gain setup, 186
moving a file data record, 123
Print report heading, serial setup, 205
PRINT soft key, 213
Printer
setting up, 155
Record key, 35
alternative, 84
Recording
animal treatments, 47
Printer output, serial setup, 204
data entry sequence, 92
Printer type, serial setup, 205
example, 34
Printing, 155
manual and automatic, 98
Animal History screen, 137
Records remaining field, 208
files list, 71, 142
Repeat fields, 60
life data table, 135
file data, 74
Statistics, 141
file data field attribute, 179
Prompts on Weighing screen
disabling, 162
232
recording off option, 98
file data, 124
life data field attribute, 173
using when inducting new stock, 41
Index
using when recording treatments, 47
Report
Sequence of data entry, 92
Serial setup screen, 204
printing statistics report, 141
SERIAL soft key, 204
statistics, 140
Service, contact information, 223
user defined statistics, 144
Setting up
Resolution, 101
setting up, 199
Reverse weighing, 85
setting up, 201
Reviewing data, 36
auto increment field, 167
carcass weight, 175
custom fields, 193
file data, 72, 174
file data fields, 177
file data, 118
group weighing, 174
individual animal’s history, 136
life data, 58, 167
life data, 127
predictions, 185
REWEIGH soft key, 94
prefix, 168
RFID. see EID
printer, 155
RS232, serial setup, 204
schedules, 191
S
serial parameters, 204
Scanning EID to find a record, 123
system options, 196
SCHEDULE soft key, 191
user defined statistics report, 145
Schedules
Weighing screen, 52
using to identify sell time, 42
weight gain, 185
SCP address, 206
Setup key, 27
Screens, 16
Setup screens
List of Files screen, 66
map of, 27
map of, 26
SETUP soft key, 145
navigating, 19
Shift key, 22
Search. see Find
Selecting a file, 66
Sell time, identifying, 42
Soft keys, 18
reference, 212
Software, downloads, 223
233
Index
SORT soft key, 213
Tare weight, 87
setting up, 199
Sorting
file data, 120
Teaching data entry sequence, 92
files, 67
Temperature
life data table, 135
operating temperature, 224
user defined statistics, 149
storage temperature, 224
Sound, modifying, 203
Testing the weighing system, 13
Specifications, 224
Text
displayed on the Weighing screen, 16
Standard deviation, in statistics, 141
Statistics, 140
Text fields, 20
format, 172
drafting, 110
group weighing, 87
Tick, option enabled, 23
printing, 141
Ticket printing, 205
user defined, 144
Time fields, 21
STATS soft key, 140
Time stamping, 176
Stock
Time to run
on battery information screen, 207
genetic gain, 44
identifying sell time, 42
Time, setting up system time, 201
inducting new, 40
TOP soft key, 213
performance gains, 46
Tracing individual animals, 49
recording treatments, 47
Troubleshooting, 216
Switching on and off, 15
Tru-Test, contact information, 223
System setup screen, 196
Tutorial, in the help system, 25
SYSTEM soft key, 196
Type
T
file data fields, 74
TABLE soft key, 132
life data fields, 171
Tags, 55
234
U
changing, 63
Unstable reading, troubleshooting, 217
scanning, 64, 135
Uppercase letters, 22
Index
USER 1 soft key, 145
with recording off, 98
User defined statistics, 144
zeroing, 76
filtering, 148
Weighing screen, 16
finding data, 150
adding other fields, 165
setting up, 145
available fields, 162
sorting, 149
configuring, 52
using for performance gains, 46
example setup, 33
using for rate of genetic gain, 44
setup screen, 53
Weighing session
V
Values, 112
example, 32
Voltage
first, 79
subsequent, 82
on battery information screen, 207
Volume, changing, 203
Weight gain, 107
setting up, 107
W
types of, 186
Web site address, 214, 223
Weighing
accuracy, 224
alternative sequences, 83
avoiding errors, 35
capacity, 224
viewing, 107
Weight output, serial setup, 205
Weight recording options, 98
Weights, displaying, 17
Welcome screen, 15
correcting data entry errors, 88
Z
data entry sequence, 92
ZERO soft key, 78
group weighing, 85
Zeroing, 76
manual and automatic, 98
automatic, 77
reverse weighing, 85
manual, 78
setting a tare, 87
power up, 76
speeding up sessions, 90
weighing procedures, 79
weighing resolution, 101
235
XR
SR
ID
JR
WORLD LEADERS IN WEIGHING
www.tru-test.com