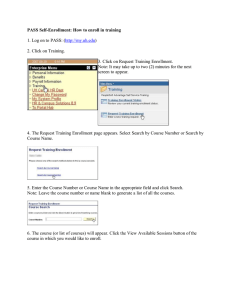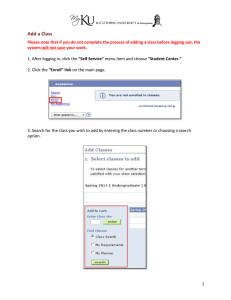Groups - JHU University Information Systems Help
advertisement

Groups Using the Groups tool in Blackboard is a great way to incorporate active learning into a course. Enrolling students into groups is done in one of three ways: manual, self, or random enrollment. Manual enrollment involves the instructor selecting each member one at a time from a list of all the students in the course. Self Enrollment allows the students to enroll themselves by using sign‐up sheets that instructors create for each group. Random Enrollment allows the system to divide up the members of the course and assign them to groups based on criteria chosen by the instructor (available when creating multiple groups). Creating a Manual Enrollment Group: 1. Once inside your course, make sure Edit Mode (upper right corner) has been turned ‘On.’ 2. Click the ‘plus sign’ at the top of the course menu and select ‘Tool Link.’ 3. Give the groups area a name and choose ‘Groups’ for the tool type. Check the box to make it available to users and click Submit. 4. Once added to the course menu, click on the link to access the Groups tool. 5. Click the ‘Create’ button at the top and select ‘Manual Enroll’ under the Single Group area. 6. Give the group a name, a description (optional), and make it available to students or not. 7. Select which group tools you would like the group to be able to use and optionally enable grading for those that can be graded. Note: These are tools specific to this group, not to be confused with tools used by the whole class. For example, the group’s discussion board will be separate from the course discussion board. This refers to publisher content purchased by the university. 8. Allow personalization of group modules or not. This allows students to add Blackboardcreated modules (such as Calculator, Dictionary, etc.) to the group page. 9. Optionally create a Smart View in the Grade Center for this group. (A Smart View is a way to filter students in the grade center. See the Smart View tutorial for more information.) 10. Click the ‘Add Users’ button to open a list of course members. Next, select from the list and click Submit to close the window. Click the Add Users button Select from the list of course members Click Submit 11. The group members are displayed. Click the ‘Remove All Users’ button to remove all users from the group, or click the ‘X’ next to a particular user to remove individual users. 12. Click Submit. 13. The new group has been created. Click on the group name to view its members and access the group tools: Click here to edit group properties Group tools: separate from course tools Creating a Self-Enrollment Group: 1. If the Groups tool has not yet been added to your course menu, follow steps 1‐3 of Creating a Manual Enrollment Group. 2. Once added to the course menu, click on the link to access the Groups tool. 3. Click the ‘Create’ button at the top and select ‘Self Enroll’ under the Single Group area. 4. Give the group a name, a description (optional), and make it available to students or not. Note: Selecting the ‘Sign‐up Sheet Only’ option will allow students to sign up for the group, but the group will remain unavailable after they sign up. 5. Select which group tools you would like the group to be able to use and optionally enable grading for those that can be graded. Note: These are tools specific to this group, not to be confused with tools used by the whole class. For example, the group’s discussion board will be separate from the course discussion board. This refers to publisher content purchased by the university. 6. Allow personalization of group modules or not. This allows students to add Blackboardcreated modules (such as Calculator, Dictionary, etc.) to the group page. 7. Give the sign‐up sheet a name and provide instructions, if desired. Decide on the maximum number of group members, whether to display member names, and whether to display the sign‐up sheet in the Groups area. Click Submit. 8. Optionally create a Smart View in the Grade Center for this group. (A Smart View is a way to filter students in the grade center. See the Smart View tutorial for more information.) 9. Click Submit. 10. The new group has been created. Click on the group name to access the group tools: Click here to edit group properties No members listed yet because it is a ‘self‐enroll’ group Group tools, separate from course tools Note: To sign‐up for the group, the student would login and access the Groups area of the course and click the ‘Sign Up’ button. Any groups that he/she is already a member of are also listed on this page. Student View: Creating a Random Enrollment Group: 1. If the Groups tool has not yet been added to your course menu, follow steps 1‐3 of Creating a Manual Enrollment Group. 2. Click the ‘Create’ button at the top and select ‘Random Enroll’ under the Group Set area. 3. Give the group a name, a description (optional), and make it available to students or not. 4. Select which group tools you would like the group to be able to use. Note: These are tools specific to this group, not to be confused with tools used by the whole class. For example, the group’s discussion board will be separate from the course discussion board. This refers to publisher content purchased by the university. 5. Allow personalization of group modules or not. This allows students to add Blackboard‐created modules (such as Calculator, Dictionary, etc.) to the group page. 6. Optionally create a Smart View in the Grade Center for each group in this set. (A Smart View is a way to filter students in the grade center. See the Smart View tutorial for more information.) 7. Determine how group members are to be distributed to the number of groups and how to enroll any remaining members. Click Submit. 8. The new groups have been created. Click on the group name to view its members and access the group tools: Click here to edit group properties Randomly selected group members Group tools, separate from course tools Batch Enroll Users into Groups: It is possible to batch enroll several users at once into groups. (This assumes you are starting with a spreadsheet of student information from SIS.) 1. Create a new spreadsheet with the following Columns a. Group Name b. JHED‐ID c. Blank or SIS ID (optional) d. First Name (optional) e. Last Name (optional) Any spaces in the group name need to be replaced with _gc_ So if you have “Group A” in your course, the entry should be written “Group_gc_A” If you want a student to be a member of multiple groups, you will need to use an entry for each group: 2. When you are ready to save the file, choose File > Save As > Other Formats and save it as a .csv file. You can name it anything you want, as long as it has the .csv file extension. 3. Locate the file and right‐click on it – select ‘Open With’ and choose ‘Notepad.’ (Mac Users can use TextEdit) The file should look something like this: 4. When you are ready to sort your users into their respective groups, go to the course or organization and navigate to the Control Panel > Users and Groups > Groups 5. Click the ‘Import’ Button in the upper left of the active frame. 6. In the ‘Import Group Members’ section, click the ‘Browse My Computer’ button and browse for your .CSV file Once you have chosen the proper file, click Open. Since this process accepts only .csv files, you do not need to set a delimiter. Note: You do not need to also click the ‘Import Groups’ button. This is for creating groups only, not for adding users to groups. 7. Select which tools you want to be available in each group. 8. Click Submit. 9. You should receive a message that your action has been queued, an email will be sent when the process is complete. This may take a few minutes. Other Group Features and Options: Import a CSV file containing a list of users and groups Delete groups and add Smart Views in bulk Export a CSV file containing users and groups to your computer to make changes View tool availability of all groups (see below) and display group code (group code is a unique identifier used when importing/exporting groups) View All Groups, Group Sets, or All Users (see below) and edit properties of each Allow students to create and edit self‐enrollment groups All Users’ View: This view allows an instructor to easily see which groups the users are members of and easily add/remove them to/from groups. Hover over a row and the ‘Add to Group’ option will appear View Options > Show Tool Availability: This view allows an instructor to see all of the tools that have been made available to all groups at once, as well as the ability to add and remove them from each group. Click a ‘check’ or ‘X’ to change the availability of a tool to a particular group.