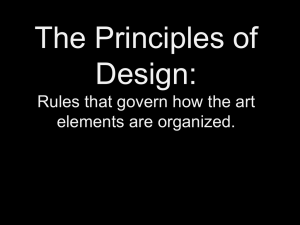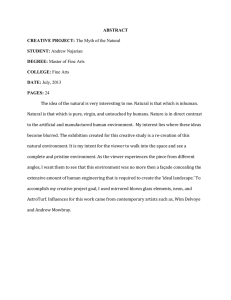IPRO Viewer - Key Evidence

IPRO Viewer
Attention: This guide is intended to help those who are authorized to install content onto their computers with the installation of IPRO Premium Viewer software. Please contact your IT personnel with any questions regarding to errors occurred with the installation of this software.
Key Evidence is not responsible for any damage incurred by its installation. Please contact
IPRO Tech Inc. with any technical problems at either their website or at (877)324-4776.
Installation
Step 1: Run the Installer
Run the executable pview86.exe, it will pop up an installation wizard to guide you through the installation process.
Click next
Install it to the destination approved by your IT personnel. If it does not matter where the software is installed, install it to the default directory "C:\Program Files\IPRO Tech\Suite\" and click next to continue.
After all the files have been copied and the installation in finished click "Finish" to complete the installation.
Step 2: Creating a Shortcut to IPRO Premium Viewer
If the Installer did not create a shortcut for you to run the viewer, you will have to do so yourself.
Right Click on your desktop and select new > shortcut.
Select "Browse"
Browse out to the directory where you installed the viewer. If you left it as the default, you need to go to "C:\Program Files\IPRO Tech\Suite\". Select i2kprem.exe and click OK, and then click
"Next >" on the following window.
Name your shortcut whatever you would like (ex. IPRO Viewer) or leave it as the default and click "Finish".
Configuration
This section of the guide will help you connect to Key Evidence IPRO Inet database using the
IPRO Premium Viewer version 8.6.
Step 1: Preparing to connect to Key Evidence server
The viewer must be configured to connect to Key Evidence INET server. Startup the viewer and it will bring you to the log in screen (File > Login...).
Before you log in you must tell the program to connect to Key Evidence. First make sure
"Remote System (TCP/IP)" is selected in the type field. Then click "Configure" to bring up the configuration screen.
Fill in the fields as shown above.
IPRO Tech Domain Name: INET
IP Address: 66.237.137.42
Server Port: 8600
Set Local Port and Network Card to "0" unless told otherwise by your IT personnel.
Leave the temporary directory as the default directory.
Click "OK" once you have verified the correct information has been entered.
Step 2: Logging In
This will bring you back to the login screen and you may now enter the User ID (usually your
firms initials) and password (varies depending upon the case you wish to view) that were provided to you from Key Evidence. Do not select perform auto-login as you will always be defaulted to the cause you viewed when you first logged in.
After you have entered your User ID and Password, click "OK" to login.
Choose the project you would like to view and then click "Select".
Basic Features
Once you have logged in and selected a project, you may now view the images associated with that project.
Opening the Boundary Tree
The boundary tree allows you to navigate through the images contained within the project. IPRO
Premium Viewer is designed to imitate the structure of the real documents to give you a feel of how the documents were organized. There are different levels inside of the boundaries, usually
Box, Folder, Document, and Individual Pages. Opening the boundary tree allows you to navigate the images ordered by bates number and divided into groups by boundaries.
Click the button highlighted in yellow here to open the Project Boundaries Window. It will open up the boundary tree and allow you to click on a bates number to view that image, double click on it to open up its subcategories. Boxes have folders, which contain documents consisting of individual pages.
Fitting an Image to the Screen
Usually images are naturally too large to fit on the screen, they normally extend off the bottom of the screen and you must scroll down to see the rest of the image. To scale the image down to see all of it you can fit it to the screen.
Click the Fit Vertical button to fit an image to the screen if it drops off the bottom of the screen, or the Fit Horizontal button if it extends off the side of the screen.
Searching the images
When a project is OCR'ed (Optical Character Recognition), you are able to search the image to find words on it. OCR is not 100% accurate, and it cannot pick up hand writing, but it can help you locate words that are legibly typed on an image.
Click the Search images For... button to bring up the search screen.
Make sure the Search Image Text bullet is selected and type your search query in the Search
Criteria field. Click OK to search the images in the project you are viewing.