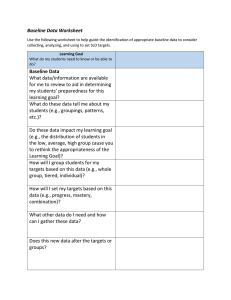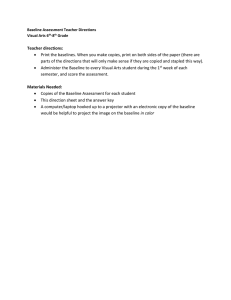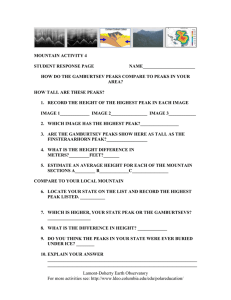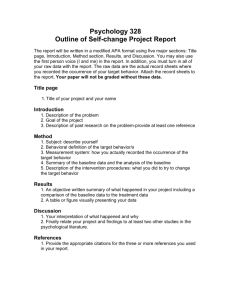Lesson 2: Setting Baseline and Integration Range
advertisement

Lesson 2: Setting Baseline and integration Range Lesson 2: Setting Baseline and Integration Range In Lesson 1 you learned how to use Origin to perform routine data analysis of ITC files. In routine data analysis, integration details (baselines and integration ranges) are determined automatically. Sometimes, however, the automatically determined values are not sufficiently accurate, and you will want to set integration details manually. This is especially true when working with very small injection peaks. This lesson shows you how to manually set integration details. Begin this lesson by starting Origin, then opening the RNAHHH. ITC data file, as you did at the beginning of Lesson 1. To start Origin • Double-click on the MicroCal, LLC ITC icon on the DeskTop. (If the icon is not available on the DeskTop, Start from the task bar, then select Programs: OriginLab:MicroCal LLC ITC). Origin opens and displays a new project with the RawITC template plot window. To open the RNAHHH file • Click on the Read Data button. The Open dialog box opens, with the ITC Data (*.it?) file name extension selected. • If you have not previously Set Default Folder... to the samples subfolder, then navigate to the C:\Origin70\samples subfolder. • Select Rnahhh from the Files list. • Click OK. • Raw data are plotted in the RawITC window. Normalized area data are plotted in the DeltaH window. • Select the RawITC window from the file list in the Window menu. Note: If you ever notice that the the RawITC window , or another window, has lost some of its formatting instructions (e.g., text rotation), this can happen from being in the Draft View mode. Draft View is the fastest view mode, and is very useful when precise formatting is not required. The View Mode is selected from the Page menu. To view the page as it will appear when printed, select Page View mode which is the slowest but most accurate. Page View mode is often the most useful, since it combines reasonably good WYSIWYG accuracy with fast operation. (also see Origin User’s Manual or Origin’s Help menu item, for more information on view mode). To enter the Adjust Integration session • Click on the Adjust Integrations button in the RawITC window. The cursor changes into a cross hair. 21 MAU130010 Rev F-4 ITC Tutorial Guide • Move the cursor into the RawITC plot window and click on or near the injection peak you want to adjust. For this example, click on peak 19 (second peak from the right). The window zooms to shows the baseline region of peaks 18, 19 and 20. (Note: Origin will show the injection peak before and the injection peak after the injection chosen, but any manipulations will only affect the integrated area between the center injection) A new set of buttons appears along the top edge of the window. Two blue lines appear, the section of the plot between the lines is the integration range. The basic procedure for adjusting integration details is to select a peak, adjust the baseline and the integration range, integrate the peak, and then move on to the next peak and repeat the process. The expanded screen is shown below. To adjust the baseline • Click on the Baseline button in the RawITC window (which has been temporarily titled Peak 19). The automatically generated points for this baseline appear. (For the baseline, Origin displays 15 points which includes the central peak and each neighboring peak. In most cases you may want to adjust only the central five points for the central peak of interest. The outermost points are usually more closely associated with the neighboring peaks. Click on a point, then drag the mouse or use the ↑ and ↓ keys to move the point (note that baseline points can only move vertically). Use the ← and →keys (or the mouse) to select the next point to the right or left. Repeat for each point you want to move. Note: When any point on the baseline is moved, the position of the moved point automatically becomes part of the baseline and any future integration will be calculated from this new baseline. 22 MAU130010 Rev F-4 Lesson 2: Setting Baseline and integration Range (Note: For a closer look you may use the Magnifying Glass from the Toolbox to expand the flat baseline portion of your data for more accurate adjustment of the integration baseline. To do this, click on the appropriate icon in the Toolbox. Then place the icon pointer near the indicated position 1 in the above figure, click and drag it to position 2 shown above. When you release the mouse button, that part of the graph contained within the solid rectangle will expand to fill the plot window for better viewing of the baseline. If you wish to return to the original non-expanded display, double-click on the Magnifying Glass icon or proceed on to integrate the next peak. If you wish to keep the same expanded Y axis limits for integrating other peaks, then double-click on the Y axis to bring up the Y Axes Dialog Box (see below). Click on the Scale tab then in the lower left corner of the dialog box, change the Rescale option from Normal to Manual and click OK. Now the Y axis will maintain these limits and will not rescale when you proceed on to adjust integration for other peaks. ) Contact MicroCal if you wish to permanently change the default values for the y-axis scaling. • Once the baseline is where you want it, you may press the escape key (or the Enter key) to set the baseline. The data points will disappear and the cursor will change from the cross hair to the pointer tool so you may adjust the integration range. If the 23 MAU130010 Rev F-4 ITC Tutorial Guide integration range is already set you may click on the Integrate button and click on an arrow key to show an adjacent peak To adjust the integration range • If the baseline data points are still visible double-click on any data point or press the Enter key or press the Esc key. The data points will disappear and the cursor will change from the cross-hair to the pointer tool. • Set a new integration range by clicking and dragging either line with the mouse. • The integration area for the central peak selected will be between the dashed blue lines. To integrate the selected peak • Click on the Integrate button. This integrates the peak, using the current baseline and integration range. The curve in the DeltaH window is updated accordingly. The integration results are also updated on the worksheet containing the injection data. To select another peak • Click on the and buttons to move to the next or previous peak. Note that the current peak number is always displayed in the window title bar. To end the Adjust Integration session • Click on the Quit button. The RawITC window is restored to show all of the injection peaks. Note that the area data in the DeltaH window will have updated to reflect any changes you made. 24 MAU130010 Rev F-4 Lesson 2: Setting Baseline and integration Range You will notice that the RawITC template includes a button to Integrate All Peaks. This button integrates all injection peaks and replots the area data. You will recall from the previous lesson that the area data in the DeltaH window were originally created with the Integrate All Peaks routine. It is not necessary at this point to integrate on all peaks again. In fact, it is a good idea not to. If you now integrate on all peaks, you will not get the same area result as when you integrated each peak separately. To view the worksheet data • • Shortcut to the Worksheet: Right-click anywhere on the data trace and select Open Worksheet. • Select the Pointer tool by clicking on it in the Toolbox. Double-click anywhere on the trace of the RawITC data plot in the plot window or select Format : Plot. The Plot Details dialog box opens for this data plot. Click on the Worksheet button. The Worksheet containing the injection data opens. Note: You may notice that the worksheet X axis values are in seconds, while the plotted data is shown in minutes. This is because the X axis has been factored, as described in Lesson 6. You can now proceed to fit the data (see Lesson 1). If necessary, you can first delete any bad data points, as descried in the next lesson. 25 MAU130010 Rev F-4