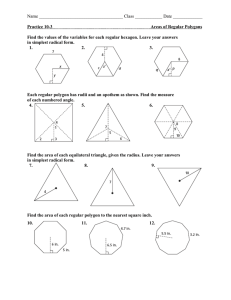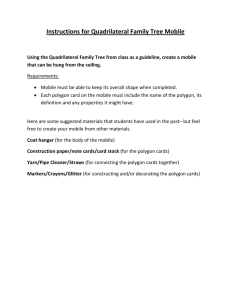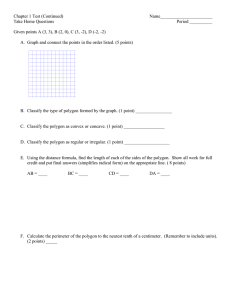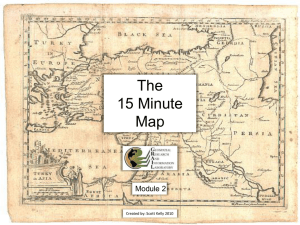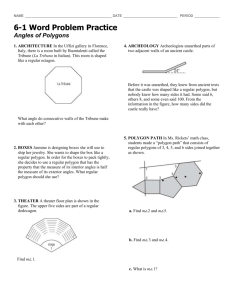On-Screen Digitizing of Polygons in ArcView 3.2
advertisement

UofA Biological Sciences – GIS 24 October 2001 On-Screen Digitizing of Polygons in ArcView 3.2 It is often necessary to create your own geographic data if none are available. Through a process of on-screen digitizing you can create new data and edit existing data to suit your needs. This instruction set for on-screen digitizing primarily applies to polygon shapefile creation by “tracing” over a scanned air photo or satellite image (digitizing point and line features involve fewer tools and are therefore more straightforward). The example used here is a portion of a Landsat image north of Lac la Biche (where a small forest fire occurred), for which land cover is digitized and attributes are assigned in the theme table. A. Start a New Project in ArcView: 1. Create with a new View but do not add any data 2. Maximize the View1 window 3. Choose FILE à SET WORKING DIRECTORY... to set the working directory (i.e. the folder where your data is to be stored) 4. Specify the path:\directory (e.g. C:\Workspace) 5. Click OK You may need to navigate to your personal directory since the default directory may not be the directory in which you want to store your data. 6. Add the following extensions: • 1ST_Table • MNDNR Stream Digitizing Extension 7. Choose FILE à SAVE AS… 8. Navigate to your directory, specify a name, and click OK B. Set the View Properties The following pertains to digitizing in the UTM NAD83 projection/datum; simply substitute the appropriate information for your particular projection/datum. 1. Choose VIEW à PROPERTIES 2. Set the following units to correspond to UTM: • Map Units = meters • Distance Units = meters 3. Click OK C. Add the Background Image 1. Click on the ADD THEME button 2. Select SandRiver543.tif ccn@ualberta.ca Page 1 of 7 UofA Biological Sciences – GIS 3. 4. 5. 6. 7. 24 October 2001 Click OK Double-click on the theme name in the table of contents Click LINEAR Click and drag each band to enhance the image by adjusting the linear scaling Zoom-in to the location you want to digitize and set the map scale D. Create a New Theme 1. Choose VIEW à NEW THEME 2. Select the type of features you want your new theme to contain – e.g. polygons 3. Click OK 4. Specify a name and location for the new shapefile (e.g. Cover.shp) 5. Click OK A new empty theme appears in the table of contents and is in edit mode as indicated by a dashed line around the theme's drawing check box. You can now add features to it with the Drawing and Editing tools. First you will need to change the symbol to a hollow fill and an easily visible outline color. 6. Double click on the theme 7. Double click on the symbol 8. Click on the HOLLOW FILL in the Fill Palette 9. Change the Outline to 2 10. Switch to the Color Palette 11. Select the Outline Color to be WHITE 12. Close the palette window 13. Click APPLY 14. Close the legend editor The following information regarding projected data has been excerpted from ArcView Help Topics: Projections and Digitizing If you create a new theme in a view that contains no other themes, and no projection has been specified for the view, the shapefile that is created is stored in the map units of the view. If you create a new theme in a view for which a projection has been specified, the shapefile will also be stored in decimal degrees. The spatial data you create will align correctly with any themes based on data sources that are also stored in decimal degrees, and you'll be able to display this data in any projection you specify for the view. ccn@ualberta.ca Page 2 of 7 UofA Biological Sciences – GIS 24 October 2001 If you create a new theme in a view that contains themes based on data sources that are not in decimal degrees (i.e. this data is stored in projected units) the shapefile that is created is stored in the same projected units as these existing data sources. For example, suppose you ha ve a view containing some themes based on data sources that are in UTM meters. If you create a new theme in this view, the new shapefile will also be stored in UTM meters. The spatial data you create will only align correctly with themes based on data sources that are also stored in UTM meters. You won't be able to display this data using a different projection in ArcView, because you can only specify a projection for a view if the vector themes it contains are based on data stored in decimal degrees. E. On-Screen Digitizing 1. 2. 3. 4. 5. 6. 7. 8. Choose the Polygon tool from the Drawing and Editing toolbar Click a starting node along the edge of a lake Move the mouse pointer to where you want to place a vertex Click the mouse to set the vertex Move the mouse pointer to where you want to place the next vertex Click Continue moving and clicking until you have traced around the lake Double click to finish the polygon ccn@ualberta.ca Page 3 of 7 UofA Biological Sciences – GIS 24 October 2001 The shorter the distances between vertices will yield a smoother outline for your polygon. Also, zooming in closer will help you to discern the detail better. 9. Periodically, choose THEME à SAVE EDITS 10. Continue digitizing (see the many ways to digitize contiguous polygons below) 11. When finished digitizing, choose THEME à STOP EDITING… 12. Click YES to save your edits F. Adding Attribute Data to the Theme’s Table In order to differentiate between polygons of different land cover, you need to code them with a class name or number. Also, it is standard practice to give each feature it’s own unique identifier, or ID. This is done in the theme’s attribute table, where you add and modify fields. 1. Choose THEME à TABLE… 2. Choose 1ST_Table à Add Unique Value to Field 3. Select “An Existing Field” 4. Click OK 5. Select “ID” 6. Click OK 7. Enter the following: • Starting Value: 1 • Increment Value: 1 8. Click OK 9. Choose TABLE à START EDITING 10. Choose EDIT à ADD FIELD… 11. Enter the following for the new field properties: • Name: Class • Type: String • Width: 20 12. Click OK 13. Arrange the View and Table windows so you can see both 14. In the VIEW, use the SELECT FEATURE tool to i nteractively highlight each polygon record in the table (and in the view) 15. In TABLE mode, click on the EDIT tool 16. Click inside the CLASS cell for the highlighted record ccn@ualberta.ca Page 4 of 7 UofA Biological Sciences – GIS 24 October 2001 17. Enter the class name (e.g. “Water”) 18. Repeat until all records have their CLASS attribute typed in 19. Choose TABLE à STOP EDITING 20. Click YES to save your edits You can now bring up the legend editor for the Cover.shp theme and assign a color palette to the unique values for the CLASS attribute. The many ways to digitize contiguous polygons: The above example instructs you on how to digitize separate polygons. For continuous area coverage maps, the polygons will be connected to each other, as in habitat or land cover maps. The stream mode information is also applicable to digitizing separate polygons. Use the Draw Rectangle tool to draw the first polygon to encompass all others. Subsequent polygons can be digitized using the Draw Polygon tool (for “islands”), and the Split Polygon tool to split a preexisting polygon into smaller ones, or the Append Polygon tool to draw another polygon adjacent to a preexisting one. Non-Stream Mode: This is the regular digitizing option available in ArcView 3.2. Basically, you move and click the mouse cursor to set each vertex, and double click to finish. a) b) c) d) DRAW RECTANGLE Place the mouse cursor crosshair over one corner Click Drag cursor diagonally until crosshair is over the opposite corner Double click a) b) c) d) e) f) DRAW POLYGON Place mouse cursor crosshair over starting node Click to set the node Move cursor over next vertex Click Continue moving and clicking until you return to starting node Double click to close the polygon ccn@ualberta.ca Page 5 of 7 UofA Biological Sciences – GIS a) b) c) d) e) f) g) 24 October 2001 SPLIT POLYGON Place mouse cursor crosshair over starting node just outside the preexisting polygon that you want split Click Place cursor o ver next vertex Click Continue moving and clicking until you get to just outside the other side of the polygon for the ending node Click Double click to finish APPEND POLYGON a) Place mouse cursor crosshair over starting node just inside the preexisting polygon that you want to append to b) Click c) Place cursor over next vertex d) Click e) Continue moving and clicking until you get to just inside the other polygon for the ending node f) Double click to finish Stream Mode: This uses is the extension provided by MNDNR. Basically, you click to set the starting point, and then move the mouse cursor to trace around features, and double click to finish. To launch the extension, click on the: a) b) c) d) a) b) c) d) DRAW POLYGON Place mouse cursor crosshair over starting vertex Click Trace cursor along polygon until you return to starting vertex Double click to close polygon SPLIT POLYGON Place cursor crosshair over starting node just outside the preexisting polygon that you want split Click Trace cursor along polyline until you get to just outside the other side of the polygon for the ending node Double click to finish ccn@ualberta.ca Page 6 of 7 UofA Biological Sciences – GIS 24 October 2001 APPEND POLYGON a) Place cursor crosshair over starting node just inside the preexisting polygon that you want to append to b) Click c) Trace cursor along polyline until you get to just inside the other polygon for the ending node d) Double click to finish Information about Snapping: See the attached ArcView Help documentation. ccn@ualberta.ca Page 7 of 7