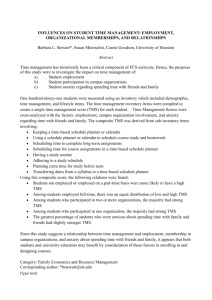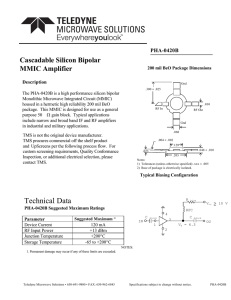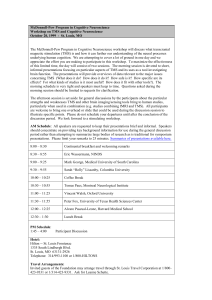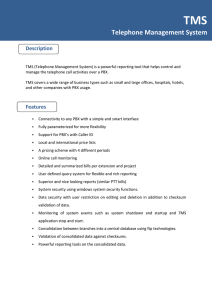TMS VCL Chart - TMS Software
advertisement
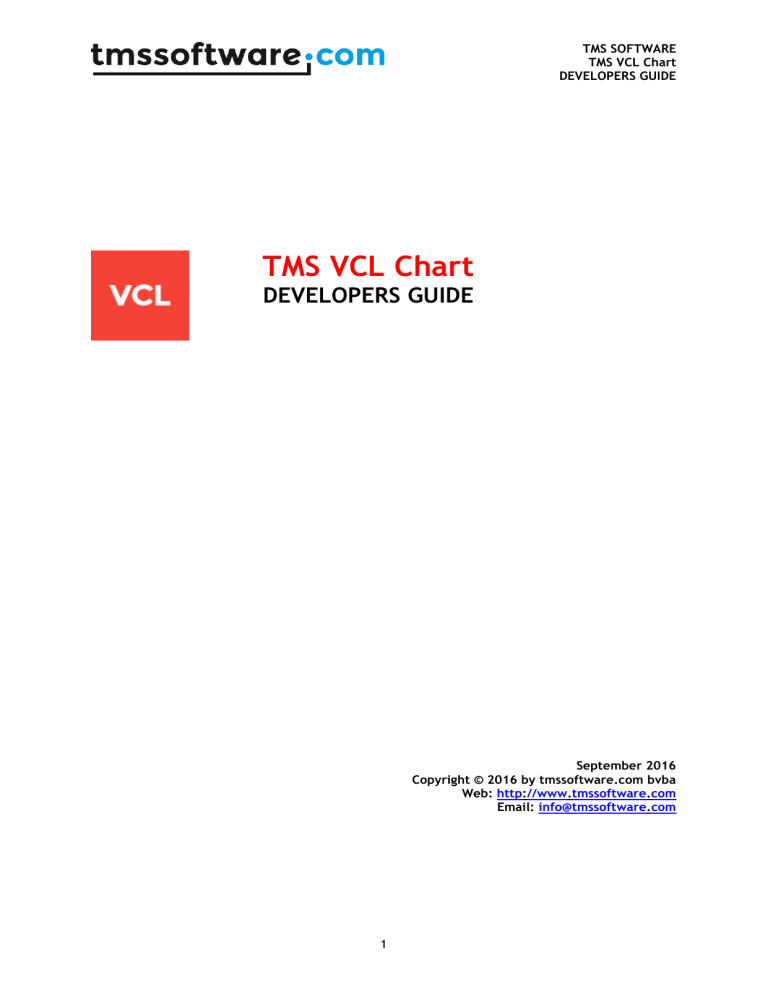
TMS SOFTWARE
TMS VCL Chart
DEVELOPERS GUIDE
TMS VCL Chart
DEVELOPERS GUIDE
September 2016
Copyright © 2016 by tmssoftware.com bvba
Web: http://www.tmssoftware.com
Email: info@tmssoftware.com
1
TMS SOFTWARE
TMS VCL Chart
DEVELOPERS GUIDE
Index
TMS VCL Chart availability ....................................................................................................................... 5
TMS VCL Chart use .................................................................................................................................. 5
TMS VCL Chart organisation .................................................................................................................... 5
TAdvChartView .................................................................................................................................... 5
TAdvChartViewGDIP (GDI +) ................................................................................................................ 7
TAdvChartTypeSelector ....................................................................................................................... 7
TAdvChartPanesEditorDialog, TAdvChartSeriesEditorDialog, TAdvChartAnnotationsEditorDialog ... 9
Introduction to programmatic use of components in TMS VCL Chart .............................................. 11
TAdvChartView .................................................................................................................................. 11
TAdvChartViewGDIP (GDI +) .............................................................................................................. 11
TAdvChartTypeSelector ..................................................................................................................... 12
TAdvChartPanesEditorDialog, TAdvChartSeriesEditorDialog, TAdvChartAnnotationsEditorDialog . 13
TAdvChartLink ................................................................................................................................... 13
Applying a 3D effect to chart series .................................................................................................. 14
TMS VCL Chart important methods and properties. ............................................................................. 18
TAdvChartView .................................................................................................................................. 18
Tracker ........................................................................................................................................... 18
TChartPanes................................................................................................................................... 18
Global.......................................................................................................... 18
Crosshair ...................................................................................................... 20
Navigator...................................................................................................... 21
Splitter ........................................................................................................ 22
X-axis .......................................................................................................... 22
Y-axis .......................................................................................................... 23
X-grid .......................................................................................................... 24
Y-grid .......................................................................................................... 24
TChartSeries .................................................................................................................................. 25
Global.......................................................................................................... 25
TChartSerie .................................................................................................................................... 27
Global.......................................................................................................... 27
Crosshair ...................................................................................................... 32
Marker ......................................................................................................... 33
Y-axis range configuration ................................................................................. 34
Y-axis visual configuration of multiple series values .................................................. 36
X-axis .......................................................................................................... 38
Different Bar Modes ......................................................................................... 40
Grouped Stacked Bars ...................................................................................... 42
Pie, Half-Pie / Donut, Half-Donut ........................................................................ 44
Spider / Halfspider .......................................................................................... 45
Variable Radius / Sized Pie ................................................................................ 46
Display of series values ..................................................................................... 47
2
TMS SOFTWARE
TMS VCL Chart
DEVELOPERS GUIDE
X-Axis grouping .............................................................................................. 50
TChartAnnotation .......................................................................................................................... 52
General overview ............................................................................................ 52
Different kinds of annotations ............................................................................ 52
TAdvGDIPChartView ...................................................................................................................... 53
Zoom Control Window ...................................................................................... 53
TDBAdvChartView & TDBAdvGDIPChartView Basics ........................................................................ 54
Connecting DataSource to the Chart............................................................................................. 54
Connecting Fields to Series............................................................................................................ 55
Programmatic use of DBAdvChartView & TDBAdvGDIPChartView .................................................. 57
Adding Special Series ............................................................................................................................. 60
Popup ToolBar (XE2 and newer) ........................................................................................................... 62
Single versus multi value charts and data per chart point .................................................................... 65
Save and restore TAdvChartView settings ............................................................................................ 67
Printing .................................................................................................................................................. 68
Exporting to PNG, JPEG, TIFF, BMP or GIF files (GDI+) .......................................................................... 69
TMS VCL Chart Tips and FAQ ................................................................................................................. 70
Programmatically scrolling and zooming in the chart ....................................................................... 70
Using Y-axis values per series in the chart ........................................................................................ 71
Add custom X-axis text programmatically......................................................................................... 72
Add custom X-axis values via an event.............................................................................................. 73
Updating chart at runtime................................................................................................................. 74
Modifying a single series data point value in code ........................................................................... 74
Retrieving the series values at crosshair ........................................................................................... 75
TMS VCL Chart 3D use ........................................................................................................................... 76
TMS VCL Chart 3D organisation............................................................................................................. 76
The visual organisation of TMS VCL Chart 3D ................................................................................... 76
TAdvChartView3D ......................................................................................................................... 76
TAdvChartSeriesEditorDialog3D, TAdvChartPointsEditorDialog3D .............................................. 76
TMS VCL Chart 3D in detail.................................................................................................................... 77
Title .................................................................................................................................................... 78
Series ................................................................................................................................................. 78
Points ................................................................................................................................................. 78
Legend ............................................................................................................................................... 80
Values ................................................................................................................................................ 80
Methods ............................................................................................................................................ 80
3
TMS SOFTWARE
TMS VCL Chart
DEVELOPERS GUIDE
Properties .......................................................................................................................................... 80
Chart .............................................................................................................................................. 80
Chart - Title .................................................................................................................................... 81
Chart – Series................................................................................................................................. 81
Chart - Series – Items/Points ......................................................................................................... 82
Chart - Series – Values ................................................................................................................... 83
Chart - Series – Legend .................................................................................................................. 85
Fill .................................................................................................................................................. 85
Border ............................................................................................................................................ 86
Multiple Series................................................................................................................................... 86
Interaction ......................................................................................................................................... 87
Virtual mode ...................................................................................................................................... 88
AntiAliasing ........................................................................................................................................ 89
4
TMS SOFTWARE
TMS VCL Chart
DEVELOPERS GUIDE
TMS VCL Chart availability
TMS VCL Chart is available as VCL component set for Win32/Win64 application development and can
be used as well with VCL for the Web (IntraWeb)
VCL versions:
TMS VCL Chart is available for Delphi 7, 2007, 2009, 2010, XE, XE2, XE3, XE4, XE5, XE6, XE7, XE8, 10
Seattle, 10.1 Berlin, C++Builder 2007, 2009, 2010, XE, XE2, XE3, XE4, XE5, XE6, XE7, XE8, 10
Seattle, 10.1 Berlin (Prof/Enterprise/Architect)
TMS Advanced IntraWeb Charts is available for Delphi 2009, 2010, XE, XE2, XE3, XE4, XE5, XE6, XE7,
XE8, 10 Seattle, 10.1 Berlin C++Builder 2009, 2010, XE, XE2, XE3, XE4, XE5, XE6, XE7, XE8, 10
Seattle, 10.1 Berlin (Prof/Enterprise/Architect)
TMS VCL Chart use
The TMS VCL Chart is designed to display different kinds of data. From financial and marketing data
to monthly business sales, graphical and educative math data. The graphical user interface supports
chart types such as bar, histogram, area, line, ohlc, candlestick, and many variants like stacked bar,
stacked area, stacked percentage area, stacked percentage bar, pie charts, donut chart, spider
chart, bubble chart … The line, bar or area charts can be shown in vertical and in horizontal
direction. TMS VCL Chart is easy to use with features like multiple chart panes, scrolling, scaling,
synched chart panes, synched crosshairs and much more…
TMS VCL Chart organisation
TMS VCL Chart is a component set which includes components such as TAdvChartView,
TDBAdvChartView, TAdvChartViewGDIP (GDI +), TDBAdvChartViewGDIP (GDI+), TAdvChartLink,
TAdvChartTypeSelector, and TMS VCL Chart editors to edit panes, series and annotations.
TAdvChartView
TAdvChartView consists of multipane charts. This means that the chartview can have one or more
panes and each pane can display a chart with a single or multiple series. The charts on the panes
can scroll and zoom synchronously or can also do this independent of each other. The panes of the
chartview are accessible through the component’s Pane collection.
The major elements of the chart are indicated on this screenshot:
5
TMS SOFTWARE
TMS VCL Chart
DEVELOPERS GUIDE
1: X–axis:
Displays the range of points in the chart in number format, a date/time format with unit types
minute, day, month, year, custom drawn values or specified values per point. The X-axis supports
scaling with mouse. Include poHorizontalScaling in Pane.Options property, then click and drag
mouse left or right to see more or less points.
2: Y–axis:
Displays the range of series values from a defined minimum to maximum or via Autorange the best
range can automatically be choosen. The Y-axis supports scaling with the mouse and/or keyboard.
Include poVerticalScaling in Pane.Options property, then click and drag mouse up or down or press
Shift Up/Down to expand or reduce the maximum and minimum value. The Y-axis can be set at the
left side of the chart, the right side of the chart or both sides. Different Y-axis values can be shown
for different series. The Y-axis also has the capability to show major & minor units with a different
font.
3: Crosshairs:
When crosshairs are enabled, move the mouse in the pane area and values which intersect with the
crosshair are shown either in the Y-axis area, at the crosshair intersection point, in a separate
tracker window or the values can be programmatically retrieved to display in another control.
4: Navigator:
Enable the navigator to scroll left or right in the chart pane. The navigator also offers the same
capability as the X–axis itself to zoom in/out.
5: Legend:
Displays the legend text for the number of current chart series added to the chart pane.
6: ChartType:
Choose a chart type and add markers to mark the Y–value of the point.
7: Annotations:
Add an annotation to add text to important points in the series.
6
TMS SOFTWARE
TMS VCL Chart
DEVELOPERS GUIDE
When a New TAdvChartView component is dropped on the form, the component contains one pane
with 3 series. Double-click the TAdvChartView component to popup the pane editor that allows
adding and removing series from the pane.
TAdvChartViewGDIP (GDI +)
The GDI+ component descends from TAdvChartView and adds many GDI+ features: anti-aliasing,
alpha transparency, complex gradients, shadows, textures, hatches …. TAdvChartViewGDIP was
specifically designed separately from TAdvChartView as TAdvChartViewGDIP depends on the
Microsoft GDIPLUS.DLL library which is available by default on Windows Vista and Windows XP but
not on Windows 2000. For Windows 2000, GDIPLUS.DLL can be simply deployed along with the
application executable. If you do not want the GDIPLUS dependency, you can use TAdvChartView.
TAdvChartTypeSelector
Choosing the right chart type to visualize your data depends on the data you are using. Below is an
overview of the current available chart types and when to use them. If you Double-click on the
TAdvChartView component at design time, a pane editor is shown to change properties of
background, crosshair, legend, navigator… You can access the Series in the current pane and change
the chart type. In code, the equivalent to do this is:
AdvChartView.Panes[PaneIndex].Series[SerieIndex].ChartType := ctLine
Name
ctNone
Type
Description
Series is not displayed
ctLine
Series is shown as a line from value to
value
ctDigitalLine
Series is shown as a digital line from value
to value
ctBar
Series is shown as bars with height
representing the value. The bar can be a
rectangle, pyramid or cylinder.
Series is shown as a filled area
ctArea
ctLineBar
Series is shown as bars with values
connected by a line
ctHistogram
Series is shown as a histogram which is
similar to a bar chart except that it offers
a different color for each value.
Series is shown as a histogram with values
connected by a line
ctLineHistogram
7
TMS SOFTWARE
TMS VCL Chart
DEVELOPERS GUIDE
ctCandleStick
Series is shown as a candlestick chart,
showing 4 values per point : open/close &
high/low value
Series is shown as a candlestick chart with
values connected by a line
ctLineCandleStick
ctOHLC
Series is shown as OHLC chart, showing 4
values per point : open/close & high/low
value
Series is shown as marker/image per value
ctMarkers
ctStackedBar
Multiple series joined in stacked bar which
shows the summed value of all series of
type ctStackedBar
Multiple series joined in stacked bar which
shows the summed value of all series of
type ctStackedArea
Same as stacked bar but values per series
are represented by percentage
ctStackedArea
ctStackedPercentageBar
ctStackedPercentageArea
Same as stacked area but values per series
are represented by percentage
ctError
Two values per series point show at value
with line height depending on error value.
ctArrow / ctScaledArrow
Two values per series point show an
arrow. The vertical position of the arrow
depends on the first value, the orientation
of the arrow depends on the second value
Two values per series point show a circle.
The vertical position of the circle depends
on the first value, the size of the circle
depends on the second value
Add points and display in an (optionally)
exploded pie/halfpie chart with many
options like slice gradient colors and
values.
Add points and display in an (optionally)
exploded donut/halfdonut chart with the
possibility of multiple donut rings.
Add points and display in a spider chart
with optional grid.
ctBubble / ctScaledBubble
ctPie/ctHalfPie
ctDonut/ctHalfDonut
ctSpider/ctHalfSpider
ctBand
Add double points to create a band type
chart (similar to area but with without
zero points)
Add points and display in a variable radius
pie with optional grid
ctVarRadiusPie/ctVarRadiusHalfPie
ctVarRadiusDonut/ctVarRadiusHalfDonut
Add points and display in a variable radius
donut with optional grid
ctSizedPie/ctSizedHalfPie
Add points and display in a sized pie with
optional grid
ctSizedDonut/ctSizedHalfDonut
Add points and display in a sized donut
with optional grid
ctBoxPlot
A Chart type with five-number summaries:
the smallest observation (minimum), lower
quartile (Q1), median (Q2), upper quartile
(Q3), and largest observation (maximum).
8
TMS SOFTWARE
TMS VCL Chart
DEVELOPERS GUIDE
ctRenko
rising and falling diagonal lines of boxes
that are filled and show a downward(red)
or upward(green) trend
Series is shown as a line from value to
value, with a custom X value.
ctXYLine
ctXYMarkers
Series is shown as marker/image per
value, with a custom X value.
ctFunnel
Series is shown as a funnel chart type with
2 modes and optional 3D enabled drawing.
The funnel chart has properties that are
accessible directly on Serie level and
Funnel subproperties.
Uses the following properties on Funnel
level:
-
Extra information
Left
Legend* properties
Position
ShowLegendOnSlice
ShowValues
Top
ValueFont
ValuePosition
The difference between variable radius
pie and sized pie is that the sized pie
angle is equal for all slices (10 slices =
36°). The radius in the variable radius pie
is calculated based on the added values.
TAdvChartPanesEditorDialog, TAdvChartSeriesEditorDialog, TAdvChartAnnotationsEditorDialog
All properties of the TAdvChartView component can be edited at runtime via components in the
same way as at design-time. Therefore three editors are installed in the component palette to
easily change properties of the pane, series and annotation elements. In each separate dialog you
can remove existing or add new elements and simply cancel or save your changes.
TAdvChartPanesEditorDialog
The Panes editor dialog is commonly used to
change the appearance of the pane. Properties
such as Background, CrossHair, Legend,
Navigator, Splitter, Title, X-axis, Y-axis, X-grid
and Y-grid are all fully customizable to change
the look and feel.
Open the Pane Editor Dialog by double-clicking
on the TAdvChartView/TAdvChartViewGDIP
component.
TAdvChartSeriesEditorDialog
The Series editor dialog is used to change the
appearance of the series, and to change the
calculation of the series values. An important
property Autorange at the Y-axis tab changes
the way the minimum and the maximum value
9
TMS SOFTWARE
TMS VCL Chart
DEVELOPERS GUIDE
are calculated.
The Series editor is called by double-clicking on
the name of the pane in the pane editor or by
clicking on the green button in the toolbar.
TAdvChartAnnotationsEditorDialog
The Annotations editor dialog is a smaller editor
which only edits the annotations attached to the
series. Annotations are used to mark important
points or to display comments about the points.
You can choose different types of shapes such as
balloon, circle, square…
The Annotations editor is called by doubleclicking on the name of the series in the series
editor or by clicking on the green button in the
toolbar.
10
TMS SOFTWARE
TMS VCL Chart
DEVELOPERS GUIDE
Introduction to programmatic use of components in TMS VCL Chart
TAdvChartView
To visualize points the TAdvChartView component must be filled with values. Therefore the method
AddSinglePoint adds points to a specific chart pane with a specific chart series. After adding the
points, set the Range of points you want to have visualized in the chart. In the sample below the
range is set from 0 to 20 to display all 20 values. Note: Include the AdvChart Unit to use the value
arEnabled for the AutoRange property as this type is defined in the unit AdvChart.
Example:
procedure TForm1.AddPoints;
var
i: integer;
begin
//Adds 20 Points with random value from 0 to 50 to the first Pane (0)
//with the first Series (0)
for i := 0 to 20 do
AdvChartView.Panes[0].Series[0].AddSinglePoint(RandomRange(0, 50));
//Set Range from 0 to 20
AdvChartView.Panes[0].Range.RangeFrom := 0;
AdvChartView.Panes[0].Range.RangeTo := 20;
//Set Auto Display Range to arEnabled
AdvChartView.Panes[0].Series[0].Autorange := arEnabled;
end;
Result:
TAdvChartViewGDIP (GDI +)
To visualize points, use the same method for adding points as for the TAdvChartView component. To
use transparency and complex gradients add a TAdvChartViewGDIP component to the form and add
the code below. Add Unit AdvChartUtil to the Uses clause. The best way to see the transparency is
to add a Background image.
11
TMS SOFTWARE
TMS VCL Chart
DEVELOPERS GUIDE
Example:
procedure TForm1.GDIPGraphics;
begin
//Adds Gradient start color and Gradient end color with a Forward
//Diagonal Gradient type. The starting Transparency is 120 and the end
//transparency is 255;
AdvGDIPChartView.Panes[0].Series[0].Color := clTeal;
AdvGDIPChartView.Panes[0].Series[0].ColorTo := clOlive;
AdvGDIPChartView.Panes[0].Series[0].Opacity := 120;
AdvGDIPChartView.Panes[0].Series[0].Opacity := 255;
AdvGDIPChartView.Panes[0].Series[0].GradientType := gtForwardDiagonal;
end;
Result:
TAdvChartTypeSelector
The TAdvChartTypeSelector component is used in the Series editor dialog to choose a different
chart type. It can also be separately used. The component shows a mini representation of the chart
type. You can drop several TAdvChartTypeSelector components on the form, select the chart type
for each TAdvChartTypeSelector and add code to the ChartType MouseDown event to set the
selector in Selected mode and get the chart type of the chart type selector.
Example:
procedure TForm1.ChartTypeSelector1MouseDown(Sender: TObject;
Button: TMouseButton; Shift: TShiftState; X, Y: Integer);
begin
(Sender as TAdvChartTypeSelector).Selected := true;
AdvChartView.Panes[0].Series[0].ChartType := (Sender as
TAdvChartTypeSelector).ChartType;
end;
12
TMS SOFTWARE
TMS VCL Chart
DEVELOPERS GUIDE
TAdvChartPanesEditorDialog, TAdvChartSeriesEditorDialog, TAdvChartAnnotationsEditorDialog
To use the pane, chart or annotations editors at runtime simply drop the dialog component on the
form, set the chart property to the TAdvChartView you want to edit and add the following code:
Example:
procedure TForm1.LoadPaneEditor;
begin
AdvChartPanesEditorDialog.ChartView := AdvChartView1;
AdvChartPanesEditorDialog.Execute;
end;
TAdvChartLink
This is a non-visual component and links a TAdvChartView with a TAdvStringGrid component. Please
note that TAdvStringGrid is not included in TMS VCL Chart. It is separately available at
http://www.tmssoftware.com/site/advgrid2.asp. To start, drop a TAdvChartLink, TAdvChartView,
TAdvStringGrid component on the form and set the Chartview and Grid properties in the
TAdvChartLink component. To Edit the TAdvStringGrid set the goEditing property true in the Options
set. The TAdvChartLink component has several properties.
First the active property must be set true. To tell the TAdvChartLink which column in the grid will
be used to display the data you must select an option from the DataType property. For example
select dtFullColumn. Then run the project and type your values in the first column of the grid.
While typing, the chart will be updated.
Result:
13
TMS SOFTWARE
TMS VCL Chart
DEVELOPERS GUIDE
Applying a 3D effect to chart series
It is possible to apply a “3D effect” on the chart series. This effect can be customized with a 3D
Offset property. This is a property that controls the depth of the 3D view. In code, the equivalent
to do this is:
AdvChartView.Panes[PaneIndex].Series[SerieIndex].3D := true;
AdvChartView.Panes[PaneIndex].Series[SerieIndex].3DOffset := 20;
Not all chart types support the 3D view. Below is a list of chart types which implement the 3D
effect.
Please note that the above chartview is the TAdvChartView with GDI graphics and the second chart
is the TAdvGDIPChartView that is drawn with GDI+ graphics.
Line
14
TMS SOFTWARE
TMS VCL Chart
DEVELOPERS GUIDE
Stacked Bar & Normal Bar
15
TMS SOFTWARE
TMS VCL Chart
DEVELOPERS GUIDE
Stacked Area & Normal Area
16
TMS SOFTWARE
TMS VCL Chart
DEVELOPERS GUIDE
Band
Note:
ctLineHistogram, ctLineBar, ctStackedPercentagebar, ctStackedPercentageArea also implement the
3D effect.
17
TMS SOFTWARE
TMS VCL Chart
DEVELOPERS GUIDE
TMS VCL Chart important methods and properties.
TAdvChartView
Tracker
To track and display values found at crosshair position you can use a floating tracker
window. Programmatically, this can be enabled with:
AdvChartView1.Tracker.Visible := true;
The tracker window is displayed on top of the chart component and can be moved anywhere
on the screen. The tracker show the series and the series values found at mouse cursor
position on the chart while moving with the mouse cursor.
By default the tracker window is autosized to its content.
With AdvChartView1.Tracker.AutoSize := false; you can change the width and
height of the tracker.
You can make the Tracker window transparent by setting AlphaBlend property to true and
changing the AlphaBlendValue. Several other properties are available like BorderStyle, Color
and ColorTo, GradientDirection, Font … to further customize the appearance of the tracker.
TChartPanes
Global
Properties
Programmatically all properties of the Pane at PaneIndex can be accessed with:
Delphi code:
AdvChartView1.Panes[PaneIndex].”property”
C++Builder:
AdvChartView1->Panes->Items[PaneIndex]->”property”
Property
AxisMode
Value
amAxisChartWidthHeight
amXAxisFullWidth
amYAxisFullHeight
Description
The Axismode allows you to change the
drawing of the X-axis and Y-axis
amAxisChartWidthHeight:
amXAxisFullWidth:
amYAxisFullHeight:
Height
Integer
HeightType
htPixels
htAuto
Set the height in combination with
heighttype to a fixed or autosize value.
The type of the height when you have
multiple panes.
18
TMS SOFTWARE
TMS VCL Chart
DEVELOPERS GUIDE
htPercentage
Example
There are 3 panes of height = 30.
htPixels: total height will be 90
htAuto: total height will be the
AdvChartView component height and the
panes height will be auto calculated
Name
String
Options
poMoving
poHorzScroll
poVertScroll
poHorzScale
poVertScale
htPercentage: total height will be 90 % of
the AdvChartView component height
The name of the pane. In combination
with
AdvChartView1.GetPaneByName('sample')
you can access a pane with a specific
name.
Set the pane options to allow pane
moving, horizontal scrolling, vertical
scrolling, horizontal scaling and vertical
scaling. Please note that Options is a Set
of TPaneOptions and that it is possible to
have multiple options enabled.
Methods
Adding and removing a Pane: Open the Pane Editor dialog and click on the “-“ icon to
remove the selected pane. Click on the “+” icon to add a new pane. Below is a sample code
snippet to add and remove a pane:
procedure TForm1.AddNewPane;
var
p: TAdvChartPane;
begin
p := AdvChartView.Panes.Add;
// set properties of Pane here
end;
In case the GDI+ TAdvGDIPChartView is used, this becomes:
procedure TForm1.AddNewPane;
var
p: TAdvGDIPChartPane;
begin
p := AdvGDIPChartView.Panes.Add;
// set properties of GDI+ Pane here
end;
To remove a pane, this code can be used:
procedure TForm1.RemovePane;
begin
AdvChartView.Panes[0].Free;
end;
19
TMS SOFTWARE
TMS VCL Chart
DEVELOPERS GUIDE
Scaling and scrolling: The chart pane can be scaled in both X–direction and Y–direction. Set
the property VerticalScale and/or HorizontalScale in the pane options to true. Then click
and hold your mouse on the X-axis or Y-axis to scale the chart. You can also scroll left,
right, up or down. Set the HorizontalScrolling and/or VerticalScrolling true, click on the
pane background and hold your mouse to scroll.
Pane moving: The chart pane can be moved to another position in the Chartview. Set the
Pane drag & drop property true in the pane options. Hold Shift + click and drag the pane
above another pane. Then release the Shift + click and the pane will be dropped into the
new location.
Crosshair
Properties
The crosshair behaviour can be set per pane. Programmatically all properties of the
crosshair at PaneIndex can be accessed with:
AdvChartView1.Panes[PaneIndex].CrossHair.”property”
Properties
CrossHairType
Value
chtNone
chtSmallCrossHair
chtFullSizeCrossHairAtCursor
chtFullSizeCrossHairAtSeries
Description
The Crosshair type you want
to use when crosshairs are
enabled.
chtNone:
no crosshair is visible
chtSmallCrossHair: a Small
crosshair will appear when
selecting a point in range
between rangefrom and
rangeto
chtFullSizeCrossHairAtCursor:
A full pane width horizontal
crosshair will appear at
cursor point
chtFullSizeCrossHairAtSeries:
A full pane width horizontal
crosshair will appear at every
series.
CrossHairYValues
ShowSerieValues: Boolean
ShowYPosValue: Boolean
Position:
TChartCrossHairYValuePosition
(chYAxis
chAtCursor
chValueTracker)
20
ShowSerieValues enables you
to show the horizontal
crosshair found with the
vertical crosshair at every
series.
ShowYPosValue enables you
to show the horizontal
crosshair found with the
vertical crosshair on the
Mouse – position
TMS SOFTWARE
TMS VCL Chart
DEVELOPERS GUIDE
The Position property allows
you to set the values that are
found on the intersection of
the vertical and horizontal
crosshair. You can allow the
value to be displayed at the
mouse cursor on the
horizontal crosshair or at the
value tracker window if it is
visible.
Methods
Searching values with the Crosshair: There are 3 kinds of crosshair types you can use to
locate the Y-values of a series:
1) Small crosshair that shows if you hover with the mouse over a point in the series.
2) Full size crosshair at cursor that follows the mouse movements in vertical and horizontal
direction.
3) Full size crosshair at series that only follows the mouse in vertical direction and searches
for a point in horizontal direction.
Several other properties in the crosshair class can be used to change the thickness and color
of the crosshair line.
It is also possible to programmatically retrieve the value of a series at the crosshair. This
code snippet below will put the series values at crosshair in the caption of the form. The
code can be added for example to the OnMouseMove event of the chart.
var
i: integer;
cp: TChartPoint;
s: string;
begin
with AdvChartView1.Panes[0] do
begin
s := '';
for i := 0 to Series.Count - 1 do
begin
cp := GetChartPointAtCrossHair(i);
if s = '' then
s := floattostr(cp.SingleValue)
else
s := s + ':' + floattostr(cp.SingleValue);
end;
end;
Caption := s;
end;
Navigator
Scaling and scrolling with the navigator: Instead of scrolling on the pane and scaling with
the Y-axis and the X-axis you can show a navigator on the pane. With the navigator you can
21
TMS SOFTWARE
TMS VCL Chart
DEVELOPERS GUIDE
only scroll and scale in X–direction. To scale, hold your mouse on the navigator and move
left or right to zoom in / out. To scroll, set the Scrollbuttons property to visible and click
and hold on the left button to scroll left, or the right button to scroll right.
Splitter
Changing pane height with the splitter: To change the pane height, move your mouse cursor
until it changes to a crSizeNS type (Sizing direction North – South). Then click and hold your
mouse and drag up or down. The splitter is always attached to the pane under the splitter.
You can only change the height of the pane if you have multiple panes and the Pane height
type is set to pixel or percentage. If you move up with the mouse your pane will increase
height and the pane above will decrease height.
X-axis
Properties
The X-axis formatting can be set per pane and per series. Programmatically all properties
of the X-axis at PaneIndex can be accessed with:
AdvChartView1.Panes[0].XAxis.”property”
Properties
Position
Value
xBottom
xTop
xBoth
xNone
UnitType
utNumber
utDay
utMonth
utYear
utHour
utMinute
AutoSize
Description
This property changes the
position of the X-axis to top,
bottom or will display a X-axis
at the top and the bottom in
case the position is xBoth
The unittype is utNumber by
default and will display values
from rangefrom to rangeto
True / False
In case you choose another
value you must add a
Timestamp in AddSinglePoint
or AddMultiPoints and specify
a MajorUnitTimeFormat in the
Serie.XAxis
AutoSize is False by default. If
set true the X-Axis size is
automatically calculated
based on the text and the
number of series that have
visible X-Axis text
Methods
Setting the UnitType of the X-axis: 2 types for automatic display of the X-axis values are
available: the standard number format, the date/time format. Choosing the date/time
format, you must specify which date/time unit type needed. By default the number format
is set that shows the X-axis as consecutive numbers 0,1,2…
Example: Points have been added to the series that represent values sampled every minute
per point. So after 30 minutes you will have 30 points. Change the X-axis UnitType property
to utMinute to display the X-axis values per minute. To format the shown values set the
Major – Minor time unit format in the Series X-axis property to “ n:’ min’ “.
If it is not desired that auto numbering or auto date/time values are shown, set the value
22
TMS SOFTWARE
TMS VCL Chart
DEVELOPERS GUIDE
for the X-axis for each point in a series, an overload of the AddSinglePoint method can be
used where the value is set via an extra parameter. For further customization, the
ChartSerie.OnAXisDrawValue event can also be implemented with custom drawing.
Y-axis
Properties
The Y-axis formatting can be set per pane and per series. Programmatically all properties
of the Y-axis at PaneIndex can be accessed with:
AdvChartView1.Panes[0].YAxis.”property”
Properties
AutoUnits
Value
True/False
Position
yNone
yLeft
yRight
yBoth
AutoSize
True/False
23
Description
The AutoUnits property auto
calculates the best possible
minor and major unit step to
display values on the Y-axis
between the Minimum value
and Maximum value of the
series.
In case AutoUnits is set to
false a MajorUnit must be set
to range between Minimum
and Maximum.
This property changes the
position of the Y-axis to left,
right or will display a Y-axis
at the left and the right in
case the position is yBoth
AutoSize is False by default.
If set true the X-Axis size is
automatically calculated
based on the text and the
TMS SOFTWARE
TMS VCL Chart
DEVELOPERS GUIDE
number of series that have
visible X-Axis text
Methods
Auto calculate Y values with the AutoUnit property: When AutoUnits is set true, the chart
calculates the best possible value and position based on the minimum and the maximum
value. If AutoUnits is false you need to set the Major and the Minor unit properties to the
difference between the first and the second value you want to see. Example there is a range
from 0 to 10. Set the major unit to 2 and the minor unit to 1.
Result: MajorUnit 0 – 2 – 4 – 6 – 8 – 10
MinorUnit 0 – 1 – 2 – 3 – 4 – 5 – 6 – 7 – 8 – 9 – 10
X-grid
Properties
The X-grid formatting can be set per pane. Programmatically all properties of the X-grid at
PaneIndex can be accessed with:
AdvChartView1.Panes[0].XGrid.”property”
Properties
MajorDistance/MinorDistance
Value
Integer
Description
If the X-grid is visible you
can specify a Major or Minor
Distance to draw the grid
with smaller or larger steps.
Methods
The X-grid line positions are defined in the same way as the X-axis value positions except
that there is no AutoUnits property and the MajorUnit and MinorUnit properties must be
filled before you can see the X-grid.
Y-grid
Properties
The Y-grid formatting can be set per pane. Programmatically all properties of the Y-grid at
PaneIndex can be accessed with:
AdvChartView1.Panes[0].YGrid.”property”
Properties
MajorDistance/MinorDistance
Value
Integer
AutoUnits
True/False
24
Description
If the Y-grid is visible you can
specify a Major or Minor
Distance to draw the grid with
smaller or larger steps.
If AutoUnits is true the Y-grid
will be drawn at the same
calculation as the Y-axis
values. This means if there is
no room to display minor
TMS SOFTWARE
TMS VCL Chart
DEVELOPERS GUIDE
units, the Y-grid will
disappear.
SerieIndex
When AutoUnits is false you
can use the
MajorDistance/MinorDistance
on the same way as the X-grid.
The Y-grid is related to the
series index because each
series can have its own
Minimum and Maximum.
Change the SerieIndex and the
Y-grid will draw to match the
new series values
Integer
Methods
The Y-grid positions are identical to the Y-axis minor and the major unit. The Y-grid also has
an AutoUnits property that when set to true forces the chart to calculate the best possible
distance between the grid lines.
TChartSeries
Global
Properties
The Series collection can be programmatically accessed with:
AdvChartView1.Panes[0].Series.”property”
Properties
ChartMode
Value
dmVertical
dmHorizontal
Description
Displays the chart in horizontal or vertical mode
This can be applied to every chart type.
BarChartSpacing
Integer
Value between a group of bars
BarChartSpacingType
wtPixels
wtPercentage
The type of spacing between a group of bars
DonutMode
dmNormal
dmStacked
When using multiple series of the ctDonut
charttype, the series can be stacked.
Note that this requires the same inner size.
SerieValueTotals
Boolean
When using stacked bars or stacked area’s the
values are displayed for each separate series, when
SeriesValuesTotal is true the values are summed for
each stacked division.
25
TMS SOFTWARE
TMS VCL Chart
DEVELOPERS GUIDE
Horizontal Charts
By default, a chart is shown in vertical direction. This means that the X-axis is at the bottom
and the Y-axis at the left and/or right side of the chart. In some cases, it is desirable that
the chart is shown in horizontal direction. The horizontal mode can be considered as a chart
that is rotated -90° degrees. The Y-axis is at the bottom and/or top of the chart and the Xaxis on the left side. A single property ChartMode controls the orientation of the chart by
setting it to either dmHorizontal or dmVertical.
AdvGDIPChartView1.Panes[0].Series.ChartMode := dmHorizontal;
26
TMS SOFTWARE
TMS VCL Chart
DEVELOPERS GUIDE
TChartSerie
Global
Properties
A series can be programmatically accessed with:
AdvChartView1.Panes[0].Series[0].”property”
Properties
AutoRange
Name
Value
arDisabled
arEnabled
arEnabledZeroBased
arCommon
arCommonZeroBased
String
LegendText
Points
String
TChartPointArray
Description
The Autorange of the Series to display the Y-axis
values.
Will be discussed in D) Y-axis configuration
The name of the series. In combination with
AdvChartView1. GetSerieByName[‘sample’]
You can access a series with a specific name.
The legend text that will be displayed in the legend.
Whenever you want to access or modify an existing
point at runtime or design time then you can use this
collection of TChartPoint records and modify the
value.
Example
AdvChartView1.BeginUpdate;
AdvChartView1.Panes[0].Series[0].Points[0
].SingleValue := Random(100);
AdvChartView1.EndUpdate;
Please note that you must call BeginUpdate and
EndUpdate to update the chart at runtime.
Transforms the Linear Y-Scale into a Logarithmic YScale.
Logarithmic
Boolean
BarValueTextFont
TFont
The font that applies to the text on the bars.
BarValueTextAlignment
TAlignment
The alignment that applies to the text on the bars.
BarValueTextType
btCustomValue
btXAxisValue
Allows text to be displayed on the bars.
In case btCustomValue, a value can be added with an
extra event that must be assigned to the series.
In case btXAxisValue, the value that is passed trough
the AddSinglePoints.
27
TMS SOFTWARE
TMS VCL Chart
DEVELOPERS GUIDE
Logarithmic Y-scale
By default, the Y-axis scale on charts is a linear scale. For scientific applications, it is often
mandatory to use a logarithmic scale. When using a logarithmic Y-scale the MajorUnit is
automatically set to 1 and cannot be changed. This means that on the Y-axis values
1,10,100,1000,… will be shown. The MinorUnit can be set for the Y-Axis and the Y-Grid to a
value of choice. Note that the logarithmic Y-scale is only supported for single value chart
types. Below is a sample with a line chart and markers.
Methods
YToValue and ValueToY
If you want to know the value at an Y-Position or the Y-Position of a value then these 2
methods will help you access the corresponding value.
var
r: TRect;
v: Double;
begin
r := AdvChartView1.Panes[0].Series.SeriesRectangle;
28
TMS SOFTWARE
TMS VCL Chart
DEVELOPERS GUIDE
v :=
AdvChartView1.Panes[0].Series[0].YToValue(ScreenToClient(Mouse.Cursor
Pos).Y, r);
end;
Selecting a marker: When Serie[index].SelectedMark is set true, it is possible to select a
point on the series with a mouse click. The selected point can be get or set via the public
Serie.SelectedIndex property. Further characteristics of the selection markers on points of
the series can be set via Serie[index].SelectedMarkColor,
Serie[index].SelectedMarkBorderColor, Serie[index].SelectedMarkSize.
Adding and removing series: Start the SerieEditorDialog and click on the “-“ icon to remove
or the “+” icon to add a series. You can add multiple series per pane. Here is an example to
remove a series and to add a series to the first pane.
procedure TForm1.AddNewSerie;
var
s: TChartSerie;
begin
s := AdvChartView.Panes[0].Series.Add;
// set properties of series s here
end;
or in case of the GDI+ version:
procedure TForm1.AddNewSerie;
var
s: TAdvGDIPChartSerie;
begin
s := AdvGDIPChartView.Panes[0].Series.Add;
// set properties of GDI+ series s here
end;
To remove a series:
procedure TForm1.RemoveSerie;
begin
AdvChartView.Panes[0].Series[0].Free;
end;
Adding single, multi points with extra parameters: Depending on the chosen chart type (see
different chart types) different methods are available to add series data point values to a
series. This is done via a number of overload functions of AddSinglePoint and AddMultiPoint.
For some chart types, a single value per series data point is sufficient. Other chart types
such as a band chart or OHLC chart require 2 or 4 values per series data point. Additional
settings per data point might be necessary such as a specific chart X-axis value for a data
point or a color of a data point for a histogram.
The easiest way to add points is with the method AddSinglePoint or AddMultiPoint.
Alternatively the methods SetSinglePoint or SetMultiPoint can also be used to change values
of some data points in a series. Note though that when no data points are added in the
series, it is required to set the number of points first with the method SetArraySize() before
using SetSinglePoint or SetMultiPoint. In this example we use the Add Methods:
Example: Adding some random points for different chart types.
29
TMS SOFTWARE
TMS VCL Chart
DEVELOPERS GUIDE
procedure TForm1.AddRandomSinglePoints;
var
i: integer;
begin
with AdvChartView.Panes[0].Series[0] do
begin
//Applies to ctLine, ctDigitalLine, ctBar, ctArea, ctHistogram,
ctLineBar,
//ctLineHistogram, ctStackedBar, ctStackedArea,
ctStackedPercBar,
//ctStackedPercArea, ctMarkers
for i := 0 to 10 do
AddSinglePoint(Random(50));
//Applies to ctArrow, ctError, ctScaledArrow, ctBubble,
//ctScaledBubble (Random points with X an Y offset)
for i := 0 to 10 do
AddPoints(Random(50), XOffset, YOffset);
end;
end;
procedure TForm1.AddRandomMultiPoints;
var
i: integer;
begin
with AdvChartView.Panes[0].Series[0] do
begin
//Randomly add some points ranging from 0 to 10
//Applies to ctCandleStick, ctOHLC, ctLineCandleStick
for i := 0 to 10 do
AddMultiPoints(Random(50), Random(50), Random(50), Random(50));
end;
end;
Note: Always set the RangeFrom and the RangeTo to the range of points you have added to the series that you
want to visualize..
Example: Adding points for every month of the year.
You can quickly add custom text to the X-axis by using one of the overloaded AddSinglePoint
methods.
for I := 0 to 11 do
begin
AdvChartView1.Panes[0].Series[0].AddSinglePoint(Random(100) + 10,
ShortMonthNames[I + 1]);
end;
Various method overloads: When a points at a specific time are added a timestamp must be
added as well. If some points have a special color, a color can be added; when some points
should be hidden for some reason you can set the ‘defined’ property, when a custom X-axis
text must be drawn, etc…. Here is a list of all methods you can use to add points.
procedure SetSingleDateTime(SingleDateTime: TDateTime; index:
integer);
procedure SetSinglePoint(SinglePoint: double; index: integer);
30
TMS SOFTWARE
TMS VCL Chart
DEVELOPERS GUIDE
procedure AddSingleXYPoint(SingleXPoint, SingleYPoint: double);
overload; (overload for each AddSinglePoint for adding charts with
custom X-Values)
procedure AddSinglePoint(SinglePoint: double); overload;
procedure AddSinglePoint(SinglePoint: double; Defined: Boolean);
overload;
procedure AddSinglePoint(SinglePoint: double; SingleDateTime:
TDateTime); overload;
procedure AddSinglePoint(SinglePoint: double; SingleDateTime:
TDateTime; Defined: Boolean); overload;
procedure AddSinglePoint(SinglePoint: double; Color: TColor);
overload;
procedure AddSinglePoint(SinglePoint: double; Color: TColor; Defined:
Boolean); overload;
procedure AddSinglePoint(SinglePoint: double; SingleDateTime:
TDateTime; Color: TColor); overload;
procedure AddSinglePoint(SinglePoint: double; SingleDateTime:
TDateTime; Color: TColor; Defined: Boolean); overload;
procedure AddSinglePoint(SinglePoint: double; XAxisValue: String);
overload;
procedure AddSinglePoint(SinglePoint: double; Defined: Boolean;
XAxisValue: String); overload;
procedure AddSinglePoint(SinglePoint: double; SingleDateTime:
TDateTime; XAxisValue: String); overload;
procedure AddSinglePoint(SinglePoint: double; SingleDateTime:
TDateTime; Defined: Boolean; XAxisValue: String); overload;
procedure AddSinglePoint(SinglePoint: double; Color: TColor;
XAxisValue: String); overload;
procedure AddSinglePoint(SinglePoint: double; Color: TColor; Defined:
Boolean; XAxisValue: String); overload;
procedure AddSinglePoint(SinglePoint: double; SingleDateTime:
TDateTime; Color: TColor; XAxisValue: String); overload;
procedure AddSinglePoint(SinglePoint: double; SingleDateTime:
TDateTime; Color: TColor; Defined: Boolean; XAxisValue: String);
overload;
(AddSinglePoint also has an equivalent AddDoublePoint to add a second
point in case chart type ctBands is used).
procedure SetMultiPoints(HighPoint, LowPoint, OpenPoint, ClosePoint:
Double; index: integer);
31
TMS SOFTWARE
TMS VCL Chart
DEVELOPERS GUIDE
procedure AddPoints(SinglePoint: Double; PixelValue: integer);
overload;
procedure AddPoints(SinglePoint: Double; PixelValue1, PixelValue2:
integer); overload;
procedure AddPoints(SinglePoint: Double; PixelValue1, PixelValue2:
integer; Defined: Boolean); overload;
procedure AddPoints(SinglePoint: Double; PixelValue1, PixelValue2:
integer; SingleDateTime: TDateTime); overload;
procedure AddPoints(SinglePoint: Double; PixelValue1, PixelValue2:
integer; SingleDateTime: TDateTime; Defined: Boolean); overload;
procedure AddMultiPoints(HighPoint, LowPoint, OpenPoint, ClosePoint:
Double); overload;
procedure AddMultiPoints(HighPoint, LowPoint, OpenPoint, ClosePoint:
Double; Defined: Boolean); overload;
procedure AddMultiPoints(HighPoint, LowPoint, OpenPoint, ClosePoint:
Double; SingleDateTime: TDateTime); overload;
procedure AddMultiPoints(HighPoint, LowPoint, OpenPoint, ClosePoint:
Double; SingleDateTime: TDateTime; Defined: Boolean); overload;
procedure AddMultiPoints(HighPoint, LowPoint, OpenPoint, ClosePoint:
Double; Color: TColor); overload;
procedure AddMultiPoints(HighPoint, LowPoint, OpenPoint, ClosePoint:
Double; Color: TColor; Defined: Boolean); overload;
procedure AddMultiPoints(HighPoint, LowPoint, OpenPoint, ClosePoint:
Double; SingleDateTime: TDateTime; Color: TColor); overload;
procedure AddMultiPoints(HighPoint, LowPoint, OpenPoint, ClosePoint:
Double; SingleDateTime: TDateTime; Color: TColor; Defined: Boolean);
overload;
procedure AddPiePoints(SinglePoint: Double; legendvalue: String = '';
Color: TColor = clNone; ColorTo: TColor = clNone; PieIndent: integer
= 0; Defined: Boolean = true);
procedure AddLineSerie(startx, endx: Integer; startvalue, endvalue:
Double; UseCommonYRange: Boolean = true; SerieLinecolor: TColor =
clBlack; SerieLineWidth: integer = 1);
(AddLineSerie is used to quickly add a line from a start to an end
point).
Crosshair
When the crosshair is enabled you can set different graphical settings to display series
values or y–position values found at the crosshair. Below is an example crosshair setup at
design time by the series editor. With the different types of crosshairs, you can draw
horizontal lines where the value was found. The picture below is the crosshair type “full
32
TMS SOFTWARE
TMS VCL Chart
DEVELOPERS GUIDE
size crosshair at cursor” containing no horizontal lines except the one where the mouse
cursor is. When “full size crosshair at series” crosshair type is chosen a horizontal line will
automatically be drawn where a series value is found.
Marker
A marker can be selected. Set the SelectedColor and the SelectedSize property. Click on the
marker at runtime, the marker will be shown in the selected color & size. To add code when
a marker is clicked you can use the SerieMouseDown or SerieMouseUp event. This can be
used for example to add an annotation at a specific point of the series.
It is possible to customize the drawing of the markers. Select mCustom as marker type and
use the event OnMarkerDrawValue. Follow sample code snippet shows how this can be done:
type
TForm1 = class(TForm)
private
{ private declarations }
public
{ public declarations }
procedure DrawMarker(Sender: TObject; Serie: TChartSerie; Canvas:
TCanvas; X, Y,Point: integer; value: TChartPoint);
end;
Assign this procedure to the series for which markers you want to customize the drawing.
AdvChartview.Panes[0].Series[0].OnMarkerDrawValue := DrawMarker;
Markers also support picture drawing. Select mPicture and load a picture in the
markerpicture property. The picture below is an example of the combination of custom and
picture drawing.
33
TMS SOFTWARE
TMS VCL Chart
DEVELOPERS GUIDE
Y-axis range configuration
Properties
The Y-axis per series can be programmatically accessed with:
AdvChartView1.Panes[0].Series[0].YAxis.”property”
Properties
MajorUnit / MinorUnit
Value
Double
Description
When AutoUnits is false on
pane level you must specify a
MajorUnit and MinorUnit to
determine the Y-axis values
on Series level
Methods
AutoRange property on the Y-axis: The AutoRange property determines how the series are
displayed with an automatically calculated minimum and a maximum value range or with a
minimum or maximum that can be programmatically set. There are 5 types you can choose
from depending on the chart type you choose. Below is an example which illustrates how
the Autorange calculates the Y-axis display range.
Example: Added points: 0, 10, 40, -10, -30, 5, 10, 6, 8, 25, 4, -6
Result 1: Chosen type: arDisabled
If arDisabled is chosen the Chartview does not perform any automatic calculations of
minimum or maximum values of the series. If AutoRange is set to arDisabled, the minimum
and maximum value must be programmatically set. The minimum or maximum can or cannot
correspond to the real minimum and maximum in the series. In case you want to display the
series within its real minimum/maximum range, set in this example the minimum value to 30 and the maximum value to 40. This has the same effect as setting the property to
arEnabled which calculates the maximum and the minimum of the added points. In the
picture below the maximum is set to 45 and the minimum is set to – 45.
34
TMS SOFTWARE
TMS VCL Chart
DEVELOPERS GUIDE
Result 2: Chosen type: arEnabled
If arEnabled is chosen the minimum and maximum value are calculated automatically. In the
example the minimum value is -30 and the maximum value is 40.
Result 3: Chosen type: arEnabledZeroBased
Again the minimum and maximum values are calculated automatically but this time the
minimum value is set to 0 causing all negative values to disappear.
35
TMS SOFTWARE
TMS VCL Chart
DEVELOPERS GUIDE
Result 4: Chosen type: arCommon
The arCommon type is only useful if you have more than one series. If you only have one
series, the arCommon type will be equivalent as the arEnabled type. The arCommon type
can be used to automatically use the minimum/maximum of all calculated minima/maxima
of all series with the arCommon type.
Example: We add another series with the values: 10,200,240,130,50,-30,-50,-100, -200,
100,30,-40. The values of the second series are higher in maximum and lower in minimum. If
the arCommon type is chosen for both series you will get the result below:
Result 5: Chosen type: arCommonZeroBased
The arCommonZeroBased Autorange type is similar to the arCommon type. The maximum
value will still be calculated for multiple series but the major difference with the previous
arCommon type is that the minimum value for all series will be set to zero:
Y-axis visual configuration of multiple series values
Different series values on the left and/or right size of the Y-axis: You can add multiple
series per pane. Usually the series have a common value range and the Autorange mode
arCommon will be chosen. When adding series which do not have a common value range,
use the Autorange mode arEnabled, and set property series Y-axis position to left / right /
both. You can choose a matching font color for values in the Y-axis that match the series
36
TMS SOFTWARE
TMS VCL Chart
DEVELOPERS GUIDE
color for example to easily identify which values belong to which series. Another feature is
formatting of the value. Set a format in the Value format property of the series.
Format specifiers have the following form:
"%" [index ":"] ["-"] [width] ["." prec] type
A format specifier begins with a % character. After the % come the following, in this order:
An optional argument zero-offset index specifier (that is, the first item has index 0),
[index ":"]
An optional left justification indicator, ["-"]
An optional width specifier, [width]
An optional precision specifier, ["." prec]
The conversion type character, type
The following table summarizes the possible values for type:
d: Decimal. The argument must be an integer value. The value is converted to a string of
decimal digits. If the format string contains a precision specifier, it indicates that the
resulting string must contain at least the specified number of digits; if the value has less
digits, the resulting string is left-padded with zeros.
u: Unsigned decimal. Similar to 'd' but no sign is output.
e: Scientific. The argument must be a floating-point value. The value is converted to a
string of the form "-d.ddd...E+ddd". The resulting string starts with a minus sign if the
number is negative. One digit always precedes the decimal point.The total number of digits
in the resulting string (including the one before the decimal point) is given by the precision
specifier in the format string—a default precision of 15 is assumed if no precision specifier is
present. The "E" exponent character in the resulting string is always followed by a plus or
minus sign and at least three digits.
f: Fixed. The argument must be a floating-point value. The value is converted to a string of
the form "-ddd.ddd...". The resulting string starts with a minus sign if the number is
negative.The number of digits after the decimal point is given by the precision specifier in
the format string—a default of 2 decimal digits is assumed if no precision specifier is
present.
g: General. The argument must be a floating-point value. The value is converted to the
shortest possible decimal string using fixed or scientific format. The number of significant
digits in the resulting string is given by the precision specifier in the format string—a default
precision of 15 is assumed if no precision specifier is present.Trailing zeros are removed
from the resulting string, and a decimal point appears only if necessary. The resulting string
uses fixed point format if the number of digits to the left of the decimal point in the value
is less than or equal to the specified precision, and if the value is greater than or equal to
0.00001. Otherwise the resulting string uses scientific format.
n: Number. The argument must be a floating-point value. The value is converted to a string
of the form "-d,ddd,ddd.ddd...". The "n" format corresponds to the "f" format, except that
the resulting string contains thousand separators.
m: Money. The argument must be a floating-point value. The value is converted to a string
that represents a currency amount. The conversion is controlled by the CurrencyString,
CurrencyFormat, NegCurrFormat, ThousandSeparator, DecimalSeparator, and
CurrencyDecimals global variables or their equivalent in a TFormatSettings data structure. If
37
TMS SOFTWARE
TMS VCL Chart
DEVELOPERS GUIDE
the format string contains a precision specifier, it overrides the value given by the
CurrencyDecimals global variable or its TFormatSettings equivalent.
p: Pointer. The argument must be a pointer value. The value is converted to an 8 character
string that represents the pointers value in hexadecimal.
s: String. The argument must be a character, a string, or a PChar value. The string or
character is inserted in place of the format specifier. The precision specifier, if present in
the format string, specifies the maximum length of the resulting string. If the argument is a
string that is longer than this maximum, the string is truncated.
x: Hexadecimal. The argument must be an integer value. The value is converted to a string
of hexadecimal digits. If the format string contains a precision specifier, it indicates that
the resulting string must contain at least the specified number of digits; if the value has
fewer digits, the resulting string is left-padded with zeros.
Conversion characters may be specified in uppercase as well as in lowercase—both produce
the same results.
For all floating-point formats, the actual characters used as decimal and thousand
separators are obtained from the DecimalSeparator and ThousandSeparator global variables
or their TFormatSettings equivalent.
In the sample below, the Y-axis Value format on the left side was set to ‘%gK’ and for the
right side ‘%.1f’
Result:
X-axis
Properties
38
TMS SOFTWARE
TMS VCL Chart
DEVELOPERS GUIDE
The X-axis per series can be programmatically accessed with:
AdvChartView1.Panes[0].Series[0].XAxis.”property”
Properties
MajorUnit / MinorUnit
Value
Double
Description
MajorUnit and MinorUnit is
used to determine the X-axis
values on Series level. If you
set the MajorUnit to 2, the
values will range from
RangeFrom to RangeTo in
steps of 2 (0, 2, 4, 6, …)
Methods
Custom drawing on the X-axis: It is also possible to customize the X-axis values drawing. Use
the event OnXAxisDrawValue on a series in the same way as the customized marker drawing
for example:
type
TForm1 = class(TForm)
private
{ private declarations }
public
{ public declarations }
procedure DrawXAxisValue(Sender: TObject; Serie: TChartSerie;
Canvas: TCanvas; ARect: TRect; ValueIndex, XMarker: integer; Top:
Boolean; var defaultdraw: Boolean);
end;
Then assign this procedure to the series you want to customize the X-axis value drawing.
AdvChartview.Panes[0].Series[0].OnXAxisDrawValue := DrawXAxisValue;
When you want to display the custom drawn value, set defaultdraw parameter to false. Ie.
to replace the standard value drawn by TAdvChartView, add code to draw the new value
and then set defaultdraw to false, otherwise both values will be drawn on the X-axis.
Example: Add some text on every odd value.
procedure TForm.XAxisDrawValue(Sender: TObject; Serie: TChartSerie;
Canvas: TCanvas; ARect: TRect; ValueIndex, XMarker: integer; Top:
Boolean;
var defaultdraw: Boolean);
const
lst: array[0..4] of String = ('Audi', 'BMW', 'Mercedes', 'Bugatti',
'Porsche');
var
s: String;
th, tw: integer;
begin
if Odd(ValueIndex) then
begin
Canvas.Font.Size := 12;
39
TMS SOFTWARE
TMS VCL Chart
DEVELOPERS GUIDE
s := lst[Random(Length(lst))];
th := Canvas.TextHeight(s);
tw := Canvas.TextWidth(s);
Canvas.TextOut(Xmarker - (tw div 2), ARect.Top + th, s);
end;
end;
Result:
Different Bar Modes
Change different bar chart types to cylinder shape or pyramid shape:
When adding new bar type charts the shape of the bar is bsRectangle by default. When
changing the BarShape property on Series level the shape of the bar can be a Rectangle,
Cylinder or a Pyramid.
Below is a sample that demonstrates the different shapes with one line of code for each
series.
AdvGDIPChartView1.Panes[0].Series[0].BarShape := bsRectangle;
AdvGDIPChartView1.Panes[0].Series[1].BarShape := bsRectangle;
AdvGDIPChartView1.Panes[0].Series[2].BarShape := bsRectangle;
40
TMS SOFTWARE
TMS VCL Chart
DEVELOPERS GUIDE
AdvGDIPChartView1.Panes[0].Series[0].BarShape := bsCylinder;
AdvGDIPChartView1.Panes[0].Series[1].BarShape := bsCylinder;
AdvGDIPChartView1.Panes[0].Series[2].BarShape := bsCylinder;
AdvGDIPChartView1.Panes[0].Series[0].BarShape := bsPyramid;
AdvGDIPChartView1.Panes[0].Series[1].BarShape := bsPyramid;
AdvGDIPChartView1.Panes[0].Series[2].BarShape := bsPyramid;
41
TMS SOFTWARE
TMS VCL Chart
DEVELOPERS GUIDE
Grouped Stacked Bars
Each series has a GroupIndex property that can be used to group stacked bars. By default
the groupindex property is 0 for all series. Each series is drawn on top of each other
creating only one group. Below are some samples which demonstrate this property.
GroupIndex 0 for Series 1, 2, 3 and 4
var
I, K: integer;
serie: TChartSerie;
begin
AdvGDIPChartView1.BeginUpdate;
AdvGDIPChartView1.InitSample;
AdvGDIPChartView1.Panes[0].Series.Add;
AdvGDIPChartView1.Panes[0].Legend.Left := 280;
AdvGDIPChartView1.Panes[0].Legend.Top := -80;
AdvGDIPChartView1.Panes[0].Title.Size := 80;
for I := 0 to 3 do
begin
serie := AdvGDIPChartView1.Panes[0].Series[I];
serie.ChartType := ctStackedBar;
serie.AutoRange := arCommonZeroBased;
serie.XAxis.Visible := I = 0;
serie.YAxis.Visible := I = 0;
serie.Marker.MarkerType := mNone;
serie.ValueWidth := 100;
serie.ClearPoints;
for K := 0 to 5 do
begin
serie.AddSinglePoint(Random(100) + 10);
end;
end;
42
TMS SOFTWARE
TMS VCL Chart
DEVELOPERS GUIDE
AdvGDIPChartView1.EndUpdate;
Changing the GroupIndex property of the last 2 series to 1 groups the first 2 series and the
last 2 series.
if I > 1 then
serie.GroupIndex := 1;
There are various possibilities to create grouped stacked bars. There is one rule to follow:
The groupindex property must be increased while the series index increases. Adding a
groupindex of 4 to the first series and an index of 2 to the second series will not work.
43
TMS SOFTWARE
TMS VCL Chart
DEVELOPERS GUIDE
Pie, Half-Pie / Donut, Half-Donut
Add pie, half-pie / donut, half-donut with random values, exploded slices and legend:
Add a new AdvChartView and add points with the AddPiePoints method. Many extra
parameters can be given to change the look of the pie chart such as exploded pie slices,
undefined pie slices,… Many other options can be set in the Series Editor or via the
chartserie properties. Note that the donut chart can also be displayed as stacked series. To
enable this, set donut mode to stacked on Pane level.
Example:
const
colors1: array[0..4] of TColor = (clRed, clBlue, clGreen, clPurple,
clMaroon);
colors2: array[0..4] of TColor = (clDkGray, clLtGray, clLime,
clOlive, clLime);
colors3: array[0..4] of TColor = (clBlue, clLime, clFuchsia,
clAqua, clRed);
values: array[0..9] of String = ('Mercedes', 'Audi', 'Land rover',
'BMW', 'Ferrari', 'Bugatti', 'Porsche', 'Range rover', 'Lamborghini',
'Rolls Royce');
var
I: Integer;
begin
for I := 0 to 9 do
begin
Randomize;
if I <= 2 then
AdvGDIPChartView1.Panes[0].Series[0].AddPiePoints(RandomRange(20,
100), values[I], colors1[1], Colors3[I], 20, true)
else
AdvGDIPChartView1.Panes[0].Series[0].AddPiePoints(RandomRange(20,
100), values[I], clNone, clNone, 0, true);
end;
Result:
44
TMS SOFTWARE
TMS VCL Chart
DEVELOPERS GUIDE
Spider / Halfspider
This is a sample that demonstrates the use of the spider chart. The spider chart is similar to
an area chart that is stretched in a circular way. You can optionally enable the display of a
grid and values.
procedure TForm1.FormCreate(Sender: TObject);
const
values: array[0..9] of String = ('Mercedes', 'Audi', 'Land rover',
'BMW', 'Ferrari', 'Bugatti', 'Porsche', 'Range rover', 'Lamborghini',
'Rolls Royce');
var
c: TColor;
I: Integer;
begin
for I := 0 to 9 do
begin
Randomize;
with AdvGDIPChartView1.Panes[0] do
begin
YGrid.MajorLineColor := clBlack;
YGrid.MinorLineColor := clSilver;
YAxis.AutoUnits := false;
XAxis.Position := xNone;
YAxis.Position := yNone;
Legend.Visible := false;
with Series[0] do
begin
ChartType := ctSpider;
YGrid.MajorDistance := 50;
YGrid.MinorDistance := 10;
YAxis.MajorUnit := 50;
YAxis.MinorUnit := 25;
LineColor := clBlack;
Color := clGreen;
Opacity := 100;
Pie.Size := 400;
Pie.ShowGridPieLines := true;
Pie.ShowValues := true;
Pie.ValueFont.Size := 10;
Pie.ValueFont.Style := [fsBold];
c := AdvGDIPChartView1.Panes[0].Series[0].Color;
AddPiePoints(RandomRange(70, 200), values[I], c, c);
end;
end;
end;
end;
45
TMS SOFTWARE
TMS VCL Chart
DEVELOPERS GUIDE
Variable Radius / Sized Pie
The variable radius pie has an extra parameter for the AddPiePoints method. The
RadiusValue parameter allows you to specify the radius of each separate value.
In this sample the second radius parameter is inversely proportional with the added value.
The larger the value, the smaller the radius will be.
procedure TForm1.FormCreate(Sender: TObject);
const
values: array[0..9] of String = ('Mercedes', 'Audi', 'Land rover',
'BMW', 'Ferrari', 'Bugatti', 'Porsche', 'Range rover', 'Lamborghini',
'Rolls Royce');
var
c: TColor;
I, v: Integer;
begin
for I := 0 to 9 do
begin
Randomize;
with AdvGDIPChartView1.Panes[0] do
begin
YGrid.MajorLineColor := clBlack;
YGrid.MinorLineColor := clSilver;
YAxis.AutoUnits := false;
XAxis.Position := xNone;
YAxis.Position := yNone;
Legend.Visible := false;
with Series[0] do
begin
ChartType := ctVarRadiusPie;
YGrid.MajorDistance := 50;
YGrid.MinorDistance := 10;
YAxis.MajorUnit := 50;
YAxis.MinorUnit := 25;
46
TMS SOFTWARE
TMS VCL Chart
DEVELOPERS GUIDE
LineColor := clBlack;
Color := clGreen;
Opacity := 100;
Pie.Size := 400;
Pie.ValuePosition := vpOutSideSlice;
Pie.ShowGridPieLines := true;
Pie.ShowValues := true;
Pie.ValueFont.Size := 10;
Pie.ValueFont.Style := [fsBold];
c := AdvGDIPChartView1.Panes[0].Series[0].Color;
v := RandomRange(70, 200);
AddPiePoints(v, 200 - v, values[I], c, c);
end;
end;
end;
end;
With the Sized pie, the radius is calculated automatically, giving the largest value the
largest radius. The angles of the slices are all the same.
Display of series values
Display values on chart points:
It is possible to display the values of chart series points at each series point by using
property ShowValue on series level. Additional properties ValueFormat, ValueFont,
ValueAngle, ValueType control how this value is displayed:
AdvChartView1.Panes[0].Series[0].ShowValue := true;
AdvChartView1.Panes[0].Series[0].ValueFont.Size := 12;
AdvChartView1.Panes[0].Series[0].ValueFormat := '%g';
AdvChartView1.Panes[0].Series[0].ValueAngle := 45;
AdvChartView1.Panes[0].Series[0].ValueType := cvNormal;
47
TMS SOFTWARE
TMS VCL Chart
DEVELOPERS GUIDE
When using stacked bars / areas it can be useful if the total of each Bar / Area point is
automatically calculated. With
AdvChartView1.Panes[0].Series.SerieValueTotals := true;
this is enabled.
The value of bar 2 is automatically added to the value of bar 1 (sample below)
Display values on Pie slices:
For pie / donut / spider chart types, the properties ValueType, ValueFormat also apply to
enable the display of the series value on each pie slice:
AdvChartView1.Panes[0].Series[0].ValueType := cvNormal;
AdvChartView1.Panes[0].Series[0].ValueFormat := '%g';
Via the Pie property of the series you can configure the font size and color, the position of
the values and determine whether the labels are visible or not:
AdvGDIPChartView1.Panes[0].Series[0].Pie.ValuePosition :=
vpOutSideSlice;
AdvGDIPChartView1.Panes[0].Series[0].Pie.ShowValues := true;
AdvGDIPChartView1.Panes[0].Series[0].Pie.ValueFont.size := 10;
By default the slice labels will be values only, and with:
AdvGDIPChartView1.Panes[0].Series[0].Pie.ShowLegendOnSlice := true;
the legend text will be added on the slice label.
When needed, the pie slice labels can be further customized via the event
OnSerieSliceGetValue and change the slice label text.
48
TMS SOFTWARE
TMS VCL Chart
DEVELOPERS GUIDE
Sample:
AdvGDIPChartView1.Panes[0].Series[0].OnSerieSliceDrawValue :=
Serieslicedrawvalue;
procedure TForm35.Serieslicedrawvalue(Sender: TObject; serie:
integer; legendtext: String; value: Double; valuepointindex:
integer;
var valueposition: TPoint; var valuestring: String);
begin
if valuepointindex = 0 then
valuestring := 'This is a customized slice label'
else
valuestring := legendtext;
end;
Result:
49
TMS SOFTWARE
TMS VCL Chart
DEVELOPERS GUIDE
X-Axis grouping
Adding groups to the X-Axis
Each series has a XAxisGroups property that holds a collection of groups. A group is an
indication / extra information of a set of points. To add a group add the following code:
var
xGroup: TChartSerieXAxisGroup;
begin
AdvGDIPChartView1.BeginUpdate;
AdvGDIPChartView1.InitSample;
AdvGDIPChartView1.Panes[0].XAxis.AutoSize := True;
xGroup := AdvGDIPChartView1.Panes[0].Series[0].XAxisGroups.Add;
xGroup.Caption := 'This is a new group';
xGroup.StartIndex := 1;
xGroup.EndIndex := 4;
xGroup.LineColor := clRed;
xGroup.Font.Color := clRed;
xGroup.LineType := xgltWrap;
AdvGDIPChartView1.EndUpdate;
You can add multiple groups per series. Each group is automatically positioned under the XAxis values. The line type can be changed to a different appearance.
xgltVertical:
xgltVerticalLine: The same as Vertical but if the group is on the second line of X-Axis values
(second series) the vertical lines are drawn to the top of the X-Axis.
50
TMS SOFTWARE
TMS VCL Chart
DEVELOPERS GUIDE
xgltWrap:
xgltCustom: Triggers a custom drawing event with a Rectangle, Serie and GroupIndex
property.
Adding a second group for the second series will result in a group that will be added under
the second line of X-Values.
xGroup := AdvGDIPChartView1.Panes[0].Series[2].XAxisGroups.Add;
xGroup.Caption := 'This is a new group';
xGroup.StartIndex := 3;
xGroup.EndIndex := 6;
xGroup.Font.Color := clBlue;
xGroup.LineColor := clBlue;
xGroup.LineType := xgltWrap;
Multiple groups can be added per series, and also have a different level. Adding 3 groups
with respectively level 0, 0 and 1 will result in the following structure:
xGroup1.Level := 0;
xGroup2.Level := 0;
xGroup3.Level := 1;
51
TMS SOFTWARE
TMS VCL Chart
DEVELOPERS GUIDE
TChartAnnotation
General overview
Adding and removing annotations: Start the AnnotationEditorDialog and click on the “-“ sign
to remove or the “+” sign to add an annotation. You can add multiple annotations per
series. Here is an example to remove an annotation and to add an annotation to the first
series of the first pane.
procedure TForm1.AddNewAnnotation;
var
ca: TChartAnnotation;
begin
ca := AdvChartView.Panes[0].Series[0].Annotations.Add;
// set properties of the chart annotation here
end;
procedure TForm1.RemoveAnnotation;
begin
AdvChartView.Panes[0].Series[0].Annotations[0].Free;
end;
Note: for pane, series and annotation adding create use the following code to set properties.
Example with annotations:
procedure TForm1.AddNewAnnotation;
begin
with AdvChartView.Panes[0].Series[0].Annotations.Add do
begin
// ADD ALL CODE TO SET PROPERTIES HERE EXAMPLE:
Shape := asBalloon;
end;
end;
Different kinds of annotations
There are different kinds of annotations that can be used to mark special points of interest
in a series.
Balloon, Circle, RoundRectangle, Rectangle : Shapes to wrap around the text.
Line: a line drawn from top to bottom on the X-position of the point.
Offset (X, Y): the text offset from the X, Y- position of the point.
Here is a screenshot with the different shapes.
52
TMS SOFTWARE
TMS VCL Chart
DEVELOPERS GUIDE
TAdvGDIPChartView
TMS VCL Chart also comes with a GDI+ version of TAdvChartView and adds extra features such as
anti-aliased drawing, transparency, a special zoom control window, and much more.
Zoom Control Window
The zoom control window allows the user to ‘navigate’ through the chart and always
displays the complete chart range by default. There are 2 handles that can be dragged left
or right representing the RangeFrom and RangeTo of the Chart. The zoom control
appearance can be customized in the GDI+ Panes Editor Dialog.
When you start the application, the zoomcontrol window will be empty. Therefore it is
important to link the series by setting the SerieType property of TAdcChartSerie. The
SerieType property specifies how and what series from the series collection of the chart is
used on the zoomcontrol.
stNormal: This is the default value, the series will not be visible in the zoom control
window.
stZoomControl: The series will only be displayed in the zoom control window.
stBoth: The series will be displayed in the zoom control window and as a normal series.
By default the chart will be automatically updated when changing the range. The property
AutoUpdate can be changed to update immediate, upon release of the mouse button, or no
automatic update. When no automatic update is set, you can use the 3 events below:
OnZoomControlRangeChanged: Event triggered when Range is updated after mouse button
release
OnZoomControlRangeChanging: Event triggered when Range is updated when mouse is
moving
OnZoomControlSelection: Event triggered when Range is updated after dragging the
Selection area between the range from and range to.
53
TMS SOFTWARE
TMS VCL Chart
DEVELOPERS GUIDE
TDBAdvChartView & TDBAdvGDIPChartView Basics
TMS VCL Chart has the ability to link with databases and automatically add points from record
fields. To do this, the DB-aware chart can be linked to a dataset via a datasource and the dataset
field can be choosen for the values of a series and optionally a different dataset field can be
choosen as X-axis values. The DB-aware chart will automatically load values of all rows in the
dataset as series data points and it will also automatically update values when the dataset is being
edited or when new rows are inserted in the dataset.
Below is a complete sample which demonstrates the chart-database link, the different fields...
Connecting DataSource to the Chart
Drop a TDBAdvGDIPChartView on the form. When double-clicking the chart view, the panes editor
dialog shows and a new tabsheet named “Database”.
Drop a TTable component on the form. Choose DBDemos as database and employees.db as
tablename. Then link the TTable to the TDataSource by choosing Table1 as Dataset.
Table1
DataSource1
Double-click on the chart to start the panes editor dialog. Go to the TabSheet “Database” and
select DataSource1 as DataSource property. Return to the form and set Active to true on Table1
dataset.
54
TMS SOFTWARE
TMS VCL Chart
DEVELOPERS GUIDE
Connecting Fields to Series
After setting the DataSource on the chart the series are aware of the selected tablename and will
display the fields of the table employees.db
Remove the 2 other series and leave series 0.
Select Salary as Fieldname value for Series 0 and LastName as Fieldname X-Axis for Series 0.
After saving the changes, the chart will automatically be updated with every record that exists in
the database. Choose a line type and change the AutoRange to arEnabled for automatic Y-Range.
55
TMS SOFTWARE
TMS VCL Chart
DEVELOPERS GUIDE
Result
56
TMS SOFTWARE
TMS VCL Chart
DEVELOPERS GUIDE
Programmatic use of DBAdvChartView & TDBAdvGDIPChartView
Below is a code sample to show values from a Microsoft Access Database, using an AdoDataSet,
AdoConnection and a Datasource.
Drop a TDBAdvGDIPChartView, TAdoConnection, TAdoTable and a TDataSource on the form.
Insert this code in the procedure FormCreate:
procedure TForm1.FormCreate(Sender: TObject);
var
I: integer;
begin
DBAdvGDIPChartView1.Panes[0].BorderColor := clBlack;
DBAdvGDIPChartView1.Panes[0].BorderWidth := 3;
with DBAdvGDIPChartView1.Panes[0] do
begin
Series.Clear;
//Set connection string to database
ADOConnection1.ConnectionString :=
'Provider=Microsoft.Jet.OLEDB.4.0;Data Source=sales.mdb;Persist Security
Info=False';
ADOConnection1.Connected := true;
//Set tablename
ADOTable1.Connection := ADOConnection1;
ADOTable1.TableName := 'Sales';
//link to Datasource and datasource to chart
DataSource1.DataSet := ADOTable1;
//Datasource property of Chart
DataSource := DataSource1;
XAxis.Position := xNone;
YAxis.Position := yNone;
Title.Color := RGB(255, 255, 210);
Title.ColorTo := RGB(255, 255, 210);
Title.BorderColor := clBlack;
Title.BorderWidth := 1;
Title.GradientDirection := cgdVertical;
Title.Size := 50;
Title.Text := 'Database Spider Chart';
title.Font.Size := 14;
Title.Font.Style := [fsBold];
Background.GradientType := gtHatch;
Background.HatchStyle := HatchStyleWideDownwardDiagonal;
Background.Color := RGB(255, 255, 210);
BackGround.ColorTo := clWhite;
Legend.Visible := false;
Margin.LeftMargin := 0;
Margin.rightMargin := 0;
Margin.TopMargin := 0;
series.DonutMode := dmStacked;
YAxis.AutoUnits := false;
YGrid.MajorDistance := 50;
YGrid.MinorDistance := 10;
YGrid.MinorLineColor := clSilver;
57
TMS SOFTWARE
TMS VCL Chart
DEVELOPERS GUIDE
YGrid.MajorLineColor := clDkGray;
YGrid.MinorLineStyle := psDash;
Series.Add;
with Series[0] do
begin
Pie.LegendOffsetTop := (Self.Height div 2) - 150;
Pie.LegendColor := clRed;
Color := clRed;
FieldNameValue := 'Product X';
FieldNameXAxis := 'Sales by Region';
LegendText := 'Product X';
Pie.LegendTitleColor := clRed;
Pie.ValueFont.Color := clRed;
end;
Series.Add;
with Series[1] do
begin
Pie.LegendOffsetTop := (Self.Height div 2);
Pie.LegendColor := clGreen;
Color := clGreen;
Pie.ShowGrid := false;
YAxis.Visible := false;
FieldNameValue := 'Product Y';
FieldNameXAxis := 'Sales by Region';
LegendText := 'Product Y';
Pie.LegendTitleColor := clGreen;
Pie.ValueFont.Color := clGreen;
end;
Series.Add;
with Series[2] do
begin
Pie.LegendOffsetTop := (Self.Height div 2) + 150;
Pie.LegendColor := clBlue;
Color := clBlue;
Pie.ShowGrid := false;
YAxis.Visible := false;
FieldNameValue := 'Combined';
FieldNameXAxis := 'Sales by Region';
LegendText := 'Combined';
Pie.LegendTitleColor := clBlue;
Pie.ValueFont.Color := clBlue;
end;
for I := 0 to Series.Count - 1 do
begin
with Series[I] do
begin
YAxis.MajorUnit := 50;
YAxis.MajorUnit := 25;
Pie.LegendTitleVisible := true;
pie.LegendOpacity := 50;
pie.LegendOpacityto := 0;
58
TMS SOFTWARE
TMS VCL Chart
DEVELOPERS GUIDE
Pie.LegendTitleOpacity := 50;
Pie.LegendGradientType := gtForwardDiagonal;
Pie.LegendBorderColor := clBlack;
Pie.Position := spCustom;
Pie.Left := self.Width div 3;
Pie.Top := self.Height div 2;
Pie.LegendFont.Size := 10;
ValueFormat := '$%g,000';
Pie.ValueFont.Size := 10;
ChartType := ctSpider;
Opacity := 50;
LineColor := clBlack;
AutoRange := arCommonZeroBased;
Pie.Size := 400;
Pie.ShowValues := true;
Pie.ValuePosition := vpOutSideSlice;
pie.LegendPosition := spCustom;
Pie.LegendOffsetLeft := Self.Width - 150;
end;
end;
// open connection
ADOTable1.Active := true;
end;
end;
Result:
59
TMS SOFTWARE
TMS VCL Chart
DEVELOPERS GUIDE
Adding Special Series
TMS VCL Chart allows you to add trend lines, moving averages, line series and band series.
This series is not visible in the legend and will be used as an extra “calculated data – series”. These
series are automatically calculated from specific values in a defined range from series available in
the chart. As such, it is mandatory to first add the series values and when values are added, call the
method to calculate the trend line series, moving averages series etc…
Trend Channel
Moving Average
Below are the method definitions that can be used to add informational series to the chart.
procedure AddLineSerie(startx, endx: integer; startvalue, endvalue:
Double; UseCommonYRange: Boolean = true; serielinecolor: TColor =
clBlack; serielinewidth: integer = 1);
procedure AddBandSerie(startx, endx: integer; startvalue1, startvalue2,
endvalue1,endvalue2: Double; UseCommonYRange: Boolean = true;
serielinecolor: TColor = clBlack; serielinewidth: integer =
1;seriebandcolor: TColor = clGray);
60
TMS SOFTWARE
TMS VCL Chart
DEVELOPERS GUIDE
procedure AddTrendLine(serieindex, startx, endx: integer;
UseCommonYRange: Boolean = true; serielinecolor: TColor = clBlack;
serielinewidth: integer = 1);
procedure AddTrendChannel(serieindex, startx, endx: integer;
UseCommonYRange: Boolean = true; serielinecolor: TColor = clBlack;
serielinewidth: integer = 1);
procedure AddTrendChannelBand(serieindex, startx, endx: integer;
UseCommonYRange: Boolean = true; serielinecolor: TColor = clBlack;
serielinewidth: integer = 1; seriebandcolor: TColor = clGray);
procedure AddMovingAverage(serieindex, startx, endx, window: integer;
UseCommonYRange: Boolean = true; serielinecolor: TColor = clBlack;
serielinewidth: integer = 1);
procedure AddParetoLine(serieindex, startx, endx: integer;
UseCommonYRange: Boolean = true; serielinecolor: TColor = clBlack;
serielinewidth: integer = 1);
61
TMS SOFTWARE
TMS VCL Chart
DEVELOPERS GUIDE
Popup ToolBar (XE2 and newer)
The chart supports displaying a helper popup toolbar that offers various functionality such as
changing the series type, fill and line color as well a specifying the marker type and label visibility.
To enable the popup, set Popup.Enabled := True;
AdvChartView1.Popup.Enabled := True;
When clicking on a series point, slice, or bar depending on the chosen series type the popup will be
shown and initialized based on the current settings of the series.
Changing the values in the dropdown pickers will change the appearance of the selected series.
Clicking next to the point or on another area of the chart will close the popup. The popup options
can be configured via the Popup.Options property. This allows you to show more or less dropdown
pickers depending on the series configuration. Below is a sample that demonstrates displaying the
full set of options versus a limited set with line color, type and width.
AdvChartView1.Popup.Options := AllOptions;
62
TMS SOFTWARE
TMS VCL Chart
DEVELOPERS GUIDE
AdvChartView1.Popup.Options := [ctpoStroke, ctpoLineStyle, ctpoLineWidth];
The popup can be dragged to another position after showing it, to allow it to be positioned without
overlapping the chart drawing. As soon as a new marker/point/slice is clicked, the popup will be
repositioned. Hover the mouse over the draggable area at the left side of the popup, click and hold
the left mouse button to reposition the popup.
Programmatic access
The popup is accessible via the ToolBarPopup property. Further customizations related to
appearance and functionality can be configured via this property. Adding new or existing controls to
the popup can be done with one of the AddToolBarPopup* functions that are exposed at
TAdvChartView or TAdvGDIPChartView level.
63
TMS SOFTWARE
TMS VCL Chart
DEVELOPERS GUIDE
GDI vs GDI+
The size of GDIPLUS DLL is +/- 2MB. It is available by default in Windows Vista and Windows XP but
not in Windows 98/Me/2000. This means that the GDI+ DLL should be included in application
software distributions for OS versions older than Windows XP. Although the deployment of the
GDIPLUS.DLL is as simple as copying it along the application executable some users will prefer to
not use GDI+ and other will prefer to enjoy the various benefits of GDI+ like anti aliasing,
transparencies, complex gradients, hatches,… Therefore we have created a standard GDI based
TAdvChartView and a more graphically advanced TAdvChartViewGDIP component.
The GDI+ version of the AdvChartView currently supports gradient colors with complex color
gradients with optional configurable gradient angle, GDI+ hatch styles, opacity gradients, PNG
image support with alpha transparency. These features apply for the annotations, markers,
background, legend and bar, area, line, bubble chart types. Below you see a sample of 2 identical
charts. One with GDI and the other with GDI+ features.
64
TMS SOFTWARE
TMS VCL Chart
DEVELOPERS GUIDE
Single versus multi value charts and data per chart point
When you add single or multi points you can set some other properties such as color, timestamp,
defined, open, high, low, close values. There are some chart types which cannot be used with the
color property, chart types require only one value per point.
Here is an overview of chart types and what values / properties are supported:
Example: Histogram with colored bars.
The first sample is a histogram chart type which can be drawn with a single random color per point.
Add to following code to the form create:
procedure TForm1.FormCreate(Sender: TObject);
var
I: Integer;
begin
for I := 0 to 20 do
begin
AdvChartView1.Panes[0].Series[0].AddSinglePoint(Random(50),
TColor(RGB(Random(255), Random(255), Random(255))));
AdvChartView1.Panes[0].Series[1].AddSinglePoint(Random(50),
TColor(RGB(Random(255), Random(255), Random(255))));
AdvChartView1.Panes[0].Series[2].AddSinglePoint(Random(50),
TColor(RGB(Random(255), Random(255), Random(255))));
AdvChartView1.Panes[0].Series[0].AutoRange := arCommon;
AdvChartView1.Panes[0].Series[1].AutoRange := arCommon;
AdvChartView1.Panes[0].Series[2].AutoRange := arCommon;
end;
end;
Result:
65
TMS SOFTWARE
TMS VCL Chart
DEVELOPERS GUIDE
Example: Adding multiple values to use Candlestick / OHLC
Add open, high, low, close values to the Candlestick / OHLC chart type with the AddMultipoints
procedure. Two extra properties can be set to select the increase and decrease color.
procedure TForm16.FormCreate(Sender: TObject);
begin
Randomize;
with AdvChartView1.Panes[0].Series[0] do
begin
AddMultiPoints(80, 70, 74, 80);
AddMultiPoints(80, 60, 75, 60);
AddMultiPoints(100, 60, 75, 80);
AddMultiPoints(100, 80, 85, 90);
AddMultiPoints(120, 80, 90, 85);
{… and more}
AutoRange := arDisabled;
Maximum := 150;
Minimum := 40;
CandleColorDecrease := TColor(RGB(Random(255), Random(255),
Random(255)));
CandleColorIncrease := TColor(RGB(Random(255), Random(255),
Random(255)));
end;
end;
Result:
Example: Using optional value 1 and value 2 to draw error, arrow or bubble charts.
Use AddPoints where the first value is the position/value along the Y-axis, the second and the third
are the optional values. When an error chart is chosen the optional value 1 is the value above and
the optional value 2 below the Y-value. When an arrow chart is chosen, the optional value 1 / value
2 set the x, y delta from the actual chart X, Y point of the arrow start point. In the bubble chart the
optional value 1 is the height and the optional value 2 is the width of the bubble.
Result:
66
TMS SOFTWARE
TMS VCL Chart
DEVELOPERS GUIDE
Save and restore TAdvChartView settings
All properties of the TAdvChartView can be saved to a .Chart file. If you close the application and
load the .Chart file, all settings will be restored. Here is an example of saving / reloading settings in
code.
Save settings:
procedure TForm1.SaveToFile1Click(Sender: TObject);
begin
if SaveDialog1.Execute then
begin
AdvChartView1.SaveToFile(SaveDialog1.FileName);
ShowMessage('Settings Saved');
end;
end;
Load settings:
procedure TForm1.LoadSettings1Click(Sender: TObject);
begin
if OpenDialog1.Execute then
begin
AdvChartView1.LoadFromFile(OpenDialog1.FileName);
ShowMessage('Settings Loaded');
end;
end;
67
TMS SOFTWARE
TMS VCL Chart
DEVELOPERS GUIDE
Printing
The support for printing in TAdvChartView is on level of panes. The chart can print a single pane or
can print all panes at once. As the print function just sends the chart to a destination Canvas, the
print function can be used to send the chart to a printer device but it can be used to send the
output also to a memory bitmap canvas:
Print on a printer
if PrinterSetupDialog1.Execute then
begin
with printer do
begin
BeginDoc;
//The rectangle to print the AdvChartView.
r := Rect(0, 0, printer.PageWidth, printer.PageHeight);
AdvChartView.PrintAllPanes(Printer.Canvas, r);
//OR print a single pane.
AdvChartView.PrintPane(0, Printer.Canvas, r);
EndDoc;
end;
end;
Use the print function to save to a bitmap
if SavePictureDialog1.Execute then
begin
//for example the size of the picture has been set to a 1280 x 1024
//resolution.
AdvChartView1.SaveAllPanesToBitmap(SavePictureDialog1.FileName ,1280,
1024);
end;
Result in PDF file (Landscape):
68
TMS SOFTWARE
TMS VCL Chart
DEVELOPERS GUIDE
Exporting to PNG, JPEG, TIFF, BMP or GIF files (GDI+)
Saving to a Windows bitmap file offers good quality but generates large files. You can save the
AdvChartView to different image formats to improve / reduce the size and quality. The image
formats currently supported are JPEG, PNG, BMP, GIF, TIFF. You can also save a single pane to
a different image format. Using the method SaveToImage(), by default the image will be saved
to Windows bitmap (BMP) format. If you set the extra format parameter (itJPEG, itBMP, itPNG,
itGIF, itTIFF), you can choose in which encoded image type your result image will be saved.
Example:
Save to a jpeg with 50 % quality (quality only has effect on the jpeg format).
if SavePictureDialog1.Execute then
begin
//for example the size of the picture has been set to a 1000 x 500
//resolution.
AdvChartView1.SaveToImage(SavePictureDialog1.FileName, 1000, 500, itJPEG,
50);
end;
Save a single chart pane to a PNG format
if SavePictureDialog1.Execute then
begin
//for example the size of the picture has been set to a 1000 x 500
//resolution.
AdvChartView1.Panes[0].Chart.SaveToImage(SavePictureDialog1.FileName,
1000, 500, itPNG);
end;
Result when choosing 0 and 100 %.
0%
100 %
69
TMS SOFTWARE
TMS VCL Chart
DEVELOPERS GUIDE
TMS VCL Chart Tips and FAQ
Programmatically scrolling and zooming in the chart
Scrolling and zooming via code in the chart is simple. This is just a matter of programmatically
changing the properties Pane.Range.RangeFrom and Pane.Range.RangeTo. To illustrate this, we
create a single sinus series in a chart and add 4 buttons to control the scrolling & zooming:
Initialization of the chart:
procedure TForm1.FormCreate(Sender: TObject);
var
i: integer;
begin
advchartview1.BeginUpdate;
advchartview1.Panes.Clear;
advchartview1.Panes.Add;
advchartview1.Panes[0].Options := advchartview1.Panes[0].Options +
[poMoving, poHorzScroll, poHorzScale];
advchartview1.Panes[0].Series.Add;
with advchartview1.Panes[0].Series[0] do
begin
for i := 1 to 200 do
AddSinglePoint(50 * sin(i/20*PI));
end;
advchartview1.Panes[0].Series[0].AutoRange := arCommon;
advchartview1.Panes[0].Range.RangeFrom := 0;
advchartview1.Panes[0].Range.RangeTo := 200;
advchartview1.EndUpdate;
end;
Code to perform zoom and scroll:
procedure TForm1.Scroll(delta: integer);
begin
advchartview1.BeginUpdate;
advchartview1.Panes[0].Range.RangeFrom :=
advchartview1.Panes[0].Range.RangeFrom + delta;
advchartview1.Panes[0].Range.RangeTo :=
advchartview1.Panes[0].Range.RangeTo + delta;
advchartview1.EndUpdate;
end;
procedure TForm1.Zoom(delta: integer);
begin
advchartview1.BeginUpdate;
advchartview1.Panes[0].Range.RangeFrom :=
advchartview1.Panes[0].Range.RangeFrom + delta;
advchartview1.Panes[0].Range.RangeTo :=
advchartview1.Panes[0].Range.RangeTo - delta;
advchartview1.EndUpdate;
end;
The code to zoom and scroll can then simply be attached to buttons:
70
TMS SOFTWARE
TMS VCL Chart
DEVELOPERS GUIDE
procedure TForm1.ScrollLeftClick(Sender: TObject);
begin
Scroll(-10);
end;
procedure TForm1.ScrollRightClick(Sender: TObject);
begin
Scroll(+10);
end;
procedure TForm1.ZoomOutClick(Sender: TObject);
begin
Zoom(+10);
end;
procedure TForm1.ZoomInClick(Sender: TObject);
begin
Zoom(-10);
end;
Using Y-axis values per series in the chart
Each series in the chart can have its own Y-axis values. It can be chosen if the Y-axis values for a
series should be displayed left or right from the chart. The settings to control this are under
Serie.YAxis.Position. When two series have an Y-axis displayed on the same size of the chart, the
spacing between the Y-axis itself and value is controlled by Serie.YAxis.MajorUnitSpacing := 30;
In the code sample below, 4 series are added to the chart. Series 1 and 3 have the Y-axis on the left
side while series 2 and 4 have the Y-axis on the right side. To make clear what Y-axis belongs to
what series, the series line color is set to the same color as the Y-axis value font.
procedure TForm2.InitChart;
begin
advchartview1.BeginUpdate;
advchartview1.Panes[0].Series.Clear;
with advchartview1.Panes[0].Series.Add do
begin
YAxis.Position := yLeft;
YAxis.MajorUnitSpacing := 30;
YAxis.MajorFont.Color := clRed;
AddSinglePoint(0);
AddSinglePoint(15);
AddSinglePoint(17);
AddSinglePoint(18);
LineColor := clRed;
AutoRange := arEnabled;
end;
with advchartview1.Panes[0].Series.Add do
begin
YAxis.Position := yRight;
YAxis.MajorUnitSpacing := 30;
YAxis.MajorFont.Color := clGreen;
AddSinglePoint(150);
AddSinglePoint(100);
AddSinglePoint(120);
AddSinglePoint(190);
71
TMS SOFTWARE
TMS VCL Chart
DEVELOPERS GUIDE
LineColor := clGreen;
AutoRange := arEnabled;
end;
with advchartview1.Panes[0].Series.Add do
begin
YAxis.Position := yLeft;
YAxis.MajorFont.Color := clBlue;
AddSinglePoint(20);
AddSinglePoint(25);
AddSinglePoint(27);
AddSinglePoint(28);
LineColor := clBlue;
AutoRange := arEnabled;
end;
with advchartview1.Panes[0].Series.Add do
begin
YAxis.Position := yRight;
YAxis.MajorFont.Color := clYellow;
AddSinglePoint(250);
AddSinglePoint(200);
AddSinglePoint(210);
AddSinglePoint(380);
LineColor := clYellow;
AutoRange := arEnabled;
end;
advchartview1.Panes[0].YAxis.Position := yBoth;
advchartview1.Panes[0].YAxis.Size := 150;
advchartview1.Panes[0].Range.RangeFrom := 0;
advchartview1.Panes[0].Range.RangeTo := 3;
advchartview1.EndUpdate;
end;
Add custom X-axis text programmatically
With the latest version of the TAdvChartView component it is possible to add custom X-axis text by
a new override of the AddSinglePoint method that has a parameter XAxisText.
The sample code snippet here shows how to add a custom numbering as X-axis label text rotated by
40°.
procedure TForm.FormCreate(Sender: TObject);
var
i: integer;
xval: Double;
begin
with AdvChartView1.Panes[0] do
begin
//Set range
Range.RangeFrom := 0;
Range.RangeTo := 100;
Range.MaximumScrollRange := 100;
Range.MinimumScrollRange := 0;
//Set X-axis size
XAxis.Size := 60;
//Add points with custom X-axis text
with Series[0] do
72
TMS SOFTWARE
TMS VCL Chart
DEVELOPERS GUIDE
begin
ChartType := ctBar;
AutoRange := arEnabledZeroBased;
Color := clBlue;
ColorTo := clSilver;
for I := 0 to 100 do
begin
xval := 144 + (I * 0.2);
AddSinglePoint(RandomRange(20, 100),
end;
FloatToStr(xval));
//Rotate text
XAxis.TextBottom.Angle := 40;
//Enabled tickmarks
XAxis.TickMarkColor := clBlack;
end;
end;
Add custom X-axis values via an event
To override the standard X-axis values drawn by TAdvChartView an event OnXAxisDrawValue event
is available for each series. To add an event handler for OnXAxisDrawValue, declare a procedure
and assign it to the serie.OnXAxisDrawValue event like in the code snippet below:
AdvChartView.Panes[0].Series[0].OnXAxisDrawValue := XAxisDrawValue;
procedure TForm.XAxisDrawValue(Sender: TObject; Serie: TChartSerie;
Canvas: TCanvas; ARect: TRect; ValueIndex, XMarker: integer; Top:
Boolean;
var defaultdraw: Boolean);
begin
//Insert Code here
end;
In this event, the Serie parameter returns the Series for which the X-axis value needs to be drawn.
Further, the Canvas and rectangle within this canvas where can be drawn is returned. ValueIndex
returns the index of the value along the X-axis. Top indicates whether the X-axis is on top or below
the chart. Finally, by setting the DefaultDraw parameter to false, the chart itself will no longer
draw the X-axis value.
The technique illustrated with following sample. Some points were added in a series and for each
odd value on the X-axis we want to display a Car brand in the X-axis:
procedure TForm.XAxisDrawValue(Sender: TObject; Serie: TChartSerie;
Canvas: TCanvas; ARect: TRect; ValueIndex, XMarker: integer; Top:
Boolean;
var defaultdraw: Boolean);
const
lst: array[0..4] of String = ('Audi', 'BMW', 'Mercedes', 'Bugatti',
'Porsche');
var
s: String;
th, tw: integer;
begin
if Odd(ValueIndex) then
begin
Canvas.Font.Size := 12;
73
TMS SOFTWARE
TMS VCL Chart
DEVELOPERS GUIDE
s := lst[Random(Length(lst))];
th := Canvas.TextHeight(s);
tw := Canvas.TextWidth(s);
Canvas.TextOut(Xmarker - (tw div 2), ARect.Top + th, s);
end;
end;
Updating chart at runtime
When updating the chart component at runtime it is important to "tell" the chart to update itself.
Whenever you change properties, or add/remove points the chart will not be updated.
This is because the chart will be repainted over and over again every time you change a property.
This would cause a slow performance.
To update the chart at runtime, after you change properties, you must use the BeginUpdate /
EndUpdate methods.
Sample: Updating a series of points at runtime
procedure TForm1.Button1Click(Sender: TObject);
begin
AdvChartView1.BeginUpdate;
with AdvChartView1.Panes[0].Series[0] do
begin
Points[0].SingleValue := 100;
Points[1].SingleValue := 50;
Points[2].SingleValue := 20;
Points[3].SingleValue := 30;
Points[4].SingleValue := 150;
Points[5].SingleValue := 160;
end;
AdvChartView1.EndUpdate;
end;
Modifying a single series data point value in code
If a data value changes after it was added to the series, it is easy to update the value at a later
time via code. To do this, it is required to know the index of the pane, the index of the series and
the index of the data point in the series. This example code snippet changes the third datapoint of
first series in the first pane of the chart:
AdvChartView1.BeginUpdate;
AdvChartView1.Panes[0].Series[0].Points[2].SingleValue := Random(100);
AdvChartView1.EndUpdate;
74
TMS SOFTWARE
TMS VCL Chart
DEVELOPERS GUIDE
Retrieving the series values at crosshair
While the tracker window will display series values at crosshair position, it can often be interesting
to retrieve the values in code. Following code snippet shows the series values in the caption of the
form:
procedure TForm1.AdvChartView1MouseMove(Sender: TObject; Shift: TShiftState
;
X, Y: Integer);
var
i: integer;
cp: TChartPoint;
s: string;
begin
with AdvChartView1.Panes[0] do
begin
s := '';
for i := 0 to Series.Count - 1 do
begin
cp := GetChartPointAtCrossHair(i);
if s = '' then
s := floattostr(cp.SingleValue)
else
s := s + ':' + floattostr(cp.SingleValue);
end;
end;
end;
75
TMS SOFTWARE
TMS VCL Chart
DEVELOPERS GUIDE
TMS VCL Chart 3D use
The TMS VCL Chart 3D is designed to display series rendered in 3D via OpenGL.
TMS VCL Chart 3D organisation
TMS VCL Chart 3D includes editors to edit series and points that can be used at design-time and runtime.
The visual organisation of TMS VCL Chart 3D
TAdvChartView3D
1) Chosen chart type displayed in precalculated area (depending on the visibility and the
amount of series). The chart is rendered in OpenGL and has full 3D capabilities such as X, Y
and Z rotation.
2) Values displayed on the chart. Values can contain a caption, value and percentage
calculated value, as well as an optional image drawn with aspect ratio taken in account.
3) Legend showing color and the caption of each series and listing the visible values inside the
chart.
4) Title showing the caption of the ChartView3D control.
TAdvChartSeriesEditorDialog3D, TAdvChartPointsEditorDialog3D
All properties of the TAdvChartView3D component can be edited at runtime via components in the
same way as at design-time. Therefore two editors are installed in the component palette to easily
change properties of the series and series point collection. In each separate dialog you can remove
existing or add new elements and simply cancel or save your changes.
76
TMS SOFTWARE
TMS VCL Chart
DEVELOPERS GUIDE
TAdvChartSeriesEditorDialog3D
The Series editor dialog is used to change the
appearance / layout of the series, series legend
and series values.
The Series editor is called at design-time by
double-clicking on the chart.
TAdvChartPointsEditorDialog3D
The Points editor dialog is a smaller editor
which only edits the Points attached to the
chosen series.
The Points editor is called by double-clicking on
the name of the series in the series editor or by
clicking on the green button in the toolbar.
TMS VCL Chart 3D in detail
When dropping a new TAdvChartView3D component, the component is initialized with a series and a
few default series points.
The equivalent in code is AdvChartView3D.InitSample.
77
TMS SOFTWARE
TMS VCL Chart
DEVELOPERS GUIDE
Title
The chart title has a background fill and border and can be configured with a text, font and position
property.
Series
The chart has a series collection that can be modified at designtime and at runtime. At designtime,
the series can be added, removed / renamed by double-clicking on the chart, and displaying the
series editor dialog.
At runtime, the series can be added / modified by encapsulating the code with a BeginUpdate and
EndUpdate. This is necessary for all properties or methods called or set at runtime. A BeginUpdate
/ EndUpdate combination gives you are better performance in updating the chart. Below is a sample
code to add / remove a series at runtime.
AdvChartView3D1.BeginUpdate;
AdvChartView3D1.Series.Add;
AdvChartView3D1.EndUpdate;
AdvChartView3D1.BeginUpdate;
AdvChartView3D1.Series.Delete(0);
AdvChartView3D1.EndUpdate;
Points
After adding a series, adding points to a series is done in a similar way, through an items collection.
Points (Items) can be added to the series at design-time and at run-time. At design-time, the points
can be added, removed / renamed by double-clicking on the series of choice in the series editor
dialog.
78
TMS SOFTWARE
TMS VCL Chart
DEVELOPERS GUIDE
At run-time, points can be added / modified by first accessing the series and adding or modifying a
point from the items collection. Below is a sample that adds a new series on an empty chart, and
adds 3 random values with different colors.
var
cs: TChartSerie3D;
ci: TChartItem3D;
begin
AdvChartView3D1.BeginUpdate;
AdvChartView3D1.Series.Clear;
cs := AdvChartView3D1.Series.Add;
ci := cs.Items.Add;
ci.Color := clRed;
ci.Value := Random(100);
ci := cs.Items.Add;
ci.Color := clBlue;
ci.Value := Random(100);
ci := cs.Items.Add;
ci.Color := clGreen;
ci.Value := Random(100);
AdvChartView3D1.EndUpdate;
end;
79
TMS SOFTWARE
TMS VCL Chart
DEVELOPERS GUIDE
Legend
For each series there is a legend, the legend is positioned top left by default and can be modified in
the series editor dialog. The legend can display a caption, and the value captions added to the
series.
Values
The values of the series points are displayed on the chart by default. In the series editor dialog, this
can be modified to show additional information such as the value caption, the percentage of the
value related to the total value of all points and an optional image.
Methods
Chart
procedure SaveToImage(Filename: String; ImageWidth, ImageHeight: integer;
ImageType: TImageType = itBMP; ImageQualityPercentage: integer = 100);
Saves the chart to an image file. Supported file formats: BMP,PNG,JPEG,GIF.
function XYToSerie(X, Y: Integer): TChartSerie3D;
Returns the series at an X and Y position.
procedure UpdateChart;
Forces an update of the chart.
procedure InitSample;
Initializes a sample of the chart.
procedure BeginUpdate;
Blocks all run-time updates. Needs to be used in combination with EndUpdate.
procedure EndUpdate;
Ends blocking all run-time updates and automatically updates the chart. Needs to be used in
combination with BeginUpdate.
Properties
Chart
property Color: TColor
The color used for the background of the chart.
property Series: TChartSeries3D
The collection of series inside the chart. TChartView3D allows multiple series to be displayed,
horizontally divided in the control.
80
TMS SOFTWARE
TMS VCL Chart
DEVELOPERS GUIDE
property Title: TChartTitle3D
The title in the chart.
Chart - Title
property Alignment: TChartTextAlignment3D
The alignment of the title text, the title text can be positioned left, center or right.
property Border: TChartLine3D
The border of the background of the title.
property Fill: TChartGradientFill3D
The fill of the background of the title.
property Font: TFont
The font of the title.
property Margin: integer
The margin of the title text between the top, left, bottom and right of the title area.
property Padding: integer
The padding of the title between the top, left, bottom and right of title area and the chart area.
property Position: TChartItemPosition3D
The position of the title, the title can be positioned top, left, bottom, right, center or a
combination of these positions.
property Transparency: Integer
The transparency of the title fill and text.
property Text: string
The text of the title.
property Visible: Boolean
Shows or hides the title.
Chart – Series
property Caption: string
The caption of the series, used to identify the series and used inside the legend as caption.
property ChartType: TChartType3D
The chart type of the series.
81
TMS SOFTWARE
TMS VCL Chart
DEVELOPERS GUIDE
property Depth: single
The depth of the 3D view of the series.
property Interaction: Boolean
Enables mouse left and right button and mouse wheel interaction.
property Items: TChartItems3D
The Items / Points of the series.
property Left: single
The left position of the series within the control’s client area.
property Legend: TChartLegend3D
The legend of the series.
property Size: single
The size of the series.
property SizeType: TChartSizeType3D
The size type of the series. The size type can be set to percentage, which, in combination with the
size property is used to render the series on a percentage of the chart area. The size type can also
be set to pixels which will use the actual size value in pixels to render the series.
property Top: single
The top position of the series.
property Values: TChartValues3D
The values displayed on the series.
property Visible: Boolean
Shows / hides the series.
property XRotation: single
The X-Rotation of the 3D view of the series.
property YRotation: single
The Y-Rotation of the 3D view of the series.
property ZRotation: single
The Z-Rotation of the 3D view of the series.
Chart - Series – Items/Points
property Caption: String
82
TMS SOFTWARE
TMS VCL Chart
DEVELOPERS GUIDE
The caption of the item / point that is used inside the legend and inside the values area.
property Color: TColor
The color of the item / point, which is used to for the rendering.
property Elevation: Single
The elevation of an item / point, the rendering will elevate the element specifically for that item.
The elevation is performed in the Y-direction.
property Expansion: Single
The expansion of an item / point, the rendering will expand the element specifically for that item.
The expansion is performed in the Y-direction.
property Extraction: Single
The extraction of an item / point, the rendering will extract the element specifically for that item.
The extraction is performed in the X-direction.
property Image: TChartGDIPPicture
The image used in the value area if ImageVisible property on series level is true.
property Value: Extended
The Value of the item / point used to calculate the series elements that are rendered in the chart.
property Visible: Boolean
Shows / hides the item / point. When Visible is false, the item is not taken into account for
percentage calculation for example.
property Transparency: Integer
The transparency of the item / point.
Chart - Series – Values
property Border: TChartLine3D
The border of the value area.
property CaptionAlignment: TChartTextAlignment3D
The alignment of the captions displayed in the value area.
property CaptionsFont: TFont
The font of the captions displayed in the value area.
property Fill: TChartGradientFill3D
The fill of the value area.
property ImageVisible: Boolean
83
TMS SOFTWARE
TMS VCL Chart
DEVELOPERS GUIDE
If a point image is assigned, the image is displayed inside the value area if this property is true.
property ImageAspectRatio: Boolean
Enables or disables aspect ratio on the image.
property ImageHeight: Integer
The height of the image when ImageAspectRatio is false.
property ImageWidth: Integer
The width of the image when ImageAspectRatio is false.
property ImagePosition: TChartItemPosition3D
The position of the image inside the value area.
property ShowCaptions: Boolean
Shows the captions of the points in the value area.
property ShowValues: Boolean
Shows the values of the points in the value area formatted with ValueFormat.
property ShowPercentages: Boolean
Shows the values in percentage of the points in the value area.
property Transparency: Integer
Transparency of the captions, values and value area.
property TickMarkLength: Integer
The length of the tickmark used to identify a value.
property TickMarkSize: Integer
The size of the tickmark used to identify a value.
property TickMarkColor: TColor
The color of the tickmark used to identify a value.
property ValuesFont: TFont
The font of the values displayed in the value area.
property ValuesAlignment: TChartTextAlignment3D
The alignment of the values displayed in the value area.
property ValueFormat: String
The format of the values displayed in the value area.
84
TMS SOFTWARE
TMS VCL Chart
DEVELOPERS GUIDE
property Visible: Boolean
Enables / Disables values.
Chart - Series – Legend
property Border: TChartLine3D
The border of the legend.
property CaptionAlignment: TChartTextAlignment3D
The caption alignment of the legend.
property CaptionFont: TFont
The font of the caption of the legend.
property CaptionVisible: Boolean
Shows / hides the caption of the legend.
property Fill: TChartGradientFill3D
The fill of the legend.
property ItemsFont: TFont
The font of the items / values of the legend.
property Margin: integer
The margin of the legend caption and values between the top, left, bottom and right of the legend
area.
property Padding: integer
The padding of the legend between the top, left, bottom and right of title area and the chart area.
property Position: TChartItemPosition3D
The position of the legend, the legend can be positioned top, left, bottom, right, center or a
combination of these positions.
property Transparency: Integer
The transparency of the caption, values and legend area.
property Visible: Boolean
Shows / hides the legend.
Fill
property Direction: TChartGradientDirection3D
85
TMS SOFTWARE
TMS VCL Chart
DEVELOPERS GUIDE
The direction of the gradient. The direction can be set to vertical or horizontal.
property Color: TColor
The start color of the gradient.
property EndColor: TColor
The end color of the gradient.
property Visible: Boolean
Shows / hides the gradient.
Border
property Color: TColor
The color of the border.
property Style: DashStyle
The style of the border.
property Visible: Boolean
Shows / hides the border.
property Width: Integer
The width of the border.
Multiple Series
The chart supports multiple series. When dropping a chart on the form, the chart already contains 1
series. Adding / removing series can be done by double-clicking on the chart component to start the
series editor dialog.
When multiple series have been added, the chart automatically divides the area width by the
amount of series. All series are positioned from left to right starting with the first serie in the
collection. Each legend is positioned in the preserved area which has been calculated based on the
amount of series so positioning a legend is done relative to the series area.
Below is a sample with multiple series:
var
I: Integer;
K: Integer;
cs: TChartSerie3D;
ci: TChartItem3D;
begin
AdvChartView3D1.BeginUpdate;
AdvChartView3D1.Series.Clear;
for I := 0 to 2 do
begin
cs := AdvChartView3D1.Series.Add;
cs.Legend.Position := ipBottomCenter;
86
TMS SOFTWARE
TMS VCL Chart
DEVELOPERS GUIDE
cs.Size := 75;
cs.SizeType := stPercentage;
for K := 0 to 4 do
begin
ci := cs.Items.Add;
ci.Color := RGB(Random(255), Random(255), Random(255));
ci.Value := Random(100);
end;
end;
AdvChartView3D1.EndUpdate;
Interaction is supported for multiple series and is executed by clicking the series area of choice.
Interaction
By default interaction is enabled for each existing or newly created series. The Interaction property
can be used to turn interaction on or off. When interaction is enabled, clicking and dragging the
mouse on the area of the series will rotate the series around the X, Y or Z axis depending on the
movement and mouse button.
When dropping an instance of the chart on the form, you will notice the chart is already rotated on
the X-Axis. The rotation values go from -180 to 180, but the properties are not limited to these
values and accept smaller and larger values. Internally these values will be converted to an
equivalent used for rendering. Below are some samples of rotation around the X, Y and Z-Axis.
X-Rotation = -50
Y-Rotation = 0
Z-Rotation = 0
X-Rotation = 0
Y-Rotation = -50
Z-Rotation = 0
87
X-Rotation = 0
Y-Rotation = 0
Z-Rotation = -50
TMS SOFTWARE
TMS VCL Chart
DEVELOPERS GUIDE
To rotate around the X-Axis with the mouse, click and hold the left mouse button on the serie of
choice and move the mouse from left to right or vice versa.
To rotate around the Y-Axis with the mouse, click and hold the left mouse button on the serie of
choice and move the mouse from top to bottom or vice versa.
To rotate around the Z-Axis with the mouse, click and hold the right mouse button on the serie of
choice and move the mouse from left to right or vice versa.
With interaction enabled zooming the chart can be done by scrolling the mouse wheel.
Virtual mode
The virtual mode is enabled as soon as you implement the OnGetNumberOfPoints. After
implementing the OnGetNumberOfPoints, the OnGetPoint event is called to retrieve the data for a
point. This is done through a record that can be directly accessed and manipulated. The advantage
is that the event signature will not change when adding more properties in the future. Below is a
sample that demonstrates this.
const
PointArray: array[0..10] of Double = (10.5, 40.4, 3, 15, 60, 18, 34,
40.5, 15.9, 35, 4);
procedure TForm111.AdvGDIPChartView1GetNumberOfPoints(Sender: TObject;
Pane,
Serie: Integer; var ANumberOfPoints: Integer);
begin
ANumberOfPoints := Length(PointArray);
end;
procedure TForm111.AdvGDIPChartView1GetPoint(Sender: TObject; Pane, Serie,
AIndex: Integer; var APoint: TChartPoint);
begin
APoint.SingleValue := PointArray[AIndex];
end;
procedure TForm111.FormCreate(Sender: TObject);
begin
AdvGDIPChartView1.BeginUpdate;
AdvGDIPChartView1.Panes[0].Series.Clear;
AdvGDIPChartView1.Panes[0].Series.Add;
AdvGDIPChartView1.EndUpdate;
end;
88
TMS SOFTWARE
TMS VCL Chart
DEVELOPERS GUIDE
AntiAliasing
The chart renders the 3D view with AntiAliasing enabled by default. The performance when resizing
the form or interaction with the view is more CPU intensive when anti-aliasing is turned on.
Therefore the chart exposes a public property to switch off antialiasing to provide faster interaction
/ animation capabilities.
AdvChartView3D1.AntiAlias := True;
Provides high quality rendering, low performance.
AdvChartView3D1.AntiAlias := False;
Provides high performance, low quality rendering.
89