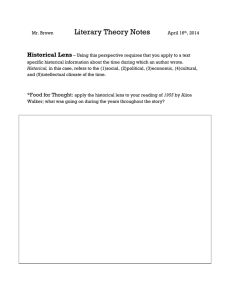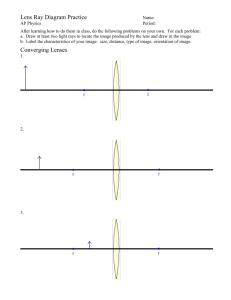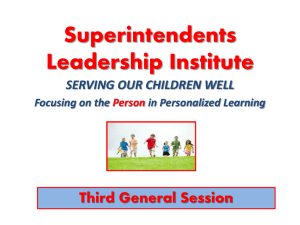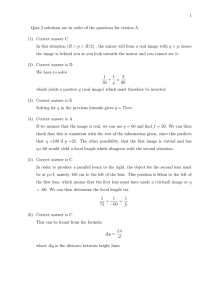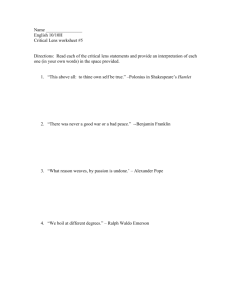SmartLens User Guide Visual-1 Labs
advertisement

SmartLens User Guide 5/23/2016 Visual-1 Labs Copyright 2016 Table of Contents System Requirements ------------------------------------------------------------------------------- 2 Getting Started --------------------------------------------------------------------------------------- 2 Controls ----------------------------------------------------------------------------------------------- 2 Following the Mouse ----------------------------------------------------------------------- 2 Mouse Clicking and Scrolling --------------------------------------------------------------2 Adjusting SmartLens Settings --------------------------------------------------------------3 Closing SmartLens ---------------------------------------------------------------------------3 Limitations -------------------------------------------------------------------------------------------- 3 Troubleshooting and Errors ------------------------------------------------------------------------ 4 1 System Requirements SmartLens requires a desktop computer equipped with Windows Vista or newer to operate. Unfortunately, SmartLens does not work with any other operating systems at this time. Next, a graphics card that supports OpenGL 3.3 or greater is also required. Most graphics cards found in PCs made after 2012 are adequate, but check documentation of the graphics card to be sure. You can use the websites for the major graphics card vendors (NVIDIA, Radeon, etc) to find this information. Getting Started SmartLens is incredibly easy to start using – no installation is necessary. You simply need to copy and paste the following two files onto your computer: SmartLens.exe Settings_wc.csv These two files need to be copied into the same directory (folder) on your computer. Once this is done, simply double-click on SmartLens.exe to begin running the program. Controls Following the Mouse When you begin running the SmartLens program, a window pops-up on your screen that acts as the lens. The lens automatically follows your mouse movements, and distorts the image on the computer monitor behind it. When the lens is following the mouse, no mouse cursor can be seen on the screen. Instead, the lens replaces the cursor with a green cross-hair. In its current version, if you move the mouse too quickly the cursor may “break free” from the lens, and lens will no longer follow it. To correct this, simply move the cursor back to the lens, and the lens will once again “capture” it - thereby following it. Mouse Clicking and Scrolling SmartLens is designed so that you can interact with your desktop environment using the mouse just as if there was no lens present. Although there is no mouse cursor in view when using 2 the lens, you can still click and scroll in all your other windows when you hover over them. Right-clicks, left-clicks, double-clicks, and mouse scrolls all have their normal effects. There are some exceptions to this, as outlined in the “Limitations” section. Adjusting SmartLens Settings Several settings related to the lens can be adjusted by the user. This can be done by holding the CTRL button on the keyboard, and left-clicking on the mouse. Doing so opens a settings window where several parameters can be controlled. Note that this only works if the lens is in normal operation, meaning that the lens is actively following the mouse (that is, the mouse cursor hasn‟t broken-free). To change the size of the lens-window itself, adjust the parameters called “Window Width” and “Window Height.” To alter the level of magnification by the lens, adjust “K1.” To change the magnitude of the lens distortion, and to change the direction of the distortion, alter “P1.” Normally the lens distorts the background assuming that the distortion is centered in the center of the lens. To move the distortion center elsewhere in the lens, use the parameters “Distortion Center X” and “Distortion Center Y.” After you are done adjusting the lens settings, simply close the settings window, and the mouse cursor will automatically jump back to the lens. Closing SmartLens To exit the SmartLens program, hold the ESC button on the keyboard and left-click with the mouse. Note that this only works if the lens is in normal operation, meaning that the lens actively following the mouse (that is, the mouse cursor hasn‟t broken-free) If the mouse had broken-free of the lens, simply move the cursor back toward the lens until it is captured. Limitations Although SmartLens is designed to let you use the mouse to interact with other programs naturally, certain aspects of mouse functionality do not currently work. Mouse clicks in the menus (such as “file,” “edit,” etc) of other windows do not currently work. Many modern programs such as recent versions of Microsoft Word and Excel do not use menus, but instead implement menu-toolbar hybrids called “ribbons” near their window title bars. Mouse clicking does not currently work in these ribbons either. Since the Windows desktop „start‟ button is essentially a menu, clicking in it with SmartLens does not work. Finally, when using the lens some windows may appear to have blacked-out title bars. This often happens with the fileexplorer window in Windows 10. Although the minimize, maximize, and close buttons in the right side of the title bar is not visible in this case, clicking in their usual locations still causes the window to behave as if these buttons are still there. 3 Troubleshooting and Errors The SmartLens program is designed to refresh its image every 100 milliseconds. This value is a hardwired parameter in the source code, and cannot currently be adjusted by the user. If the program appears slow or “laggy” it may be that this refresh rate exceeds the capabilities of your system. Please send an email to dposfai@visual1labs.com if you think this may be the case with you. Visual-1 Labs can send you an altered version of SmartLens with an altered refreshrate. If you find other problems with the program, please also write to dposfai@visual1labs.com explaining your problem. 4