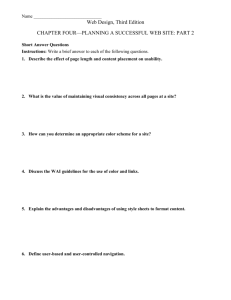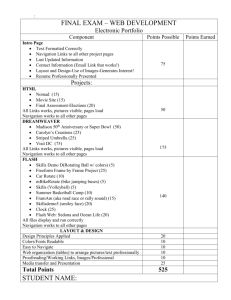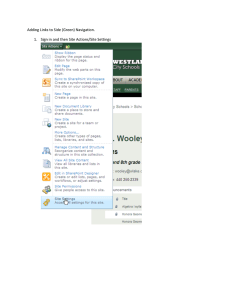SpineMap® 3D Spine Navigation Software
advertisement

SpineMap® 3D Spine Navigation Software · Quick Reference Guide Table of Contents 1. Change User Settings 7. System Setup 2. Change User Defined Views 8. System Setup w/ Intra-Op Imaging 3. Image Import 9. Registration 4. Patient 10. Navigation 5. Planning 11. Back Up Patient Records 6. Registration Planning 12. Shut Down Change User Settings To Change User Settings z Under Administration on Home Screen select “Change user settings…” z Select appropriate tab where change is to be made (Planning / Navigation / Stryker Contact Information) Change User Settings (cont’d) Planning z To change colors of Crosshair cursor / Measure line / Image annotations, select the colored box and choose the desired color Change User Settings (cont’d) Navigation z To change Tool Axis / Virtual tool tip elongation / Tool axis projection indicator, select the colored box and choose the desired color z To remove the crosshairs in Navigation, deselect the box next to “Show cross hair” z To turn off or change time delay before switching to full screen either deselect box next to “Automatic full screen…” or change time accordingly Change User Settings (cont’d) Stryker Contact Information z To add local Stryker Representative’s contact information, place cursor in text box and type in appropriate information Change User Defined Views To Set a User Defined View z Under Administration on Home Screen select “Change user defined views…” z Select “Create” z Choose navigation screen layout − 1x1, 2x1, 2x2, 3x2 z Select view for each quadrant z In text box, type in name for created view (will be stored as default view and can be changed in navigation) Note: same view may be selected for multiple quadrants except for volume rendering Image Import Import Image from Data Medium z From the Home Screen, select “Start New Case” − When using intra-op 3D C-arm, select “Start 3D C-arm Scan” z After data medium is inserted, system will automatically detect it and begin importing its contents z Select correct patient file and series z In the preview screen, ensure images are properly oriented z RAM indicator shows used main memory of image set imported z If file size is too large, use crop feature or half resolution feature Patient Confirm Patient Data, Select Surgery Direction and Planning Features z Surgeon has ability to write notes and mark diagnosis z Select surgical direction for procedure z − Anterior / Posterior will be used for posterior spinal fusions − Left / Right will be for XLIFs, translateral approaches or similar procedures − Head / Foot will be for trans-1 screws or similar approaches Choose desired planning and navigation features by selecting or deselecting the boxes accordingly Planning Screw Planning z Highlight “Screws” in features box and select “New Screw” − Select “Generic” or “Xia” from drop-down menu z Place cross hair on desired entry point z Select “Set head point” z Click and drag head point or screw tip to rotate screw z Click and drag center of screw to change entire position z Click “Rename” to select screw name or type in desired name Planning (cont’d) Window Width and Level Adjustments, Surface Level z To adjust window width, hold right mouse button while scrolling across screen z To adjust window level, hold right mouse button while scrolling up or down screen z To adjust surface level, hold right mouse button while scrolling up or down over volume rendering Planning (cont’d) Local Correlations z Highlight “Local Correlations” in feature box and select “New Local Correlation” z Select base set (e.g. CT01) for local correlation z Adjust bounding box to incorporate desired level to correlate − z Cover only rigid structures, not including joints Select “Accept Region” Planning (cont’d) Local Correlations z Choose data set to correlate z Manually adjust scans so anatomical structures line up on top of each other z Click “Automatic Matching” to correlate images z Click “Rename” to select local correlation name or type in desired name z Select “Confirmed,” if correlation accuracy is accepted, in order to proceed with navigation Planning (cont’d) Anatomical Systems z Highlight “Anatomical Systems” in feature box and create new anatomical system z Select image set from which system will be created z Name system and click “Set Origin” z Rotate images by dragging rounded arrows outside of origin Note: multiple anatomical systems can be created for one image set Planning (cont’d) 3D Models z Highlight “3D Models” in features box z Select image set for 3D model import in drop-down menu z Select 3D model to be used and click “Import” z Move crosshair cursor to desired position and click “Set Rotation-Center” to set rotation center of 3-D model z If model is properly sized and positioned click “Confirmed” Registration Planning Picking Anatomical Points for Point-to-Point Registration z Highlight CT image set to register from and select “New Reference Set” z Place cross hairs on a reproducible anatomical structure and select “Set” next to Point 1 − Repeat this step for each registration point − Minimum of 3 points must be selected to complete a reference set − Minimum of 4 points must be selected if designating as rescue points Registration Planning (cont’d) Begin Surface Matching Algorithm z After all reference points have been selected , highlight “Surface Matching” z Select same CT set from previous steps z Adjust surface level to desired settings z Select “Calculate” to begin surface matching algorithm − Note: reduces surface matching time in navigation System Setup Activate Smart Instruments z Load sterile batteries in each Smart Instrument z Initialize Smart Instruments by facing the LEDs toward the camera and press and hold the Select button for 2-3 seconds z Touch the pointer’s tip on the center of one of the validation disks and press the Select button z Once all instruments are initialized and validated, click “Next” to proceed Note: You will not be able to proceed if the patient tracker is not turned on. System Setup w/ Intra-op Imaging Start 3D C-arm Scan z Select “Start 3D C-arm Scan” z Select appropriate C-arm and select “Scan Intra-operatively” z Turn on and validate all Smart Instruments z Note: With Siemens the C-arm tracker must be initialized; however, there is no C-arm tracker for Ziehm Registration Conduct Point-to-Point Registration z Surgeon chooses appropriate reference set and uses “Select” button on Smart Instrument to digitize pre-planned points z After registration is complete, press “Next” to continue z Surgeon must confirm registration accuracy before proceeding to navigation z If surface refinement is chosen, use Smart Instrument to digitize at least 30 points around area of interest; then select “Calculate” z Surgeon must confirm registration accuracy Navigation Intra-Op Navigation Features z Zoom; Rotate 3D; Cut 3D Image; Create Annotations; Show / Hide Annotations; Measurements (feature must be selected in Patient tab); Show / Hide Screws; Freeze Image; Screenshot z Create Intra-Op Screw; Create Intra- Op Trajectory Entry Point z Virtual Tip z − Turn on and off for easy screw sizing − Default Length and Diameter can be changed in User Settings Compositions / Local Correlations Backup Patient Records Copy Patient Records and Screenshots z In Administration on Home Screen, select “Backup Patient Records” z Select or deselect appropriate files z Insert digital medium − System will determine if medium has enough available space z Select “Backup” or “Delete” according to desired action z Status bar will progress as the information is being written or deleted Shut Down Powering Off Navigation System z Select “Shut Down” on the Application Manager Screen z A dialogue box will appear, select “Shutdown” − z Note: After “Shutdown” is selected, the system will safely power down Unplug system and rewind power cord The information presented in this presentation is intended to demonstrate a Stryker product. Always refer to the package insert, product label and/or user instructions before using any Stryker product. Products may not be available in all markets. Product availability is subject to the regulatory or medical practices that govern individual markets. Please contact your Stryker representative if you have questions about the availability of Stryker products in your area. Stryker Corporation or its divisions or other corporate affiliated entities own, use or have applied for the following trademarks or service marks: SpineMap, Stryker and Xia. All other trademarks are trademarks of their respective owners or holders. Literature Number: 9100-001-375 Rev. None SWR/PS 1k 8/10 Copyright © 2010 Stryker Printed in USA