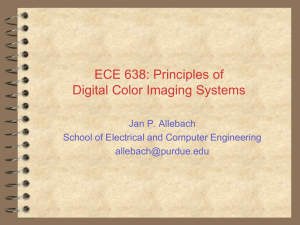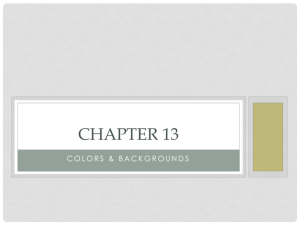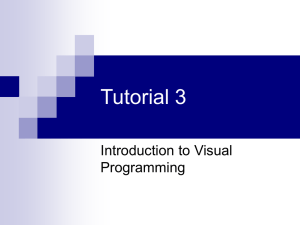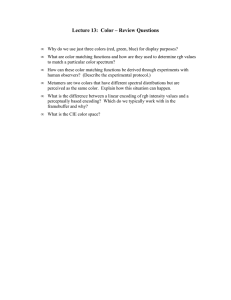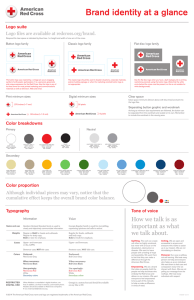Facilitating Color Selection in ArcMap
advertisement

TeachMeGIS.com Facilitating Color Selection in ArcMap We all know the basic ways to select colors in ArcMap, with the color picker. But what if you need to be more specific? What if you need to specify color for only a part of a label? What if you have specific color hexadecimal codes that you need to use? This article will help answer those tougher questions and provide some resources to aid in color selection. First off, we’ve got the regular color picker. Just click a color to select it. If you want a color that is not in the choices, or what to be more specific about the shade, you can click the More Colors option to open the Color Selector. This window allows you to slide the bars to adjust the different values or shades. Facilitating Color Selection in ArcMap 1 of 3 TeachMeGIS.com Take note that on the Color Selector window you have a few options for how to go about selecting your color. The little drop-down menu on the top-right lets you choose from among RGB (Red-Green-Blue), HSV (Hue-Saturation-Value), and CMYK (Cyan-Magenta-Yellow-Black). Once chosen, you can use the slider bars to adjust each value separately. Finding RBG or CMYK values for a color If you’ve read our article about Labeling in ArcGIS Using HTML, you’ll know that in order to specify a color this way, you need the individual Red, Green, and Blue values for the color you want to use. For example: “<CLR red=’43’ green=’16’ blue=’244’>” & [FIELD] & “<\CLR>” Or “<CLR cyan=’0’ magenta=’91’ yellow=’76’ black=’0’>” & [FIELD] & “<\CLR>” Perhaps you want your label color to match the color of your features exactly. How do you go about finding the number values for each color? 1. Click on the color symbol for your feature to open the Color Picker, and then click on More Colors to open the Color Selector. That symbol’s color will automatically be the chosen color. 2. From the drop-down list at the top of the Color Selector, choose either RGB or CMYK. The color’s values will be filled in on the right-hand side. 3. Write down these numbers so you can use them to type into your HTML code for your label. Facilitating Color Selection in ArcMap 2 of 3 TeachMeGIS.com Finding RGB or CMYK values for a Hexadecimal Color Code What if all you are given is a hexadecimal color code to use for your symbols or labels? ArcGIS does not have a way for you to input these codes. Luckily, there are a few websites out there to help you find the color codes you need. Web.forret.com has a great color conversion webpage: http://web.forret.com/tools/color.asp This page allows you to type in any color values you have and convert them to anything else. You can use RGB, CMYK, or Hexadecimal codes and get ALL of these values returned to you. Color Schemer will convert RGB to Hex codes and vice versa: http://www.colorschemer.com/online.html Color Blender will also convert between RGB and Hex codes: http://colorblender.com/ These websites will also help you in creating color palettes that work well together. Facilitating Color Selection in ArcMap 3 of 3