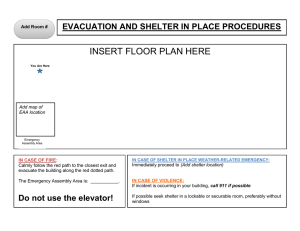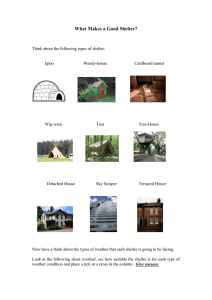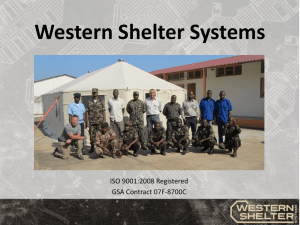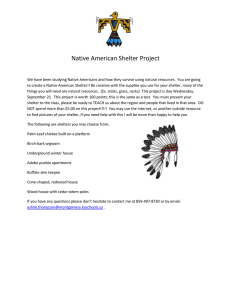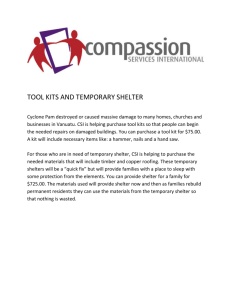EDITED NSS_UserGuide - The Red Cross National Shelter System

User Guide
National Shelter System
Version 3.1 (January 7, 2009)
FOR INTERNAL USE ONLY — this document contains confidential and proprietary information and cannot be forwarded to outside agencies.
Prepared by:
VisionLink
3101 Iris Ave, Suite 240
Boulder, Co 80301
National Shelter System User Guide 1
1/7/2009
TABLE OF CONTENTS
1 INTRODUCTION ................................................................................................... 3
1.1 Overview ........................................................................................................ 3
1.2 Technical Access Requirements .................................................................... 3
2 ACCESSING THE NATIONAL SHELTER SYSTEM .................................................. 5
2.1 Agency Preparation ....................................................................................... 5
2.2 Website .......................................................................................................... 5
2.3 Registration and Access ................................................................................ 6
2.4 User Access Roles ......................................................................................... 8
2.5 User Tips ....................................................................................................... 9
3 FIND A SHELTER ................................................................................................. 10
4 ADD A SHELTER .................................................................................................. 13
4.1 Quick Add ...................................................................................................... 13
4.1 Add Additional Shelter Information .............................................................. 15
5 UPDATE A SHELTER ........................................................................................... 16
5.1 Updating Shelter Information ....................................................................... 16
5.2 Add and Link Events To A Shelter ................................................................. 16
5.3 Add and View Population Counts During A Disaster ..................................... 19
6 FIND AGENCY/CHAPTER .................................................................................... 20
7 ADD AGENCY/CHAPTER ..................................................................................... 22
8 UPDATE AGENCY/CHAPTER ............................................................................... 24
9 USER PROFILE .................................................................................................... 25
10 DELETE A SHELTER ............................................................................................ 26
11 REPORTING AND EXPORTING ............................................................................ 26
11.1 Exports ........................................................................................................ 26
11.2 System Generated Reports ......................................................................... 29
11.3 PDF Reports ................................................................................................ 32
12 GLOSSARY OF TERMS ......................................................................................... 35
ATTACHMENTS ............................................................................................................ 35
I - Quick Steps To Using The Shelter System ...................................................... 36
II – Alphabetical List of Fields and Descriptions ................................................. 39
National Shelter System User Guide 2
1/7/2009
1 INTRODUCTION
1.1 Overview
This document explains how to use the National Shelter System and is designed for agency and shelter staff across a community, state, or region. It is intended to provide real-time data around shelter availability and shelter information.
1.2 Technical Access Requirements
The requirements are minimal, and are as described below. This site has been designed to work with wireless laptops, regular dial up phone lines, and broadband or cable connections as well. Essentially, if you can access and navigate the Web, you can use this tool.
Internet Connection - Most standard connections to the Internet will suffice, including:
Dial-up phone line connections (28.8 modems and higher)
Cell phone or wireless internet services
Broadband or Cable connections
Partial or full DSL or T1 connections
Web Browser - On either the PC or Macintosh platform that supports 128 bit encryption:
Microsoft Internet Explorer version 5.01 and higher
JavaScript must be enabled and Cookies must be allowed to pass uniquely over your office network
Depending on the computer configuration, older or newly released browsers and versions may work well too
No plug-ins or proprietary settings are required
If you wish to spell check online form entries you may want to add the Google toolbar to your browser menu.
Using your browser program’s navigational options such as the back/forward button, history links, or bookmarks is not recommended while navigating the
National Shelter System except where specified. Be sure to look for links/ buttons or navigational instructions available on the web pages instead.
Computer Hardware and Software - The National Shelter System can be used on virtually any computer which can successfully access and navigate the Web. For PCs, we suggest a Pentium III, 350 MHz processor, with 128 Megs of memory operating
Windows 98 or better, as a minimum. For Macs, any machine that can support 8.1 or higher, or OSX. Faster machines provide faster response.
National Shelter System User Guide 3
1/7/2009
Other - For some of the online reporting tools you will need additional software. Export files are compressed for security reasons and to expedite the download process. This means that once you download the exported information you will want to process it using a special program to make it ‘readable’. There are many such programs on the market today – many are free --; here is a list of those we have found to work well with our tools and file systems:
ZIP Reader 8.0.18, http://www.download.com/ZIP-Reader/
3000-2250_4-10363714.html?tag=pdp_prod
7-Zip 4.23, http://www.7-zip.org
Test Site - To test that your browser is configured in ways that are compatible with using the shelter tracking tool, please visit http://inspection.communityos.org
.
The instructions that follow are based on PC, Windows, and Internet Explorer basic configurations.
National Shelter System User Guide 4
1/7/2009
2 ACCESSING THE NATIONAL SHELTER SYSTEM
2.1 Agency Preparation
An agency may prepare for using the National Shelter System by reviewing Attachment
II and considering the following --
Agency identifies staff that will use and monitor the system.
Agency staff schedule training and review all current documentation.
Agency obtains logon Userids and passwords for shelter system staff.
Agency includes shelter system in their readiness plan and establishes a schedule for reviewing and maintaining current shelter information in the system.
2.2 Website
The website is https://nss.communityos.org
. The system is a secure system and requires that you have a Userid and password to access it. Passwords are issued to individuals, not agencies, and should not be shared. Click on Login to proceed. After you log in, you may choose the Help tab for online documentation. If you have registered but cannot remember your login information, click the “Forgot your username or password?” link, then enter the email address you submitted during registration and answer the security question you submitted during your registration.
You will be given the option of having your user ID emailed to you, or resetting your password. If you have forgotten your password, you must reset it as your system administrator will not be able to access it.
Tips.
Before you begin it is important to keep in mind that you are using Web-based tools. This means that when you enter information into a form or a field, it is not saved in the database until you click the Save button on the various web pages. When exiting the system, always use the Logout option.
National Shelter System User Guide 5
1/7/2009
2.3 Registration and Access
The National Shelter System is a secure site. To use it you must be a registered user.
Users will be granted access according to their functional role and need to conduct business. This tool is not designed for public use. Depending on your access role, shelter information may be added, updated, deleted, viewed, printed, and exported.
To register, access the National Shelter System website at https:// nss.communityos.org
, and from the Login tab, select the New Users click here link.
Follow the steps below to complete the registration process:
1.
Read the National Shelter System Privacy Notice. Once completed click on the button labeled Agree to continue.
2.
Complete the new user registration form. Note, that the following fields are required and must be entered before continuing: a.
First Name b.
Last Name c.
Contact Phone d.
Email Address (Must be unique) e.
Affiliation f.
Security Information (Including Security Question, Security Answer and
Password)
3.
The Security Question and Answer provides a way for a user to recover an user name and/or password if it is lost. Choose a Security Question from the drop down list and then enter the answer to the question into the correct field.
4.
The password must follow these Strong Password Rules: a.
Must be at least 8 characters long b.
Must contain one uppercase, one lowercase and one numeric character c.
The password cannot be reused if used in the last 5 passwords or 600 days d.
The following characters are not allowed: i.
(blank) ii.
“ (double quote) iii.
‘ (single quote)
5.
Once you have completed the new user registration form, click on the button labeled Register to continue.
6.
An email will be sent to the email address entered. The email will contain a URL that when clicked will verify that the email address is both active and valid.
Click on the link to continue the process.
7.
The next screen will show the user their user name and also generate another email that will take the user through the next steps of the registration process.
National Shelter System User Guide 6
1/7/2009
8.
Depending on whether or not the user has access to Crossnet, the user will follow the steps listed below to activate their account.
American Red Cross Users
Red Cross users with questions about the NSS should contact Red Cross IT Service Desk using the web form at https://crossnet.redcross.org/support/
CaseRequest.aspx
. The webform is the fastest way to get service from the IT Service Desk. Red Cross users need access to CrossNet to use the webform, and should select "National Shelter System" in Step 2, for field "Case Type/System Affected.” Alternately, Red
Cross users can call the IT Service Desk at
1-888-778-7762 or 1-703-206-6011.
All other Users
Contact FEMA's NSS
Support Team at
202-646-1640 or esf-06mass-care-1@dhs.gov
National Shelter System User Guide 7
1/7/2009
!
2.4 User Access Roles
available shelters.
#C#%(#E(+!.*+($+,.!
!"#$%&#'#&% !
()%*++#"" !
,"#+!$-./%.#01&*.# !
'-#9%":#&.#$%;*.* !
*;;,#;-.%":#&.#$%;*.* !
2 !
3 !
< !
% !
< !
% !
!
!
;#&#.# !
=:-;#,)&*>%":#&.#$"%)($%
;#&#.-(?@%":#&.#$ !
*;;,#;-.
!
*>#?+/ !
;#&#.#%*>#?+/%
#<1($.%":#&.#$A%
$#&*.#;%;*.* !
0*?*>#0#?.%$#1($." !
#<1($.% !
!"#$%$#>-".$*.-(?% !
*++(!?."
!
>$*?.%!"#$%&#'#&%()%
*++#""%B%*++(!?.%
*+.-'*.-(?
!
+*&#?;*$%B%)($!0% !
% !
%
<
% !
!
!
'CDE%
FGGDHH !
% !
% !
%
%
%
!
%
< !
<
%
%
!
!
!
!
'CDE%
FGGDHH !
4 !
% !
'CDE%
*GGDHH !
% !
%
< !
< !
% !
< !
< !
% !
5 !
< !
< !
!
< !
%
< !
< !
% !
% !
6 !
< !
< !
!
< !
%
< !
< !
% !
% !
7 !
< !
% !
% !
% !
% !
%
% !
% !
< !
8 !
< !
<%
< !
< !
< !
< !
< !
< !
< !
'CDE%
FGGDHH !
>IJKFI%
FGGDHH !
'CDE%
*GGDHH !
>IJKFI%*GGDHH !
National Shelter System User Guide
"#$%&'#(!)*+($+,!)-.$+/!0.+,!12%3+!!!!!!!!!!!!!!!!!!!!!!!!!!!!!!!!!!!!!!!!!!!!!!!!!!!!!!!!!!!!!!!!!!!!!!!!!!!!!!!!!!!!!!!!!!!!!!!!!!!!!!!!!!!!!!!!4#5+!6!7!
!
!!!!!!!!!!!!!!!!!!!!!!!!!!!!!!!!!!!!!!!!!!!!!!!!!!!!!!!!!!!!!!!!!!!!!!!!!!!!!!!!!!!!!!!!!!!!!!!!!!!!!!!!!!!!!!!!!!!!!!!!!!!!!!!!!!!!!!!!!!!!!!!!!!!!!!!!!!!!!!89:;9;<<7 !
8
1/7/2009
2.5 User Tips
The following are tips for new users.
Before doing any work in the system for the first time, review the online help documents on the Help tab, especially “Shelter Management.” This will provide you with the basic skills to thoroughly search for shelters in the system, thus preventing duplicate records.
In addition, review the “Agency Management” documentation to learn how to properly search for agencies within the system.
A few tips for searching for shelters and/or agencies within the system include:
• If you are unable to find a shelter/agency through a search by name try searching by zip code and see if the record appears. Some records may be entered differently than how you have searched for it. For example, a shelter may use “First” while a search of “1st” would not return the record.
• All of the searches perform what is called a “Contains” search. This means that any entry within a search field will search all parts of a record. For example, a search for the shelter number “101” would return shelters 101, 3101, 1013, and so on. If you are unsure on what criterion to search with try to search via a broad search term and then narrow down the search after that.
Review the online help documents under the Help tab. Do this initially and periodically for changes that may occur in the design of the system.
When adding shelter or agency/chapter records, have all of the information at hand before you begin entering data, especially the information that is a required field in this system.
Using your browser program’s navigational options such as the back/forward button, history links, or bookmarks is not recommended while navigating the National Shelter
System except where specified. Be sure to look for links/buttons or navigational instructions available on the web pages instead.
A few keyboard tips that are useful in this system are listed below:
• Control Key + End will take you to the bottom of a screen. Be sure the cursor is not positioned in an updateable field before using this.
• Control Key + Home will take you to the top of a screen. Be sure the cursor is not positioned in an updateable field before using this.
• Control Key + F will allow you to search on the page for a text field.
• Control Key + C will allow you to copy into memory the highlighted field.
• Control Key + V will allow you to paste previously copied data.
If you want to print the information displayed on the screen, from your browser menu
(not the NSS menu), select File , then Print . Also, you can copy and paste the displayed information into a Word document or an Excel spreadsheet by highlighting and copying it, then pasting it into Word or Excel.
National Shelter System User Guide 9
1/7/2009
3 FIND A SHELTER
To find a shelter record, do the following:
1.
Log in, or go to Home tab.
2.
Click the S earch link and then choose Shelter Search (and Add New Shelters) .
3.
Enter your search parameters. You must enter at least one search criteria. See example below. If your search does not list a shelter that you are expecting, try searching again using different parameters.
4.
Enter the shelter information and click Search.
National Shelter System User Guide 10
1/7/2009
Search Results will list the shelter number assigned by the system, name of the shelter, the address, the county, the status, the capacity and the current population.
Included within the shelter search results is a mapping option that allows the user to quickly generate a map to and/ from the shelter.
If your search does not list a shelter that should be listed, try searching again using different parameters. Below is a sample search result.
National Shelter System User Guide 11
1/7/2009
The following search parameters are available:
Search Parameter
Shelter Name
Agency Name
Shelter Number
Shelter Status
Functional & Medical Support Shelter
City
State
Zip
County/Parish
Hub
FEMA Region
GNIS Code (FEMA)
Agency Type
Agency Operating Shelter
Chapter Code
DRO# (FEMA)
DRO Name (FEMA)
DRO# (ARC)
DRO Name (ARC)
Incident # (ARC)
Incident Name (ARC)
Open Date
Close Date
Description
When searching, keep in mind that not all users will follow the same naming conventions, i.e., 1st vs. First, First Baptist Church of Dallas vs. First Baptist Church - Dallas vs. Dallas Baptist Church, etc.
This field utilizes an automatic lookup feature that gives the user agency name suggestions based on what the user enters.
A unique, system generated number assigned to each shelter
Open, Closed, Stand-by/Alert
Yes or No
Free text field
Pick from the list
Free text field
Free text field
Free text field
Select list with values 1 through 10
Free text field
ARC Managed, ARC Supported, ARC Partner, or Independent
ARC, FEMA/DHS, TSA, SBC, or other
Five digit code used by ARC chapters
Disaster relief operation number designated and used by FEMA to track disasters.
Disaster relief operation name designated and used by FEMA to track disasters.
Disaster relief operation number designated and used by American
Red Cross to track disasters, e.g., “863-08”.
Disaster relief operation name designated and used by American
Red Cross to track disasters, e.g., “Hurricane Katrina”.
Chapter incident number designated and used by American Red
Cross to track local events.
Chapter incident name designated and used by American Red Cross to track local events.
Search on dates in a range.
Search on dates in a range.
National Shelter System User Guide 12
1/7/2009
4 ADD A SHELTER
4.1 Quick Add
To add a new shelter record, do the following:
1.
Log in, or go to Home tab.
2.
Click the S earch link and then choose Shelter Search (and Add New Shelters) .
(See Section 3 “Find A Shelter” for search tips.) It is important to make certain the shelter has not been previously entered. If your search does not list a shelter that you are expecting, try searching again using different parameters.
3.
If you have confirmed there are no duplicates, click on the Add Shelter link located in the left page navigation area. The Shelter Agency Affiliation search screen will display.
4.
Enter your agency search criteria to find the agency/chapter that your shelter will affiliate with and click Continue .
5.
The Shelter Agency Affiliation screen will display the agencies matching your search criteria. Click the Select button for the agency with which the shelter is affiliated. If your agency does not exist in the system and you have appropriate permissions, then click the Add An Agency link to add the agency. (See Section
6 “Add Agency/Chapter.”)
6.
After clicking on the Select button, the Add Shelter Record (Basic Shelter
Information) screen will display. A red asterisk * will indicate required fields.
To quickly add a shelter you only need to enter these required fields. When you are finished entering the shelter information, click the Save button.
For details on all fields, see the Alphabetical List of Fields and Descriptions in the attachments section at the end of this document.
National Shelter System User Guide 13
1/7/2009
a.
If you entered incorrect data or did not enter all the required fields you will see an error message at the top of the screen as shown below. There will be red text to the right of the field you entered incorrect data. b.
If you entered valid data then you will see an updated message on the screen as seen below. Note that numeric fields will only save numeric values and strip the non-numeric characters.
National Shelter System User Guide 14
1/7/2009
4.2 Add Additional Shelter Information
Once you have added a new shelter and saved it, you may add more information about the shelter by clicking on the links displaying in the left page navigation area under the
Shelter Assistant as listed below. Be sure to click the Save button to save your data before selecting another link. a.
Agency Affiliation b.
Basic Information c.
Additional Information d.
Limitations of Facility Use e.
Facility Information f.
Utilities and Food Preparation g.
Accessibility
As a general rule, the basic shelter information will not change, but when it is used during a disaster, it is important that the shelter manager review all changeable data, especially point of contact and telephone numbers. For details on all the fields, see the
Detailed Field Descriptions section at the end of the document.
National Shelter System User Guide 15
1/7/2009
5 UPDATE A SHELTER
5.1 Updating Shelter Information
To make changes to an existing shelter record, do the following:
1.
Log in, or go to Home menu tab.
2.
Click the S earch link and then choose Shelter Search (and Add New Shelters) .
(See Section 3 “Find A Shelter” for search tips.)
3.
If the shelter you are looking for is displayed, click on the Select button for that shelter. If you do not find the shelter, then search again using different search parameters.
4.
Enter the new shelter information and click Save .
For details on all fields, see the Detailed Field Descriptions section at the end of the document for clarity on each field.
5.2 Add and Link Events To A Shelter
Before you can add the daily population counts to a shelter, you must create a disaster relief operation name and number that is linked to the specific shelter.
5.2.1 No pre-existing disaster or incident information found.
Once you have searched and selected the shelter, under the left navigation bar Shelter
Event Tracking, select Shelter Events link. If there are no previous DROs linked to the shelter, the following message will display:
National Shelter System User Guide 16
1/7/2009
5.2.2 Pre-existing disaster or incident information found.
If there are previous DRO links, a screen similar to the one below will display. Select the New Shelter Event to add a new DRO to be affiliated with this shelter.
Note that on the screen above, you may use the Edit button to view the population history relating to a particular event and add and edit daily reported population counts.
National Shelter System User Guide 17
1/7/2009
5.2.3 Add new disaster or incident information.
1.
Log in, or go to Home menu tab.
2.
Click the Search link and then choose Event Tracking Search (and Add New
Event Information) .
3.
Search for an existing FEMA Declaration Number, ARC DRO or Incident to confirm that it does not already exist in the system.
4.
If it does not exist in the system then click on the button labeled Add Event
Tracking Number to continue the process.
You may choose to fill in all three types of disaster / incident information, but you must enter at least one. For example, FEMA, EOC, or other local community users might enter the information using the FEMA DRO Name and FEMA DRO Number and leave the ARC DRO Name or ARC DRO Number blank. This is because the two organizations use different numbering system to track events. The system is designed for you to be allowed to enter all or part of the information known to the user. At least one of the fields is required in order to improve reports. In an ideal world, all fields will be filled in for the best possible reporting.
National Shelter System User Guide 18
1/7/2009
5.3 Add and View Population Counts During A Disaster
After creating and saving the DRO information as outlined in the previous section, you may now add the DRO to an existing shelter. To do this, search for and open the shelter. Underneath the Shelter Event Tracking section select the Shelter Events link.
Click on New Shelter Event to add the DRO to the shelter. The shelter and Event
Tracking number must be set to Open to add a population.
Users are able to enter population counts to the shelter record for two periods:
Midnight and Noon. In the left margin of the shelter record, select the Shelter
Population link . Scroll down the next page to the Shelter Population section shown below:
Be sure to select a population period of either Midnight or Noon to denote whether the count entered represents the overnight shelter population or the mid-day shelter population. Once a Date and Period has been entered click on the Refresh button to insure that there is not an existing population count for that Date and Period. The midnight count is for overnight residents, and must be entered by 1am. If the midnight count is taken early, be sure the date reflects the following day. For example, if a shelter count is taken on July 1 at 10pm, it should be reported as the midnight count for July 2.
Before clicking the Add button, review your dates and counts carefully to make certain they are correct.
To view your work, select the Population History link underneath the Shelter Event
Tracking section. You may edit the population by selecting the Edit Population button.
Note that you are only able to update the population count, not the date. Therefore, be careful when entering the original dates.
National Shelter System User Guide 19
1/7/2009
6 FIND AGENCY/CHAPTER
To search for an agency/chapter, do the following:
1.
Log in, or click on the Home tab.
2.
Click the Search link and then choose Agency Search .
3.
The Agency Edit Search for Agency Record screen will display. You can enter your search criterion. When entering information in the field the search will bring back all results that contain the entry. Unlike searching for a shelter record, no wild cards may be used when searching for an agency. See example search below. Enter your search parameters and click the Search button.
Note: Searching the Agency Name field using “arc” would yield results of all agency/chapter names that contain the word “arc” such as “ARC”, “ARCADIA” and “GREENBRIER VALLEY CHAPT ARC HQ”.
National Shelter System User Guide 20
1/7/2009
4.
The Agency Edit screen will display all the agencies/chapters that met your search criterion. You can click the Agency Name link to view or update the agency/chapter information. If your search does not list the agency/chapter that should be listed, try searching again using different parameters. It is important to make certain the agency/chapter has not been previously entered before adding a new shelter. When searching, keep in mind that not all users will follow the same naming conventions or abbreviations, i.e., CHAP ARC HQ, CHAPTER
ARC HEADQUARTERS, ARC CHAPTER HEADQUARTERS, etc.
National Shelter System User Guide 21
1/7/2009
7 ADD AGENCY/CHAPTER
In this system, shelters and agencies (chapters) are linked. You cannot have a shelter without an agency. For this reason, you must always search first before adding either.
You may add an agency from the Home page using the Search for an Agency (and Add new Agencies) link or as described in Section 4.1 Quick Add. We will use the former method in this section.
To add a new agency/chapter record, do the following:
1. Log in, or click on the Home tab.
2. Click the Search link and then choose Agency Search . (See Section 6 Find
Agency/Chapter for search tips.) It is important to make certain the agency has not been previously entered. If your search does not list an agency that should be listed, try searching again using different parameters.
3. If you have confirmed there are no duplicates, click on the Add Agency link in the left navigation menu.
National Shelter System User Guide 22
1/7/2009
4.
The Agency Add screen will display. A partial screen shot is below. Enter as much information about your agency as possible, but especially the following:
Agency Name
Jurisdiction
County/Parish
Email address
Physical or mailing address
Any point of contact information that will be helpful
5.
When you have finished entering the information, click on the Save Record button. You have now created your agency/chapter record and may link it to a shelter. (See Section 4 Add Shelter.)
National Shelter System User Guide 23
1/7/2009
8 UPDATE AGENCY/CHAPTER
To update an agency/chapter record, do the following:
1.
Log in, or go to the Home tab.
2.
Click the Search link and then choose Agency Search . (See Section 3 Find A
Shelter for search tips.) If your search does not list an agency that should be listed, try searching again using different parameters.
3.
Select the agency you wish to update by clicking directly on the Agency Name .
4.
The Edit Agency Record screen will appear. Enter the new information and click
Save Record to complete your update.
National Shelter System User Guide 24
1/7/2009
9 USER PROFILE
The User Profile tab allows users to manage their personal information, password, and security question and answer.
To update your profile, do the following:
1. Log in with your username and password.
2. Click the User Profile tab in the red menu bar.
1. Update User Profile
This page allows for personal information to be updated. Required fields are marked with a red asterisk (*). The Organizational Information (Affiliation and
Agency) can only be updated by the IT Service Desk (for Red Cross Users) and the FEMA NSS Support Team (for all other users).
2. Change Password
All three fields are required. a. Current Password: enter your current password (the one you used to enter the site) b. New Password: enter your new, desired password c. New Password (again): re-enter the new, desired password to ensure accuracy
National Shelter System User Guide 25
1/7/2009
All passwords must confirm with the “Strong Password Rules” listed on the page:
Password must be at least eight characters long.
Password must contain at least one upper, one lower, and one numeric character.
Passwords cannot be reused if used in the last 5 passwords or 600 days.
The following characters are not allowed:
‣ (blank)
‣ " (double quote)
‣ ' (single quote)
3. Change Security Q&A
Your current Security Question is displayed but your Security Answer is not. Type in your Current Password and a new Security Question and/or Answer if you would like change it.
National Shelter System User Guide 26
1/7/2009
10 DELETE A SHELTER
In order to delete a shelter, you must have special access to the system. If you do not have access to the Modify Shelter Delete Status link, then you may add the text
“(DELETE)” in the shelter name field and notify your system administrator (IT Service
Desk or FEMA NSS Support Team) with the Shelter Name and Shelter Number of the shelter to be deleted, along with a reason for deletion (for example, duplicate record).
11 REPORTING AND EXPORTING
11.1 Exports
1. Log in, or click the Home tab to return to the Home page.
2. Click the Management Reports link and then choose Data Exports .
3. Depending on your access level, you will see links to up to four exports on the
Data Exports main page as shown below. Click the link for the export you wish to run.
4. For the Shelter Data, Shelter Agency Data, and Shelter Population Exports, instructions to run the export are located at the top of the page. For the User
Registration Export, the instructions can be viewed by clicking the [+/-] line at the top of the page. Please read the instructions carefully before running the exports.
5.
Select the fields you wish to export by checking the box next to the field name.
You may enter search criteria into the text boxes next to the field names to narrow your results. For example, if you wanted to run a Shelter Data export that would limit the results to shelters in the zip code 80301, you would check the box next to “Physical Zip” and type “80301” in the field provided. It is
National Shelter System User Guide 27
1/7/2009
important to use search criteria so you do not get records you do not wish to view and also so the system is not overtaxed by asking for all records. A partial view of the Shelter Data Export screen is shown below.
National Shelter System User Guide 28
1/7/2009
6.
For the Shelter Data, Shelter Agency Data, and Shelter Population Exports, you have the option to Preview the results before exporting to look at your selections before running the actual export by clicking the Preview button. The User
Registration Export must be previewed first by clicking the Preview Export button.
7.
Once the Preview is complete, you may choose to export the data set by clicking the Export button.
Note: For the Shelter Data, Shelter Agency Data, and Shelter Population
Exports, you have the option to save the export to run again in the future. If you want to save it, check the box next to “Save this export as a Report with the name:” and enter the name you wish to give the export (see example above).
Then, click Export to complete the process. You can now access the saved exports from the main Data Exports page under the header “Saved Reports.”
8.
Once the export is complete, click on the link to the file with a .zip extension, shelters.txt.zip in this example, and save it to your local drive where you can open it and manipulate the data in Excel or Access.
11.2 System Generated Reports
1. Log in, or click the Home tab to return to the Home page.
2. Click the Management Reports link and then choose System Generated
Reports .
3. Depending on your access level, you will see links to up to five reports on the
System Generated Reports main page as shown below. Click the link for the report you wish to run. The following page shows all System Generated
Reports.
National Shelter System User Guide 29
1/7/2009
4. After clicking on a report link, you will be taken to a Report Criteria page where you will enter the criteria for which you wish to run the report. The criteria for the Shelter Peak Population report are shown on the next page as an example.
National Shelter System User Guide 30
1/7/2009
National Shelter System User Guide 31
1/7/2009
5. If you entered criteria incorrectly and would like to clear the search form, click the Reset Values button. If you are satisfied with the criteria, click the Run
Report button at the bottom of the page.
6. If you are missing any required criteria, you will receive an error message as shown below.
7. Once you run the report, the results will be displayed. With the Shelter Daily
Population, Shelter Peak Population, and Shelter Inventory Reports, you have the option to click the Download Report button once the report appears to create an .xls file. You can save the file to your local drive where you can open it and manipulate the data in Excel or Access. With the Registered Users Report, you have the option to click the Export button once the results display. You will then be able to download the .zip file that is created.
11.3 PDF Reports
1. Log in, or click the Home tab to return to the Home page.
2. Click the Management Reports link and then choose PDF Reports .
3. Depending on your access level, you will see links to up to seven reports on the
PDF Reports main page as shown below. Click the link for the report you wish to run. The following page lists all PDF reports.
National Shelter System User Guide 32
1/7/2009
4. After clicking on a report link, you will be taken to a page where you will enter the criteria for which you wish to run the report. The criteria for the NSS
Chapter Readiness Report are shown on the next page as an example.
National Shelter System User Guide 33
1/7/2009
5. If you entered criteria incorrectly and would like to clear the search form, click the Reset Values button. If you are satisfied with the criteria, click the Create
PDF button at the bottom of the page.
6. A box will pop up on your screen asking if you would like to open or save the .pdf file that is created. If you choose to open it, the PDF will display in a new window.
National Shelter System User Guide 34
1/7/2009
!
12 GLOSSARY OF TERMS
#
,/01#
>?@!
@>)!
BC)!
B?F!
B)C?!
HIJ>!
HK4)!
1"K)!
K>IJ!
KJ)!
"IJ>!
"))!
"LF>B!
4F@!
)N@!
))B>!
O)>!
P+QIR!
2/34546475#
>/+,%A#'!?+3!@,&..!
@(%+'$!>..%.$#'A+!)-.$+/!
B+D#,$/+'$!&E!C&/+(#'3!)+A2,%$-!
B%.#.$+,!?+(%+E!FD+,#$%&'!
B%.#.$+,!)+,G%A+.!C2/#'!?+.&2,A+.!
H+3+,#(!I/+,5+'A-!J#'#5+/+'$!>5+'A-!
H+3+,#(!K'E&,/#$%&'!4,&A+..%'5!)$#'3#,3.!
1+&5,#D*%A!"#/+.!K'E&,/#$%&'!)-.$+/!
K'$+,'#$%&'#(!>..&A%#$%&'!&E!I/+,5+'A-!J#'#5+,.!
K'E&,/#$%&'!J#'#5+/+'$!)2DD&,$!)+,G%A+.!
"#$%&'#(!I/+,5+'A-!J#'#5+,.!>..&A%#$%&'!
"#$%&'#(!)*+($+,!)-.$+/!
"#$%&'#(!L&(2'$#,-!F,5#'%M#$%&'.!>A$%G+!%'!B%.#.$+,!
4&%'$!&E!@&'$#A$!
)&2$*+,'!N#D$%.$!@&'G+'$%&'!
)$#$+!)+,G%A+!B+(%G+,-!>,+#!
O*+!)#(G#$%&'!>,/-!
>'!&'(%'+!#DD(%A#$%&'!$&!,+/&$+(-!D,&G%3+!$,#%'%'5S!L%.%$!
*$$DT::UUUSU+Q+RSA&/ !E&,!/&,+!3+$#%(.S!
!
#
!
!
!
!
!
35
1/7/2009
!
"#$%&'#(!)*+($+,!)-.$+/!0.+,!12%3+!!!!!!!!!!!!!!!!!!!!!!!!!!!!!!!!!!!!!!!!!!!!!!!!!!!!!!!!!!!!!!!!!!!!!!!!!!!!!!!!!!!!!!!!!!!!!!!!!!!!!!!!!!!!!!!!4#5+!6!78!
!!!!!!!!!!!!!!!!!!!!!!!!!!!!!!!!!!!!!!!!!!!!!!!!!!!!!!!!!!!!!!!!!!!!!!!!!!!!!!!!!!!!!!!!!!!!!!!!!!!!!!!!!!!!!!!!!!!!!!!!!!!!!!!!!!!!!!!!!!!!!!!!!!!!!!!!!!!!!!9:;<:<88= !
I - Quick Steps To Using The Shelter System
The following may be printed and used as quick reference steps on performing the major functionality of the system.
Action
Self-Register for NSS
Forgot Username or
Password
Find Shelter
Add Shelter
Steps
1. Go to the NSS site: https://nss.communityos.org
2. Select the 'Login' tab
3. Click 'New Users click here'
4. Fill out the required information.
5. Verify email address by clicking on the link sent by email to the address given during registration.
Once the previous steps are complete, you must contact IT Service Desk to have the account activated. This step can be done by you or the CAS/
NSS contact for the chapter- as approval is required. The link to the IT
Service Desk is: https://crossnet.redcross.org/support/
CaseRequest.aspx
1. If you forgot your username or password, go to the NSS site: https:// nss.communityos.org
2. Select the ‘Login’ tab
3. Click ‘Forgot Username or Password’
4. Follow on screen instructions.
1. Log in, or go to Home menu tab.
2. Click the Search link and then choose Shelter Search (and Add New
Shelters) .
3. Enter your search parameters. You must enter at least one search criterion.
4. Enter the shelter information and click Search. Your search results will display.
1. Log in, or go to Home menu tab.
2. Click the Search link and then choose Shelter Search (and Add New
Shelters) . It is important to make certain the shelter has not been previously entered. If your search does not list a shelter that should be listed, try searching again using different parameters.
3. If you have confirmed there are no duplicates, click on the Add
Shelte r link located in the left navigation menu.
4. Enter your search criteria on the Shelter Agency Affiliation search screen and click Continue .
5. The Shelter Agency Affiliation screen will display the agencies matching your search criteria. Click the Select button next to the agency with which the shelter is affiliated.
6. The Add Shelter Record (Basic Shelter Information) screen will display. A red asterisk * will indicate required fields.
Note: You must click “Save” after editing information on each page or your data will not be saved.
National Shelter System User Guide 36
1/7/2009
Action
Update Shelter
Add a DRO or Incident
Add Population
Steps
1. Log in, or go to Home menu tab.
2. Click the Search link and then choose Shelter Search (and Add New
Shelters) .
3. If the shelter you are looking for is displayed, click directly on the
Shelter Name . If you do not find the shelter, then search again using different parameters.
4. Enter the new shelter information and click Save .
Before you can add populations counts, a DRO or Incident needs to be created:
1. Log in, or go to the Home menu tab.
2. Click the Search link and then choose Shelter Search (and Add New
Shelters) to search for the shelter.
3. If the shelter you are looking for is displayed, click directly on the
Shelter Name . If you do not find the shelter, then search again using different parameters.
4. From the Basic Shelter Information screen, select the Shelter Events link in the left navigation menu.
5. If there are no shelter events, click Create or New Shelter Event .
6. Enter as much information as you can. Chapters may choose the incident number reference.
7. Click on the Create button to save the information.
1. Log in, or go to the Home menu tab.
2. Click the Search link and then choose Shelter Search (and Add New
Shelters) to search for the shelter.
3. If the shelter you are looking for is displayed, click directly on the
Shelter Name . If you do not find the shelter, then search again using different parameters.
4. From the Basic Shelter Information screen, select the Shelter
Population link in the left navigation menu.
5. Adjust the date and period to reflect accurately the reporting period
6. Enter the population and the time the count was taken.
7. Click the Add button to save the information.
Note: The midnight count is for overnight shelter residents and must be entered into the NSS by 1am. If you take your midnight count early, enter the count for midnight of the following day. For example, a shelter count taken on July 1 at 10pm should be reported as the midnight count for July 2.
National Shelter System User Guide 37
1/7/2009
Action Steps
Delete/Undelete Shelter If a shelter is no longer used by a chapter or if it is found to be a duplicate of a shelter record with more complete information, the shelter may be deleted. To delete a shelter, a request must be made to
IT Service Desk using the web form: https://crossnet.redcross.org/ support/CaseRequest.aspx
Included in the request should be the name and number of the shelter, as well as the reason for deleting the facility. (If you have a list of shelters to be deleted it helps to have them collected and submitted in a single request).
For example:
Shelter to be deleted: 98765 Lincoln High School
Reason for deletion: Shelter is a duplicate of 12345
National Shelter System User Guide 38
1/7/2009
II – Alphabetical List of Fields and Descriptions
The following list of fields used in the National Shelter system is sorted alphabetically first by Screen Section. The descriptions below will help you in entering data into the system in a way consistent with other users, which will provide all users with more effective and accurate reports.
[Tip: To find any word within this document, use the combined Control + F keys to open the Find window, enter your search criteria, and select Find Next.]
Screen Label
Agency System ID
Agency/Chapter
Name
ARC Chapter Code
Created Date
Creator
Edited Date
Editor
Shelter Number
Screen Section
A Display Only Text
Appearing On Multiple
Screens
A Display Only Text
Appearing On Multiple
Screens
A Display Only Text
Appearing On Multiple
Screens
A Display Only Text
Appearing On Multiple
Screens
A Display Only Text
Appearing On Multiple
Screens
A Display Only Text
Appearing On Multiple
Screens
A Display Only Text
Appearing On Multiple
Screens
Description
Read Only. The system automatically generates a unique, consecutive number for every agency/ chapter represented in the system.
Enter the full legal name of the agency/chapter, with no abbreviations. (free text field)
Enter the ARC chapter code (5 numbers) where the chapter is based (free text field). Do not use the hyphenated version of the ARC chapter code.
Read Only. The system records and never overwrites the date the shelter record was created.
It is a read only field and users may not change it. The date format is dd/mm/yyyy.
Read Only. The system records and never overwrites the Userid and agency name of the person who initially created the shelter record.
Read Only. This is the date the record was last updated. The system records the date the shelter record was last updated and is overwritten each time the record is saved. It is a read only field and users may not change it. The date format is dd/mm/yyyy.
Read Only. This is who last updated this record.
The system records the Userid and agency name of the person who last updated the shelter record and is overwritten each time the record is saved.
Read Only. The system automatically generates a unique, consecutive number for every shelter.
National Shelter System User Guide 39
1/7/2009
Screen Label
Handicap Accessible
General Access
Restrooms
Showers
Cafeterias
Phones
Screen Section
Accessibility
Accessibility
Accessibility
Accessibility
Accessibility
Accessibility
Facility Checklist
Completed
Release Facility
Completed
Date Shelter Survey
Form 6564 Last
Updated
Agreement Date
Charge for Use of
Facility
Additional Information
Additional Information
Additional Information
Additional Information
Additional Information
Description
A shelter may be handicap accessible (ramps to get in) but not ADA compliant (no internal features like handrails in the bathrooms, etc.)
Check Yes or No.
Select all that apply.
Curb Cuts (minimum 35 inches wide)
Accessible doorways (minimum 35 inches wide)
Ramps (minimum 35 inches wide)
Automatic doors or appropriate door handles
Fixed
Portable
Level Landings
Select all that apply.
Grab bars (33-36 inches wide)
Sinks @ 34 inches in height
Stall (38 inches wide)
Towel dispenser @39 inches in height
Select all that apply.
Shower Stall (minimum 36 inches by 36 inches)
Grab bars (33-36 inches in height)
Shower seat (17-19 inches high)
Hand held spray unit with hose
Fixed shower head ( 48 inches high)
Select all that apply.
Tables (28-34 inches high)
Serving Line [counter] (28-34 inches high)
Aisles (minimum 38 inches wide)
Select all that apply.
Maximum 48 inches high
TDD available
Earpiece (volume adjustable)
Indicate if the Red Cross Facility Check List has been completed, by selecting Yes or No.
If a Red Cross shelter release has been completed, check Yes or No.
Date the 6564 form was last updated.
Date the facility agreed to serve as a shelter.
Indicate if there is a charge for facility use.
National Shelter System User Guide 40
1/7/2009
Screen Label
Gender Served
Assigned Team
ARC Chapter
Jurisdiction 24HR
POC
Additional Information
Does the shelter meet hurricane standards?
Additional Information
IAAM Member Facility Additional Information
Agency City Agency/Chapter
Agency/Chapter Agency Manager
Contact
Agency Name
Agency State
Agency/Chapter
Agency/Chapter
Agency Zip
Blankets
Chapter?
Agency/Chapter
Agency/Chapter
Agency/Chapter
Chapter Code
Cots
Screen Section
Additional Information
Additional Information
Agency/Chapter
Agency/Chapter
National Shelter System User Guide
Description
Indicate any gender restrictions for this shelter by checking Men Only, Women Only, or Either.
If a team has been assigned to the shelter for this disaster or incident, enter the names of the team members and other information into this free text field. For example, you might list the name, contact information, and availability.
Enter the 24 hour chapter contact name and number, if different than other POC information.
First name, last name, telephone, extension.
Indicate if the shelter meets hurricane standards according to the Red Cross form
Standards for Hurricane Evacuation Shelter
Selection (Form 4496) by selecting True or
False. Use the Notes section to enter any comments about the shelter, such as directions to the shelter or other general information which will be helpful in managing the facility.
Indicate if the facility is an IAAM member.
Enter the name of the city where the agency/ chapter is based. (free text field)
Enter the agency/chapter manager name. (free text field)
Enter the full legal name of the agency/chapter, with no abbreviations. (free text field)
Select the state where the agency/chapter is based. (pick-list)
Enter the 5 digit zip code for the agency/chapter affiliated with this shelter.
Enter how many blankets the agency/chapter has on-hand.
If American Red Cross chapter, check the
Chapter? Checkbox and enter the
ARC chapter code. This code may then be associated with any shelters that are opened by the chapter.
Enter the ARC Chapter Code.
Enter how many cots the agency/chapter has on-hand.
41
1/7/2009
Screen Label
County/Parish
Disaster Director
Contact
DSHR Contact
Screen Section
Agency/Chapter
Agency/Chapter
Agency/Chapter
Agency/Chapter
Emergency/After
Hours Phone
Fax
Hotline Phone
Hours of Operation
Hub
Agency/Chapter
Agency/Chapter
Agency/Chapter
Agency/Chapter
Agency/Chapter
IMS Administrator
Contact
Jurisdiction to Include
SSDA
Agency/Chapter
Mailing Address
Main Phone
Other Phone
Agency/Chapter
Agency/Chapter
Agency/Chapter
Agency/Chapter
Physical Site Address Agency/Chapter
TDD Phone Agency/Chapter
National Shelter System User Guide
Description
Enter the county or parish where the agency/ chapter is located. (free text field)
Enter the agency/chapter disaster director name. (free text field)
Enter the ARC chapter Disaster Services Human
Resources (DSHR) contact name. (free text field)
Enter the complete agency/chapter email address. You may list multiple entries. (free text field)
Enter the agency/chapter emergency/after hours telephone number in 999-999-9999 format.
Enter the agency/chapter fax number in
999-999-9999 format.
Enter the agency/chapter hotline telephone number in 999-999-9999 format.
Enter the agency/chapter’s normal hours of operation. (free text field)
If your agency/chapter, state, service area uses a hub system, use this field to indicate the hub number; otherwise, you may leave it blank. (free text field)
Enter the chapter Information Management
System (IMS) administrator name. (free text field)
Enter the ARC chapter jurisdiction, including
SSDA (State Service Delivery Areas) information.
(free text field)
If agency/chapter mailing address is different than physical street address, enter the mailing address -- address, city, state, zip. If it is the same, check the Mailing Address Same.
Enter the agency/chapter main telephone number in 999-999-9999 format.
Enter any other agency/chapter telephone number in 999-999-9999 format.
Enter the agency/chapter street address.
Enter the agency/chapter main telephone number in 999-999-9999 format.
42
1/7/2009
Screen Label
Web Address
Agency Operating
Shelter
Screen Section
Agency/Chapter
Basic Information
Agency Type
Shelter Population
Type
Shelter is Suitable for
Evacuation and/or
Post-Impact
Usable Square
Footage
Basic Information
Basic Information
Basic Information
Basic Information
National Shelter System User Guide
Description
Enter the complete web address for the agency/ chapter, i.e., www.redcross.org
Select one to indicate the primary manager of this shelter:, FEMA, DHS, ARC, TSA, SBC, or
Other _________(Free Text Field)
If Other is selected, then enter the agency name in the free text field adjacent to that selection.
Use the full legal name of the facility and do not use abbreviations. Be very careful when entering this information since the information listed in this field is very important to successfully querying data within the system.
This is important for identifying and reporting on how many Red Cross and non-Red Cross shelters there are. Check only one of the following:
-- ARC Managed, fully managed, staffed and financed by Red Cross. (Choice is limited to ARC operated shelters).
-- ARC Supported, receives some assistance from Red Cross (may include bulk distribution, staff, or financial) but is not a Red Cross shelter.
(Choice is limited to ARC operated shelters).
-- ARC Partner, agency that partners with Red
Cross to run the shelter with the agency’s staff,
Red Cross trained; may or may not receive assistance (bulk distribution, staff, or financial) from Red Cross. (Choice is limited to non-ARC operated shelters).
-- Independent, receives no assistance of any kind from Red Cross. Will be entered into the system by other organization. (Choice is limited to non-ARC operated shelters).
Be very careful when entering this information since the information listed in this field is very important to successfully querying data within the system.
Select Evacuation, General, Medical, or Other from drop-down.
Select Evacuation, Post Impact, of Both from drop-down.
Enter usable square footage or use calculate button for assistance.
43
1/7/2009
Screen Label
Evacuation Capacity
Screen Section
Basic Information
Post Impact Capacity
Functional & Medical
Support Shelter
Physical Address
Mailing Address
POC
24HR POC
Alternate Contact
FEMA Region
GNIS Code (FEMA)
Longitude
Latitude
Elevation
Basic Information
Basic Information
Basic Information
Basic Information
Basic Information
Basic Information
Basic Information
Basic Information
Basic Information
Basic Information
Basic Information
Basic Information
Description
Enter this information regardless of how the shelter is being currently used. Enter the maximum number of people this facility would hold if used as an evacuation shelter, based on
20 square feet per person.
Enter this information regardless of how the shelter is being currently used. Enter the maximum number of people this facility would hold if used as a post impact shelter, based on
40 square feet per person.
Indicate if the shelter provides Functional &
Medical Support.
Enter the physical address of the shelter. Be very careful when entering this information since the information listed in this field is very important to successfully querying data within the system.
Enter the mailing address of the shelter.
Enter the Shelter POC’s information.
Enter the 24 hour facility contact name and number, if different than other POC information.
(free text field)
Enter the Alternate Contact’s information.
The system will auto assign the value depending upon the region-state table provided in
APPENDIX A
Free Text field (Geographic Names Information
System code- Numeric limit to 8 digits)
Longitude must be in decimal degrees or decimal values. This information is very important for displaying maps of shelters for planning and operations.
Latitude must be in decimal degrees or decimal values. This information is very important for displaying maps of shelters for planning and operations.
Enter the elevation of the shelter.
National Shelter System User Guide 44
1/7/2009
Screen Label
In Storm Surge/
SLOSH area?
In Flood Plain?
Facility Construction
Roof Spans
Windows
Screen Section
Basic Information
Basic Information
Facility Information
Facility Information
Facility Information
Description
Select either Yes or No to indicate the facility information.
Select either Yes or No to indicate the facility information.
Indicate Wood Frame, Concrete, Masonry (brick),
Metal, Prefabricated, Trailer, Bungalow, or Pod.
Also, indicate the number of Floors (stories) if applicable.
Indicate if there are long or open roof spans and if so, what length.
Indicate if there are windows in the sleeping area. If so, are they protected from shattering in the event of an earthquake? Also, indicate if they are protected by storm shutters.
Choose Yes, No, or Not Specified.
Choose Yes, No, or Not Specified.
Choose Yes, No, or Not Specified.
Choose Yes, No, or Not Specified.
Choose Yes, No, or Not Specified.
Fire Extinguishers
Fire Sprinklers
Fire Alarms
Pet Facilities
Supporting
Transportation
Infrastructure
Showers
Toilets
Refrigeration Units
Facility Inspection
POC
Limitations of Facility
Use
ARC DRO Name
ARC DRO#
Facility Information
Facility Information
Facility Information
Facility Information
Facility Information
Facility Information
Facility Information
Facility Information
Facility Information
Indicate the number of showers.
Indicate the number of toilets.
Indicate the number of refrigeration units.
Limitations of Facility
Use
Enter the contact info for the Facility Inspection
POC.
If this shelter is only available during a portion of the year or for some other reason, you may record this information here. Select all that apply and enter dates when applicable.
Shelter DRO/Incident and
Population
Enter the disaster relief operation name designated and used by American Red
Cross to track disasters, e.g., “Hurricane
Katrina”
Shelter DRO/Incident and
Population
Enter the disaster relief operation number designated and used by American Red Cross to track disasters, e.g., 863-05. Enter the number in 999-99 format.
National Shelter System User Guide 45
1/7/2009
Screen Label
ARC Incident Name
ARC Incident#
Population Date
Population Count
Population Period
Time of Count
FEMA DRO Name
Screen Section Description
Shelter DRO/Incident and
Population
Enter the incident name designated and used by
American Red Cross chapters to track more localized events.
Shelter DRO/Incident and
Population
Enter the incident number – up to 12 characters
– designated and used by American Red Cross chapters to track more localized events.
Shelter DRO/Incident and
Population
The manager of the shelter should enter this information twice daily for each day the shelter is open and accepting clients. Enter the date for the population count you are reporting, using the mm/dd/yyyy format.
Shelter DRO/Incident and
Population
For Population Period, the midnight count is for overnight shelter residents, and must be entered into the NSS by 1am. If you take your midnight count early, enter the count for midnight of the following day. For example, a shelter count taken on July 1 at 10pm should be reported as the midnight count for July 2. This information is important for reporting accurately multiple shelter populations across a disaster, displaying population trends and assisting with proper staffing and shelter management.
Shelter DRO/Incident and
Population
Enter Noon or Midnight.
Shelter DRO/Incident and
Population
Enter the actual time the population count was taken.
Shelter DRO/Incident and
Population
Enter the disaster relief operation name designated and used by FEMA
FEMA DRO#
Shelter Close Date
And Time
Shelter DRO/Incident and
Population
Enter the disaster relief operation number – up to 5 characters -- designated and used by FEMA
Shelter DRO/Incident and
Population
Enter the actual date and time the shelter closed. If the closing time is not known, use midnight, e.g., 12:00 AM. This is important for reporting current availability as well as historical reporting. You may select the date and time or enter it in using this format: 99/99/9999 hours : 00:00 minutes AM/PM. Be very careful when entering this information since the information listed in this field is very important to successfully querying data within the system.
National Shelter System User Guide 46
1/7/2009
Screen Label
Shelter Name (and number)
Shelter Open Date
And Time
Shelter Standby
Date And Time
Screen Section Description
Shelter DRO/Incident and
Population
Read Only. Displays the shelter name (and system assigned number in parenthesis) linked to this disaster relief operation.
Shelter DRO/Incident and
Population
Enter the actual date and time the shelter opened. If the opening time is not known, use midnight, e.g., 12:00 AM. This is important for reporting current availability as well as historical reporting. You may select the date and time or enter it in using this format: 99/99/9999 hours :
00:00 minutes AM/PM. Be very careful when entering this information since the information listed in this field is very important to successfully querying data within the system.
Shelter DRO/Incident and
Population
Enter the actual date and time the shelter was placed on Standby status. If the time is not known, use midnight, e.g., 12:00 AM. This is important for identifying and reporting potential availability. You may select the date and time or enter it in using this format: 99/99/9999 hours :
00:00 minutes AM/PM.
Shelter-Expected
Close Date And Time
Shelter DRO/Incident and
Population
Enter the scheduled date and time the shelter will close. If unknown, leave this blank. If the date is known, but not the time, use midnight, e.g., 12:00 AM. This is important for reporting future availability and trends. You may select the date and time or enter it in using this format:
99/99/9999 hours : 00:00 minutes AM/PM. Be very careful when entering this information since the information listed in this field is very important to successfully querying data within the system.
Self Sufficient Power Utilities & Food
Preparation
Indicate whether the shelter has self sufficient power.
Emergency Generator on Site
Heating
Utilities & Food
Preparation
Utilities & Food
Preparation
Cooling
Cooking
Utilities & Food
Preparation
Utilities & Food
Preparation
Indicate whether there is an emergency generator on site.
Select one -- Electric, Natural Gas, Fuel Oil, or
Propane.
Select one -- Electric, Natural Gas, or Propane.
Select one -- Electric, Natural Gas, or Propane.
National Shelter System User Guide 47
1/7/2009
Screen Label
Water
Food Preparation
Feeding Areas
Screen Section
Utilities & Food
Preparation
Utilities & Food
Preparation
Utilities & Food
Preparation
Description
Select one -- Municipal, Well(s), or Trapped
Water.
Choose between None on Site, Warming oven
Kitchen, Full service kitchen, and Facility uses central kitchen—meals are delivered.
Choose Snack Bar, Cafeteria, and/ Other Indoor
Seating and indicate the seating capacity, if applicable.
National Shelter System User Guide 48
1/7/2009