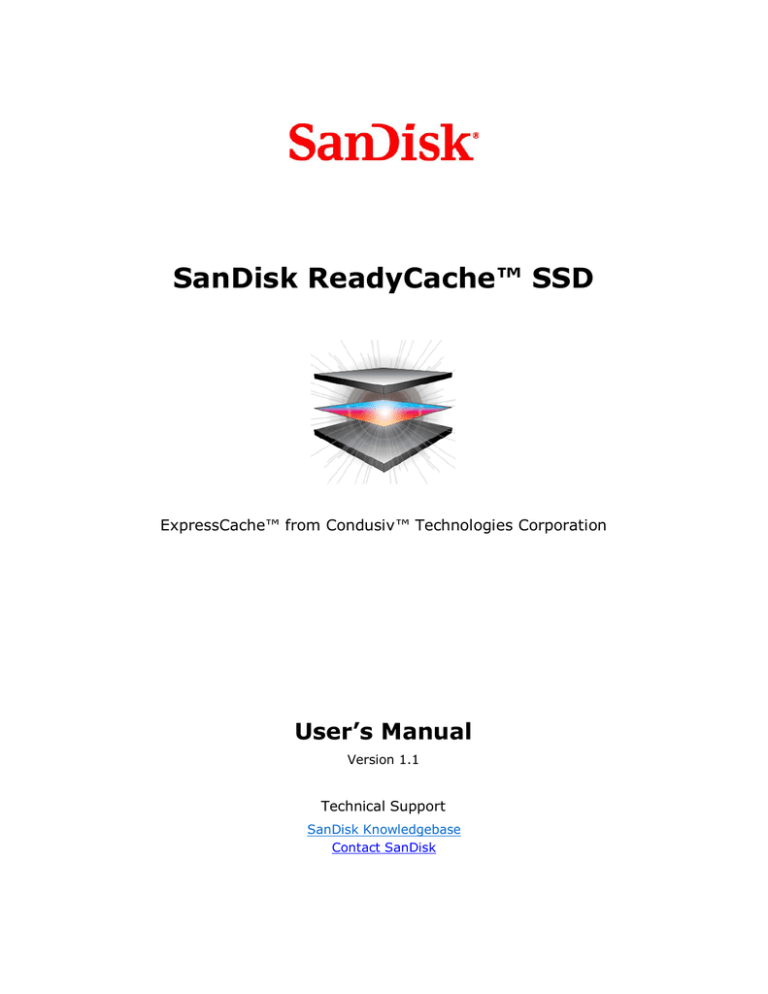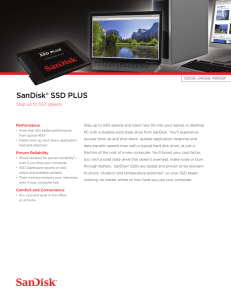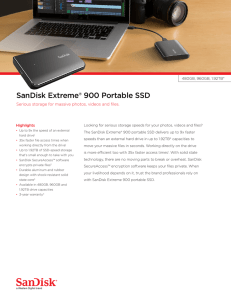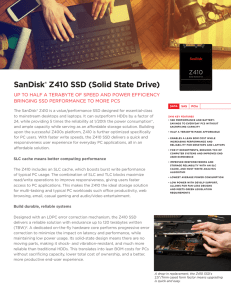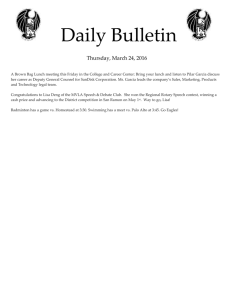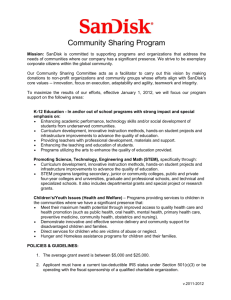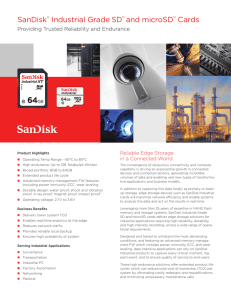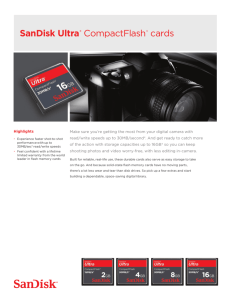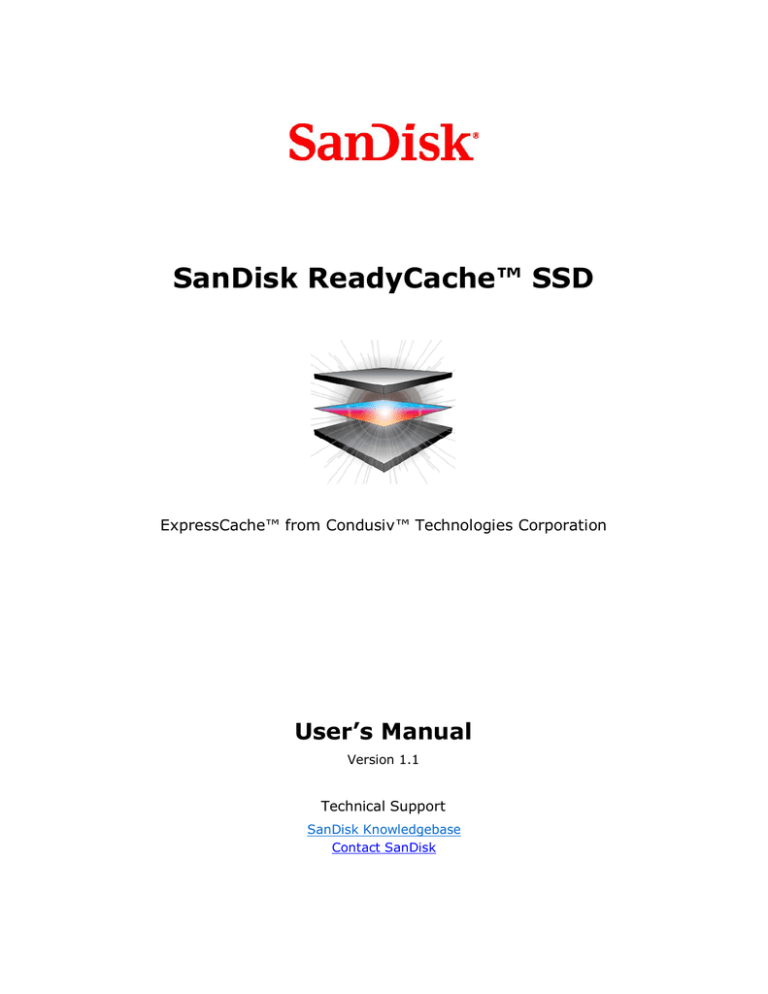
SanDisk ReadyCache™ SSD
ExpressCache™ from Condusiv™ Technologies Corporation
User’s Manual
Version 1.1
Technical Support
SanDisk Knowledgebase
Contact SanDisk
Table of Contents
Overview .......................................................................................................... 3
Minimum System Requirements ................................................................ 3
Package Contents .......................................................................................... 3
Installing a SanDisk ReadyCache SSD on a desktop computer .......... 3
Installing ExpressCache software .............................................................. 4
Activating ExpressCache .............................................................................. 9
Enable Caching ............................................................................................. 11
Disable Caching............................................................................................ 12
Clear the Cache ............................................................................................ 12
Cache Status................................................................................................. 13
Help ................................................................................................................ 13
Check for Application Update .................................................................... 13
Choose Your Language ............................................................................... 14
Cache Monitor .............................................................................................. 15
Turn off write-cache buffer flushing ........................................................ 16
About .............................................................................................................. 16
System Tray Icon ........................................................................................ 17
Frequently Asked Questions...................................................................... 17
© 2013 SanDisk Corporation. All rights reserved.
Page 2 of 17
Overview
SanDisk ReadyCache SSD accelerates your existing PC’s boot time and improves overall
application load and response times. It resides alongside your desktop computer’s existing
hard drive and is designed for systems running the Windows ® 7 operating system. When paired
with ExpressCache™ software by Condusiv Technologies, the solution’s advanced caching
algorithms automatically manage data by caching commonly used files to improve overall
storage performance.
Minimum System Requirements
Windows® 7/8
1GB of RAM (32bit) and 2GB of RAM (64bit)
SATA II or higher port
Broadband Internet Connection (to authenticate the activation code)
.Net Framework 3.5 or higher
Internet Explorer 8 or higher
Package Contents
SanDisk ReadyCache SSD
A SATA data cable
2.5” to 3.5” adaptor bracket
ExpressCache software activation code
Installing a SanDisk ReadyCache SSD on a
desktop computer
NOTE: The SanDisk ReadyCache SSD is designed to work in conjunction with your existing
system hard disk drive. Therefore, it MUST be installed as a non-bootable secondary drive on
your desktop computer.
1. Turn the computer off.
2. Disconnect the computer from any electrical sources to avoid potential damage to the
motherboard and yourself.
3. Remove the side access panel (please refer to your computer’s owner manual if you do not
know how to do this).
4. Locate a spare bay underneath or near your main the hard disk drive bay.
5. Insert the SanDisk ReadyCache SSD into the spare bay with the data and power socket
facing the rear face of the computer case.
6. Locate a thin SATA power connector from the computer's power supply and insert it into
the power socket on the drive.
7. Insert one end of the SATA cable into the drive's SATA data socket.
8. Insert the opposite end of the SATA cable to a free SATA port located on the motherboard.
9. Close the computer case.
10. Plug the computer back in.
© 2013 SanDisk Corporation. All rights reserved.
Page 3 of 17
Installing ExpressCache software
You must download the ExpressCache software from http://www.sandisk.com/ReadyCache.
1. Double-click on ExpressCacheSetup.exe.
2. Select your language from the drop-down menu, and then click Ok.
Supported Languages:
English, French, Italian, German, Spanish (Spain), Japanese, Simplified Chinese, Traditional
Chinese, Portuguese (Portugal), Russian, Korean, Danish, Swedish, Turkish, Polish, Czech,
and Dutch
Microsoft .NET Framework 4.0 Client is required to run ExpressCache software. The below
message will appear if it is not installed on your computer.
Click Install to continue.
3. The ExpressCache software Setup Wizard will start. Click Next on the first screen.
© 2013 SanDisk Corporation. All rights reserved.
Page 4 of 17
4. Read the License Agreement, click to select check box to confirm your acceptance of the
terms of the License Agreement, and then click Next.
© 2013 SanDisk Corporation. All rights reserved.
Page 5 of 17
5. Click Change if you want the ExpressCache software to be installed to a folder other than
the one specified. If you want to create a shortcut on your desktop, click to select the
Create a shortcut on my desktop check box. Click Next.
6. Click Install to confirm.
© 2013 SanDisk Corporation. All rights reserved.
Page 6 of 17
7. Click Finish after the installation is completed.
8. Your system needs to be restarted. Click Yes to restart now or No if you plan to restart it
later.
© 2013 SanDisk Corporation. All rights reserved.
Page 7 of 17
9. The following message will appear after the initial computer reboot. By default, caching is
disabled. To enable caching, you need to activate the ExpressCache software by clicking on
Activate.
© 2013 SanDisk Corporation. All rights reserved.
Page 8 of 17
Activating ExpressCache
NOTE: Make sure you are connected to the internet before you activate ExpressCache.
1. Click Start > ExpressCache.
2. Click Activate.
You can activate after the application is launched for the 1 st time.
Or you can activate it later.
3. Enter the activation code.
© 2013 SanDisk Corporation. All rights reserved.
Page 9 of 17
An “Invalid activation code, please enter again” message will appear if you entered key
incorrectly.
4. A green checkmark
will appear when the activation code’s format was entered correctly.
Click Activate to continue.
5. The below message appears if the activation code is valid and your computer is NOT
connected to the internet. Click OK to continue. You will be able to use this software for up
to 30 days after you enter a correct activation code. The caching status box will show you
how many days left before activation must be done. You can try to activate again within 30
days when your computer is connected to the internet.
The ExpressCache software can be activated on up to 3 PC's using the same activation code
and SanDisk ReadyCache SSD.
The ExpressCache software will ONLY work on a PC that has a SanDisk ReadyCache SSD
installed. You can reinstall on the same computer an unlimited number of times
© 2013 SanDisk Corporation. All rights reserved.
Page 10 of 17
The Status box displays the number of days before activation is required.
NOTE: To activate ExpressCache, simply mouse over the ExpressCache icon in the system tray
and click Activate. If you do NOT activate ExpressCache within this time frame, caching will
be disabled.
Enable Caching
1. Click Start > ExpressCache.
2. Click to select the Enable Caching checkbox.
3. Click OK.
© 2013 SanDisk Corporation. All rights reserved.
Page 11 of 17
Disable Caching
1. Click Start > ExpressCache.
2. Click to unselect the Enable Caching checkbox.
3. Click OK.
Clear the Cache
1. Click Start > ExpressCache.
2. Click Clear Cache.
3. Click OK.
© 2013 SanDisk Corporation. All rights reserved.
Page 12 of 17
Cache Status
The status window displays the capacity of the SanDisk ReadyCache SSD drive, the amount of
space used for caching, and whether caching is enabled.
Help
Click on the “?” icon and select Help to view the most commonly asked questions or
troubleshooting tips. Your default web browser will be launched taking you to the SanDisk
ReadyCache SSD support website.
Check for Application Update
Click on the “?” icon and select Check for Update to manually check if an updated application
is available.
NOTE: Every time the application starts, it will check for updates and inform you if an update is
available. This menu item allows you to check manually at any time.
© 2013 SanDisk Corporation. All rights reserved.
Page 13 of 17
Choose Your Language
Click on the “?” icon and select Choose Your Language.
Select a new language then click OK.
© 2013 SanDisk Corporation. All rights reserved.
Page 14 of 17
Cache Monitor
To view the cumulative megabytes read since the last system reboot during the last minute,
click on the “?” icon and select Cache Monitor. The cache monitor chart is refreshed
automatically every 1/5th of a second.
The orange line shows the System Read: The cumulative megabytes read from all system
drives (HDDs and SSDs) since the last system boot.
The Blue line shows the Cache Read: The cumulative megabytes read from the SanDisk
ReadyCache drive since the last system boot.
© 2013 SanDisk Corporation. All rights reserved.
Page 15 of 17
Turn off write-cache buffer flushing
To turn off write-cache buffer flushing, click on the “?” icon, select Turn off write-cache
buffer flushing, and then click Yes.
WARNING: Turning off write-cache buffer flushing may cause data loss if you experience a
power failure and your device is not connected to an external power source. Please be sure
that your device is connected to an external power source before you turn off write-cache
buffer flushing.
About
To view the version of ExpressCache or activation code you are using, click on the “?” icon and
select About.
© 2013 SanDisk Corporation. All rights reserved.
Page 16 of 17
System Tray Icon
The color displayed on the ExpressCache icon shows if caching is On or Off
Green color: Caching is On
Red color: Caching is Off
In the System Tray, right-click on the ExpressCache icon to launch or exit the application.
Alternatively, you can open or close the ExpressCache application by simply clicking on its icon
in the system tray.
To view the status of ExpressCache, hover over its icon in system tray icon.
ExpressCache
ExpressCache
ExpressCache
ExpressCache
ExpressCache
(Caching
(Caching
(Caching
(Caching
(Caching
enabled)
enabled; Not activated)
disabled)
disabled; Not activated)
disabled; Expired)
Frequently Asked Questions
Please visit SanDisk Knowledgebase for the most frequently asked questions and troubleshooting tips.
SanDisk is a trademark of SanDisk Corporation, registered in the United States and other
countries. SanDisk ReadyCache is a trademark of SanDisk Corporation. Condusiv,
ExpressCache and the ExpressCache logo are trademarks of Condusiv Technologies
Corporation. All other brand names mentioned herein are for identification purposes only and
may be the trademarks of their respective holder(s).
© 2013 SanDisk Corporation. All rights reserved.
Page 17 of 17