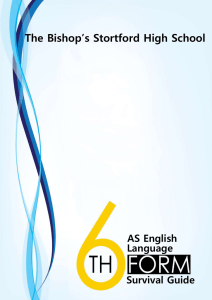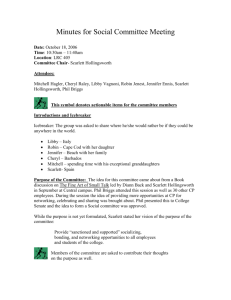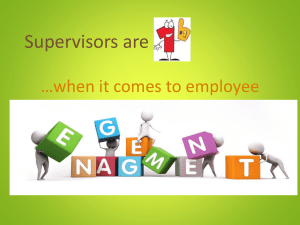User Guide - Focusrite
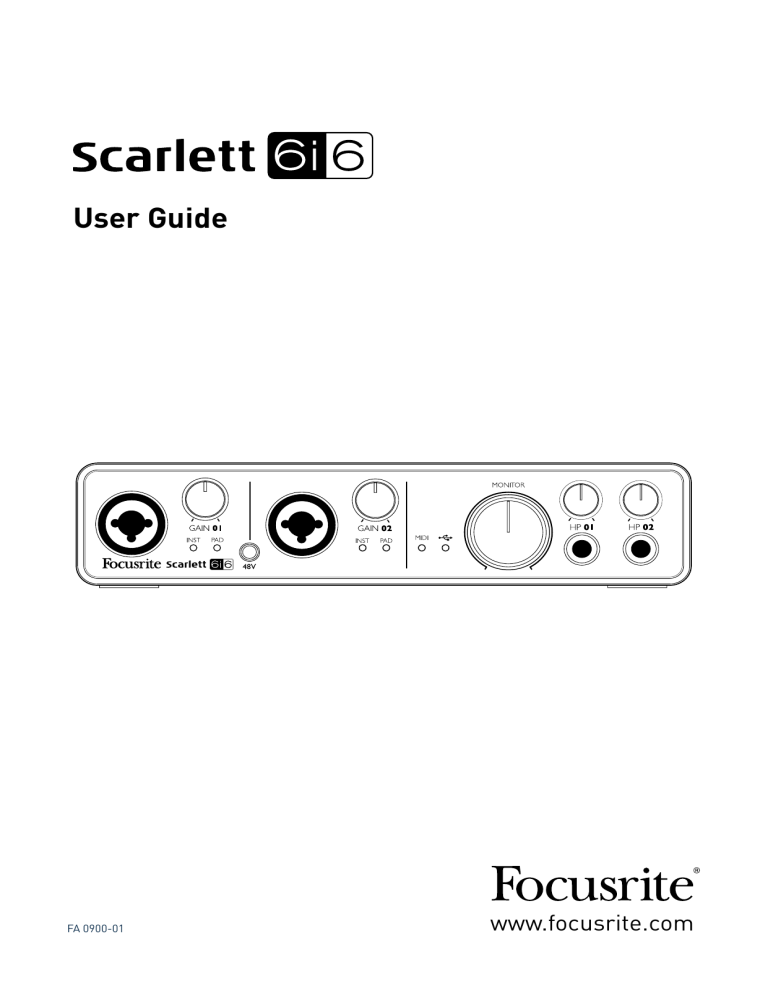
User Guide
FA 0900-01
www.focusrite.com
2
IMPORTANT SAFETY INSTRUCTIONS
1. Read these instructions.
2. Keep these instructions.
3. Heed all warnings.
4. Follow all instructions.
5. Do not use this apparatus near water.
6. Clean only with dry cloth.
7. Do not block any ventilation openings. Install in accordance with the manufacturer’s instructions.
8. Do not install near any heat sources such as radiators, heat registers, stoves, or other apparatus (including amplifiers) that produce heat.
9. Do not defeat the safety purpose of the polarized or grounding-type plug. A polarized plug has two blades with one wider than the other. A grounding type plug has two blades and a third grounding prong. The wide blade or the third prong are provided for your safety. If the provided plug does not fit into your outlet, consult an electrician for replacement of the obsolete outlet.
10. Protect the power cord from being walked on or pinched particularly at plugs, convenience receptacles, and the point where they exit from the apparatus.
11. Only use attachments/accessories specified by the manufacturer.
12. Use only with the cart, stand, tripod, bracket, or table specified by the manufacturer, or sold with the apparatus. When a cart is used, use caution when moving the cart/ apparatus combination to avoid injury from tip-over
13. Unplug this apparatus during lightning storms or when unused for long periods of time.
14. Refer all servicing to qualified service personnel. Servicing is required when the apparatus has been damaged in any way, such as power-supply cord or plug is damaged, liquid has been spilled or objects have fallen into the apparatus, the apparatus has been exposed to rain or moisture, does not operate normally, or has been dropped.
15. No naked flames, such as lighted candles, should be placed on the apparatus.
The appliance coupler is used as the disconnect device, the disconnect device shall remain readily operable.
Do not use a damaged or frayed power cord.
If the mains plug supplying the apparatus incorporates a fuse then it should only be replaced with a fuse of identical or lower rupture value.
GB The apparatus shall be connected to a mains socket outlet with a protective earthing connection.
FIN
NOR
Laite on liitettävä suojamaadoituskoskettimilla va rustettuumpistorasiaan.
Apparatet må tikoples jordet stikkontakt.
SWE Apparaten skall anslutas till jordat uttag.
CAUTION: TO REDUCE THE RISK OF ELECTRIC SHOCK, DO NOT REMOVE
COVER (OR BACK). NO USER-SERVICEABLE PARTS INSIDE.
REFER SERVICING TO QUALIFIED SERVICE PERSONNEL.
The lightning flash with arrowhead symbol, within equilateral triangle, is intended to alert the user to the presence of uninsulated “dangerous voltage” within the product’s enclosure that may be of sufficient magnitude to constitute a risk of electric shock to persons.
The exclamation point within an equilateral triangle is intended to alert the user to the presence of important operating and maintenance
(servicing) instructions in the literature accompanying the appliance.
WARNING: TO REDUCE THE RISK OF FIRE OR ELECTRIC SHOCK, DO NOT EXPOSE THIS APPARATUS TO
RAIN OR MOISTURE AND OBJECTS FILLED WITH LIQUIDS SUCH AS VASES, SHOULD NOT BE PLACED
ON THIS APPARATUS.
3
ENVIRONMENTAL DECLARATION
Compliance Information Statement: Declaration of Compliance procedure
Product Identification: Focusrite Scarlett 6i6
Responsible party: American Music and Sound
Address: 4325 Executive Drive
Suite 300
Southaven
MS 38672
800-431-2609 Telephone:
This device complies with part 15 of the FCC Rules. Operation is subject to the following two conditions: (1) This device may not cause harmful interference, and (2) this device must accept any interference received, including interference that may cause undesired operation.
For USA
To the User:
1. Do not modify this unit! This product, when installed as indicated in the instructions contained in this manual, meets FCC requirements. Modifications not expressly approved by Focusrite may void your authority, granted by the FCC, to use this product.
2. Important: This product satisfies FCC regulations when high quality shielded cables are used to connect with other equipment. Failure to use high quality shielded cables or to follow the installation instructions within this manual may cause magnetic interference with appliances such as radios and televisions and void your FCC authorization to use this product in the USA.
3. Note: This equipment has been tested and found to comply with the limits for a Class A digital device, pursuant to part 15 of the FCC Rules. These limits are designed to provide reasonable protection against harmful interference in a commercial environment. This equipment generates, uses and can radiate radio frequency energy and, if not installed and used in accordance with the instructions, may cause harmful interference to radio communications. Operation of this equipment in a residential area is likely to cause harmful interference in which the user will be required to correct the interference at his own expense.
For Canada
To the User:
This Class A digital apparatus complies with Canadian ICES-003.
Cet appareil numérique de la classe A est conforme à la norme NMB-003 du Canada.
RoHS Notice
Focusrite Audio Engineering Limited has conformed where applicable, to the European Union’s Directive 2002/95/EC on
Restrictions of Hazardous Substances (RoHS) as well as the following sections of California law which refer to RoHS, namely sections 25214.10, 25214.10.2, and 58012, Health and Safety Code; Section 42475.2, Public Resources Code.
WARNING: Excessive sound pressure levels from earphones and headphones can cause hearing loss.
WARNING: This equipment must only be connected to USB 2.0-compliant ports.
4
TABLE OF CONTENTS
5
OVERVIEW
Introduction
Thank you for purchasing this Scarlett 6i6, one of the family of Focusrite professional computer audio interfaces incorporating high quality Focusrite analogue pre-amplifiers. You now have a compact yet highly versatile solution for routing high quality audio to and from your computer. You can also use the Scarlett 6i6 as a “stand-alone” interface to any other type of recording device, once you have configured it using Scarlett MixControl software.
This User Guide provides a detailed explanation of the hardware and software to help you achieve a thorough understanding of the product’s operational features. We recommend that you take the time to read through the user guide, whether you’re new to computer recording or a more experienced user, so that you are fully aware of all the possibilities that the Scarlett 6i6 and accompanying software have to offer. If the main User Guide sections do not provide the information you need, be sure to consult http://www.focusrite.com/answerbase , which contains a comprehensive collection of answers to common technical support queries.
Features
The Scarlett 6i6 hardware interface provides the means for connecting microphones, musical instruments, line level audio signals and S/PDIF digital audio signals to a computer running compatible versions of Mac OS or Windows via one of the computer’s USB ports. The signals at the physical inputs can be routed to your audio recording software / digital audio workstation (referred to throughout this user guide as the “DAW”) at up to 24-bit, 96 kHz resolution; similarly, the DAW’s monitor or recorded output signals can be configured to appear at the unit’s physical outputs.
Audio sources – mics, instruments, etc. - connected to the physical inputs can be recorded in your
DAW and then replayed from there to the physical outputs. The physical outputs can be connected to amplifiers and speakers, powered monitors, headphones, an audio mixer or any other analogue or digital audio equipment that you wish to use. Although all inputs and outputs on the Scarlett 6i6 are routed directly to and from your DAW for recording and playback, you can configure the routing within your DAW in order to meet your precise needs.
The accompanying software application, Scarlett MixControl, provides further routing and monitoring options, as well as the ability to control global hardware settings such as sample rate and synchronisation.
All inputs on the Scarlett 6i6 are routed directly to your DAW software for recording, but Scarlett
MixControl also allows you to route these signals internally within the device to the outputs so that you can monitor the audio signals with ultra-low latency - before they arrive at your DAW.
The Scarlett 6i6 also has connectors for sending and receiving MIDI data; this lets you use it as a MIDI
“hub” between your computer’s USB port and other items of MIDI equipment in your system.
6
Box Contents
Along with your Scarlett 6i6 you should have:
• AC mains adaptor (DC PSU)
• USB cable
• Getting Started Guide
• Software Activation card, with codes for accessing the following on-line resources:
– Scarlett MixControl (6i6 edition) – includes Mac/Windows USB drivers
– Scarlett Plug-in Suite for Mac and Windows
– Ableton Live Lite
– LoopMasters sample library
– Novation Bass Station
System requirements
Mac OS
Apple Macintosh with a high-speed USB 2.0-compliant USB port
OS: Mac OS X 10.7, OS X 10.8, or later
Windows
Windows compatible computer with a USB 2.0-compliant USB port
OS: Windows 7 (all versions) or Windows 8 (excluding Windows 8 RT)
7
GETTING STARTED
IMPORTANT: PLEASE ENSURE THAT YOU INSTALL SCARLETT MIXCONTROL
BEFORE CONNECTING THE INTERFACE TO YOUR COMPUTER.
Software Installation
All software required by the Scarlett 6i6 - and several powerful and useful extras - are available for download from the Focusrite website ( www.focusrite.com/register ). The Software Activation card provided with your Scarlett 6i6 contains validation codes which you will need to enter at the above web address. This procedure ensures that you will have the most up-to-date software versions.
Can’t get started?
If you have any trouble with this product do not go back to the place of purchase.
Contact our support team on:
US: 1-855-24-FOCUS (1-855-243-6287)
Support available Monday - Friday 8am – 6pm (PST)
UK &
International:
Online:
+44 1494 462246
Support available Monday - Friday 9:30am – 6pm (GMT/BST) www.focusrite.com/support www.novationmusic.com/support
PLACE SERIAL NUMBER STICKER HERE
FA0736-01
1. Using your usual browser, go to http://www.focusrite.com/register/ .
2. Follow the on-screen instructions, entering the “Product Bundle Code” into the form where prompted. Your “Product Bundle Code” can be found on the Software Download Card packed with the unit.
3. You will then be able to access the “My Products” page, where the software products to which your registration entitles you are available for download, complete with activation codes where applicable.
4. Download and install Scarlett MixControl. Follow all on-screen instructions.
5. When the installation is complete, restart your computer.
6. After restart, connect the Scarlett 6i6 to your computer with the USB cable supplied.
7. Power your Scarlett 6i6 using the supplied mains adaptor.
8
HARDWARE FEATURES
Front Panel
3 8 9
2
1 4 5 7 6
The Front Panel includes input connectors for Mic, Line and Instrument signals, the input gain and monitoring controls, and sockets for headphones.
1. Inputs 1 and 2 – XLR Combo type input sockets - connect microphones, instruments (e.g., guitar), or line level signals via XLR or ¼” (6.35 mm) jacks as appropriate. Either ¼” TRS
(balanced) or TS (unbalanced) jack plugs can be used for instruments or line level signals.
2. 48V – a switch enabling 48 V phantom power at the XLR contacts (mic inputs) of the Combo connectors. The switch illuminates when phantom power is selected.
3. GAIN 01 and GAIN 02 - adjust the input gain for the signals at Inputs 1 and 2 respectively. The gain controls have concentric bi-colour LED ‘rings’ to confirm signal level: green indicates an input level of at least -24 dBFS (i.e., ‘signal present’), the ring then turns red when signal level reaches 0 dBFS.
4. INST – the input configuration for the jack contacts at Inputs 1 and 2 can be selected via software from Scarlett MixControl. The green LEDs illuminate when INST is selected. With
INST selected, the gain range and input impedance are altered (relative to LINE), and the input is made unbalanced. This optimises it for the direct connection of instruments (usually via a 2-pole (TS) jack plug). When INST is off, the inputs are suitable for the connection of line level signals. Line level signals may be connected either in balanced form via a 3-pole (TRS) jack or unbalanced, via a 2-pole (TS) jack.
5. PAD – a 10 dB pad may be inserted in each of the input signal paths; these are controlled via software from Scarlett MixControl. The pad increases the headroom of the input stage, and should be used to reduce mic or line level signals which are ‘too hot’. It is not intended for use with the Instrument inputs. The red LEDs illuminate when PAD is selected.
6. USB - a green LED which illuminates when the unit is recognised by the computer to which it is connected.
7. MIDI LED – a green LED illuminates when MIDI data is received at the MIDI IN port.
8. MONITOR - main monitor output level control – this is an analogue control and adjusts the level at Outputs 1 and 2 on the rear panel.
9. HP 01 and HP 02 – connect one or two pairs of stereo headphones at the two ¼” (6.25 mm)
TRS jack sockets below the controls. The headphone outputs always carry the signals that are currently routed to analogue outputs 1 & 2 and 3 & 4 respectively (as stereo pairs) in Scarlett
MixControl.
9
Rear Panel
17 16 11 10
14 15 12 13 11 10
10. LINE INPUTS 3 and 4 - inputs 3 and 4. The inputs are balanced, on ¼” (6.35 mm) jack sockets.
Connect further line level sources here, using either ¼” TRS (balanced) or TS (unbalanced) jack plugs.
11. LINE OUTPUTS 1 to 4 – four balanced analogue line outputs on ¼” (6.35 mm) jack sockets; use TRS jacks for a balanced connection or TS jacks for unbalanced. Outputs 1 and 2 will normally be used to drive the primary monitoring system, though the signals available at all these outputs may be defined in Scarlett MixControl. Outputs 3 and 4 can typically be used for driving alternative speakers (i.e., midfield, nearfield, etc.), or to drive outboard FX processors.
12. USB 2.0 port – Type B connector; connect the Scarlett 6i6 to your computer with the cable supplied.
13. MIDI IN and MIDI OUT – standard 5-pin DIN sockets for connection of external MIDI equipment.
The Scarlett 6i6 acts as a “Break-out (and Break-in) Box”, allowing MIDI data to/from your computer to be distributed to additional MIDI devices.
14. SPDIF IN and OUT – two phono (RCA) sockets carrying two-channel digital audio signals in or out of the Scarlett 6i6 in S/PDIF format. These are essentially Inputs and Outputs 5 and 6 to/from the unit. Like all the other inputs and outputs, signals at these connectors may be routed in Scarlett MixControl.
15. External DC power input – power the Scarlett 6i6 via a separate AC adaptor (PSU) rated at
12 V DC and 1 A. Note that the Scarlett 6i6 cannot be powered via its USB port from the host computer.
16. Power On/Off switch.
17. Kensington security slot– secure your Scarlett 6i6 to a suitable structure if desired. Please see http://www.kensington.com/kensington/us/us/s/1704/kensington-security-slot.aspx
for further information on how to use this feature.
10
Connecting your Scarlett 6i6
IMPORTANT: Before you connect your Scarlett 6i6 to your computer, please complete the software installation according to the
instructions on page 8. This will ensure that the hardware uses the
correct drivers, and will prevent unexpected behaviour.
Power
Your Scarlett 6i6 should be powered from an external 12 V DC, 1 A mains adaptor. A suitable adaptor is supplied with the unit.
IMPORTANT: We very strongly recommend that you only use the supplied mains adaptor. Failure to use this adaptor is likely to permanently damage the unit and will also invalidate your warranty.
USB
Your Scarlett 6i6 has a single USB 2.0 port (on the rear panel). Once the software installation is complete, simply connect it to your computer using the USB cable provided. (Note that Scarlett 6i6 is a USB 2.0 device, and thus the USB connection requires a USB 2.0-compliant port on your computer.
It will not operate correctly with USB 1.0/1.1 ports.)
Mac OS only:
Your OS should automatically switch the computer’s default audio outputs to be the USB port to which the Scarlett 6i6 is connected. To verify this, go to System Preferences > Sound , and ensure that the input and output are set to Scarlett 6i6 . For more detailed setup options on a Mac, open
Applications > Utilities > Audio MIDI Setup .
Windows only:
Your OS should automatically switch the computer’s default audio outputs to be the USB port to which the Scarlett 6i6 is connected. To verify this:
• On Windows 7 - go to: Start > Control Panel > Hardware and Sound > Sound > Manage
Audio Devices
Driver.
and ensure that Default Playback and Recording are set to Focusrite 2.0
• on Windows 8, navigate to Control Panel and then select Hardware and Sound > Sound >
Manage Audio Devices
2.0 Driver .
and ensure that Default Playback and Recording are set to Focusrite
11
Audio Setup in your DAW
The Scarlett 6i6 is compatible with any Windows-based DAW that supports ASIO or WDM* or any Macbased DAW that uses Core Audio. After installing Scarlett MixControl and connecting the hardware, you can start using your Scarlett 6i6 with the DAW of your choice. To allow you to get started if you do not already have a DAW application installed on your computer, Ableton Live Lite is included; this will be available to you once you’ve downloaded and activated your software on-line. To install Ableton
Live Lite, download and save the Ableton installer file from your registered Focusrite “My Products” page as described previously, and then run it, following all on-screen instructions.
Operating instructions for Ableton Live Lite are beyond the scope of this User Guide, but the application includes a full set of Help files.
*only compatible with 16-bit audio under WDM
Please note - your DAW may not automatically select the Scarlett 6i6 as its default I/O device. In this case, you must manually select the driver on your DAW’s Audio Setup * page (select Scarlett 6i6 for Mac or Focusrite USB 2.0 driver for Windows). Please refer to your DAW’s documentation (or
Help files) if you are unsure where to select the ASIO/ Core Audio driver. The example below shows the correct configuration in the Ableton Live Lite Preferences panel (Mac version shown).
Once the Scarlett 6i6 is set as the preferred Audio Device* in your DAW, all six inputs and twelve outputs (this is the maximum number of DAW outputs that can route to the MixControl software) will appear in your DAW’s Audio I/O preferences. Depending on your DAW, you may need to enable certain inputs or outputs before use. The two examples below show two inputs and two outputs enabled in Ableton Live Lite Audio Preferences.
*Typical name. Terminology may differ slightly between DAWs.
12
13
Example of Usage
The Scarlett 6i6 is an excellent choice for several different recording and monitoring applications.
Some typical configurations are shown below.
Connecting microphones and instruments
Digital FX device
Amplifier
This setup illustrates a configuration for recording two singers and a piano with DAW software on
Mac or PC. In this case, Inputs 1 and 2 are used for the two vocalists, while Inputs 3 and 4 receive the stereo output of the electric piano. These sources will all be recorded on separate tracks of the DAW.
During recording, the playback from the DAW can be monitored on one of two pairs of loudspeakers, and Scarlett MixControl will provide each vocalist with their own headphone mix of themselves, the other singer, the piano, plus any other DAW tracks that may have already been recorded.
The front panel input sockets are XLR Combo type, which accept either an XLR male connector (you will probably have one on the end of your microphone cable) or a ¼” (6.35 mm) jack plug. Note the
Scarlett 6i6 has no “Mic/line” switch – the Focusrite preamplifier stage is automatically configured for a microphone when you plug an XLR into the input, and for a line or instrument when you connect a jack plug. Select INST in Scarlett MixControl (in the Input Settings panel below the Mixer section) if you are connecting a musical instrument (like a guitar) via an ordinary 2-pole guitar jack, or to LINE if you are connecting a line level source such as the balanced output of an external audio mixer via a
3-pole (TRS) jack. Note the Combo connector accepts both types of jack plug.
14
If you are using capacitor (condenser) microphones, press the 48V button to supply phantom power to the mics. We recommend you don’t turn this on if you’re using any other type of mic, as some models can be damaged by the application of phantom power. As the 48V button enables phantom power at both inputs, if you are using one condenser mic and one non-condenser, you should check the non-condenser mic’s technical data first to be certain that the mic is able to accept phantom power without damage.
Each channel of the Scarlett 6i6 has a PAD facility, selectable from Scarlett MixControl (in the Input
Settings panel below the Mixer section); switching the Pad into circuit reduces the input sensitivity by
10 dB. You may find this useful if you are feeding the input from a line-level source when the output is particularly “hot”.
15
Low Latency Monitoring
You will frequently hear the term “latency” used in connection with digital audio systems. In the case of the simple DAW recording application described above, latency will be the time it takes for your input signals to pass through your computer and audio software, and back out again via your audio interface. Latency can be a problem for a performer who wishes to record while monitoring their input signals.
The Scarlett 6i6, in conjunction with Scarlett MixControl, allows “low latency monitoring”, which overcomes this problem. You can route your input signals directly to the Scarlett 6i6’s headphone and line outputs. This enables the musicians to hear themselves with ultra-low latency – i.e., effectively in “real time” – along with the computer playback. The input signals to the computer are not affected in any way by this setting.
In the example, each of the band members is receiving his/her own monitor mix, because they each have their “own” Scarlett 6i6 headphone output. Scarlett MixControl lets you define up to eight separate mono mixes (or four stereo), and these mixes may include previously recorded DAW tracks as well the current input signals.
Workstation
Headphones
(Stereo Keyboard)
Headphones
(Vocals)
25SL MkII
Stereo Keyboard
Direct Monitoring set up in
Mix Control Software
Headphones (Workstation)
Line to
Headphone
Converter
When using Direct Monitoring, ensure that your DAW software is not set to route any inputs (what you are currently recording) to any outputs. If it is, the musicians will hear themselves “twice”, with one signal audibly delayed as an echo.
16
Connecting Scarlett 6i6 to loudspeakers
The 1/4” jack outputs on the rear panel will normally be used to drive monitoring speakers. Selfpowered monitors (e.g., typical computer speakers) incorporate internal amplifiers, and may be connected directly. Passive loudspeakers will require a separate stereo amplifier; in this case, the rear panel outputs should be connected to the amplifier’s inputs.
POWERED MONITORS
AMPLIFIER
All the line output connectors are 3-pole (TRS) ¼” (6.35 mm) jack sockets, and are electronically balanced. Typical consumer (hi-fi) amplifiers and small powered monitors will have unbalanced inputs, either on phono (RCA) sockets, or via a 3.5 mm 3-pole jack plug intended for direct connection to a computer. In either case, use a suitable connecting cable with jack plugs at one end.
Professional power amplifiers will generally have balanced inputs.
When mixing, you can connect two pairs of speakers (mid-field, near-field, etc.) to outputs 1/2 and
3/4 and use Scarlett MixControl to route your mix to the different output pairs as desired, to check your mix on the different types of speaker.
NOTE: You run the risk of creating an audio feedback loop if loudspeakers are active at the same time as a microphone! We recommend that you always turn off (or turn down) monitoring loudspeakers while recording, and use headphones when overdubbing.
17
Using the Scarlett 6i6 as a stand-alone mixer
NOTE: This additional Scarlett 6i6 feature is available as a downloadable software update from www.focusrite.com/downloads
The Scarlett 6i6 has the ability to store a mix configuration defined in Scarlett MixControl within the hardware. This feature lets you configure it – for example, as an on-stage keyboard mixer – using your computer, and then upload the configuration to the device itself. Then you can use the Scarlett 6i6 as a simple local mixer as part of your keyboard rig to control the overall mix of multiple keyboards.
Bass Pedals Mono Synth
25SL MkII
To FOH Mixer
25SL MkII
Work Station Stereo Synth
In the example illustrated, two stereo and two mono keyboards are connected to the six inputs of the
Scarlett 6i6; Outputs 1 and 2 go to the main PA system. The player can set up a rough keyboard mix in Scarlett Mix Control and then adjust the levels of the two mono sources against the stereo ones from the front panel.
18
Scarlett MixControl
Scarlett MixControl software allows flexible mixing and routing of all audio signals to the physical audio outputs, as well as control of output monitor levels. All sample rate selection, digital syncing and buffer size settings (Windows only) are available from Scarlett MixControl.
Note: Scarlett MixControl is a generic product, and may be used with other hardware interfaces in the Focusrite Scarlett range. When you connect a
Scarlett interface to your computer and launch Scarlett MixControl, the model of interface is automatically detected, and the software configured to suit the number of inputs and outputs, and other facilities, available on the hardware.
To open Scarlett MixControl:
On a Windows PC:
Go to Start > Programs > Focusrite > Scarlett MixControl .
On a Mac:
Open Finder > Applications > Scarlett MixControl .
The Scarlett MixControl GUI (Graphical User Interface) will appear as shown below (Mac version illustrated).
Mixer
Mixer
Tab
Mixer
Input
Channel
Mixer
Output
Channel
Monitor
Section
Routing and Input Settings Section Device Status Section
19
Mixer
Scarlett MixControl lets you create up to 8 mono or 4 stereo mixes, each of which may have up to 18 input channels. A combination of mono and stereo mixes, up to the maximum of 8 mono-equivalent, is also permissible.
Each mix may be formed from any of the 6 of the Scarlett 6i6’s inputs and/or up to 12 DAW tracks, and any six of the eight mixes may be sent to any number of outputs. All mixer controls are independent for each mix.
The Mixer Section is used to create mixes for monitoring and foldback purposes. The mixes you create do not affect how the audio inputs are routed to the DAW, nor does it affect the audio level of the signal to be recorded. How you set up the mixer section only affects what is sent to the audio outputs.
The signal level of Inputs 1 and 2 to be sent to the DAW for recording are adjusted on the Scarlett 6i6 using the front panel GAIN controls.
An example of use for the mixer is recording multiple musicians simultaneously, e.g., a guitarist and a vocalist simultaneously adding their contributions to a previously recorded backing track. To record them successfully, you need to provide them with the backing track, and a feed of each other’s input signal. The guitarist will need to hear the backing track and his/her guitar mixed prominently, plus some vocals. The vocalist will need to hear the backing track, lots of his/her own vocals, plus a little of the guitar. You can create a separate mix for each performer with the exact mix and level that he/she needs. Each musician will have his/her own mix created using a different mixer tab.
Mixer Tab
There are 8 Mixer Tabs, one for each mono mix. (Note that only 6 of these may be assigned to the
Scarlett’s 6i6’s physical outputs.)
20
Input Channel
Two mixer input channels are shown below.
The controls available on the input channels are as follows:
Audio source select
This is the button at the top of the channel strip; when no source is selected to the channel, it will display Off .
Clicking the button offers two lists: Inputs and DAW ; selecting
Inputs opens a list of all the available Scarlett 6i6 inputs, and selecting DAW opens a list of all the available DAW outputs. Any input not available is greyed-out.
Note that channels may be mono, or in pairs for stereo operation.
Stereo operation “borrows” an adjacent channel and lets you control both left and right legs of the stereo signal with a single
fader. See page 23 for details of mono/stereo channel definition.
Note that an input can only be assigned to one channel in each mix. If it has already been assigned, it will be greyed-out on other channels.
To include previously-recorded DAW tracks, or audio from other computer applications into the mix, select the two relevant DAW inputs as a stereo input track. These may typically be DAW 1 and DAW 2 , but this will depend how the outputs of the DAW or other computer application are routed.
21
Input Channels
Pan
Control
Fader
Meter
Stereo
PFL
Mute Solo
Channel Names
Pan Control
If the mix has been defined as a stereo one (see page 23), the Pan control (in the form of a slider)
positions the channel signal in the stereo image, i.e., the signal is faded between two audio outputs such as monitor L and R.
In the case of a stereo channel, setting the Pan control fully left mutes the right channel, and viceversa.
Fader
Click the fader knob and slide it to set the level of the channel signal in the mix. Double-clicking the fader knob sets the channel gain to 0 dB. Note that the channel gain range is from -∞ (muted) to
+6 dB; the current fader level is displayed numerically below the fader.
Meter
Each fader has a bargraph-style channel meter immediately to its right. The meter shows the level of the channel’s input signal. The maximum instantaneous level reached is displayed numerically in the box below, and clicking anywhere on the meter will reset the value. Note that the meter’s source is pre-fade – the meter always shows the level of the signal at the channel input, regardless of the fader setting.
22
Clip light
The meter is colour coded; if the red portion at the top illuminates, the signal level is too high and digital clipping may occur. This can sound very unpleasant and should be avoided at all times! You will need to reduce the signal level either at source in the case of DAW tracks, external digital inputs or analogue inputs 3 and 4, or by adjusting the GAIN controls on the Scarlett 6i6 in the case of analogue inputs 1 and 2.
The red clip light remains illuminated once it has been triggered by excessive signal level; when the signal level has been reduced, click on the red area to reset it.
Mute
Clicking this button mutes the channel; it illuminates red when Mute is active.
Solo
Clicking this button solos the signal; all other channels in the current mix are muted. The channel fader remains active. The button illuminates yellow when Solo is active.
PFL (Pre-fade listen)
Clicking this button performs a “non-destructive” solo; the signal in the channel is routed to Outputs
1 and 2. The soloed signal is pre-fade (i.e., its level will not be affected by the fader). PFL is purely a monitoring function and all other channels remain active with all signals still routed. The button illuminates green when PFL is active.
Stereo
You can use this button to create a stereo channel from two consecutive mono channels (odd = L, even = R). Note that the mixer channel graphics alter; a single fader controls the stereo signal, but the meter has separate L and R bargraph displays.
Channel Name
Each mixer channel may be named; by default, the names are the channel numbers. Double click the name to rename the channel to something more useful such as Vocal Mic .
23
Output Channel
All the input channels are mixed together and routed to the output channel of the mixer. The output channel lets you control the overall level of the entire mix.
(Remember there is a separate output channel for each.)
An output channel is mono by default; stereo operation may be selected by clicking its Stereo button. When the output channel is stereo, you will note that the tab for the mix doubles in size. This is because the stereo version takes up 2 channels of the available total output channel count.
An output channel’s fader, meter, Mute and Solo buttons operate in the same manner as for an input channel. Note that the solo button is non-latching and routes the entire mix to the assigned output.
The output routing is selected by clicking on the Sel… button at the top of the channel strip, which opens a drop-down list of all the available hardware outputs. You can route the mix to any or all of the Scarlett 6i6’s physical outputs; if just one output is selected, its name is displayed at the top of the output channel. The text Many… will be displayed if multiple outputs are selected.
The mix may be named; by default the name is Mix n .
Click in the text field below the output channel and enter a more helpful name – e.g., Monitor Mix , or the name of the performer who is receiving the mix as his/her foldback feed.
The name also appears on the mix tab.
You may copy an existing mix to another mix. This copies all the fader/pan/mute/ solo settings and channel names. To do this, click on the Copy Mix To...
button and select the mix
(from the list presented) which you would like to duplicate the current one. Note that you can only copy a mono mix to another mono mix, and a stereo mix to another stereo mix.
Therefore you must make sure that you have correctly set up the output channels before copying the mix.
24
Routing Section
The Routing Section is where you to determine how the various audio sources available in both the
Scarlett 6i6 and Scarlett MixControl are to be routed to the Scarlett 6i6’s physical outputs.
Each of the Scarlett 6i6’s physical outputs is listed, and the audio signal to be sent to that output may be selected from the drop-down menu which appears when the button to the left of that output is clicked. Available sources include:
• Any input signal
• Any DAW playback track
• Any of the mixes from the mixer section*
*Note: if you have already named a mix (see previous section), then this name is displayed as the mix source name.
Note that the Routing Section also reflects any destination selections already made for the output channels in the mixer (see previous section). If you pre-assigned outputs when you created your mix, you will see that these assignments are already displayed in the routing section. This works both ways: if you change the audio source from the routing section, the mixer output channel will display the change automatically.
Always remember that the signal available at the front panel HP 01 output jack will always be the signal currently routed to Line Outputs 1 and 2. The HP 02 output follows Line Outputs 3 and 4 in a similar manner.
25
Routing Presets
As Scarlett MixControl permits such great flexibility in routing possibilities, Routing Presets are provided to help you with making your routing and mixer set-ups. Using Presets enables you to set up your routing quickly for recording (monitoring your inputs) and mixing (sending signals out to outboard processors or external mixer).
Clicking the Routing Preset… button opens a list from which a further selection may be made; each of the options is described below.
Clear
Clicking Clear deselects all output routing. This is useful for resetting all routing when starting a new task; it saves you from having to manually turn everything off first.
DAW Tracking
DAW Tracking is intended to be used for the initial recording process. It automatically routes DAW
Tracks 1 and 2 to all outputs as odd-even pairs; this includes the front panel Headphone Outputs. All the input channels must be monitored from within the DAW application
Zero Latency Tracking
The Zero Latency Tracking option can be used during the recording process. It routes the outputs of Mix 1 and Mix 2 to all your Line Outputs simultaneously as odd-even pairs; this includes the front panel Headphone Outputs. Line Inputs and DAW outputs must be set up in Mix 1(if stereo, or Mixes
1 and 2 if mono) so that you can monitor these sources with ultra-low latency. You should ensure that you are not monitoring the same signals within your DAW at the same time, otherwise you will hear the signal twice (once direct from Scarlett MixControl and a second time delayed - because of latency - from your DAW.)
TIP: If you are using a stereo mix, the left output channel will be routed to all odd-numbered outputs and the right channel to all even-numbered outputs. With mono mixes, odd-numbered mixes go to odd-numbered outputs and even-numbered mixes to even-numbered outputs.
Mixing
The Mixing preset can be used during the mixing stage. DAW tracks are routed to the line output of the same number, e.g., DAW tracks 1-4 are routed to Line Outputs 1 to 4, and tracks 5 and 6 to the
S/PDIF output as a stereo pair.
26
Monitor Section
The signal levels at the monitor outputs are adjusted in Scarlett MixControl’s Monitor Section. You can configure the hardware and software so that the VOLUME MONITOR control on the front panel will set the overall monitoring volume. Additional monitor functions such as mute, dim and mono are also provided.
Monitor control enable buttons (1 to 4)
These buttons select which line outputs of the Scarlett 6i6 are affected by the other GUI monitor section controls, and also the front panel monitor controls. Depending on your monitoring set-up, you can control no speakers, just a single speaker, or up to 4 speakers simultaneously.
Note: the levels at all the digital outputs on the Scarlett 6i6 are unaffected by Scarlett MixControl’s monitor section controls. If you need to route individual DAW tracks to digital outputs, adjust the output levels from the DAW.
The four buttons determine the control status of the four line outputs. There are three states; clicking on the buttons toggles between blue and red states; clicking while holding SHIFT down puts them in the grey state
When the button is blue, the level of the line output is controlled by the GUI monitor section.
When the button is red, - the line output is muted.
When the button is grey, the level at the line output is fixed at full volume and is not controlled by the GUI monitor section.
27
WARNING: The ‘grey’ state should be selected when a line output is to be used to drive external processors. Note that in this state, the signal routed to that output will be at full level. Should you have amplifiers/loudspeakers connected to the output, this may result in a very high sound level in your monitor speakers or headphones. Always check your levels (in your DAW or the Scarlett MixControl
Mixer) before setting the monitor button to this mode.
Monitor Presets dropdown menu
A range of preset monitoring configurations is provided; click on the Monitor Preset… button to open a drop-down list. These presets allow simple selection of common monitoring configurations.
The Monitor Presets function as follows:
• Off – all monitor control buttons disabled; all analogue outputs are off.
• Mono – only Line Output 3 is enabled. Connect to a centrally-located speaker for working in mono.
• Stereo – Line Outputs 1 and 2 (Monitor 1 and 2) are enabled. All other channels are muted.
Connect Output 1 to your left monitor and 2 to your right.
Monitor Section Controls
The controls in Scarlett MixControl’s Monitor section will affect those channels that have been selected for monitor control (i.e., those displaying ‘blue’ status - see above).
28
Monitor level control knob
Set the output level of all selected outputs with this control, using the mouse. The numeric display below shows the current monitor output level.
Dim
Attenuates the monitor output level by 18 dB.
Mute
Mutes all monitor outputs.
Left Mute switch
Mutes all odd-numbered outputs.
Right Mute switch
Mutes all even-numbered outputs.
Mono switch
Sums (combines) the odd- and even-numbered output signals in pairs (i.e., 1+2, 3+4, etc.).
The summed signals are then sent to both outputs of each pair.
NOTE: Remember that the monitor functions above only affect the outputs that have been selected for control in the monitor control section (i.e., outputs showing ‘blue’ status).
29
Device Status section
The Device Status section displays information about the sample rate, synchronisation and driver status of the Scarlett 6i6. The sample rate and sync source can also be set here.
Sample Rate display
This displays the sample rate currently in use by the Scarlett 6i6. To change the sample rate, click on the red displayed value and select 44.1 kHz, 48 kHz, 88.2 kHz, or 96 kHz from the list.
Note: it is advisable to quit your audio software BEFORE you make sample rate changes to prevent any undesirable (and audible) side-effects!
Sync Source display
Displays the currently selected sync source. To change the sync source, click on the red sync source text and select from the list:
• Internal – the Scarlett 6i6 uses its own internal generator for word clock
• S/PDIF – word clock is derived from the signal at the S/PDIF input
Sync Status display
Displays Locked when the Scarlett 6i6 has successfully locked to the specified Sync Source. If No
Lock is displayed, the unit cannot lock to an external synchronisation source. If this occurs, please check that the cables are properly connected, and that the external digital devices have been set up as master devices and have been set to the same sample rate as the Scarlett 6i6.
USB Driver
This should display Connected at all times when the Scarlett 6i6 is connected to the computer via
USB. If Disconnected is displayed, please check the USB connections and that the unit is switched on. If it continues to show Disconnected , restart the computer and re-launch Scarlett MixControl.
Settings Menu
The Settings...
button is only available on the Windows version of Scarlett MixControl. It allows you set the size of the ASIO buffer.
30
This option lets you set the buffer size of your ASIO driver. A small buffer size will in result in lower latency, but at the expense of increased CPU usage. A high buffer size will result in higher latency, but lower CPU usage.
If you are using lots of virtual instruments and effects processing in your DAW project, and the CPU usage is high, then increase the buffer size.
31
File Menu
The File menus differ slightly between Mac and Windows versions of Scarlett MixControl.
• Open - opens a File Open dialogue box, allowing selection of any previously saved Scarlett
MixControl mix data.
• Save - opens a File Save dialogue box, allowing selection of a location to which your Scarlett
MixControl mix data can be saved. Subsequent Saves overwrite the original file.
• Save As - opens a File Save As dialogue box. Use this option if you want to keep your original saved mix data but save the current mix data under a different filename.
• Restore Factory Default - resets the Scarlett 6i6 to its original default factory state. This can be used to globally reset all mixer, routing, and monitor settings, allowing creation of a new set-up from scratch.
• Save to Hardware - This saves the current Scarlett MixControl set-up to the Scarlett 6i6 hardware. If you are moving the Scarlett 6i6 from one computer to another and want to retain the set-up, or want to use it in “stand-alone” mode, select this option.
As with nearly all other software applications, ‘Open’, ‘Save’ and ‘Save As’ all have standard keyboard shortcuts.
32
Scarlett 6i6 Performance Specifications
Configuration
Inputs
Outputs
Mixer
Digital Performance
A-D Dynamic Range
D-A Dynamic Range
Supported sample rates
Clock jitter
Microphone Inputs
Frequency Response
THD+N
Noise EIN
Maximum input level
Line Inputs
Frequency Response
THD+N
6: analogue (4), S/PDIF (2)
6: analogue (4), S/PDIF (2)
Fully assignable 6-in/6-out
104 dB CCIR-RMS (all inputs)
102 dB CCIR-RMS (line outputs)
44.1 kHz, 48 kHz, 88.2 kHz & 96 kHz
<250 ps
±0.5 dB @ 20 Hz, ±0.1 dB @ 20 kHz; min gain
-96 dB (1 kHz, –1dBFS, 20 kHz BW)
–122 dBu CCIR-RMS (measured at 60 dB of gain with
150 ohm termination)
+9 dBu (without pad)
±0.5dB @ 20 Hz , ±0.1 dB @ 20 kHz (min. gain)
-80 dB (1 kHz, –1dBFS, 20 kHz BW)
Noise –105 dBFS CCIR-RMS (min. gain, 150 ohm termination)
Maximum input level
Instrument Inputs
+28 dBu
Frequency Response
Noise
Maximum input level
± 0.3 dB @ 20 Hz, ± 0.1 dB @ 20 kHz (min. gain)
–103 dBFS CCIR-RMS (measured at min. gain)
+8 dB (without pad)
Line Outputs
Maximum Output Level (0 dBFS) +11 dBu, balanced
THD+N -100 dB (1 kHz, -1dBFS, 20 kHz BW)
33
Physical and Electrical Characteristics
Analogue Inputs 1 & 2
Connectors
Mic/Line switching
Line/Instrument switching
Phantom power
Analogue Inputs 3 & 4
Connectors
Analogue Outputs 1 to 4
Connectors
Stereo headphone outputs
Main monitor output level control
Headphones level controls
Other I/O
S/PDIF I/O
USB
MIDI I/O
Weight and Dimensions
W x D x H
XLR Combo type: Mic/Line/Inst, on front panel
Automatic
Via software from Scarlett MixControl
Shared +48 V phantom power switch for inputs 1 and 2
2 x balanced ¼” TRS jacks on rear panel
4 x balanced ¼” TRS jacks (on rear panel)
2 x ¼” TRS jack on front panel
On front panel
2 x phono (RCA)
1 x USB 2.0 Type B connector
2 x 5-pin DIN sockets
210mm x 180mm x 50mm
Weight 1.18 kg / 2.6lbs
Troubleshooting
For all troubleshooting queries, please visit the Focusrite Answerbase at www.focusrite.com/answerbase where you will find articles covering numerous troubleshooting examples.
COPYRIGHT AND LEGAL NOTICES
Focusrite is a registered trade mark and Scarlett 6i6 is a trade mark of Focusrite Audio Engineering
Limited.
All other trade marks and trade names are the property of their respective owners.
2013 © Focusrite Audio Engineering Limited. All rights reserved.
34