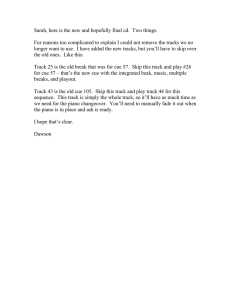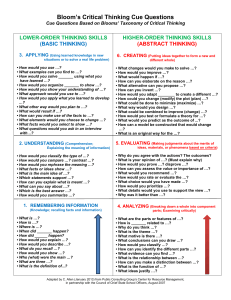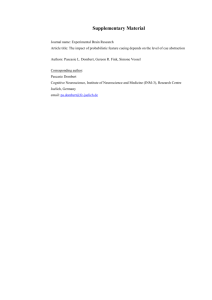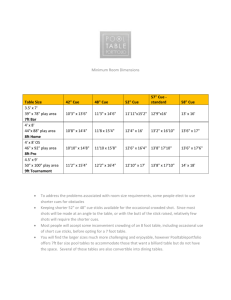EDI Bijou Console Manual Click here for PDF copy
advertisement

1 Operations Manual and Users Guide BIJOU Ver. 2.11 1675 NW Cornelius Pass RD Hillsboro, OR 97124 USA 503.645.5533 800.547.2690 FAX 503.629.9877 2 ABOUT THE MANUAL 5 ABOUT THE BIJOU 5 SECTION I: SYSTEM DETAILS AND ASSEMBLY FOR OPERATION (THE BORING STUFF) 6 REAR PANEL OF THE CONTROL CONSOLE ....................................... ....................................... 7 ASSEMBLY ................................................................ ............................................................................................. ............................................................. 8 FRONT PANEL ................................................................ ........................................................................................ ........................................................ 9 CONTROL KEYS................................ KEYS ................................................................ ................................................................................... ................................................... 10 SCREEN KEYS ................................................................ ..................................................................................... ..................................................... 10 ACTION KEYS................................ KEYS ................................................................ ....................................................................................... ....................................................... 11 NUMBER KEYS................................ KEYS................................................................ ..................................................................................... ..................................................... 13 XY & AB FADER CONTROL KEYS ...................................................... ...................................................... 13 SETUP SCREENS ................................................................ ................................................................................. ................................................. 13 MAIN MENU ..........................................................................................14 DEFAULT SETTING 1 ...........................................................................14 DEFAULT SETTING 2 ...........................................................................15 CLEAR FUNTIONS................................................................................16 FUNTIONS SAVE TO DISK ......................................................................................17 LOAD FROM DISK ................................................................................17 PRINT FUNCTIONS...............................................................................18 FUNCTIONS MISC FUNCTIONS ................................................................................18 SECTION II: BIJOU OPERATIONS THE FUN STUFF. PROTECTING PRE-RECORDED SHOW INFORMATION ....................19 PATCH (SCREEN) ................................................................ ................................................................................... ................................................... 20 PATCH AT LEVEL ................................................................ ................................................................................. ................................................. 20 NON-DIM ................................................................ ............................................................................................... ............................................................... 22 PARKING................................ PARKING................................................................ ............................................................................................... ............................................................... 22 PROFILE (SCREEN) ................................................................ ................................................................................ ................................................ 22 OPERATING THE BIJOU AS A MANUAL CONTROL CONSOLE: ....... 24 STAGE SCREEN ................................................................ ..................................................................................... ..................................................... 24 HELP ................................................................ ................................................................................................ ..................................................................... ..................................... 25 CROSS FADER DISPLAY ................................................................ ..................................................................... ..................................... 25 SUBMASTER OUTPUT DISPLAY ......................................................... ......................................................... 25 TO OPERATE IN 2 SCENE MANUAL MODE................................ MODE........................................ ........................................ 25 GRANDMASTER ................................................................ ................................................................................... ................................................... 26 CHANNEL FADER OPERATION 2 SCENE ............................................ ............................................ 26 TO OPERATE IN 1 SCENE MANUAL MODE................................ MODE........................................ ........................................ 27 GRANDMASTER ................................................................ ................................................................................... ................................................... 28 CHANNEL FADER OPERATION 1 SCENE ............................................ ............................................ 28 CHANNEL BUMP BUTTONS 2 SCENE AND 1 SCENE OPERATION .......... 29 19 4 Table of Figures Figure 1 Bijou .........................................................................................................5 figure 2 Bijou Rear Panel........................................................................................7 Figure 3 Front Panel...............................................................................................9 Figure 4 Screen Keys ...........................................................................................10 Figure 5 Action Keys.............................................................................................11 Figure 6 Number Keys..........................................................................................13 Figure 7 XY & AB Fader Control Keys..................................................................13 Figure 8 Default Setting 1 Screen ........................................................................14 Figure 9 Default Menu ..........................................................................................15 Figure 10 Default Setting 2 Screen ......................................................................15 Figure 11 Default Setting 2 menu.........................................................................16 Figure 12 Clear Menu...........................................................................................16 Figure 13 Save Menu ...........................................................................................17 Figure 14 Load Menu ...........................................................................................17 Figure 14 Print Menu ............................................................................................18 Figure 15 MISC Menu ..........................................................................................18 Figure 16 Bijou disk drive .....................................................................................19 Figure 17 Patch Screen........................................................................................20 Figure 18 Patch at level, profile, ND, and park.....................................................21 Figure 19 Profile Screen.......................................................................................23 Figure 20 Stage Screen........................................................................................24 Figure 21 Help Window ........................................................................................25 Figure 22 Cross Fader, Submaster Output Display..............................................25 Figure 23 XY Cross-Fader in Manual Mode .........................................................25 Figure 24 Channels/faders ...................................................................................26 Figure 25 Cue List Screen....................................................................................31 Figure 26 Stage Screen (Rem Dim) .....................................................................34 Figure 27 Cue List with different Cue types..........................................................34 Figure 28 Stage Screen with Multi-Part Cue loaded.............................................35 Figure 29 Cue Preview Screen.............................................................................38 Figure 30 Cue List Screen....................................................................................39 Figure 31 Track Screen........................................................................................40 Figure 32 Bijou Submasters .................................................................................40 Figure 33 Sub Preview Screen .............................................................................41 Figure 34 Timed NORM Sub W/Hold ...................................................................44 Figure 35 Effect Screen........................................................................................46 Figure 36 Macro Screen .......................................................................................48 Figure 37 Recording MACRO in Stage Screen ....................................................49 5 ABOUT THE MANUAL This manual (like most operations manuals) is divided into Sections and Chapters. The first section is the boring section and contains all of the details about what all the “PARTS” are. Unfortunately, if you are new to lighting control and do not learn the parts, their locations and functions you will not be able to do the interesting stuff like cues and effects. But unlike some, we do not think that the length of the manual is in direct proportion to the abilities and flexibility of the control console, it will not take you long. So take the time to read the first section. Then move on to the interesting stuff in the second section where you will learn how to run this new tool you have purchased. And after that, you can go to the third section of the manual to learn about the various accessories, internal parts, technical specifications of the console and more boring stuff. ABOUT THE BIJOU Figure 1 Bijou The Bijou is a full memory operation lighting control console with the added (optional) capability to operate as a 2 scene preset/ 1 scene manual preset board. The Bijou allows the user to select to operate in either or both modes of operation at the same time for true operator flexibility. The console gives the operator two distinct and independent sets of cross faders. This allows the operator to run manual 2 scene fades on the XY cross faders and at the same time operate preprogrammed cues/scenes/presets from the other AB set of faders. Or the XY and AB cross faders can be operated simultaneously with two total separate and independent cue stacks. Both sets of cross faders incorporate [Go] buttons with manual override for independent control of any fade action. The Bijou is a hands on, operators, board with 12 pages of 24 submasters. Submasters can be operated via bump buttons, sliders (manually) or as timed action controls. And they can be used as ‘Groups’ in the creation and building of cues/presets. The submasters are also used to control the powerful effect package. So unpack your Bijou from its shipping box, locate all of the parts and pieces and you can start to set it up. It is recommended that you keep the shipping box and materials in storage (if space permits) to use in the unlikely event that the board has to be sent back to the factory for service. 6 SECTION I: SYSTEM DETAILS AND ASSEMBLY FOR OPERATION (The boring stuff) To operate your new Bijou carefully open the packing/shipping boxes and locate the following: 1. 2. 3. 4. 5. 6. Control console Universal Power Pack/power cord (may be 2 pieces) Alpha Numeric key board (optional) VGA/SVGA display (may be owner provided) DMX cable (optional) Computer disk/s (PC format, 3.5” HD) (optional) Place the console on a stable, flat and clean surface large enough to hold it all accessories and (if so desired) paper work i.e.; manual, light plots etc.. Place your VGA/SVGA display behind the console in a comfortable viewing position. 7 NOTES: Dust, smoke and liquids can ruin any piece of quality electronics. Keep operation areas clean and do not allow contamination of equipment. Do not operate this console in a wet environment (the rain). REAR PANEL OF THE CONTROL CONSOLE figure 2 Bijou Rear Panel Located on the rear of the console are the output and input jacks, power jack and On/Off power switch. Refer to the key below for an explanation of each item. Control cables furnished with the console mate these outputs to the system connection plates in your facility. There are three types of connectors on the back of the Bijou; heavy-duty XLR connectors, standard computer grade ‘D’ style connectors and standard computer grade 5 pin DIN connectors. All XLR connectors are keyed and locking. All DIN connectors are keyed. Both XLR and DIN connectors should be rotated to align the key prior to insertion. The ‘D’ connectors are locked in place, after insertion, by tightening thumbscrews to insure proper connection. All connectors should mate smoothly with no undo force. DO NOT force connectors into position. As many components use the same style of connector please take the time to familiarize yourself with the location of each connector prior to plugging in each device/accessory as this will help to insure proper operation. 1. DMX OUTPUT (Dimmers 1-512) (5-Pin XLR) 2. DMX OUTPUT (Dimmers 513-1024) (5-Pin XLR) 3. HHR INPUT (Optional accessory) (Hand Held Remote Control) (5-Pin XLR) 4. DMX INPUT (5-Pin XLR) 5. MIDI IN & OUT (Optional accessory) (5-Pin DIN) 6. ETHERNET OUTPUT (Optional) IEEE 802.2/803.2 compliant UTP (RJ 45) 7. PRINTER OUTPUT (DB25) 8. ALPHA NUMERIC KEYBOARD (5-Pin DIN) 9. VGA/SVGA MONITOR OUTPUT (D15, 3-row, VGA standard) 10. REMOTE VIDEO (5-Pin XLR) 11. ON/OFF POWER SWITCH 12. POWER INPUT (100-250v~, 50-60Hz, 0.7-0.3Amp) 8 ASSEMBLY Refer to REAR PANEL for location of appropriate jacks/plugs for assembly prior to start. To assemble the Bijou for operation: First (with the ‘On/Off’ switch in the off position) plug in the Universal Power Pack/cord into the ‘Power Input’ jack on the back of the Bijou. Next plug the parallel blade U-Ground end into a ‘Surge protected’, outlet. Like all microprocessor-based controls, the Bijou is sensitive to power fluctuations on standard power lines. The console should be plugged into an isolated circuit with a full equipment ground and a UL approved surge suppresser. It is recommended, that if a UPS (uninteruptable power supply) was not part of the original purchase contract, that you purchase one to protect the console (and your shows). A UPS can be purchased from EDI or at your local computer or office supply store. DO NOT plug the console into the same outlet/circuit with motors or SCR/TRIAC controlled devices. Second, Second locate and plug the optional Alpha Numeric keyboard into its jack on the back or the console. (NOTE: The Bijou is designed to operate with any standard PC/AT keyboard. The console can be shipped with a remote keyboard as optional equipment. If you use a different keyboard and you encounter problems please contact the factory, as some manufacturers of AT after market keyboards have been know to be incompatible.) Third, Third following the manufacturer’s operations manual, assemble your VGA/SVGA monitor. Plug in the parallel blade U-Ground plug into a grounded outlet. Then plug the video cable into the D15, 3 row, video standard plug on the back of the control console. Locate the on/off switch on the monitor and turn it to the on position. Fourth, Fourth Locate your DMX cable, plug it into the 1-512 DMX output jack of your console, then plug the other end of the cord into a DMX input jack connected to your dimmers. Fifth, Fifth go around to the front of the console and locate the disk drive on the right end of the control console (when viewed from an operator’s position). Push the eject button to eject the plastic protector sheet that was placed in the drive for transport. Insert any 3.5”, 1.44MB, high-density, PC format disk into the disk drive. (NOTE: Unformatted disks must be formatted prior to recording show information to disk. If you have unformatted disks they may be formatted on any standard PC.) Sixth, Sixth reach over the top of the XY and AB cross faders to the back of the control console. Find the On/Off switch and 9 push it to the ‘On’ position. This should light two blue LED’s dotting the ‘I & J’ in the name Bijou on the front of the console and the console should boot up with the “STAGE” screen on the display ready for operation. FRONT PANEL The Bijou is a microprocessor-based control system with all operational instruction sets and control routines embedded in read-only memory. The control console front panel allows access to these instructions and routines through key selections. All key selections are echoed on the system command line located at the bottom left of your monitor. Figure 3 Front Panel The Bijou is available as a “Memory Operation” only board or as a combination “Manual” (2 Scene/1 Scene) and “Memory” board. If your board has 2 Scene/1 Scene capabilities you will find two rows of sliders arranged in groupings of 24, 48 or 72 to the left or above the XY cross faders. Operation of this fader will be discussed in the chapter on Manual Operation. NOTE: In all discussions of operation key caps will be represented in [ ] so the term [Stage] equals the control console key with “Stage silk” screened on it. On all configurations of the Bijou will find the following front panel controls: 1. CROSS FADER SECTION Location of XY and AB cross faders, [Load], [Fade Take], [Go], [Stop/Rev], Grand Master Fader and Blackout Switch. 2. CONTROL KEYS Select active display screens for monitor. Access channels and level information. Organize recording, playback and editing sequences. Start and stop automated features. 3. ENCODER WHEEL Adjusts selected channel levels proportionally. 4. SUBMASTER/EFFECTS FADERS Controls a manual and timed submaster & effect function via fade handles or associated bump buttons. 5. DISK DRIVE (located on right side) Off-line storage of recorded information. On 2 Scene Preset versions of the Bijou you will find: 6. CHANNEL/FADERS (located on the left in two rows) Used to set channel output levels in 2 Scene and 1 Scene manual operation. 7. BUMP BUTTONS (located in a row below the Channel/faders) Drive the associated Channel output instantly to 100% when pressed returns to 0% when released. 10 CONTROL KEYS The primary access to the control system is through the keypad controls on the front panel of the console. The keypads are grouped together under common control headings for ease of operation. There are four groups of keys. 1. 2. 3. 4. Screen Keys Action Keys Number Keys XY & AB Fade Control Keys SCREEN KEYS The Screen Keys access the primary displays of the control console. The control console display screen can be changed at any point by selecting a different Screen Key. Changing screens does not affect of stop an action that was set in place on a previous screen. Note that several screen keys access two screens, the primary screen is silk screened on the top of the key and the secondary (second hit) screen is silk screened on the front edge of the key cap. Figure 4 Screen Keys STAGE [Stage] Shows active output of control console. Shows channel levels from all sources (except “Parked” channels) with color-coding used to identify the source. Shows active operation of Submasters & Effects. Shows status of XY, AB, Grand Master faders and Blackout switch. Cues/Presets can be recorded or re-recorded and fade times altered on this screen. Used as the primary screen for running most shows. CUE PREVIEW [Cue List] (first hit) This is a preview screen that allows user to view and modify cues/presets that are not presently active on stage (blind recording). New cues/presets can be created (blind) in this screen. CUE LIST [Cue List] (second hit) Displays operational information (#, Type, Times, Name) for 27 cues, per page, and allows modification of their times and attributes. TRACK [Track] This screen displays cues/presets and the related channel level information in a spread sheet format. Channel levels can be edited (blind) in this screen. SUBMASTER PREVIEW [Submaster List] (first hit) The Submaster Preview shows the attributes and channel levels of individual submasters. A submaster’s channel levels, times, and name can be created or modified in this screen. SUBMASTER LIST [Submaster List] (second hit) Displays submasters in numerical order, by page, with their associated name. Used to locate and identify (quickly) specific submasters for use in hands on (live 11 action) operation. PATCH [Patch Profile] (first hit) This screen shows the system patch tables by dimmer. Dimmers can be assigned to channels with proportional levels and profiles. Dimmers may also be "Parked” at a level, bypassing both the grand master and the black out switch. PROFILE [Patch Profile] (second hit) The Profile screens list the default (1) profile, three Preheat (2-4), a Square Law (5) and a Ballast profile (6) as well as nineteen additional user modifiable profiles for adjusting the turn on curve of individual dimmers. EFFECT [Effect Macro] (first hit) This screen is used to create effects and to assign channels to steps at levels, set step time, select effect type and give the effect a name. MACRO [Effect Macro] (second hit) This screen shows the keystrokes used to build each macro. Macros can be created and edited in this screen. SETUP [Setup] These menu-accessed screens show all of the userdefinable system parameters and allow modification of them. In addition they provide access to disk and print functions. It is recommended that you spend time going through each item in these screens to familiarize yourself with them prior to starting to operate the console. ACTION KEYS [Record] First key used in a record sequence for recording cues/presets and submasters. [Update] Automatically records levels that have been modified in an existing cue. [Delete] Deletes Cues, Submasters, Effects, Macros [Last] Moves (in numerical order) to the last item in sequence, such as; last Submaster, last dimmer, last channel etc. [Next[ Moves (in numerical order) to the ‘next’ item in sequence, such as; next Submaster, next Effect etc. Figure 5 Action Keys [Cue] Accesses Cue memories. [Sub-master] Accesses Submaster memories. [Effect] Accesses Effect memories, used in assigning memories to Submasters. 12 [Page Up] Used to change position of display screen to see the last major full screen block of information. [Page Down] Used to change position of display to see the next major full screen block of information. [FI], [F2], [F3] The three ‘F’ (function) keys are “soft” keys. By this we mean that their function changes for each screen. Function keys are defined by their use in the lower right corner of each individual screen, color code is magenta. [Time] Used in record process to assign fade time to cues, etc. [Check] Used in the STAGE and PATCH screens to do Channel Check (Stage) and Dimmer Check (Patch). [Create Macro] Starts and stops the keystroke sequences for recording a Macro. [Macro #] Used with a number of 1 to 2,500 and [ENTER] to activate a macro. [Thru] Bridge key between channel selections and level setting such as [2][5] [THRU] [3][2] [Except] Bridge key between channel selections and level setting such as [2][5] [THRU] [3][2] [EXCEPT] [2][8] [ ] Blank key caps The two blank keys have no function under the latest software. They are there for ‘future’ enhancements or functions. [And] Bridge key between channel selections and level setting such as [2][5] [THRU] [3][2] [AND] [9][8] [EXCEPT] [2][8] [At] Bridge key between channel selections and level setting such as [2][5] [THRU] [3][2] [AND] [9][8] [EXCEPT] [2][8] [AT] [FL] [Cue Only] In Tracking Mode of operation, levels are modified for only the selected cue. The use of this key in the record sequence resets the levels for the next cue as hard levels without tracking. [Clear] Clears the entire command line that has been entered. 13 NUMBER KEYS NUMBER KEY PAD Number keys are the primary way to enter values into the Cues, Times, Submasters and Effects, Number Keys are always reflected on the system Command Line (lower left of screen). NUMBER KEYS [1] thru [0] Make a selection by entering the value on the Command Line. DECIMAL KEY [.] Used to insert additional steps between whole number cues or to identify tenth of seconds in timing operations. FL Key [FL] Also called FULL, assigns a value of 100% to a level in a command sequence. Figure 6 Number Keys [Enter] The final keystroke in most command line sequences. Such as [2][5] [Thru] [3][2] [And] [9][8] [Except] [2][8] [At] [FL] [Enter] XY & AB FADER CONTROL KEYS The fader control keys are the primary way of assigning control functions to the two sets of cross faders for playback. Fader keys coordinate with the Fader display on the Stage screen. Fader keys can load, start, stop, reverse (backup) or take manual control of a fade. [Load] Loads a cue stack on to the desired fader. Operates as a (ready to fade into) or a “Go To” function (faded into immediately) dependent on selections made in Setup Screens. [Fade Take] Selects Manual or Automated actions with prerecorded times for cues loaded to the cross faders. [Stop/Rev] Stops the fades in progress on the associated cross fader. A second press will back up to the previous cue prior to the [Go]. Figure 7 XY & AB Fader Control Keys [Go] Starts an automated fade loaded to the associated cross faders. SETUP SCREENS Before going on to explain operation of the Bijou please take some time to go through all of options, settings and functions of the Setup Screens. 14 MAIN MENU The Setup Screen is divided into two columns. The left column lists the topics that may be addressed and the right column lists the items that may be modified, configured or actions that can be taken under that topic. By using the [Next] and [Last] keys you step thru the seven setup topics. Note that as you step thru the column the green headings will change to light blue indicating the active category. And as you step thru the topics in the left column note that the right side of the screen will change to show the items available to be configured or addressed in the selected category. To select an item from the right column to modify or address you simply enter the item number that will bring up the available selections in the lower left of the screen in the command line. Note that the [F1] and [F2] keys serve as YES or NO commands for making changes requiring a yes or no answer. DEFAULT SETTING 1 1. Cue times Sets a predetermined In and Out fade rate for cues as they are being recorded. Used to speed up the cue writing process as only variation from the standard need to be entered in the record process. The default time will be 5 seconds unless reset by you for your show. 2. Number of channels Best set to the maximum number of channels being used in the system so processor does not create confusion by showing more channels than your really can use or waste processor memory or printer paper looking at unused channels. Figure 8 Default Setting 1 Screen 3. One Scene Toggles between two scene preset and single scene preset manual operation for those consoles with the two-scene manual operation feature. To change use [F1] or [F2] then hit the [Enter] key. 4. Active Patch The Bijou can use one of three individual, dimmer to channel, (assignments) patches. One-To-One is a default where every dimmer in the system is controlled by the channel of the same numeric placement at a maximum output level of 100% (FL) and is using the default Profile #1. Patch table 1 & 2 are user created patch assignments (see section on creating a patch page________). To select a patch for operation enter [0] [Enter] for one-to-one or [1] [Enter] for patch 1 or [2] [Enter] for patch 2. 5. Cue default Track ‘Yes’ places the default for all cues being recorded as Tracking Cues. ‘No’ places the default for all cues being recorded as Preset Cues. (NOTE: In a Tracking Cue when you create a cue and you do not set a level for a channel and that channel had a level 15 in the previous cue the level for that channel will “track” thru and into the cue you are creating. In a Preset Cue only those channels with levels set will have a level no matter what the previous cue had recorded for the channels.) 6. Record Subs in Cue A ‘Yes’ means that if a Submaster is active, it’s output (live on stage) will be recorded as part of any cue or submaster you record well in the stage screen. A ‘No’ means that you can use a submaster to have house lights up low for rehearsal and some backstage work lights on for painting scenery and not have those lights record into cues that could ruin your show on opening night. 7. Disable Editing A ‘Yes’ means that someone can not accidentally record over your cues, patch, subs, effects, disk etc. without first coming to this screen and changing the selection to “No”. Figure 9 Default Menu 8. Wheel effects null A null level means no level and is not the same as a level of 0. If you select ‘Yes’ you will lock all selected channels to the wheel even if they have a null level. As you rotate the wheel (clockwise) to increase levels all selected channels will increase output levels. If you select ‘No’, any channel that you select that has a null level will be ignored and remain at null output. Only the selected channels that had an existing output level of 0 or greater will increase when you move the wheel. 9. Load is Go To When “No” is chosen any cue selected by the [Load] key will be loaded to the selected cross fader ready to fade into in time when the [Go] key is pushed. The sequence is [Load] [2] [Enter] which translates to: load cue 2 enter. To go into the cue the operator then pushes the [Go] key and the cue will operate automatically. When “Yes” is chosen the sequence is the same but when you hit [Enter] the cue is instantly loaded to the stage without the need to hit the [Go] key. If you want to Go to a cue “In Time” you would follow the same sequence with the insertion of the time. So for a go to cue 2 in a 5 count the sequence would be: [Load] [2] [Time] [5] [Enter] Figure 10 Default Setting 2 Screen DEFAULT SETTING 2 1. Display Help At the center of the Stage Screen below the Channel Level section is a help window that will prompt you as to which keys can be use in basic commands. After you become proficient on the console this bright section of the screen may be more distracting then it is helpful. By selecting “No” you can remove the help window from the stage screen. 16 2. Update AB Fader A “Yes’ assumes that you are creating memory cues and recording them on the AB cross faders. And that you want to use the [Update] key to confirm and store any modifications that you make to an existing cue. This would be the normal mode of operation if you plan to use the board in either 2 scene or 1 scene manual operation simultaneously with memory mode operation. If you have the memory operation only version of the Bijou or if you are operating in memory mode only and wish to work on cue building primarily on the XY fader then you will want to select “No” which will make the [Update] key active on the XY fader and not on the AB. NOTE: to prevent accidental modification of the wrong preset the [UPDATE] can not be active on both cross fader cue stacks at the same time. Figure 11 Default Setting 2 menu 3. 2-scene start Bijou consoles that are configured for 2 scene and 1 scene manual operation have channel faders with silkscreened labels starting at 1 and going up numerically. In some instances you may wish to use this section of the board to control channels higher then the numbers silk screened on the console. To do so set the number of the channel number that you want fader 1 to address and the rest of the faders will automatically fall in line sequentially. So if you want Slider 1 to control Channel 97 from the Default Settings 2 menu you would push [3] [9] [7] [Enter]. To change it back to slider 1 = channel 1 push [3] [1] [Enter]. 4. Level for check: This allows you to set a maximum output level for doing a dimmer or channel check using the [Check] and [Next] [Last] keys in the STAGE or PATCH screens. Some Master Electricians like to leave this level at full thinking that if they are going to blow out a lamp filament the pre show check is the time to do it rather then in the middle of the show. And if you hit a weak, cold, lamp filament with a full instant on it will often do just that. Other ME’s feel that doing this to the lamps shortens the lamp life of all of the lamps. So the will set a maximum output level for check that does not go to full on, say 80%. Some do a dimmer check and some do a channel check any of these options is valid. EDI will let you make the choice that makes sense to you. CLEAR FUNTIONS The Clear Functions allow you to selectively clear items from the system memory one at a time, or, by accessing Item #9, all memory can be cleared. The Clear Functions also allows you to easily restore the system to the original factory default setting by selecting [7] [Enter] and after the promote of ‘Are You Sure’ in the command line hitting [Enter] again to confirm. Figure 12 Clear Menu 1-5.Clears specific memory sections. 17 7. Restores original factory default settings without clearing Cues, Effects, Submasters etc. 8. Restores all 25 dimmer Profiles to the original default settings. 9. Clears all user-recorded information from the system memory. SAVE TO DISK The Save to Disk menu is used to transfer any recorded information from the console to the disk for off-line storage. This menu allows the individual items listed to be transferred, one at a time, to the disk, or, by selecting Item 8, all memory can be saved to the disk at the same time. The Bijou uses only 3.5” 2HD floppy disks formatted for IBM compatible PC’s. If you need to format a disk you can do that on your PC. 1-6. Save To Disk functions allows you to save specific portions of recorded memory. 8. Allows you to save all user recorded information to the disk. This provides a backup of your show that you may need in the event that someone else uses the board and over writes the board memory. Figure 13 Save Menu LOAD FROM DISK The Load From Disk menu is used to transfer prerecorded information from the disk to the memory of the control console. This menu allows the individual items listed to be transferred, one at a time, or, by selecting item #8, all can be loaded at the same time. Loading information from the disk to the console memory will overwrite any existing information. 1-6.Load From Disk functions allows you to selectively load specific portions of memory from disk to console memory. 8. Loads all from disk over writing console memory. NOTE: A disk may be “Write Protected” to prevent alteration of stored data. To write protect a disk, orient the diskette so that the round metal circle is pointed toward you. Push the write-protect tab, located in the lower right-hand corner, down to open the slot. When this slot is open the disk is protected and no new data can be recorded. A “Write Protected” disk will cause a “Unformatted Disk” error message to appear when attempting to record information to disk. Diskettes are sensitive to magnetic fields, which may erase or corrupt recorded information. Keep diskettes away from magnetic field such as Speakers, Telephone Bells/Ringers, Motors, Transformers and Power supplies (i.e.; Little Lights), dimmers, etc. Figure 14 Load Menu 18 PRINT FUNCTIONS The Print Functions menu allows access to all print features. Item: 1. Allows you to print only the channel output levels for each cue. 2. Print extra line. Some printers require this command to advance the paper at the end of each line of print. Use YES command if your printer is over printing and not advancing. 3 - 7. Prints all information for; cues, subs, effects, macros and patch. Figure 14 Print Menu NOTE: For compatible printers and printer set up go to the ACCESSORY section at the end of this manual. MISC FUNCTIONS The Miscellaneous Functions menu allows you to activate or deactivate optional accessories and to reset the console clock (it is easier then on your VCR) functions. 1. HHR Hand Held Remote. If you purchased a system with the optional Hand Held Remote then this position should be toggled [F2] to show YES. If your system does not have this option toggle [F3] to NO. Figure 15 MISC Menu 2. Time Hour Allows you to set the hour on the system clock (upper right hand corner of all screens). To set the time hit [2] Time Hour [_#_] the hour of the day [Enter]. For 9 o’clock the entry would be [2] [9] [Enter] for 11 o’clock the entry would be [2] [1] [1] [Enter]. 3. Time Minute Allows you to set the minute on the system clock. To set the minutes hit [3] Time Minutes [_#_] the minutes, then enter. 4. 24 Time Display Allows the clock to display time in “Military/International” time. If you use this selection 5:30 PM will be displayed as 17:30:00 instead of 5:30:00. This needs to be selected if using SMPTE or MIDI Show Control Functions that are AM and PM dependent. Select 24 hour display before setting hour in 2 above. 5. SMPTE This function is an option that may not have been purchased with your console. SMPTE stands for the Society Of Motion Picture & Television Engineers time code system. A YES in this item activates input/output port and screen for programming SMPTE timed events. 6. MIDI This function is an option that may not have been purchased with your console. A YES in this column 19 activates input/output port and screen for programming MIDI activated events. If the clock is not set to the proper time you should set it at this time. The time will stay accurate even with the power turned off as the board has a battery backup built in to protect memory loss. SECTION II: BIJOU OPERATIONS the fun stuff. Figure 16 Bijou disk drive O.K. we are going to actually start operating the machine rather than just looking at it. But as we have no way of knowing if you just got the console from the factory or, it has been in use for years and you are just a new user, please do the following in order for you to follow along with the discussion. Turn on the console and the VGA/SVGA display screen. The system will boot up to the STAGE screen. 1. If you have a Bijou that has 2 scene-preset faders on the left move them all down to ‘0’. 2. Move the XY and AB Faders down to the [Stop/Rev] key. Move the Grand Master down to ‘0’. Note that at the top of all screens there is the word Grandmaster in green with an output level shown in white (if there is an output) and red if the Grandmaster is turned to 0 or off. 3. Turn the Blackout switch to the ‘Off’ position. Note that when you turn the Blackout switch to Off a red LED lights above the switch and the word BLACK OUT appears at the top center of all screens in RED. 4. Move all Submasters/Effects sliders down to 0. PROTECTING PRE-RECORDED SHOW INFORMATION 5. Locate the disk drive on the far right end of the console. Eject the disk if there is one in the machine. Mark the date and time you ejected the disk so if there was a show recorded on it you can not be blamed for messing it up. 6. Find two new unused 3.5” High Density PC formatted disks. Insert one of the disks into the disk drive. 7. From the Save To Disk screen enter [8] SAVE ALL [Enter]. When everything is saved, eject the disk and write the date and time on it. This is a new, true copy of the board settings as you found it and may be more accurate than the disk you ejected back in step 5. 8. Now mark your name and date on the last NEW disk and insert it in the disk drive. 9. Using the [Last] key go to Clear Functions, hit [9] Clear All [Enter]. This will remove any prerecorded show 20 information from the system and allow you to start operating the machine with a clean slate. PATCH (screen) To begin you need to understand what a patch is. In a lighting system you will have many lighting fixtures that you “plug” into dimmer circuits. You may have several light fixtures “plugged” into a single dimmer circuit because they are being used together and do not need individual control. Often many fixtures on many dimmers are doing the same thing and you would like to have all of them controlled together. An example of this would be the many dimmers that control the auditorium house lights. In many cases it would be nice to control all of the house lights on one Channel/fader. To do this, dimmers are Patched (plugged into) to a Channel/fader via the patch screen. Although the PATCH screen lists DMR (dimmers) this is a DMX control address and in addition to dimmers can be used to control any device that uses USITT DMX512 control protocol for its operation. This could include items like; color scrollers, moving lights, fog machines, relay panels, etc. Figure 17 Patch Screen To get to the PATCH screen you need to push the [Patch Profile] key once. The PATCH screen will appear on your display. The Bijou has two patch tables that can be modified by the user and one default (One-To-One) patch that can not be modified. The patch allows you to assign one or more dimmers to a channel. You can also set a maximum output level for a dimmer. And you can assign a fade in curve (Profile, see next section) for each dimmer. In addition dimmers can be ‘Parked’ or changed to Non-Dim units in this screen. To select PATCH Page 1 or PATCH Page 2 for modification use the [F2] key followed by a [1] [Enter] or a [2] [Enter]. NOTE: neither patch will be in use by the board until you go to setup and make it the “Active Patch”. To do that you would need to hit [Setup] Default Settings 1 [4] Active Patch [0] OneTo-One or [1] PATCH Page 1 or [2] PATCH Page 2 then [Enter] to confirm the active patch. If you are just learning the system leave the default One-To-One patch as the active patch for now. On the Patch screen you will see ninety dimmers listed at a time, with DMR 1 - 90 shown on the first screen. DMR (dimmers) are shown as blue #’s. Using the [Page Up] and [Page Down] keys will let you see up to 1024 dimmers. NOTE: The number of dimmers and DMX devices in your system will limit the number of dimmers you will need to patch. PATCH AT LEVEL DMR (dimmers) are assigned to CHN (Channels/faders shown as green #’s) using the [At] [Thru] [And] [Except] [At] and [Enter] keys. To make CHN 1 control DMR 3 you would hit; [3] [At] [1] [Enter]. This puts the control of dimmer 3 onto channel 1 with an output of 100% and Profile 1. As the most common output level for dimmers is 100%, the LEV (white) row is left blank unless you input a level other than 100%. 21 The default Profile is 1, if you do not enter a profile for a dimmer the system assumes Profile 1 and leaves the PRF row (brown) empty. By leaving the LEV (white) and PRF (brown) rows empty it is easier to find those dimmers where you have specifically modified the output of the dimmer. If you wanted to do the same thing but give the dimmer a maximum output of 80% the keystrokes would be; [3] [At] [1] [At] [8] [0] [Enter]. Figure 18 Patch at level, profile, ND, and park Assigning dimmers different output levels but the same CHN (channel/fader) control is done when you need to make fixtures appear to have equal outputs. This can be needed if you are running out of fixtures and you have to use a 500 watt 6” fresnel and an old 1,000 watt 8” fresnel to light an area. The 1,000 watt will be twice as bright as the 500 watt but if you have them on separate dimmers and you give the dimmer controlling the 1,000 watt fresnel a maximum output of say 65% it will appear that both fixtures have the same output. By playing around with different levels you should be able to make them match almost exactly in intensity so your one channel of control works. You may need to use different profiles for dimmers controlled by the same channel if you are using the 6” and 8” fresnels we just discussed. The filament in the 1,000 watt fresnel is substantially larger and takes more energy to get it to start giving off light than the 500 watt filament does. So to get them to fade up at the same time on the single channel of control may require that you “Preheat” (see the next section) the filament of the 1,000 watt fresnel so it will appear to fade on at the same rate as the 500 watt. To do this you assign the two dimmers different profiles. If you wanted to give the dimmer a Preheat profile (see the next section) the keystrokes would be; [3] [At] [1] [At] [8] [0] [At] [2] [Enter]. Sometimes you need to change just the LEV (dimmer output level) or the PRF (profile) of DMR (dimmers) or reassign DMR to CHN (channels) without changing their LEV or PRF. You can do this by selecting the dimmer numbers to be modified, say [1] [Thru] [5] [Except] [4] [At] [At] [5] [5] [Enter]. This will change dimmers 1,2,3 & 5 output level to 55% but not change their CHN (channel) assignments. Another way to do the same thing would be to use the [F3] Edit key in the sequence to select what you wish to change. As you hit [F3] note that the Edit prompt box in the lower left of the screen will change from Channel to Level to Profile with each key hit. So if we wanted to change the LEV of DMR 6, 7, 8, 9, 10 & 12 to 75% without changing their CHN assignments the sequence using the [F3] key would be; [6] [Thru] [1] [0] [And] [1] [2] [At][F3] [7] [5] [[Enter]. To modify just the PRF (profile) the key strokes would be; [6] [Thru] [1] [0] [And] [1] [2] [At] [At] [5] [[Enter]. Or if you wish to use the [F3] key the sequence would be; [6] [Thru] [1] [0] [And] [1] [2] [At] [F3] [F3] [5] [[Enter] 22 NON-DIM Dimmers can be patched and operated as a Non-Dim. A Non-Dim goes from 0 to 100% instantly. It is your On/Off switch for circuits that can not be dimmed. You may use a Non-Dim to turn on a fog machine, mirror ball, prop radio or TV. To assign a dimmer as a Non-Dim you need to select the DMR and assign it to a CHN then you hit the [At] [.] followed by a LEV. The LEV in this case is the position in the fade where the Non-Dim turns On or Off. So if you wanted to make DMR 5 a Non-Dim which would turn On as Channel 3 gets to 65% the sequence would be; [5] [At] [3] [At] [.] [6] [5] [Enter]. Note that on the screen there is a red ‘N’ next to the LEV of 65. The red ‘N’ tells you that the associated dimmer is now a Non-Dim (On/Off). PARKING Parking a dimmer allows you to turn a dimmer on to a specific level that will can not be turned off with the Grandmaster fader or the Blackout switch or with inhibitive submasters. This is helpful when you need to use a dimmer circuit for backstage work lights that need to stay on during onstage blackouts. Another use is to control the music stand lights in the orchestra pit which you do not want to go out in between scenes when you fade out the stage to do set changes. And, as most music stand lights are too bright, parking allows you to dim them to a level comfortable for both the musicians and the audience. To Park a dim you select the DMR # and for the CHN you enter [FL] then enter the LEV for dimmer output. So to Park Dimmer 1 at 80% use the following sequence; [1] [At] [FL] [At] [8] [0] [Enter]. Note that in the LEV for DMR 1 on the screen it say PRK in green, this tells you that the dimmer has been parked. Now every time you turn on the control console dimmer 1 will turn on to a level of 80%. Now that you have modified a patch page, to clear it back to a One-To-One patch, LVL full, using Profile 1, you can either use [F1] [Enter] which will clear only the patch page you are working on. Or you can go to [Setup] SETUP screen [Next] [Next] Clear functions [5] Clear patch [Enter]. Doing this clears both patch pages. For the purpose of learning the board clear both pages back to One-To-One at this time. PROFILE (screen) To get to the profile screen you need push the [Patch/Profile] key twice. The Profile screen will appear on your display at the second push of the key. The green/yellow column on the right of the screen lists Profiles 1 - 25. The row across the top shows the cross fade position as a percentage. Definition: A profile is used to determine the relationship between a fader (automatic or manual control) and how the dimmer turns on. The first profile on the screen is the Bijou default profile. Profile 1 is a “Linear Profile” which has the 23 output of the dimmer equal to the percentage of travel of the fader. So if you raise a channel fader to a level of 65 the dimmer will be at 65% of its total output. If you do not select a different profile for a dimmer when you create your patch screen the Bijou will automatically assign Profile 1 to the dimmer. Figure 19 Profile Screen You will see on the PROFILE screen Profiles 2, 3 & 4 listed as Preheat. The selection of a Preheat Profile for a dimmer causes a small amount of current to be sent out of the dimmer even when the dimmer control fader and grand master is at ‘0’. This may be desired for outdoor dramas where condensation in a fixture could cause lamp failure or cracked lenses if they were suddenly turned from off (cold) to on. Another use of preheat is so that lamp filaments do not POP on. A cold filament requires a substantial current to get it to glow, buy preheating the filament the lamp will fade up rather than pop on. The three preheat choices allow you to select the right amount of current for the size of filament you are working with. Profile #6 is “Square Law” which, in theory, makes the visible output of lamp equal to the percent of travel of the fader controlling the dimmer output. So, in theory, if the fader is faded up to 35 the lamp will appear to be at 35% of its total light output. This is of coarse dependent on the optics of the fixture, the size of the lamp filament, the input power voltages to the dimmers and the length and size of the wiring from the dimmer to the fixture/lamp. Profile #7 - Ballast. Used for non-incandescent fixtures such as neon, cold cathode & flourescent which need a higher starting current to get them to ignite/light. Profiles 8 - 25 are user configurable to allow you to modify any dimmers output to your needs. To modify a profile go to it by use of the [Next] [Last] key or use [F3] followed by the desired profile number. So to go to Profile 17 you would push [F3] [1] [7] [Enter]. The number 17 (in the left column) will change from green to yellow indicating that you have selected that profile to modify. To modify the output levels of a profile (in this case Profile 17) you next enter the percentage of the fader output from the top row then use the [At] key followed by the percentage of dimmer output desired followed by [Enter]. So to make Profile 17 have a dimmer output of 30% when the fader is at 45 the sequence would be: [4] [5] [At] [3] [0] [Enter]. Note the change in the 45% column of Profile 17. As most productions use low wattage (1,000 watts or less) incandescent lamps the need to modify or select a profile other than Profile #1 is limited to special case applications and you may find you never select a profile in the PATCH screen as Profile 1 is entered automatically as the system default. To clear any modifications you have made to any of the profiles on this screen go to [Setup] hit [Next] [Next] which takes you to Clear Functions, hit [8] and at the “Are You Sure?” prompt hit [Enter]. If you now return to the PATCH 24 Screen you will see that the change you made to Profile 17 has been cleared. NOTE: All 25 profiles may be modified by the operator to suit your needs but it is suggested that you leave Profiles 1 7 at their factory defaults to avoid confusing other operators who may not know that the dimmer is not ‘ghosting’ it has been given a hot preheat. OPERATING THE BIJOU AS A MANUAL CONTROL CONSOLE: If you are working through this manual in order and did the ten steps at the beginning of SECTION II you will only have to hit the [Stage] key to proceed. If on the other hand you just picked up the manual and opened to this operation, as a learning session, please go back to the start of Section and do all ten steps so you do not ruin a show that may be prerecorded in the console. The Bijou is designed to work in a manual 2 Scene preset mode. As we have already done a Clear All the system will have defaulted to 2 Scene Preset with a One-ToOne patch. So for the time being Channel 1 will be operating Dimmer 1 only, Channel 2 = Dimmer 2, Channel 3 = Dimmer 4 etc. All are set at a maximum dimmer output set at 100% operating under default Profile 1. 2 Scene and 1 Scene operation all operate from the STAGE screen. That does not mean that you have to be in the STAGE screen display for the console to be running dimmers, but if you want to see what the status is of the channels you have running on stage the STAGE screen is where you get that information. STAGE Screen The Stage Screen is used when running cues, submasters & effects in 2 Scene, 1 Scene and memory modes of operation. At the top of the screen you will see the title STAGE in green, BLACK OUT in red, Grandmaster in green followed by 00 in red and on the far right you will find the clock. If the clock is not set correctly you will need to go to [Setup] [Next] [Next] [Next] [Next] [Next] [Next] Misc. Functions and set the hour and minutes. See SECTION I, SCREENS, SETUP for this operation. Figure 20 Stage Screen The next block down lists Channels 1 - 150 (in blue). Below each of these numbers will be shown channel output levels in various colors dependent on where the level is being generated. By using the [Page Up] and [Page Down] you can quickly review all 512-channel levels. Directly below the Channel block in the center you will find a operator information block. The left side of the block will, for now, be blank. In the Center of the block you will find the HELP section. On the far right are the [F1], [F2], [F3] key functions (in magenta). 25 HELP Figure 21 Help Window The HELP section is designed to assist the operator by letting them know what keystrokes are logical for the present operation. This screen is a dynamic screen that will change as you input data to reflect the next keystroke choices. So if we were to enter a channel # the screen will change to tell the operator that the next logical keys would be And, Thru, Except or At. This screen works in conjunction with the keystroke command line that will appear in the lower right of the screen (in white). So every time you make a keystroke on the STAGE screen look at the HELP section to see what it does. After you have been operating the board for a period of time you will find that the HELP section is not needed and may in fact be distracting. If this proves to be the case you may turn it off by going to [Setup] [Next] Default Settings 2 [1] Display Help [F3] No [Enter] which will turn off the help feature. But for now leave it on as it may help you understand the boards operations. CROSS FADER DISPLAY The Cross Fader display is divided in half. The left half displays the status of the XY faders and the right half displays the status of the AB faders. The various sections of this display will be detailed below as the operation of manual 2 Scene/1 Scene and automated operation are explained. Figure 22 Cross Fader, Submaster Output Display SUBMASTER OUTPUT DISPLAY Directly below the Cross Fader Display is the Submaster Output Display. The functions of this display will be discussed in the SUBMASTER section that follows latter in the manual. TO OPERATE IN 2 SCENE MANUAL MODE Figure 23 XY Cross-Fader in Manual Mode NOTE: If your Bijou is the Memory Operation Only version and does not have two rows (one above the other) of channel faders on the left end of the console, skip this and the next section, as they will have no value to you. First turn the Blackout switch to the On position, this will make the red BLACK OUT at the top of the STAGE screen disappear. Second press [F1] [Enter]. This will configure the XY cross fader for 2 Scene preset operation. Note that in the Cross-Fader Display the CUE has been set for X as Scn 1 (Scene 1) and Scn 2 for the Y fader. Both the X and the Y fader will operate by physically pushing them up or down so their times are MAN (manual). Manual cue action does not have a TYPE and can not be assigned a screen NAME so their slots remain blank. Under level with the XY fader in the down (next to the [Stop/Rev] key) the LEV (level) should be FL for the Y fader and blank for the X fader. 2 Scene operation is a strong teaching tool as it requires the board operator to learn the timing and rhythms of the production in order to match the cross fade to the action. For the purpose of this discussion only Channels/faders 1-24 will be used as all 2-Scene Preset versions of the Bijou contain a minimum of 24 Channel/faders. 26 GRANDMASTER In order for levels you are setting to be seen on stage, the Blackout switch needs to be off (LED off) and the Grandmaster faded to its full on position. The Grandmaster is in proportional control of all Channel/fader outputs from the control console except ‘Parked’ dimmers. It can be used to do fade to black cues for set changes and blackouts for end of scenes. At this time fade the Grandmaster to its full on position. CHANNEL FADER OPERATION 2 Scene The Bijou has 2 rows of Channel/faders, one above the other. In 2 Scene operation the related Channel number (i.e.; 1-24) for both the top and bottom row of faders is the large numbers located between the two rows of faders. (Below the bottom row are smaller numbers that are their respective Channel/fader numbers when operating in 1 Scene mode, latter in section.) The X fader controls the top row of Channel/faders and the Y fader controls the bottom row. Figure 24 Channels/faders In Manual operation of a board if you intend to repeat the same cues at several performances it is recommended that the operators make up ‘Cue Sheets’ with the Channel/fader numbers listed and a space below that they can write down the output level the fader is to be set at for that Cue #. It is also good to provide a space to indicate the cues cross fade time and which scene (X or Y) it is set on. And a place for notes, examples of cue sheet styles are available in many of the stage lighting and stage management books available today. As this manual can not afford the space to discuss the requirements of designing a light plot or the process involved in the selection of fixture types, hanging, circuiting and focusing fixtures a basic reading of appropriate texts on the subject is highly recommended. To set a cue the operator/designer/director determines which Channel/faders need to be set and thru trial and error determines at what level each Channel/fader needs to be set at for any given Cue. To set the first cue you will use the top row of Channel/faders, the X side. Set Channel/faders 1-5 at a level of 50%. The console is silk screened with 5% gradation marks between every two faders to assist you. It should be noted that the silk screen gradations are not as accurate as a digital (display screen) and the manual levels you set may not be exact when brought up on stage. But as minor differences in levels are rarely apparent to audience members this is not normally a problem and this form of manual operation has and is being used to great affect in all levels of professional and non-professional performing arts world wide. You will see on your display screen that Channel 1-5 do not indicate any levels. This is because you have the XY cross fader in the down or Y position and no levels are being transmitted as of yet. To fade into this first cue move the XY cross fader up to the X side. 27 If you are going to do the cross fade in time the operator should be given a WARNING CUE #, then a READY CUE # ON A 3 COUNT and finally a CUE # ON A 3 COUNT…GO. The operator would then count back in time as the cross fader is moved; 3 (on the go) one thousand, 2 one thousand, 1 one thousand, COMPLETE. Now that the XY cross fader is in the up or X position you can set the next set of Channel/fader levels for the next cue on the bottom Y row of faders. So on the bottom row of Channel/faders set faders 6 - 10 at full (10). Again note that there is no indication on the display screen that you did this as you have not cross over to that side. To go from the top scene (Scene 1) to the bottom scene (Scene 2) move the XY cross fader down to the Y side. As you do the cross fade the channel levels for channels 1-5 will fade out and the levels for channels 6 - 10 will fade up to full all at the same time. You have now created and faded into two cues. To do a show with many cues you would continue by now resetting the Channel/faders on the top (X) row, fading across to those levels then resetting the bottom (Y) row, fade across to it, reset the top row, fade into it, reset the bottom…………etc. until you have created and written down all of the looks you need for your show. It must be remembered that in 2 Scene Preset, 1 Scene Preset, and for that matter the manual use of Submasters, the output levels are set by your hand and not recorded into the board. So you will have to write (pencil is best, directors and designers always change their minds) out all of the Cue #’s with their associated Channel/fader levels, cross fade time and which bank of faders the cue is set on, top X or bottom Y. Remember a written HARD copy of cue information is a good idea even in memory mode of operation. Computer disks can be erased, overwritten or damaged and power surges due to lightening can scramble a boards, on board, memory. So learning to use written Cue Sheets is a good idea that may save your show in future. TO OPERATE IN 1 SCENE MANUAL MODE Well 2 Scene preset operation is used primarily for running a sequence of predetermined cues in a production, 1 Scene operation is more often used for creating looks “On The Fly”. By switching to 1 Scene operation you double the number of manual Channel/faders you have at you finger tips allowing greater flexibility of control. Many times this operation is combined with the use of Submasters (see latter section) and bump buttons for performances with little or no prior rehearsal time. In this form of operation a chart (jazz term) or magic sheet (lighting term) is created that tells the operator what area of the stage (Down Left, Down Center, Up Center, Podium, Drummer, etc.) and what color of light each channel controls. Then as those areas are used on the stage the operator can quickly access the correct lights for the area and turn them on to an appropriate level. All of this take practice and experience to be done well, but in live music performance it is a proven and well used way of doing shows. 28 Another use of both 2 Scene, but more often 1 Scene, is to manually establish a lighting look on stage and then record that look to a memory preset. The use of this function will be covered in a latter section covering memory operations. Be aware that both 2 Scene and 1 Scene operation can be used independent of memory operation or in conjunction with memory operation. The choice is up to the operator based on the needs of the production. This makes the Bijou an extremely flexible control console. First turn the Blackout switch to the On position, this will make the red BLACK OUT at the top of the STAGE screen disappear. Second go to SETUP screen and change console operation from 2 Scene to 1 Scene. To do this press; [Setup] [3] [F2] [Enter] then return to STAGE screen by pressing [Stage]. Third (if you are starting here after just turning the board on) press [F1] [Enter]. If you are continuing on from 2 scene operation above this will already have been done and can be ignored. This will configure the XY cross fader for 1 Scene preset operation. Note that in the Cross Fader Display the CUE has been set for X as Scn 1 (Scene 1). The X fader will operate by physically pushing it up or down so fade times are MAN (manual). Manual cue action does not have a TYPE and can not be assigned a screen NAME so their slots remain blank. Under level with the XY fader in the down (next to the [Stop/Rev] key) the LEV (level) should be blank for the X fader. In 1 Scene operation the Y fader is not active and can be ignored. For the purpose of this discussion only Channels/faders 1-24 will be used as all 2 Scene/1 Scene Preset versions of the Bijou contain a minimum of 24 Channel/faders. But in 1 Scene mode of operation the lower row of Channel/faders extend (double) the channel count with manual fader handles. So if you have a Bijou 24/48 in 1 Scene operation the Channel/faders will control channels 1 - 48 (note the silk screened numbers between the faders and the bump buttons). GRANDMASTER In order for any levels you are setting to be seen the Blackout switch needs to be off (LED off) and the Grandmaster faded to its full on position. The Grandmaster is in proportional control of all Channel/fader outputs from the control console except ‘Parked’ dimmers. It can be used to do fade to black cues for set changes and blackouts for end of scenes. At this time fade the Grandmaster to its full on position. CHANNEL FADER OPERATION 1 Scene To begin set Channel/faders 1 -10 at full. As the X or XY cross fader is in the down (off) position there will be no output and you will not see any associated levels on your display screen. Now move the X or if you prefer the XY cross fader to the up (X FL) position. As you did this the display screen indicated that the X LEV went to full and the Channels 1 - 10 29 faded up to full as well. In most cases well operating in 1 Scene mode you do not set a cue up, go into it, fade it out, set another cue, fade into it, fade out, set the next, fade in, fade out, set, in, out, set, etc.. In most uses of 1 Scene operation once the initial look is set it is then modified by moving individual Channel/faders, one at a time or in groups, dependent on the number of fingers you use to move them. As you move Channel/faders the output of the related channel will change on the display and on the stage. As in all manual operation this is a “Live Action” on stage in real time. CHANNEL BUMP BUTTONS 2 Scene and 1 Scene Operation The channel bump buttons are located directly below the Channel/faders on the left end of the board. Each bump button is associated with the Channel/fader directly above it. There is only one bump button for the two rows of faders. The channel number for the bump button is the same as the large silk-screened channel number located between the two rows of faders. The channel bump buttons are active only when you have loaded the XY faders ( [F1] [Enter] ) for 2 Scene or 1 Scene operation. When so configured the bump buttons become an instant On switch that when pushed will drive the associated channel output to FULL even if the X or Y faders output level is set to O. The uses for bump buttons range from lightening flashes to momentary specials on a soloist. But be aware that if you accidentally lean on them they will make lights POP on. MEMORY OR AUTOMATED PRESET OPERATION OK you bought this console so you would not have to write down channel levels and recreate them night after night. All you really want to do is push the [Go] button at the right time, and that is the stage managers problem. So how do you record a set of cues and play them back? It is time to learn. Cues can be created and played back on either the XY or AB cross faders but we will start out where we just left off with the board set for 1 Scene operation on the XY Cross fader. If you have been working your way through the manual from the beginning skip the next paragraph, but… IF YOU JUST OPENED THE MANUAL TO THIS SPOT… …. and did not read the rest of the manual turn on the board which will boot up to the STAGE screen then PLEASE go back to the start of Section II and do the steps listed after PROTECTING PRE-RECORDED SHOW INFORMATION. This will insure that you do not mess up any show inf. that may be already recorded in the board and may be needed for the show that starts next hour. After you have done this press [Setup] [3] [F2] [Enter] then [Stage] [F1] [Enter] which will load the XY cross faders for manual 1 Scene control so you can follow along with any examples and not be confused. Now make sure the Blackout switch is in the Off (Red LED is not on) position, the Grand Master is in the full on (10) 30 position and the XY fader is in the Up (near [Load] & [Fade Take]). RECORDING A CUE FROM LEVELS SET WITH THE CHANNEL FADERS: To record your first cue/preset, push Channel/faders 110 up to a level of 10 or 100%. To record this to a cue all you need to do is press [Record] the command line will state ‘”RECORD CUE” then input a cue # so press [1] followed by [Enter]. You could than repeat this operation over and over with different Channel/fader levels and cue #’ until you have a show you like. [Record] [1] [Enter] NOTE: It is important to remember that any time you record a cue on the stage screen that you will be recording all of the levels that are being sent to the dimmers at that moment. This includes all Channel/fader, Channel, Effect and Submaster output levels and can include the levels of a cue active on the other cross fader. So if you are working on the AB cross fader and have cues loaded and operating on the XY the levels from the XY cue will be added to the levels being recorded. Two exceptions to the rule: you can Park a dimmer and in SETUP screen [Setup] you can select [6] Record Subs in Cue [F3] [Enter] NO. In both cases (covered in other sections of Manual) the output of the channels so controlled will be ignored in the Cue recording process. Many shows are created in just this manner because if you are using a limited number of Channels it is often faster to reset fader handles than to do keyboard data entry. And in many cases where you are “Winging It On The Fly” the first night of a show, but you want to be able to repeat the action the next day it is a great way to record on the fly well running the show manually. But as this is the first cue you have created and you have not assigned it to a cross fader for operation you will see nothing on this screen to tell you that it exists. But if you now press [Cue List] twice you will see on the CUE LIST that Cue 1 is a PR (preset factory default) with a Up Time of 5 sec a Down Time of 5 (again factory default) and no delays, link or name. To enter a name simply use your accessory alphanumeric keyboard to add a name. For now type in Preshow. NOTE: The CUE LIST screen is a good and fast place to edit/change a cues functional operation or name. LOADING THE CUE TO A CROSS FADER TO CONTINUE: return to the STAGE screen by pressing [STAGE]. Pull down Channel Faders 1 - 10 to off which clears the screen. Now to see your Cue 1 on stage press; [Load] the command line says “LOAD CUE” . Now press [1] [ENTER] and you will see that Cue 1 will be loaded to either the A or the B side of the cross fader. The cue will always be loaded so that it is the next cue to fade into (unless you change Setup to make the [Load] key function as a Go-ToCue). To fade into Cue 1 move the AB cross fader, manually, across which will fade in the cue on the screen and on stage. 31 Figure 25 Cue List Screen TIMED FADES Notice that in the TIME window of the screen for AB it says MAN or manual. This means that you can not fade the cue in using the [Go] button. So now using the AB cross fader fade Cue 1 to 0% or off. Press [Load] [Enter] which clears (unloads) the AB cross fader. Now to run the cue with the default 5 count you saw on the CUE LIST screen press the [Fade Take] key above the B fader. This removes the MAN (manual) operation from the AB Cross faders. Next press [Load] [1] [Enter] which loads Cue 1 with its associated In and Out time. Now on screen you will see that the Cue 1 is loaded with a fade rate of 5 ready to fade in. Now press the [Go] button, which will start the automated cue. Next to either the A or B in the Fader Information Window you will see an arrow pointing up, this indicates which side of the cross fader is fading UP. And as you fade from one side to the other the LEV (level) windows will change at the rate of the cross fades assigned Up and Down times. To record a cue with a fade time that differs from the ‘Default’ time you would add the use of the [Time] key followed by [#] key/keys for the number of seconds into the record sequence. So for Cue 1 above but with a 3 second cross fade the sequence would be: [Record] [1] [Time] [3] [Enter] FADE TAKE At any time during the playback of Pre-recorded cues you can restore manual control of the cross faders simply by pressing its associated [Fade Take] button. This will immediately place all fade action back to the fader handles rather than the [Go] button. To then return to [Go] button operation you simply press [Fade Take] again. DIFFERENT UP AND DOWN TIMES The Up and Down times of a cue can vary for many different artistic or mechanical reasons on stage. With the Bijou you can set different times for the “fade down” and “fade up” sections of a cue based on your productions needs. An example: When going from a bright, fully lit, stage down to a special on one or two performers. If you fade the special on at the same time that you fade out the rest of the stage the change is often to fast for the human eye to adjust and so the special appears extremely dark and weak for a period of time as your eye adjusts to the change in overall foot candles. But if you fade the special up fast so it is close to full before the rest of the stage slowly fades out, the audiences eyes are given an easier transition and adjust faster to the change in the stage picture. Now you will create a Cue 2 but this time you will not use the default fade time of 5. Push Channel/faders 11 thru 15 up to an output of 50% (on the display screen). Now press [Record] the command line adds CUE [2] [Time]. The command line now reads RECORD CUE 2 with an up and down arrow next to it. This indicates that you may now enter the time you want for the cross fade so press [3] for a 3 32 second fade. If you were to stop here and ended the command with [Enter] Cue 2 would be recorded with an Up TIME of 3 seconds and a Down TIME of 3 seconds. But lets make the cue more complex by making the down time an 8 count. So your next keystroke is [Time] and now you will see the command line reads; RECORD CUE 2 TIME (UP/DOWN ARROW) 3 TIME (DOWN ARROW). This signifies that the next # you input will be the Fade Down time so press [8] [Enter]. [Record] [2] [Time] [3] [Time] [8] [Enter] Now if you press [CUE LIST] twice you will see that you have recorded a Cue 2 with different Up and Down fade rates. Return to [Stage] and using the AB [Load] cue [2] [Enter] and you will be ready to fade into Cue 2 in time. Note that the fade Up count is displayed for Cue 2 and the fade Down count is now displayed on Cue 1. Press [Go] to fade to Cue 2 in time. CREATING A CUE WITH DELAYS Sometimes putting a delay on the Up or Down starting time can assist with dramatic impact. Every time you push the [Go] button it is a go for both the Up and the Down times. So if you want to create the look of tightly cued, separate actions, you can either make multiple cues and hit the [Go] precisely. Or you can use the board’s ability to use delays to create the affect you are after. Example: You may want a fully lit stage to fade to almost blackout on an 8 count and then have a bright special POP on a character on stage. To do that you would create Cue 3 with just the special. So clear the AB cross fader by pressing [Load] [Enter]. Now make sure that all Channel/faders are down and off. Push Channel/fader 26 up to full. Press [Record] cue [3] [Time] up [1] [Time] down [8] [Time] delay on up [7] [Time] delay on the down [0] [Enter]. To see how this operates push the Channel/fader 26 down to off. [Load] [1] [Enter] [Go] that will fade you into Cue 1 in time. Press [Go] again, which will cross fade you from Cue 1 into Cue 2. Now look at the TIME window in the cross fader display. The TIME for CUE is displayed in brown instead of the white you have seen up to now. The brown indicates to you that the cue has a ‘Delay’ associated with its timing so you will not be taken off guard by the cue actions. Now press the [Go] one more time to watch how the delay affected you cues. You will see what happens if you focus on channels 1 & 26 on the display screen as CHN1 is part of the fade down time and CHN 26 is part of the fade up time with the delay on the up. SETTING LEVELS VIA THE KEY PAD (DATA ENTRY) & THE ENCODER WHEEL Channel levels do not have to be set via the Channel/faders. All 512 channels can be addressed through the Action and Number Keys. If you are working through this manual in order you should now have Cue 3 on stage and on 33 the STAGE Screen with only Channel 26 at a level of FL. To set channel levels via the keypad you start by entering the channel and or channels you wish to address. This can be one channel at a time such as; [1] [At] [Fl] [Enter]. Note that now on your STAGE Screen you will see Channel 1 (yellow indicating it is the channel/channels addressed) at FL with level now in brown (not white). The brown tells you that the level has been entered manually (via the keypad) and has not been recorded to a cue. You can now change the level by simply re-hitting the [At] key and entering a new level; [At] [5] [0]. If you want to return the levels to their previous levels press [At] which addresses the channels again then press [Enter]. Or after pressing the [At] key you can adjust all brown levels using the Encoder Wheel. Press [At] and now using the Encoder Wheel rotate it counter clock wise to decrease the level to 30%. Now rotate it clock wise to increase the level to 75%. Now press [Enter] to terminate the command line. In either case after adjusting the level to where you want it end the command sequence with the [Enter] key which will end the command line (bottom left of screen). PRACTICE: If you are just learning the control console and wish to try features we will discuss next it is recommended that you record at least 15 cues into memory. Cues can have any Cue # from .1 to 1,000 so you do not have to record in numerical order. You can skip cue numbers, insert [.] cues in between whole number cues and when loaded to a cross fader they will play back in order automatically. TO CLEAR A CROSS FADER Sometime when recording cues, or prior to a show or act you may wish to clear the cross faders of pre-recorded Cues. To do this press: [Load] [Enter] for the appropriate cross fader. This is useful for creating cues from ‘scratch’ or a black stage. Another way to clear the stage of unwanted channels is to use the Remainder Dim function. TO CLEAR CHANNEL LEVELS TO 0% You can reset all channel levels to 0% two different ways. First you can select [1] [Thru] [5] [1] [2] [At] [0] [Enter] which will set them all to 0%. Second you can go to Cue 0 using the [Load] key, Cue O is a default blackout cue and can not be user modified. If you plan to return to a BLACKOUT look on stage repeatedly in your cueing process you may wish to record this look as a Cue so that you can use it as a pre-recorded cue that operates automatically via the [Go] button or as a building block for starting new cues. Many designers will record a Blackout cue, which blacks out the stage but leaves on some running lights or orchestra pit lights on. This is often recorded as the first cue of the show so that they can do a ‘blackness check’ as part of the pre-show dimmer checks. The second method of clearing channel levels, which is faster, is to just press [Enter] which will make the command 34 line read ‘ALL AT’ then press [At] [0] [Enter]. If you wish to set them all to a level other than 0% just insert a level after the [At] key and all 512 channels will go to the new level. [Enter] [At] can also be used with the Encoder wheel to adjust the overall level of a cue. Or you can use this function to set all of the channels to the same level. REMAINDER DIM The Remainder Dim function is used when you want to start setting a Cue from ‘scratch’ but using the [Load] [Enter] function would cause a safety problem or distract the performers as it plunges them into darkness. The Remainder Dim function allows you to enter levels for a select number of channels using the record sequence discussed above but after you press [At] to set the levels for those channels and before you press [Enter] to record the cue you press [F2] Rem Dim which takes all of the other channels that are up in the preset to 0% or off. NOTE: The Rem Dim function has no affect on the output of Channel/fader handles, Submasters or Effects which you may have running. Figure 26 Stage Screen (Rem Dim) To see how this works [Load] cue [2] [Enter] and fade into it. Now set levels for Channels 76-80 at a level of 55% with the Remainder Dim. To do this press: [7] [6] [Thru] [8] [0] [At] [5] [5] [F2] [Enter] You will now see that every channel except 76-80 has a brown level of 0. If this is what you wanted you would continue on setting levels for additional channels prior to recording your new cue to memory. TYPES OF CUES In the cross fader information window of the STAGE and PREVIEW screens you a window labeled Type. It is possible to run five different types of cues on the Bijou. These include: 1. PRESET = PR Preset is the default operations mode of the console and is the easiest to operate under. In Preset mode no channel level is recorded into a cue (preset) unless you have physically set it to an output on stage. It is the digital equal to manual 1 Scene operation where after each cue you take all faders down to 0% and then reset all of them to new levels for the next cue. In this mode if the Channel/fader isn’t UP and active the channels isn’t UP. Figure 27 Cue List with different Cue types 2. TRACK = TR Tracking works differently, in this mode if you had a channel on in a previous cue and in cues that follow, you do not give that channel a new level, the console uses the last level for that channel for each new preset until you physically change that channels level. This would be like working in 1 Scene manual operation but instead of taking all of the 35 Channel/faders down to 0% at the end of a cue, you only change the Channel/faders that are going to a new level in the next cue and leaving the others alone. So some levels “track” through the reset of the cue. If you wish the Bijou to be a Tracking board all of the time you can change to this mode as the default in the SETUP Screen. To do this press: [Setup] [5] [F2] [Enter] An example of where Tracking mode might be desirable is when you want to set the levels for the sky cyclorama and have it stay the same (Track) through out a series of cues. 3. AUTOSTART PRESET = AP & 4. AUTOSTART TRACK = AT Autostart cues are used when you want the completion of one cue to activate (push) the [Go] button for you. Any cue that has a TYPE that includes Autostart will automatically start [Go] immediately upon the completion of the previous cue. Autostart does not change either the Preset or Tracking operation of a cue it just automates the [Go] button so you do not have to push it. In preprogrammed shows it is possible using the autostart feature to run the entire show with only one push of the [Go] button. This seldom works with live action shows as actor’s responses to audiences and each other vary the timing of the show from night to night. To see how this works go to the CUE LIST screen and press: [Cue] [3] [Enter] [F3] [F3] [F3] [Enter] [Cue] [4] [Enter] [F3] [F3] [F3] [Enter] You should now have two cues that are Type AP (Autofollow Preset). Now return to the STAGE Screen and [Load] [1] [Enter] and press the [Go] button to run through the cues. You will see that Cue 3 will go as soon as the fade into Cue 2 is complete. And Cue 4 will start automatically as soon as Cue 3 is complete. After Cue 4 has faded in you will have Cue 5 loaded and waiting for you to push the [Go] to start it as it is not an auto follow cue. 5. MULTIPART = MP Figure 28 Stage Screen with Multi-Part Cue loaded Multipart cues are sequentially numbered cues that all start together with one press of the [Go] button. If you wish to have cues 6, 7, 8, 9 & 10 all start at the same time you would go to the CUE LIST Screen [Cue List] [Cue List] then press [Cue] [7] [Enter] which moves the yellow cursor (>) down to Cue 7’s attribute line. Press [F3] five times until you see MULTIPART on the command line in the lower left of the screen then press [Enter] and the ‘Type’ column entry for Cue 7 will change to MP. Now using the [Next] key go to Cue 8 and repeat the process, then Cue 9 and 10 until all are tagged MP. Four consecutive cues can operate with an MP Type designation on either the AB and/or XY faders at any one time. 36 Now return to STAGE Screen and [Load] cue [4] to the AB cross fader and press [Go] to fade into it. Now you will see Cue 5 loaded and ready to fade into. But you will also see a new set of dialog to the left of the help screen. This should say: ABPARTS LEVCUE 6 7 8 9 This shows that the you have a multipart cue ready to run. And as soon as you press the go all of the cues that are part of the set will begin. The LEV column will indicate the progression of the fade in. When all of the cues have completed the fade in this section of the screen will clear. At this point you will see that Cue 10 is loaded on the cross fader waiting for you [Go]. The Bijou is capable of running two simultaneous sets (one on the XY and one on the AB faders) of Multipart cues, each with four parts. RUNNING CUES OUT OF NUMERICAL SEQUENCE LINK On the CUE LIST screen you will find a column for Link after the delay. To access the link column use the [F2] key. A link allows you to modify the numerical sequence that cues run in. If you create cues 1 - 25 and load cue 1 onto the AB cross fader and cross fade into it, cue 2 will automatically load to the other side of the cross fader ready for you to cross fade into it. From that point on as you run through the cues they will load in strict numerical order. This is the preferred way of operating in most theatrical productions. But there are times where you may need to run a production out of sequence. Example: The production is a dance concert and each dance number has it’s own sequence of cues using cues 1 100. On the third night of the performance a soloist breaks their toe and can not dance a number. That dance number used Cues 34 - 46 but now that it will not happen you need to have the sequence be 1 thru 33 to 47 thru 100. To make it possible to still run the entire show in sequence you would go to the CUE LIST screen. To get to Cue 33 (which would be the last cue prior to those affected by the broken toe) you can use the [Next] key 33 times OR you can press [Cue] [3] [3], which will reposition the page on screen and move the yellow cursor down to Cue 33. Now press [F2] Link followed by the number of the Cue you want Cue 33 to ‘Link To’, in this case [4] [7] [Enter]. Now as you run the cues, the Bijou will ignore Cues 34 thru 46 and just 37 run thru the your cues without them. If the next night you find that the broken toe was only a sprain and the dance number is back in you can clear the link by going to the CUE LIST screen then change the Link for Cue 33 to [F2] [0] [Enter]. Putting a ‘0’ in the Link column clears it. Now you can run all 100 cues in order. LOAD Cue or GO TO CUE The [Load] key can be used as a Go-To-Cue key. The Default Setup (Factory Setup) of the Bijou is for the [Load] key to load a cue onto either the XY or AB cross fader ready to fade into it, either using the fader handles or the [Go] button. There are times when the added step of hitting [Go] is not desirable as it slows reaction time. Example: Actors are nervous on opening night and in the middle of the second act they skip 5 pages of dialog and 2 lighting cues. It would be nice if you could quickly go out of sequence immediately to the cue that corresponds to where the actors have advanced. To do that you would use the [Load] key as a Go To Cue button so that when you press; [Load] cue [#] [Enter] the desired cue is active on stage. To make the [Load] key a Go-To-Cue key go to SETUP screen [Setup] press [9] [F2] [Enter]. Now return to the STAGE Screen. You may now go instantly to any desired cue out of sequence by: [Load] [#] [Enter]. The one draw back to this is that the cue you are going to is put on stage in a ‘Time 0 Seconds’ and POPS on. This maybe a distraction for the audience and performers. GO TO CUE IN TIME To lessen the visual impact of going to a cue out of sequence, it is often advisable to sneak the cue onto the stage ‘In Time’. With the Bijou this is easy to do using the Go-To-Cue sequence just discuss but adding [Time] to the sequence. To Go-To-Cue in time the keystrokes would be; [Load] cue [#] [Time] [#] seconds [Enter]. So to Go-To-Cue 5 in a time of say 20 seconds, you would enter; [Load] [5] [Time] [2] [0] [Enter] RUNNING TWO DIFFERENT PRE-RECORDED CUE STACKS The Bijou can run two different cue sequences, one on the XY and the other on the AB, at the same time. At this point in the manual if you have been working along from the beginning you will still have the XY faders loaded for 1 Scene (Scn 1 MAN) manual operation. And you will have 15 + or cues recorded. To see how you run to cue sequences [Load] cue [1] on the XY fader and [Load] cue [1] [0] on the AB fader. As the XY fader was in Manual operation you will now need to press its [Fade Take] key to set it for automated operation. With both cross faders loaded you can now hit both or either [Go] buttons and run through your cues with each cross fader maintaining its proper numeric cue sequence. 38 One good use of this ability is running the basic show cues (say Cues 0.5 thru 300) on the AB cross fader. And at the same time using the XY cross fader to run the cues for the sunrise thru sunset thru night cues on the cyclorama using Cues 500 - 550. Or you might want to use one set of cross faders for control of color changers leaving the other cross fader for lighting cues only. MODIFIYING AN EXISTING CUES CHANNEL LEVELS THE UPDATE KEY [Update] Seldom, if ever, will you set all of the levels in all of the presets/cues for a show at the perfect, never to be changed levels. Every show you work on will require small (or major) changes to the levels of your channels. To make those changes you can modify channel levels either via the Channel/faders or via digital input. Then you could go thru the whole record cue number…..Sequence entering the times and delays etc. Or if all you are doing is modifying channel levels you can make the changes then push [Update] [Enter] or [Update] [Update]. Either sequence will record any modified or new channel levels into the previously recorded cue. NOTE: The [Update] key does not work if you have the cue loaded to the crossfader and you are operating in Manual mode. You must press [Fade Take] to put the cue into automated mode of operation to make [Update] function. [Update] will not operate in the middle of a fade, so wait until the fade is complete to update a cue or don’t start a crossfade until you have finished updating a cue. THE CUE PREVIEW SCREEN To access the PREVIEW SCREEN press the [Cue List] key one time. This screen allows you to modify any and all prerecorded cues and to create new cues. This can be done in what is known as a ‘Blind Record’ method of operation as you can use this screen to record or modify cues that are not outputting levels to dimmers. This is handy when you are trying run cues on stage and at the same time make changes or corrections to cues you have already looked at or record new cues ready to run on stage. To select a cue to work on press [Cue] [#] [Enter] which will take you to that cues levels and attributes. From that point on programming is done just as you did on the STAGE SCREEN using the channels [Thru] [And] [Except] [At] [Time] keys as well as F2 (Link) and F3 (Type) keys and the alpha keyboard to set names and cue attributes. Figure 29 Cue Preview Screen When changing cue output levels in the CUE PREVIEW screen you do not need to use either the [Record] or the [Update] keys to confirm changes as all changes are automatically confirmed by the console. It is possible to have a cue/preset on the STAGE screen (live) and modify it in the CUE PREVIEW screen (blind) at the same time. When doing this any change you make will not appear on stage until the next time you fade in to that cue. 39 MODIFIYING AN EXISTING CUES ATTRIBUTES CUE PREVIEW SCREEN In this screen you do not have to use the strict sequence of keystrokes that you used in the STAGE screen to enter times or types. The CUE PREVIEW screen always opens to the same cue that is live onstage (STAGE screen). To change to a different cue you can press [Cue] followed by the cue number [#] [Enter] or you can use the [Next] [Last] keys to sequence thru all of the cues you have written. After accessing the desired cue [Cue] [#] you can modify the cues: LINKING: [F2] followed by a cue number [#] [Enter] to link the present cue to any other cue out of numerical sequence. TYPE: [F3] to select a cue type operation followed by [Enter] to confirm selection. TIME: Each press of the [Time] key will advance you from time up to time down to delay on the up to delay on the down. Entering a time in seconds followed by an [Enter] to confirm will make the changes to that preset. NAME OF CUE: At any time in this screen you can use the accessory alpha keyboard to give the selected cue a name. CUE LIST SCREEN This screen is a sequential listing of all cues by number with their operational attributes. To access any given cue you can use the [Page Up] [Page Down] and [Next] [Last] keys to cursor up or down to any given cue or you can simply press [Cue] followed by it number [#] [Enter] to take you quickly to the desired cue. After accessing the desired cue [Cue] [#] you can modify the cues: LINKING: [F2] followed by a cue number [#] [Enter] to link the present cue to any other cue out of numerical sequence. TYPE: [F3] to select a cue type operation followed by [Enter] to confirm selection. Figure 30 Cue List Screen TIME: Each press of the [Time] key will advance you from time up to time down to delay on the up to delay on the down. Entering a time in seconds followed by an [Enter] to confirm will make the changes to that preset. NAME OF CUE: At any time in this screen you can use the accessory alpha keyboard to give the selected cue a name. TRACK SCREEN The TRACK screen [Track] displays your pre recorded cues in a ‘Spread Sheet’ format, which makes it easy for you to see what your channel levels are for several (27 to be exact) cues at one time. This allows for fast confirmation of when a channel level changed in a cue stack. The Cues are listed in, sequential order, in a vertical column, in white, on the left of the screen. Specific cues can 40 be access by using the [Page Down] [Page Up] and [Next] [Last] keys or by pressing [Cue] [#] [Enter] which will jump you directly to the desired cue. Once you have accessed the desired cue the cue Type can be changed by using the [F3] [Enter] keys. Channel numbers appear in blue across the top of the screen with the channel output level listed below it for each cue. Channel output levels are shown in either white or gray. Gray indicates that the cue associated with that level is a tracking cue and that the level for the channel is “tracking in” from the previous cue/cues. Figure 31 Track Screen In the tracking screen, as in the preview screen, any changes you make here are instantly recorded into the cue memory and do not require the use of [Record] or [Update] keys to confirm entry. To make changes to channel levels you can use all of the key sequences usable in the STAGE and CUE PREVIEW screens to include; [And] [Thru] [Except] [At] [Cue Only] and [Rem Dim]. But unlike the STAGE and CUE PREVIEW screen in the TRACK screen you can not create new cues you may only modify existing pre-recorded cues. DELETING A CUE Any cue may be deleted simply in the STAGE, CUE PREVIEW, CUE LIST or TRACK screens. To delete a cue press [Delete] assumes cue [#] cue number [Enter] which will bring up the question in the command line, ‘Are you sure?’ and since you are you can then press [Enter] to delete the cue. SUBMASTERS Submasters can be used in 2 Scene Preset, 1 Scene Preset and Automated Memory modes of operation or, if so desired, they can be operated independently as stand alone control. To understand what a Submaster is we need to define them. Earlier in the manual we stated that more than one fixture can be ‘Plugged’ into a dimmer. To reduce the number of items you need to address in each cue/operation we can then group dimmers that work together by patching them (digitally plugging) into Channels. Further reduction can be achieved, Channels can be ‘grouped’ together and the individual group can be address digitally for programming. If you give a group a physical handle, so that it can be manipulated manually as well as digitally entered (addressed via keystrokes), it is called a Submaster. Figure 32 Bijou Submasters The Bijou has on its right end 24 Submasters with associated tri-colored LED’s and Bump Buttons. There are 12 pages of these 24 Submaster for a total of 288 groups of memories. Submaster memories are addressable via the keyboard (for use in creating cues) or via the Submaster fader and bump buttons for manual control. Operation of Submasters can make use of 3 screens; STAGE, SUB PREVIEW and SUB LIST. Due to the many different Submaster control options the Bijou makes use of color coding in both the STAGE Screen 41 Submaster window and on the console Submaster LED’s. On the stage screen the submasters are shown on the bottom of the screen as: E/Pg: = Effect Number if in yellow and submaster page if in green. Sub: Handle numbers 01 02 03 04……………..24 Lev:= submaster output level. The color coding used on the stage screen and the submaster LED’s is as follows: Type of Submaster Stage Screen Console Sub LED Off not recorded Gray Off NORM Manual operation Green Green INHB Inhibitive Red Red SOLO Bright Red Red Effect loaded to Sub Yellow Orange SUB PREVIEW SCREEN To get to this screen press [Sub-master/List] key one time. The majority of the screen is devoted to blue channel numbers. These are the same channels as used on the STAGE screen and they are used in the same manner here. To record a Submaster you can enter channel levels using the number keys [0] thru [9] in combination with [Thru] [And] [Except] [At] and [Enter] to set the output levels. For the purpose of learning how Submasters work you need to have (or create) at least two Submasters on two separate pages of memories. To see if you have existing Submaster memories in the board you can go to the SUB LIST screen (second hit of [Sum-master/List] key, here you will find a list of all recorded Submasters with their Type and attributes. For the purpose of training we will assume no Submasters have been recorded and when you press [Submaster/List] to return to the SUB PREVIEW screen you will have no channel levels showing for Pg 1 Sub 1 (lower left of screen). Figure 33 Sub Preview Screen To to begin press [1] [Thru] [5] [At] [Fl] [Enter]. Please note that you did not have to use any ‘record submaster’ key sequences to confirm the entry. If you now press [Submaster/List] to go to the SUB LIST screen you will see that you now have Pg 1 Sub 1 Type NORM with no name. NAMING A SUB To name a Submaster you use the accessory alpha 42 keyboard to enter a name for the desired Submaster when working/viewing it on the SUB PREVIEW screen. So type for your new Submaster Pg 1 Sub 1 type in the name Work Lights. Now press [Sub-master/List] twice to return to the SUB LIST screen and you will see that the name has been entered here as well. So now we have one submaster recorded and we need to record a second on Pg (page) 2. To do this press [F2] [2] [Enter]. You will see that the Pg number in the lower part of the screen has now changed to Pg 2. Now press the ‘Action’ key [Sub-master] [2] [Enter] which will change the screen to reflect that you are now working on Pg 2 Sub 2 (lower left of screen). Now enter channels [6] [Thru] [10] [And] [2] [0] [At] [5] [5] [Enter]. You will now have channels 6 - 10 and 20 at a level of 50% maximum output for this Submaster and the Type will be NORM. NOTE: A Submaster does not exist unless it has at least one channel with a output level entered. OPERATION OF SUBMASTERS Now that you have two Submasters recorded press [Stage] to return to the STAGE SCREEN. At the bottom of the STAGE screen you will find: Pg =There are 12 pages of Submaster memories available. This window lets you select which page of memories you want to record submaster memories to. Sub =This is the Submaster handle location, 1-24. At this point you should see no page numbers after Pg: as page 1 is the default. To change the page for all 24 Submaster handles you press (action key) [Sub-master] [F2] which brings up SUB PAGE in the command line at the bottom of the screen, then the page number [1] thru [1] [2] you want active on stage. At this time press [Sub-master] [F2] [2] [Enter] which will put a green 2 above all Sub: #’s indicating that page 2 of Submaster memories is active on the Submaster fade handles. Now repeat the process to go back to page 1 by pressing [Sub-master] [F2] [1] [Enter]. You should now have no page numbers listed after Pg: indicating you are on default page 1. To see how the NORM (green) operates go to the STAGE SCREEN [Stage]. Run Submaster 1’s fader handle up and down and watch the levels of channels 1 - 5 follow the fader with the output level shown in green raising as you raise the handle and decreasing as you lower the handle. WORKING SUBMASTERS ON MULTIPLE PAGES To increase the flexibility of the Bijou it is possible to have Submaster memories from different pages active on the Submaster fade handles at the same time. As you should at this point have Sub: 01 (indicated in green) active on page 1 we will now make Pg: 2 Sub: 2 (that you created above) active. To do this simply press [Submaster] [2] [F2] [2] [Enter]. Now you should see both Sub: 01 and 02 indicated in 43 green as active. You will also see that Sub: 02 has a page number (Pg: 2) above it. RECORDING SUBMASTERS FROM THE STAGE SCREEN As you are now on the stage screen load a Cue onto the AB Crossfader and fade into it. (If you had read the manual from the beginning you would know how to do this.) Now add in a few of the manual faders from the 1 Scene/2 Scene XY Crossfader. Now if you wanted to record this as Submaster 3 on Page 3 you would press [Sub-master] [F2] [3] [Enter] to put all Submasters on the same page. Then you would [Record] [Sub-master] [3] [Enter]. To record a Submaster from the stage screen you must be on the Submaster Pg: # that you wish to record to. DELETING A SUBMASTER If you do not like the recorded Submaster memories you can go to SETUP screen, Clear Functions, 2. Clear subs, Enter. But many times you simply want to get rid of one or a couple of the Submaster memories. To do that you need to be in the STAGE screen and have the Submaster memory you want to delete active at the bottom of the page. So to delete Pg: 2 Sub: 2 you would press [Sub-master] [F2] [2] [Enter] which loads page 2 Submaster memories. Then press [Delete] [Sub-master] [2] [Enter] which removes that Submaster memory from the system. Note: [Delete] [Sub-master] only works on the STAGE screen. SUBMASTER TYPE - NORMAL OR NOT The Bijou’s default for all Submasters is: NORM or normal manual operation. In this mode to operate a Submaster you use either the Submaster fader handle or the associated Bump Button. Pressing the Bump button or pushing the Submaster fade handle up will raise the output levels to the maximum output recorded in the Submaster memory. But this is not the only Type of Submaster that you can use. Return to the SUB PREVIEW screen and use the [Last] or [Next] keys to take you back to Pg: 1 Sub: 1. On the SUB PREVIEW screen you will see a Type window which for Pg: 1 Sub: 1 should now be normal. To change Type, which really means to change how the Submaster operates you use the [F3] key. Once the desired Type is indicated in the command line at the lower left of the screen it would be selected by pressing [Enter]. The Types of operation include: NORM= Normal manual operation via the Submaster fade handle or the bump button. In this mode as you raise the Submaster fader the output increases. When you push the bump button the output of that Submaster goes to full instantly and remains there until you release the bump button. In both cases the controlled channels are added to (or ‘Pile On’) whatever other levels you have active on stage from Cues or manual operations. 44 INHB= Inhibitive mode, think of this as a “Reverse Fader”. In operation as you raise the inhibitive fader from 0 to 10 the lighting channels associated with that Submaster go down not up. This can be handy when you have a fixture that goes out of focus (who forgot to tighten the lock down handle?) and you do not want to rewrite every cue in the middle of the show. Instead you could record that channel to a Submaster at [Fl] then make that Submasters Type = INHB. Then simply bring up the Submaster fader handle and that channel will be faded out of the stage output. When a Submaster is in INHB mode the Channel levels on the stage screen will react in Red and the Sub: # and Submaster fader LED will be red as well. SOLO=In solo mode of operation the Submaster fader handle has no function. When you press the Submaster bump button the channels associated with that Submaster go on to their maximum recorded output AND ALL OTHER CHANNELS from all other sources go to OFF. This is useful when you need to go to a fast special for a short solo by a performer. OFF= When a Submaster is set to OFF both its fade handle and bump button are disabled. This can be used to prevent accidentally bring up lights that would ruin a show, such as the two old ugly scoops you hung out front for rehearsal/work lights. You need them during the day to finish the set but if you accidentally pushed up that Submaster during a performance the director would…oh well lets not think about it because you would have set that Submaster to Type OFF at pre show check so it could not happen. TIMED SUBMASTERS On the SUB PREVIEW screen at the bottom you will see three windows that are Time Up, Hold & Time Down. The time features work with either the NORM or INHB modes of operation and are activated by the Submasters bump button. The first press of the [Time] key lets you set a time for the Submaster to fade from off to full output. The second press of [Time] key allows you to set how long the Submasters output will stay at full. And the third time you press the [Time] key you can enter the time it takes the output to fade to off once the delay is over. To see how this works, once again, use Pg: 1 Sub: 1 and press; [Time] [5] [Enter] to set a 5-second fade up. [Time] [3] [Enter] to set a Hold time of 3 seconds. [Time] [2] [Enter] to set a 2-second fade out. Figure 34 Timed NORM Sub W/Hold Now go to the STAGE screen and press and release the bump button for Pg: 1 Sub: 1. You will see the Submaster outputs automatically change based on the times you entered. It is possible to have a timed Submaster fade up to full and remain on until you press the bump button a second time to start the fade out. To do that go back to the SUB PREVIEW screen and press [Time] up [Time] [Fl] full, in the command line at the lower left of the screen you will now see HOLD FOREVER. To select press [Enter] which will put the word Bump in the Delay window. Now go back to the STAGE 45 screen and press Pg: 1 Sub:1 bump button. The levels will fade up and stay on until you press the bump button again to start the fade out. MERGING A SUBMASTER INTO A CUE As stated at the beginning of this section a Submaster is a ‘Group’ of channels that are controllable from one fader/handle. Many times you can speed the cue recording process by calling up a ‘Group’ at a level rather than all of the individual channels separately. The Bijou is capable of storing 288 different groups of looks to Submaster fader/handles. And you can use these in your cue building process. This can be done in one of two ways manually or by data entry. 1. Manually by making the desired Submaster active on the stage screen (see section above) and then raising its associated fader up to your desires output level. Then recording those levels in to the desired cue using the record cue sequences detailed earlier in this manual. Note: This assumes you have not selected; SETUP screen, Default Settings 1, 6. Record Subs in Cue, YES. This works well but it limits your access to working Submaster Group memories to the 24 you have active at any one time. For access to all 288 groups of submaster controlled channels you can use the control keys. 2. Data Entry: For direct digital access to all 288 groups of channels recorded as Submaster memories you can use the control keys. Using the Bijou’s control keys you can recall and merge any of the Submaster memories into a cue you are creating on stage (STAGE SCREEN only, this does not work in TRACK or PREVIEW CUE screens). The process of adding a Submaster output into a cue is to ‘Merge’ a Submaster memory into the stage picture in a Highest Takes Precedence operation. To merge the output of a Submaster via the control keys press [Sub-master] followed by the [#] or [#] [#] for the page number of the Submaster you are trying to access (page 1 12). Then enter the number of the Submaster memory [0] [#] for memories 1-9 or [#] [#] for memories 10 - 24. After you have entered the Submaster memory you want you press [At] followed by a level for the output [#] or [#] [#] or [#] [#] [#] and to complete the statement by pressing [Enter]. As an example merge Submaster 2 on Page 2 into a stage look at a level of 75%. To do that go to the STAGE screen [Stage] press [Sub-master] [2] [0] [2] [At] [7] [5] [Enter]. Note that the levels of the Submaster have been loaded onto the stage and are color-coded brown (not Submaster Blue) as they are not live from a fader. You are now ready to add in more channels or Submaster memories and/or record, or update your cue. SUB LIST SCREEN This screen lists all of the Submaster memories you have created in numerical order by page. You can not do any 46 editing on this page it is a read only screen. EFFECTS Effects are sequential, automated lighting changes. They can be as simple as a repeated On/Off or so complex that they involve all 512 channels of dimmers that the Bijou controls. CREATING AN EFFECT The EFFECT screen [Effect/Macro] is used to create an effect. In the lower right of the screen you will see the Effect # which should be 1 if you are just learning the board. To change to a different effect you would press [Effect] [#] effect # [Enter] which will take you to the desired effect. You do not have to create effects in any numerical order or sequence. Figure 35 Effect Screen On the left side of the screen you will see a vertical column of 100 steps for each effect (color code green). To go to a specific step in an effect you can scroll up or down using the [Next] [Last] keys or you can press [F2] Step followed by [#] the number of the step you want to go to, followed by [Enter] which will take you to the desired step in the effect. Once you are at the desired step you can assign Channels at specific levels to that step using the same key strokes you have used in the PREVIEW and SUBMASTER screens. These key strokes include; [[0] - [9], [And] [Except] [Thru] [At] [Enter]. To get started go to Effect #1 [Effect] [1] [Enter] then Step #1 [F2] [1] [Enter]. Now you will create a simple effect by pressing; [1] [And] [3] [At] [Fl] [Enter] [Next] which advances you to the next step [2] [And] [4] [At] [Fl] [Enter] [Next] [3] [And] [5] [At] [Fl] [Enter] [Next] [4] [And] [6] [At] [Fl] [Enter] [Next] You now have Effect 1 with default Time 0. The time is set using the [Time] key and entering either seconds or tenths of seconds. The time is how long each step is at full on stage. So if you enter [Time] [.] [5] [Enter] each one of the four steps you created will stay at full for a half a second. You should be warned that many theatrical lighting fixtures have large filaments that take a while to heat up and start to glow and also take a while to cool off and stop glowing once power is turned off. If you make the steps of your effect run too fast you may not see much of an effect as the filaments will not have time to go On and Off. INSERTING AND DELETING STEPS If you need to go back and and a step to the sequence either to correct a mistake or to make the effect more interesting you would use the [Next] [Last] or the [F2] to go to the step to shift down and add a step in to that position. Then you press [F1] Insert [Enter] that will insert a blank step and at 47 the same time move all of the remaining steps down one step and renumber them sequentially for you. To delete a step you press [Delete] [F2] followed by the step number [#] you wish to delete. The command line at the lower left of the screen will read DELETE STEP #. To complete the action press [Enter]. This will delete the desired step, move up all subsequent steps and renumber them for you. EFFECT TYPES The effect you have created has a default operations mode of Forward. If you press the [F3] key you will see operational choices under Type to include: FORWARD In a forward effect the sequence starts at the lowest step and progresses to the highest then starts over at the lowest step and progresses to the highest then…. Oh well you get the idea. For your four-step effect the sequence would be; 1,2,3,4,1,2,3,4,1,2,3,4,1,2,3,4,1,2,3,4,1,2,3,4 and so on and so on with each step active for .5 seconds. BOUNCE In a bounce effect the sequence starts at the lowest step and progresses to the highest number step then reverses going to the lowest number then back up to the highest etc. So for your 4-step effect the bounce sequence would be; 1,2,3,4,3,2,1,2,3,4,3,2,1,2,3,4,3,2,1 over and over. REVERSE This is the exact reverse of Forward starts at highest and progresses to lowest so the sequence would be; 4,3,2,1,4,3,2,1,4,3,2,1 SINGLE Starts with the lowest numerical step and progresses threw to the highest. But unlike the previous Forward, Bounce and Reverse, this mode only run threw the steps one time. So your four-step sequence would be; 1,2,3,4 done. This is a nice effect to use to create lighting or explosion effects. DELETING AN EFFECT To delete an effect from the EFFECT screen press [Delete] followed by the effect number [#] [Enter] which will bring up on the command line DELETE EFFECT # Are you sure? To confirm that you really want to delete this effect press [Enter] again and the effect will go away. To delete an effect from the STAGE screen press [Delete] [Effect] followed by the effect number. The rest of the sequence is the same as if working in the stage screen. RUNNING AN EFFECT Effects do not automatically run just because you created them. You have to go to the STAGE screen to make an effect operational. Loading them onto a Submaster runs effects. To do that you select the effect you want to run, in this case effect #1, and the Submaster you want to control it, for this demo use Sub 24. To load Effect #1 onto Sub 24 you press; [Sub-master] [2] [4] [Effect] [1] [Enter] 48 This will load a yellow 01 on the E/Pg: line directly above a yellow 24 on the Sub: line of the Submaster control section of the STAGE screen. Any yellow numbers in this section indicates that an effect has been loaded to operate with that Submaster. To run the effect you can fade it up at any rate you wish using the Submaster fader or you can turn it on instantly using the Submasters bump button. (The instant on bump button option is best when using a Single Mode Effect as lightening.) Effects will run as long as you have the Submaster up or the bump button pressed. You can only load one effect per Submaster fader, but you can run any or all of them at any one time. You can have the Submaster fader control only an Effect by loading it to a Submaster fader that has no prerecorded memory. Or you can load an Effect onto a prerecorded Submaster memory and run them together. A case where you may want to combine them would be an effect created to flicker lights used to simulate a fire combined with fixtures focused to give the impression of the general warm glow from the fire. TO CLEAR AN EFFECT OFF OF A SUBMASTER To remove an effect from a Submaster all you have to do is press [Sub-master] [#] number of Sub to be cleared [Effect] [Enter]. MACROS A macro is a way to reduce the number of key strokes it takes to do a repetitive operation. The Bijou has a MACRO screen [Effect/Macro] that allows you to see the key strokes that make up a macro. To look at a different macro you can use the [Next] [Last] keys to step threw all recorded macros or, if you know which macro you want to see, you can press [Macro #] [#] number of the macro [Enter] which will jump you to the desired screen. CREATING A MACRO A macro can be created from any screen but if it is a macro you intend to use from a specific screen it is always best to start at that screen. To create a macro press [Create Macro] followed by the number you want it to be [1] to [2][5][0][0] then press [Enter]. At this point you should see in the top center of your screen a flashing red MACRO indicating that every keystroke you press from this point on will be part of your macro. Figure 36 Macro Screen As an example of a useful macro enter the following keystrokes; [Create Macro] [1] [Enter] [Setup] [Next] [Next] [Next] [8] [Create Macro] The final [Create Macro] ends the record sequence, removes the flashing red MACRO from the top of the screen and completes the macro. Now go back to the stage screen. 49 TO RUN A MACRO To run a macro, from any screen, press [Macro #] followed by the number of the macro you want to run [1] then [Enter] which makes the macro run. To run the macro you just created press [Macro#] [1] [Enter] which will take you to the SETUP screen, Save To Disk, 8. SAVE ALL, Are you sure? Command. Now all you have to do before you take a break is press [Enter] and you will have saved all of your work to disk. Another good use for macros is to change the active patch between acts. Figure 37 Recording MACRO in Stage Screen TO DELETE A MACRO From the MACRO screen you can go to the macro you wish to delete and press [Delete] [Macro #] [Enter] and that macro will be removed from memory. From the STAGE or the MACRO screen you can delete any macro by pressing [Delete] [Macro] [#] number of the macro then [Enter] which will ask the question ‘Are you sure?’ and you will say of course I am by pressing [Enter] one last time. 50 REMOTE VIDEO The console can be fitted to output the Super VGA signal to remote locations. (Distances greater than 25 feet) When fitted with this option, the 4-pin XLR connector will output the signal. When installed with a system, a remote video receiver is required to interface to a standard SVGA monitor. NOTE: Handle with care! HOOK-UP OF REMOTE VIDEO Connect 4-pin XLR from labeled video port at station or back of the console Connect SVGA monitor cable to DB 15-pin lableld Monitor Connect 120VAC power transformenr cable to Power in position. Configure Video output (item #3) on Peripherals/Utiltiies menu screen. Switch on SVGA KEYBOARD (optional) The Bijou is designed to operate with any standard IBM PC/AT keyboard. If you encounter problems with using any keyboard, please contact the factory. Some manufacturers of AT aftermarket keyboards have been known to be incompatable. PRINTERS The Bijou Console is equipped with a parallel printer output port configured for Epson Standard protocol. Printers tested: Citizen GSX-190 Citizen 200GX Printer Connection Panasonic KX-P1124 Panasonic KX-P2023 Epson FX-870 SET UP PRINTER: Load paper and test printer functions as identified in printer manual. Configure printer for standard Epson protocol. Set switch for line-feed on carrige return. Turn off power to printer. Connect printer cable to console printer port. Connect printer cable to printer output. Turn on printer power. 51 DESIGNER’S REMOTE The Bijou Consoles support a Designer’s Remote console which offers duplicate keypad features remote from the control console. Coupled with the Bijou’s remote capacity, the Designer’s Remote offers the features of the console with interactive video support. The Designer’s remote is supplied with a 4-pin XLR connector on the rear output plate. Connect this 4-pin XLR to a mated connector on a receptacle plate or on the back of the console. When connected, follow the instructuction for connection of the Remote Video.