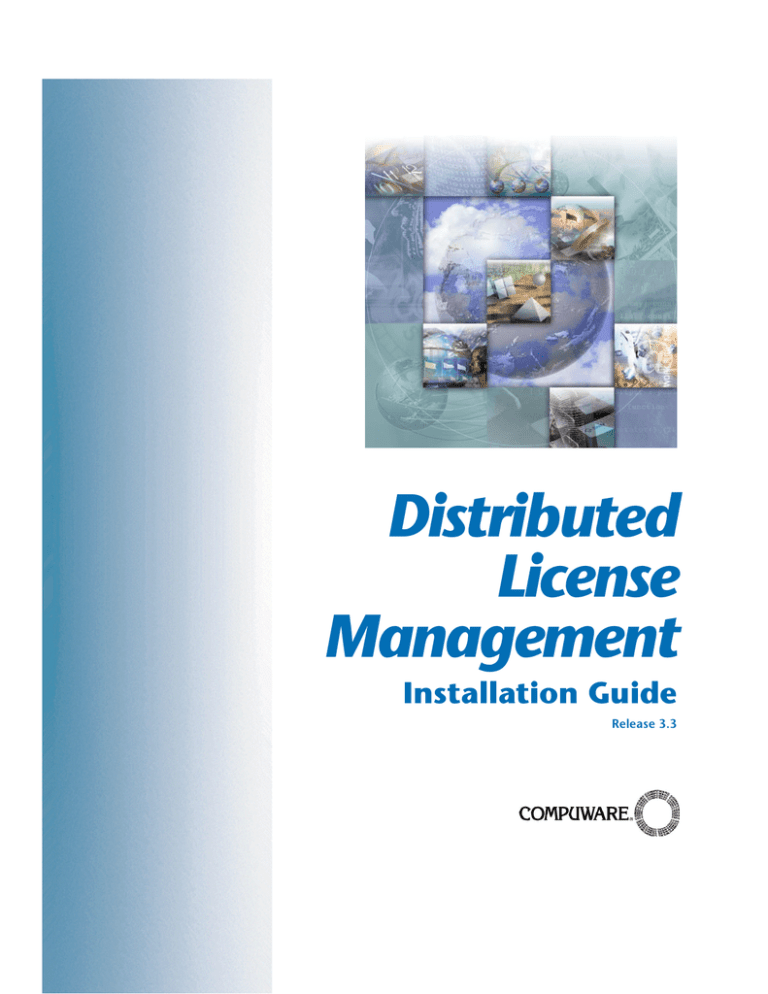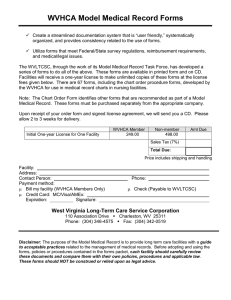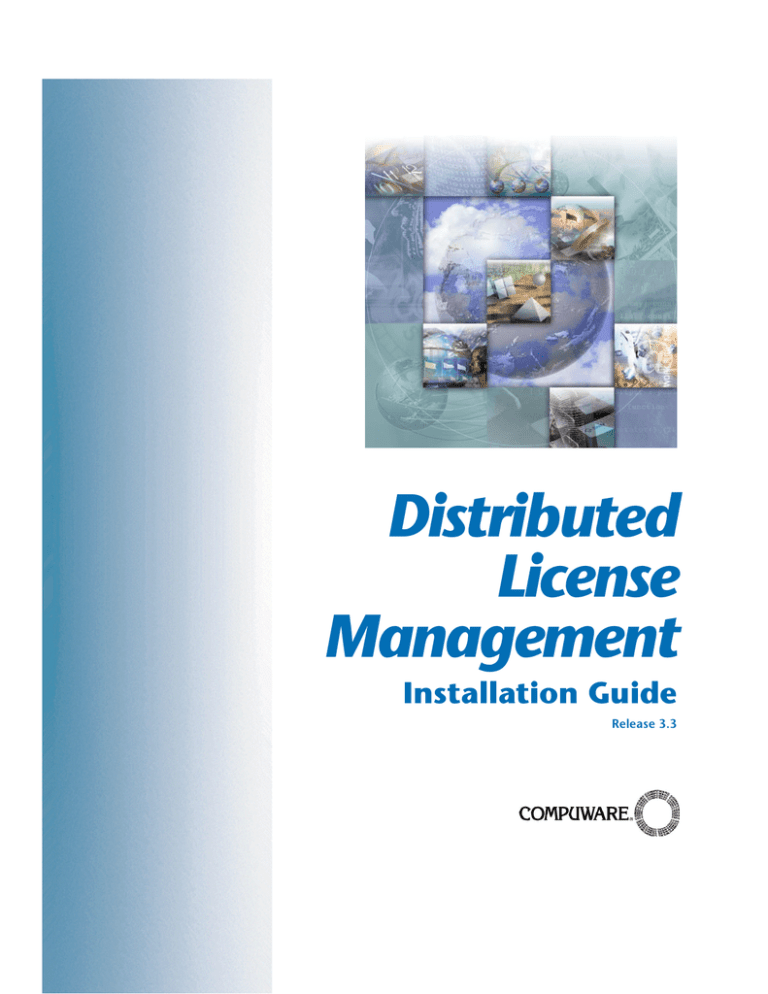
Distributed
License
Management
Installation Guide
Release 3.3
Technical support is available from our Technical Support Hotline or via
our FrontLine Support web site.
Technical Support Hotline:
1-800-538-7822
FrontLine Support Web Site:
http://frontline.compuware.com.
This document and the product referenced in it are subject to the following
legends:
Access is limited to authorized users.Use of this product is subject to the
terms and conditions of the user’s License Agreement with Compuware
Corporation.
© 2002 Compuware Corporation. All rights reserved. Unpublished - rights
reserved under the Copyright Laws of the United States.
U.S. GOVERNMENT RIGHTS
Use, duplication, or disclosure by the U.S. Government is subject to
restrictions as set forth in Compuware Corporation license agreement and
as provided in DFARS 227.7202-1(a) and 227.7202-3(a) (1995), DFARS
252.227-7013(c)(1)(ii)(OCT 1988), FAR 12.212(a) (1995), FAR 52.227-19,
or FAR 52.227-14 (ALT III), as applicable.Compuware Corporation.
This product contains confidential information and trade secrets of Compuware Corporation.Use, disclosure, or reproduction is prohibited without
the prior express written permission of Compuware Corporation.
Distributed License Management are trademarks or registered trademarks
of Compuware Corporation.
Acrobat® Reader copyright © 1987-2001 Adobe Systems Incorporated. All
rights reserved. Adobe, Acrobat, and Acrobat Reader are trademarks of
Adobe Systems Incorporated.
All other company or product names are trademarks of their respective
owners.
Doc. CWCLIX3D
December 6, 2002
Table of Contents
Preface
Summary of Changes . . . . . . . . . . . . . . . . . . . . . . . . . . . . . . . . . . . . . . . . . . . . . . . . . 9
Release 3.3 Changes . . . . . . . . . . . . . . . . . . . . . . . . . . . . . . . . . . . . . . . . . . . . . . . 9
Chapter 1
Introducing Licensing
About This Guide . . . . . . . . . . . . . . . . . . . . . . . . . . . . . . . . . . . . . . . . . . . . . . . . . . . 11
Overview of Licensing . . . . . . . . . . . . . . . . . . . . . . . . . . . . . . . . . . . . . . . . . . . . . . . 11
License Types . . . . . . . . . . . . . . . . . . . . . . . . . . . . . . . . . . . . . . . . . . . . . . . . . . . 13
Licensing Environment . . . . . . . . . . . . . . . . . . . . . . . . . . . . . . . . . . . . . . . . . . . . . . 15
Determining if You Need the License Manager . . . . . . . . . . . . . . . . . . . . . . . . . . . . 15
Licensing When the License Manager is Required (Concurrent) . . . . . . . . . . . 16
Licensing When the License Manager is Not Required (Node-Locked) . . . . . . 17
Using Redundant License Servers . . . . . . . . . . . . . . . . . . . . . . . . . . . . . . . . . . . . . . 17
When You Need an Options File . . . . . . . . . . . . . . . . . . . . . . . . . . . . . . . . . . . . . . . 18
Requesting a License from Compuware . . . . . . . . . . . . . . . . . . . . . . . . . . . . . . . . . . 18
Supported Platforms . . . . . . . . . . . . . . . . . . . . . . . . . . . . . . . . . . . . . . . . . . . . . . . . . 19
Getting Started . . . . . . . . . . . . . . . . . . . . . . . . . . . . . . . . . . . . . . . . . . . . . . . . . . . . .
License Installation Checklists . . . . . . . . . . . . . . . . . . . . . . . . . . . . . . . . . . . . . .
Installing the License Manager . . . . . . . . . . . . . . . . . . . . . . . . . . . . . . . . . .
Adding a New License to an Existing License File . . . . . . . . . . . . . . . . . . .
License Borrowing for Administrators . . . . . . . . . . . . . . . . . . . . . . . . . . . . .
Borrowing a License for Clients . . . . . . . . . . . . . . . . . . . . . . . . . . . . . . . . . .
Using the Remote License Administration Utility (RLAU) . . . . . . . . . . . . .
Using an Options File . . . . . . . . . . . . . . . . . . . . . . . . . . . . . . . . . . . . . . . . .
19
20
21
21
21
22
22
22
Chapter 2
License Installation and Management for Windows
3
Overview of License Installation for Windows . . . . . . . . . . . . . . . . . . . . . . . . . . . . 23
Installing the License Manager for Windows . . . . . . . . . . . . . . . . . . . . . . . . . . . . . 24
Installing the Borrow Proxy Server . . . . . . . . . . . . . . . . . . . . . . . . . . . . . . . . . . 26
Where To Go Next . . . . . . . . . . . . . . . . . . . . . . . . . . . . . . . . . . . . . . . . . . . . . . . 27
Configuring Clients to Access the License Manager on Windows Server . . . . . . . . 28
Updating the License Manager on Windows . . . . . . . . . . . . . . . . . . . . . . . . . . . . . . 28
Uninstalling the License Manager or Borrow Proxy Server . . . . . . . . . . . . . . . . . . . 29
Method 1 . . . . . . . . . . . . . . . . . . . . . . . . . . . . . . . . . . . . . . . . . . . . . . . . . . . 30
Method 2 . . . . . . . . . . . . . . . . . . . . . . . . . . . . . . . . . . . . . . . . . . . . . . . . . . . 30
Troubleshooting Errors on Windows . . . . . . . . . . . . . . . . . . . . . . . . . . . . . . . . . . . . 30
License Server is Not Listed in Services List . . . . . . . . . . . . . . . . . . . . . . . . . 30
License Server Does Not Start . . . . . . . . . . . . . . . . . . . . . . . . . . . . . . . . . . . 30
Chapter 3
License Installation and Management for UNIX
Overview of License Installation for UNIX . . . . . . . . . . . . . . . . . . . . . . . . . . . . . . . 33
Installing the License Manager on UNIX . . . . . . . . . . . . . . . . . . . . . . . . . . . . . . . . 34
Uninstalling the License Manager on UNIX . . . . . . . . . . . . . . . . . . . . . . . . . . . 35
Starting the License Manager . . . . . . . . . . . . . . . . . . . . . . . . . . . . . . . . . . . . . . . . . . 35
Preventing Users From Bringing Down the License Manager . . . . . . . . . . 37
Updating the License Manager on UNIX . . . . . . . . . . . . . . . . . . . . . . . . . . . . . . . . . 37
License Administration Utility for UNIX . . . . . . . . . . . . . . . . . . . . . . . . . . . . . . . . . 38
Setting the License Environment Variable for UNIX . . . . . . . . . . . . . . . . . . . . . . . .
C shell . . . . . . . . . . . . . . . . . . . . . . . . . . . . . . . . . . . . . . . . . . . . . . . . . . . . .
Bourne shell . . . . . . . . . . . . . . . . . . . . . . . . . . . . . . . . . . . . . . . . . . . . . . . . .
Korn shell . . . . . . . . . . . . . . . . . . . . . . . . . . . . . . . . . . . . . . . . . . . . . . . . . . .
Setting Up Redundant Servers . . . . . . . . . . . . . . . . . . . . . . . . . . . . . . . . . . . . . .
39
39
39
39
40
UNIX Components . . . . . . . . . . . . . . . . . . . . . . . . . . . . . . . . . . . . . . . . . . . . . . . . .
lmgrd . . . . . . . . . . . . . . . . . . . . . . . . . . . . . . . . . . . . . . . . . . . . . . . . . . . . . .
compuwar . . . . . . . . . . . . . . . . . . . . . . . . . . . . . . . . . . . . . . . . . . . . . . . . . .
lmutil . . . . . . . . . . . . . . . . . . . . . . . . . . . . . . . . . . . . . . . . . . . . . . . . . . . . . .
cl_merge . . . . . . . . . . . . . . . . . . . . . . . . . . . . . . . . . . . . . . . . . . . . . . . . . . . .
cl_sort . . . . . . . . . . . . . . . . . . . . . . . . . . . . . . . . . . . . . . . . . . . . . . . . . . . . . .
cl_valid . . . . . . . . . . . . . . . . . . . . . . . . . . . . . . . . . . . . . . . . . . . . . . . . . . . . .
flexlm.rul . . . . . . . . . . . . . . . . . . . . . . . . . . . . . . . . . . . . . . . . . . . . . . . . . . .
bps.cfg . . . . . . . . . . . . . . . . . . . . . . . . . . . . . . . . . . . . . . . . . . . . . . . . . . . . .
bps.run . . . . . . . . . . . . . . . . . . . . . . . . . . . . . . . . . . . . . . . . . . . . . . . . . . . . .
bps.stat . . . . . . . . . . . . . . . . . . . . . . . . . . . . . . . . . . . . . . . . . . . . . . . . . . . . .
bps.stop . . . . . . . . . . . . . . . . . . . . . . . . . . . . . . . . . . . . . . . . . . . . . . . . . . . .
install . . . . . . . . . . . . . . . . . . . . . . . . . . . . . . . . . . . . . . . . . . . . . . . . . . . . . .
aes . . . . . . . . . . . . . . . . . . . . . . . . . . . . . . . . . . . . . . . . . . . . . . . . . . . . . . . .
40
41
41
41
41
41
41
42
42
42
42
42
42
43
4
License Installation Guide
Chapter 4
Using the License Administration Utility
Overview of License Administration Utility . . . . . . . . . . . . . . . . . . . . . . . . . . . . . . 45
Functions of the LAU . . . . . . . . . . . . . . . . . . . . . . . . . . . . . . . . . . . . . . . . . . . . . 45
Compuware License Install Dialog Box . . . . . . . . . . . . . . . . . . . . . . . . . . . . . . . . . . 46
Configuring Clients During Product Installation . . . . . . . . . . . . . . . . . . . . . . . 47
Current License Environment Setting Dialog Box . . . . . . . . . . . . . . . . . . . . . . . . . .
Configuring Clients/Creating a License Environment . . . . . . . . . . . . . . . . . . .
Setting Up Redundant Servers . . . . . . . . . . . . . . . . . . . . . . . . . . . . . . . . . . .
Adding a Path to the Current License Environment . . . . . . . . . . . . . . . . . . . . .
Editing Existing License Environment Paths . . . . . . . . . . . . . . . . . . . . . . . . . . .
Removing a Path Within the Current License Environment . . . . . . . . . . . . . .
Viewing the License Variable in the Windows Registry . . . . . . . . . . . . . . . . . .
48
49
50
52
52
52
52
Merge License Files Dialog Box . . . . . . . . . . . . . . . . . . . . . . . . . . . . . . . . . . . . . . . . 53
Merge Process . . . . . . . . . . . . . . . . . . . . . . . . . . . . . . . . . . . . . . . . . . . . . . . . 54
Checking the License Manager Status . . . . . . . . . . . . . . . . . . . . . . . . . . . . . . . . . . . 55
Compuware Service Handler . . . . . . . . . . . . . . . . . . . . . . . . . . . . . . . . . . . . . . . . . .
Starting the License Manager . . . . . . . . . . . . . . . . . . . . . . . . . . . . . . . . . . . . . . .
Stopping the License Manager . . . . . . . . . . . . . . . . . . . . . . . . . . . . . . . . . . . . . .
Stopping Redundant Servers . . . . . . . . . . . . . . . . . . . . . . . . . . . . . . . . . . . .
Rereading a License File . . . . . . . . . . . . . . . . . . . . . . . . . . . . . . . . . . . . . . . . . . .
Clearing the Log File . . . . . . . . . . . . . . . . . . . . . . . . . . . . . . . . . . . . . . . . . . . . .
55
57
58
58
58
58
Chapter 5
License Borrowing
Overview of License Borrowing . . . . . . . . . . . . . . . . . . . . . . . . . . . . . . . . . . . . . . . . 59
Installing License Borrowing Components . . . . . . . . . . . . . . . . . . . . . . . . . . . . . . . 60
Adjusting the Date and Time . . . . . . . . . . . . . . . . . . . . . . . . . . . . . . . . . . . . . . . 60
License Borrowing Process . . . . . . . . . . . . . . . . . . . . . . . . . . . . . . . . . . . . . . . . . . . . 60
Borrow Proxy Server for Windows . . . . . . . . . . . . . . . . . . . . . . . . . . . . . . . . . . . . . .
Borrow Proxy Server Features . . . . . . . . . . . . . . . . . . . . . . . . . . . . . . . . . . . . . . .
Connecting to the License Manager . . . . . . . . . . . . . . . . . . . . . . . . . . . . . . . . .
Monitoring Borrowed Licenses . . . . . . . . . . . . . . . . . . . . . . . . . . . . . . . . . . . . .
Changing Borrow Policy Settings . . . . . . . . . . . . . . . . . . . . . . . . . . . . . . . . . . .
Starting the Borrow Proxy Server as a Service . . . . . . . . . . . . . . . . . . . . . . . . . .
Stopping the Borrow Proxy Server . . . . . . . . . . . . . . . . . . . . . . . . . . . . . . . . . . .
62
63
65
65
66
66
69
Borrow Proxy Server for UNIX . . . . . . . . . . . . . . . . . . . . . . . . . . . . . . . . . . . . . . . . .
Installing the Borrow Proxy Server on UNIX . . . . . . . . . . . . . . . . . . . . . . . . . .
Starting the Borrow Proxy Server for UNIX . . . . . . . . . . . . . . . . . . . . . . . . . . . .
Stopping the Borrow Proxy Server for UNIX . . . . . . . . . . . . . . . . . . . . . . . . . . .
69
69
69
70
Table of Contents
5
Reporting on the Borrow Proxy Server for UNIX . . . . . . . . . . . . . . . . . . . . . . . 70
Setting Restrictions on Borrow Enabled Licenses for the BPS for UNIX . . . . . . 71
Borrow License Client . . . . . . . . . . . . . . . . . . . . . . . . . . . . . . . . . . . . . . . . . . . . . . .
Borrow License Client Features . . . . . . . . . . . . . . . . . . . . . . . . . . . . . . . . . . . . .
Borrowing a License . . . . . . . . . . . . . . . . . . . . . . . . . . . . . . . . . . . . . . . . . . . . . .
Detaching a Client from the Network . . . . . . . . . . . . . . . . . . . . . . . . . . . . . . . .
Returning a License . . . . . . . . . . . . . . . . . . . . . . . . . . . . . . . . . . . . . . . . . . . . . .
Enter the Number of Days Dialog Box . . . . . . . . . . . . . . . . . . . . . . . . . . . . . . .
Viewing the Status of Borrowed Licenses . . . . . . . . . . . . . . . . . . . . . . . . . . . . .
bpsHosts.txt file . . . . . . . . . . . . . . . . . . . . . . . . . . . . . . . . . . . . . . . . . . . . . . . . .
72
73
75
77
78
79
79
80
Chapter 6
Remote License Administration Utility
Overview of Remote License Administration Utility . . . . . . . . . . . . . . . . . . . . . . . .
Installing and Configuring the RLAU . . . . . . . . . . . . . . . . . . . . . . . . . . . . . . . .
Tested Environments . . . . . . . . . . . . . . . . . . . . . . . . . . . . . . . . . . . . . . . . . . . . .
Web Servers . . . . . . . . . . . . . . . . . . . . . . . . . . . . . . . . . . . . . . . . . . . . . . . . .
Browsers . . . . . . . . . . . . . . . . . . . . . . . . . . . . . . . . . . . . . . . . . . . . . . . . . . . .
Functions of the RLAU . . . . . . . . . . . . . . . . . . . . . . . . . . . . . . . . . . . . . . . . . . . .
81
82
82
82
83
83
Supported Platforms . . . . . . . . . . . . . . . . . . . . . . . . . . . . . . . . . . . . . . . . . . . . . . . . . 84
Creating User Accounts . . . . . . . . . . . . . . . . . . . . . . . . . . . . . . . . . . . . . . . . . . . . . . 84
Defining the License Manager . . . . . . . . . . . . . . . . . . . . . . . . . . . . . . . . . . . . . . . . . 86
Configuring the Compuware Vendor Daemon to Accept Requests . . . . . . . . . . . . 87
Configuring in Windows . . . . . . . . . . . . . . . . . . . . . . . . . . . . . . . . . . . . . . . . . . 87
Configuring in UNIX . . . . . . . . . . . . . . . . . . . . . . . . . . . . . . . . . . . . . . . . . . . . . 88
Installing the CGI . . . . . . . . . . . . . . . . . . . . . . . . . . . . . . . . . . . . . . . . . . . . . . . . . . .
Windows NT, 2000, and XP . . . . . . . . . . . . . . . . . . . . . . . . . . . . . . . . . . . . . . .
Checking the Status . . . . . . . . . . . . . . . . . . . . . . . . . . . . . . . . . . . . . . . . . . .
Windows 95, 98, ME, and UNIX . . . . . . . . . . . . . . . . . . . . . . . . . . . . . . . . . . . .
88
88
88
89
Configuring the Java Applet . . . . . . . . . . . . . . . . . . . . . . . . . . . . . . . . . . . . . . . . . . 89
Launching the Remote License Administration Utility . . . . . . . . . . . . . . . . . . . . . . 90
Logging into the RLAU . . . . . . . . . . . . . . . . . . . . . . . . . . . . . . . . . . . . . . . . . . . 90
Loading the RLAU . . . . . . . . . . . . . . . . . . . . . . . . . . . . . . . . . . . . . . . . . . . . . . . 91
Appendix A
USER_BASED/HOST_BASED License Models
Overview of USER_BASED/HOST_BASED License Models . . . . . . . . . . . . . . . . . . . . 93
Creating an Options File . . . . . . . . . . . . . . . . . . . . . . . . . . . . . . . . . . . . . . . . . . . . .
Implementing a USER_/HOST_based License Model . . . . . . . . . . . . . . . . . . . .
Modifying the License File for USER_/HOST_Based Licensing . . . . . . . . . . . . .
INCLUDE Keyword . . . . . . . . . . . . . . . . . . . . . . . . . . . . . . . . . . . . . . . . . . . . . .
6
License Installation Guide
93
94
94
95
GROUP Keyword . . . . . . . . . . . . . . . . . . . . . . . . . . . . . . . . . . . . . . . . . . . . . . . . 96
Tips For Using the GROUP Keyword . . . . . . . . . . . . . . . . . . . . . . . . . . . . . . 96
Appendix B
Host Name, Host ID, and HOSTID String
Overview . . . . . . . . . . . . . . . . . . . . . . . . . . . . . . . . . . . . . . . . . . . . . . . . . . . . . . . . . 97
Host Name and Host ID . . . . . . . . . . . . . . . . . . . . . . . . . . . . . . . . . . . . . . . . . . . . . . 97
HOSTID . . . . . . . . . . . . . . . . . . . . . . . . . . . . . . . . . . . . . . . . . . . . . . . . . . . . . . . . . . 99
Glossary
Index
Table of Contents
7
8
License Installation Guide
Preface
Summary of Changes
This section summarizes the enhancements to Distributed License
Management (DLM) Release 3.3.
Release 3.3 Changes
This release offers the following enhancements:
Support for Windows XP — Distributed License Management now
includes support for Microsoft’s Windows XP operating system.
Dynamic Debugging and Enhanced Error Messages — Distributed
License Management has made it easier to diagnose a licensing failure with its enhanced error messages and ability to debug and trace
activities. The standard error string has been modified to list all errors
encountered in the license path as well as the most likely cause of
failure.
Remote License Administration Utility (RLAU) — This utility
allows a remote administrator to view License Manager configurations via a web browser (i.e., Internet Explorer or Netscape Navigator). Functionality includes viewing the License Manager
components of the Log, License, and Options files. In addition, this
tool offers the ability to monitor the usage of Compuware products
and the state of License Managers that support them. For information on this utility, see “Remote License Administration Utility” on
page 81.
Note:
The RLAU utility is product specific. Not every product will have this
tool available for use.
No Support for Novell — Distributed License Management no
longer provides support for Novell network servers.
9
10
License Installation Guide
Chapter 1
Introducing Licensing
About This Guide
The License Installation Guide provides information and procedures to:
Obtain a license
Install concurrent-user licenses
Install temporary licenses
Install node-locked (single-user) licenses
Perform license maintenance
Troubleshoot license installation errors on Windows
Note:
For definitions for many of the terms used in this guide, refer to the
“Glossary” on page 101.
Overview of Licensing
Compuware’s software products are protected from unauthorized usage
via a standard licensing mechanism. Compuware’s Distributed License
Management software validates that an appropriate license is available.
The licenses are provided in the form of a text file named license.dat
or license.lic. These files can be installed on individual end-user
desktops for temporary or node-locked licenses, or can be installed on a
central License Manager server for centralized administration of licenses.
When a central License Manager is used, individual end-user machines or
servers running Compuware products must know how to connect to the
License Manager to obtain their license. To do this, use the License
Administration Utility (LAU) on each target machine or use a UNIX
environment variable to establish the host name and port of the
machine running the License Manager.
11
Licensing your Compuware product depends on several factors:
The type of license file you received from Compuware.
The number of users specified in your license file.
The use of the License Manager or not.
This document provides all of the necessary information to administer
the necessary licensing components required to run your Compuware
product. Compuware’s licensing software consists of the following key
components:
12
The License Manager (LM) - A server (long running process) that services requests for a license. The License Manager can be installed on
many platforms, including Windows and UNIX. In many cases, it is
recommended you collocate the License Manager with the serverbased component of one of the Compuware products you are installing.
The License File (license.dat or license.lic) - A data file that contains information about the license you have obtained for one or
more Compuware products and features of those products.
The License Administration Utility (LAU) - A Windows-based GUI
used to configure the License Manager, install and apply license files
you obtain, and to control license borrowing. The LAU is usually
installed in your product directory, but may also be a separately
installed component that can optionally be run from the product
CD. See Chapter 4, “Using the License Administration Utility”.
The Compuware Service Handler - An application (included in the
LAU) that provides system administrators with the ability to start and
stop the License Manager. To view the Compuware Service Handler
choose Services>LMGRD from the LAU. See “Compuware Service
Handler” on page 55.
The Borrow Proxy Server - A Compuware licensing application that
runs alongside the License Manager and enables License Borrowing
activities. See “Overview of License Borrowing” on page 59.
The Borrow License Client - A Windows-based GUI utility run on
end-user desktops or laptops. This utility allows users to check
licenses in and out. See “Borrow License Client” on page 72.
The Remote License Administration Utility - A web-based tool that
allows an administrator to perform simple license server administration using a browser. See Chapter 6, “Remote License Administration
Utility”.
License Installation Guide
Note:
Some of the product components listed above are not supported by
some Compuware products.
License Types
Some Compuware products allow a limited-time trial license automatically without requiring installation of a license file. Others require a
license file even for a trial. If you start your Compuware product without
a license, it will either inform you that the license is missing or will tell
you that an automatic time-limited trial has started. Each time you start a
product on an automatic time-limited trial, you may be asked if you want
to install a permanent license or to continue the trial. Before the trial
runs out, you should acquire a permanent license from Compuware. See
“Requesting a License from Compuware” on page 18.
Note:
Not all products support all license types.
Chapter 1 Introducing Licensing
13
Compuware offers several types of licenses. These licenses are described
in the following table:
Table 1-1. Compuware License Types
License
Type
NodeLocked
Permanent
Concurrent 2
Description
Yes
Yes
A permanent license gives you
access to the Compuware product
under the terms of your contract
with Compuware.
Temporary
Yes
Yes
A temporary license has a fixed
expiration date from the time it is
installed on your system. You must
request this license from Compuware’s Sales Team.
Trial
Yes
No
A trial license is automatically
installed when you install some
Compuware products. When this
is provided, it allows you to run
the product for a specific time
period (14-45 days from the day
you install the product). Each time
you start your Compuware product, a message may appear
informing you of the time left
before the Trial license expires.
1
1.
A Node-Locked license is a license that is tied to a particular machine via a unique
identifier (generally the NIC MAC Address, but optionally a hard disk signature). For
node-locked licenses, the use of the License Manager is not required, but can be
used if you want a central place to store all of your licenses. *A Node-Locked license
is denoted by the HOSTID keyword found in the license file. For more information
on Node-Locked see “Licensing When the License Manager is Not Required (NodeLocked)” on page 17.
2.
A Concurrent (Floating) license is server-based and requires the use of a License
Manager. This license allows you to share the use of a product with more than one
user. *A concurrent license is denoted by the SERVER and DAEMON keywords in the
license file. It allows you to use a specific number of licenses without assigning
them to particular workstations. When all available licenses are checked out, no
additional users can run the product until a license is checked back in. For more
information on Concurrent see “Licensing When the License Manager is Required
(Concurrent)” on page 16.
Note:
14
License Installation Guide
*To review the contents of your license file, open license.dat or license.lic
with Notepad, Vi, or another text editor. Commented lines start with a #
(pound sign); all others are license file directives.
Licensing Environment
It is often the case that multiple license files (or License Managers) are
defined in a user's Licensing Environment. When a request is made to
check out a license for a Compuware product, all environment paths in
the Registry are scanned until a valid feature is found.
For more information on license environments, see:
For UNIX, “Setting the License Environment Variable for UNIX” on
page 39.
For Windows, “Current License Environment Setting Dialog Box” on
page 48.
Before you attempt to run a particular product, be sure that one of the
paths (environments) you have defined contains the license file with a
feature line for the product you want to run. Also, if there are old/
obsolete paths in your environment setting, you should delete them to
improve product response time. Therefore, only currently operating
servers should be specified in the license environment setting.
Determining if You Need the License Manager
The first step in the licensing process is to determine whether or not it is
necessary to install and run the License Manager on a server machine. If
you have a trial or node-locked license, then you do not need to install
the License Manager. However, the License Manager may be used with
node-locked licenses for central administration of all of your licenses.
The License Manager (or license server) is a long running process serving
multiple client machines, so most often you will install it on one central
server machine for your entire organization. The License Manager can
serve all of Compuware’s product lines—you do not need multiple
license servers per product unless you are running redundant servers (see
“Using Redundant License Servers” on page 17). Typically, you will
install the License Administration Utility (LAU) on administrators’
desktops and use it to configure the License Manager.
Chapter 1 Introducing Licensing
15
The following figures show product and licensing configuration for both
pre-purchase and post-purchase of a Compuware product.
Figure 1-1. Typical License Configuration for a Trial or Node-Locked Product
Figure 1-2. Typical License Configuration Using the License Manager
Licensing When the License Manager is Required (Concurrent)
A license file containing the SERVER and DAEMON lines is considered to
be "concurrent" or "floating" and requires use of the License Manager. All
other license files do not require a License Manager, but can be centrally
stored, if desired, for administrative control. A concurrent license allows
you to run a Compuware product on more than one client so that multiple users can access the product. This means that you purchase a specific
number of licenses without assigning these licenses to particular clients
or having to obtain their unique node identifiers (NIC card address, etc.).
The Compuware License Manager keeps track of licenses as they are
"checked out" and "checked in" by users. Licenses are "checked out" by
users on a first-come, first-served basis when they access the product.
After all available licenses are issued, no additional users can run the
product until another user exits and a license is "checked in." Your license
determines how many users may access the product at one time.
16
License Installation Guide
The License Manager must be running on a computer or server that is
always available to all clients needing access to the product. The License
Manager can be installed on any of the following servers:
For Windows, see Chapter 2, “License Installation and Management
for Windows”.
For UNIX, see Chapter 3, “License Installation and Management for
UNIX”.
Licensing When the License Manager is Not Required (Node-Locked)
If your FEATURE line in the license file contains a “HOSTID=” string, you
have a node-locked license. See Appendix B, “Host Name, Host ID, and
HOSTID String”. This license file is tied to a particular machine via its
NIC card address or disk id.
When you have a node-locked license, installation is very straightforward:
you can install the license directly on the end-user desktop, in which
case you do not need the License Manager, or
you can install the License Manager server to consolidate your
licenses in one location.
Using Redundant License Servers
Tip: If a large number of
licenses are governed by a
single license server,
failure of the server
becomes a major event.
To prevent problems, you
may want to set up
redundant servers so that,
if one server goes down,
the License Manager can
still function.
Redundant License Management provides limited protection against
license server failure by dispersing the responsibility of managing client
licenses over a predetermined set of servers. This predetermined set
consists of three independent servers.
When using redundant server licensing, you need to configure the same
license file on three server machines. The license file must contain the
names of each server and be installed on each server in the same order as
they appear in the license file. You can edit the license file so that the
servers are listed in any order, however, that license file version must be
exactly the same on all three machines.
The first two machines listed in the license file are designated as potential
masters and the third is designated as the slave machine. In a masterslave relationship, two out of the three server machines must always be
active in order to service licensing. Whichever of the first or second listed
servers starts up first becomes the master server. It is recommended that
the three servers be brought up in the order listed in the license file.
Chapter 1 Introducing Licensing
17
If the master server goes down, the other of the first two servers listed
becomes the master. The third listed server is never the master. Its whole
purpose is to help maintain a quorum. If the third machine goes down,
then both of the first two servers must remain up in order to serve
licenses.
Required: When restoring a previously lost server, all three servers should be
shut down and restarted in the same order listed in the license file.
For more information on setting up redundant servers on UNIX or
Windows:
For UNIX, see “Setting Up Redundant Servers” on page 40.
For Windows, see “Setting Up Redundant Servers” on page 50.
Caution: Redundant license servers do not work with borrow enabled
licenses.
When You Need an Options File
If your license agreement allows an administrator to designate which
specific users can access the Compuware product, then you need to
create an Options File. If an options file is required, you can create it in
Windows and FTP it to UNIX, or you can edit it manually in UNIX.
See Appendix A, “USER_BASED/HOST_BASED License Models” for more
information on creating an options file.
Requesting a License from Compuware
To obtain a permanent license, you must provide the host information of
the machine on which the license will reside. You can either e-mail the
file hostinfo.txt to Compuware License Management at
license_mgt@compuware.com or determine the host information and
give that to Compuware. See Table B-1, Determining Host Information of
Computer, on page 98 for procedures on determining the host information.
You can also contact your sales representative. When you receive your
license file from Compuware, copy the file onto a location on your disk
and put it either:
18
License Installation Guide
In the product directory for node-locked models. See “Current
License Environment Setting Dialog Box” on page 48.
In the license directory pointed to by the server on the license server
machine. See “Configuring Clients to Access the License Manager on
Windows Server” on page 28.
Supported Platforms
The following table lists the platforms upon which DLM components can
be installed, licensed, and run.
Table 1-2. Supported Platforms
Platforms
Install
License
Manager
License
Product
Install
Borrow
Proxy
Server
Install
Borrow
Proxy
Client
Alpha Open VMS
-
x
-
-
DEC (TRUE 64
Open Alpha UNIX)
x
x
x
-
HP-UX (32-/64-bit)
x
x
x
-
IBM-AIX (32-/64bit)
x
x
x
-
Linux
x
x
x
-
Reliant
x
x
-
-
Sun-Solaris 2.x (32/64-bit)
x
x
x
-
Windows - 95*, 98,
Me, NT 4.0, 2000,
XP**
x
x
x
x
*Not recommended for Windows 95.
**XP is 32-bit only.
Getting Started
The remaining chapters in this manual discuss setting up the License
Manager on different platforms as well as how to administer the License
Manager or node-locked license file with the License Administration
Utility (LAU).
When you receive your license file from Compuware, it is recommended
that you copy the file onto a location on your disk either:
Chapter 1 Introducing Licensing
19
In the product directory for node-locked licenses without the use of
the License Manager. See “Current License Environment Setting Dialog Box” on page 48.
On the License Manager server for concurrent licenses or centrally
administered licenses. See “Configuring Clients to Access the License
Manager on Windows Server” on page 28.
To begin setting up the License Manager, refer to the chapter for your
platform:
For Windows, refer to Chapter 2, “License Installation and Management for Windows”.
For UNIX, refer to Chapter 3, “License Installation and Management
for UNIX”.
License Installation Checklists
If you are installing a Compuware product with an automatic trial
feature, you do not need to take any further action until you obtain your
permanent license. Your trial license will allow you to use your Compuware product between 14-45 days, depending on the product.
The following checklists will assist you in the licensing process after your
trial license has expired or if you are installing your permanent license.
Please begin with the following:
❏
Determine the type of license you have. See “Determining if You
Need the License Manager” on page 15.
❏
Determine the license model you will be using (Node-Locked or Concurrent). See “License Types” on page 13.
❏
If you are required to install the License Manager, see the “Installing
the License Manager”checklist below.
❏
If you have a node-locked license and do not require the License
Manager:
• Install the product.
• See “Using the License Administration Utility” on page 45.
20
License Installation Guide
Installing the License Manager
❏
Select the platform (Windows or UNIX) on which the License Manager will run.
• For Windows, see “License Installation and Management for Windows” on page 23.
• For UNIX, see “License Installation and Management for UNIX” on
page 33.
❏
Use the License Administration Utility (LAU) to:
• configure the license or
• add a new license to an existing license (see the “Adding a New
License to an Existing License File” checklist) or
• assign the license file to the License Manager
See “Using the License Administration Utility” on page 45.
❏
Each client must connect to the License Manager to add the license
path to their License Environment. See “Configuring Clients/Creating
a License Environment” on page 49.
❏
If License Borrowing is enabled (for concurrent licenses only):
• For Administrators, see the “License Borrowing for Administrators”
checklist below.
• For Clients, see the “Borrowing a License for Clients”checklist
below.
❏
If you will be using the Remote License Administration Utility (RLAU),
see the “Using the Remote License Administration Utility
(RLAU)”checklist below.
❏
If the terms “USER_BASED” or “HOST_BASED” are in your license
files, see the “Using an Options File” checklist below.
Adding a New License to an Existing License File
❏
Start the LAU.
❏
See “Merge License Files Dialog Box” on page 53.
License Borrowing for Administrators
❏
You must have a concurrent license in order to use License Borrowing.
❏
If your license file has the keyword BORROW, you must install the Borrow Proxy Server when you install the License Manager, even if borrowing will not take place. See Chapter 5, “License Borrowing”.
Chapter 1 Introducing Licensing
21
❏
Configure the Borrow Proxy Server.
• For Windows, see “Borrow Proxy Server for Windows” on page 62.
• For UNIX, see “Borrow Proxy Server for UNIX” on page 69.
❏
Start the Borrow Proxy Server.
• For Windows, see “Starting the Borrow Proxy Server as a Service”
on page 66.
• For UNIX, see “Starting the Borrow Proxy Server for UNIX” on
page 69.
Borrowing a License for Clients
❏
Start the LAU.
❏
See “Borrowing a License” on page 75.
Using the Remote License Administration Utility (RLAU)
❏
Install and configure the RLAU. See “Creating User Accounts” on
page 84.
• For Windows, see “Configuring in Windows” on page 87.
• For UNIX, see “Configuring in UNIX” on page 88.
❏
Start the RLAU.
• For Windows NT, 2000, and XP, see “Windows NT, 2000, and XP”
on page 88.
• For Windows 95, 98, ME, and UNIX, see “Windows 95, 98, ME,
and UNIX” on page 89.
❏
Run the RLAU on the HTTP server. See “Configuring the Java Applet”
on page 89.
Using an Options File
22
License Installation Guide
❏
Create an Options file if one of your FEATURE lines contains a
USER_BASED or HOST_BASED clause.
❏
Modify the license file. See Appendix A, “USER_BASED/HOST_BASED
License Models”.
Chapter 2
License Installation and
Management for Windows
Overview of License Installation for Windows
The procedures in this chapter will describe how to install the License
Manager on a Windows server. You can use Windows 95, 98, Me, NT,
2000, or XP as the server to host the License Manager.
Note:
Installation of the License Manager is only required for Concurrent
license types (SERVER and DAEMON lines are present in the license
file). Installing the License Manager is NOT required if you have a
node-locked license (see “Licensing When the License Manager is
Not Required (Node-Locked)” on page 17).
Depending on the type of license you have, the following steps may be
necessary to install and operate the License Manager in your environment:
1
Install the License Manager and its components. See “Installing the
License Manager for Windows” on page 24.
2
Configure the License Manager and its components to run as services
using the Compuware Service Handler via the License Administration
Utility.
3
Configure each client to access the License Manager. See “Configuring Clients to Access the License Manager on Windows Server” on
page 28.
4
Configure the Borrow Proxy Server to run as a service using the Compuware Service Handler, if product is borrow-enabled.
5
Configure each client’s Borrow License Client application to talk to
the Borrow Proxy Server, if product is borrow-enabled.
6
Create an Options file, if necessary. See “Creating an Options File” on
page 93.
23
Installing the License Manager for Windows
The following procedures walk you through the installation and configuration of the License Manager and the Borrow Proxy Server.
Before installing the License Manager and its components, note that it
may not be necessary to completely install the new License Manager. See
“Updating the License Manager on Windows” on page 28.
Note:
1
If you are updating a license file only (not the License Manager), it is
recommended that you merge the new license file with the existing
one. After the new license file is merged, use the Compuware Service
Handler to reread this new master license file. See “Merge License
Files Dialog Box” on page 53 for more information on merging
licenses.
From your Compuware product installation CD, select Install (Compuware) License Manager. This will start the InstallShield Wizard for
the License Manager. You will need to navigate through several
screens to proceed through the InstallShield Wizard. The screens will
require you to perform tasks such as:
read and accept the License Agreement
provide Customer Information
choose your Destination Location
Required: If you do not use the default install directory for License Manager,
and you have an existing License Manager, you must uninstall the
original License Manager, reboot, and install the new version.
select a Program Folder
start Copying Files
2
Click the Next button after completing each screen of the
InstallShield Wizard.
3
After you click the Next button to copy the files, the setup will begin
and you will be asked if you want to install a license.
Figure 2-1. License Installation Question Dialog Box
24
License Installation Guide
4
If you want to install a license, click Yes and the License Installation Server dialog box appears (see Figure 2-2). Compuware recommends you select Yes, which will allow you to continue the
installation process and install the License Manager.
If you click No, you will exit the InstallShield Wizard and will
need to configure the License Environment and the Borrow
Proxy Server using the LAU. See Chapter 4, “Using the License
Administration Utility” for more information on creating a
license environment and starting the Borrow Proxy Server.
After you click the Yes button, you will be asked if you have a server
license for this machine.
Figure 2-2. License Installation Server Dialog Box
If you have a server license for the machine where you are working, click Yes and the Compuware Service Handler screen displays
(see Figure 2-3).
If you select No, you will need to launch the LAU to acquire your
system information and continue installing the License Manager.
See Chapter 4, “Using the License Administration Utility” for
more information on creating a license environment and starting
the Borrow Proxy Server.
Chapter 2 License Installation and Management for Windows
25
5
In the Compuware Service Handler dialog box type in, or click the
Browse button to find, the appropriate log file and license file names
in the Log File Name and License File fields.
Figure 2-3. Compuware Service Handler Dialog Box
6
Click Continue. You will be asked if you want to start and install the
Compuware License Manager as a service.
If you do, click Yes. This will start the service. Click Continue
again to complete the installation.
If you click No, you will have to manually start the License Manager after completing the installation. See “Compuware Service
Handler” on page 55.
If the License Manager is already installed as a service, you will
receive multiple messages indicating this. Also, the log file will be
written to and automatically opened.
Installing the Borrow Proxy Server
During the installation and configuration of the License Manager, you
may also be prompted to install the Borrow Proxy Server (BPS) if your
license file has the keyword BORROW.
26
License Installation Guide
Required: If the keyword BORROW is present in your license file, the Borrow
Proxy Server MUST ALWAYS run in conjunction with the License
Manager, even if Borrowing will not take place.
1
The license is automatically scanned and checked for the BORROW
keyword. If it is present, the following dialog box appears:
Figure 2-4. License Installation Borrow Enabled Dialog Box
If you select Yes, the Borrow Proxy Server screen displays with the
current machine’s Server Name and Port Number fields already
displayed.
Tip: For Windows NT,
2000, and XP, the Borrow
Proxy Server screen is only
a portal to the service
itself, so you may close
the dialog box. For
Windows 95, 98, and ME,
the dialog box itself must
remain open or the BPS
will be stopped and
licenses will not be
authorized for checkout.
2
Click the Start BPS button.
3
You will be asked if you want to run BPS automatically when you
restart your system. If so, click Yes. If you click No, you will have to
manually start the BPS each time the server machine reboots.
4
You will receive a message indicating whether or not the installation
of the BPS as a Service was successful.
5
Go back to the Compuware Service Handler dialog box and click
Continue.
6
On the InstallShield Wizard dialog box, click Finish to close the
InstallShield Wizard.
It is also necessary to configure each client's machine to access the
License Manager (see “Configuring Clients to Access the License
Manager on Windows Server” on page 28).
Where To Go Next
Chapter 2 License Installation and Management for Windows
27
If your License File contains the keyword BORROW, you need to set
up each client to use the Borrow License Client utility (see “Borrow
License Client” on page 72).
If you are using an Options file, see Appendix A, “USER_BASED/
HOST_BASED License Models”.
To access the Borrow Proxy Server, see “Borrow Proxy Server for Windows” on page 62.
To access Compuware Service Handler, see “Compuware Service Handler” on page 55.
To access Borrow License Client from the LAU, see “Borrow License
Client” on page 72.
Configuring Clients to Access the License Manager on Windows
Server
When using a Concurrent license model, each client must be configured
to access the License Manager. Each client does not have an individual
license, i.e, the client will connect to the Master License file which is
served by the License Manager. The Master License is the license used by
the License Manager. The COMPUWARE_LICENSE_FILE registry variable
is set using the LAU. This setting is used to connect the client to the
license file. There are two ways to configure clients to access the License
Manager:
Configure Clients with the License Administration Utility (see “Configuring Clients/Creating a License Environment” on page 49)
Configure Clients during product installation (see “Configuring Clients During Product Installation” on page 47)
After the client's License Environment is set, and if License Borrowing is
enabled, verify that the Borrow License Client is configured on the client
machine (for more information, see Chapter 5, “License Borrowing”).
Updating the License Manager on Windows
Required: If you are upgrading to version 3.3 of Compuware’s Distributed
License Management software and even if you have a previous
version of the license management software, you must install the
28
License Installation Guide
License Manager and all of its components to enable License
Borrowing and the Compuware Service Handler.
If you are hosting the License Manager on a Windows server, follow the
instructions below to find out if you need to update or install the License
Manager.
Install the License Manager only if no previous version of the License
Manager exists on the server.
Update the License Manager if a lower version of the License Manager
exists on the server. Compare the version number already on the License
Manager server with the version number on the product CD. To compare
the version numbers perform the following steps:
1
Determine the version number already on the License Manager
server:
a
At the DOS prompt, navigate to the directory where the License
Manager is located.
b
Type the following command at the DOS prompt:
lmutil lmver lmgrd.exe
c
Press Enter and a message similar to the following will display.
lmutil - Copyright (C) 1989-2001 Globetrotter Software, Inc.
FLEXlm v7.2i (liblmgr.a), Copyright (C) 1988-2001, Globetrotter
Software, Inc.
2
Determine the version number on the product CD:
a
Insert the product CD, open a DOS prompt, and navigate to the
directory of the CD.
b
Type: lmutil lmver lmgrd.exe and press Enter to display the
version information.
c
If the CD has a newer version, update the License Manager by
selecting the option on the product CD for installing the Compuware License Manager.
Uninstalling the License Manager or Borrow Proxy Server
There are two methods you can use to uninstall the License Manager and
its components from your system. You can delete the application in DOS
from the command prompt or remove the programs using Windows.
Chapter 2 License Installation and Management for Windows
29
Method 1
1
Using a DOS command prompt, navigate to the License Manager/
Borrow Proxy Server root directory.
2
For the License Manager, type: flxsrv -del and press Enter.
3
For the Borrow Proxy Server, type: bps -del and press Enter.
4
Click Yes to proceed.
Method 2
1
From the Start menu, choose Settings>Control Panel.
2
Double click the Add/Remove Programs icon to display the Add/
Remove Programs Properties dialog box.
3
Select Compuware License Manager from the list of programs.
4
Click the Add/Remove button to display the InstallShield Wizard.
5
Follow the instructions on the screen to proceed through the uninstall process.
Troubleshooting Errors on Windows
License Server is Not Listed in Services List
This only applies to Windows NT, 2000 and XP; other Window’s versions
do not have Services lists. To check your Services list:
1
From the Start menu, choose Settings>Control Panel.
2
Double click the Services icon to display the Services dialog box.
If you did not install a permanent license when the License Manager was
installed, the License Server service was not installed. See “Installing the
License Manager for Windows” on page 24.
License Server Does Not Start
30
If the machine was not rebooted after installation, try rebooting.
The specified Host ID does not match the machine Host ID.
To start the License Manager, choose Start>Programs>Compuware>License Manager from the Taskbar. If the License Manager
does not start, it may produce an exception error to assist in troubleshooting.
License Installation Guide
The license file specified as the master license file has been moved or
is not located in the specified directory. You may not be able to see a
file if your folder settings are preventing you from doing so. To verify
that your settings are correct:
a Open Windows Explorer.
b
From the View menu, choose Options. The Options dialog box
appears.
c
On the View tab, verify that the Show all files option is selected.
Chapter 2 License Installation and Management for Windows
31
32
License Installation Guide
Chapter 3
License Installation and
Management for UNIX
Overview of License Installation for UNIX
The licensing process varies based on the Compuware product being
installed, your agreement with Compuware, and the platform on which
the License Manager is installed. Some Compuware products are installed
on the client (node-locked) and do not require the License Manager
product, while concurrent licenses do require the installation of the
License Manager.
Note:
If your license has SERVER and DAEMON lines, then you need to
install the License Manager. The only time that you do NOT need to
install the License Manager is if you have a Node-Locked license. If
you have a Node-Locked license for a client machine, all you need to
do is set the LM_LICENSE_FILE environment variable. See “Setting
the License Environment Variable for UNIX” on page 39.
When a License Manager is needed, setup involves the following steps:
1
Install the License Manager and its components. See “Installing the
License Manager on UNIX” on page 34.
2
Configure License Manager to start whenever the server boots. See
“Starting the License Manager” on page 35.
3
Configure each client to access the License Manager. See “Setting the
License Environment Variable for UNIX” on page 39.
4
Configure the Borrow Proxy Server to start whenever the server
boots, if product is borrow-enabled.
5
Create an Options file, if necessary. See “Creating an Options File”
on page 93.
33
Installing the License Manager on UNIX
Before installing the License Manager and its components, note that it
may not be necessary to completely install the new License Manager. See
“Updating the License Manager on UNIX” on page 37.
1
Mount the CD-ROM on your system (root access required).
2
Check to see if the License Manager is already running by typing in
the following command in the Licensing Components directory:
lmutil lmver lmgrd
3
The License Manager messages will indicate if it is already running. If
it is running, type the following to bring it down:
lmutil lmdown -c <license file>
4
Change to the mount directory. For example, if /cdrom is the mount
directory, type the following: cd /cdrom
5
Navigate to the directory on the CD that contains the Compuware
executable license files for the platform on which you are setting up
the License Manager. The path is:
<CD drive>\cpwr\cwlm\directory name
Refer to the table below for the directory name for each platform.
Table 3-1. UNIX Directories
6
Platform
Directory Name
IBM-AIX 64-bit
cwlmaix64.32
IBM-AIX 32-bit
cwlmaix32.32
DEC
cwlmdec.32
HP-UX 64-bit
cwlmhp64.32
HP-UX 32-bit
cwlmhp32.32
Linux
cwlmlinux
Sun-Solaris 2.x 64-bit
cwlmsun64.32
Sun-Solaris 2.x 32-bit
cwlmsun32.32
Type the following to install the License Manager on your system:
./install
7
34
License Installation Guide
The install script will ask the name of the target directory for the
License Manager. We suggest /usr/local/cwlm (root access required
to create the directory). You will be notified when install is complete.
(If install has a problem creating the directory, you will be notified of
the error and exit.)
8
Before you can start the License Manager, you must supply Compuware with the host ID of the node on which you plan to run the
License Manager. To get this ID, type the following command within
the directory created previously: lmutil lmhostid
9
The ID the Licensing System uses for validation is displayed. You
must send this ID to Compuware. Compuware will then send back a
license file that replaces the temporary or trial license.dat in the
license file directory (usually /usr/local/cwlm).
Required: You must receive a new license file from Compuware before
proceeding to “Starting the License Manager” on page 35.
Uninstalling the License Manager on UNIX
To uninstall the License Manager and remove the license file directory
and its contents, type the following command:
rm -r /usr/local/cwlm
Caution: Be sure to save your license files before removing the license
file directory.
Starting the License Manager
The License Manager can be configured to start automatically (each time
the server boots) or to start manually.
To validate the license for Compuware products, the License Manager
needs to be running whenever a client requests a license check out.
1
Verify that the licensing components are installed, including the
license file.
2
Navigate to the directory containing the License Manager.
3
Ensure that the License Manager is shut down. Check to see if the
License Manager is already running by typing one of the following
commands:
lmutil lmstat -c <license file>
or the UNIX command: ps -e|grep lmgrd
The license utility messages will indicate if it is already running.
Chapter 3 License Installation and Management for UNIX
35
Required: You cannot run two License Managers simultaneously and must
shut one down before starting a new one.
4
Do one of the following:
To start the License Manager manually (required each time the
Server reboots), type the following:
lmgrd -c /fullpathname/license.dat > license.log &
To start the License Manager automatically each time the
Server reboots, follow the suggested procedure below for the
appropriate platform:
Table 3-2. Suggested Automatic Startup Per Platform (UNIX)
Platform
Action
AIX
In etc/rc.local, enter the following command on one
line:
nohup /etc/lmgrd -c /cpwr/license/
license.dat>license.log2>&1&
HP-UX
In /sbin/rc3.d, create a file named s95cwlm.server
and add the following command to the file:
nohup lmgrd -c /cpwr/license/
license.dat>license.log&
Linux
In /etc/rc.d/rc2.d, create a file named
s95cwlm.server and add the following command to the
file:
nohup lmgrd -c /cpwr/license/
license.dat>license.log&
Sun Solaris
In /etc/rc2.d, create a file named s95cwlm.server and
add the following command to the file:
nohup lmgrd -c /cpwr/license/
license.dat>license.log&
5
If License Borrowing is enabled (a license file containing a FEATURE
line with the BORROW keyword), you may want to install the Borrow Proxy Server to start automatically with the License Manager. To
do so, enter the following command:
nohup bps.run -c <license_file> -p <port_#> -l
<log_file> &
36
License Installation Guide
Preventing Users From Bringing Down the License Manager
To prevent users from bringing down the License Manager, use the -p -2
option which goes directly after the lmgrd reference for any of the
platforms in Table 3-2 on page 36. If this option is selected, only Administrators with root privileges can bring down the LM: nohup path_to/
lmgrd -p -2 -c /path_to/license.dat > license.log &
Updating the License Manager on UNIX
Follow these instructions below to update the License Manager on a
UNIX server. To determine whether to install or update the License
Manager, use the following guidelines:
Install only if no previous version of the License Manager exists on the
machine you chose as the License Manager server. From the Compuware
product CD, copy the contents of the platform-specific /cpwr/cwlm
subdirectory to a directory named /cpwr/license on your License
Manager server. See “Installing the License Manager on UNIX” on page
34.
Update if a lower version of the License Manager exists on the machine
you chose as the License Manager server. Compare the License Manager
version number already on the License Manager server (by navigating to
the directory where the License Manager is located) with the version
number on the product CD. To do so, follow these steps:
1
Navigate to the directory on the Server where the License Manager is
located. Type the following and press Enter: lmutil lmver lmgrd
2
In the response message, make note of the License Manager version number.
Navigate to the directory on the product CD where the License Manager is located. Type the following and press Enter: lmutil lmver
lmgrd
In the response message, make note of the License Manager version number. If the License Manager version number on the
product CD is greater than the License Manager version number
on the server, proceed to install.
Chapter 3 License Installation and Management for UNIX
37
License Administration Utility for UNIX
Tip: Globetrotter, the
company that created the
License Manager, created
the lmutil utility. See the
Globetrotter FLEXlm
documentation for more
information.
The lmutil utility allows you to perform administrative tasks for the
license manager. The format for this utility is as follows:
lmutil command [option1 option2 ...]
Example:
lmutil lmstat -a
Table 3-3. Commands and Options for lmutil
Command
Argument
Description
lmdown
-c pathname
Performs a graceful shutdown of the
License Manager. This argument is
needed if you specified a location for
the license file other than the default
and you have not set the
LM_LICENSE_FILE environment variable.
lmhostid
lmstat
lmver
Returns the hostid of the machine on
which you are currently running. This is
the ID that must be sent to Compuware
in order for you to receive a permanent
license file for your License Manager
machine.
-a
Displays all information
-A
Lists all active licenses
-c pathname
Required if you specified a location for
the license file other than the default
and you have not set the environment
variable LM_LICENSE_FILE.
[file]
Reports which version of security a
product (binary file) has.
lmdiag
38
License Installation Guide
Performs diagnostics to troubleshoot
problems with the License Manager system.
-c pathname
Needed if you specified a location for
the license file other than the default
and you have not set the environment
variable LM_LICENSE_FILE.
[feature]
Diagnose this feature only
-n
Run in non-interactive mode.
Setting the License Environment Variable for UNIX
If License Manager is required (concurrent license), each client must be
configured to automatically access the License Manager or license file. If
the License Manager is not required (node-locked license), a license file is
required on each client machine. The LM_LICENSE_FILE environment
variable is used on UNIX systems to set the license path (Windows uses
COMPUWARE_LICENSE_FILE registry variable). Follow the procedures
below for your platform.
Set the LM_LICENSE_FILE environment variable in the global environment using the appropriate command for your particular shell. This will
configure each UNIX Client to access the License Manager or license file.
C shell
If the client is accessing a license file on the client machine (nodelocked), use:
setenv LM_LICENSE_FILE /<full path to license>/
license.dat
Tip: The Port number is
typically 7166.
If the client is accessing the License Manager on a server (concurrent),
use:
setenv LM_LICENSE_FILE 7166@<hostname>
Bourne shell
For the Bourne shell a two line command is used:
If the client is accessing a license file on the client machine (nodelocked), use:
a
LM_LICENSE_FILE=/<full path to license>/license.dat
b
export LM_LICENSE_FILE
If the client is accessing the License Manager on a server (concurrent),
use:
a
LM_LICENSE_FILE=PORT@HOST
b
export LM_LICENSE_FILE
Korn shell
If the client is accessing a license file on the client machine (nodelocked, use:
export LM_LICENSE_FILE=/<full path to license>/
license.dat
Chapter 3 License Installation and Management for UNIX
39
If the client is accessing the License Manager on a server (concurrent),
use:
export LM_LICENSE_FILE=7166@<hostname>
Setting Up Redundant Servers
After you install the License Manager on all three server machines in the
redundant configuration, you must edit the license file created during
these installations to include the additional Ports and Hostnames.
Tip: Remember to
separate the paths with a
colon.
For example on servers Hostname1, Hostname2, and Hostname3 on Port
7166, the LM_LICENSE_FILE environment would read:
...7166@Hostname1:7166@Hostname2:7166@Hostname3...
UNIX Components
The installation directory for the UNIX platform includes the following
files:
Table 3-4. Unix Platform Directory
40
License Installation Guide
File name
Description
lmgrd
License Manager
compuwar
Vendor daemon
lmutil
Utility for administering the License Management system
cl_merge
License Merge utility
cl_sort
License Sort utility
cl_valid
License Validation utility
flexlm.rul
Rule file used by cl_valid
bps.stat
Status checker of Borrow Proxy Server
bps.run
Borrow Proxy Server
bps.cfg
Create this file to set Borrow restrictions. (File not shipped.
File must be created by the customer.)
bps.stop
File created when bps.run is started. (File not shipped. File
must be created by the customer.)
install
Installation script
aes
Admin Edit Script
lmgrd
The License Manager application itself.
compuwar
The vendor-specific daemon produced by the lmgrd.
lmutil
The License Administration Utility for the lmgrd created by Globetrotter
Software. See “License Administration Utility for UNIX” on page 38.
cl_merge
A script file called by the install script. This script will manually sort and
merge together two license files.
Syntax:
cl_merge -t <target_master_lic_file> -s <source_file>
<target_master_lic_file> is the target (destination) master
license file with which the new (source) license file will be
merged
<source_file> is the new license file that is to be merged with
the target_file
Sample script usage:
#!/bin/sh
cp $1 $1%
echo "merging $1 $2"
echo "A backup has been written to $1%"
cl_merge $1 $2
cl_sort
This script sorts an existing license file and is called by cl_merge. It
requires a license file as its only argument.
Syntax:
cl_sort <license_file>
cl_valid
This script validates a license file. It prints errors to stdout.
Syntax:
Chapter 3 License Installation and Management for UNIX
41
cl_valid -l <license_file> -r <flexlm.rul_file>
<license_file> is a license file that is to be scanned for errors
<flexlm.rul_file> is the rule script file that is to be run
against the license file
flexlm.rul
Rule file used by cl_valid.
bps.cfg
An optional file that is used with borrow-enabled licensed components.
See “Borrow Proxy Server for UNIX” on page 69.
bps.run
A file that brings up the Borrow Proxy Server.
Syntax:
bps.run -c <license_file> -p <port_number> -l <log_file>
The license_file argument must contain a license file with a
FEATURE line that has the keyword BORROW.
Port number must be unique on the network.
See “Borrow Proxy Server for UNIX” on page 69.
bps.stat
This utility reports the status of the Borrow Proxy Server.
Syntax:
bps.stat (with no arguments)
See “Borrow Proxy Server for UNIX” on page 69.
bps.stop
This file is not shipped on the CD-ROM and is created when bps.run is
issued. Use bps.stop to shut down the Borrow Proxy Server.
install
The install file is an install script for the License Manager. See “Installing
the License Manager on UNIX” on page 34.
42
License Installation Guide
aes
The aes file is a configure script for the License Manager.
Chapter 3 License Installation and Management for UNIX
43
44
License Installation Guide
Chapter 4
Using the License
Administration Utility
Overview of License Administration Utility
The License Administration Utility (LAU) is a Windows-based interface to
both the License Manager and the license file. It can be run directly from
the product CD. Many products also install this component in the
product directory for quick access. The file name is lau.exe.
Figure 4-1. The License Administration Utility
Functions of the LAU
The functions of the LAU include:
Install a license — The Compuware License Install dialog box is displayed if a product requests a license that does not exist anywhere in
the user’s Current Licensing Environment. See Figure 4-2 on page 47.
To set up the Environment before the product starts, see “Current License Environment Setting Dialog Box” on page 48.
To merge a new license file with an existing Master License File,
see “Merge License Files Dialog Box” on page 53.
Required: When setting up the components, the person who uses the
product must have the same access privileges as the person or
45
administrator who installs the client portion of the license components. If a system administrator installs the client portion and a
user does not have the same privileges, then the user may not be
able to use the license.
Modify the Current License Environment Setting — The License
Environment provides users with add/remove paths to different
License Managers and license files. See “Current License Environment Setting Dialog Box” on page 48.
Verify Host information — The LAU displays Host information in
its top pane. You can create and save a file with Host information.
This file can be used to request a permanent license when sent to
Compuware. See Appendix B, “Host Name, Host ID, and HOSTID
String” and “Requesting a License from Compuware” on page 18.
Verify license FEATURE line status — When a License File or
License Manager is selected in the license file or server drop down
box, the file is scanned and the status of all FEATURE lines are displayed. This option is a reporting mechanism only and does not
“Set” a specific path—all paths in the Environment are always
scanned when a product requests a license file. See “Checking the
License Manager Status” on page 55.
Compuware Service Handler — The Compuware Service Handler
allows System Administrators to start and stop the License Manager
service and reread a license in addition to other functionality. See
“Compuware Service Handler” on page 55.
Borrow License Client — The Borrow License Client allows clients to
disconnect from the server and still use a licensed Compuware product. See “Borrow License Client” on page 72.
Borrow Proxy Server — The Borrow Proxy Server handles client
requests to borrow licenses submitted by a Borrow License Client and
must run whenever the License Manager is running. See “Borrow
Proxy Server for Windows” on page 62.
Compuware License Install Dialog Box
The Compuware License Install dialog box appears when a Compuware
product requests a license from the License Manager and the license does
not exist anywhere in the client's License Environment Setting. To add a
46
License Installation Guide
license, use the Browse button to navigate to the license file, or type in
the Port@Host location of a License Manager.
Figure 4-2. Compuware License Install Dialog Box
Current License Status field — Shows the Product/Release items that
are available for licensing.
License File Location field — Enter a path to the license file or
License Manager or click the Browse button to locate the file.
View License Information button — Allows users to see more details
regarding the license.
Continue button — Click this button to continue product installation after a successful product install.
See “Configuring Clients During Product Installation” on page 47 for
instructions on using this screen.
Configuring Clients During Product Installation
It is also necessary, during product installation, to configure each client’s
machine to access the License Manager. The following are instructions on
using the Compuware License Install dialog box which will display
during the installation process.
1
The License Install dialog box is used to connect to either the License
Manager or a license file; it can also run a trial license of a product.
To connect to a License Manager, enter the Port@Host location
of a License Manager. You will not be required to merge a license
file; you will be using the license file that the system administrator is using in conjunction with the License Manager.
To connect to a local license file, select a product in the Product/Version list and then type in the path or click the Browse
Chapter 4 Using the License Administration Utility
47
button and navigate to the license file. If you already have a
license file, you will be required to merge the new license file
with the existing master license file. For information on merging
license files, see “Merge License Files Dialog Box” on page 53.
After you merge a new license with a master license file, the previous version of the master license file will be archived and
named License.dat%.
2
If you get the following message: "License Manager must be installed
and started on this machine…", then your license file contains a
SERVER or DAEMON line and the License Manager must be installed
first. (See “Installing the License Manager for Windows” on page 24.)
3
Return to the product installation.
Current License Environment Setting Dialog Box
The Current License Environment Setting dialog box allows users to
define multiple licensing environments for a machine. To open this
dialog box, choose Tools>License Path from the LAU. When a new
License Environment is created, it will be appended to the
COMPUWARE_LICENSE_FILE variable in the Registry. (See “Configuring
Clients/Creating a License Environment” on page 49).
Figure 4-3. Current License Environment Setting Dialog Box
48
License Installation Guide
Current License Environment Setting field — The first field, to the
left of the Move button, in the Current License Environment Setting
dialog box displays all currently defined license fields. To remove an
item from the list, double-click the item. See “Editing Existing
License Environment Paths” on page 52.
Move button — Allows users to change the order of the items listed
in the Current License Environment Setting field. When a Compuware product attempts to check out a license, it will search all of the
paths in the listing (License Manager or License.dat file) until it finds
a valid feature line. Therefore, if many paths/environments are specified, setting the most frequently used paths/environments to the top
of the list will increase the speed at which the Compuware product
checks out a license.
New License Environment field — This field is to the left of the
Browse button and is used to add an entry to the Current License
Environment Setting field. Type the Port@Host location or use the
Browse button to locate a license file.
See “Adding a Path to the Current License Environment” on page
52.
See “Editing Existing License Environment Paths” on page 52.
Append button — Add the path by typing the path name or click the
Browse button to find the path name. Click the Append button to
add the path to the Current License Environment Setting field.
Apply Changes button — Applies any changes made while the dialog box is open, including adding, editing and removing licenses, or
reordering the paths in the list.
Configuring Clients/Creating a License Environment
All clients need to add the new license file to their License Environment
in order to use the product after a trial period has ended. For Concurrent
Licenses, the License Manager needs to be installed and run as a service
on a separate server.
1
Install the Compuware Product.
Note:
Concurrent licenses only: Have your system administrator give you the
location of the License Manager.
Chapter 4 Using the License Administration Utility
49
2
Start the LAU.
Figure 4-4. The License Administration Utility
Tip: The Port number is
typically 7166.
3
From the Tools menu, choose License Path.
4
Type the Port@Host server location of the License Manager in the
Current License Environment Setting field which is to the left of
the Browse button. Each location specified in the Current License
Environment Setting field will be scanned when a Compuware product requests a license.
5
Click the Append button.
6
Click the Apply Changes button. The location of this License File/
Server has been set in the registry. Compuware products look at this
registry setting for the location(s) of a valid license.
7
Close the dialog box.
Setting Up Redundant Servers
Each client machine must have an entry in its license path to each of the
three redundant servers. Each of the three redundant servers should be
50
License Installation Guide
added to the environment. This is done by performing the following
steps.
1
From the Tools menu, choose License Path to display the Current
License Environment Setting dialog box.
Figure 4-5. Current License Environment Setting Dialog Box
2
Tip: Remember to
separate the paths with a
semi-colon.
Add each of the three redundant servers to the environment by typing the Port@Host server location of the License Manager in the Current License Environment Setting field which is to the left of the
Browse button.
You can add each server individually and change the order of the
items (see Figure 4-5) using the Move button.
Or you can list all three servers in one line (see example below).
For example, on Servers A, B, and C on port 7166, the line
would read:
7166@Server A;7166@Server B;7166@Server C
3
Click the Append button.
4
Click the Apply Changes button.
5
Close the dialog box.
Although it is not necessary to have the three servers listed in the same
order as they appear in the license file, it is operationally more efficient
to have them in the same sequence.
Chapter 4 Using the License Administration Utility
51
Adding a Path to the Current License Environment
1
Start the LAU.
2
From the Tools menu, choose License Path.
3
Use the Browse button to locate a license file, or type in a path to a
license file or a server with a Port@Host string in the Current License
Environment Setting field.
4
Click the Append button.
5
Close the dialog box.
Editing Existing License Environment Paths
1
Double-click a path in the Current License Environment Setting
field. The path will be removed from the Current License Environment Setting field and will be placed in the New License Environment field for editing.
2
Make changes to the field and then click the Append button.
3
Click the Apply Changes button.
Removing a Path Within the Current License Environment
1
Start the LAU.
2
From the Tools menu, choose License Path.
3
Double-click the path in the Current License Environment Setting
field to remove it from the list.
4
Click the Apply button.
5
Close the dialog box.
Viewing the License Variable in the Windows Registry
You can use the registry to verify changes made to the License Path. The
path is located in the following registry location:
HKEY_LOCAL_MACHINE/SOFTWARE/FLEXlm License Manager/
COMPUWARE_LICENSE_FILE.
The location of the license file can be found in the Window’s Registry:
52
1
At a command prompt, type REGEDIT.
2
When the Registry Editor Window opens, select the
HKEY_LOCAL_MACHINE node and click the plus sign to expand it.
License Installation Guide
3
Click the SOFTWARE node and click the plus sign to expand it.
4
Click on the FLEXlm License Manager node. The
COMPUWARE_LICENSE_FILE variable will contain a value indicating the path(s) to all of the license files or License Managers.
Merge License Files Dialog Box
The Merge License Files dialog box allows users to enter a source and
target license file and have the LAU automatically merge them. Compuware recommends keeping all license files in a single Master License File
(created in the merge process) for easier maintenance. When two license
files are merged together, they are simply combined and referred to as a
"Master License File".
Figure 4-6. Merge License Files Dialog Box
The Merge License Files dialog box contains the following features:
Target field — The Target Field in the Merge License File dialog box
describes the original, existing license file.
Source field — The Source Field in the Merge License File dialog box
describes the new license file that will be added to the Target field
license file.
Merge button — The Merge button will begin the merge process. See
below.
Chapter 4 Using the License Administration Utility
53
Merge Process
During the merge process the following will happen:
1
The source file (new license file) will be opened and merged with the
target file (original Master License File) creating a new Master License
File.
2
The new Master License File will be sorted by the ISSUE DATE string
in each FEATURE line.
Note:
The merge process will NOT comment out any lines or remove any
lines from either the source or target files.
3
After the merge process is complete, the new Master License File will
be put through an internal "Validity Check".
4
If the Master License File contains errors, then an error dialog box
will appear. The error dialog box will have Abort/Continue buttons.
If you click the Continue button on a Master License File containing errors, the Master License File will be saved with errors.
If you click the Abort button, then the original license file (the
target file, in step 1) will be restored.
Caution: If you are unsure about the meaning of the error or how to proceed, do not click the Continue button. Contact Compuware’s Technical
Support for assistance. At this point, you may click the Abort button to
exit the merge process or keep the error message on the screen.
5
54
License Installation Guide
A backup copy of the file is saved with the name License.dat%.
Checking the License Manager Status
To view the status of the License Manager or a license file, run the LAU.
Select a license file or server from the License File or Server drop-down
list.
Each feature line in a license is displayed in the Licenses pane with verification and count information. Select a product in the bottom pane, and
click the Details button to access specific product details. You can also
view the online help for more information.
Compuware Service Handler
The Compuware Service Handler provides system administrators with
the ability to start and stop the License Manager. Administrators can also
add, flush and view log files, or modify and reread license files.
To start the Compuware Service Handler choose Services>LMGRD from
the LAU. Only Administrators (machines designated as License Manager
servers) will be able to select this item from the LAU Services menu.
Chapter 4 Using the License Administration Utility
55
Closing the Compuware Service Handler dialog box will NOT stop the
License Manager from running as a service.
Figure 4-7. Compuware Service Handler Dialog Box
Tip: The Compuware
Service Handler will not
open if the current
machine's Host Name
and HostID do not match
the Host Name and
HostID in the License File.
The following controls are located on this dialog box:
Log File Name field — Designates the location of the log file where
the License Manager writes its diagnostics. To select a local log file
click the Browse button and navigate to the log file from within the
Open dialog box. Compuware recommends specifying a log file
before the Service is started so that License Manager diagnostics are
recorded.
Required: If a new log file is specified in the Log File Name field, its parent
directory must exist.
56
View Log File button — When clicked, a separate window is opened
displaying the contents of the log file.
Browse Log File button — When clicked, the Open dialog box
appears and is used to navigate to an existing log file.
Flush Log File button — Clears the contents of the log file specified
in the Log File Name field. A good troubleshooting technique is to
flush the log file when repeated errors occur before attempting to perform the step. This way the only items written into the log file will be
the diagnostics pertaining to the error condition.
License Installation Guide
License File field — Used to specify the license file that the License
Manager will use while it is running as a service. To change the
license file, either type in the path to a new license file or use the
Browse button to locate a valid license file.
View License File button — Opens the license file specified in the
License File field and displays it in a separate dialog box.
Browse License File button — Used to locate a local license file.
Edit License File button — Opens the license file specified in the
License File field using Notepad or the system's default text editor.
Start Service button — Starts the License Manager using the log file
and license file specified in the fields in the Compuware Service Handler dialog box. Compuware requires you to specify a log file before
the service is started so that License Manager diagnostics are
recorded.
Stop Service button — Stops the current License Manager. A message
will display asking if you want to run the License Manager as a Service the next time the machine reboots. If you choose Yes, the
License Manager will be added as a service on the machine where you
are working. If you choose No, it will be removed and will no longer
be a service.
Reread Licenses button — Forces the License Manager to reread the
license file specified in the License File field. Administrators would
use this button after merging or updating the old license file. It is not
necessary to stop or bring down the License Manager to reread a
license file unless the SERVER or DAEMON lines are modified.
Remove button — Used to remove an installed License Manager Service.
Help button — Used to launch online help.
Starting the License Manager
1
Open the LAU.
2
From the Services menu, choose LMGRD to open the Compuware
Service Handler.
3
If the Compuware Service Handler reports that the License Manager
is down, then:
Chapter 4 Using the License Administration Utility
57
4
a
Type the log file name in the Log file name field or click the
Browse button to find and select the log file.
b
Type the license file name in the License file field or click the
Browse button to find and select the license file.
Click the Start Service button.
Stopping the License Manager
1
Open the LAU.
2
From the Services menu, choose LMGRD to open the Compuware
Service Handler.
3
If the Compuware Service Handler reports that the License Manager
is running, then click the Stop Service button to stop the License
Manager as a service.
4
You will be asked if you want to start the LM as a Service the next
time the machine reboots. Click Yes or No.
Stopping Redundant Servers
If you have a redundant server configuration established and you click
the Stop Service button, a message will display giving you the option to
stop one server or stop all three servers. It is important that you choose
the stop all option. If you stop only one server, you run the risk of destabilizing the license environment. For more information on redundant
servers, see “Using Redundant License Servers” on page 17.
Rereading a License File
1
Open the LAU.
2
From the Services menu, choose LMGRD to open the Compuware
Service Handler.
3
Click the Reread License file button.
1
Open the LAU.
2
From the Services menu, choose LMGRD to open the Compuware
Service Handler.
3
Click the Flush button.
Clearing the Log File
58
License Installation Guide
Chapter 5
License Borrowing
Overview of License Borrowing
License borrowing enables users to check out concurrent licenses from
the License Manager (LM) and then use a Compuware product disconnected from the network. When a user reconnects to the network, the
license can be checked back in, available for all users.
The License Borrowing architecture consists of two components:
The Borrow Proxy Server (BPS) — allows concurrent licenses to be
borrowed and system administrators can monitor license borrowing
activity.
For Windows, see “Borrow Proxy Server for Windows” on page
62.
For UNIX, see “Borrow Proxy Server for UNIX” on page 69.
The Borrow License Client (BLC) — allows an end user to borrow
and return concurrent licenses. This utility is only available for Windows operating systems.
To enable License Borrowing, the following items are required:
A concurrent license file with the keyword BORROW in a FEATURE
line.
The BPS installed in the same directory as the License Manager.
The BPS running whenever the License Manager is running.
The BLC application installed on a client machine.
59
Installing License Borrowing Components
Installation of License Borrowing components is handled with the installation of the License Manager (LM) for both Windows and UNIX. The
Borrow Proxy Server (BPS) needs to be installed and run in the same
directory as the License Manager.
During installation of the License Manager, the new license file will be
scanned. If it contains the keyword BORROW, the Borrow Proxy Server
will be installed. The License Manager needs to be installed and running
before the installation of the Borrow Proxy Server.
The Borrow License Client (BLC) application needs to be installed on
each client machine that can borrow licenses. A system administrator
should verify that each client machine that will borrow licenses has the
BLC installed. The BLC cannot be installed on the same machine as the
Borrow Proxy Server (BPS).
For License Manager installation procedures on Windows, see “Installing
the License Manager for Windows” on page 24; for UNIX, see “Installing
the License Manager on UNIX” on page 34.
Adjusting the Date and Time
Do not adjust the date/time on a client machine with a borrowed license.
You will render the license inoperable and will not be able to use the
license until after the number of days you established for the borrowing
period has expired.
Therefore, if you need to adjust the date/time, first return the license to
the Borrow Proxy Server, change the date/time and then re-borrow the
license.
License Borrowing Process
The following is an overview of the licensing borrowing process:
60
1
The Borrow Proxy Server is installed with the License Manager as a
Service by the System Administrator, each and every time the License
Manager runs.
2
A client installs a Compuware product, license file, and the Borrow
License Client.
3
A client accesses the BLC application.
4
When the BLC loads, it communicates with the BPS to verify license
status.
License Installation Guide
5
The client selects a license to borrow.
6
The client enters the number of days to borrow the license.
7
The client commits the request by clicking the Apply button.
8
The BLC submits the request to the BPS. After authorization, the user
can detach the laptop from the network and use the Compuware
product remotely.
Figure 5-1. Borrow License Process Before a Transaction
After a successful borrow transaction occurs, a license file is created on
the client machine and the Compuware product uses this license file.
When running the Compuware product disconnected from the network,
it is not necessary to have the BLC running.
Chapter 5 License Borrowing
61
Figure 5-2 shows the Compuware product and the License Borrow
components after a request transaction is complete and the client is
detached from the network.
Figure 5-2. Borrow License Process After Borrow Transaction
Borrow Proxy Server for Windows
The Borrow Proxy Server (BPS) is the application that provides the
borrowing capability for Compuware products. The BPS is a proxy server
that needs to run in conjunction with the License Manager (LM). This
means that whenever the LM is running, the BPS must run.
The BORROW keyword in the FEATURE line of a license file determines
if the BPS will be installed. If your license file contains the keyword
BORROW, installation of the BPS is required. If the BPS is installed,
Compuware products will not run unless both the BPS and LM are
running.
Tip: Compuware does not
recommend using
Windows 95, 98, or ME.
In addition to providing the borrowing capability, the Borrow Proxy
Server dialog box can be used by system administrators to monitor and
restrict License Borrowing. The Borrow Proxy Server dialog box is just a
GUI to the service itself; if the BPS is hosted on Windows NT, 2000, or XP,
users can shut down the dialog box and still use the BPS. If the BPS is
hosted on Windows 95, 98, or ME, however, the GUI itself is the service/
console application and should not be shut down unless the License
Manager is also brought down.
The Borrow Proxy Server has two views:
62
License Installation Guide
The Borrowed Licenses view is the default view and displays the Hostname, Product, Version, and Time remaining of all borrowed licenses.
See Figure 5-3 on page 63.
The Policy Settings view displays the licenses that are available for
the users to borrow. This view enables the BPS administrator to limit:
Number of days a license feature may be checked out
How many licenses are available for borrowing. For example, if
Compuware license FEATURE x has 50 licenses, the administrator
could limit the number of licenses that can be borrowed to 10, or
any number less than or equal to the total number of licenses
purchased.
Figure 5-3. Borrow Proxy Server Dialog Box
Tip: For Windows NT,
2000, and XP, the Borrow
Proxy Server screen is only
a portal to the service
itself, so you may close
the dialog box. For
Windows 95, 98, and ME,
the dialog box itself must
remain open or the BPS
will be stopped and
licenses will not be
authorized for checkout.
Borrow Proxy Server Features
The following controls are located on the Borrow Proxy Server:
Server Name field — Located in the top frame, it identifies the server
name of the License Manager to which the BPS will connect. The
server name is automatically known by the BPS if it exists in the same
directory as the License Manager.
Port Number field — Located in the top frame, it identifies the Port
Number on which the License Manager is listening. To edit the Port
Number field, stop the BPS and modify the value.
Chapter 5 License Borrowing
63
64
Policy Settings button — Opens the Borrow Policy Settings dialog
box.
Hostname item — Each represents a single client who has borrowed
a license. Each Hostname item has the following attributes:
Product — Licensed Compuware product name that has been
borrowed
Version — Version number of the product that was borrowed
Time Remaining — Length of time before the borrowed license
expires
BPS-Status field — Contains status messages from the Borrow Proxy
Server to the current user giving borrow transaction status.
Start BPS button — Attempts to connect the Borrow Proxy Server to
the License Manager. The License Manager must be running.
Stop BPS button — Stops the Borrow Proxy Service.
Borrow Policy Settings dialog box — Provides a system administrator with the ability to control how many licenses and for how long
each product license component may be borrowed. To modify the
settings for a specific product, see “Changing Borrow Policy Settings”
on page 66.
License Installation Guide
Product item — Each Product item contained in the Borrow Policy Settings listing represents the type of features available in the
license file. To change the defaults on a given Product item, select
it and modify the Max Length field or the Reserved field.
Reserved field — When a Product item is selected in the Borrow
Policy Settings listing, the Reserved field will display allowing an
administrator to Reserve a certain number of licenses that are not
available for borrowing. For example, if the total license count for
a given feature is 6, and 4 is entered into the Reserved field, only
2 licenses will be available to borrow.
Max Length field — When a Product item is selected in the Borrow Policy Settings listing, the Max Length field will display
allowing an administrator to set the maximum number of days
for which the selected product may be borrowed.
Apply button — Applies changes made from the Max Length
field or the Reserved field.
Connecting to the License Manager
In order to connect the Borrow Proxy Server to the License Manager, the
License Manager must be running. The best way to connect the BPS to
the LM is during the LM installation. See “Installing the License Manager
for Windows” on page 24.
1
From the LAU’s Services menu, choose License Borrowing>Proxy
Server to open the BPS dialog box.
2
Verify that the License Manager's Host name appears in the Server
name field.
3
Verify that the License Manager's port number appears in the Port
Number field. These items should appear automatically from installation.
4
Click the Start BPS button.
Monitoring Borrowed Licenses
Use the default view (Borrowed Licenses) of the BPS to monitor borrowed
licenses. When the BPS opens, all borrowed licenses will display in the
Borrowed Licenses listing.
Chapter 5 License Borrowing
65
Changing Borrow Policy Settings
1
From the LAU’s Services menu, choose License Borrowing>Proxy
Server to open the BPS dialog box.
2
Click the Policy Settings button and the Borrow Policy Settings dialog box displays. See Figure 5-4 on page 66.
Figure 5-4. Borrow Policy Settings Dialog Box
3
Select a product in the product listing.
4
To set the maximum number of days that a client can borrow a
license of that type, type a number (can be 365 days or less) in the
Max Length field.
5
To reserve a number of licenses that cannot be borrowed, type a number in the Reserved field.
6
Click the Apply button to save your changes.
7
Click the Close button to close the dialog box.
Starting the Borrow Proxy Server as a Service
The Borrow Proxy Server (BPS) can only be started on the machine that is
hosting the License Manager (LM). The BPS must have been installed
with the LM in order to start it. Compuware recommends that you install
and run the BPS at the same time that you install and run the License
Manager. See “Installing the License Manager for Windows” on page 24.
This gives you the option of adding the License Manager and Borrow
Proxy Server as services.
66
License Installation Guide
To start the BPS in Windows:
1
From the LAU’s Services menu, choose License Borrowing>Proxy
Server to open the BPS dialog box. If the Proxy Server menu item is
disabled, it means that the current machine is not a License Server
(current machine is a client) or the current license environment does
not contain a license file with a SERVER line.
Figure 5-5. Starting BPS from the LAU
When you select the Proxy Server menu command, it attempts to
start the BPS service. However, if the Proxy Server is already running,
the following error message will display.
Tip: If a user has more
than one BPS defined, all
defined Borrow Proxy
Servers must be running
for a user to invoke a
served license that is
borrow-enabled.
Chapter 5 License Borrowing
67
When the Borrow Proxy Server starts, the status of the License
Manager is displayed, as shown in Figure 5-6.
Figure 5-6. License Manager Status Displayed on the Borrow Proxy Server
License
Manager
status
2
3
68
License Installation Guide
Click the Start BPS button on the Borrow Proxy Server. If the BPS is
not already installed as a service in Windows NT, 2000, or XP, the following message appears:
If you click the Yes button, the BPS will be installed as a service
and run automatically each time the machine is rebooted. You
will receive several messages stating the status of the automatic
update and that other users must have your same permissions to
run the BPS.
If you click the No button, the BPS will run in the foreground of
the current session.
The BPS - Status field will display messages indicating the success or
failure of starting of the BPS.
Stopping the Borrow Proxy Server
1
From the LAU’s Services menu, choose License Borrowing>Proxy
Server to open the BPS dialog box.
2
Click the Stop BPS button. If the Stop BPS button is disabled, then
the BPS is already stopped.
3
A dialog box will appear asking if you want to start the BPS as a Service the next time the machine runs. It is recommended that you
choose Yes so that you do not have to manually restart the BPS when
the Server boots.
Stopping the BPS will prevent all License Borrowing by clients.
4
To manually uninstall the BPS, see “Uninstalling the License Manager
or Borrow Proxy Server” on page 29.
Borrow Proxy Server for UNIX
The Borrow Proxy Server for UNIX can run on the following UNIX
platforms:
DEC
HP-UX (32-/64-bit)
IBM - AIX (32-/64-bit)
Linux (Redhat Linux)
Sun Solaris 2.x (32-/64-bit)
Installing the Borrow Proxy Server on UNIX
The Borrow Proxy Server is installed using the install script, during
License Manager installation.
Note:
For complete License Installation details, see “License Installation and
Management for UNIX” on page 33.
Starting the Borrow Proxy Server for UNIX
1
Verify that the Borrow Proxy Server is installed by navigating to the
directory containing the License Borrowing Components. Type the
following: $ls
2
You should see the files bps.run and bps.stat. If you do not see the
files, re-run install (see “install” on page 42).
Chapter 5 License Borrowing
69
3
Type in the following: $bps.run -c (license file) -p (port
number) -l [log file]
4
This will create a file called bps.stop, which is used to shut down the
Borrow Proxy Server.
5
See “Reporting on the Borrow Proxy Server for UNIX” on page 70.
Stopping the Borrow Proxy Server for UNIX
1
Navigate to the directory containing the License Borrowing Components.
2
Type in the following: bps.stop
Reporting on the Borrow Proxy Server for UNIX
1
Navigate to the directory containing the License Borrowing Components.
2
Type in the following: $bps.stat
3
If the Borrow Proxy Server is running, the following will display, otherwise, you will get a message regarding the problem.
bps.stat - Copyright (C) 2000,2001 Compuware Corporation
bps status: running
user
hostname
feature
version
dd:hh:mm:ss
===========
==========
========
=======
===========
Win_98.User
fh18419
qaload
03.10
00:23:55:07
Win_98.User
fh18419
xpdev
03.40
00:23:55:07
PFHSSSx
sfa10xx6nt
NPP
01.00
26:06:02:58
PFHSSSx
sfa10xx6nt
FE
02.70
00:23:55:07
The following items describe the Header fields in the report above:
70
User — Represents the user who has borrowed a product.
Hostname — Represents the hostname of the user who borrowed the
license.
Feature — The product or feature that the user borrowed.
Version — The version of the product that the user borrowed.
dd:hh:mm:ss — Represents the time remaining in the borrowed
license.
License Installation Guide
To set restrictions on the duration and amount of users that can borrow a
license, see the next section.
Setting Restrictions on Borrow Enabled Licenses for the BPS for UNIX
A system administrator can create a special file that allows setting restrictions on the number of days a license can be borrowed, and how many
licenses of a certain type can be borrowed.
1
Create a file named bps.cfg and place it in the same directory as the
License Borrowing components.
2
Open the file. The file will be comprised of keywords, parameters,
and comments when necessary. The file should follow the format
below:
Table 5-1. Keyword Definitions for bps.cfg
Keyword-Parameter syntax
Definition
RESTRICT(prod_name, prod_version)
Restrict designates the beginning of a FEATURE restriction. Only FEATURE lines in a
license file can have a RESTRICT.
• prod_name — name of product as it is
defined in the license file.
•
prod_version — version number of
borrow-enabled product.
MAX_TIME(max_number_of_days)
Maximum number of days a product can
be borrowed. Cannot exceed 365 - which
is BORROW maximum duration.
COMMIT(number_of_licenses)
This is the number of licenses that are
allowed to be borrowed. Cannot exceed
available license count.
This is the opposite of what happens with
the keyword RESERVE.
RESERVE(number_of_licenses)
This is the number of licenses that cannot
be borrowed. Cannot exceed available
license count.
This is the opposite of what happens with
the keyword COMMIT.
END
Ends a unique RESTRICTION BLOCK.
#
Use the # sign for a comment.
The following sample file shows how system administrators can create
the bps.cfg file to restrict License Borrowing.
Chapter 5 License Borrowing
71
Required: Use either all caps, or all lower case, with keyword blocks in the
following order: (1) RESTRICT (2) MAX_TIME (3) COMMIT (4)
END. Max_time or commit may be omitted, but Restrict and End
are required.
# bps.cfg
# THIS FILE IS USED TO RESTRICT LICENSES BORROWING
# FOR ALL BORROW-ENABLED LICENSES
# // FIRST RESTRICT FEATURE. THE FOLLOWING RESTRICTS
# THE PRODUCT QALOAD, VERSION 03.10, TO ONLY 1
# LICENSE THAT CLIENTS CAN BORROW
restrict(qaload,03.10)
commit(1)
end
# //SECOND RESTRICT FEATURE. THE FOLLOWING RESTRICTS
# THE PRODUCT XPDEV, VERSION 03.40, TO ONLY 10
# LICENSES THAT CLIENTS CAN BORROW FOR ONLY 30 DAYS
restrict(xpdev, 03.40)
max_time(30)
commit(10)
end
Borrow License Client
The Borrow License Client (BLC) is a Windows-based application that is
used to check licenses in and out of the Borrow Proxy Server. The user
can then detach the client from the network and use the Compuware
product with a borrowed license. This borrowed license is identical to the
original license and allows the Compuware product to function as if it
were connected to the License Manager.
The Borrow License Client application is installed with the Compuware
product and is in the same directory as the LAU. The BLC needs to be
installed on the computer on which the Compuware product is installed
(see Figure 5-2 on page 62).
Once a license has been borrowed, it is not necessary to start the BLC to
run a Compuware product on a detached workstation. You only need to
run the BLC to check out a license, to check in a license, or to view the
72
License Installation Guide
status of all checked out licenses on a client machine. When the BLC
runs, it opens up in the “Edit Transactions” mode. In this mode, you can
borrow and return licenses. The “Time Remaining” mode provides a
listing of the Product, Version, and Time Remaining for each borrowed
license. There are two buttons to toggle between the modes.
Borrow License Client Features
To get started with borrowing licenses, review the available features on
the Borrow License Client dialog box (see Figure 5-7), and then use the
sections following these items to borrow and return licenses, and
perform other license borrowing functions.
Figure 5-7. Borrow License Client Dialog Box
Server field — Defines the server name where the Borrow Proxy
Server is running. To define a Borrow Proxy Server, click the Define
button and add a server in the Define Server dialog box. An alternative method to modify the values in the Server field is to open the
bpsHosts.txt file. See “bpsHosts.txt file” on page 80.
Define button — Opens the Define Server dialog box.
Chapter 5 License Borrowing
73
Del Entry button — Deletes the currently selected server from the
Server field.
Auto Return checkbox — Automatically returns all borrowed licenses
to the Borrow Proxy Server when the client machine re-establishes a
connection with the network (as long as Detach is not selected). The
Auto Return checkbox is a true/false checkbox; meaning, if it is
selected (true), it will remain selected until it is deselected (default,
false). The default value is "not selected". If Auto Return is selected
when the client reconnects, ALL licenses will be returned to ALL
proxy servers defined in the Server drop-down field.
Detach checkbox — Immediately forces the client's workstation to
use Borrowed Licenses. The Detach checkbox is a true/false checkbox;
meaning, if it is selected (true) it will remain selected until it is deselected (default, false). If no licenses are borrowed, Compuware products will not run (unless connected to License Manager). Be sure to
select the Detach checkbox after the licenses are checked out and to
set it to false (default value, or not clicked) when reconnecting to the
network.
The Detach functionality can be used to run a borrowed license if the
network or server where the License Manager and Borrow Proxy
Server are located is experiencing difficulty.
74
License Installation Guide
Define Server dialog box — Allows clients to create separate locations for multiple Borrow Proxy Servers. Example: if there is a BPS on
a UNIX box and also on a Windows box, two different connections
can be established. It is possible to borrow licenses from any Borrow
Proxy Server to which a client can connect.
Identifier — The unique name that will appear in the Server field
of the BLC dialog box.
BPS Hostname or IP Address — Defines the Hostname or IP
Address of the Borrow Proxy Server to which the Borrow License
Client will connect.
BPS Listening Port — Identifies the TCP/IP port on which the
Borrow Proxy Server is listening.
Available Licenses item - Each product contained within the Available Licenses listing is a FEATURE line in the active license file that
contains a BORROW keyword. This product may be borrowed by the
client machine. When a Product item is selected with a mouse click,
the Borrow button is enabled. Clicking the Borrow button will begin
the transaction process. See “Enter the Number of Days Dialog Box”
on page 79. The Available Licenses listing also includes the product
Version item and the Expiration date item of the borrow transaction.
Borrowed Licenses item — Each product item within the Borrowed
Licenses listing is a product that has already been borrowed (or will
be when the Apply button is clicked). To return the item to the Borrow Proxy Server, click the Return button.
Borrow button — Enabled when a Product item is selected from the
Available Licenses listing. When clicked, the Enter the Number of
Days dialog box will display.
Return button — Enabled when a Product item is selected from the
Borrowed Licenses listing.
Apply button — Click the Apply button to enforce a given transaction after the Borrow or Return buttons are clicked.
Edit Transaction button — Clicked (selected) by default and provides the default view for the Borrow License Client. The default view
contains the following:
Available Licenses listing
Borrowed Licenses listing
Time Remaining button — Hides the Available Licenses and the Borrowed Licenses listings and displays a larger version of the Borrowed
Licenses listing, including the following fields:
Product item — Displays each product that is currently Borrowed
Version item — Lists the version number of each Product that is
borrowed
Server — Identifies the name of the Borrow Proxy Server (see
Server field) from where the borrow request originated
Time Remaining — Displays the time remaining of the borrow
transaction in dd:hh:mm:ss format.
Borrowing a License
Tip: Contact your system
administrator for the Host
Name/IP Address and
Port Number of the
Borrow Proxy Server.
1
Open the LAU.
2
From the Services menu, choose License Borrowing>Client.
3
If the server name of the Borrow Proxy Server you want to connect to
does not appear in the Server field of the BLC, click the Define but-
Chapter 5 License Borrowing
75
ton on the BLC. The Define Server dialog box displays (see Figure 58).
Figure 5-8. Define Server Dialog Box
4
In the Identifier field type in the server name, giving it a unique
name of your choice.
5
In the BPS Hostname or IP Address field, type in the name given to
you by your system administrator.
6
In the BPS Listening Port, type in the port number specified by your
administrator.
7
Click the Apply button. The BLC - Borrow License Client dialog
box displays (see Figure 5-7).
8
In the BLC's Available Licenses listing, select one or more products
from the list. This will enable the Borrow and Apply buttons.
Figure 5-9. Available Licenses Listing
Files selected for
borrowing
Borrow
button
Apply
button
9
76
License Installation Guide
Click the Borrow button. The Enter Number of Days dialog box displays.
10 Enter the number of days for this borrow transaction. For additional
information on borrow duration, see “Enter the Number of Days Dialog Box” on page 79.
11 Click OK. The licenses are moved from the Available Licenses listing
to the Borrowed Licenses listing.
12 To complete the borrow process, click the Apply button.
Figure 5-10. Borrow Process
Licenses
for
borrowing
Apply
button
Status
messages
When apply is clicked, the Borrow, Return, and Apply buttons are
disabled. The borrow transaction status is displayed in the “BLC Status” screen.
13 The messages appear as follows:
***PROCESSING REQUESTS***
- ”PRODUCT NAME & VERSION” acquired
- ”PRODUCT NAME & VERSION” acquired
Detaching a Client from the Network
In the Server Information field at the top of the Borrow License Client
screen, after one or more licenses are borrowed, select the Detach checkbox to immediately disconnect from the network.
When the Detach checkbox is selected, Compuware products will use the
borrowed license, even if the client is attached to the network. You can
remove your network connection at any time.
At this point, the BLC utility can be shut down and the machine can be
detached from the network. The Compuware product will display a
Chapter 5 License Borrowing
77
message with the number of days remaining on the borrowed license
each time the product runs.
Detach
checkbox
Returning a License
1
Reconnect the machine to the original network.
2
Open the LAU.
3
From the Services menu, choose License Borrowing>Client.
4
If the Auto Return checkbox is selected, then all licenses will automatically be returned to all Proxy Servers when the Detach checkbox
is deselected. Otherwise proceed to the next step.
5
Select the product to return in the Borrowed Licenses listing. This will
enable the Return button.
Figure 5-11. Return Process
Return button
License to
be returned
6
Verify that the Detach button is not selected.
7
Click the Return button. A message in the status screen will display
the following:
A license for “PRODUCT NAME & VERSION” will be returned on
APPLY.
78
8
To commit the return, click the Apply button.
9
The product license will be checked back into the License Manager
via the Borrow Proxy Server. Resume step 5 for any remaining products to return.
License Installation Guide
Enter the Number of Days Dialog Box
The length of time that a license can be borrowed from the Borrow Proxy
Server is specified when the Borrow button is clicked. This dialog box
includes one field that takes an integer (a whole number) specifying how
many full days the current borrow transaction will last, from 1 to 365.
Note:
The system administrator can limit the amount of days that a license
can be borrowed using the Borrow Proxy Server.
If a client does not return the license to the BPS before the license
expires, two things will happen:
On the client machine — the product that is checked out under the
expired license will not run.
On the server — the BPS will inform the License Manager that a
checked out license has expired. The LM will make this license available to all users on the network.
Viewing the Status of Borrowed Licenses
The status of borrowed licenses can be seen in the Time Remaining mode
of the Borrow License Client.
Tip: Status for
connections and
transactions are always
displayed in the “BLCStatus” screen.
To view the time remaining for borrowed licenses, click the Time
Remaining button on the Borrow License Client dialog box. When this
button is clicked, the Available Licenses and Borrowed Licenses listings
Chapter 5 License Borrowing
79
are hidden and replaced with an expanded version of the Borrowed
Licenses listing which includes Server and Time Remaining columns.
Figure 5-12. Time Remaining Listing
Click the Edit Transaction button to return to the Borrow License Client
dialog box default view.
bpsHosts.txt file
The bpsHosts.txt file contains the strings for the server field in the
Borrow License Client. In Windows, these items can be created using the
Define Server dialog box (see Figure 5-8 on page 76). In UNIX, these
strings can be manually typed in the bpsHosts.txt file which is located in
the same directory as the Borrow Proxy Server.
Note:
To ensure that each client connects to the correct Borrow Proxy
Server, a single file can be created and copied into each client's
Borrow License Client directory.
The following is an example of what is in the bpsHosts.txt file:
# comment
server (UNIX Workstation, productionEnt4500, 7123)
The following terms describe the example from above:
server = keyword
UNIX Workstation = Name of the BPS location
productionEnt4500 = Host Name or IP address of BPS
7123 = port on which BPS is listening
80
License Installation Guide
Chapter 6
Remote License Administration
Utility
Overview of Remote License Administration Utility
Distributed License Management's Remote License Administration Utility
(RLAU) provides a central point of license administration. The file for the
utility (dlmCGIAdmin) is on the product CD or copied onto the product
directory, and the RLAU must be run on an HTTP server. It allows the
administrator to view the current status of authorized License Managers
through a user-friendly web interface without being present at the server.
Figure 6-1. The Remote License Administration Utility
Client/server administration capabilities include:
Obtaining the current status of the License Manager
Examining license usage
Viewing contents of the current log, license, and options files
81
The RLAU consists of several components. These components include a
Java-applet, a User Configuration/Administrative Tool, and a CGI.
Unlike the applet portion of the RLAU, the CGI module and User Configuration Tool are non-Java applications, which means that unique
binaries exist for each supported platform.
Installing and Configuring the RLAU
The following steps are necessary to install and configure the Remote
License Administration Utility in your environment:
1
Install the License Manager and its components.
For Windows, see “Installing the License Manager for Windows”
on page 24.
For UNIX, see “Installing the License Manager on UNIX” on page
34.
2
Create User Accounts. See “Creating User Accounts” on page 84.
3
Define the License Manager. See “Defining the License Manager” on
page 86.
4
Configure the vendor daemon to allow streaming of information.
For Windows, see “Configuring in Windows” on page 87.
For UNIX, see “Configuring in UNIX” on page 88.
5
Install the CGI as a service. See “Installing the CGI” on page 88.
6
Run the RLAU. See “Configuring the Java Applet” on page 89.
Tested Environments
Required: The Java-applet component requires that client systems that
access the applet via a browser, such as Netscape or Explorer, have
a minimum of Java 1.3 installed for Java support.
The RLAU was tested and will work properly in the following environments.
Web Servers
82
Apache on UNIX Solaris 8.0
IIS on Windows 2000 Server
iPlanet on Windows NT Server and Solaris 8.0
License Installation Guide
Browsers
Internet Explorer 5.5 and 6.0
Netscape 6.2
Note:
Java Plug-in 1.3 and 1.4 for Netscape 6.2 is not supported in the AIX,
HP, and Redhat environments.
Functions of the RLAU
The RLAU provides remote review of FLEXlm-based Compuware License
Managers and their environments. The following diagram illustrates the
interaction between the provided Java-applet component and the CGI.
Figure 6-1. Java Applet Component and CGI Interaction
Only authorized clients can access the data from a License Manager. User
account definitions define the access rights of individual users to a particular License Manager. The CGI Administrative Tool administers user
accounts for remote License Manager access.
Chapter 6 Remote License Administration Utility
83
Supported Platforms
The platforms supported by these components are AIX, SunOS, OSF, HPUX, Windows XP, Windows NT, and Linux. An administrator with root
access to the machine should perform installation and/or configuration
of these components.
The following chart shows the binary to platform relation of all binary
components provided for the RLAU.
Table 6-1. Supported Platforms
Platforms
Component List
Windows XP and
Windows NT
dlmCGIInstaller.exe, dlmCGIProcess.exe,
dlmCGIAdmin.exe
Linux, HP-UX, HP-UX
64, OSF/Digital, AIX,
AIX 64, SunOS/
Solaris, and SunOS/
Solaris 64
dlmCGIProcess <platform>, dlmCGIAdmin <platform>, aes
Note:
64 = 64 bit version.
Creating User Accounts
To create user accounts, run the dlmCGIAdmin executable file for the
platform that corresponds to the system that you have designated as your
HTTP server. The dlmCGIAdmin file has a text based GUI which means
that it can be run in a text based terminal window, such as Telnet.
Required: You should have root or administrative access to the HTTP server
before running the component.
84
License Installation Guide
To run the dlmCGIAdmin component:
1
At the command prompt, type dlmCGIAdmin <platform> or
dlmCGIAdmin.exe to display the dlmCGIAdmin Main Menu
screen (see Figure 6-2).
Figure 6-2. dlmCGIAdmin Main Menu Screen
2
Type U and press Enter to access the User Database Menu.
3
Type N and press Enter to add a New User to the User Database.
4
Type a user name and press Enter.
5
Type a password for the newly created user and press Enter.
6
Re-type the password for confirmation and press Enter. A message
will appear on the screen to confirm that the user was added to the
user database.
7
Press Enter to add another user and repeat steps 3 through 6.
8
To return to the Main Menu, press Enter three times.
Only users with accounts will have access to the License Managers. User
accounts are added to the dlm_password file that is located in the /etc
directory for UNIX platforms and the C:\Windows directory for
Microsoft OS platforms.
Chapter 6 Remote License Administration Utility
85
Defining the License Manager
Before interaction between a client (Applet) and a License Manager can
occur you must identify the License Manager to the CGI. To define the
License Manager:
1
From the Main Menu of dlmCGIAdmin, type H and press Enter to
access the Host Database Menu screen (see Figure 6-3).
Figure 6-3. dlmCGIAdmin Host Database Menu Screen
2
Type A and press Enter to add a host name or TCP/IP address.
3
Type the host name or TCP/IP address of the License Manager to be
added and press Enter.
Note:
4
5
86
License Installation Guide
The TCP/IP address can be either the hostname-alias or the actual IP
address of a system that is running the License Manager.
Type an alias name for the host and press Enter.
If an alias is specified the alias is displayed on the client instead of
the TCP/IP identifier of the License Manager. References to the
License Manager can use either the alias or the hostname.
If an alias is not specified, only the host name or TCP/IP address,
whichever is supplied during the creation of the host entry, can
be used to identify a License Manager.
Type the port number where the License Manager is listening and
press Enter. The port number can be found on the SERVER line of
your license file. A message will appear on the screen to confirm that
the alias and host was added to the host database.
6
Press Enter to add another host and repeat steps 3 through 5.
7
Press Enter three times to return to the Main Menu.
8
Type U and press Enter to access the User Database Menu.
9
Type A and press Enter to add a host to a user's account.
10 Type the name of the user from the list displayed and press Enter.
11 Type the host name or TCP/IP address or alias of the License Manager
where the user needs access and press Enter. A message will appear
on the screen to confirm that reference to the host name was added
for the user.
12 Press Enter to add another host reference to a user’s account and
repeat steps 10 and 11.
13 Press Enter three times to return to the Main Menu.
14 Type E and press Enter to exit.
Configuring the Compuware Vendor Daemon to Accept
Requests
There are two levels of security provided for support of Web-browsing. In
addition to defining user accounts for the CGI, each vendor daemon
must also be authorized to allow the streaming of information. Therefore, although a user can have access to a License Manager in their
account description, the License Manager still has the ability to block all
requests.
Configuring in Windows
To configure the Compuware Vendor Daemon in Windows:
1
Run cpwrDiag.exe (found on the product CD).
2
Click the License Manager(5) tab.
3
Select the checkboxes Enable remote review of the log file and
Enable remote review/edit of the license file.
4
Click the Exit/Close button.
Chapter 6 Remote License Administration Utility
87
Caution: If you do not configure the Compuware Vendor Daemon, you
will not be able to view the license file information in the License File Tab
and/or the log file information in the Log File Tab of the RLAU.
Configuring in UNIX
From within UNIX, you must run the aes configure script to define the
location of the license file and log file and to make sure they are pointing
to the same license. If they are not, the log file will not match the license
file when viewing them in the RLAU.
Installing the CGI
The CGI component of the RLAU provides interaction between the client
and a specific License Manager. The CGI only allows one client at a time
to communicate with an individual License Manager. Before accessing a
License Manager from a remote location, a client-user must have a registered account with the CGI.
Once you have configured your user accounts (see “Creating User
Accounts” on page 84) and the individual License Managers (see “Defining the License Manager” on page 86), you will need to install the CGI to
start it on the HTTP server.
Windows NT, 2000, and XP
Before you can run the CGI on a Windows HTTP server you must first
install it as a service. The dlmCGIInstaller is used to run, install, remove,
and start the dlmCGIProcess. To install and execute the CGI as a service:
1
Determine a port number where you want to run CGI.
2
Type the following command at a DOS command prompt:
dlmCGIInstaller -i -p <port number> -e
This action does not need to be performed again. You only need to install
this dlmCCIInstaller once.
Checking the Status
Tip: At the DOS
command prompt, type
dlmCGIInstaller -h
to show other options.
88
To check the status of the dlmCGIInstaller, enter the command dlmCGIInstaller -st at the DOS command prompt.
License Installation Guide
Windows 95, 98, ME, and UNIX
In a Windows 95, 98, ME, or UNIX environment, the CGI is started at the
command line or placed in a UNIX rc-startup file. To start the CGI at the
command line type the following command:
dlmCGIProcess -p <port number>
Configuring the Java Applet
After you start the CGI, you can then run it on the HTTP server. To run
the RLAU:
1
Copy the DLM_Web_Tool folder found on the product CD to a location on your HTTP server. The location on your server should be designated as the site location for the RLAU application.
2
Open the DLMAdminTool.html file.
3
Change the port number in the source code of the DLMAdminTool.html file to match the port number you defined when starting
the CGI (see “Installing the CGI” on page 88).
4
Create a link from your intranet site to the RLAU.
Example:
http://sitename/dlmweb/DLMAdminTool.html
5
To access the RLAU, direct users to the site address you created.
Chapter 6 Remote License Administration Utility
89
Launching the Remote License Administration Utility
Logging into the RLAU
To log into the Remote License Administration Utility, follow the steps
below.
1
Open the RLAU in a browser window using the site address provided
by the system administrator. The RLAU Login Screen will display in
your browser window (see Figure 6-4).
Figure 6-4. RLAU Login Screen
90
2
Type your User ID and password in the User ID and Password fields.
The User ID and password must be created by the system administrator. See “Creating User Accounts” on page 84.
3
Click the Login button.
The Login button will not be available until you type a password
in the Password field.
The Reset button is enabled after you click the Login button. To
restart the login process, click the Reset button to clear the User
ID and Password field and to remove any errors and the License
Manager drop-down list.
4
Select a License Manager from the drop-down list.
5
Click the Connect button.
License Installation Guide
After you log into the RLAU and it is loading in your browser, it may
seem that the application is not launching because the screen looks
inactive. However, the way to distinguish whether or not it is running is
to look in the bottom left-hand corner of the screen. If you see the
following messages, then the application is loading.
Applet started.
Busy contacting server. Please wait...
Loading the RLAU
If the application takes an unusually long amount of time to load after
logging in and selecting a server, and your license and log files contain
numerous features and users, you may perform any or all of the following tasks to decrease the load time of the RLAU.
1
Flush the Log file. This should be done periodically to increase
streaming.
2
Disable the remote review of the log file and/or license file. (See
“Configuring in Windows” on page 87.)
If however, you do not get a connection to the RLAU and it does not
load, open your Java Console to determine the error and contact Compuware’s Technical Support.
Chapter 6 Remote License Administration Utility
91
92
License Installation Guide
Appendix A
USER_BASED/HOST_BASED
License Models
Overview of USER_BASED/HOST_BASED License Models
USER_BASED and HOST_BASED license models are similar to the concurrent license model except that they allow an administrator to restrict
certain users/machines from checking out a license through the use of an
Options File. These license models require the use of the License
Manager.
The concurrent license, specified by Compuware, must be a counted
license with a user count of 1 or more. These license models use a text file
called an Options File to specify the licensed users or hosts and the
Options File must be specified on the DAEMON line of the Compuware
license file. Therefore, two changes are necessary in order to implement
this license model: changing the license file and adding an Options File.
The following sections provide an overview for creating an Options File
to implement USER_/HOST_based licensing and modifying the concurrent license file.
Creating an Options File
Tip: Use the keyword
INCLUDE for 50 users or
less. Use the keyword
GROUP for more than 50
users.
There are several keywords necessary to create an Options File. The two
most important keywords are INCLUDE and GROUP. These two
keywords are described in more detail below. For more Options File
keywords and information, contact GLOBEtrotter Software for a FLEXlm
User’s Guide.
Note:
Do not use Notepad to create an Options File; use another standard
text editor. On some platforms, invalid characters are inserted that
will be misinterpreted by FLEXlm. Please contact Technical Support
at 1-800-538-7822 for assistance in creating the Options File using
the Compuware License Diagnostics Tool.
93
Refer to the following sections for instructions on creating an Options
File.
Implementing a USER_/HOST_based License Model
The following steps provide an overview for creating an Options File to
implement USER_/HOST_based licensing.
1
Specify a name for the Options File within the license file.
If the Options File location is not in the same directory as the license
file, specify the complete path.
The Options File path must be specified on the DAEMON line of the
Compuware license file. It is recommended that you use the full path
name for the Options File. Compuware suggests that you use the
suffix ".opt" in the file name. For example:
DAEMON compuware compuwar <full path to license> compuwar.opt
2
Add the HOST_BASED or USER_BASED literal to the
FEATURE_LINE.
For example:
FEATURE test compuware 1.000 1-dec-1999 2 DCA6EE6A58F94072F0F7\
VENDOR_STRING=999999;0;PERM USER_BASED ck=101
Tip: The license type
3
specification is in
uppercase and usually
appears after the
VENDOR_STRING field.
Create an ASCII text file (Options File) and name it the same name
used in step 1 above. This file is created and updated at the customer
site.
4
Enter your USER, HOST, or GROUP parameters in the Options File.
See “INCLUDE Keyword” on page 95 and “GROUP Keyword” on page
96.
Modifying the License File for USER_/HOST_Based Licensing
The following is an example of a complete license file where feature "test"
is USER_BASED and "test2" is HOST_BASED:
#Start of license file example
SERVER fh18419 00c04f35d091 TCP:7166
DAEMON compuware compuwar <full path to license> compuwar.opt
FEATURE test compuware 1.000 1-jan-0000 2 \
DCA6EE6A58F94072F0F7 \
VENDOR_STRING=999999;0;PERM USER_BASED \
ck=101
FEATURE test2 compuware 1.000 1-jan-0000 3\
9C668E6A5C3CF3C0DB7E \
VENDOR_STRING=999999;0;PERM HOST_BASED \
94
License Installation Guide
ck=81
#end of license file example
INCLUDE Keyword
The INCLUDE statement is used to specify a licensed user or host for 50
users or less, the syntax is:
INCLUDE <product> s USER
co t <name>
HOST
<product> — The name of the Compuware product. It is possible to
define a specific version of a product by appending a colon followed
by the desired version. For example, "test:version=1.1" would only
allow specified users or hosts to run version 1.1 of the specified product. If the version modifier is omitted, all versions of the product can
be accessed. There are additional modifiers that are not covered in
this document.
USER/HOST — Specify as USER for USER_BASED; or HOST for
HOST_BASED licenses.
<name> — Name of the USER or HOST licensed to run the product.
Please note that host or user name is case sensitive and must match
the name used by the network name server.
Below is a possible option file for the above license file example:
Figure A-1. Options File Example 1
INCLUDE
INCLUDE
INCLUDE
INCLUDE
test USER user1
test USER user2
test2 HOST xx18929
test2 HOST xx18419
In this example, user1 and user2 are licensed to run all versions of
product "test" and machines xx18419 and xx18929 are licensed to run
all versions of product "test2". Please note that the license file above
specifies a maximum of two users for product "test" and a maximum of
three hosts for product "test2".
In this example, all possible users are defined. Any additional users or
hosts specified as licensed users are ignored and therefore not licensed to
run the product. For example, if there were four hosts defined for product
test2, only the first three host specifications would be used. You have the
option of changing or adding names of users or hosts up to the specified
license count. You cannot specify more users than the license file allows.
If the Options File does not exist, there are no licensed users for the
product. If a user tries to acquire a license and is not specified as a legal
Appendix A USER_BASED/HOST_BASED License Models
95
user, an error code -39 will appear indicating the user or host has not
been specified in the Options File as a licensed user or host.
GROUP Keyword
In lieu of using individual users within the INCLUDE statement, the
GROUP keyword can be used to define a grouping of more than 50 users.
The GROUP keyword appears at least two times: (1) One for each Group
to include (2) One within the INCLUDE statement to specify a GROUP
name.
Tips For Using the GROUP Keyword
The GROUP keyword must be defined before the INCLUDE statement.
A separate INCLUDE statement is required for each GROUP defined.
The number of users that can be included in a single GROUP is limited to no more than 100 users.
Figure A-2. Options File Example 2
Syntax
GROUP group_name user1 user2 userN
INCLUDE YourProductName GROUP group_name
Example
GROUP Development jillJack janeDoe marySmithe
GROUP Testing wsWrite satchPage johnDoe
INCLUDE YourProductName GROUP Development
INCLUDE YourProductName GROUP Testing
96
License Installation Guide
Appendix B
Host Name, Host ID, and
HOSTID String
Overview
The Host Name is the unique name that identifies a computer on a
network. A computer may have several of these (aliases). The Host ID is
the machine identification number of a Host. For Windows PCs, this is
the Ethernet Card ID. HOSTID is a string found in a line below the
FEATURE line of a license file and typically is the ethernet card of a
machine.
Host Name and Host ID
To obtain a license for your Compuware product, you must provide the
host information of the machine on which the license will reside. If a
License Manager is required, this is the server machine. You need to
supply Compuware with the Host ID of the server on which the License
Manager will run, not the Host IDs of all of your clients. If no License
Manager is required, this is the same machine on which the product is
installed.
97
To determine Host information to send to Compuware to request a
permanent license:
Table B-1 Determining Host Information of Computer
Platform
Step
Action
Windows
1
Start the LAU.
2
From the File menu, choose Save.
3
Choose a directory and click the Save button. A text file
(named HostInfo.txt) is saved in this location.
4
Provide the file to Compuware or locate the Host Name and
Host ID in the file and supply that information to Compuware.
1
Navigate to the directory in which the License Manager is
located (for example, /cpwr/license).
2
Type uname -n. A message like the following is displayed:
UNIX
Host Name = fh5222dt.
3
Type lmutil lmhostid. A message like the following is
displayed:
FLEXlm host ID is "00c04fd9ed02.
4
Provide the Host Name and Host ID information to Compuware.
After you receive your license file from Compuware, you can find your
Host Name and Host ID for your Concurrent licenses in the first line of
the license file:
SERVER sfa15155 00c05f581a0e TCP:7166
SERVER
keyword
98
License Installation Guide
Host name
Host ID
Port on which the Host is
listening for requests
HOSTID
The HOSTID string is only found in Node-Locked licenses and defines
the Host ID of the client that can execute a given feature. See the
example below:
FEATURE xpdev compuware 03.40 1-jan-2001 3
ABCD33NDDMEKK3K \
VENDOR_STRING=989898;0;PERM \
HOSTID=00c00f47fa0e ck=110
The typical values for HOSTID are either a Host ID from a machine or the
keyword “ANY”. If you see the keyword “ANY” in your license file, the
license can run a feature on “any” single client machine, based on the
license terms and conditions.
Appendix B Host Name, Host ID, and HOSTID String
99
100
License Installation Guide
Glossary
Borrow License Client (BLC): Allows an end user
to check licenses in and out. This utility is only
available for Windows operating systems.
Borrow Proxy Server (BPS): An application that
allows concurrent licenses to be borrowed and
system administrators can monitor license
borrowing activity. The BPS is a proxy server
that runs in conjunction with the License
Manager.
Compuware Service Handler: Provides system
administrators with the ability to start and stop
the License Manager.
Concurrent-user license: This type of license
model allows the product to run on more than
one workstation so that multiple users can
access the product. When all available license
are checked out, no additional users can run the
product until a license is checked back in.
Permanent and temporary licenses are types of
concurrent-user licenses.
Daemon: The vendor daemon is used to count
(or check licenses in and out) concurrent-user
licenses. If your license contains server and
daemon lines without a # sign in front of them,
it is a concurrent-user license that is to be
installed on a machine dedicated as the server.
Literally, daemon is an acronym ‘Disk And
Execution MONitor’. It is a program that is not
invoked explicitly, but lies dormant waiting for
some condition(s) to occur. The idea is that the
perpetrator of the condition need not be aware
that a daemon is lurking (though often a
program will commit an action only because it
knows that it will implicitly invoke a daemon).
Floating license: See concurrent-user license.
Host name: A unique name that identifies a
computer on a network. A single computer can
have several host names, also called aliases.
Host ID: The machine identification number of
a host. For Windows PCs, this would be the
Ethernet address of the network interface card.
LAU: See License Administration Utility.
License Administration Utility (LAU): This is a
Windows-based GUI designed to help you set
up and manage your license files and set your
environment. By using this utility, you do not
have to manually type in information or open
the license file in a text editor and risk corrupting your file or typing the information incorrectly. You can view details of a product license
and get hints to solve many of your licensing
errors.
License File (license.dat or license.lic): A data file
that contains information about the Compuware products (clients and locations) and the
License Manager.
License Manager: Compuware’s License Manager
contains the FLEXlm license server component
101
and the License Administration Utility. Both of
these components enable the License Manager
to check licenses in and out and maintain the
master license file.
License Manager server: The dedicated machine
upon which you will install the Compuware
License Manager.
LM: See License Manager.
LMGRD: The License Manager application itself
using the Compuware Service Handler interface.
Master license file: This is the repository for the
licensing information for all the products you
have installed on your machine. When you get
a new product license, you will append that
information to the master license file using the
License Administration Utility.
Network license: See concurrent-user license.
Node-locked license: This type of license model
allows the product to run on a single, specified
workstation (node). The product cannot be used
on any other workstation. Permanent, temporary, and trial licenses are types of node-locked
licenses.
Permanent license: This type of license gives you
access to the product under the terms of your
contract with Compuware. Compuware offers
two types of permanent licenses: node-locked
and concurrent-user.
RLAU: See Remote License Administration
Utility.
Remote License Administration Utility (LAU): This
utility allows a remote administrator to review
License Manager configurations via a web
browser. Functionalities include viewing the
log, license, and options files. In addition, this
tool offers the ability to monitor the usage of
Compuware products and the state of the
License Managers that support them.
102
License Installation Guide
Server: On a local area network, a computer
running administrative software that controls
access to the network and its resources, in this
case the product licenses, and provides
resources to computers functioning as workstations (client machines) on the network.
Single-user license: See Node-locked license.
Temporary license: A temporary license has a
fixed expiration date from the time it is
installed on your system. You must request this
license from Compuware’s Technical Support.
Terminal Services: Terminal Services provides
functionality similar to a terminal-based,
centralized host, or mainframe, environment in
which multiple terminals connect to a host
computer. Each terminal provides a conduit for
input and output between a user and the host
computer.
Trial license: This type of licensing is installed
when you install your Compuware product and
it allows you to run the product for a specific
time period (typically 14-45 days from the day
you install the product).
Index
Symbols
# 71
$bps.run 70
$bps.stat 70
A
Add a path to the Current License Environment
52
aes 40
After your trial period has ended 49
AIX 36
ANY 99
append 48
Append button 49
Apply Changes 49
Apply Transaction button 75
Auto Return 74
Available License listing 75
Available Licenses Product item 74
B
BORROW 27
Borrow a License 75
Borrow button 75
BORROW keyword 59, 62
Borrow License Client 12, 59, 72
Borrow License Client Edit Transactions mode
73
Borrow License Client Features 73
Borrow License process before/after a Transaction 61
Borrow Proxy Server 12, 59, 62
Borrow Proxy Server - Windows 62
Borrow Proxy Server Features 63
Borrow Proxy Server for Unix 69
Borrowed License listing 75
Borrowed Licenses item 75
borrowing capability 62
BPS Hostname or IP Address 74
BPS Listening Port 74
bps.cfg 40, 71
bps.run 40
bps.stat 40
bps.stop 40, 70
bpsHosts.txt file 80
Browse License File button 57
Browse Log File button 56
C
Change Borrow Policy Settings 66
Changes, to product 9
Checking the LM Status 55
Checklists 20
cl_merge 40
cl_sort 40
cl_valid 40
Clear the Log File 58
comment 54
COMMIT 71
compuwar 40
103
Compuware License Install dialog 46
Compuware Product's installation CD 24
Compuware Service Handler 12, 24, 55, 57, 58
COMPUWARE_LICENSE_FILE 28, 53
Concurrent 59
Concurrent license model 28
concurrent-user license
definition of 101
Configure Clients during Product Installation 47
Configure Clients to access the LM on Windows
Server 28
Configure Clients with the LAU 49
Connect to a Borrow Proxy Server 75
Connect to the License Manager 65
counted license 93
Creating an Options File on UNIX 43
Current License Environment Setting 48
D
DAEMON 57, 93
daemon
definition of 101
DEC 69
define multiple licensing environments 48
Define Server Dialog 74
Define Server Location button 73
Delete Entry 74
Detach 74
Detach a Client from the Network 77
detach the client from the network 72
Determine Host Information of Computer 98
Determine the version number 29
E
Edit License File button 57
Edit Transaction button 75
END 71
Enhancements 9
Environment Variable for the
Bourne Shell 39
C shell 39
Korn shell 39
error code- 39 96
104
License Installation Guide
Ethernet card ID 97
export LM_LICENSE_FILE 39
F
FEATURE 54
FEATURE line 15
FLEXlm License Manager 53
flexlm.rul 40
Floating 14, 101
Flush Log File button 56
FTP 18
G
Getting Started 19
Glossary 101
GROUP user1 user2 userN 96
GROUP Keyword 96
GROUP limit 96
H
HKEY_LOCALMACHINE 52
Host ID 35, 97
definition of 101
Host Name 97
host name
definition of 101
Host Name and Host ID 97
HOST_BASED 93
HOST_BASED/USER_BASED License Models 93
HOSTID 97
HOSTID and Node-Locked licenses 99
hosting the License Manager 66
HP-UX 36
HP-UX (32-/64-bit) 69
I
IBM - AIX (32-/64-bit) 69
Identifier 74
INCLUDE Keyword 95
INCLUDE product type name 95
INCLUDE statement 95
install 40, 69
Install License Manager 24
Checklist 21
Install the Borrow Proxy Server on Unix 69
Installation of License Borrowing Components
60
Installing the LM for Windows 24
Installing the LM on UNIX 34
Introducing Licensing 11
ISSUE DATE 54
Licensing when the LM is Required (Concurrent)
16
Linux 36
Linux (Redhat Linux) 69
List of Currently Defined Licenses field 48
LM
see License Manager
LM installation 65
LM_LICENSE_FILE 33, 39
LMGRD 57, 58
lmgrd 40
lmgrd.exe 29
lmutil 29, 38, 40
lmutil lmver lmgrd 37
Log file 57
$bps.run (license file) (port number) 70
Log File Name field 56
L
LAU 12, 45, 72
see License Administration Utility
License Administration Utility 12
definition of 101
License Borrow process after Borrow transaction
62
License Borrowing 59
Process 60
License Certificate File 12, 101
License Environment Setting 48
License File button 57
License File field 57
License Installation and Management for UNIX
33
License Installation and Management for Windows 23
License Installation Checklists 20
License Manager 12, 23
definition of 101
server
definition of 102
License Manager diagnostics 57
License Manager Installation 24
License Model
Concurrent 14
Node-Locked 14
License.dat% 54
Licensing when the LM is not Required (NodeLocked) 17
M
Master License File 53
Master License file 28
master license file
definition of 102
Max 66
Max Length field 66
MAX_TIME 71
merge 24
Merge button 53
Merge License Files dialog 53
Monitor Borrowed Licenses 65
Move button 49
multiple license files 15
N
name 95
New License Environment field 49
Node-Locked 17
Node-locked license 102
nohup lmgrd -c 36
Index
105
O
Options File 18, 93
P
permanent license
definition of 102
Port@Host 47
Product enhancements 9
Product item 75
product requests a license 46
R
Redundant Servers 17, 40, 50, 58
REGEDIT 52
Remote License Administration Utility 12, 81
definition of 102
install checklist 22
installing and configuring 82
logging in 90
Remove a path within the Current License Environment 52
Report on the Borrow Proxy Server for Unix 70
Reread a License File 58
Reread Licenses button 57
RESERVE 71
Reserved field 66
RESTRICT 71
Restrict License Borrowing 62
Return a License 78
Return button 75
RLAU 81
see Remote License Administration Utility
S
SERVER 57
Server 75
server
definition of 102
server (Unix Workstation, productionEnt4500,
106
License Installation Guide
7123) 80
Server field 73
Set Restrictions on Borrow Enabled licenses for
the BPS for Unix 71
Set the License Environment Variable for Unix
39
setenv 39
setenv LM_LICENSE_FILE 39
single-user license
definition of 102
SOFTWARE node 53
Solaris 36
Source field 53
Specify License File checkbox 57
Start Service button 57
Start the Borrow Proxy Server as a Service 66
Start the Borrow Proxy Server for Unix 69
Start the License Manager 57
start the License Manager 57
Stop Service button 57
Stop the Borrow Proxy Server 69
Stop the Borrow Proxy Server for Unix 70
Stop the License Manager 58
Summary of changes 9
Sun Solaris 2.x (32-/64-bit) 69
Supported Platforms 19
System Administrators 62
T
Target field 53
Terminal services
definition of 102
Time Remaining 75
Time Remaining button 75
Time-Limited Trial license 13
To Clear the Log File 58
To Edit Existing License Environment Paths 52
To Reread a License File 58
To Start the License Manager 57
To Stop the License Manager 58
Trial license 13, 102
Troubleshooting Errors on Windows 30
Typical License Configuration
Automatic Trial or Node-Locked Product 16
Using License Manager 16
U
Uninstall the License Manager or Borrow Proxy
Server 29
Uninstalling the LM on UNIX 35
UNIX Components 40
updating a license file only 24
Updating the License Manager on Windows 28
USER_BASED 93
V
Validity Check 54
Version item 75
View Log File button 56
View Status of Borrowed Licenses 79
Viewing license variable in Windows Registry 52
W
Windows Registry 52
Index
107