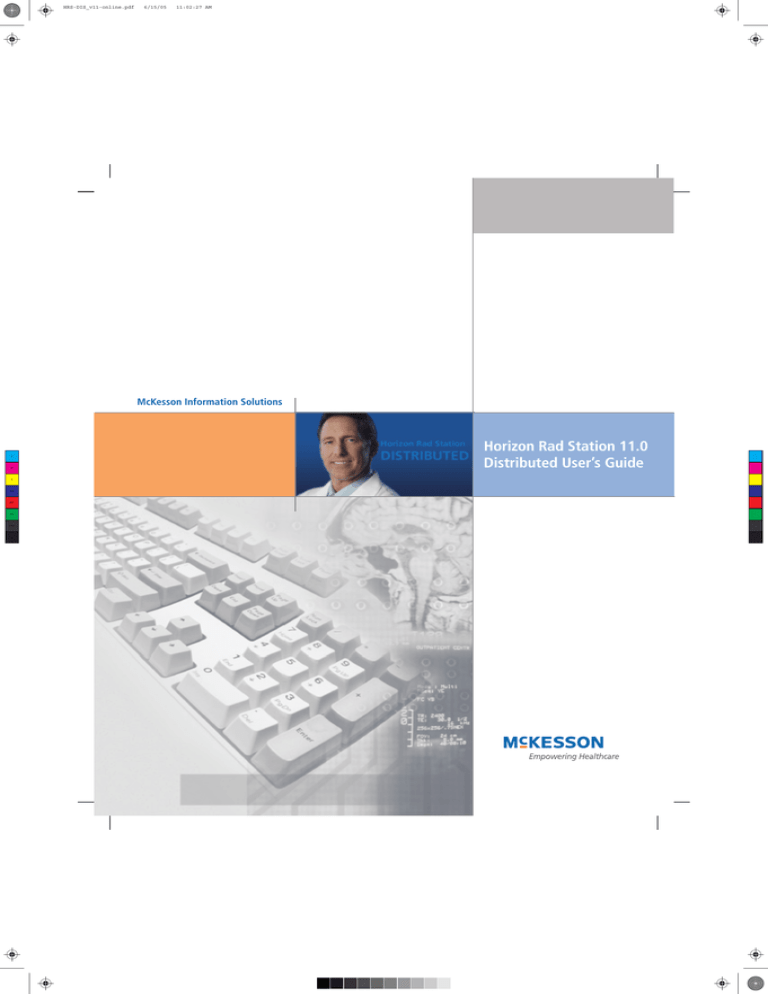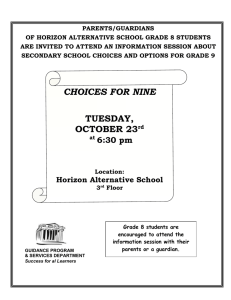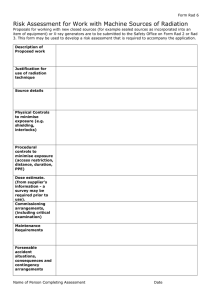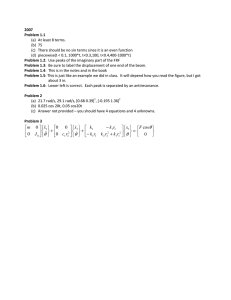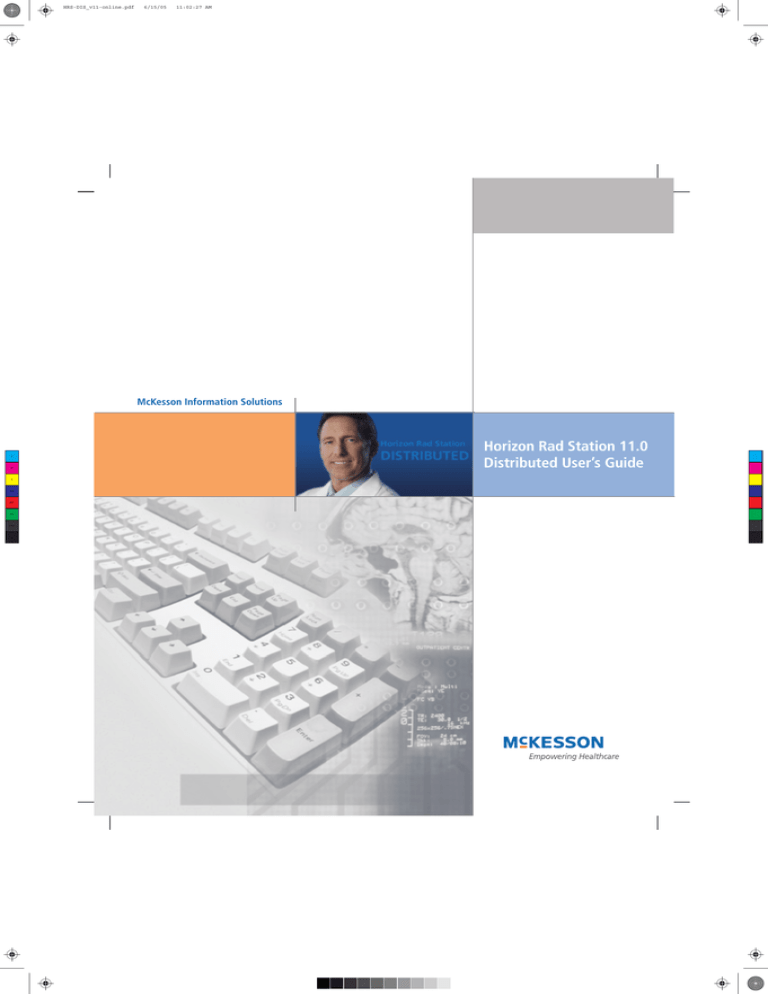
HRS-DIS_v11-online.pdf
6/15/05
11:02:27 AM
McKesson Information Solutions
C
M
Y
CM
MY
CY
CMY
K
Horizon Rad Station 11.0
Distributed User’s Guide
Title page
Horizon Medical Imaging™
Horizon Rad Station Distributed
User’s Guide
Release 11.0
January 2006
Document ID:2005-03441,
Revision 3
Copyright notice
Copyright © 2006 McKesson Corporation and/or one of its subsidiaries. All Rights
Reserved.
Use of this documentation and related software is governed by a license agreement. This
documentation and related software contain confidential, proprietary, and trade secret
information of McKesson Information Solutions LLC, and is protected under United States
and international copyright and other intellectual property laws. Use, disclosure,
reproduction, modification, distribution, or storage in a retrieval system in any form or by
any means is prohibited without the prior express written permission of McKesson
Corporation. This documentation and related software is subject to change without notice.
All patient information used in this manual is fictitious. The information does not refer to
any persons either living or deceased.
McKesson Information Solutions LLC (McKesson) assumes no responsibility for the use
or suitability of software or other equipment not provided by McKesson or its affiliated
companies. Although McKesson strives to ensure the accuracy of the provided
instructions, neither McKesson nor its affiliated companies accepts any liability or
damages for omissions contained in this manual. This document does not imply a legal
contract. Readers assume responsibility for the use and interpretation of the information
contained herein.
Publication date
January 2006
Printed in Ireland.
Product
Horizon Rad Station Distributed Release 11.0
Publication number
Document ID:2005-03441, Revision 3
Corporate address
McKesson Information Solutions
5995 Windward Parkway
Alpharetta, GA 30005
404-338-6000
Reader comments
Comments or suggestions regarding this publication are welcome and should be sent to
the following address:
McKesson Information Solutions
Medical Imaging Group
130-10711 Cambie Road, Richmond, BC, Canada V6X 3G5
Telephone: (604) 279-5422, Toll-Free: 1-800-661-5885, Fax:1-800-261-5432
http://www.mig.mckesson.com, E-mail: mig.info@mckesson.com
ii
Horizon Rad Station Distributed User’s Guide
Release 11.0
January 2006
Trademarks
Horizon Medical Imaging™ and Horizon Rad Station are trademarks of McKesson
Information Solutions LLC.
All other product and company names may be trademarks or registered trademarks of
their respective companies.
January 2006
Horizon Rad Station Distributed User’s Guide
Release 11.0
iii
iv
Horizon Rad Station Distributed User’s Guide
Release 11.0
January 2006
Table of contents
Document information. . . . . . . . . . . . . . . . . . . . . . . . . . . . . . . . . . . . . . . . . . . . . . . . . . . . . . . . i
Copyright notice. . . . . . . . . . . . . . . . . . . . . . . . . . . . . . . . . . . . . . . . . . . . . . . . . . . . . . . . ii
About this document . . . . . . . . . . . . . . . . . . . . . . . . . . . . . . . . . . . . . . . . . . . . . . . . . . . xiii
Chapter 1 - Getting started . . . . . . . . . . . . . . . . . . . . . . . . . . . . . . . . . . . . . . . . . . . . . . . . . . . 1
What is Horizon Rad Station . . . . . . . . . . . . . . . . . . . . . . . . . . . . . . . . . . . . . . . . . . . . . . 2
Installing Horizon Rad Station . . . . . . . . . . . . . . . . . . . . . . . . . . . . . . . . . . . . . . . . . . . . . 5
Updating Horizon Rad Station . . . . . . . . . . . . . . . . . . . . . . . . . . . . . . . . . . . . . . . . . . . . . 8
Starting and Exiting Horizon Rad Station . . . . . . . . . . . . . . . . . . . . . . . . . . . . . . . . . . . . 9
Supported monitor configurations . . . . . . . . . . . . . . . . . . . . . . . . . . . . . . . . . . . . . . . . . 11
System requirements for Horizon Rad Station . . . . . . . . . . . . . . . . . . . . . . . . . . . . . . . 12
Software requirements for Horizon Rad Station . . . . . . . . . . . . . . . . . . . . . . . . . . . . . . 13
Chapter 2 - Displaying the In-Box and Folder Finder . . . . . . . . . . . . . . . . . . . . . . . . . . . . . 15
Displaying the In-Box. . . . . . . . . . . . . . . . . . . . . . . . . . . . . . . . . . . . . . . . . . . . . . . . . . . 16
Understanding the In-Box . . . . . . . . . . . . . . . . . . . . . . . . . . . . . . . . . . . . . . . . . . . . 16
Steps for displaying the In-Box . . . . . . . . . . . . . . . . . . . . . . . . . . . . . . . . . . . . . . . . 19
Displaying the Folder Finder . . . . . . . . . . . . . . . . . . . . . . . . . . . . . . . . . . . . . . . . . . . . . 20
Understanding the Folder Finder . . . . . . . . . . . . . . . . . . . . . . . . . . . . . . . . . . . . . . 20
Steps for displaying the Folder Finder . . . . . . . . . . . . . . . . . . . . . . . . . . . . . . . . . . 22
Managing the Study list . . . . . . . . . . . . . . . . . . . . . . . . . . . . . . . . . . . . . . . . . . . . . . . . . 23
Chapter 3 - Finding, opening, and comparing studies. . . . . . . . . . . . . . . . . . . . . . . . . . . . 25
Finding and opening studies in the In-Box . . . . . . . . . . . . . . . . . . . . . . . . . . . . . . . . . . 26
Overview of finding and opening studies using the In-Box . . . . . . . . . . . . . . . . . . . 26
Finding and opening studies using the In-Box . . . . . . . . . . . . . . . . . . . . . . . . . . . . 27
Finding and opening studies in the Folder Finder . . . . . . . . . . . . . . . . . . . . . . . . . . . . . 29
Overview of finding and opening studies using the Folder Finder . . . . . . . . . . . . . 29
Using search criteria to find an open studies . . . . . . . . . . . . . . . . . . . . . . . . . . . . . 30
Working with filters . . . . . . . . . . . . . . . . . . . . . . . . . . . . . . . . . . . . . . . . . . . . . . . . . . . . 33
About filters . . . . . . . . . . . . . . . . . . . . . . . . . . . . . . . . . . . . . . . . . . . . . . . . . . . . . . . 33
Refining searches . . . . . . . . . . . . . . . . . . . . . . . . . . . . . . . . . . . . . . . . . . . . . . . . . . 34
Opening additional studies for the same patient . . . . . . . . . . . . . . . . . . . . . . . . . . . . . . 36
Overview of opening additional studies for the same patient . . . . . . . . . . . . . . . . . 36
Automatically opening additional studies for the same patient . . . . . . . . . . . . . . . . 37
Manually opening additional studies for the same patient . . . . . . . . . . . . . . . . . . . 37
Switching between open studies for different patients . . . . . . . . . . . . . . . . . . . . . . . . . 39
Viewing studies containing QA issues . . . . . . . . . . . . . . . . . . . . . . . . . . . . . . . . . . . . . . 40
Chapter 4 - Working with series . . . . . . . . . . . . . . . . . . . . . . . . . . . . . . . . . . . . . . . . . . . . . . 43
Displaying series . . . . . . . . . . . . . . . . . . . . . . . . . . . . . . . . . . . . . . . . . . . . . . . . . . . . . . 44
Displaying a series in a viewport. . . . . . . . . . . . . . . . . . . . . . . . . . . . . . . . . . . . . . . 44
Displaying all images and all flagged images in a viewport . . . . . . . . . . . . . . . . . . 45
Displaying a series in a separate window . . . . . . . . . . . . . . . . . . . . . . . . . . . . . . . . 46
About displaying a series in a separate window . . . . . . . . . . . . . . . . . . . . . . . . 46
January 2006
Horizon Rad Station Distributed User’s Guide
Release 11.0
v
Table of contents
Steps for displaying a series in a separate window . . . . . . . . . . . . . . . . . . . . . 48
Selecting the series display mode. . . . . . . . . . . . . . . . . . . . . . . . . . . . . . . . . . . . . . 49
Specifying the series viewing scope . . . . . . . . . . . . . . . . . . . . . . . . . . . . . . . . . . . . 51
Moving series between viewports . . . . . . . . . . . . . . . . . . . . . . . . . . . . . . . . . . . . . . 52
Navigating a series . . . . . . . . . . . . . . . . . . . . . . . . . . . . . . . . . . . . . . . . . . . . . . . . . . . . 54
Scrolling through a series . . . . . . . . . . . . . . . . . . . . . . . . . . . . . . . . . . . . . . . . . . . . 54
Jumping to a specific image . . . . . . . . . . . . . . . . . . . . . . . . . . . . . . . . . . . . . . . . . . 55
Moving through a series using Power Scrolling . . . . . . . . . . . . . . . . . . . . . . . . . . . 56
Cycling series . . . . . . . . . . . . . . . . . . . . . . . . . . . . . . . . . . . . . . . . . . . . . . . . . . . . . . . . 57
About cycling series . . . . . . . . . . . . . . . . . . . . . . . . . . . . . . . . . . . . . . . . . . . . . . . . 57
Cycling series examples . . . . . . . . . . . . . . . . . . . . . . . . . . . . . . . . . . . . . . . . . . . . . 58
Pinning and unpinning a viewport . . . . . . . . . . . . . . . . . . . . . . . . . . . . . . . . . . . . . . 58
Steps for cycling series . . . . . . . . . . . . . . . . . . . . . . . . . . . . . . . . . . . . . . . . . . . . . . 60
Re-ordering series . . . . . . . . . . . . . . . . . . . . . . . . . . . . . . . . . . . . . . . . . . . . . . . . . . . . . 61
Setting screen and viewport layout . . . . . . . . . . . . . . . . . . . . . . . . . . . . . . . . . . . . . . . . 62
Setting the screen layout. . . . . . . . . . . . . . . . . . . . . . . . . . . . . . . . . . . . . . . . . . . . . 62
Setting the viewport layout . . . . . . . . . . . . . . . . . . . . . . . . . . . . . . . . . . . . . . . . . . . 63
Working with linked series . . . . . . . . . . . . . . . . . . . . . . . . . . . . . . . . . . . . . . . . . . . . . . . 64
Linking and unlinking series . . . . . . . . . . . . . . . . . . . . . . . . . . . . . . . . . . . . . . . . . . 64
Applying registration to series . . . . . . . . . . . . . . . . . . . . . . . . . . . . . . . . . . . . . . . . . 65
Applying an offset to a series . . . . . . . . . . . . . . . . . . . . . . . . . . . . . . . . . . . . . . . . . 69
Removing offsets and registrations. . . . . . . . . . . . . . . . . . . . . . . . . . . . . . . . . . . . . 70
Scrolling other linked series to a defined point . . . . . . . . . . . . . . . . . . . . . . . . . . . . 71
Chapter 5 - Working with images . . . . . . . . . . . . . . . . . . . . . . . . . . . . . . . . . . . . . . . . . . . . . 73
Selecting and deselecting images . . . . . . . . . . . . . . . . . . . . . . . . . . . . . . . . . . . . . . . . . 74
Flagging and unflagging images . . . . . . . . . . . . . . . . . . . . . . . . . . . . . . . . . . . . . . . . . . 75
Viewing images . . . . . . . . . . . . . . . . . . . . . . . . . . . . . . . . . . . . . . . . . . . . . . . . . . . . . . . 77
Displaying or hiding text overlay . . . . . . . . . . . . . . . . . . . . . . . . . . . . . . . . . . . . . . . 77
Displaying or hiding annotations . . . . . . . . . . . . . . . . . . . . . . . . . . . . . . . . . . . . . . . 79
Displaying or hiding the scale indicator. . . . . . . . . . . . . . . . . . . . . . . . . . . . . . . . . . 80
Displaying or hiding cross-reference lines . . . . . . . . . . . . . . . . . . . . . . . . . . . . . . . 81
Zooming and panning images. . . . . . . . . . . . . . . . . . . . . . . . . . . . . . . . . . . . . . . . . 83
About zooming and panning . . . . . . . . . . . . . . . . . . . . . . . . . . . . . . . . . . . . . . . 83
Specifying the zoom and pan scope. . . . . . . . . . . . . . . . . . . . . . . . . . . . . . . . . 83
Zooming images . . . . . . . . . . . . . . . . . . . . . . . . . . . . . . . . . . . . . . . . . . . . . . . . 85
Calibrating monitors for life size image display. . . . . . . . . . . . . . . . . . . . . . . . . 87
Panning images . . . . . . . . . . . . . . . . . . . . . . . . . . . . . . . . . . . . . . . . . . . . . . . . 89
Resetting the Zoom/Pan settings . . . . . . . . . . . . . . . . . . . . . . . . . . . . . . . . . . . 90
Displaying and hiding the image map. . . . . . . . . . . . . . . . . . . . . . . . . . . . . . . . 90
Reorienting images . . . . . . . . . . . . . . . . . . . . . . . . . . . . . . . . . . . . . . . . . . . . . . . . . 91
Magnifying a region of interest (ROI) . . . . . . . . . . . . . . . . . . . . . . . . . . . . . . . . . . . 92
Viewing DICOM header information . . . . . . . . . . . . . . . . . . . . . . . . . . . . . . . . . . . . 97
Creating MPR images . . . . . . . . . . . . . . . . . . . . . . . . . . . . . . . . . . . . . . . . . . . . . . . . . . 98
About creating MPR images . . . . . . . . . . . . . . . . . . . . . . . . . . . . . . . . . . . . . . . . . . 98
Step 1: Specifying the MPR range . . . . . . . . . . . . . . . . . . . . . . . . . . . . . . . . . . . . . 99
Step 2: Creating the MPR images. . . . . . . . . . . . . . . . . . . . . . . . . . . . . . . . . . . . . 102
Selecting a subset . . . . . . . . . . . . . . . . . . . . . . . . . . . . . . . . . . . . . . . . . . . . . 102
Changing the image contrast and brightness . . . . . . . . . . . . . . . . . . . . . . . . . . . . . . . 105
About image contrast and brightness . . . . . . . . . . . . . . . . . . . . . . . . . . . . . . . . . . 106
Understanding Look-Up Tables and Window/Level values . . . . . . . . . . . . . . 106
Understanding the intensity unit . . . . . . . . . . . . . . . . . . . . . . . . . . . . . . . . . . . 107
vi
Horizon Rad Station Distributed User’s Guide
Release 11.0
January 2006
Table of contents
Specifying the Window/Level scope . . . . . . . . . . . . . . . . . . . . . . . . . . . . . . . . . . . 107
Adjusting the Window/Level values. . . . . . . . . . . . . . . . . . . . . . . . . . . . . . . . . . . . 109
Types of Window/Level values . . . . . . . . . . . . . . . . . . . . . . . . . . . . . . . . . . . . 110
Applying Window/Level values . . . . . . . . . . . . . . . . . . . . . . . . . . . . . . . . . . . . 111
Applying a Window/Level preset. . . . . . . . . . . . . . . . . . . . . . . . . . . . . . . . . . . 113
Adjusting the Window/Level values interactively . . . . . . . . . . . . . . . . . . . . . . 115
Entering the new Window/Level values . . . . . . . . . . . . . . . . . . . . . . . . . . . . . 116
Resetting the Window/Level values . . . . . . . . . . . . . . . . . . . . . . . . . . . . . . . . 116
Selecting a LUT function to apply . . . . . . . . . . . . . . . . . . . . . . . . . . . . . . . . . . . . . 117
Optimizing image presentation with non-linear LUT functions . . . . . . . . . . . . . . . 119
About non-linear LUT functions . . . . . . . . . . . . . . . . . . . . . . . . . . . . . . . . . . . 119
Gamma function and Hurter and Driffield (H&D) function. . . . . . . . . . . . . . . . 120
Steps for applying a non-linear LUT function . . . . . . . . . . . . . . . . . . . . . . . . . 123
Displaying and hiding the histogram and LUT function graph. . . . . . . . . . . . . . . . 124
Managing Window/Level presets . . . . . . . . . . . . . . . . . . . . . . . . . . . . . . . . . . . . . 126
Adding a Window/Level preset . . . . . . . . . . . . . . . . . . . . . . . . . . . . . . . . . . . . 126
Modifying a Window/Level preset . . . . . . . . . . . . . . . . . . . . . . . . . . . . . . . . . . 127
Deleting a Window/Level preset . . . . . . . . . . . . . . . . . . . . . . . . . . . . . . . . . . . 129
Inverting the image contrast . . . . . . . . . . . . . . . . . . . . . . . . . . . . . . . . . . . . . . . . . 131
Applying post processing . . . . . . . . . . . . . . . . . . . . . . . . . . . . . . . . . . . . . . . . . . . 132
About post processing . . . . . . . . . . . . . . . . . . . . . . . . . . . . . . . . . . . . . . . . . . 132
Specifying the post processing scope . . . . . . . . . . . . . . . . . . . . . . . . . . . . . . 133
Steps for applying post processing to images . . . . . . . . . . . . . . . . . . . . . . . . 134
Resetting the series presentation . . . . . . . . . . . . . . . . . . . . . . . . . . . . . . . . . . . . . . . . 136
Changing image compression . . . . . . . . . . . . . . . . . . . . . . . . . . . . . . . . . . . . . . . . . . . 137
About image compression. . . . . . . . . . . . . . . . . . . . . . . . . . . . . . . . . . . . . . . . . . . 137
Specifying image compression . . . . . . . . . . . . . . . . . . . . . . . . . . . . . . . . . . . . . . . 137
Adding annotations . . . . . . . . . . . . . . . . . . . . . . . . . . . . . . . . . . . . . . . . . . . . . . . . . . . 139
Understanding annotations . . . . . . . . . . . . . . . . . . . . . . . . . . . . . . . . . . . . . . . . . . 139
Using the Annotation tools . . . . . . . . . . . . . . . . . . . . . . . . . . . . . . . . . . . . . . . . . . 140
List of the annotation tools . . . . . . . . . . . . . . . . . . . . . . . . . . . . . . . . . . . . . . . 140
Selecting an annotation tool . . . . . . . . . . . . . . . . . . . . . . . . . . . . . . . . . . . . . . 142
Setting the annotation properties . . . . . . . . . . . . . . . . . . . . . . . . . . . . . . . . . . 143
Annotating images . . . . . . . . . . . . . . . . . . . . . . . . . . . . . . . . . . . . . . . . . . . . . . . . 144
Drawing arrows. . . . . . . . . . . . . . . . . . . . . . . . . . . . . . . . . . . . . . . . . . . . . . . . 144
Drawing ellipses . . . . . . . . . . . . . . . . . . . . . . . . . . . . . . . . . . . . . . . . . . . . . . . 146
Masking images . . . . . . . . . . . . . . . . . . . . . . . . . . . . . . . . . . . . . . . . . . . . . . . 147
Adding text . . . . . . . . . . . . . . . . . . . . . . . . . . . . . . . . . . . . . . . . . . . . . . . . . . . 149
Adding spine labels with auto numbering . . . . . . . . . . . . . . . . . . . . . . . . . . . . 150
Measuring images. . . . . . . . . . . . . . . . . . . . . . . . . . . . . . . . . . . . . . . . . . . . . . . . . 153
Drawing lines and measuring linear distances . . . . . . . . . . . . . . . . . . . . . . . . 153
Calibrating the measurement scale . . . . . . . . . . . . . . . . . . . . . . . . . . . . . . . . 155
Adding and measuring simple angles. . . . . . . . . . . . . . . . . . . . . . . . . . . . . . . 156
Adding and measuring Cobb angles. . . . . . . . . . . . . . . . . . . . . . . . . . . . . . . . 158
Adding and measuring the Elliptical Region of Interest (ROI) . . . . . . . . . . . . 160
Measuring the pixel intensity of a point. . . . . . . . . . . . . . . . . . . . . . . . . . . . . . 162
Sharing annotations . . . . . . . . . . . . . . . . . . . . . . . . . . . . . . . . . . . . . . . . . . . . . . . 163
Moving annotations . . . . . . . . . . . . . . . . . . . . . . . . . . . . . . . . . . . . . . . . . . . . . . . . 166
Resizing annotations. . . . . . . . . . . . . . . . . . . . . . . . . . . . . . . . . . . . . . . . . . . . . . . 167
Modifying annotations . . . . . . . . . . . . . . . . . . . . . . . . . . . . . . . . . . . . . . . . . . . . . . 167
Deleting annotations . . . . . . . . . . . . . . . . . . . . . . . . . . . . . . . . . . . . . . . . . . . . . . . 169
Using Stored Image Presentations . . . . . . . . . . . . . . . . . . . . . . . . . . . . . . . . . . . . . . . 171
January 2006
Horizon Rad Station Distributed User’s Guide
Release 11.0
vii
Table of contents
Understanding Stored Image Presentations . . . . . . . . . . . . . . . . . . . . . . . . . . . . . 171
Applying a Stored Image Presentation . . . . . . . . . . . . . . . . . . . . . . . . . . . . . . . . . 172
Making a historical annotation set current. . . . . . . . . . . . . . . . . . . . . . . . . . . . . . . 175
Displaying the working annotation set. . . . . . . . . . . . . . . . . . . . . . . . . . . . . . . . . . 178
Using Bookmarks . . . . . . . . . . . . . . . . . . . . . . . . . . . . . . . . . . . . . . . . . . . . . . . . . . . . 180
Understanding Bookmarks . . . . . . . . . . . . . . . . . . . . . . . . . . . . . . . . . . . . . . . . . . 180
Applying a Bookmark . . . . . . . . . . . . . . . . . . . . . . . . . . . . . . . . . . . . . . . . . . . . . . 181
Chapter 6 - Working with cine clips . . . . . . . . . . . . . . . . . . . . . . . . . . . . . . . . . . . . . . . . . . 185
About cine clips . . . . . . . . . . . . . . . . . . . . . . . . . . . . . . . . . . . . . . . . . . . . . . . . . . . . . . 186
Viewing cine clips . . . . . . . . . . . . . . . . . . . . . . . . . . . . . . . . . . . . . . . . . . . . . . . . . . . . 188
Playing cine clips. . . . . . . . . . . . . . . . . . . . . . . . . . . . . . . . . . . . . . . . . . . . . . . . . . 188
Pausing cine clips . . . . . . . . . . . . . . . . . . . . . . . . . . . . . . . . . . . . . . . . . . . . . . . . . 189
Selecting the playback mode . . . . . . . . . . . . . . . . . . . . . . . . . . . . . . . . . . . . . . . . 190
Selecting the playback speed . . . . . . . . . . . . . . . . . . . . . . . . . . . . . . . . . . . . . . . . 191
Rewinding or fast forwarding a cine clip . . . . . . . . . . . . . . . . . . . . . . . . . . . . . . . . 192
Stepping through a cine clip . . . . . . . . . . . . . . . . . . . . . . . . . . . . . . . . . . . . . . . . . 192
Playing a part of a cine clip . . . . . . . . . . . . . . . . . . . . . . . . . . . . . . . . . . . . . . . . . . 192
Chapter 7 - Viewing patient information and documents . . . . . . . . . . . . . . . . . . . . . . . . 195
About the Patient Portfolio . . . . . . . . . . . . . . . . . . . . . . . . . . . . . . . . . . . . . . . . . . . . . . 196
Purpose of the Patient Portfolio . . . . . . . . . . . . . . . . . . . . . . . . . . . . . . . . . . . . . . 196
Patient Portfolio work area . . . . . . . . . . . . . . . . . . . . . . . . . . . . . . . . . . . . . . . . . . 196
About the Patient Portfolio . . . . . . . . . . . . . . . . . . . . . . . . . . . . . . . . . . . . . . . 197
Patient Portfolio sidebar . . . . . . . . . . . . . . . . . . . . . . . . . . . . . . . . . . . . . . . . . 198
Patient Portfolio display area . . . . . . . . . . . . . . . . . . . . . . . . . . . . . . . . . . . . . 199
Displaying the Patient Portfolio . . . . . . . . . . . . . . . . . . . . . . . . . . . . . . . . . . . . . . . 199
Viewing patient and study information . . . . . . . . . . . . . . . . . . . . . . . . . . . . . . . . . . . . . 201
Viewing patient information . . . . . . . . . . . . . . . . . . . . . . . . . . . . . . . . . . . . . . . . . . 201
Viewing study information . . . . . . . . . . . . . . . . . . . . . . . . . . . . . . . . . . . . . . . . . . . 203
Viewing patient documentation . . . . . . . . . . . . . . . . . . . . . . . . . . . . . . . . . . . . . . . . . . 205
Viewing and printing reports . . . . . . . . . . . . . . . . . . . . . . . . . . . . . . . . . . . . . . . . . 205
Playing voice clips. . . . . . . . . . . . . . . . . . . . . . . . . . . . . . . . . . . . . . . . . . . . . . . . . 208
Viewing scanned documents . . . . . . . . . . . . . . . . . . . . . . . . . . . . . . . . . . . . . . . . 209
Chapter 8 - Working with display protocols . . . . . . . . . . . . . . . . . . . . . . . . . . . . . . . . . . . 211
About display protocols . . . . . . . . . . . . . . . . . . . . . . . . . . . . . . . . . . . . . . . . . . . . . . . . 212
Applying a display protocol . . . . . . . . . . . . . . . . . . . . . . . . . . . . . . . . . . . . . . . . . . . . . 215
Overview of applying a display protocol . . . . . . . . . . . . . . . . . . . . . . . . . . . . . . . . 215
Automatically applying a display protocol . . . . . . . . . . . . . . . . . . . . . . . . . . . . . . . 216
Manually applying a display protocol . . . . . . . . . . . . . . . . . . . . . . . . . . . . . . . . . . 218
Creating a display protocol . . . . . . . . . . . . . . . . . . . . . . . . . . . . . . . . . . . . . . . . . . . . . 221
Overview of creating a display protocol . . . . . . . . . . . . . . . . . . . . . . . . . . . . . . . . 221
Step 1: Specifying the layout and presentation settings . . . . . . . . . . . . . . . . . . . . 221
Step 2: Specifying the General properties . . . . . . . . . . . . . . . . . . . . . . . . . . . . . . 222
Specifying the filter criteria . . . . . . . . . . . . . . . . . . . . . . . . . . . . . . . . . . . . . . . 225
Step 3: Specifying the Reference Studies properties . . . . . . . . . . . . . . . . . . . . . . 230
Modifying the current display protocol . . . . . . . . . . . . . . . . . . . . . . . . . . . . . . . . . . . . . 233
Modifying the layout and presentation settings . . . . . . . . . . . . . . . . . . . . . . . . . . . 233
Modifying the properties of the current display protocol . . . . . . . . . . . . . . . . . . . . 235
Modifying the ranking of the current display protocol . . . . . . . . . . . . . . . . . . . . . . 239
viii
Horizon Rad Station Distributed User’s Guide
Release 11.0
January 2006
Table of contents
Deleting the current display protocol . . . . . . . . . . . . . . . . . . . . . . . . . . . . . . . . . . . . . . 241
Using the Display Protocol Editor . . . . . . . . . . . . . . . . . . . . . . . . . . . . . . . . . . . . . . . . 243
About the Display Protocol Editor . . . . . . . . . . . . . . . . . . . . . . . . . . . . . . . . . . . . . 243
Step 1: Specifying which study’s series to display . . . . . . . . . . . . . . . . . . . . . . . . 244
Step 2: Specifying the series placement settings . . . . . . . . . . . . . . . . . . . . . . . . . 246
Setting the properties of a specific matching criterion . . . . . . . . . . . . . . . . . . 250
Step 3: Specifying the presentation settings of the viewport. . . . . . . . . . . . . . . . . 252
Reserving a monitor for displaying a reference study . . . . . . . . . . . . . . . . . . . . . . 255
Working with display protocol stages. . . . . . . . . . . . . . . . . . . . . . . . . . . . . . . . . . . . . . 257
Understanding display protocol stages . . . . . . . . . . . . . . . . . . . . . . . . . . . . . . . . . 257
Navigating the display protocol stages . . . . . . . . . . . . . . . . . . . . . . . . . . . . . . . . . 259
Adding a display protocol stage . . . . . . . . . . . . . . . . . . . . . . . . . . . . . . . . . . . . . . 261
Reordering display protocol stages. . . . . . . . . . . . . . . . . . . . . . . . . . . . . . . . . . . . 262
Modifying a display protocol stage . . . . . . . . . . . . . . . . . . . . . . . . . . . . . . . . . . . . 263
Deleting a display protocol stage . . . . . . . . . . . . . . . . . . . . . . . . . . . . . . . . . . . . . 264
Managing display protocols . . . . . . . . . . . . . . . . . . . . . . . . . . . . . . . . . . . . . . . . . . . . . 266
Searching for display protocols . . . . . . . . . . . . . . . . . . . . . . . . . . . . . . . . . . . . . . . 266
Step 1: Displaying the Display Protocol Explorer . . . . . . . . . . . . . . . . . . . . . . 267
Step 2: Specifying the search criteria . . . . . . . . . . . . . . . . . . . . . . . . . . . . . . . 267
Step 3: Specifying the folder in which to search . . . . . . . . . . . . . . . . . . . . . . . 269
Reviewing information about a display protocol . . . . . . . . . . . . . . . . . . . . . . . . . . 273
Applying display protocols to studies . . . . . . . . . . . . . . . . . . . . . . . . . . . . . . . . . . 275
Arranging the ranking of display protocols . . . . . . . . . . . . . . . . . . . . . . . . . . . . . . 275
Copying a display protocol . . . . . . . . . . . . . . . . . . . . . . . . . . . . . . . . . . . . . . . . . . 276
Modifying the display protocol properties . . . . . . . . . . . . . . . . . . . . . . . . . . . . . . . 280
Deleting a display protocol . . . . . . . . . . . . . . . . . . . . . . . . . . . . . . . . . . . . . . . . . . 281
Saving a display protocol when closing a study . . . . . . . . . . . . . . . . . . . . . . . . . . . . . 282
Chapter 9 - Setting the Horizon Rad Station preferences . . . . . . . . . . . . . . . . . . . . . . . . 285
Appearance preferences. . . . . . . . . . . . . . . . . . . . . . . . . . . . . . . . . . . . . . . . . . . . 285
Assign Study preferences . . . . . . . . . . . . . . . . . . . . . . . . . . . . . . . . . . . . . . . . . . . 287
Auto Display preferences . . . . . . . . . . . . . . . . . . . . . . . . . . . . . . . . . . . . . . . . . . . 290
Confirmation preferences . . . . . . . . . . . . . . . . . . . . . . . . . . . . . . . . . . . . . . . . . . . 291
Display Protocol preference . . . . . . . . . . . . . . . . . . . . . . . . . . . . . . . . . . . . . . . . . 293
Image compression preferences. . . . . . . . . . . . . . . . . . . . . . . . . . . . . . . . . . . . . . 295
Main toolbar preferences . . . . . . . . . . . . . . . . . . . . . . . . . . . . . . . . . . . . . . . . . . . 296
Power Scrolling preferences . . . . . . . . . . . . . . . . . . . . . . . . . . . . . . . . . . . . . . . . . 298
Right-click menu preferences . . . . . . . . . . . . . . . . . . . . . . . . . . . . . . . . . . . . . . . . 301
User shortcuts . . . . . . . . . . . . . . . . . . . . . . . . . . . . . . . . . . . . . . . . . . . . . . . . . . . . 304
Adding and modifying user shortcuts . . . . . . . . . . . . . . . . . . . . . . . . . . . . . . . 304
Removing user shortcuts . . . . . . . . . . . . . . . . . . . . . . . . . . . . . . . . . . . . . . . . 308
Copying shortcuts from another user . . . . . . . . . . . . . . . . . . . . . . . . . . . . . . . 309
Restoring user shortcuts. . . . . . . . . . . . . . . . . . . . . . . . . . . . . . . . . . . . . . . . . 311
User Interaction preferences. . . . . . . . . . . . . . . . . . . . . . . . . . . . . . . . . . . . . . . . . 313
Chapter 10 - Changing study status and closing studies . . . . . . . . . . . . . . . . . . . . . . . . 317
Changing study status of open studies . . . . . . . . . . . . . . . . . . . . . . . . . . . . . . . . . . . . 318
Changing the study status to Performed. . . . . . . . . . . . . . . . . . . . . . . . . . . . . . . . 319
Changing the study status to Reviewed or Needs Over-Read . . . . . . . . . . . . . . . 319
Changing the study status to Dictated or Reported . . . . . . . . . . . . . . . . . . . . . . . 323
Changing the study status to Transcribed. . . . . . . . . . . . . . . . . . . . . . . . . . . . . . . 327
Changing the study status to match the status of the anchor study . . . . . . . . . . . 328
January 2006
Horizon Rad Station Distributed User’s Guide
Release 11.0
ix
Table of contents
Closing studies . . . . . . . . . . . . . . . . . . . . . . . . . . . . . . . . . . . . . . . . . . . . . . . . . . . . . . 330
Overview of closing studies. . . . . . . . . . . . . . . . . . . . . . . . . . . . . . . . . . . . . . . . . . 330
Closing all open studies . . . . . . . . . . . . . . . . . . . . . . . . . . . . . . . . . . . . . . . . . . . . 330
Closing a study without changing its status . . . . . . . . . . . . . . . . . . . . . . . . . . . . . 331
Closing a study and changing its status . . . . . . . . . . . . . . . . . . . . . . . . . . . . . . . . 332
Messages that may be displayed when closing a study . . . . . . . . . . . . . . . . . . . . 334
Appendix A - Horizon Rad Station work area . . . . . . . . . . . . . . . . . . . . . . . . . . . . . . . . . . 337
Understanding the Horizon Rad Station work area . . . . . . . . . . . . . . . . . . . . . . . . . . . 338
Patient Identification button . . . . . . . . . . . . . . . . . . . . . . . . . . . . . . . . . . . . . . . . . . . . . 340
Display Protocol button . . . . . . . . . . . . . . . . . . . . . . . . . . . . . . . . . . . . . . . . . . . . . . . . 342
Study Information bar . . . . . . . . . . . . . . . . . . . . . . . . . . . . . . . . . . . . . . . . . . . . . . . . . 343
Study toolbar . . . . . . . . . . . . . . . . . . . . . . . . . . . . . . . . . . . . . . . . . . . . . . . . . . . . . . . . 345
Using the main toolbar. . . . . . . . . . . . . . . . . . . . . . . . . . . . . . . . . . . . . . . . . . . . . . . . . 346
About the main toolbar . . . . . . . . . . . . . . . . . . . . . . . . . . . . . . . . . . . . . . . . . . . . . 346
Modifying the main toolbar . . . . . . . . . . . . . . . . . . . . . . . . . . . . . . . . . . . . . . . . . . 347
Using the Thumbnail toolbar . . . . . . . . . . . . . . . . . . . . . . . . . . . . . . . . . . . . . . . . . . . . 349
About the Thumbnail toolbar . . . . . . . . . . . . . . . . . . . . . . . . . . . . . . . . . . . . . . . . . 349
Thumbnails . . . . . . . . . . . . . . . . . . . . . . . . . . . . . . . . . . . . . . . . . . . . . . . . . . . . . . 351
Thumbnail dialog box . . . . . . . . . . . . . . . . . . . . . . . . . . . . . . . . . . . . . . . . . . . . . . 352
Displaying and hiding the Thumbnail toolbar . . . . . . . . . . . . . . . . . . . . . . . . . . . . 353
Understanding viewports . . . . . . . . . . . . . . . . . . . . . . . . . . . . . . . . . . . . . . . . . . . . . . . 354
Alert icons . . . . . . . . . . . . . . . . . . . . . . . . . . . . . . . . . . . . . . . . . . . . . . . . . . . . . . . . . . 357
Appendix B - Using shortcuts . . . . . . . . . . . . . . . . . . . . . . . . . . . . . . . . . . . . . . . . . . . . . . 359
Overview of using shortcuts . . . . . . . . . . . . . . . . . . . . . . . . . . . . . . . . . . . . . . . . . . . . 360
Available shortcuts . . . . . . . . . . . . . . . . . . . . . . . . . . . . . . . . . . . . . . . . . . . . . . . . . . . 361
Annotations commands. . . . . . . . . . . . . . . . . . . . . . . . . . . . . . . . . . . . . . . . . . . . . 361
Flag command . . . . . . . . . . . . . . . . . . . . . . . . . . . . . . . . . . . . . . . . . . . . . . . . . . . 362
Image Viewport commands. . . . . . . . . . . . . . . . . . . . . . . . . . . . . . . . . . . . . . . . . . 363
Index Viewport commands . . . . . . . . . . . . . . . . . . . . . . . . . . . . . . . . . . . . . . . . . . 364
Layout commands. . . . . . . . . . . . . . . . . . . . . . . . . . . . . . . . . . . . . . . . . . . . . . . . . 365
Link command. . . . . . . . . . . . . . . . . . . . . . . . . . . . . . . . . . . . . . . . . . . . . . . . . . . . 366
Magnifying Glass command . . . . . . . . . . . . . . . . . . . . . . . . . . . . . . . . . . . . . . . . . 367
Miscellaneous commands. . . . . . . . . . . . . . . . . . . . . . . . . . . . . . . . . . . . . . . . . . . 367
Orientation commands . . . . . . . . . . . . . . . . . . . . . . . . . . . . . . . . . . . . . . . . . . . . . 368
Post Processing command . . . . . . . . . . . . . . . . . . . . . . . . . . . . . . . . . . . . . . . . . . 369
Presentations and Bookmarks commands . . . . . . . . . . . . . . . . . . . . . . . . . . . . . . 369
Window/Level commands . . . . . . . . . . . . . . . . . . . . . . . . . . . . . . . . . . . . . . . . . . . 370
Workflow commands. . . . . . . . . . . . . . . . . . . . . . . . . . . . . . . . . . . . . . . . . . . . . . . 371
Zoom/Pan commands . . . . . . . . . . . . . . . . . . . . . . . . . . . . . . . . . . . . . . . . . . . . . . 372
Reserved Windows® shortcuts . . . . . . . . . . . . . . . . . . . . . . . . . . . . . . . . . . . . . . . . . . 373
Appendix C - Troubleshooting . . . . . . . . . . . . . . . . . . . . . . . . . . . . . . . . . . . . . . . . . . . . . . 375
Troubleshooting finding and opening studies . . . . . . . . . . . . . . . . . . . . . . . . . . . . . . . 376
Troubleshooting image contrast and brightness . . . . . . . . . . . . . . . . . . . . . . . . . . . . . 377
Troubleshooting image annotations . . . . . . . . . . . . . . . . . . . . . . . . . . . . . . . . . . . . . . 378
Troubleshooting display protocols . . . . . . . . . . . . . . . . . . . . . . . . . . . . . . . . . . . . . . . 380
Troubleshooting shortcuts . . . . . . . . . . . . . . . . . . . . . . . . . . . . . . . . . . . . . . . . . . . . . . 383
Troubleshooting study status modification . . . . . . . . . . . . . . . . . . . . . . . . . . . . . . . . . 385
Troubleshooting installing Horizon Rad Station. . . . . . . . . . . . . . . . . . . . . . . . . . . . . . 386
x
Horizon Rad Station Distributed User’s Guide
Release 11.0
January 2006
Table of contents
Troubleshooting starting Horizon Rad Station . . . . . . . . . . . . . . . . . . . . . . . . . . . . . . . 387
Troubleshooting Microsoft® Internet Explorer error messages . . . . . . . . . . . . . . . . . . 395
Appendix D - Accessing Horizon Rad Station through an EMR application . . . . . . . . . 397
Features of the EMR Integration option. . . . . . . . . . . . . . . . . . . . . . . . . . . . . . . . . . . . 398
EMR Integration option work area . . . . . . . . . . . . . . . . . . . . . . . . . . . . . . . . . . . . . . . . 400
Horizon Rad Station EMR Integration workflow . . . . . . . . . . . . . . . . . . . . . . . . . . 402
Opening studies from the EMR application . . . . . . . . . . . . . . . . . . . . . . . . . . . . . . . . . 403
Messages that may be displayed when opening a study from the EMR application . . 408
Returning to the EMR application . . . . . . . . . . . . . . . . . . . . . . . . . . . . . . . . . . . . . . . . 410
Glossary . . . . . . . . . . . . . . . . . . . . . . . . . . . . . . . . . . . . . . . . . . . . . . . . . . . . . . . . . . . . . . . . 411
Index . . . . . . . . . . . . . . . . . . . . . . . . . . . . . . . . . . . . . . . . . . . . . . . . . . . . . . . . . . . . . . . . . . . 429
January 2006
Horizon Rad Station Distributed User’s Guide
Release 11.0
xi
Table of contents
xii
Horizon Rad Station Distributed User’s Guide
Release 11.0
January 2006
About this document
About this document
This section provides information to help you understand the Horizon Rad Station
Distributed User’s Guide and how to most effectively use it.
Purpose
This document describes the Horizon Rad Station Distributed application and how to use
it.
Note: Unless otherwise specified, Horizon Rad Station Distributed is referred to in this
document as Horizon Rad Station.
Audience
This document is written for the Horizon Rad Station users who will view and analyze
diagnostic medical images.
Typically, the users are:
•
Technologists
•
Radiologists
•
Radiology Residents
•
Referring Physicians
•
Emergency Room (ER) Staff
•
Intensive Care Unit (ICU) Staff
Note: The document does not describe how to use the medical equipment in your
facility, or perform medical diagnostic examinations. For this information refer to the
relevant manufacturer’s manual and internal standard operating procedures
Organization
This document contains the following major sections:
January 2006
•
“Getting started” describes how to start using Horizon Rad Station. The section
includes an overview of the system and describes a typical workflow.
•
“Displaying the In-Box and Folder Finder” describes how to display the In-Box and
Folder Finder, which are used to open a study.
•
“Finding, opening, and comparing studies” describes how to find, open, and
compare patient studies.
•
“Working with series” describes how to display and view series.
•
“Working with images” describes how to manipulate images within a study.
•
“Working with cine clips”describes how to manipulate cine clips within a study.
Horizon Rad Station Distributed User’s Guide
Release 11.0
xiii
About this document
•
“Working with display protocols” describes how to use and manage display
protocols.
•
“Viewing patient information and documents” describes how to access and view
patient and study information, and documents that are related to the study or the
associated patient.
•
“Setting the Horizon Rad Station preferences” describes how to set preferences
for Horizon Rad Station.
•
“Changing study status and closing studies” describes how to change study
status and close studies.
•
“Horizon Rad Station work area” describes the Horizon Rad Station work area.
•
“Using shortcuts” describes the shortcuts in Horizon Rad Station.
•
“Accessing Horizon Rad Station through an EMR application” describes the
Horizon Rad Station EMR Integration option and how to use it.
•
“Troubleshooting” contains troubleshooting tips for using Horizon Rad Station.
•
“Glossary” contains a list of terms and abbreviations used in this document.
•
“Index” lists the most important concepts described in this document.
Related documentation
The complete Horizon Rad Station User Documentation Set consists of the following:
•
Horizon Rad Station Distributed User’s Guide
•
Horizon Rad Station Customer Release Notes
•
Horizon Rad Station Service Pack Notes
•
Horizon Rad Station Distributed Icon Card
The following documents are not part of the Horizon Rad Station User Documentation Set
but contain information related to the product:
•
Horizon Medical Imaging™ User Documentation Set
Intended Use for Horizon Rad Station
Terminology used in this intended use statement is consistent with the American College
of Radiology (ACR) standards for Digital Data Management and Teleradiology.
This product is suitable for official interpretation of diagnostic images where the
interpreting physician is of the opinion that the display system is compliant to the ACR
standards and where the image data is losslessly compressed. The display system
consists of monitor(s) and display card(s).
Prescription device statement
United States law restricts this device to sale by or on the order of a physician or a
properly licensed practitioner.
xiv
Horizon Rad Station Distributed User’s Guide
Release 11.0
January 2006
About this document
Your comments
We welcome your comments about the usability of the McKesson equipment and
accompanying manuals. If you have questions or comments regarding this document,
please contact the Product Documentation Group at McKesson Medical Imaging Group.
Service information
For technical support or any service related to McKesson equipment, please call the tollfree telephone number listed on the front or back of this guide.
Standard Coverage includes:
•
Software Support
Software support for 24 hours per day, seven days per week for all Emergency
Software Support. “Emergency Software Support” means service issues related to
system failure affecting the delivery of patient care. Non-emergency software support
is limited to 6:00 A.M. to 6:00 P.M. Pacific Standard Time, five days per week (Monday
to Friday).
•
Hardware Support
Hardware Equipment support through third-party vendors (for example, Hewlett
Packard) is provided nine hours per day (8:00 A.M. to 5:00 P.M. local time), five days
per week (Monday through Friday) with a four hour response time (four hour response
does not apply to evenings, weekends, and statutory holidays). Parts are included at
no additional cost to Customer. Hardware Equipment support outside the standard
hours is billable at McKesson’s current time and materials billing rates.
•
Software Updates
McKesson will provide Software Updates delivered remotely, online to the currently
licensed feature set within Customer’s licensed version of the McKesson Horizon
Medical Imaging Software, for example, Version 4.1 to 4.3 to 4.5. Hardware
equipment, labor and, travel expenses associated with on-site Software Updates are
not included under a Maintenance Support agreement.
Note: Glassware (Monitor Picture Tubes), including color liquid crystal displays, are
only covered under full coverage maintenance for either the first one or three years
following the original installation date, depending on the model type purchased. See
your service contract for details.
If you do call McKesson Medical Imaging Group for service, please have this manual
handy and be prepared to provide the following information:
January 2006
•
Your name and the name of the facility from which you are calling
•
Your return telephone, fax, or pager number
•
The system or equipment name on the McKesson label
•
A description of the steps leading to the problem
Horizon Rad Station Distributed User’s Guide
Release 11.0
xv
About this document
xvi
Horizon Rad Station Distributed User’s Guide
Release 11.0
January 2006
Chapter 1 - Getting started
Chapter 1 - Getting started
This section provides a brief overview of Horizon Rad Station.
In this section
This section contains the following topics:
Topic
January 2006
See Page
What is Horizon Rad Station
2
Installing Horizon Rad Station
5
Updating Horizon Rad Station
8
Starting and Exiting Horizon Rad Station
9
Supported monitor configurations
11
System requirements for Horizon Rad Station
12
Software requirements for Horizon Rad Station
13
Horizon Rad Station Distributed User’s Guide
Release 11.0
1
What is Horizon Rad Station
Chapter 1 - Getting started
What is Horizon Rad Station
Horizon Rad Station is a multi-modality image viewer for viewing grayscale diagnostic
DICOM medical images.
Note: Horizon Rad Station supports any modality listed in the standard DICOM
conformance statement. Depending on the site configuration, some modalities may not
be supported at your site. For details, contact McKesson Medical Imaging Group.
Versions of Horizon Rad Station
The following table briefly describes two versions of Horizon Rad Station:
Version
Description
Horizon Rad Station
Advanced
Accessed from dedicated workstations located at your site. It
enables you to:
•
View and manipulate images and studies.
•
View and manage patients and studies.
•
View and create patient documentation.
•
Launch other applications.
Note: You can save the changes you make to images. These
changes are applied whenever the study is viewed.
Horizon Rad Station
Distributed
Accessed remotely through a Web browser, from any personal
computer that is connected to the Internet. It enables you to:
•
View and manipulate images and studies. See “Working
with images” on page 73 and “Working with series” on
page 43.
•
View patient and study information. See “Viewing patient
and study information” on page 201.
•
View patient documentation. See “Viewing patient
documentation” on page 205.
Note: You can make temporary changes to images while you
are reviewing a study. These changes cannot be saved.
This document describes Horizon Rad Station Distributed (referred to hereafter as Horizon
Rad Station). For details on Horizon Rad Station Advanced, refer to the Horizon Rad
Station Advanced User’s Guide.
Horizon Rad Station Distributed implementation options
Horizon Rad Station Distributed can be used as a single application, or together with an
Electronic Medical Record (EMR) application.
2
Horizon Rad Station Distributed User’s Guide
Release 11.0
January 2006
Chapter 1 - Getting started
What is Horizon Rad Station
The following table briefly describes the two implementation options:
Implementation option
Description
Horizon Rad Station Distributed
Enables you to review study images, patient and
study information, and patient documentation.
Horizon Rad Station is started directly from a
logon page displayed in a Web browser.
Studies are opened from the Study list once the
user is logged on. See “Starting and Exiting Horizon Rad Station” on page 9.
Horizon Rad Station Distributed
(EMR Integration)
Enables you to view study images in Horizon Rad
Station accessed from an EMR application. The
user logs on to the EMR application, and then
starts Horizon Rad Station from a patient record
that is currently displayed. See “Accessing Horizon Rad Station through an EMR application” on
page 397.
In the EMR implementation, Horizon Rad Station
cannot be used to open studies or access patient
information or documentation.
Note: Your site needs to be configured specifically to use either of these options. For
details, contact McKesson Medical Imaging.
Overview of a typical workflow
Figure 1-1 provides a visual overview of a typical Technologist workflow in Horizon Rad
Station.
Figure 1-1 A typical Technologist workflow in Horizon Rad Station
Figure 1-2 provides a visual overview of a typical Radiologist workflow in Horizon Rad
Station.
January 2006
Horizon Rad Station Distributed User’s Guide
Release 11.0
3
What is Horizon Rad Station
Chapter 1 - Getting started
Figure 1-2 A typical Radiologist workflow in Horizon Rad Station
4
Horizon Rad Station Distributed User’s Guide
Release 11.0
January 2006
Chapter 1 - Getting started
Installing Horizon Rad Station
Installing Horizon Rad Station
This section describes how to install Horizon Rad Station on your computer.
Before you install Horizon Rad Station
Before you install Horizon Rad Station on your computer, verify the following:
•
Your Horizon Rad Station user name is assigned to the Microsoft® Windows® Power
Users group or the role of Administrator
•
You have obtained the Uniform Resource Locator (URL) from your local system
administrator
Note: The URL is an Internet address that specifies the location of the Horizon Rad
Station installation software.
•
The computer is connected to the Horizon Rad Station Web server which provides
access to the Horizon Rad Station installation software
•
Microsoft® Internet Explorer is installed on the computer
Steps for this task
To install Horizon Rad Station:
1
Open Microsoft® Internet Explorer.
2
On the Address bar, complete the following steps:
•
In the Address box, type the Uniform Resource Locator (URL) provided by your
system administrator.
Figure 1-3 Sample URL
•
Click the Go icon or press ENTER.
The Horizon Rad Station InstallShield Wizard is launched. See Figure 1-4.
Note: If an error message is displayed, review the message, and then take the
appropriate action. See “Troubleshooting installing Horizon Rad Station” on page
386.
January 2006
Horizon Rad Station Distributed User’s Guide
Release 11.0
5
Installing Horizon Rad Station
Chapter 1 - Getting started
Figure 1-4 Horizon Rad Station InstallShield Wizard Welcome window
3
Click Next.
The Setup Status window is displayed, indicating the installation progress. See Figure
1-5.
Figure 1-5 Setup Status window
When the installation is complete, the InstallShield Wizard Completed window is
displayed.
6
Horizon Rad Station Distributed User’s Guide
Release 11.0
January 2006
Chapter 1 - Getting started
Installing Horizon Rad Station
Figure 1-6 Installation Complete window
4
Click Finish.
The Horizon Rad Station Setup Finished page is displayed.
Figure 1-7 Horizon Rad Station Setup Finished page
January 2006
5
Click the link (here) to start Horizon Rad Station.
6
To launch Horizon Rad Station, see “Starting and Exiting Horizon Rad Station” on
page 9.
Horizon Rad Station Distributed User’s Guide
Release 11.0
7
Updating Horizon Rad Station
Chapter 1 - Getting started
Updating Horizon Rad Station
You may be required to install Horizon Rad Station updates on your computer as they
become available. When you start Horizon Rad Station, a message is displayed informing
you that an update is available and is being transferred to your computer.
Steps for this task
To update Horizon Rad Station:
1
Start Horizon Rad Station. See “Starting and Exiting Horizon Rad Station” on page 9 or
“Opening studies from the EMR application” on page 403.
The Horizon Rad Station Update page is displayed informing you that an update is
being transferred to your computer. See Figure 1-8.
Figure 1-8 Horizon Rad Station Update page
The InstallShield Wizard is started and the Welcome window is displayed. See Figure
1-4.
2
Click Next.
The Setup Status window is displayed, indicating the installation progress. See Figure
1-5.
3
Click Finish. The Horizon Rad Station Setup Finished page is displayed. See Figure
1-7.
4
Click the link (here) to start Horizon Rad Station.
The Horizon Rad Station Login page is displayed. See Figure 1-9 on page 9.
5
8
To log on to Horizon Rad Station, see “Starting and Exiting Horizon Rad Station” on
page 9.
Horizon Rad Station Distributed User’s Guide
Release 11.0
January 2006
Chapter 1 - Getting started
Starting and Exiting Horizon Rad Station
Starting and Exiting Horizon Rad Station
This section describes how to start and exit Horizon Rad Station.
Starting Horizon Rad Station
1
Open Microsoft® Internet Explorer.
2
On the Address bar, complete the following steps:
•
In the Address box, type the Uniform Resource Locator (URL) provided by your
system administrator.
•
Click the Go icon or press ENTER.
The Horizon Rad Station Login page is displayed.
Figure 1-9 Horizon Rad Station Login page
3
In the User Name box, type your Horizon Rad Station user name.
4
In the Password box, type your Horizon Rad Station password.
5
Click OK.
Note: If the Horizon Rad Station Change your password page is displayed instead,
review the error message, and then take the appropriate action. See
“Troubleshooting starting Horizon Rad Station” on page 387.
Horizon Rad Station is started.
Note: If an error message is displayed, review the message, and then take the
appropriate action. See “Troubleshooting starting Horizon Rad Station” on page
387.
January 2006
Horizon Rad Station Distributed User’s Guide
Release 11.0
9
Starting and Exiting Horizon Rad Station
Chapter 1 - Getting started
Figure 1-10 Horizon Rad Station is launched
Exiting Horizon Rad Station
To exit Horizon Rad Station:
1
Click the logged-on user name, at the top right corner of the work area.
2
Click Quit.
Alternatively, instead of steps 1-2, click the Quit icon on the main toolbar.
3
If the quit confirmation message is displayed, click Yes.
Figure 1-11 Quit confirmation message
10
Horizon Rad Station Distributed User’s Guide
Release 11.0
January 2006
Chapter 1 - Getting started
Supported monitor configurations
Supported monitor configurations
Horizon Rad Station supports two monitor configurations:
•
Single monitor configuration
•
Dual monitor configuration
Single monitor configuration
A single monitor configuration consists of one 1280x1024 or 1600x1200 resolution color
monitor in 24 or 32 bit color mode.
Dual monitor configuration
A dual monitor configuration consists of two 1280x1024 or 1600x1200 resolution color
monitors in 24 or 32 bit color mode.
January 2006
Horizon Rad Station Distributed User’s Guide
Release 11.0
11
System requirements for Horizon Rad Station
Chapter 1 - Getting started
System requirements for Horizon Rad Station
This section describes the system requirements for Horizon Rad Station.
Network requirements
The minimum network speed requirements is:
•
Broadband (Cable or ADSL)
Display and hardware requirements
The Horizon Rad Station computer must meet the minimum requirements specified in this
section. Recommendations to achieve optimal performance are also listed.
The following table describes the minimum and recommended system requirements.
Item
Minimum requirement
Recommended requirement
Display
1280x1024 resolution in 24 or 32
bit color mode
1600x1200 resolution in 32 bit
color mode
CPU
Pentium III 1 GHz
Pentium IV 2.6 GHz or higher
RAM
512 MB
1 GB or higher
Note: 1 GB of RAM for a dual
monitor configuration
12
Free disk
space
2 GB
4 GB
Mouse
Mouse wheel
Mouse wheel
Horizon Rad Station Distributed User’s Guide
Release 11.0
January 2006
Chapter 1 - Getting started
Software requirements for Horizon Rad Station
Software requirements for Horizon Rad Station
To use Horizon Rad Station, you need to have certain software installed on the Horizon
Rad Station computer.
The following table describes the software requirements:
Software
Version
Web browser
•
Microsoft® Internet Explorer 6 or later
Operating system
•
Windows® XP Home and
Professional
- or •
January 2006
Windows® 2000 Professional (Service
Pack 4)
Horizon Rad Station Distributed User’s Guide
Release 11.0
13
Software requirements for Horizon Rad Station
14
Horizon Rad Station Distributed User’s Guide
Release 11.0
Chapter 1 - Getting started
January 2006
Chapter 2 - Displaying the In-Box and Folder Finder
Chapter 2 - Displaying the In-Box and Folder
Finder
This section describes how to display the In-Box and Folder Finder, which are used to
open studies.
Note: If Horizon Rad Station is integrated with an EMR application, the In-Box and
Folder Finder are not available.
In this section
This section contains the following topics:
Topic
January 2006
See Page
Displaying the In-Box
16
Displaying the Folder Finder
20
Managing the Study list
23
Horizon Rad Station Distributed User’s Guide
Release 11.0
15
Displaying the In-Box
Chapter 2 - Displaying the In-Box and Folder Finder
Displaying the In-Box
This section describes how to display the In-Box.
Note: If Horizon Rad Station is integrated with an EMR application, the In-Box is not
available.
In this section
This section contains the following topics:
Topic
See Page
Understanding the In-Box
16
Steps for displaying the In-Box
19
Understanding the In-Box
The In-Box enables you to list and open the following types of studies:
•
Recently performed studies, whose status was changed to Performed within a specific
time period
•
Unreported studies (studies with the status of In-Progress, Performed, Reviewed, and
Needs Over-Read)
•
Recently reported studies, whose status was changed to Dictated or Reported within
a specific time period
•
Needs Over-Read studies
•
Dictated studies
•
Transcribed studies
For details on study statuses, see “Glossary” on page 411.
16
Horizon Rad Station Distributed User’s Guide
Release 11.0
January 2006
Chapter 2 - Displaying the In-Box and Folder Finder
Understanding the In-Box
Figure 2-1 In-Box
To display the In-Box, see “Steps for displaying the In-Box” on page 19.
Components of the In-Box
The following table lists the In-Box components.
Component
Meaning
1. Study list
Display a list of studies. The Study list is
arranged into columns. Each column
contains a piece of study information. You
can:
•
Sort the list
•
Adjust the column width
•
Arrange the column order
See “Managing the Study list” on page 23.
2. Study list menu
Switch to a different Study list, to list any
of the following types of studies:
•
Recently Reported Studies
•
Recently Performed Studies
•
Unreported Studies List
See “Glossary” on page 411.
January 2006
Horizon Rad Station Distributed User’s Guide
Release 11.0
17
Understanding the In-Box
Chapter 2 - Displaying the In-Box and Folder Finder
Component
Meaning (Continued)
3. Filters
Apply a filter to the Study list. Studies that
match this filter are listed. For example,
you can list studies according to a certain
patient location, modality type, body
region, or work group.
See “Refining searches” on page 34.
4. Folder Finder icon
Display the Folder Finder.
See “Displaying the Folder Finder” on
page 20.
18
5. Refresh icon
Refresh the Study list.
6. Close icon
Close the In-Box.
7. Patient Documents columns
Display the Patient Portfolio to view
reports, scanned documents, and audio
clips. See “Finding and opening studies
containing patient documents from the
Study list” on page 199.
Horizon Rad Station Distributed User’s Guide
Release 11.0
January 2006
Chapter 2 - Displaying the In-Box and Folder Finder
Steps for displaying the In-Box
Steps for displaying the In-Box
The In-Box can be displayed automatically and manually. For the In-Box description, see
“Understanding the In-Box” on page 16.
Automatically displaying the In-Box
The Study list is displayed automatically when you start Horizon Rad Station, in either the
In-Box or Folder Finder. If the In-Box was displayed during the previous session, it is
displayed by default.
Manually displaying the In-Box
To manually display the In-Box:
•
Click the Study List icon on the toolbar.
Alternatively, if the Folder Finder is displayed, click the In-Box icon on the Folder
Finder.
January 2006
Horizon Rad Station Distributed User’s Guide
Release 11.0
19
Displaying the Folder Finder
Chapter 2 - Displaying the In-Box and Folder Finder
Displaying the Folder Finder
This section describes how to display the Folder Finder.
Note: If Horizon Rad Station is integrated with an EMR application, the Folder Finder is
not available.
In this section
This section contains the following topics:
Topic
See Page
Understanding the Folder Finder
20
Steps for displaying the Folder Finder
22
Understanding the Folder Finder
The Folder Finder enables you to find and open studies of all study statuses except
Scheduled studies. For details on study statuses, see “Glossary” on page 411.
Figure 2-2 Folder Finder
To display the Folder Finder, see “Steps for displaying the Folder Finder” on page 22.
20
Horizon Rad Station Distributed User’s Guide
Release 11.0
January 2006
Chapter 2 - Displaying the In-Box and Folder Finder
Understanding the Folder Finder
Components of the Folder Finder
The following table lists the components of the Folder Finder.
Component
Meaning
1. Study list
Display information about patient studies.
You can choose which columns to display
on the screen.
See “Managing the Study list” on page 23.
2. Search criteria
Select the criterion that defines which
studies to list in the Study list. For
example, you can list the studies that
match a specific patient ID.
See “Using search criteria to find an open
studies” on page 30.
3. Filters
Select filter values to limit the scope of
studies listed. For example, you can list
studies according to a certain patient
location, modality type, body region, or
work group.
See “Working with filters” on page 33.
January 2006
4. In-Box icon
Display the In-Box. See “Steps for
displaying the In-Box” on page 19.
5. Refresh icon
Refresh the Study list.
6. Close icon
Close the Folder Finder.
7. Patient Documents columns
Display the Patient Portfolio to view
reports, scanned documents, and audio
clips. See “Viewing patient information
and documents” on page 195.
Horizon Rad Station Distributed User’s Guide
Release 11.0
21
Steps for displaying the Folder Finder
Chapter 2 - Displaying the In-Box and Folder Finder
Steps for displaying the Folder Finder
The Folder Finder can be displayed automatically and manually.
Automatically displaying the Folder Finder
The Study list is displayed automatically when you start Horizon Rad Station, in either the
In-Box or Folder Finder. If the Folder Finder was displayed during the previous session, it
is displayed by default.
Manually displaying the Folder Finder
To display the Folder Finder manually:
•
Click the Study List icon on the toolbar.
Alternatively, if the In-Box is displayed, click the Folder Finder icon on the In-Box.
The Folder Finder is displayed. See Figure 2-2.
22
Horizon Rad Station Distributed User’s Guide
Release 11.0
January 2006
Chapter 2 - Displaying the In-Box and Folder Finder
Managing the Study list
Managing the Study list
You can manage the Study list by:
•
Sorting the Study list
•
Adjusting the column width
•
Arranging the order of the columns
Note: If Horizon Rad Station is integrated with an EMR application, the Study list is not
available.
Sorting the Study list
To sort the Study list:
1
Click the column header of the column by which you want to sort.
Figure 2-3 Sorting the Study list by patient’s full name
An arrow is displayed to the right of the column header. An UP ARROW indicates an
ascending order (A-Z), and a DOWN ARROW indicates a descending order (Z-A).
Figure 2-4 Study list, sorted by Full Name, in ascending order
2
To reverse the sort order, click the column header again.
Adjusting the column width
To adjust the column width:
1
Point to the edge of the column header. The cursor changes to a double-headed
arrow.
Figure 2-5 Adjusting the column width
2
January 2006
Drag the cursor to adjust the column width.
Horizon Rad Station Distributed User’s Guide
Release 11.0
23
Managing the Study list
Chapter 2 - Displaying the In-Box and Folder Finder
Arranging the column order
To arrange the column order:
•
Click the header of the column that you want to move, and then drag it horizontally, to
a new position in the list.
Figure 2-6 Arranging the column position
24
Horizon Rad Station Distributed User’s Guide
Release 11.0
January 2006
Chapter 3 - Finding, opening, and comparing studies
Chapter 3 - Finding, opening, and comparing
studies
This section describes how to find, open, and compare patient studies.
In this section
This section contains the following topics:
Topic
January 2006
See Page
Finding and opening studies in the In-Box
26
Finding and opening studies in the Folder Finder
29
Working with filters
33
Opening additional studies for the same patient
36
Switching between open studies for different patients
39
Viewing studies containing QA issues
40
Horizon Rad Station Distributed User’s Guide
Release 11.0
25
Finding and opening studies in the In-Box
Chapter 3 - Finding, opening, and comparing studies
Finding and opening studies in the In-Box
This section describes how to use the In-Box to find and open studies.
Note: If Horizon Rad Station is integrated with an EMR application, the In-Box is not
available. To open a study from an EMR application, see “Opening studies from the
EMR application” on page 403.
In this section
This section contains the following topics:
Topic
See Page
Overview of finding and opening studies using the In-Box
26
Finding and opening studies using the In-Box
27
Overview of finding and opening studies using the In-Box
Figure 3-1 provides a visual overview of using the In-Box to find and open a study.
Figure 3-1 Using the In-Box to find an open a study
When to use the In-Box to find and open studies
Use the In-Box to find and open the following types of studies. For details on the study
statuses, see the “Glossary” on page 411.
26
•
Recently reported studies, whose status was changed to Dictated or Reported within
a specific time period
•
Recently performed studies, whose status was changed to Performed within a specific
time period
•
Unreported studies (studies with the status of In-progress, Performed, Reviewed, and
Needs Over-Read)
Horizon Rad Station Distributed User’s Guide
Release 11.0
January 2006
Chapter 3 - Finding, opening, and comparing studies
Finding and opening studies using the In-Box
Finding and opening studies using the In-Box
The In-Box enables you to find and open studies in various Study list modes.
Steps for this task
To find and open a study:
1
Click the Study List icon on the toolbar to display the In-Box.
For other ways to display the In-Box, see “Steps for displaying the In-Box” on page 19.
2
Click the arrow beside the Study list mode box, and then select a Study list mode.
See “Study list modes” on page 28.
Figure 3-2 Selecting a Study list mode
3
If you select Recently Reported Studies List or Recently Performed Studies List
in step 2, click the arrow beside Reported in the last box, and then select a time
period.
Figure 3-3 Selecting a time period
The relevant Study list is displayed.
4
To narrow your search, click a filter box, and then select a filter of your choice. To
further refine your search, repeat this step and select an additional filter. For details,
see “Refining searches” on page 34.
The filtered Study list is displayed.
5
January 2006
Double-click the study you want to open.
Horizon Rad Station Distributed User’s Guide
Release 11.0
27
Finding and opening studies using the In-Box
Chapter 3 - Finding, opening, and comparing studies
Study list modes
The following table describes the Study list modes:
Study list mode
Description
Recently Reported Studies list
Lists studies assigned the following status,
within a specific time period:
Recently Performed Studies list
Unreported Studies list
•
Transcribed
•
Dictated
•
Reported
Lists studies assigned the following status,
within a specific time period:
•
Performed
•
Reported
•
Reviewed
•
Needs Over-Read
Lists the studies whose status is assigned the
following:
•
In-progress
•
Performed
•
Reviewed
•
Needs Over-Read
For details on study statuses, see “Glossary” on page 411.
28
Horizon Rad Station Distributed User’s Guide
Release 11.0
January 2006
Chapter 3 - Finding, opening, and comparing studies
Finding and opening studies in the Folder Finder
Finding and opening studies in the Folder Finder
This section describes how to use the Folder Finder to find and open studies, regardless
of their status.
Note: If Horizon Rad Station is integrated with an EMR application, the Folder Finder is
not available. To open a study from an EMR application, see “Opening studies from the
EMR application” on page 403.
In this section
This section contains the following topics:
Topic
See Page
Overview of finding and opening studies using the Folder Finder
29
Using search criteria to find an open studies
30
Overview of finding and opening studies using the Folder Finder
Figure 3-4 provides a visual overview of using the Folder Finder to find and open a study.
Figure 3-4 Using the Folder Finder to find and open a study
When to use the Folder Finder to find and open studies
The Folder Finder displays studies of every status, except for Scheduled studies. You can:
January 2006
•
Search for a study within a specified time period
•
Search for a study for a specific patient
Horizon Rad Station Distributed User’s Guide
Release 11.0
29
Using search criteria to find an open studies
Chapter 3 - Finding, opening, and comparing studies
Using search criteria to find an open studies
Use the Folder Finder to find and open studies that match specific search criteria.
Steps for this task
To find and open a study using the Folder Finder:
1
Click the Study List icon on the toolbar.
For other ways to display the Folder Finder, see “Displaying the Folder Finder” on
page 20.
2
Click the arrow beside the search criterion currently selected. See Figure 3-5.
3
Select a search criterion. See “Folder Finder search criteria” on page 32.
Figure 3-5 Selecting a search criterion
4
Depending on the search criterion you select in step 3, complete the following steps:
If...
Then...
You select With
Patient Name
Matching
•
Type in at least the first letters of the patient’s last or
first name, and then click the Find button.
Note: Do not use the wildcard character “*.”
You select With
Patient ID Equal To
30
•
Type the patient identification in the ID box, and then
click the Find button.
Horizon Rad Station Distributed User’s Guide
Release 11.0
January 2006
Chapter 3 - Finding, opening, and comparing studies
Using search criteria to find an open studies
If...
Then... (Continued)
You select
Performed Today,
Performed
Yesterday, or
Performed in Last 7
Days
The appropriate Study list is displayed.
•
Complete steps 5-6 to filter the Study list and open a
study from the list.
You select
Performed Between
1
Click the Calendar icon beside the first study date
box.
A calendar is displayed.
2
January 2006
To select a month, do one of the following:
-
Click the scroll arrows
-
Click on the Month entry, and then select a month
from the menu.
Horizon Rad Station Distributed User’s Guide
Release 11.0
31
Using search criteria to find an open studies
If...
Chapter 3 - Finding, opening, and comparing studies
Then... (Continued)
3
To select a year, click the year entry, and then click the
up or down arrow.
4
On the calendar, click the start date for your search.
5
Click the Calendar icon beside the second study date
box, and then repeat steps 2-3 to specify an end date
for your search.
The Study list displays studies matching the specified criteria.
5
To narrow your search, click a filter box, and then select a filter of your choice. To
further refine your search, repeat this step and select an additional filter. For details,
see “Refining searches” on page 34.
The filtered Study list is displayed.
6
Double-click the study to open it.
Folder Finder search criteria
The following table describes the search criteria.
32
Search criterion
Meaning
With Patient Name Matching
Find a study by patient name or portion
thereof
With Patient ID Equal To
Find a study by patient ID (also by ID context
for that patient ID, if applicable)
Performed Today
Find studies performed today
Performed Yesterday
Find studies performed yesterday
Performed In Last 7 Days
Find studies performed in the last week
(including today)
Performed Between
Find studies performed within a certain date
range
Horizon Rad Station Distributed User’s Guide
Release 11.0
January 2006
Chapter 3 - Finding, opening, and comparing studies
Working with filters
Working with filters
This section describes how to filter the Study list.
In this section
This section contains the following topics:
Topic
See Page
About filters
33
Refining searches
34
About filters
A filter is a condition or a set of conditions for limiting a study search. You can apply filters
to the Study list in the In-Box and Folder Finder. As a result, only matching studies are
listed.
Note: Your filter settings are saved as your user preferences in the In-Box or Folder
Finder. When you next open the In-Box or Folder Finder, the filters you selected during
the last session are still applied.
Filtering the In-Box and Folder Finder
The following table describes filtering in the In-Box and Folder Finder.
Filtering
Meaning
In-Box
A filter is applied to the Study list. Studies
that match the chosen filter are listed.
You can narrow down your search by
applying a second filter. Only studies that
meet the criteria of both filters will be
listed.
Folder Finder
A filter is applied in combination with
another search criterion such as patient’s
name. Only those studies that match both
the filter and the search criterion are
listed.
You can narrow down your search further
by applying a second filter. Only studies
that meet the criteria of both filters and the
search criterion will be listed.
January 2006
Horizon Rad Station Distributed User’s Guide
Release 11.0
33
Refining searches
Chapter 3 - Finding, opening, and comparing studies
Available filters
The following table describes the available filter types.
Filter type
Description
Patient Location
Locations to which patients can be assigned.
Modality Types
Equipment used to capture images. For example,
CT, DX, or US.
Body Regions
Body regions or body parts that are examined at
your site. For example, abdomen, chest, or face.
Work Groups
Medical facilities or departments with which a
study can be associated.
Note: The filter values are configured specifically for your site. For details, contact your
local system administrator.
Refining searches
To filter the studies in the Study list, you can use a single filter, or a combination of filters.
Filters may be selected in the In-Box or Folder Finder.
Steps for this task
To find studies using one or more filters:
1
Click the Study List icon on the toolbar to open the In-Box or Folder Finder
For other ways to display the In-Box or Folder Finder, see “Displaying the In-Box” on
page 16 or “Displaying the Folder Finder” on page 20.
2
Click the arrow beside any of the following filter types:
•
Patient Locations
•
Modality Types
•
Body Regions
•
Work Groups
See “Available filters” on page 34.
Figure 3-6 Selecting a filter
3
34
Select or clear the filter values in the list.
Horizon Rad Station Distributed User’s Guide
Release 11.0
January 2006
Chapter 3 - Finding, opening, and comparing studies
Refining searches
Figure 3-7 Selecting a filter value
Note: If all filter values are currently selected, click the All filter value to clear all
filter values in the list, and then select individual values. As a result, you do not
have to clear each value individually.
4
Repeat steps 2-3 to apply additional filters values.
The matching Study list is displayed.
5
January 2006
Double-click the study you want to open.
Horizon Rad Station Distributed User’s Guide
Release 11.0
35
Opening additional studies for the same patient
Chapter 3 - Finding, opening, and comparing studies
Opening additional studies for the same patient
This section describes how to open additional studies for the same patient.
In this section
This section contains the following topics:
Topic
See Page
Overview of opening additional studies for the same patient
36
Automatically opening additional studies for the same patient
37
Manually opening additional studies for the same patient
37
Overview of opening additional studies for the same patient
Multiple studies can be opened for a patient during a review session.
About anchor, reference, and grouped studies
Depending on the order in which the studies are opened, a study can be opened as the
anchor study or a reference study. Grouped studies can also be opened as reference
studies.
The following table describes the study types.
Study type
Meaning
Anchor study
The first study opened for a particular
patient. Usually, this is the most recent
study created for that patient.
Reference studies
Additional studies opened after the anchor
study. Typically, they are prior studies
relevant for interpreting the anchor study.
Grouped studies
Studies that have the following properties:
•
Contain identical images as the
anchor study
•
Have the same study date and time
as the anchor study
For example, a body CT scan may be
broken down into multiple studies of
different procedure types. Grouped
studies may be reported by different
physicians and billed separately.
36
Horizon Rad Station Distributed User’s Guide
Release 11.0
January 2006
Chapter 3 - Finding, opening, and comparing studies
Automatically opening additional studies for the same patient
Two ways to open additional studies for the same patient
After a study is opened, additional studies for the patient can be opened automatically and
manually. Refer to the following topics:
•
“Automatically opening additional studies for the same patient” on page 37
•
“Manually opening additional studies for the same patient” on page 37
Automatically opening additional studies for the same patient
When a study is opened, Horizon Rad Station automatically applies a display protocol to
the study. Based on the display protocol properties and your display protocol preference,
Horizon Rad Station identifies studies relevant for interpreting the anchor study, and opens
them as reference studies if configured to do so. For details, see “About display protocols”
on page 212.
In addition, grouped studies may be considered as relevant studies at your site. In this
case, they may also be automatically opened. For details, contact McKesson Medical
Imaging Group.
Manually opening additional studies for the same patient
Additional studies belonging to the same patient can be manually opened. You can display
the studies on a specific monitor, or on the same monitor as the anchor study.
Displaying an additional study on a specific monitor
To display an additional study on a specific monitor:
1
Click the Study Information bar, on the monitor where you want to display the study.
Relevant studies and grouped studies are listed respectively:
•
Relevancy of studies is determined by the display protocol that is currently applied
to the anchor study. The anchor study and reference studies that are already open
are also listed as relevant studies. For details, see “About display protocols” on
page 212.
•
The grouped studies are indicated by the letter G, followed by a number. The
order of grouped studies is based on the Study IDs.
Figure 3-8 A list of relevant studies and grouped studies.
January 2006
Horizon Rad Station Distributed User’s Guide
Release 11.0
37
Manually opening additional studies for the same patient
Chapter 3 - Finding, opening, and comparing studies
2
From the menu that is displayed, select Fill This Screen. The check mark beside it
indicates that the option is selected.
3
Click the Study Information bar again, and then select the study from the list.
Alternatively, click the Study Information bar and point to All Studies, and then select
the study.
The study is displayed on the specified monitor. The Thumbnail toolbar for the study is
displayed, and the Study Information bar indicates that the study is displayed on the
monitor.
Figure 3-9 An additional study is displayed on a specific monitor
Displaying an additional study on the same monitor as the anchor study
To display an additional study on the same monitor as the anchor study:
1
Click the Study Information bar.
Relevant studies and grouped studies are listed respectively. See Figure 3-8 on page
37.
•
Relevancy of studies is determined by the display protocol that is currently applied
to the anchor study. The anchor study and reference studies that are already open
are also listed as relevant studies. For details, see “About display protocols” on
page 212.
•
The grouped studies are indicated by the letter G, followed by a number. The
order of grouped studies is based on the Study IDs.
2
From the menu that is displayed, clear the Fill This Screen check box.
3
Click the Study Information bar again, and then select the study from the list.
Alternatively, click the Study Information bar and point to All Studies, and then select
the study.
The Thumbnail toolbar for the study is displayed.
4
Drag the thumbnail that represents the series you want to display, into a viewport on
the monitor that displays the anchor study.
Series within two studies are displayed on the same monitor. The Study Information
bar indicates that the two studies are being compared.
Figure 3-10 Series within two studies are displayed on the same monitor
38
Horizon Rad Station Distributed User’s Guide
Release 11.0
January 2006
Chapter 3 - Finding, opening, and comparing studies
Switching between open studies for different patients
Switching between open studies for different patients
You can switch between open studies belonging to different patients.
Steps for this task
To switch between open studies belonging to different patients:
January 2006
1
Click the Patient Identification button at the top of the work area. The button indicates
the number of patients for whom studies are currently open.
2
From the menu that is displayed, select the patient whose study you want to view. The
check mark indicates the patient whose study is currently displayed.
Horizon Rad Station Distributed User’s Guide
Release 11.0
39
Viewing studies containing QA issues
Chapter 3 - Finding, opening, and comparing studies
Viewing studies containing QA issues
Studies containing unresolved QA issues are identified in the following ways:
•
The letter Q in the QA Issue column of the Study list. See “Finding and opening
studies containing patient documents from the Study list” on page 199.
•
A message describing the QA issue is displayed on the Study Information page of the
Patient Portfolio. See “Viewing study information” on page 203.
Steps for this task
To view a study containing QA issues:
•
Do one of the following:
If...
Then...
The study is currently open
1
Click the Documents icon on the
main toolbar.
The Patient Portfolio is displayed.
The Study list is displayed
2
Click the Study Information folder.
1
Locate the study, and then determine
if the Q marker is displayed in the QA
Issue column.
2
Double-click the study to open it.
3
Click the Documents icon on the
main toolbar.
The Patient Portfolio is displayed.
4
Click the Study Information folder.
A message is displayed on the Study Information page, describing the QA issue. See
Figure 3-11 on page 41.
40
Horizon Rad Station Distributed User’s Guide
Release 11.0
January 2006
Chapter 3 - Finding, opening, and comparing studies
Viewing studies containing QA issues
Figure 3-11 QA issue displayed on the Study Information page
January 2006
Horizon Rad Station Distributed User’s Guide
Release 11.0
41
Viewing studies containing QA issues
42
Chapter 3 - Finding, opening, and comparing studies
Horizon Rad Station Distributed User’s Guide
Release 11.0
January 2006
Chapter 4 - Working with series
Chapter 4 - Working with series
This section describes how to display and view series.
In this section
This section contains the following topics:
Topic
January 2006
See Page
Displaying series
44
Navigating a series
54
Cycling series
57
Re-ordering series
61
Setting screen and viewport layout
62
Working with linked series
64
Horizon Rad Station Distributed User’s Guide
Release 11.0
43
Displaying series
Chapter 4 - Working with series
Displaying series
This section describes how to display series. You can specify which images within the
series to view, and in which mode to view them.
In this section
This section contains the following topics:
Topic
See Page
Displaying a series in a viewport
44
Displaying all images and all flagged images in a viewport
45
Displaying a series in a separate window
46
Selecting the series display mode
49
Specifying the series viewing scope
51
Moving series between viewports
52
Displaying a series in a viewport
You can manually display a series of your interest in a viewport. In addition, you can
display the same series in multiple viewports with different presentation settings, for
comparison purposes. For an overview of the viewports, see “Understanding viewports”
on page 354.
A series can be displayed in a viewport, in one of the following ways:
•
Use the Thumbnail toolbar
•
Use the Thumbnail dialog box
Note: Beside displaying a series in a viewport, you can display a series in a Zoom
window or Survey window. See “Displaying a series in a separate window” on page 46.
Displaying a series using the Thumbnail toolbar
For details on the Thumbnail toolbar, see “About the Thumbnail toolbar” on page 349.
To display a series in a viewport using the Thumbnail toolbar:
1
Click the viewport in which you want to display a series.
2
Click the thumbnail representing the series you want to display.
Alternatively, instead of steps 1-2, drag the thumbnail into the viewport of your choice.
44
Horizon Rad Station Distributed User’s Guide
Release 11.0
January 2006
Chapter 4 - Working with series
Displaying all images and all flagged images in a viewport
Displaying a series using the Thumbnail dialog box
For details on the Thumbnail dialog box, see “Thumbnail dialog box” on page 352.
To display a series in a viewport using the Thumbnail dialog box:
1
At the top of the viewport in which you want to display a series, click the Series
Selector button. The button indicates the currently displayed series in the viewport.
The Thumbnail dialog box is displayed.
2
Click the thumbnail representing the series you want to display.
The Thumbnail dialog box is closed, and the series is displayed in the viewport.
Displaying all images and all flagged images in a viewport
You can display all images within the study, or all flagged images, in a viewport.
Restrictions for displaying all images
Studies associated with some modalities, for example, CT and MR, can contain many
images. For this reason, your site may be configured so that you cannot display all images
within a study. For details on your site configuration, contact McKesson Medical Imaging
group.
The All Images button or All Images label is displayed to the left of the Thumbnail toolbar.
Displayed on Thumbnail toolbar
Meaning
All Images button
All images within the study can be displayed.
For details, see “Displaying all images in a
viewport” on page 45.
All Images label
Indicates that all images of a study cannot be
displayed.
Displaying all images in a viewport
To display all the study images in a single viewport:
1
Click the viewport in which you want to display all the study images.
2
Click the All Images button. The button is located to the left of the thumbnails.
Alternatively, instead of steps 1-2, drag the All Images button into the viewport of your
choice.
January 2006
Horizon Rad Station Distributed User’s Guide
Release 11.0
45
Displaying a series in a separate window
Chapter 4 - Working with series
Displaying all flagged images
To display all the flagged images a study contains, in a single viewport:
1
Click the viewport in which you want to display all the flagged images.
2
Click the Flagged Images button. The button is located above the All Images button.
Alternatively, instead of steps 1-2, drag the Flagged Images button into the viewport of
your choice.
Displaying a series in a separate window
This section describes how to display a series in a separate window.
In this section
This section contains the following topics:
Topic
See Page
About displaying a series in a separate window
46
Steps for displaying a series in a separate window
48
About displaying a series in a separate window
After displaying a series in a viewport, you can display it in a window that rests on top of
the viewports. You can manipulate the images temporarily, and then close the window
without affecting the images displayed in the viewports. For details, see “Steps for
displaying a series in a separate window” on page 48.
Zoom window and Survey window
The following table describes the two types of windows in which you can display a series.
Window
Description
Zoom window
Images are displayed on top of one
another. See Figure 4-1.
A Zoom window is typically used for
zooming the displayed images
temporarily. For details, see “Zooming
images” on page 85.
You can display multiple Zoom windows
on each monitor.
46
Horizon Rad Station Distributed User’s Guide
Release 11.0
January 2006
Chapter 4 - Working with series
About displaying a series in a separate window
Window
Description
Survey window
Images are tiled. See Figure 4-2.
A Survey window is typically used for
changing the image layout temporarily.
For details, see “Setting the viewport
layout” on page 63.
You can display one Survey window per
monitor only. In addition, you cannot move
a Survey window.
Note: A Survey window displays series
that contains multiple images only. If the
series contains one image, a Zoom
window is displayed instead.
Figure 4-1 Zoom window
January 2006
Horizon Rad Station Distributed User’s Guide
Release 11.0
47
Steps for displaying a series in a separate window
Chapter 4 - Working with series
Figure 4-2 Survey window
Steps for displaying a series in a separate window
A Zoom window or Survey window can be displayed from:
•
The main toolbar
•
The Thumbnail toolbar
•
The right-click menu
Alternatively, use your own shortcuts to display the windows. To set up shortcuts, see
“Adding and modifying user shortcuts” on page 304.
48
Horizon Rad Station Distributed User’s Guide
Release 11.0
January 2006
Chapter 4 - Working with series
Selecting the series display mode
Displaying a Zoom window or Survey window from the main toolbar
To display a Zoom window or Survey window from the main toolbar:
1
Click the viewport that holds the series you want to display in a separate window.
2
Click the arrow beside the Zoom icon on the main toolbar.
3
From the menu that is displayed, specify the window in which to display the series.
If...
Then...
Displaying the series in a Zoom window
Select Open in Zoom window.
Displaying the series in a Survey
window
Select Open in Survey window.
Displaying a Zoom window or Survey window from the Thumbnail toolbar
To display a Zoom window or Survey window from the Thumbnail toolbar:
•
Right-click the thumbnail, and then select Open in Zoom window or Open in Survey
window.
Displaying a Zoom window or Survey window from the right-click menu
To display a Zoom window or Survey window from the right-click menu:
•
Right-click the viewport and point to Zoom, and then select the option.
Note: Whether the Zoom option is displayed on the right-click menu depends on
your right-click preferences. See “Right-click menu preferences” on page 301.
Selecting the series display mode
Images have two series display modes.
Note: Cross-sectional images can also be displayed as multi-planar reconstruction
(MPR) images. For details, see “Creating MPR images” on page 98.
January 2006
Horizon Rad Station Distributed User’s Guide
Release 11.0
49
Selecting the series display mode
Chapter 4 - Working with series
Available series display modes
The following table describes the available series display modes.
Series display mode
Meaning
Standard
Still images are displayed.
You can scroll through a series in
Standard mode, or jump to a specific
image. For details, see “Navigating a
series” on page 54.
Cine
Images are displayed as a sequence of
frames, as if you are viewing a cine clip.
For details on cine clips, see “Working
with cine clips” on page 185.
Note: Series containing only one image
cannot be displayed in Cine mode.
Steps for this task
To select the series display mode:
1
Click the Display Mode icon at the top of the viewport. The Display Mode icon
indicates the types of images currently displayed. For details, see “Specifying the
series viewing scope” on page 51.
Note: The Display Mode icon is not displayed if the series contains only one
image.
2
50
From the menu that is displayed, select the series display mode of your choice. For
details, see “Available series display modes” on page 50.
Horizon Rad Station Distributed User’s Guide
Release 11.0
January 2006
Chapter 4 - Working with series
Specifying the series viewing scope
Specifying the series viewing scope
The series viewing scope determines which images are displayed in the viewports. You
can:
•
Display all images within a series
•
Display selected images within a series only. For details, see “Selecting and
deselecting images” on page 74.
•
Display selected images only, to view the images before exporting them. For details,
see “Selecting and deselecting images” on page 74.
•
Display flagged images within a series only, to view images that are clinically
significant. A flagged image can be identified by the red triangle on the bottom of its
chit. For details, see “Flagging and unflagging images” on page 75.
Steps for this task
To specify the series viewing scope:
1
Click the Display Mode icon at the top of the viewport. The Display Mode icon
indicates the types of images currently displayed.
Icon
Meaning
All images in the series are displayed in
the viewport.
Selected images in the series are
displayed in the viewport.
Flagged images in the series are
displayed in the viewport.
Multi-planar reconstruction (MPR)
images are displayed in the viewport.
For details, see “Creating MPR images”
on page 98.
Note: The Display Mode icon is not displayed if the series contains only one
image.
January 2006
Horizon Rad Station Distributed User’s Guide
Release 11.0
51
Moving series between viewports
2
Chapter 4 - Working with series
From the menu that is displayed, select the option of your choice:
If...
Then...
Displaying all images
Select All Images.
Displaying selected images only
Select Selected Images Only.
Displaying flagged images only
Select Flagged Images Only.
The images in the series are displayed accordingly.
Moving series between viewports
You can quickly move a series from one viewport to another. For an overview of the
viewports, see “Understanding viewports” on page 354.
To move a series into a new viewport:
•
Drag the viewport that contains the series you want to move, to the destination
viewport.
For example, in Figure 4-3, series 1, 2, 3, and 4 are displayed in viewports 1, 2, 3, and
4 respectively.
Figure 4-3 Series 1,2, 3, and 4 are displayed
In Figure 4-4, series 3 is moved from viewport 3 to viewport 2.
52
Horizon Rad Station Distributed User’s Guide
Release 11.0
January 2006
Chapter 4 - Working with series
Moving series between viewports
Figure 4-4 Series 1, 3, 2, and 4 are displayed
January 2006
Horizon Rad Station Distributed User’s Guide
Release 11.0
53
Navigating a series
Chapter 4 - Working with series
Navigating a series
This section describes how to navigate a series.
In this section
This section contains the following topics:
Topic
See Page
Scrolling through a series
54
Jumping to a specific image
55
Moving through a series using Power Scrolling
56
Scrolling through a series
When a series is displayed in a viewport, you can scroll through the series to review the
images within.
If the series you scroll through shares a spatial relationship with another series, you can
display the cross-reference lines, to view the intersecting location of the series with
respect to the related series. See “Displaying or hiding cross-reference lines” on page 81.
Scrolling through a linked series
If the series is linked to another series within the study, the corresponding images in the
linked series are displayed as you scroll through the series. For details on series linking,
see “Working with linked series” on page 64.
Note:
54
•
The linked series must share a spatial relationship in order to scroll simultaneously.
•
Series linking does not apply to series in a Zoom window or Survey window. For
details, see “Zoom window and Survey window” on page 46.
Horizon Rad Station Distributed User’s Guide
Release 11.0
January 2006
Chapter 4 - Working with series
Jumping to a specific image
Steps for this task
To scroll through a series:
If...
Then...
Scrolling up the series
Do one of the following:
Scrolling down the series
•
Rotate the mouse wheel up
•
Click the Previous icon on the main
toolbar.
Do one of the following:
•
Rotate the mouse wheel down
•
Click the Next icon on the main
toolbar.
Alternatively, use your own shortcuts to scroll through a series. To set up shortcuts, see
“Adding and modifying user shortcuts” on page 304.
Note: You can also use Power Scrolling, to quickly scroll through a large multi-slice
series. For details, see “Moving through a series using Power Scrolling” on page 56.
Jumping to a specific image
You can quickly display a particular image within a series.
Steps for this task
To jump to a specific image:
•
Click the chit corresponding to the specific image. The chits are located at the top of
the viewport. For an overview of the viewports, see “Understanding viewports” on
page 354.
Alternatively, use your own shortcuts to jump to the first, middle, and last image in a
series. To set up shortcuts, see “Adding and modifying user shortcuts” on page 304.
January 2006
Horizon Rad Station Distributed User’s Guide
Release 11.0
55
Moving through a series using Power Scrolling
Chapter 4 - Working with series
Moving through a series using Power Scrolling
Power Scrolling enables you to quickly scroll through a large multi-slice series. Typically,
large multi-slice series exist within cross-sectional body scans, which are CT and MR
studies for the chest, abdomen, and pelvis. A multi-slice series contains 200 or more
cross-sectional images.
Pre-requisite
Power Scrolling must be enabled in your Power Scrolling preferences. See “Power
Scrolling preferences” on page 298.
Step for this task
To scroll through a series using Power Scrolling:
1
Start Power Scrolling in one of the following ways:
•
Press, and then release, the mouse wheel or middle mouse button
•
Hold down the mouse wheel or middle mouse button
How to start Power Scrolling depends on your preferences. For details, see “Power
Scrolling preferences” on page 298.
2
Scroll through the series, according to the Power Scroll Mode in your preferences:
If...
Then...
Power Scroll Mode is Proportional
(Scrolling speed depends on how fast
you move the mouse)
Move the mouse in one of the following
ways:
•
Left and right
•
Up and down
The direction to scroll depends on your
preferences. For details, see “Power
Scrolling preferences” on page 298.
Power Scroll Mode is Velocity
(Scrolling speed depends on the
location of the mouse pointer)
Move the mouse in one of the following
ways:
•
Left and right of the image center
•
Above or below the image center
The direction to scroll depends on your
preferences. For details, see “Power
Scrolling preferences” on page 298.
3
56
Press the mouse wheel or click the middle mouse button to finish Power Scrolling.
Horizon Rad Station Distributed User’s Guide
Release 11.0
January 2006
Chapter 4 - Working with series
Cycling series
Cycling series
This section describes how to cycle series.
In this section
This section contains the following topics:
Topic
See Page
About cycling series
57
Cycling series examples
58
Pinning and unpinning a viewport
58
Steps for cycling series
60
About cycling series
Cycling series enables you to quickly page through series, to identify series that are
relevant for making a diagnosis. As a result, you do not need to manually display the
series one-by-one, by dragging the corresponding thumbnails into the viewports.
Series can be cycled in two directions:
Cycle direction
Meaning
Forward
The next set of series in the study are
displayed.
Backward
The previous set of series in the study are
displayed.
You can cycle series for a study. In addition, if you are comparing studies belonging to the
same patient, you can cycle series for the studies simultaneously. For details, see “Cycling
series examples” on page 58 and “Steps for cycling series” on page 60.
Restrictions for cycling series
The following restrictions exist:
•
•
January 2006
A viewport is not used for cycling series in one of the following situations:
-
You manually specify that the viewport is not used for cycling series. For details,
see “Pinning and unpinning a viewport” on page 58.
-
Multi-planar reconstruction (MPR) images or all flagged images are displayed. For
details, see “Creating MPR images” on page 98.
-
All the images in the study are displayed as a series in the viewport.
Depending on the display protocol currently applied to the study, empty viewports may
not be used for cycling series. For details, see “About display protocols” on page 212.
Horizon Rad Station Distributed User’s Guide
Release 11.0
57
Cycling series examples
Chapter 4 - Working with series
Cycling series examples
The following examples show how series are cycled. For details, see “Steps for cycling
series” on page 60.
Example 1: A study of 10 series is displayed on one monitor
The number of times you need to cycle forward depends on the number of viewports used
for cycling series.
For example, if there are four viewports on the screen and all of them are used for cycling
series, you can view the entire study by cycling forward twice:
Workflow
Series placement
1
Initial series placement
Series 1 through 4 are displayed.
2
Cycle forward
Series 5 through 8 are displayed.
3
Cycle forward
Series 9 and 10 are displayed. Two
viewports are empty.
Example 2: One viewport is not used for cycling series
When a viewport is not used for cycling series, the series placement is affected.
Compared to Example 1, if the first viewport is not used for cycling series, different series
are displayed when you cycle forward:
Workflow
Series placement
1
Initial series placement
Series 1 through 4 are displayed.
2
Cycle forward
Series 1, and 5 through 7 are displayed.
3
Cycle forward
Series 1, and 8 through 10 are displayed.
For situations in which a viewport is not used for cycling series, see “Restrictions for
cycling series” on page 57.
Pinning and unpinning a viewport
Pinning and unpinning a viewport enables you to specify whether the viewport is used for
cycling series. For details, see “About cycling series” on page 57.
Note: Whether empty viewports are used for cycling series is defined in the display
protocol currently applied to the study.For details on display protocols, see “About
display protocols” on page 212.
58
Horizon Rad Station Distributed User’s Guide
Release 11.0
January 2006
Chapter 4 - Working with series
Pinning and unpinning a viewport
The following table describes the pinning status of viewports.
If...
Then...
A viewport is pinned
The viewport is not used for cycling
series. When you cycle series, the same
series is displayed.
For details, see “Example 2: One viewport
is not used for cycling series” on page 58.
A common use for pinning is to pin
viewports that hold posted scouts in CT/
MR studies.
A viewport is unpinned
The viewport is used for cycling series.
When you cycle series, a different series
is displayed.
Restriction for unpinning a viewport
You cannot unpin a viewport when multi-planar reconstruction (MPR) images or all flagged
images are displayed. For details, see “Creating MPR images” on page 98.
Automatically pinning a viewport
A viewport is automatically pinned in one of the following situations:
•
MPR images or all flagged images are displayed.
•
The series is displayed by dragging the corresponding thumbnail into the viewport.
Manually pinning or unpinning a viewport
To manually pin or unpin a viewport:
•
Click the Pin icon at the top right corner of the viewport. The Pin icon indicates
whether the viewport is currently pinned.
Icon
Meaning
The viewport is currently pinned and is
not used for cycling series.
The viewport is currently unpinned and
is used for cycling series.
January 2006
Horizon Rad Station Distributed User’s Guide
Release 11.0
59
Steps for cycling series
Chapter 4 - Working with series
Steps for cycling series
For an overview of cycling series, see “About cycling series” on page 57.
Steps for this task
To cycle series:
1
Specify which viewports are used for cycling series. See “Pinning and unpinning a
viewport” on page 58.
2
Specify the studies for which you want to cycle series:
3
If...
Then...
Cycling series for one study
Click an image from the study.
Cycling series for multiple studies
Hold down the CTRL key, and click an
image from each study.
Cycle series as follows:
If...
Then...
Cycling forward
Click the Cycle Next icon on the Study
toolbar.
Cycling backward
Click the Cycle Previous icon on the
Study toolbar.
The next or previous set of series are displayed in the viewports that are used for
cycling series.
Alternatively, instead of steps 2-3, use your own shortcuts to cycle series. To set up
shortcuts, see “Adding and modifying user shortcuts” on page 304.
60
Horizon Rad Station Distributed User’s Guide
Release 11.0
January 2006
Chapter 4 - Working with series
Re-ordering series
Re-ordering series
You can change the sequence of the series in the study. Horizon Rad Station regenerates
the series numbers based on the new sequence.
Steps for this task
To re-order series:
•
January 2006
Drag the thumbnail to the new location on the Thumbnail toolbar. For details on the
Thumbnail toolbar, see “Using the Thumbnail toolbar” on page 349.
Horizon Rad Station Distributed User’s Guide
Release 11.0
61
Setting screen and viewport layout
Chapter 4 - Working with series
Setting screen and viewport layout
This section describes how to set screen and viewport layout.
In this section
This section contains the following topics:
Topic
See Page
Setting the screen layout
62
Setting the viewport layout
63
Setting the screen layout
The screen layout specifies how many viewports to display on a screen. For an overview
of the viewports, see “Understanding viewports” on page 354.
You can set the screen layout in one of the following ways:
•
Select a predefined screen layout that is commonly used for the modality of the study
•
Manually specify the screen layout
Steps for this task
To set the screen layout:
1
Click the Screen Layout icon on the Study toolbar.
Alternatively, right-click an image and point to Layout, and then select Screen.
Note: Whether the Layout option is displayed on the right-click menu depends on
your right-click preferences. See “Main toolbar preferences” on page 296.
2
From the menu that is displayed, select the option of your choice:
If...
Then...
Selecting a predefined screen layout
Select the screen layout of your choice.
For example, if you select the Vertical
Split (1x2) layout, the screen will
contain 1 row and 2 columns (2
viewports in total).
Specifying the screen layout
Move the mouse pointer to specify the
number of viewports to display, and then
click.
The screen layout is updated accordingly.
62
Horizon Rad Station Distributed User’s Guide
Release 11.0
January 2006
Chapter 4 - Working with series
Setting the viewport layout
Setting the viewport layout
The viewport layout specifies how many images to display in a viewport at a time. For an
overview of the viewports, see “Understanding viewports” on page 354.
You can set the viewport layout in one of the following ways:
•
Select a predefined viewport layout that is commonly used for the modality of the
study
•
Manually specify the viewport layout
Steps for this task
To set the viewport layout:
1
Click the Layout icon at the top of the viewport.
Alternatively, right click an image and point to Layout, and then select Viewport.
Note: Whether the Layout option is displayed on the right-click menu depends on
your right-click preferences. See “Main toolbar preferences” on page 296.
2
From the menu that is displayed, select the option of your choice:
If...
Then...
Selecting a predefined viewport layout
Select the viewport layout of your
choice. For example, if you select the
Horizontal Split (2x1) layout, your
viewport will contain 2 rows and 1
column (2 images in total).
Alternatively, use your own shortcuts to
select a predefined viewport layout. To
set up shortcuts, see “Adding and
modifying user shortcuts” on page 304.
Specifying the viewport layout
Move the mouse pointer to specify the
number of images to display, and then
click.
The viewport layout is updated accordingly.
January 2006
Horizon Rad Station Distributed User’s Guide
Release 11.0
63
Working with linked series
Chapter 4 - Working with series
Working with linked series
This section describes how to work with linked series.
In this section
This section contains the following topics:
Topic
See Page
Linking and unlinking series
64
Applying registration to series
65
Applying an offset to a series
69
Removing offsets and registrations
70
Scrolling other linked series to a defined point
71
Linking and unlinking series
Series containing cross-sectional images can be linked. As a result, the spatial position of
the current image is reflected in the other linked series. Linking series enables you to
scroll through multiple series simultaneously. For details, see “Scrolling through a linked
series” on page 54.
The linking status for each viewport is defined in the display protocols currently applied to
the study. For details on display protocols, see “About display protocols” on page 212. You
can also manually specify the linking status as follows:
•
Link and unlink individual viewports
•
Link and unlink all viewports
Linking or unlinking individual viewports
To link or unlink individual viewports:
•
Click the Link icon at the top of each viewport you want to link or unlink. The Link icon
indicates whether the series is currently linked.
Icon
Meaning
The viewport is currently unlinked.
The viewport is currently linked.
64
Horizon Rad Station Distributed User’s Guide
Release 11.0
January 2006
Chapter 4 - Working with series
Applying registration to series
Alternatively, do one of the following:
•
Click the arrow beside the Link icon, and then select Link or Unlink.
•
Right-click the viewport and point to Link, and then select Link or Unlink.
Note: Whether the Link option is displayed on the right-click menu depends on
your right-click preferences. See “Main toolbar preferences” on page 296.
•
Use your own shortcuts to link or unlink the viewport. To set up shortcuts, see
“Adding and modifying user shortcuts” on page 304.
Linking and unlinking all viewports
To link or unlink all viewports:
1
Click the arrow beside the Link icon at the top of a viewport.
2
From the menu that is displayed, select the option of your choice:
If...
Then...
Linking all viewports
Select Link All.
Unlinking all viewports
Select Unlink All.
Alternatively, instead of steps 1-2, do one of the following:
•
Right-click an image and point to Link, and then select Link All or Unlink All.
Note: Whether the Link option is displayed on the right-click menu depends on
your right-click preferences. See “Main toolbar preferences” on page 296.
•
Use your own shortcuts to link or unlink all viewports. To set up shortcuts, see
“Adding and modifying user shortcuts” on page 304.
Applying registration to series
When series are in different frames of reference, scrolling a series does not display the
same anatomical region in other linked series.
Apply registration to the series to adjust the link alignment, so that they share the common
frame of reference. Registration is applied by identifying the anatomical reference points
for the series you want to align. The anatomical reference points are called registration
points.
Note: You can also align images within a series. For details, see “Applying an offset to
a series” on page 69.
January 2006
Horizon Rad Station Distributed User’s Guide
Release 11.0
65
Applying registration to series
Chapter 4 - Working with series
Available registration types
The following table describes the two types of registrations in Horizon Rad Station.
Registration type
Meaning
Quick registration
Horizon Rad Station uses the center of
each displayed image as a registration
point.
Precise registration
Two or more registration points are
identified manually. Any location on the
displayed images can be used as a
registration point.
Applying quick registration
To apply quick registration:
1
Link all series to which you want to apply quick registration. See “Linking and unlinking
series” on page 64.
2
For each linked series, scroll to the image whose center you want to use as a
registration point.
3
Click the arrow beside the Link icon at the top of a linked viewport.
4
From the menu that is displayed, select Quick Registration.
Alternatively, instead of steps 3-4, do one of the following:
•
Right-click an image and point to Link, and then select Quick Registration.
Note: Whether the Link option is displayed on the right-click menu depends on
your right-click preferences. See “Main toolbar preferences” on page 296.
•
Use your own shortcut to apply quick registration. To set up a shortcut, see
“Adding and modifying user shortcuts” on page 304.
Quick registration is applied to the series. Scrolling a series displays the
corresponding images in the linked series.
Applying precise registration
To apply precise registration:
66
1
Display the images to which you want to assign the registration points.
2
Click the arrow beside the Link icon at the top of a viewport.
3
From the menu that is displayed, point to Advanced Reg./Offset, and then select
Precise Registration.
Horizon Rad Station Distributed User’s Guide
Release 11.0
January 2006
Chapter 4 - Working with series
Applying registration to series
Alternatively, instead of steps 2-3, do one of the following:
•
Right-click an image and point to Link, Advanced Reg./Offset, and then select
Precise Registration.
Note: Whether the Link option is displayed on the right-click menu depends on
your right-click preferences. See “Main toolbar preferences” on page 296.
•
Use your own shortcut to apply precise registration. To set up a shortcut, see
“Adding and modifying user shortcuts” on page 304.
The Precise Registration dialog box is displayed.
Figure 4-5 Precise Registration dialog box
4
5
Specify whether you want to use two or more registration points:
If...
Then...
Using two registration points
Select the Always done after two
points check box.
Using more than two registration points
Clear the check box.
Click the image where you want to use as the first registration point.
The first registration point is indicated on the image.
Figure 4-6 First registration point is identified
January 2006
Horizon Rad Station Distributed User’s Guide
Release 11.0
67
Applying registration to series
Chapter 4 - Working with series
In addition, the Precise Registration dialog box is displayed, asking you to identify
the second registration point.
Figure 4-7 Precise Registration dialog box (after the first registration point is identified)
6
Click the image you want to use as the second registration point. The second
registration point must be in a different frame of reference.
The second registration point is now indicated on the image.
Figure 4-8 Second registration point is identified
7
If in step 4, you have specified to use more than two registration points, repeat step 6,
until all the registration points are identified.
8
Click Done.
Precise registration is applied to the series. Scrolling a series displays the
corresponding images in the linked series.
68
Horizon Rad Station Distributed User’s Guide
Release 11.0
January 2006
Chapter 4 - Working with series
Applying an offset to a series
Applying an offset to a series
An offset is a correction made to a frame of reference. You can apply an offset, to align
images.
Available offset types
The following table describes the two types of offsets in Horizon Rad Station.
Offset type
Meaning
Spatial offset
Apply a correction based on spatial
relationship. For example, spatial offset is
useful when the patient left the image
device temporarily during the scan.
Frame count offset
Apply a correction based on the number
of frames. For example, frame count
offset is useful for simultaneous viewing of
bilaterally similar anatomy when the
patient was not leveled during the scan.
Steps for this task
To apply an offset:
1
Unlink the series. See “Linking and unlinking series” on page 64.
2
Display the image to which you want to apply an offset.
3
Click the arrow beside the Link icon at the top of the viewport.
4
From the menu that is displayed, point to Advanced Reg./Offset, and then specify
the type of offset to apply. For details, see “Available offset types” on page 69.
If...
Then...
Applying a spatial offset
Select Offset by Spatial.
Applying a frame count offset
Select Offset by Frame Count.
Alternatively, instead of steps 3-4, do one of the following:
•
Right-click the image and point to Link, Advanced Reg./Offset, and then select
the option.
Note: Whether the Link option is displayed on the right-click menu depends on
your right-click preferences. See “Main toolbar preferences” on page 296.
•
Use your own shortcuts to apply an offset. To set up shortcuts, see “Adding and
modifying user shortcuts” on page 304
The corresponding offset is applied and the series is re-linked to the other series.
January 2006
Horizon Rad Station Distributed User’s Guide
Release 11.0
69
Removing offsets and registrations
Chapter 4 - Working with series
Removing offsets and registrations
If you are not satisfied with the applied offsets and/or registrations, you can remove them
from the series or studies. For details on offsets and registrations, see “Applying an offset
to a series” on page 69 and “Applying registration to series” on page 65.
Restriction for removing offsets and registrations
Only manually applied offsets and registrations can be removed. When an offset or
registration is removed, the original frame of reference and/or link alignment of the series
or study is restored.
Removing the offset or registration from a series
To remove the offset or registration from a series:
1
At the top of the viewport that holds the series for which you want to reset the
adjustment, click the arrow beside the Link icon.
2
From the menu that is displayed, point to Advanced Reg./Offset, and then specify
what to remove from the series:
If...
Then...
Removing the offset
Click Remove Offset.
Removing the registration
Click Remove Active Series
Registration.
Alternatively, instead of steps 1-2, do one of the following:
•
Right-click the viewport and point to Link/Unlink, and then select the option.
Note: Whether the Link option is displayed on the right-click menu depends on
your right-click preferences. See “Main toolbar preferences” on page 296.
•
Use your own shortcuts to remove the offset or registration. To set up a shortcut,
see “Adding and modifying user shortcuts” on page 304
The offset or registration is removed accordingly.
Removing all registrations from the study
To remove all registrations from the study:
70
1
Click the arrow beside the Link icon at the top of a viewport.
2
From the menu that is displayed, point to Advanced Reg./Offset, and then click
Remove All Registration.
Horizon Rad Station Distributed User’s Guide
Release 11.0
January 2006
Chapter 4 - Working with series
Scrolling other linked series to a defined point
Alternatively, instead of steps 1-2, do one of the following:
•
Right-click an image and point to Link, Advanced Reg./Offset, and then select
Remove All Registration.
Note: Whether the Link option is displayed on the right-click menu depends on
your right-click preferences. See “Main toolbar preferences” on page 296.
•
Use your own shortcuts to remove all registrations. To set up a shortcut, see
“Adding and modifying user shortcuts” on page 304
All registrations are removed from the study.
Removing all offsets and registrations from the study
To remove all offsets and registrations from the study:
1
Click the arrow beside the Link icon at the top of a viewport.
2
Click Reset all.
Alternatively, instead of steps 1-2, do one of the following:
•
Right-click an image and point to Link, and then select Reset all.
Note: Whether the Link option is displayed on the right-click menu depends on
your right-click preferences. See “Main toolbar preferences” on page 296.
•
Use your own shortcuts to remove all offsets and registrations. To set up a
shortcut, see “Adding and modifying user shortcuts” on page 304
All offsets and registrations are removed from the study.
Scrolling other linked series to a defined point
If a series shares a spatial relationship with another series, you can see where it bisects
the linked series. You can:
•
Display the corresponding anatomical point in the linked series
•
Interactively display the anatomical point in the linked series
Displaying a point in the linked series
To display a point in the linked series:
•
Double-click on the image where you want to locate in the linked series.
The location and its closest anatomical point in the linked series are indicated.
January 2006
Horizon Rad Station Distributed User’s Guide
Release 11.0
71
Scrolling other linked series to a defined point
Chapter 4 - Working with series
This Scroll to Point indicator is shown in all the linked series.
Figure 4-9 Scroll to Point indicator is displayed on images
Interactively display a point in the linked series
You can use your own shortcut to interactively display a point in the linked series. To set
up a shortcut, see “Adding and modifying user shortcuts” on page 304.
72
Horizon Rad Station Distributed User’s Guide
Release 11.0
January 2006
Chapter 5 - Working with images
Chapter 5 - Working with images
This section describes how to manipulate images within a study.
In this section
This section contains the following topics:
Topic
January 2006
See Page
Selecting and deselecting images
74
Flagging and unflagging images
75
Viewing images
77
Creating MPR images
98
Changing the image contrast and brightness
105
Changing image compression
137
Resetting the series presentation
136
Adding annotations
139
Using Stored Image Presentations
171
Using Bookmarks
180
Horizon Rad Station Distributed User’s Guide
Release 11.0
73
Selecting and deselecting images
Chapter 5 - Working with images
Selecting and deselecting images
You can select and deselect an individual image, or multiple images.
Indication of a selected image
A selected image is indicated in the following ways:
•
A selected active image (the last selected image) is surrounded by a solid border.
Figure 5-1 A selected active image
•
A selected non-active image is surrounded by a dashed border.
Figure 5-2 A selected non-active image
Steps for this task
To select and deselect images:
•
74
Click the image that you want to select or deselect. To select or deselect multiple
images, hold down the CTRL key, and click the images.
Horizon Rad Station Distributed User’s Guide
Release 11.0
January 2006
Chapter 5 - Working with images
Flagging and unflagging images
Flagging and unflagging images
Clinically significant images can be marked with a flag, so that they can be easily located
and manipulated. You can flag and unflag an individual image, or multiple images.
Restrictions for flagging images
The following restrictions exist:
•
To manually flag images, you must have the authority to do so. For details, contact
your system administrator.
•
The status of the study must allow image flagging. For details, contact your system
administrator.
•
Multi-planar reconstruction (MPR) images cannot be flagged manually. However, you
can view MPR images that were flagged and then saved as a separate series in
Horizon Rad Station Advanced. For details, refer to the Horizon Rad Station Advanced
User’s Guide.
•
Manually flagged images are not saved when you close the study.
Indication of a flagged image
A flagged image is indicated in the following ways:
•
A red triangle is displayed on the bottom of the chit.
•
A red flag is displayed on the image as text overlay. For details on text overlay, see
“Displaying or hiding text overlay” on page 77.
Figure 5-3 shows that image 6 is flagged.
Figure 5-3 A flagged image
January 2006
Horizon Rad Station Distributed User’s Guide
Release 11.0
75
Flagging and unflagging images
Chapter 5 - Working with images
Steps for this task
To flag and unflag images:
1
Select the images that you want to flag or unflag. See “Selecting and deselecting
images” on page 74.
2
Click the Flag icon on the main toolbar.
Alternatively, do one of the following:
•
Right-click one of the selected images and select Flag.
Note: Whether the Flag option is displayed on the right-click menu depends on
your right-click preferences. See “Main toolbar preferences” on page 296.
•
76
Use your own shortcut to flag or unflag the selected images. To set up a shortcut,
see “Adding and modifying user shortcuts” on page 304.
Horizon Rad Station Distributed User’s Guide
Release 11.0
January 2006
Chapter 5 - Working with images
Viewing images
Viewing images
This section describes how to view images.
In this section
This section contains the following topics:
Topic
See Page
Displaying or hiding text overlay
77
Displaying or hiding annotations
79
Displaying or hiding the scale indicator
80
Displaying or hiding cross-reference lines
81
Zooming and panning images
83
Reorienting images
91
Magnifying a region of interest (ROI)
92
Viewing DICOM header information
97
Displaying or hiding text overlay
Text overlay displays details about an image, and the study and patient to which the image
belongs.
Images can be displayed with or without text overlay. In addition, you can specify whether
to display all or minimal text overlay. The content and location of text overlay are
configured for your site, and may be modality specific. For details, contact McKesson
Medical Imaging Group.
Figure 5-4 Text overlay
January 2006
Horizon Rad Station Distributed User’s Guide
Release 11.0
77
Displaying or hiding text overlay
Chapter 5 - Working with images
Restriction for displaying text overlay
Whether text overlay can be displayed depends on the area of the displayed images. The
minimal image area for displaying text overlay is configured for your site by McKesson
Medical Imaging Group. For example:
•
If the image is smaller than the minimal size for displaying all text overlay, Horizon
Rad Station displays minimal text overlay.
•
If the image is smaller than the minimal size for displaying minimal text overlay,
Horizon Rad Station hides text overlay.
The image area is determined by the number of the viewports on the screen and the
number of images in the viewport. For details, see “Setting screen and viewport layout” on
page 62.
Steps for this task
To display or hide text overlay:
1
Click the arrow beside the Overlays icon on the main toolbar.
2
From the menu that is displayed, select the option of your choice. The check mark
indicates the currently selected option.
If...
Then...
Displaying all text overlay
Select Full Text.
Displaying minimal text overlay
Select Minimal Text.
Hiding text overlay
Select None.
Alternatively, instead of steps 1-2,
•
Right-click an image and point to Overlays, and then select the option.
Note: Whether the Overlays option is displayed on the right-click menu
depends on your right-click preferences. See “Main toolbar preferences” on
page 296.
•
78
Use your own shortcut to display or hide text overlay. To set up a shortcut, see
“Adding and modifying user shortcuts” on page 304.
Horizon Rad Station Distributed User’s Guide
Release 11.0
January 2006
Chapter 5 - Working with images
Displaying or hiding annotations
Displaying or hiding annotations
Images can be displayed with or without annotations. For details on annotations, see
“Adding annotations” on page 139.
Pre-requisite
Before displaying annotations, you need to display text overlay. For details, see
“Displaying or hiding text overlay” on page 77.
Steps for this task
To display or hide annotations:
1
Click the Overlays icon on the main toolbar.
2
From the menu that is displayed, select Show Annotations. The check mark beside
the option indicates that annotations are currently displayed.
Alternatively, instead of steps 1-2, do one of the following:
•
Right-click an image and point to Overlays, and then select Show Annotations.
Note: Whether the Overlays option is displayed on the right-click menu
depends on your right-click preferences. See “Main toolbar preferences” on
page 296.
•
January 2006
Use your own shortcut to display or hide annotations. To set up a shortcut, see
“Adding and modifying user shortcuts” on page 304.
Horizon Rad Station Distributed User’s Guide
Release 11.0
79
Displaying or hiding the scale indicator
Chapter 5 - Working with images
Displaying or hiding the scale indicator
The scale indicator indicates the relative size of an image. If the DICOM header contains
the scale information, images can be displayed with or without the scale indicator.
Figure 5-5 Scale indicator
Note: If the scale indicator exists, the measurement scale for the image is automatically
calibrated. Otherwise, you need to calibrate the measurement scale manually before
measuring the image. For details, see “Calibrating the measurement scale” on page
155.
Steps for this task
To display or hide the scale indicator:
1
Click the Overlays icon on the main toolbar.
2
From the menu that is displayed, select Show Scale. The check mark beside the
option indicates that the scale indicator is currently displayed.
Alternatively, instead of steps 1-2, do one of the following:
•
Right-click an image and point to Overlays, and then select Show Scale.
Note: Whether the Overlays option is displayed on the right-click menu
depends on your right-click preferences. See “Main toolbar preferences” on
page 296.
•
80
Use your own shortcut to display or hide the scale indicator. To set up a shortcut,
see “Adding and modifying user shortcuts” on page 304.
Horizon Rad Station Distributed User’s Guide
Release 11.0
January 2006
Chapter 5 - Working with images
Displaying or hiding cross-reference lines
Displaying or hiding cross-reference lines
Cross-sectional images that share a spatial relationship can be displayed with or without
cross-reference lines.
Cross-reference lines indicate the intersecting location of a series with respect to its
spatially related series. They are typically used as a visual aid when moving through a
series, to enable you to view the same body region in all displayed series. For details, see
“Scrolling through a series” on page 54.
Figure 5-6 Cross-reference lines
Types of cross-reference lines
The following table describes the three types of cross-reference lines.
January 2006
Cross-reference line
Meaning
First
Indicates the location of the first image in
the series. The first cross-reference line is
a dashed line.
Current
Indicates the location of the current image
in the series. The current cross-reference
line is a solid line.
Last
Indicates the location of the last image in
the series. The last cross-reference line is
a dashed line.
Horizon Rad Station Distributed User’s Guide
Release 11.0
81
Displaying or hiding cross-reference lines
Chapter 5 - Working with images
Restrictions for displaying the cross-reference lines
The following restrictions exist:
•
Whether cross-reference lines can be displayed depends on the angle between the
current image and the corresponding slice in the spatially related series. The minimal
angle for displaying cross-reference lines is configured for your site by McKesson
Medical Imaging Group. If the angle between the current image and the
corresponding slice is smaller than the minimal angle, the cross-reference lines are
hidden.
•
Cross-reference lines are automatically hidden when the images are in Cine mode.
For details on the series display modes, see “Selecting the series display mode” on
page 49.
Steps for this task
To display or hide cross-reference lines:
82
1
Click the image for which you want to display the cross-reference lines.
2
Click the arrow beside the Lines icon on the main toolbar.
3
From the menu that is displayed, select the option of your choice. The check mark
indicates the currently selected option.
If...
Then...
Displaying the first, current, and last
cross-reference lines
Select All.
Displaying the current cross-reference
line only
Select Current Image.
Hiding the cross-reference lines
Select None.
Horizon Rad Station Distributed User’s Guide
Release 11.0
January 2006
Chapter 5 - Working with images
Zooming and panning images
Zooming and panning images
This section describes how to use the Horizon Rad Station zoom and pan tools.
In this section
This section contains the following topics:
Topic
See Page
About zooming and panning
83
Specifying the zoom and pan scope
83
Zooming images
85
Calibrating monitors for life size image display
87
Panning images
89
Displaying and hiding the image map
90
About zooming and panning
You can view a region of interest (ROI) by zooming and panning an image:
•
Zooming changes the magnification of an image. You can zoom images in a viewport
or a separate window. For details, see “Zooming images” on page 85.
•
Panning enables you to move through the zoomed area. For details, see “Panning
images” on page 89.
Specifying the zoom and pan scope
The zoom and pan scope determines the extent to which zooming and/or panning are
applied. For an overview of zooming and panning, see “About zooming and panning” on
page 83.
Available zoom and pan scopes
The following table describes the available zoom and pan scopes in Horizon Rad Station.
January 2006
Zoom and pan scope
Meaning
Selected images
Applying zooming and/or panning to
selected images.
Selected series
Applying zooming and/or panning to
images in the selected series.
All visible series
Applying zooming and/or panning to
images in all series that are displayed.
Horizon Rad Station Distributed User’s Guide
Release 11.0
83
Specifying the zoom and pan scope
Chapter 5 - Working with images
Steps for this task
To specify the zoom and pan scope:
1
Do one of the following:
•
Click the Zoom icon on the main toolbar.
•
Click the Pan icon on the main toolbar.
The Zoom And Pan panel is displayed.
Figure 5-7 Zoom And Pan panel
2
Click Apply To.
The Change Scope dialog box is displayed.
Figure 5-8 Change Scope dialog box
84
3
Select the zoom and pan scope. For details, see “Available zoom and pan scopes” on
page 83.
4
Click OK.
Horizon Rad Station Distributed User’s Guide
Release 11.0
January 2006
Chapter 5 - Working with images
Zooming images
Zooming images
You can zoom images in one of the following ways:
•
Select a zoom option
•
Use the mouse
•
Match the region of interest (ROI) of all displayed images to the last selected image
Alternatively, use your own shortcuts to zoom images. To set up shortcuts, see “Adding
and modifying user shortcuts” on page 304.
Note: You can also zoom images in a Zoom window or Survey window. For details, See
“Displaying a series in a separate window” on page 46.
Zoom options
The following table describes the available zoom options.
Zoom option
Meaning
Zoom in 50%
Zoom the images to 50% larger than the
current size.
Zoom out 50%
Zoom the images to 50% smaller than the
current size.
Zoom to Fit
Zoom the images to fit the viewport.
Life Size
Display the images at their true physical
size.
Note: This option is not available if the
images do not contain a measurement
scale, or the monitors are not calibrated
for life size image display. For details, see
“Calibrating the measurement scale” on
page 155 and “Calibrating monitors for life
size image display” on page 87.
50%
Display the images at 50% of the original
image size.
100%
Display the images at the original image
size.
200%
Display the images at 200% of the original
image size.
Note: The 50% and 200% options are not available in the Zoom And Pan panel
(Figure 5-7 on page 84).
January 2006
Horizon Rad Station Distributed User’s Guide
Release 11.0
85
Zooming images
Chapter 5 - Working with images
Selecting a zoom option
To zoom images by selecting a zoom option:
1
Specify the zoom and pan scope. See “Specifying the zoom and pan scope” on page
83.
2
Click the image you want to zoom.
3
Click the Zoom icon on the main toolbar.
The Zoom And Pan panel is displayed. See Figure 5-7 on page 84.
4
Select the zoom option. For details, see “Zoom options” on page 85.
Alternatively, instead of steps 3-4, do one of the following:
•
Click the arrow beside the Zoom icon on the main toolbar, and then select the
zoom option.
•
Right-click the image you want to zoom, point to Zoom, and then select the zoom
option.
Note: Whether the Zoom option is displayed on the right-click menu depends
on your right-click preferences. See “Main toolbar preferences” on page 296.
The images within the zoom and pan scope are zoomed accordingly.
Using the mouse
To use the mouse to zoom images:
1
Click the image you want to zoom.
2
Click the Zoom icon on the main toolbar.
The Zoom And Pan panel is displayed. See Figure 5-7 on page 84.
Alternatively, do one of the following:
•
Click the arrow beside the Zoom icon on the main toolbar, and then select
Interactive Zoom.
•
Instead of steps 1-2, right-click the image you want to zoom, point to Zoom, and
then select Interactive Zoom.
Note: Whether the Zoom option is displayed on the right-click menu depends
on your right-click preferences. See “Main toolbar preferences” on page 296.
86
3
Specify the zoom and pan scope. See “Specifying the zoom and pan scope” on page
83.
4
Drag the mouse up and down.
Horizon Rad Station Distributed User’s Guide
Release 11.0
January 2006
Chapter 5 - Working with images
5
Calibrating monitors for life size image display
Release the left mouse button.
The images within the zoom and pan scope are zoomed accordingly.
Matching the ROI of all displayed images to the last selected image
If the last selected image contains spatial information, you can zoom all displayed images
to match the ROI of the last selected image.
To match the ROI of all displayed images to the last selected image:
1
Click the arrow beside the Zoom icon on the main toolbar.
2
From the menu that is displayed, select Match ROI.
Alternatively, instead of steps 1-2, right-click the last selected image, point to Zoom,
and then select Match ROI.
Note: Whether the Zoom option is displayed on the right-click menu depends on
your right-click preferences. See “Main toolbar preferences” on page 296.
Calibrating monitors for life size image display
Displaying images at life size enables you to clearly visualize the anatomy at its physical
size. The monitors are calibrated for life size image display at installation by McKesson
Medical Imaging Group. You may also re-calibrate the monitors at anytime.
Restriction for calibrating monitors for life size image display
You must have the authority to calibrate monitors for life size image display. For details,
contact your system administrator.
Pre-requisite
You need a ruler that can be placed flat on the monitor.
Steps for this task
To calibrate a monitor at life size:
January 2006
1
Click the arrow beside the Zoom icon on the main toolbar.
2
From the menu that is displayed, select Calibrate Monitor for Life Size.
Horizon Rad Station Distributed User’s Guide
Release 11.0
87
Calibrating monitors for life size image display
Chapter 5 - Working with images
Alternatively, instead of steps 1-2, right-click an image and point to Zoom, and then
select Calibrate Monitor for Life Size.
Note: Whether the Zoom option is displayed on the right-click menu depends on
your right-click preferences. See “Main toolbar preferences” on page 296.
The Life Size Monitor Calibration dialog box is displayed.
Figure 5-9 Life Size Monitor Calibration dialog box
3
88
Calibrate the monitor as follows:
•
Specify the measurement unit you want to use for calibration. The available
options are cm or inches.
•
Drag the lower right corner of the Life Size Monitor Calibration dialog box, until
the sides of the calibration box (the box that contains a circle) have the same
length.
•
Drag the calibration box, until the length of each side is the same as the indicated
measurement (10 cm or 5 inches).
4
Click Next.
5
If the workstation has multiple monitors, the Life Size Monitor Calibration dialog box
is displayed on the next monitor. Repeat steps 3-4 for each monitor.
6
Click Finish.
Horizon Rad Station Distributed User’s Guide
Release 11.0
January 2006
Chapter 5 - Working with images
Panning images
Panning images
Panning a zoomed image enables you to view a different a region of interest (ROI). You
can pan images from:
•
The Zoom And Pan panel (Figure 5-7 on page 84)
•
The image map. The image map is a representation of the selected image. For
details, see “Displaying and hiding the image map” on page 90.
Alternatively, use your own shortcut to pan images. To set up a shortcut, see “Adding and
modifying user shortcuts” on page 304.
Restriction for panning images
Images displayed in a Zoom window or Survey window cannot be panned. For details, see
“Zoom window and Survey window” on page 46.
Panning images from the Zoom And Pan panel
To pan images from the Zoom And Pan panel:
1
Click the zoomed image that you want to pan.
2
Click the Pan icon on the main toolbar.
The Zoom and Pan panel is displayed. See Figure 5-7 on page 84.
Alternatively, do one of the following:
•
Right-click the image, and then select Pan.
Note: Whether the Zoom option is displayed on the right-click menu depends
on your right-click preferences. See “Main toolbar preferences” on page 296.
•
Use your own shortcuts to display the Zoom and Pan panel. To set up shortcuts,
see “Adding and modifying user shortcuts” on page 304.
3
Specify the zoom and pan scope. See “Specifying the zoom and pan scope” on page
83.
4
Drag the mouse pointer, to display the new ROI.
The new ROI is displayed on images within the zoom and pan scope.
Panning images from the image map
To pan images from the image map:
January 2006
1
Click the zoomed image that you want to pan.
2
Display the image map. See “Displaying and hiding the image map” on page 90.
3
Specify the zoom and pan scope. See “Specifying the zoom and pan scope” on page
83.
Horizon Rad Station Distributed User’s Guide
Release 11.0
89
Resetting the Zoom/Pan settings
4
Chapter 5 - Working with images
On the image map, click the location of the new ROI.
The new ROI is displayed on images within the zoom and pan scope.
Resetting the Zoom/Pan settings
You can reset the Zoom/Pan settings of a series, so that the images within it are zoomed
to fit the viewport. In addition, other presentation settings are reset simultaneously. See
“Resetting the series presentation” on page 136.
Displaying and hiding the image map
The image map is a visual aid for zooming and panning images. It serves as a
representation of the selected image. If the selected image contains annotations, the
annotations are also displayed.
Figure 5-10 Image map is displayed in the Zoom and Pan panel
The region of interest (ROI) is indicated by a rectangle with a solid border. You can pan the
ROI directly from the image map. See “Panning images from the image map” on page 89.
Steps for this task
To display or hide the image map:
1
Click the image whose image map you want to display or hide.
2
Do one of the following, to display the Zoom And Pan panel (Figure 5-7 on page 84):
•
90
Click the Zoom icon on the main toolbar.
Horizon Rad Station Distributed User’s Guide
Release 11.0
January 2006
Chapter 5 - Working with images
•
3
Reorienting images
Click the Pan icon on the main toolbar.
Do one of the following:
If...
Then...
Displaying the image map
Click Show Map.
Hiding the image map
Click Hide Map.
The image map is displayed or hidden accordingly.
Reorienting images
You can rotate and/or flip an image to view it from a different angle. When you rotate and/
or flip an image, all the images within that series are adjusted accordingly.
Note: You can also reset the image orientation of a series, so that the images within it
are displayed with the standard orientation. In addition, other presentation settings are
reset simultaneously. See “Resetting the series presentation” on page 136.
Restriction for reorienting images
If a series is displayed in multiple viewports, the same image cannot have different
rotations in different viewports.
Rotating an image
To rotate an image:
If...
Then...
Rotating the image 90° to the left
(counter-clockwise)
Right-click the image you want to rotate,
point to Re-Orient, and then select
Rotate Counter-Clockwise.
Rotating the image 90° to the right
(clockwise)
Right-click the image you want to rotate,
point to Re-Orient, and then select
Rotate Clockwise.
Note: Whether the Re-Orient option is displayed on the right-click menu depends on
your right-click preferences. See “Main toolbar preferences” on page 296.
Alternatively, use your own shortcuts to rotate the selected image. To set up a shortcut,
see “Adding and modifying user shortcuts” on page 304.
January 2006
Horizon Rad Station Distributed User’s Guide
Release 11.0
91
Magnifying a region of interest (ROI)
Chapter 5 - Working with images
Flipping an image
To flip an image:
1
Click the image.
2
Flip the image as follows:
If...
Then...
Flipping the image horizontally, as if
viewing it in a mirror
Click the Flip Hz icon on the main
toolbar.
Flipping the image vertically, as if
viewing it upside down
Click the Flip Vt icon on the main
toolbar.
Alternatively, instead of steps 1-2, do one of the following:
•
Right-click the image and point to Re-Orient, and then select Flip Horizontal or
Flip Vertical.
Note: Whether the Re-Orient option is displayed on the right-click menu
depends on your right-click preferences. See “Main toolbar preferences” on
page 296.
•
Use your own shortcuts to flip the selected image. To set up a shortcut, see
“Adding and modifying user shortcuts” on page 304.
The image is flipped accordingly. The adjusted orientation is applied to all images
within the series.
Magnifying a region of interest (ROI)
You can use the Magnifying Glass, to magnify a small area of an image. As a result, the
region of interest (ROI) can be reviewed in detail. Typically, the Magnifying Glass is used
for CR studies.
In addition, you can:
•
Adjust the size of the Magnifying Glass and the zoom multiplier value
Note: The magnification factor of the Magnifying Glass is obtained by applying the
zoom multiplier value to the image zoom ratio. For example, if the glass zoom
multiplier value is 2, and the image zoom ratio is 75%, the Magnifying Glass shows
the ROI at 150% of its original size. For details on image zoom ratio, see “Zooming
and panning images” on page 83.
92
Horizon Rad Station Distributed User’s Guide
Release 11.0
January 2006
Chapter 5 - Working with images
•
•
Magnifying a region of interest (ROI)
Apply one of the following Window/Level values to the ROI:
-
Window/Level specified for the image
-
Window/Level estimated for the ROI (See “Estimate Window/Level” on page 110)
Apply post processing to the ROI (See “About post processing” on page 132)
Restrictions for magnifying a ROI
The following restrictions exist:
•
The Magnifying Glass cannot be used when the images are in Cine mode. For details
on the series display modes, see “Selecting the series display mode” on page 49.
•
Annotations on the magnified image are not displayed.
Steps for this task
To magnify a ROI:
1
Click the image
2
Click the Glass icon on the main toolbar.
Alternatively, do one of the following:
•
Instead of steps 1-2, right-click the image, and then select Magnifying Glass.
Note: Whether the Magnifying Glass option is displayed on the right-click
menu depends on your right-click preferences. See “Main toolbar preferences”
on page 296.
•
Use your own shortcut to magnify a ROI. To set up a shortcut, see “Adding and
modifying user shortcuts” on page 304.
The Magnifying Glass is placed on the center of the image.
January 2006
Horizon Rad Station Distributed User’s Guide
Release 11.0
93
Magnifying a region of interest (ROI)
Chapter 5 - Working with images
Figure 5-11 Magnifying Glass on the image
In addition, the Magnifying Glass dialog box is displayed.
Figure 5-12 Magnifying Glass dialog box
94
Horizon Rad Station Distributed User’s Guide
Release 11.0
January 2006
Chapter 5 - Working with images
3
Magnifying a region of interest (ROI)
Optionally, adjust the Magnifying Glass properties:
If...
Then...
Adjusting the size of the Magnifying
Glass
Drag the edge of the Magnifying Glass,
then release the mouse button.
Note: Changing the size of the
Magnifying Glass enables you to adjust
the size of the ROI. It does not relocate
the center point of the Magnifying
Glass, or change the zoom multiplier
value.
Adjusting the glass zoom multiplier
value
Drag the slider under the Magnifying
Glass, in the appropriate direction:
•
To increase the zoom multiplier
value, drag the slider to the right
•
To decrease the zoom multiplier
value, drag the slider to the left
Note: Changing the zoom multiplier
value does not relocate the center point
of the Magnifying Glass.
January 2006
Horizon Rad Station Distributed User’s Guide
Release 11.0
95
Magnifying a region of interest (ROI)
4
Chapter 5 - Working with images
In the Magnifying Glass dialog box (Figure 5-12 on page 94), specify the Window/
Level to apply to the ROI:
If...
Then...
Applying the Estimate Window/Level
1
Select the Use W/L Estimation
check box.
2
To apply the Estimate Window/
Level to all images in the series,
click Apply to Series.
Applying the image Window/Level
5
In the Magnifying Glass dialog box (Figure 5-12 on page 94), apply post processing
to the ROI, or remove post processing from it:
If...
Then...
Applying post processing to the ROI
1
Click the Method box, and select
Sharp-Smooth.
2
Sharpen or smoothen the ROI as
follows:
•
To sharpen the ROI, drag the slider
to the left.
•
To smoothen the ROI, drag the
slider to the right.
Removing post processing from the ROI
96
Clear the Use W/L Estimation check
box.
Click the Method box, and select None.
6
Drag the Magnifying Glass around, to review the ROI. To magnify a ROI on another
image, drag the Magnifying Glass to that image.
7
Click Close.
Horizon Rad Station Distributed User’s Guide
Release 11.0
January 2006
Chapter 5 - Working with images
Viewing DICOM header information
Viewing DICOM header information
DICOM files contain information about a study and the images it contains. A DICOM file is
generated by the image device, when the images are captured. Each DICOM file contains
two parts:
•
DICOM header, which contains all the patient and study data associated with the
image
•
Other Image Data, which conveys the pixel information
Steps for this task
To view DICOM header information for an image:
1
Right-click the image and point to Info, and then select DICOM Header Viewer.
Note: Whether the Info option is displayed on the right-click menu depends on your
right-click preferences. See “Main toolbar preferences” on page 296.
Alternatively, use your own shortcut to view DICOM header information. To set up a
shortcut, see “Adding and modifying user shortcuts” on page 304.
The DICOM Header Viewer is displayed, listing the DICOM header information.
Figure 5-13 DICOM Header Viewer
2
January 2006
Click Close.
Horizon Rad Station Distributed User’s Guide
Release 11.0
97
Creating MPR images
Chapter 5 - Working with images
Creating MPR images
This section describes how to create Multi-Planar Reconstruction (MPR) images.
Note: MPR images cannot be saved in Horizon Rad Station Distributed. For details on
saving MPR images using Horizon Rad Station Advanced, refer to the Horizon Rad
Station Advanced User’s Guide.
In this section
This section contains the following topics:
Topic
See Page
About creating MPR images
98
Step 1: Specifying the MPR range
99
Step 2: Creating the MPR images
102
About creating MPR images
Multi-Planar Reconstruction (MPR) enables you to view cross-sectional series in an
orthogonal plane other than the original one.
Orthogonal planes
The following table describes the planes in which you can create MPR images.
Plane
Description
Axial
This plane runs parallel to the ground,
dividing the standing body into top and
bottom sections.
Coronal
This plane runs perpendicular to the
ground, dividing the standing body into
front and back sections.
Sagittal
This plane runs perpendicular to the
ground, dividing the standing body into
right and left sections.
Two ways to create MPR images
MPR images can be automatically created in one of the following situations:
98
•
The display protocol currently applied to the study specifies to create MPR images for
a particular viewport. For details, see “About display protocols” on page 212.
•
When a Bookmark is applied to the study, and the Bookmark contains saved MPR
information. For details, see “Understanding Bookmarks” on page 180.
Horizon Rad Station Distributed User’s Guide
Release 11.0
January 2006
Chapter 5 - Working with images
Step 1: Specifying the MPR range
In addition, you can manually create MPR images. See the following topics:
•
“Step 1: Specifying the MPR range” on page 99
•
“Step 2: Creating the MPR images” on page 102
Manipulating MPR images
You can perform the following tasks to MPR images:
•
Change the viewport layout (See “Setting the viewport layout” on page 63)
•
Move through the images (See “Navigating a series” on page 54)
•
Link images (See “Working with linked series” on page 64)
•
Select images (See “Selecting and deselecting images” on page 74)
•
Display selected images only (See “Specifying the series viewing scope” on page 51)
•
Zoom and pan images (See “Zooming and panning images” on page 83)
•
Rotate and flip images (See “Reorienting images” on page 91)
•
Magnify a small area of the images (See “Magnifying a region of interest (ROI)” on
page 92)
•
Adjust Window/Level (See “Adjusting the Window/Level values” on page 109)
•
Apply post processing to images (See “Applying post processing” on page 132)
•
Add temporary annotations (See “Persistent vs. temporary annotations” on page 139,
“Annotating images” on page 144, and “Measuring images” on page 153)
•
Play the MPR images as a cine clip (See “Playing cine clips” on page 188)
Saving MPR images
The MPR images you create cannot be saved. The images are deleted when you close
the study.
Step 1: Specifying the MPR range
You can specify the range from which to create Multi-Planar Reconstruction (MPR)
images. If the MPR range is not specified, the entire series is used.
For an overview of MPR images, see “About creating MPR images” on page 98.
Setting the MPR start range
To set the MPR start range:
January 2006
1
Click the first image for creating MPR images.
2
Click the Display Mode icon at the top of the viewport. The Display Mode icon
indicates the types of images currently displayed. For details, see “Specifying the
series viewing scope” on page 51.
Horizon Rad Station Distributed User’s Guide
Release 11.0
99
Step 1: Specifying the MPR range
3
Chapter 5 - Working with images
From the menu that is displayed, point to Advanced, and then select Start 3D/MPR
Range Marker.
Alternatively, instead of steps 1-3, do one of the following:
•
Right-click the first image and point to 3D/MPR, and then select Start 3D/MPR
Range Marker.
Note: Whether the 3D/MPR option is displayed on the right-click menu
depends on your right-click preferences. See “Main toolbar preferences” on
page 296.
•
100
Use your own shortcut to set the MPR start range. To set up a shortcut, see
“Adding and modifying user shortcuts” on page 304.
Horizon Rad Station Distributed User’s Guide
Release 11.0
January 2006
Chapter 5 - Working with images
Step 1: Specifying the MPR range
Setting the MPR end range
To set the MPR end range:
1
Click the last image for creating MPR images.
2
Click the Display Mode icon at the top of the viewport.
3
From the menu that is displayed, point to Advanced, and then select End 3D/MPR
Range Marker.
Alternatively, instead of steps 1-3, do one of the following:
•
Right-click the last image and point to 3D/MPR, and then select End 3D/MPR
Range Marker.
Note: Whether the 3D/MPR option is displayed on the right-click menu
depends on your right-click preferences. See “Main toolbar preferences” on
page 296.
•
Use your own shortcut to set the MPR end range. To set up a shortcut, see
“Adding and modifying user shortcuts” on page 304.
Clearing the MPR range
To clear the MPR range:
1
Click the viewport.
2
Click the Display Mode icon at the top of the viewport.
3
Form the menu that is displayed, point to Advanced, and then select Clear 3D/MPR
Range Markers.
Alternatively, instead of steps 1-3, do one of the following:
•
Right-click the last image and point to 3D/MPR, and then select Clear 3D/MPR
Range Markers.
Note: Whether the 3D/MPR option is displayed on the right-click menu
depends on your right-click preferences. See “Main toolbar preferences” on
page 296.
•
January 2006
Use your own shortcut to clear the MPR range. To set up a shortcut, see “Adding
and modifying user shortcuts” on page 304.
Horizon Rad Station Distributed User’s Guide
Release 11.0
101
Step 2: Creating the MPR images
Chapter 5 - Working with images
Step 2: Creating the MPR images
After specifying the MPR range, you can create the MPR images.
Steps for this task
To create the MPR images:
1
Click the Display Mode icon at the top of the viewport.
The Display Mode icon indicates the types of images currently displayed. For details,
see “Specifying the series viewing scope” on page 51.
2
From the menu that is displayed, select the plane in which you want to create the
images. See “Orthogonal planes” on page 98.
Alternatively, instead of steps 1-2, do one of the following:
•
Right-click the viewport and point to 3D/MPR, and then select the plane in which
you want to create the images.
Note: Whether the 3D/MPR option is displayed on the right-click menu
depends on your right-click preferences. See “Main toolbar preferences” on
page 296.
•
Use your own shortcuts to create the MPR images. To set up shortcuts, see
“Adding and modifying user shortcuts” on page 304.
The MPR images are created accordingly. If the Valid Image Subset Selection
dialog box is displayed, see “Selecting a subset” on page 102.
Selecting a subset
When you create MPR images, Horizon Rad Station checks for non-uniform images in the
series. Images are considered non-uniform when they have the following properties:
•
Different orientation, for example, an image in the series is displayed in a different
position when compared to the rest of the series (for example, the image has been
flipped or rotated).
•
Different slice thickness
•
Irregular spacing, which results in gaps between the slices.
Non-uniform images cannot be used to create MPR images. As a result, Horizon Rad
Station identifies subsets that contain uniform images. You can select the subset from
which you want to create MPR images.
102
Horizon Rad Station Distributed User’s Guide
Release 11.0
January 2006
Chapter 5 - Working with images
Selecting a subset
Steps for this task
To select a subset:
1
In the Valid Image Subset Selection dialog box (Figure 5-14), click the subset from
which you want to create MPR images.
If there are more than four subsets, you can page through the subsets, by clicking
Next and Previous.
Note: The slider on top of each thumbnail indicates where the corresponding
image is located within the series. To view a different image, drag the slider to a
different position. Alternatively, you can scroll through the subset, by placing the
mouse pointer on the thumbnail and rotating the mouse wheel.
Figure 5-14 Valid Image Subset Selection dialog box
2
January 2006
Optionally, to view the information about the images in the subset, do the following:
•
Click the subset, and then click Info.
•
The Image Information dialog box is displayed. When you finish viewing the
information, click Close.
Horizon Rad Station Distributed User’s Guide
Release 11.0
103
Selecting a subset
Chapter 5 - Working with images
Figure 5-15 Image Information dialog box
3
104
Click OK. The MPR images are created accordingly.
Horizon Rad Station Distributed User’s Guide
Release 11.0
January 2006
Chapter 5 - Working with images
Changing the image contrast and brightness
Changing the image contrast and brightness
This section describes how to change the image contrast and brightness.
In this section
This section contains the following topics:
Topic
January 2006
See Page
About image contrast and brightness
106
Specifying the Window/Level scope
107
Adjusting the Window/Level values
109
Selecting a LUT function to apply
117
Optimizing image presentation with non-linear LUT functions
119
Displaying and hiding the histogram and LUT function graph
124
Managing Window/Level presets
126
Inverting the image contrast
131
Applying post processing
132
Horizon Rad Station Distributed User’s Guide
Release 11.0
105
About image contrast and brightness
Chapter 5 - Working with images
About image contrast and brightness
This sections describes the concepts of Look-Up Tables (LUTs), Window/Level values,
and intensity unit.
In this section
This section contains the following topics:
Topic
See Page
Understanding Look-Up Tables and Window/Level values
106
Understanding the intensity unit
107
Understanding Look-Up Tables and Window/Level values
Adjusting the image contrast and brightness enables you to review a particular pathology.
You can also adjust the contrast and brightness of US images, to compensate for poor
gain settings when the images were captured.
The image contrast and brightness are determined by the following factors:
•
The Look-Up Table (LUT) function, which is used to display the image on the screen
•
The Window/Level values of the image
You can specify the extent to which Window/Level values and LUT function are applied.
For details, see “Specifying the Window/Level scope” on page 107.
How Look-Up Tables are used
An image is composed of a large number of pixels, each corresponding to a point in the
image. When displaying images on the screen, Horizon Rad Station uses a Look-Up Table
(LUT) function to map the image pixel values to the display values. For grayscale images,
the display value is the relative brightness. As a result, the pixels are displayed on the
screen with different brightness and contrast.
You can adjust the image contrast and brightness by applying different LUTs. See
“Selecting a LUT function to apply” on page 117.
Note: The pixel values for CT and CR/DR/DX images are converted to pixel intensity
values. For details, see “Understanding the intensity unit” on page 107.
Understanding Window/Level
Window and Level are image processing parameters that define how captured image
intensities are displayed on the screen.
The display values of displayed images lie in a particular range. This range determines the
brightness of the pixels:
•
106
All pixels with a value below this range are black
Horizon Rad Station Distributed User’s Guide
Release 11.0
January 2006
Chapter 5 - Working with images
Understanding the intensity unit
•
All those with a value above this range are white
•
All pixels within this smaller range are shades of grey
The range of 0-255 is the range within which the human eyes can detect noticeable
luminance changes. A smaller range can be used to display certain features in an image
more clearly. For example, if this “sub” range was from 100 to 150, then all pixels with
values less than 100 would appear black, while all those with values greater than 150
would appear white. Pixels between 100 and 150 would appear grey.
Window and Level relate directly to this “sub” range of pixel values:
•
Window is the total width of the sub-range (50 in the above example). Window
controls the contrast of an image.
•
Level is the average (middle) value of the sub-range (125 in the above example).
Level controls the brightness of an image.
You can adjust the image contrast and brightness, by adjusting the Window/Level. See
“Adjusting the Window/Level values” on page 109.
Understanding the intensity unit
For CT and CR/DR/DX images, their pixel values are converted to pixel intensity values.
The following table describes the two intensity units.
Intensity unit
Meaning
Hounsfield Unit (HU)
Conveys the relative density of a pixel
value compared to water. HU is the
intensity unit for CT images.
Optical Density (OD)
Conveys the opacity of a pixel. OD is the
intensity unit for CR/DR/DX images.
Use of the pixel intensity values
Different tissue types have unique density and opacity ranges. As a result, pixel intensity
values can indicate the tissue types of a region of interest (ROI). For example, you can
measure the pixel intensity value of an Elliptical ROI or a point, to examine whether there
is water in the ROI. For procedures, see “Adding and measuring the Elliptical Region of
Interest (ROI)” on page 160 and “Measuring the pixel intensity of a point” on page 162.
Specifying the Window/Level scope
The Window/Level scope determines the extent to which Window/Level values and LUT
function are applied. For details on Window/Level values and LUT functions, see
“Understanding Look-Up Tables and Window/Level values” on page 106.
January 2006
Horizon Rad Station Distributed User’s Guide
Release 11.0
107
Specifying the Window/Level scope
Chapter 5 - Working with images
Available Window/Level scopes
The following table describes the available Window/Level scopes in Horizon Rad Station.
Window/Level scope
Meaning
Selected images
Apply the Window/Level values and LUT
function to selected images.
Selected series
Apply the Window/Level values and LUT
function to images in the selected series.
All visible series
Apply the Window/Level values and LUT
function to images in all series that are
displayed.
Steps for this task
To specify the Window/Level scope:
1
Click the W/L icon on the main toolbar.
The Window/Level panel is displayed. See Figure 5-16.
Alternatively, do one of the following:
•
Click the arrow beside the W/L icon on the main toolbar, and then select
Interactive W/L.
•
Right-click the image whose Window/Level values you want to adjust, point to
Window/Level, and then select Interactive W/L.
Note: Whether the Window/Level option is displayed on the right-click menu
depends on your right-click preferences. See “Main toolbar preferences” on
page 296.
•
Use your own shortcuts to display the Window/Level panel. To set up shortcuts,
see “Adding and modifying user shortcuts” on page 304.
Figure 5-16 Window/Level panel
108
Horizon Rad Station Distributed User’s Guide
Release 11.0
January 2006
Chapter 5 - Working with images
2
Adjusting the Window/Level values
Click Change Scope.
The Change Scope dialog box is displayed.
Figure 5-17 Change Scope dialog box
3
Select the Window/Level scope. For details, see “Available Window/Level scopes” on
page 108.
4
Click OK.
Adjusting the Window/Level values
This section describes how to adjust the Window/Level values of images.
In this section
This section contains the following topics:
Topic
January 2006
See Page
Types of Window/Level values
110
Applying Window/Level values
111
Applying a Window/Level preset
113
Adjusting the Window/Level values interactively
115
Entering the new Window/Level values
116
Resetting the Window/Level values
116
Horizon Rad Station Distributed User’s Guide
Release 11.0
109
Types of Window/Level values
Chapter 5 - Working with images
Types of Window/Level values
There are four types of Window/Level values in Horizon Rad Station:
•
Source Window/Level
•
Estimate Window/Level
•
Default Window/Level
•
Window/Level presets
To apply one of these Window/Level values, use the Window/Level panel (Figure 5-16 on
page 108), the main toolbar, or the right-click menu. For details, see “Applying Window/
Level values” on page 111.
Source Window/Level
A Source Window/Level contains the Window/Level values and/or Look-Up Table (LUT)
functions provided by the image device. The values are stored in the DICOM header. Up
to six Source Window/Level values and LUT functions can be stored.
•
If there is one Source Window/Level or LUT function, Source is listed.
•
If there are multiple Source Window/Level values and/or LUT functions, Source 1,
Source 2, and so on are listed. An asterisk (*) appended to the number indicates that
the Source Window/Level is specific for the modality, image device, and/or image
type.
Estimate Window/Level
The Estimate Window/Level contains the Window/Level values estimated based on
histogram analysis of the image. For details on the histogram, see “Displaying and hiding
the histogram and LUT function graph” on page 124.
Use the Estimate Window/Level when the values provided by the image device do not
produce an optimal image presentation. It is listed as Estimate.
Note: Window/Level values can also be estimated for and applied to a small, magnified
area of an image. See “Magnifying a region of interest (ROI)” on page 92.
Default Window/Level
The Default Window/Level contains the Window/Level values determined by the system. It
is perceived as the best available Window/Level for the images.
The Default Window/Level is determined by the following factors:
If...
Then...
Saved Stored Image Presentations (SIPs)
for the study exist
The Window/Level in the most recently
saved SIP is the Default Window/Level. It
is listed as Default (Saved).
See also “Understanding Stored Image
Presentations” on page 171.
110
Horizon Rad Station Distributed User’s Guide
Release 11.0
January 2006
Chapter 5 - Working with images
Applying Window/Level values
If...
Then... (Continued)
There are more than one Window/Level in
the DICOM header
The Source Window/Level specific for the
modality, image device, and/or image type
is the Default Window/Level. It is listed as
Default (Source n*), where n is the
Source Window/Level number.
There is only one Window/Level in the
DICOM header
The Source Window/Level is the Default
Window/Level. It is listed as Default
(Source).
There are no saved SIPs or Window/Level
values in the DICOM header
The Estimate Window/Level is the Default
Window/Level. It is listed as Default
(Estimate).
Note: The Default Window/Level is not listed in the Window/Level panel.
Window/Level presets
A predefined Window/Level preset contains predefined Window/Level values and LUT
function for a specific modality/intensity unit combination. Window/Level presets can be
shipped with Horizon Rad Station, configured for the site, or defined by users.
Window/Level presets are used to quickly apply the optimal image presentation settings
for a particular modality and body region. For example, you can save a Window/Level
preset that contains optimal settings for the CT modality and the Head body region.
Window/Level presets are listed alphabetically by their name. In addition, for presets
whose applied LUT function is not Linear, the LUT function type is appended to the name.
For example:
•
The CT Head preset pertains to the Linear LUT function
•
The CT Soft Tissue - Gamma preset pertains to the Gamma LUT function
For details on the different LUT functions, see “Types of LUT functions” on page 117.
To add, modify, and deleted Window/Level presets, see “Managing Window/Level presets”
on page 126.
Applying Window/Level values
The Window/Level values can be applied from:
January 2006
•
The Window/Level panel (Figure 5-16 on page 108)
•
The main toolbar
•
The right-click menu
Horizon Rad Station Distributed User’s Guide
Release 11.0
111
Applying Window/Level values
Chapter 5 - Working with images
There are four types of Window/Level values that you can apply. See “Types of Window/
Level values” on page 110.
Note:
•
The Default Window/Level is not listed in the Window/Level panel.
•
You can also use your own shortcuts to apply the Default Window/Level and
Estimate Window/Level. To set up shortcuts, see “Adding and modifying user
shortcuts” on page 304.
Applying Window/Level values from the Window/Level panel
To apply Window/Level values from the Window/Level panel:
1
Click the image to which you want to apply the Window/Level values.
2
Click the W/L icon on the main toolbar.
The Window/Level panel is displayed.
For other ways to display the Window/Level panel, see step 1 of “Specifying the
Window/Level scope” on page 107.
3
Specify the Window/Level scope. See “Specifying the Window/Level scope” on page
107.
4
Click the Name box, and select name of the Window/Level you want to apply.
Note: Not all Window/Level presets are listed. To apply presets not listed on the
menu, see “Applying a non-listed Window/Level preset” on page 113.
The selected Window/Level values are applied accordingly.
Applying Window/Level values from the main toolbar
To apply Window/Level values from the main toolbar:
1
Click the image to which you want to applying the Window/Level values.
2
Click the arrow beside the W/L icon on the main toolbar.
3
From the menu that is displayed, select the Window/Level values you want to apply.
Note: Not all Window/Level presets are listed. To apply presets not listed on the
menu, see “Applying a non-listed Window/Level preset” on page 113.
The Window/Level values are applied within the Window/Level scope of your choice.
You can also select another scope. For details, see “Specifying the Window/Level
scope” on page 107.
112
Horizon Rad Station Distributed User’s Guide
Release 11.0
January 2006
Chapter 5 - Working with images
Applying a Window/Level preset
Applying Window/Level values from the right-click menu
To apply Window/Level values from the right-click menu:
•
Right-click the image to which you want to apply the Window/Level values, point to
Window/Level, and then select the values you want to apply.
Note:
•
Whether the Window/Level option is displayed on the right-click menu
depends on your right-click preferences. See “Main toolbar preferences” on
page 296.
•
The maximum number of listed Window/Level presets is preconfigured for your
site. To apply presets not listed on the menu, see “Applying a non-listed
Window/Level preset” on page 113.
The Window/Level values are applied within the Window/Level scope of your choice.
You can also change the scope. For details, see “Specifying the Window/Level scope”
on page 107.
Applying a Window/Level preset
Apply a Window/Level preset, if you want to quickly adjust the image contrast and
brightness. For details of Window/Level presets, see “Window/Level presets” on page 111.
Indication of an applied preset
When a Window/Level preset is applied, its name is displayed as text overlay on the
images. For details on text overlay, see “Displaying or hiding text overlay” on page 77.
Applying a preset
You can apply a Window/Level preset from:
•
The Window/Level panel (Figure 5-16 on page 108)
•
The main toolbar
•
The right-click menu
For procedures, see “Applying Window/Level values” on page 111.
Note: You can also use your own shortcuts to apply Window/Level presets. To set up
shortcuts, see “Adding and modifying user shortcuts” on page 304.
Applying a non-listed Window/Level preset
When you apply a Window/Level preset, presets that are associated with the current
modality/intensity unit combination are listed. However, you may want to apply a nonlisted preset in the following situations:
•
January 2006
There are more presets than the number of presets that can be listed, or
Horizon Rad Station Distributed User’s Guide
Release 11.0
113
Applying a Window/Level preset
•
Chapter 5 - Working with images
The preset you want to apply is associated with another modality/intensity unit.
Note: The maximum number of listed Window/Level presets is configured for your site.
For details, contact McKesson Medical Imaging Group.
To apply a non-listed Window/Level preset:
1
Click the image to which you want to applying the Window/Level values.
2
Click the arrow beside the W/L icon on the main toolbar.
3
From the menu that is displayed, select Show All.
The All Presets dialog box is displayed, listing all the Window/Level presets for the
modality/intensity associated with the image.
Figure 5-18 All Presets dialog box
4
Click the Modality box, and specify the modality/intensity unit for which you want to
list the presets.
5
Click the preset you want to apply.
6
Click OK.
The Window/Level preset is applied within the Window/Level scope of your choice.
You can also select another scope. For details, see “Specifying the Window/Level
scope” on page 107.
114
Horizon Rad Station Distributed User’s Guide
Release 11.0
January 2006
Chapter 5 - Working with images
Adjusting the Window/Level values interactively
Adjusting the Window/Level values interactively
Using the mouse, you can adjust the Window/Level values, regardless of whether the
Window/Level panel (Figure 5-16 on page 108) is displayed.
When the Window/Level panel is displayed
To adjust the Window/Level values from the Window/Level panel:
1
Click the W/L icon on the main toolbar.
The Window/Level panel is displayed.
2
Specify the Window/Level scope. See “Specifying the Window/Level scope” on page
107.
3
Hold the left mouse button, and drag the mouse on the image in the appropriate
direction.
4
If...
Then...
Adjusting the Window
Drag the mouse left and right.
Adjusting the Level
Drag the mouse up and down.
Release the left mouse button.
The Window/Level values are applied, and the values in the W and L boxes are
updated.
When the Window/Level panel is not displayed
To adjust the Window/Level values, when the Window/Level panel is not displayed:
1
2
Hold the right mouse button, and right-drag the mouse on the image in the appropriate
direction.
If...
Then...
Adjusting the Window
Right-drag the mouse left and right.
Adjusting the Level
Right-drag the mouse up and down.
Release the right mouse button.
The Window/Level values are applied within the Window/Level scope of your choice.
You can also select another scope. For details, see “Specifying the Window/Level
scope” on page 107.
January 2006
Horizon Rad Station Distributed User’s Guide
Release 11.0
115
Entering the new Window/Level values
Chapter 5 - Working with images
Entering the new Window/Level values
You can enter the new Window/Level values, to adjust the image contrast and brightness.
Steps for this task
To specify the Window/Level values:
1
Click the image to which you want to specify the Window/Level values.
2
Click the W/L icon on the main toolbar.
The Window/Level panel is displayed. See Figure 5-16 on page 108.
For other ways to display the Window/Level panel, see step 1 of “Specifying the
Window/Level scope” on page 107.
3
Specify the Window/Level scope. See “Specifying the Window/Level scope” on page
107.
4
Enter the new Window/Level values in the W and L boxes.
The new Window/Level values are applied accordingly.
Note: If Horizon Rad Station beeps, the new Window/Level values you specified
are out of the possible physical range. Depending on the site configuration, Horizon
Rad Station either adjusts the values, or leaves the entered values unchanged. For
details, contact McKesson Medical Imaging Group.
Resetting the Window/Level values
You can reset the Window/Level of a series, so that the Default Window/Level is applied to
all images within the series. In addition, other presentation settings are reset
simultaneously. See “Resetting the series presentation” on page 136.
For details on the Default Window/Level, see “Default Window/Level” on page 110.
116
Horizon Rad Station Distributed User’s Guide
Release 11.0
January 2006
Chapter 5 - Working with images
Selecting a LUT function to apply
Selecting a LUT function to apply
When displaying images on the screen, Horizon Rad Station uses a Look-Up Table (LUT)
function to map image pixel values to display values.
Note: Changing the LUT function does not affect the Window/Level values.
Types of LUT functions
The following table describes the four LUT functions that you can apply.
LUT function
Meaning
Linear
Image pixel values are mapped to their
corresponding display values in a linear
fashion. See Figure 5-19.
Gamma
A non-linear LUT function. For details, see
“Optimizing image presentation with nonlinear LUT functions” on page 119.
H&D
A non-linear LUT function. For details, see
“Optimizing image presentation with nonlinear LUT functions” on page 119.
External
Image pixel values are mapped to their
display values using a Value of Interest
(VOI) LUT provided by the image device.
The External LUT function is stored in the
DICOM header.
A VOI LUT is associated with a particular
view of the image and is used to outline
certain properties of the image. Typically,
it is used to enhance the contrast of a
specific tissue type on the image. For
example, for a CT image, the VOI LUT
can specify a range of Hounsfield Units
(HU) for bone density, so that only image
values for bone tissues are displayed.
Note: You can apply the External LUT
only if a Source Window/Level is selected,
and it is an external LUT. In addition, the
External LUT is applied to the selected
images only. For details on Source
Window/Level, see “Source Window/
Level” on page 110.
January 2006
Horizon Rad Station Distributed User’s Guide
Release 11.0
117
Selecting a LUT function to apply
Chapter 5 - Working with images
Figure 5-19 Linear LUT function
Steps for this task
To select a LUT function:
1
Click the image to which you want to apply the LUT function.
2
Click the W/L icon on the main toolbar.
The Window/Level panel is displayed. See Figure 5-16 on page 108.
For other ways to display the Window/Level panel, see step 1 of “Specifying the
Window/Level scope” on page 107.
3
Click the Type box, and then select the LUT function you want to apply. For details on
LUT functions, see “Types of LUT functions” on page 117.
Two outcomes are possible:
118
•
If the External LUT function is selected, it is applied to the selected images.
•
If another LUT function is selected, it is applied within the Window/Level scope of
your choice. You can also select another scope. For details, see “Specifying the
Window/Level scope” on page 107.
Horizon Rad Station Distributed User’s Guide
Release 11.0
January 2006
Chapter 5 - Working with images
Optimizing image presentation with non-linear LUT functions
Optimizing image presentation with non-linear LUT functions
This section describes how to apply a non-liner LUT function to images.
In this section
This section contains the following topics:
Topic
See Page
About non-linear LUT functions
119
Gamma function and Hurter and Driffield (H&D) function
120
Steps for applying a non-linear LUT function
123
About non-linear LUT functions
Non-linear LUT functions are applied in addition to Window/Level values. They enable you
to optimize the image presentation, by applying a correction factor during image
processing.
Reasons for applying a non-linear function
Image quality can be affected by the following factors:
•
Physical limits of the image device
•
Image device configuration
•
Acquisition protocol, which defines the relevant anatomical portions a Technologist
captures images for a particular procedure type
•
Default settings, such as over-exposure or under-exposure
•
Patient’s movement
Because of these factors, linear Window/Level processing does not always display the
optimal image quality.
Supported non-linear LUT functions
Horizon Rad Station supports the following non-linear LUT functions:
•
Gamma function
•
Hurter and Driffield (H&D) function
For details, see “Gamma function and Hurter and Driffield (H&D) function” on page 120.
January 2006
Horizon Rad Station Distributed User’s Guide
Release 11.0
119
Gamma function and Hurter and Driffield (H&D) function
Chapter 5 - Working with images
Gamma function and Hurter and Driffield (H&D) function
This section describes the two non-linear LUT functions that you can apply to images.
They include:
•
Gamma function
•
H&D function
Gamma function
Figure 5-20 displays the Gamma function in Horizon Rad Station.
Figure 5-20 Gamma function
The Gamma function is affected by the parameter called the Gamma coefficient. By
specifying the Gamma coefficient, you can modify the display values, until the optimal
image presentation is obtained.
120
Horizon Rad Station Distributed User’s Guide
Release 11.0
January 2006
Chapter 5 - Working with images
Gamma function and Hurter and Driffield (H&D) function
Figure 5-21 Abdomen image: linear function (left) and Gamma function (right)
To apply the Gamma function to images, see “Steps for applying a non-linear LUT
function” on page 123.
Hurter and Driffield (H&D) function
The H&D curve by Hurter and Driffield shows the relationship between the light/X-Ray
exposure and optical density.
Figure 5-22 H&D curve
In Horizon Rad Station, the H&D curve is implemented by a modified sigmoid function, to
represent the relationship between optical density and display values. This modified curve
is called the H&D function.
January 2006
Horizon Rad Station Distributed User’s Guide
Release 11.0
121
Gamma function and Hurter and Driffield (H&D) function
Chapter 5 - Working with images
Figure 5-23 H&D function
H&D function is affected by two parameters:
•
The Toe coefficient shifts the function left and right, enabling you to view different
tissue types.
•
The Shoulder coefficient changes the steepness (also called slope) of the function,
enabling you to modify the image contrast.
By specifying the Toe and Shoulder coefficients, you can modify display values for
different procedure types or body regions, until the optimal image presentation is obtained.
Figure 5-24 Knee image: linear function (left) and H&D function (right)
To apply the H&D function to images, see “Steps for applying a non-linear LUT function”
on page 123.
122
Horizon Rad Station Distributed User’s Guide
Release 11.0
January 2006
Chapter 5 - Working with images
Steps for applying a non-linear LUT function
Steps for applying a non-linear LUT function
For an overview of non-linear LUT functions, see “About non-linear LUT functions” on
page 119.
Steps for this task
To apply a non-linear LUT function:
1
Click the image to which you want to apply the non-linear LUT function.
2
Click the W/L icon on the main toolbar.
The Window/Level panel is displayed. See Figure 5-16 on page 108.
For other ways to display the Window/Level panel, see step 1 of “Specifying the
Window/Level scope” on page 107.
3
Click the Type box, and then select the type of non-linear LUT function you want to
apply. For details on the non-linear LUT functions, see “Gamma function and Hurter
and Driffield (H&D) function” on page 120.
The corresponding coefficients are displayed at the bottom of the Window/Level
panel.
4
Specify the coefficients associated with the selected non-linear LUT function, by
dragging the slider.
If...
Then...
Applying the Gamma function
Specify the Gamma coefficient to
modify the display values, until the
optimal image presentation is obtained.
See Figure 5-25 on page 123.
Applying the H&D function
Specify the Toe coefficient and
Shoulder coefficient to modify the
display values for different procedure
types or body regions, until the optimal
image presentation is obtained. See
Figure 5-26 on page 124.
Figure 5-25 Applying the Gamma Coefficient
January 2006
Horizon Rad Station Distributed User’s Guide
Release 11.0
123
Displaying and hiding the histogram and LUT function graph
Chapter 5 - Working with images
Figure 5-26 Applying the H&D Coefficients
The non-linear LUT function is applied within the Window/Level scope of your choice.
You can also select another scope. For details, see “Specifying the Window/Level
scope” on page 107.
Displaying and hiding the histogram and LUT function graph
While adjusting the image contrast and brightness, you can display and hide the following
items in the Window/Level panel:
•
The histogram that depicts the frequency distribution of image intensities. The
horizontal axis in a histogram shows the pixel values; the vertical axis shows the pixel
count.
•
LUT function graph. The horizontal axis shows the pixel values; the vertical axis
shows the display values.
The histogram and LUT function graph are drawn within the possible physical range. They
are updated when you change the Window/Level values and/or LUT function.
Figure 5-27 Histogram and LUT function graph
Note: The histogram and LUT function graph are intended for presentation purpose
only. You cannot use them to change the image contrast and brightness.
124
Horizon Rad Station Distributed User’s Guide
Release 11.0
January 2006
Chapter 5 - Working with images
Displaying and hiding the histogram and LUT function graph
Steps for this task
To display or hide the histogram and LUT function graph:
1
Click the image whose histogram and LUT function graph you want to display or hide.
2
Click the W/L icon on the main toolbar.
The Window/Level panel is displayed. See Figure 5-16 on page 108.
For other ways to display the Window/Level panel, see step 1 of “Specifying the
Window/Level scope” on page 107.
3
Do one of the following:
If...
Then...
Displaying the histogram and LUT
function graph
Click Show Graph.
Hiding the histogram and LUT function
graph
Click Hide Graph.
The histogram and graph are displayed or hidden accordingly.
January 2006
Horizon Rad Station Distributed User’s Guide
Release 11.0
125
Managing Window/Level presets
Chapter 5 - Working with images
Managing Window/Level presets
This section describes how to add, modify, or delete Window/Level presets.
In this section
This section contains the following topics:
Topic
See Page
Adding a Window/Level preset
126
Modifying a Window/Level preset
127
Deleting a Window/Level preset
129
Adding a Window/Level preset
You can save the Window/Level values and the applied LUT function as a preset, so that it
can be applied at a later time. For details, see “Window/Level presets” on page 111.
Restrictions for adding a Window/Level preset
The following restrictions exist:
•
You can add Window/Level presets for your use only. To add Window/Level presets
for the site, contact McKesson Medical Imaging Group.
•
You cannot add a Window/Level preset if the External LUT function is selected. For
details on the External LUT function, see “Types of LUT functions” on page 117.
Pre-requisites
Before adding a Window/Level preset, you need to specify the following settings:
•
Window/Level values, and/or
•
LUT function and coefficients (if applicable)
For details, see “Adjusting the Window/Level values” on page 109 and “Selecting a LUT
function to apply” on page 117.
Steps for this task
To add a Window/Level preset:
1
Click the W/L icon on the main toolbar.
2
Click Save As in the Window/Level panel.
Alternatively, instead of steps 1-2, do one of the following:
126
Horizon Rad Station Distributed User’s Guide
Release 11.0
January 2006
Chapter 5 - Working with images
Modifying a Window/Level preset
•
Click the arrow beside the W/L icon on the main toolbar, and then select Save As
Preset.
•
Right-click an image and point to Window/Level, and then select Save As
Preset.
Note: Whether the Window/Level option is displayed on the right-click menu
depends on your right-click preferences. See “Main toolbar preferences” on page
296.
The Save Preset dialog box is displayed.
Figure 5-28 Save Preset dialog box
3
Enter a unique identification name of the preset. You can enter up to 256 characters.
The preset name is not case sensitive.
4
Click Save.
The Window/Level preset is saved for the modality/intensity unit.
Modifying a Window/Level preset
The mostly recently applied Window/Level preset can be modified.
Note: Window/Level presets can be shipped with Horizon Rad Station, configured for
the site, or predefined by users. If the Window/Level preset is a system or site preset
and you modify it, it becomes your personal preset. The system or site preset is no
longer available to you.
Restriction for modifying a Window/Level preset
If you apply the Window/Level preset, and then apply the Estimate Window/Level or
Source Window/Level, the Window/Level preset cannot be modified. For details on the
Estimate Window/Level and Source Window/Level, see “Types of Window/Level values”
on page 110.
January 2006
Horizon Rad Station Distributed User’s Guide
Release 11.0
127
Modifying a Window/Level preset
Chapter 5 - Working with images
Steps for this task
To modify a Window/Level preset:
1
Apply the Window/Level preset that you want to modify. See “Applying a Window/
Level preset” on page 113.
2
Modify the following settings:
•
Window/Level values (See “Adjusting the Window/Level values” on page 109)
•
LUT function and coefficients (if applicable) (See “Selecting a LUT function to
apply” on page 117)
3
Click the arrow beside the W/L icon on the main toolbar.
4
From the menu that is displayed, select Update Preset.
Alternatively, instead of steps 3-4, right-click an image and point to Window/Level,
and then select Update Preset.
Note: Whether the Window/Level option is displayed on the right-click menu
depends on your right-click preferences. See “Main toolbar preferences” on page
296.
The Update Preset dialog box is displayed.
Figure 5-29 Update Preset dialog box
5
Click Save.
The new preset settings are saved.
128
Horizon Rad Station Distributed User’s Guide
Release 11.0
January 2006
Chapter 5 - Working with images
Deleting a Window/Level preset
Deleting a Window/Level preset
Window/Level presets can be deleted permanently.
Note: Window/Level presets can be shipped with Horizon Rad Station, configured for
the site, or predefined by users. If the Window/Level preset is a system or site preset, it
is deleted for your account only. The Window/Level preset is still available to other
users.
Deleting the currently applied Window/Level preset
To delete the currently applied Window/Level preset:
1
Click the W/L icon on the main toolbar.
The Window/Level panel is displayed. See Figure 5-16 on page 108. The currently
applied Window/Level preset is selected.
2
Click Delete.
A confirmation message is displayed.
Figure 5-30 Delete Preset confirmation message
3
Click Yes to confirm the deletion.
The Window/Level preset is deleted.
Deleting Window/Level presets
You can delete a Window/Level preset for a modality/intensity unit, or multiple presets at
the same time.
To delete multiple Window/Level presets:
1
January 2006
Click the arrow beside the W/L icon on the main toolbar.
Horizon Rad Station Distributed User’s Guide
Release 11.0
129
Deleting a Window/Level preset
2
Chapter 5 - Working with images
From the menu that is displayed, select Delete.
Alternatively, instead of steps 1-2, right-click an image and point to Window/Level,
and then select Delete.
Note: Whether the Window/Level option is displayed on the right-click menu
depends on your right-click preferences. See “Main toolbar preferences” on page
296.
The Delete Preset dialog box is displayed, listing all the Window/Level presets for the
modality/intensity unit.
Figure 5-31 Delete Preset dialog box
3
Click the Modality box, and specify the modality/intensity unit for which you want to
list the presets.
4
Select the presets that you want to delete:
5
If...
Then...
Deleting a preset
Click the preset you want to delete.
Alternatively, use the UP and DOWN
arrow keys to select the preset.
Deleting multiple presets
Hold down the CTRL key, and then click
the presets you want to delete.
Click OK.
A confirmation message is displayed. See Figure 5-30 on page 129.
130
Horizon Rad Station Distributed User’s Guide
Release 11.0
January 2006
Chapter 5 - Working with images
6
Inverting the image contrast
Click Yes to confirm the deletion.
The selected Window/Level presets are deleted.
Inverting the image contrast
You can reverse the gray values of all the images in a series.
Note: Reversed gray values are treated as Window/Level values:
•
They are saved as Window/Level values in Stored Image Presentations (SIPs). For
details on SIPs, see “Understanding Stored Image Presentations” on page 171.
•
They can be saved as a preset. See “Adding a Window/Level preset” on page 126.
Steps for this task
To invert the image contrast:
1
Click an image.
2
Click the Invert icon on the main toolbar.
Alternatively, instead of steps 1-2, do one of the following:
•
Right-click an image, and then select Invert.
Note: Whether the Invert option is displayed on the right-click menu depends
on your right-click preferences. See “Main toolbar preferences” on page 296.
•
January 2006
Use your own shortcut to invert the image contrast. To set up a shortcut, see
“Adding and modifying user shortcuts” on page 304.
Horizon Rad Station Distributed User’s Guide
Release 11.0
131
Applying post processing
Chapter 5 - Working with images
Applying post processing
This section describes how to apply post processing to images.
In this section
This section contains the following topics:
Topic
See Page
About post processing
132
Specifying the post processing scope
133
Steps for applying post processing to images
134
About post processing
Processing can be applied to images after they have been captured and stored. Applying
post processing enables you to enhance certain features of an image before making a
diagnosis, for example, a hairline fracture in a bone.
Post processing is typically applied to CT/DX/DR images.
Sharpening and smoothening images
You can enhance certain features of an image, in the following ways:
•
Sharpen the image, by increasing the contrast between adjacent pixels
•
Smoothen the image, by decreasing contrast between adjacent pixels
For details, see “Steps for applying post processing to images” on page 134.
Restriction for applying post processing to images
Post processing cannot be applied when the images are in Cine mode. For details on the
series display modes, see “Selecting the series display mode” on page 49.
Applying post processing to a region of interest (ROI)
Post processing can be applied to a small, magnified area of an image. For details, see
“Magnifying a region of interest (ROI)” on page 92.
132
Horizon Rad Station Distributed User’s Guide
Release 11.0
January 2006
Chapter 5 - Working with images
Specifying the post processing scope
Specifying the post processing scope
The post processing scope determines the extent to which post processing is applied. For
an overview of post processing, see “About post processing” on page 132.
Available post processing scopes
The following table describes the available post processing scopes in Horizon Rad
Station.
Post processing scope
Meaning
Selected images
Apply post processing to selected images
Selected series
Apply post processing to images in the
selected series.
All visible series
Apply post processing to images in all
series that are displayed.
Steps for this task
To specify the post processing scope:
1
Click the Post icon on the main toolbar.
The Post Processing dialog box is displayed. See Figure 5-32.
Alternatively, do one of the following:
•
Right-click the image to which you want to apply post processing, and then select
Post Processing.
Note: Whether the Post Processing option is displayed on the right-click
menu depends on your right-click preferences. See “Main toolbar preferences”
on page 296.
•
Use your own shortcuts to display the Post Processing dialog box. To set up
shortcuts, see “Adding and modifying user shortcuts” on page 304.
Figure 5-32 Post Processing dialog box
January 2006
Horizon Rad Station Distributed User’s Guide
Release 11.0
133
Steps for applying post processing to images
2
Chapter 5 - Working with images
Click Change Scope.
The Change Scope dialog box is displayed.
Figure 5-33 Change scope dialog box
3
Select the post processing scope. For details, see “Available post processing scopes”
on page 133.
4
Click OK.
Steps for applying post processing to images
You can apply post processing to images, or remove it. For an overview of post
processing, see “About post processing” on page 132.
Note:
•
Post processing not only can be applied to the entire image, but also to a small,
magnified area of an image. For details, see “Magnifying a region of interest (ROI)”
on page 92.
•
Post processing can be removed from a series, by resetting the presentation
settings. For details, see “Resetting the series presentation” on page 136.
Applying post processing
To apply post processing:
1
Click the Post icon on the main toolbar.
The Post Processing dialog box is displayed. See Figure 5-32 on page 133.
For other ways to display the Post Processing dialog box, see step 1 of “Specifying
the post processing scope” on page 133.
134
2
Click the Method box, and select Sharp-Smooth.
3
Specify the post processing scope. See “Specifying the post processing scope” on
page 133.
Horizon Rad Station Distributed User’s Guide
Release 11.0
January 2006
Chapter 5 - Working with images
4
5
Steps for applying post processing to images
Drag the slider in the appropriate direction, to adjust the contrast between adjacent
pixels:
If...
Then...
Sharpening the images more
Drag the slider to the left.
Smoothening the images more
Draft the slider to the right.
Click Close.
Removing post processing
To remove post processing:
1
Click the Post icon on the main toolbar.
The Post Processing dialog box is displayed. See Figure 5-32 on page 133.
For other ways to display the Post Processing dialog box, see step 1 of “Specifying
the post processing scope” on page 133.
January 2006
2
Specify the images from which you want to remove post processing. See “Specifying
the post processing scope” on page 133
3
Click the Method box, and select None.
4
Click Close.
Horizon Rad Station Distributed User’s Guide
Release 11.0
135
Resetting the series presentation
Chapter 5 - Working with images
Resetting the series presentation
All the presentation settings of a series can be reset at once. You can:
•
Zoom the images to fit the viewport
•
Display the images with the standard orientation
•
Apply the Default Window/Level to the images (See “Default Window/Level” on page
110)
•
Remove post processing from the images (See “About post processing” on page 132)
Steps for this task
To reset the presentation settings of a series:
•
Right-click the viewport and select Reset.
Note: Whether the Reset option is displayed on the right-click menu depends on
your right-click preferences. See “Main toolbar preferences” on page 296.
136
Horizon Rad Station Distributed User’s Guide
Release 11.0
January 2006
Chapter 5 - Working with images
Changing image compression
Changing image compression
This section describes how to change the compression ratio at which images are viewed.
In this section
This section contains the following topics:
Topic
See Page
About image compression
137
Specifying image compression
137
About image compression
You can change the compression ratio of study images. The compression ratio affects the
speed at which images are loaded in Horizon Rad Station. The image compression ratio
also affects image quality. A higher compression ratio increases the image loading speed,
but it also results in lower image quality.
Note: You can set the user preferences to determine the compression ratio for study
images, based on modality. For details, see “Image compression preferences” on page
295.
Example of when to perform this task
Some users may be accessing Horizon Rad Station through a slow Internet connection. In
this case, choosing a higher compression ratio will speed up the image loading process.
However, if image quality is a priority, users may want to view images at a lower
compression ratio instead.
Specifying image compression
Horizon Rad Station enables you to change the compression ratio of images while a study
is opened.
Steps for this task
To change the image compression:
1
In an open study, click the Image Compression icon on the main toolbar.
2
Select a compression ratio. See “Compression ratio options” on page 138.
The compression ratio is adjusted.
January 2006
Horizon Rad Station Distributed User’s Guide
Release 11.0
137
Specifying image compression
Chapter 5 - Working with images
Compression ratio options
The following table describes the default compression ratio options.
Option
Function
Original
Reflects, approximately, the original image
compression.
Note: Setting the compression ratio to Original
does not ensure that images are displayed as
exact replicas of the original images.
Clinical (20:1)
A default compression ratio that reflects,
approximately, a twenty fold increase in
compression from the original image.
Note: The default name and ratio can be
configured specifically for your site.
Reference (60:1)
A default compression ratio that reflects,
approximately, a sixty fold increase in
compression from the original image.
Note: The default name and ratio can be
configured specifically for your site.
138
Horizon Rad Station Distributed User’s Guide
Release 11.0
January 2006
Chapter 5 - Working with images
Adding annotations
Adding annotations
This section describes how to add annotations to images.
In this section
This section contains the following topics:
Topic
See Page
Understanding annotations
139
Using the Annotation tools
140
Annotating images
144
Measuring images
153
Sharing annotations
163
Moving annotations
166
Resizing annotations
167
Modifying annotations
167
Deleting annotations
169
Understanding annotations
Text, drawings, and drawings with measurements can be placed on images.
Note: You cannot add or modify persistent annotations in Horizon Rad Station
Distributed. See “Persistent vs. temporary annotations” on page 139.
Persistent vs. temporary annotations
There are two types of annotations that you can add:
•
Persistent annotations are contained in existing Stored Image Presentation (SIPs).
For details on SIPs, see “Understanding Stored Image Presentations” on page 171.
•
Temporary annotations are deleted when a study is closed.
Restrictions for adding and modifying persistent annotations
Persistent annotations are contained in SIPs. You cannot add or modify persistent
annotations in Horizon Rad Station Distributed. For details on creating persistent
annotations using Horizon Rad Station Advanced, refer to the Horizon Rad Station
Advanced User’s Guide.
January 2006
Horizon Rad Station Distributed User’s Guide
Release 11.0
139
Using the Annotation tools
Chapter 5 - Working with images
Using the Annotation tools
This section describes the annotation tools, and how to use them.
In this section
This section contains the following topics:
Topic
See Page
List of the annotation tools
140
Selecting an annotation tool
142
Setting the annotation properties
143
List of the annotation tools
The following table describes the annotation tools in Horizon Rad Station. To use the
annotation tools to create annotations, see “Annotating images” on page 144 and
“Measuring images” on page 153.
Tool
Functionality
Distance
Draw a line and measure the distance
between the endpoints.
Simple Angle
Draw and measure an angle in degrees.
Cobb Angle
Draw and measure a Cobb angle.
This tool is used to measure spinal
scoliosis.
Elliptical ROI
Define an Elliptical Region of Interest
(ROI), and measure its pixel intensity
parameters, area, and perimeter.
Elliptical ROI is exclusively used in CT
studies.
Point Analysis
Measure the pixel intensity of a point.
This tool is exclusively used in CT studies.
Arrow
140
Place arrows on an image.
Horizon Rad Station Distributed User’s Guide
Release 11.0
January 2006
Chapter 5 - Working with images
January 2006
List of the annotation tools
Tool
Functionality (Continued)
Text
Place comments on an image.
Spine Labeling
Add vertebrae and disk labels. This tool is
used in one of the following ways:
•
Label the sagittal or coronal view of a
MR spine study when scrolling
through axial images
•
Label the axial images if the sagittal or
coronal view are not available or
being viewed simultaneously
Ellipse
Place ellipses on an image.
Cover
Mask an image, by covering an area of
the image with a rectangle.
Calibrate
Define the measurement scale.
Eraser
Delete an annotation.
Delete All
Delete all annotations from a single
image, selected images, or all images in
the series.
Horizon Rad Station Distributed User’s Guide
Release 11.0
141
Selecting an annotation tool
Chapter 5 - Working with images
Selecting an annotation tool
You can select an annotation tool from the main toolbar, or the image right-click menu.
Alternatively, use your own shortcuts to select the tools. To set up shortcuts, see “Adding
and modifying user shortcuts” on page 304.
From the main toolbar
To select an annotation tool from the main toolbar:
1
Click the Annotate icon on the main toolbar.
The Annotation Control Panel is displayed.
Figure 5-34 Annotation Control Panel
2
Click the tool of your choice.
Note: Alternatively, instead of step 1-2, click the arrow beside the Annotate icon,
and then select the tool. The Annotation Control Panel is displayed, with the tool
selected.
142
Horizon Rad Station Distributed User’s Guide
Release 11.0
January 2006
Chapter 5 - Working with images
Setting the annotation properties
From the image right-click menu
To select an annotation tool from the image right-click menu:
•
Right-click the image and point to Annotate, and then select the tool of your choice.
Note: Whether the Annotate option is displayed on the right-click menu depends
on your right-click preferences. See “Main toolbar preferences” on page 296.
The Annotation Control Panel is displayed, with the tool selected.
Setting the annotation properties
Once an annotation tool is selected, the properties of the tool are displayed on the
Annotation Control Panel. For example, the Text tool consists of the following properties:
•
Whether text is persistent or temporary (See “Persistent vs. temporary annotations”
on page 139)
•
Color
•
Font size
Figure 5-35 Properties of the Text tool are displayed
Different annotation tools have different properties. You can set the properties before
adding annotations. For details, see “Annotating images” on page 144 and “Measuring
images” on page 153.
In addition, you can display the essential properties only, or all the properties.
January 2006
If...
Then...
Displaying the essential properties only
Click Less.
Displaying all properties
Click More.
Horizon Rad Station Distributed User’s Guide
Release 11.0
143
Annotating images
Chapter 5 - Working with images
Annotating images
This section describes how to annotate images.
In this section
This section contains the following topics:
Topic
See Page
Drawing arrows
144
Drawing ellipses
146
Masking images
147
Adding text
149
Adding spine labels with auto numbering
150
Drawing arrows
Draw an arrow to point to a body region or any other important detail on the image.
You need to:
•
Select the Arrow tool
•
Adjust the Arrow tool properties (if necessary)
•
Draw the arrow
Step 1: Select the Arrow tool
To select the tool:
1
Click the Annotate icon on the main toolbar.
2
Click the Arrow tool on the Annotation Control Panel.
For other ways to select the tool, see “Selecting an annotation tool” on page 142.
144
Horizon Rad Station Distributed User’s Guide
Release 11.0
January 2006
Chapter 5 - Working with images
Drawing arrows
Step 2: Adjust the Arrow tool properties (if necessary)
For an overview of annotation properties, see “Setting the annotation properties” on page
143.
To adjust the tool properties:
1
Specify if you want to attach text to the annotation:
If...
Then...
Attaching text
1
Select the Show text check box.
2
Click Text. The Text dialog box is
displayed.
3
Type the text that you want to
attach.
4
Click OK. The Text dialog box is
closed.
Not attaching text
Clear the Show text check box.
Figure 5-36 Text dialog box
January 2006
2
Click the Color box, and specify the color of the annotation.
3
Click the Thickness box, and specify the line width.
4
Click the Font size box, and specify the font size of the attached text.
5
Specify where to put the arrow head. The following table describes the available
options:
Option
Meaning
Start
Put the arrow head at the beginning of
the line.
End
Put the arrow head at the end of the
line.
Both
Put an arrow head at both ends.
Horizon Rad Station Distributed User’s Guide
Release 11.0
145
Drawing ellipses
Chapter 5 - Working with images
Step 3: Draw the arrow
To draw an arrow:
1
Drag the mouse pointer across the area of the image where you want to place the
arrow.
2
Release the mouse button.
An arrow is added to the image. If you have attached text to it, the text is displayed.
For details, see step 2 of “Step 2: Adjust the Arrow tool properties (if necessary)” on
page 145.
Note: If the Historical annotation set displayed dialog box is displayed, see
“Troubleshooting image annotations” on page 378.
Drawing ellipses
Draw an ellipse to highlight a region of interest.
You need to:
•
Select the Ellipse tool
•
Adjust the Ellipse tool properties (if necessary)
•
Draw the ellipse
Step 1: Select the Ellipse tool
To select the tool:
1
Click the Annotate icon on the main toolbar.
2
Click the Ellipse tool on the Annotation Control Panel.
For other ways to select the tool, see “Selecting an annotation tool” on page 142.
Step 2: Adjust the Ellipse tool properties (if necessary)
For an overview of annotation properties, see “Setting the annotation properties” on page
143.
To adjust the tool properties:
146
If...
Then...
Specifying whether to attach text to the
annotation
Follow step 1 of “Step 2: Adjust the Arrow
tool properties (if necessary)” on page
145.
Horizon Rad Station Distributed User’s Guide
Release 11.0
January 2006
Chapter 5 - Working with images
Masking images
If...
Then... (Continued)
Specifying the color of the annotation
Follow step 2 of “Step 2: Adjust the Arrow
tool properties (if necessary)” on page
145.
Specifying the thickness of the line width
Follow step 3 of “Step 2: Adjust the Arrow
tool properties (if necessary)” on page
145.
Specifying the font size of the attached
text
Follow step 4 of “Step 2: Adjust the Arrow
tool properties (if necessary)” on page
145.
Step 3: Draw the ellipse
To draw an ellipse:
1
Drag the mouse pointer diagonally across the area of the image where you want to
place the ellipse.
2
Release the mouse button.
An ellipse is placed on the image. If you have attached text to it in the properties, the
text is displayed.
Note: If the Historical annotation set displayed dialog box is displayed, see
“Troubleshooting image annotations” on page 378.
Masking images
You can hide a particular area of an image, by covering it with a solid-color rectangle.
You need to:
•
Select the Cover tool
•
Adjust the Cover tool properties (if necessary)
•
Place the cover
Step 1: Select the Cover tool
To select the tool:
1
Click the Annotate icon on the main toolbar.
2
Click the Cover tool on the Annotation Control Panel.
For other ways to select the tool, see “Selecting an annotation tool” on page 142.
January 2006
Horizon Rad Station Distributed User’s Guide
Release 11.0
147
Masking images
Chapter 5 - Working with images
Step 2: Adjust the Cover tool properties (if necessary)
For an overview of annotation properties, see “Setting the annotation properties” on page
143.
To adjust the tool properties:
If...
Then...
Specifying whether to attach text to the
annotation
Follow step 1 of “Step 2: Adjust the Arrow
tool properties (if necessary)” on page
145.
Specifying the color of the annotation
Follow step 2 of “Step 2: Adjust the Arrow
tool properties (if necessary)” on page
145.
Specifying the font size of the attached
text
Follow step 4 of “Step 2: Adjust the Arrow
tool properties (if necessary)” on page
145.
Step 3: Place the cover
To place a cover on an image:
1
Drag the mouse pointer across the area that you want to cover.
2
Release the mouse button.
The defined area is covered by a rectangle. If you have attached text to it in the
properties, the text is displayed.
Figure 5-37 The image is masked
Note: If the Historical annotation set displayed dialog box is displayed, see
“Troubleshooting image annotations” on page 378.
148
Horizon Rad Station Distributed User’s Guide
Release 11.0
January 2006
Chapter 5 - Working with images
Adding text
Adding text
Text can be added to an image. For example,
•
Technologists may have forgotten to put markers or comments on the image device
when capturing the images.
•
Radiologists may want to put clinical findings for Referring Physicians who view the
study from a remote location.
To add text to an image, you need to:
•
Select the Text tool
•
Adjust the Text tool properties (if necessary)
•
Add the text
Step 1: Select the Text tool
To select the tool:
1
Click the Annotate icon on the main toolbar.
2
Click the Text tool on the Annotation Control Panel.
For other ways to select the tool, see “Selecting an annotation tool” on page 142.
Step 2: Adjust the Text tool properties (if necessary)
For an overview of annotation properties, see “Setting the annotation properties” on page
143.
To adjust the tool properties:
January 2006
If...
Then...
Specifying the color of the text
Follow step 2 of “Step 2: Adjust the Arrow
tool properties (if necessary)” on page
145.
Specifying the font size of the text
Follow step 4 of “Step 2: Adjust the Arrow
tool properties (if necessary)” on page
145.
Horizon Rad Station Distributed User’s Guide
Release 11.0
149
Adding spine labels with auto numbering
Chapter 5 - Working with images
Step 3: Add the text
To add text:
1
Click the image where you want to add the comment.
2
Type your comment in the text box. To insert a new line, press the ENTER key.
3
Click outside the text box.
The comment is added to the image.
Note: If the Historical annotation set displayed dialog box is displayed, see
“Troubleshooting image annotations” on page 378.
Adding spine labels with auto numbering
Spine labels can be added to an image, to identify vertebra or inter-vertebral disks. The
Spine Labeling tool is used in one of the following ways:
•
Label the sagittal or coronal view of a MR spine study when scrolling through axial
images
•
Label the axial images if the sagittal or coronal view are not available or being viewed
simultaneously
You need to:
•
Select the Spine Labeling tool
•
Adjust the Spine Labeling tool properties (if necessary)
•
Place the labels
You need to specify the first label only, and the direction in which the spine is labeled. After
adding a label, Horizon Rad Station automatically chooses the next label.
The following table lists the vertebrae and disk labels that you can add:
Vertebrae
Vertebrae labels
Disk labels
Cervical
C1 to C7
C1-C2 to C6-C7
Thoracic
T1 to T12
C7-T1 to T11-T12
Lumbar
L1 to L5;
L6 if manually added
T12-L1 to L4-L5;
L5-L6 if manually added
Sacrum
S1
L5-S1;
L6-S1if manually added
Restriction for adding spine labels
Once a spine label is added, you cannot modify its name.
150
Horizon Rad Station Distributed User’s Guide
Release 11.0
January 2006
Chapter 5 - Working with images
Adding spine labels with auto numbering
Step 1: Select the Spine Labeling tool
To select the tool:
1
Click the Annotate icon on the main toolbar.
2
Click the Spine Labeling tool on the Annotation Control Panel.
For other ways to select the tool, see “Selecting an annotation tool” on page 142.
Step 2: Adjust the Spine Labeling tool properties (if necessary)
For an overview of annotation properties, see “Setting the annotation properties” on page
143.
To adjust the tool properties:
1
2
Specify the type of labels that you want to place. The options are:
•
Vertebrae
•
Disk
Specify the direction used to place the labels. The options are:
•
Head to foot
•
Foot to head
3
Click the Next label box, and specify the first label to add.
4
Click the Color box, and specify the color of the labels.
5
Click the Font size box, and specify the font size of the labels.
Step 3: Place the labels
To place spine labels:
1
Click an image where you want to place the first label.
The label is placed in that location. The Next label box indicates the next available
label that you can place.
2
January 2006
Repeat step 1 as many time as necessary, to place the sequential labels.
Horizon Rad Station Distributed User’s Guide
Release 11.0
151
Adding spine labels with auto numbering
Chapter 5 - Working with images
Figure 5-38 Spine labels
Note: If the Historical annotation set displayed dialog box is displayed, see
“Troubleshooting image annotations” on page 378.
152
Horizon Rad Station Distributed User’s Guide
Release 11.0
January 2006
Chapter 5 - Working with images
Measuring images
Measuring images
This section describes how to measure images.
In this section
This section contains the following topics:
Topic
See Page
Drawing lines and measuring linear distances
153
Calibrating the measurement scale
156
Adding and measuring simple angles
156
Adding and measuring Cobb angles
158
Adding and measuring the Elliptical Region of Interest (ROI)
160
Measuring the pixel intensity of a point
162
Drawing lines and measuring linear distances
To measure linear distances between two points on an image, you need to:
•
Select the Distance tool
•
Adjust the Distance tool properties (if necessary)
•
Draw the line
Step 1: Select the Distance tool
To select the tool:
1
Click the Annotate icon on the main toolbar.
2
Click the Distance tool on the Annotation Control Panel.
For other ways to select the tool, see “Selecting an annotation tool” on page 142.
January 2006
Horizon Rad Station Distributed User’s Guide
Release 11.0
153
Drawing lines and measuring linear distances
Chapter 5 - Working with images
Step 2: Adjust the Distance tool properties (if necessary)
For an overview of annotation properties, see “Setting the annotation properties” on page
143.
To adjust the tool properties:
1
Click the Color box, and then specify the color of the annotation.
2
Click the Thickness box, and specify the line width.
3
Click the Font size box, and specify the font size of the measurement.
4
Specify where to place the measurement. The following table describes the available
options:
Option
Meaning
Start
Place the measurement at the
beginning of the line.
End
Place the measurement at the end of
the line.
Step 3: Draw the line
To measure a linear distance:
1
Drag the mouse pointer across the image where you want the line to appear.
2
Release the mouse button.
A line with the measurement it represents is displayed on the image.
Figure 5-39 A line with measurement
154
Horizon Rad Station Distributed User’s Guide
Release 11.0
January 2006
Chapter 5 - Working with images
Calibrating the measurement scale
Note:
•
Measurements smaller than 10 units are displayed with one decimal precision,
for example, 8.7 mm. Measurements equal to or larger than 10 units are
rounded off to the nearest integer (plain number). For example, 10.9 mm is
expressed as 11 mm.
•
If the line contains no measurement unit, calibrate the scale. See “Calibrating
the measurement scale” on page 155.
•
If the Historical annotation set displayed dialog box is displayed, see
“Troubleshooting image annotations” on page 378.
Calibrating the measurement scale
A measurement scale is required in the following cases:
•
To measure linear distances (See “Drawing lines and measuring linear distances” on
page 153)
•
To measure the area and perimeter of the Elliptical ROI (See “Adding and measuring
the Elliptical Region of Interest (ROI)” on page 160)
The measurement scale is calibrated individually for each image. It can be calibrated
automatically or manually.
Automatically calibrating the measurement scale
The measurement scale may be automatically calibrated from the image DICOM header.
If the scale indicator exists, the measurement scale for the image is automatically
calibrated. For details, see “Displaying or hiding the scale indicator” on page 80.
Manually calibrating the measurement scale
You need to calibrate the measurement scale only if the image does not contain it. To
determine whether the image contains the measurement scale, use the Distance tool to
measure a linear distance. See “Drawing lines and measuring linear distances” on page
153. If the measurement unit is not displayed, the image does not contain the
measurement scale.
Figure 5-40 Measurement scale is not calibrated
January 2006
Horizon Rad Station Distributed User’s Guide
Release 11.0
155
Adding and measuring simple angles
Chapter 5 - Working with images
To manually calibrate the measurement scale:
1
Select the Calibrate tool:
•
Click the Annotate icon on the main toolbar.
•
Click the Calibrate tool on the Annotation Control Panel.
For other ways to select the tool, see “Selecting an annotation tool” on page 142.
2
Click the Color box, and specify the color of the measurement scale.
3
Draw a line:
•
Drag the mouse pointer across the image.
•
Release the mouse button.
A line with a double-headed arrow is displayed on the image.
Figure 5-41 A line with non-calibrated measurement
Note: If Horizon Rad Station beeps, see “Troubleshooting image annotations” on
page 378.
4
Enter the length of the line in the Distance box.
5
Click Update.
Adding and measuring simple angles
You can draw two intersecting lines and measure the angle between them. For example,
using the Simple Angle tool, you can measure a baby’s hip. The angle is measured in
degrees. To measure an angle between two non-intersecting lines, see “Adding and
measuring Cobb angles” on page 158.
You need to:
•
156
Select the Simple Angle tool
Horizon Rad Station Distributed User’s Guide
Release 11.0
January 2006
Chapter 5 - Working with images
Adding and measuring simple angles
•
Adjust the Simple Angel tool properties (if necessary)
•
Draw and measure the angle
Step 1: Select the Simple Angle tool
To select the tool:
1
Click the Annotate icon on the main toolbar.
2
Click the Simple Angle tool on the Annotation Control Panel.
For other ways to select the tool, see “Selecting an annotation tool” on page 142.
Step 2: Adjust the Simple Angle tool properties (if necessary)
For an overview of annotation properties, see “Setting the annotation properties” on page
143.
To adjust the tool properties:
1
Follow steps 1-3 of “Step 2: Adjust the Distance tool properties (if necessary)” on page
154.
2
Specify where to place the measurement. The following table describes the available
options.
Option
Meaning
Start
Place the measurement at the
beginning of the first line segment.
Vertex
Place the measurement between the
two line segments.
End
Place the measurement at the end of
the second line segment.
Step 3: Draw and measure the angle
To draw and measure an angle:
1
2
January 2006
Draw the first line segment (Start to Vertex).
•
Drag the mouse pointer across the image.
•
Release the mouse button.
Click where you want to place the end of the second line segment (Vertex to End).
Horizon Rad Station Distributed User’s Guide
Release 11.0
157
Adding and measuring Cobb angles
Chapter 5 - Working with images
An angle with the measurement it represents is displayed on the image. The
measurement is rounded off to the nearest integer.
Note: If the Historical annotation set displayed dialog box is displayed, see
“Troubleshooting image annotations” on page 378.
Figure 5-42 An angle with measurement
Note: If the Historical annotation set displayed dialog box is displayed, see
“Troubleshooting image annotations” on page 378.
Adding and measuring Cobb angles
A Cobb angle is the angle between two non-intersecting lines. Cobb angles are used to
measure spinal scoliosis. They are measured in degrees. To measure an angle between
two intersecting lines, see “Adding and measuring simple angles” on page 156.
You need to:
•
Select the Cobb Angle tool
•
Adjust the Cobb Angle tool properties (if necessary)
•
Draw and measure the Cobb angel
Step 1: Select the Cobb Angle tool
To select the tool:
1
158
Click the Annotate icon on the main toolbar.
Horizon Rad Station Distributed User’s Guide
Release 11.0
January 2006
Chapter 5 - Working with images
2
Adding and measuring Cobb angles
Click the Cobb Angle tool on the Annotation Control Panel.
For other ways to select the tool, see “Selecting an annotation tool” on page 142.
Step 2: Adjust the Cobb Angle tool properties (if necessary)
For an overview of annotation properties, see “Setting the annotation properties” on page
143.
To adjust the tool properties:
•
Follow steps 1-3 of “Step 2: Adjust the Distance tool properties (if necessary)” on page
154.
Step 3: Draw and measure the Cobb angle
To draw and measure a Cobb angle:
1
2
Draw the first line segment.
•
Drag the mouse pointer across the image.
•
Release the mouse button.
Draw the second line segment.
A dotted line is displayed, connecting the two lines from the middle point. The Cobb
angle measurement is displayed in the middle of the dotted line, rounded off to the
nearest integer.
Figure 5-43 A Cobb angle with measurement
Note: If the Historical annotation set displayed dialog box is displayed, see
“Troubleshooting image annotations” on page 378.
January 2006
Horizon Rad Station Distributed User’s Guide
Release 11.0
159
Adding and measuring the Elliptical Region of Interest (ROI)
Chapter 5 - Working with images
Adding and measuring the Elliptical Region of Interest (ROI)
You can define an Elliptical region of interest (ROI), and measure its pixel intensity
parameters, area, and perimeter. Pixel intensity enables you to determine the tissue type
of the ROI. For details, see “Use of the pixel intensity values” on page 107. Elliptical ROI is
exclusively used in CT studies.
You need to:
•
Select the Elliptical ROI tool
•
Adjust the Elliptical ROI tool properties (if necessary)
•
Draw and measure the Elliptical ROI
Values that you can measure
The following table describes the values that you can measure for the Elliptical ROI.
Value
Meaning
Average
The average pixel intensity values within
the Elliptical ROI, in Hounsfield Units (HU)
or Optical Density (OD).
Area
The area of the Elliptical ROI.
Min/Max
The minimum and maximum pixel
intensity values within the Elliptical ROI, in
Hounsfield Units (HU) or Optical Density
(OD).
Perimeter
The perimeter of the Elliptical ROI.
Std Dev
The standard deviation pixel intensity
values within the Elliptical ROI, in
Hounsfield Units (HU) or Optical Density
(OD).
Step 1: Select the Elliptical ROI tool
To select the tool:
160
1
Click the Annotate icon on the main toolbar.
2
Click the Elliptical ROI tool on the Annotation Control Panel.
Horizon Rad Station Distributed User’s Guide
Release 11.0
January 2006
Chapter 5 - Working with images
Adding and measuring the Elliptical Region of Interest (ROI)
For other ways to select the tool, see “Selecting an annotation tool” on page 142.
Step 2: Adjust the Elliptical ROI tool properties (if necessary)
For an overview of annotation properties, see “Setting the annotation properties” on page
143.
To adjust the tool properties:
1
Select the check boxes that correspond to the types of values you want to display. For
a description, see “Values that you can measure” on page 160.
2
Follow steps 1 and 2 of “Step 2: Adjust the Distance tool properties (if necessary)” on
page 154.
Step 3: Draw and measure the Elliptical ROI
To measure an Elliptical ROI:
1
Drag the mouse pointer diagonally across the area of the image where you want the
ellipse to appear.
2
Release the mouse button.
An Elliptical ROI is displayed with the values.
Figure 5-44 Elliptical ROI with values
Note:
January 2006
•
If the area and perimeter of the Elliptical ROI contain no measurement unit,
calibrate the scale. See “Calibrating the measurement scale” on page 155.
•
If the Historical annotation set displayed dialog box is displayed, see
“Troubleshooting image annotations” on page 378.
Horizon Rad Station Distributed User’s Guide
Release 11.0
161
Measuring the pixel intensity of a point
Chapter 5 - Working with images
Measuring the pixel intensity of a point
You can measure the pixel intensity of a point on an image, to determine the tissue type of
a very small region of interest (ROI). For details, see “Use of the pixel intensity values” on
page 107. The measurement is exclusively used in CT studies.
You need to:
•
Select the Point Analysis tool
•
Adjust the Point Analysis tool properties (if necessary)
•
Measure the intensity
Restriction for measuring the pixel intensity of a point
The pixel intensity value is provided for your information only, and is not added to the
diagnostic image as a persistent annotation.
Step 1: Select the Point Analysis tool
To select the tool:
1
Click the Annotate icon on the main toolbar.
2
Click the Point Analysis tool on the Annotation Control Panel.
For other ways to select the tool, see “Selecting an annotation tool” on page 142.
Step 2: Adjust the Point Analysis tool properties (if necessary)
For an overview of annotation properties, see “Setting the annotation properties” on page
143.
To adjust the tool properties:
1
Click the Color box, and specify the color of the annotation.
2
Click the Font size box, and specify the font size of the measurement.
Step 3: Measure the pixel intensity
To measure the pixel intensity of a point:
•
Click the image where you want to measure the intensity.
The pixel intensity value of the point of interest is displayed, in Hounsfield Units (HU)
or Optical Density (OD).
162
Horizon Rad Station Distributed User’s Guide
Release 11.0
January 2006
Chapter 5 - Working with images
Sharing annotations
Figure 5-45 Pixel intensity value of a point
Note: If the Historical annotation set displayed dialog box is displayed, see
“Troubleshooting image annotations” on page 378.
Sharing annotations
An annotation can be copied to other images. A copied annotation is referred to as a
shared annotation.
Restriction for sharing annotations
Images can be shared with the same series only.
Annotations that you can share
You can share the following types of annotations:
•
Arrows
•
Ellipses
•
Covers
•
Text
•
Spine labels
Available annotation sharing scopes
The annotation sharing scope determines how annotations may be shared.
January 2006
Annotation sharing scope
Meaning
Not shared
Do not share the annotation. When
created, the annotation is added to the
current image only.
Selected images within active series
Share the annotation only with the
selected images in the series. Once
added, the annotation appears on the
selected images in the series.
Horizon Rad Station Distributed User’s Guide
Release 11.0
163
Sharing annotations
Chapter 5 - Working with images
Annotation sharing scope
Meaning
Active series
Share the annotation with all the images
in the series. Once added, the annotation
appears on all images in the series
To specify the annotation sharing scope, see the following topics:
•
“Sharing annotations while annotating images” on page 164
•
“Specifying the default annotation sharing scope” on page 165
•
“Unsharing annotations” on page 165
Sharing annotations while annotating images
To share an annotation while annotating images:
1
Select the tool used to create the annotation you want to share:
•
Click the Annotate icon on the main toolbar.
•
Click the tool on the Annotation Control Panel.
For other ways to select the tool, see “Selecting an annotation tool” on page 142.
2
Click Share. The Share Annotation dialog box is displayed.
Figure 5-46 Share Annotation dialog box
164
3
Select the annotation sharing scope. For details, see “Available annotation sharing
scopes” on page 163.
4
Click OK.
5
Continue to add the annotation. See “Annotating images” on page 144.
Horizon Rad Station Distributed User’s Guide
Release 11.0
January 2006
Chapter 5 - Working with images
Sharing annotations
Specifying the default annotation sharing scope
For each annotation type, you can specify the default sharing scope. As a result, you do
not have to specify how annotations are shared every time you annotate images.
To specify the default annotation sharing scope:
1
Select the tool for which you want to specify the default annotation sharing scope:
•
Click the Annotate icon on the main toolbar.
•
Click the tool on the Annotation Control Panel.
For other ways to select the tool, see “Selecting an annotation tool” on page 142.
2
Click Share.
The Share Annotation dialog box is displayed. See Figure 5-46 on page 164.
3
Click the Default scope for box, and then select the default annotation sharing scope.
For details, see “Available annotation sharing scopes” on page 163.
4
Click OK.
Unsharing annotations
You can unshare an annotation, to remove it from other images on which it appears.
To unshare an annotation:
1
Select the tool used to create the annotation you want to unshare:
•
Click the Annotate icon on the main toolbar.
•
Click the tool on the Annotation Control Panel.
For other ways to select the tool, see “Selecting an annotation tool” on page 142.
2
Select the annotation that you want to unshare. The selected annotation is indicated
by the square handles.
Figure 5-47 An annotation is selected
3
Click Share.
The Share Annotation dialog box is displayed. See Figure 5-46 on page 164.
4
January 2006
Click Not shared.
Horizon Rad Station Distributed User’s Guide
Release 11.0
165
Moving annotations
Chapter 5 - Working with images
5
Click OK.
The annotation is removed from other images on which it appears.
Moving annotations
You can move the following annotation items on an image:
•
An annotation with its measurements and attached text (if any), or
•
The measurement and attached text only
If the annotation is shared, it is moved on all the images on which it appears.
Moving an annotation with its measurement and attached text
To move an annotation with its measurement and attached text:
1
Select the tool used to create the annotation you want to move:
•
Click the Annotate icon on the main toolbar.
•
Click the tool on the Annotation Control Panel.
For other ways to select the tool, see “Selecting an annotation tool” on page 142.
2
Click the annotation. The selected annotation is indicated by the square handles. See
Figure 5-47 on page 165.
3
Drag the selected annotation to the new location, and then release the mouse button.
The annotation is moved to the new location on the image. If the annotation has a
measurement or text attached to it, the measurement or text is also moved with the
annotation.
Moving the measurement and attached text only
To move measurement and attached text only:
1
Select the tool used to create the annotation whose measurement and attached text
you want to move:
•
Click the Annotate icon on the main toolbar.
•
Click the tool on the Annotation Control Panel.
For other ways to select the tool, see “Selecting an annotation tool” on page 142.
2
166
Click the measurement or attached text. The selected measurement or attached text
is indicated by the square handles, and the mouse pointer changes to a cross with
arrows.
Horizon Rad Station Distributed User’s Guide
Release 11.0
January 2006
Chapter 5 - Working with images
3
Resizing annotations
Drag the selected measurement or text to the new location, and then release the
mouse button.
The measurement or text is moved to the new location on the image.
Resizing annotations
You can resize the following annotations:
•
Arrows
•
Ellipses
•
Covers
•
Lines with linear distance measurement
•
Simply angles
•
Cobb angels
•
Elliptical Region of Interest (ROI)
Restriction for resizing annotations
Depending on your user role, workstation, and status of the study, persistent annotations
may not be resized.
Persistent annotations cannot not be resized.
Steps for this task
To resize an annotation:
1
Select the tool used to create the annotation you want to resize:
•
Click the Annotate icon on the main toolbar.
•
Click the tool on the Annotation Control Panel.
For other ways to select the tool, see “Selecting an annotation tool” on page 142.
2
Click the annotation. The selected annotation is indicated by the square handles. See
Figure 5-47 on page 165.
3
Drag the square handle, and then release the mouse button.
Modifying annotations
Different annotation tools have different properties. For example, the Text tool consists of
the following properties:
•
January 2006
Whether the text is persistent. For details on persistent annotations, see “Persistent
vs. temporary annotations” on page 139.
Horizon Rad Station Distributed User’s Guide
Release 11.0
167
Modifying annotations
Chapter 5 - Working with images
•
Color
•
Font size
The properties that you can modify for an annotation are displayed on the Annotation
Control Panel. See Figure 5-35 on page 143.
Restrictions for modifying annotations
The following restrictions exist:
•
If Power Scrolling is in use, annotations cannot be modified. For details, see “Moving
through a series using Power Scrolling” on page 56.
•
Persistent annotations, that are contained in existing SIPs, cannot be modified in
Horizon Rad Station Distributed. Changes made to temporary annotations cannot be
saved.
Steps for this task
To modify the annotation properties:
1
Select the tool that corresponds to the type of annotation you want to modify:
•
Click the Annotate icon on the main toolbar.
•
Click the tool on the Annotation Control Panel.
For other ways to select the tool, see “Selecting an annotation tool” on page 142.
2
Click the annotation. The selected annotation is indicated by the square handles. See
Figure 5-47 on page 165.
3
Modify the properties. For details, see the topic that corresponds to the annotation you
want to modify:
•
“Annotating images” on page 144
•
“Measuring images” on page 153
The annotation is modified accordingly. If the annotation is shared, the modified
annotation is displayed on the images on which it appears.
Note: If the Historical annotation set displayed dialog box is displayed, see
“Troubleshooting image annotations” on page 378.
168
Horizon Rad Station Distributed User’s Guide
Release 11.0
January 2006
Chapter 5 - Working with images
Deleting annotations
Deleting annotations
You can delete an individual annotation, or all annotations at once.
Restrictions for deleting annotations
You can delete temporary annotations. Persistent annotations, contained in existing SIPs,
cannot be deleted in Horizon Rad Station Distributed. For details on deleting persistent
annotations using Horizon Rad Station Advanced, refer to the Horizon Rad Station
Advanced User’s Guide.
Deleting an individual annotation
To delete an individual annotation:
1
Select the Eraser tool:
•
Click the Annotate icon on the main toolbar.
•
Click the Eraser tool on the Annotation Control Panel.
For other ways to select the tool, see “Selecting an annotation tool” on page 142.
2
3
Specify the scope of deletion. This is used only when you want to delete a shared
annotation.
If...
Then...
Deleting the shared annotation from the
current image
Click Delete from the image only.
Deleting the shared annotation from all
shared images
Click Delete from all shared images.
Click the annotation you want to delete.
The annotation is deleted.
Note: If the Historical annotation set displayed dialog box is displayed, see
“Troubleshooting image annotations” on page 378.
Deleting all annotations
You can delete all temporary annotations from:
January 2006
•
A single image only
•
Selected images only
Horizon Rad Station Distributed User’s Guide
Release 11.0
169
Deleting annotations
Chapter 5 - Working with images
•
All images in the series
Note: Depending on the scope of deletion, a shared annotation can be deleted from a
particular image only, or from all shared images. If you are not sure whether the
annotation is shared, specify the scope of deletion before attempting to delete all
annotations. Follow steps 1-3 of “Deleting an individual annotation” on page 169.
To delete all annotations:
1
Select the Delete All tool:
•
Click the Annotate icon on the main toolbar.
•
Click the Delete All tool on the Annotation Control Panel.
For other ways to select the tool, see “Selecting an annotation tool” on page 142.
The Delete all annotations dialog box is displayed.
Figure 5-48 Delete all annotations dialog box
2
3
Specify the images from which you want to delete the annotations:
If...
Then...
Deleting all annotations from the current
image
Click Image.
Deleting all annotations from the
selected images
Click Selected images.
Deleting all annotations from the series
Click Series.
Click OK.
The annotations are deleted.
Note: If the Historical annotation set displayed dialog box is displayed, see
“Troubleshooting image annotations” on page 378.
170
Horizon Rad Station Distributed User’s Guide
Release 11.0
January 2006
Chapter 5 - Working with images
Using Stored Image Presentations
Using Stored Image Presentations
This section describes how to apply Stored Image Presentations (SIPs).
In this section
This section contains the following topics:
Topic
See Page
Understanding Stored Image Presentations
171
Applying a Stored Image Presentation
172
Making a historical annotation set current
175
Displaying the working annotation set
178
Understanding Stored Image Presentations
A Stored Image Presentation (SIP) is a collection of visual attributes associated with
images. When an SIP is applied, the images are presented with these visual attributes.
Attributes of an SIP
An SIP has the following attributes:
•
Persistent annotations, if any have been added (See “Persistent vs. temporary
annotations” on page 139)
•
Image style:
-
Region of Interest (ROI)
-
Window/Level values and applied LUT function (See “About image contrast and
brightness” on page 106)
-
Image orientation
Applying SIPs
Existing SIPs can be applied to images but new SIPs cannot be saved in Horizon Rad
Station Distributed. For details, see “Applying a Stored Image Presentation” on page 172.
For details on saving new SIPs using Horizon Rad Station Advanced, refer to the Horizon
Rad Station Advanced User’s Guide.
January 2006
Horizon Rad Station Distributed User’s Guide
Release 11.0
171
Applying a Stored Image Presentation
Chapter 5 - Working with images
Applying a Stored Image Presentation
Stored Image Presentation (SIP) can be applied automatically and manually.
Automatically applying an SIP
An SIP is automatically applied when a study is opened. The images are presented
according to the display protocol that pertains to the study. For details on display
protocols, see “About display protocols” on page 212.
By default, the most recently saved SIP for the study is applied. However, if the display
protocol contains specific values for the SIP attributes, the specific values are applied. For
details on SIP attributes, see “Attributes of an SIP” on page 171.
Manually applying an SIP
You can manually apply previously saved SIPs on a case-to-case basis, for comparison or
auditing purposes.
You can specify:
•
Whether to apply an SIP to the entire study, or to selected series in the study
•
Which attributes in the SIP to apply
To manually apply an SIP to the study:
1
Click the Presentation icon on the main toolbar.
2
From the menu that is displayed, select Load Presentation.
Alternatively, instead of step 1-2, do one of the following:
•
Right-click an image and point to Presentation, and then select Load
Presentation.
Note: Whether the Presentation option is displayed on the right-click menu
depends on your right-click preferences. See “Main toolbar preferences” on
page 296.
•
Use your own shortcut to apply an SIP. To set up a shortcut, see “Adding and
modifying user shortcuts” on page 304.
The Load Presentation dialog box is displayed, listing all the saved SIPs for the
study.
172
Horizon Rad Station Distributed User’s Guide
Release 11.0
January 2006
Chapter 5 - Working with images
Applying a Stored Image Presentation
Figure 5-49 Load Presentation dialog box
The following table describes the information about the SIPs listed in the Load
Presentation dialog box.
January 2006
Information
Meaning
#
SIP number. It is assigned to an SIP
sequentially:
•
1 represents the initial SIP
•
2 represents the SIP saved after the
initial SIP. The larger the number,
the more recently the SIP was
saved.
Presentation
Identification name of the SIP. It is the
name that you entered when the SIP
was saved.
Saved On
Date and time the SIP was saved.
Saved By
Name of the user who saved the SIP.
Horizon Rad Station Distributed User’s Guide
Release 11.0
173
Applying a Stored Image Presentation
Chapter 5 - Working with images
Information
Meaning (Continued)
Annotations
Whether the changes to the persistent
annotations were saved in the SIP. If
this is the initial SIP, Initial is displayed.
Styles
Whether changes to the image style
(ROI, Window/Level, and image
orientation) were saved in the SIP. If this
is the initial SIP, Initial is displayed.
Note: Style changes pertain to both
manual changes, or changes made by
the display protocol.
3
Click the List filter box, and specify which SIPs you want to list.
The following table describes the available filters.
Filter
Meaning
Last 5
List the following six SIPs:
Last 10
•
The initial SIP
•
The five most recently saved SIPs
List the following eleven SIPs:
Last 20
•
The initial SIP
•
The ten most recently saved SIPs
List the following 21 SIPs:
All
•
The initial SIP
•
The 20 most recently saved SIPs
List all the saved SIPs for the study.
The corresponding SIPs are listed.
4
Click the SIP you want to apply.
The description of the selected SIP, if available, is displayed below the listed SIPs.
The description is optional, and is saved with the SIP.
5
174
Specify the scope of the SIP:
If...
Then...
Applying the SIP to all images in the
study
Click Entire active study.
Applying the SIP to images in the
selected series only
Click selected series in study.
Horizon Rad Station Distributed User’s Guide
Release 11.0
January 2006
Chapter 5 - Working with images
6
Making a historical annotation set current
Specify the SIP attributes you want to apply to the images:
7
If...
Then...
Applying the persistent annotations
Select the Persistent annotations
check box.
Apply the image style
Select the check boxes that correspond
to the styles you want to apply:
•
ROI
•
Window Level
•
Orientation
Do one of the following:
•
To apply the SIP, click Apply.
•
To apply the SIP and close the Load Presentation dialog box, click OK.
The SIP is applied.
Making a historical annotation set current
This section describes how to make a historical annotation set the working annotation set.
An annotation set is a collection of annotations created during a review session.
Pre-requisites
You need to be familiar with the following topic before performing this task:
•
“Applying a Stored Image Presentation” on page 172
Working vs. historical annotation sets
The following table describes the two types of annotation sets.
Annotation set
Meaning
Historical
A saved annotation set.
Historical annotation sets cannot be
modified.
Working
When you open a study, the most recently
saved set of annotations is displayed.
Once you edit the annotations, the
annotation set becomes the working
annotation set.
When you save a new Stored Image
Presentation (SIP), the working
annotation set becomes a historical
annotation set.
January 2006
Horizon Rad Station Distributed User’s Guide
Release 11.0
175
Making a historical annotation set current
Chapter 5 - Working with images
Reason for performing this task
Horizon Rad Station saves the working annotation set only, and ignores the historical sets.
Therefore, to save a historical annotation set in an SIP, you need to make it the working
annotation set first. Otherwise, you will not save the annotation set that you intend to save.
Example of when to perform this task
In some situations, users who perform different tasks create their own annotation sets for
the same study. As a result, they want different annotation sets to be displayed
automatically when the study is opened.
If the users open a study and find that the displayed annotations are not the ones they
want to look at, they need to restore their annotations, and then save their annotations as
the most recent. Because Horizon Rad Station does not save historical annotation sets,
the users first need to make their annotation set the working annotation set.
A possible scenario is described below:
176
User
Workflow
Radiologist
1
A Radiologist reviews a study,
annotates the images to show the
location of the patient’s pathology, and
saves the annotations in an SIP. The
annotations become the most recently
saved annotation set, and are
displayed when the study is opened
the next time.
Surgeon
2
The surgeon opens the study,
changes the annotations to show the
locations to operate, and saves the
annotations in another SIP. The
annotations created by the surgeon
become the most recently saved
annotation set, and the ones created
by the radiologist become a historical
annotation set.
Radiologist
3
The Radiologist compares the postsurgery conditions of the patient with
the pre-surgery conditions. When the
radiologist opens the pre-surgery
study, the annotations created by the
surgeon are displayed. As a result,
the Radiologist displays the historical
annotation set that shows the location
of the patient’s pathology, by applying
the corresponding SIP, makes the
historical annotation set the working
annotation set, and then saves the
SIP.
Horizon Rad Station Distributed User’s Guide
Release 11.0
January 2006
Chapter 5 - Working with images
Making a historical annotation set current
Steps for making the historical annotation set current
You can make the historical annotation set the working annotation set for:
•
A single image
•
Selected images in a series
•
All images in a series
To make the historical annotation set the working annotation set:
1
Click the Presentation icon on the main toolbar.
2
From the menu that is displayed, select Make Current.
Alternatively, instead of step 1-2, do one of the following:
•
Right-click an image and point to Presentation, and then select Make Current.
Note: Whether the Presentation option is displayed on the right-click menu
depends on your right-click preferences. See “Main toolbar preferences” on
page 296.
•
Use your own shortcut to make the historical annotation set current. To set up a
shortcut, see “Adding and modifying user shortcuts” on page 304.
The Make Current dialog box is displayed.
Figure 5-50 Make Current dialog box
3
4
January 2006
Specify the images whose displayed annotations you want to make the working
annotation set. The available options are:
•
Active image
•
Selected images in active series
•
Active series
Click OK.
Horizon Rad Station Distributed User’s Guide
Release 11.0
177
Displaying the working annotation set
Chapter 5 - Working with images
Displaying the working annotation set
The working annotation set can be displayed automatically and manually.
Pre-requisites
You need to be familiar with the following topics before performing this task:
•
“Applying a Stored Image Presentation” on page 172
•
“Working vs. historical annotation sets” on page 175
When to perform this task
After displaying a historical annotation set by applying a Stored Image Presentation (SIP),
you can redisplay both temporary and persistent annotations in the working annotation
set.
Automatically displaying the working annotation set
Horizon Rad Station can be configured to automatically display the working annotation set
when a historical annotation set is displayed and the user edits the annotation.
For details, contact McKesson Medical Imaging Group.
Manually displaying the working annotation set
You can manually display the working annotation set for:
•
All images in the study
•
All images in a series
To display the working annotation set:
1
Click the Presentation icon on the main toolbar.
2
From the menu that is displayed, point to Display Working Annotation Set, and then
specify the images for which you want to display the working annotation. The available
options are:
•
Entire Study
•
Active Series
Alternatively, instead of step 1-2, do one of the following:
•
Right-click an image and point to Presentation, Display Working Annotation
Set, and then select the option.
Note: Whether the Presentation option is displayed on the right-click menu
depends on your right-click preferences. See “Main toolbar preferences” on
page 296.
178
Horizon Rad Station Distributed User’s Guide
Release 11.0
January 2006
Chapter 5 - Working with images
•
Displaying the working annotation set
Use your own shortcuts to display the working annotation set. To set up A
shortcut, see “Adding and modifying user shortcuts” on page 304.
The working annotation set is displayed accordingly.
January 2006
Horizon Rad Station Distributed User’s Guide
Release 11.0
179
Using Bookmarks
Chapter 5 - Working with images
Using Bookmarks
This section describes how to load Bookmarks.
In this section
This section contains the following topics:
Topic
See Page
Understanding Bookmarks
180
Applying a Bookmark
181
Understanding Bookmarks
A Bookmark saves the display properties of the anchor study and reference studies as a
snapshot. Each Bookmark is associated with the anchor study. When a Bookmark is
applied, the studies are presented with the display properties of studies.
Attributes of a Bookmark
A Bookmark has the following attributes:
180
Attribute
Details
Layout
The layout includes:
•
Number of viewports on each screen
•
Layout of images in each viewport
•
Series placement in each viewport
Temporary annotations
Annotations that are not saved in a Stored
Image Presentation (SIP). For details on
SIPs, see “Understanding Stored Image
Presentations” on page 171.
Presentation settings
The presentation settings include:
•
Window/Level for each viewport
•
Zoom/Pan settings for each viewport
•
Image orientation (rotation and flip) for
each viewport
•
Series display mode for each viewport
•
Linking status for each viewport and
registration information
Horizon Rad Station Distributed User’s Guide
Release 11.0
January 2006
Chapter 5 - Working with images
Applying a Bookmark
Attribute
Details (Continued)
Information about all Multi-Planar
Reconstruction (MPR) images
The information includes:
Cine clip playback information
•
Plane in which the MPR image are
created
•
The range from which the MPR
images are created
Playback mode, speed, and range
Restrictions for applying Bookmarks
Existing bookmarks can be applied to studies, but new bookmarks cannot be saved in
Horizon Rad Station Distributed. For details, see “Applying a Bookmark” on page 181.
For details on saving new bookmarks using Horizon Rad Station Advanced, refer to the
Horizon Rad Station Advanced User’s Guide.
Applying a Bookmark
You can apply a previously saved Bookmark to a study. All the studies to which the
Bookmark applies are displayed exactly as they were when the Bookmark was saved. For
details, see “Attributes of a Bookmark” on page 180.
Note: When you apply a Bookmark, Horizon Rad Station closes all studies to which the
Bookmark does not apply.
Steps for this task
To apply a Bookmark:
1
Click the Bookmark icon on the main toolbar.
2
From the menu that is displayed, select Load Bookmark.
Alternatively, instead of steps 1-2, do one of the following:
•
Right-click an image and point to Bookmark, and then select Load Bookmark.
Note: Whether the Bookmark option is displayed on the right-click menu
depends on your right-click preferences. See “Main toolbar preferences” on
page 296.
•
Use your own shortcut to apply a Bookmark. To set up a shortcut, see “Adding
and modifying user shortcuts” on page 304.
The Load Bookmark dialog box is displayed, listing all the saved Bookmarks for the
study.
January 2006
Horizon Rad Station Distributed User’s Guide
Release 11.0
181
Applying a Bookmark
Chapter 5 - Working with images
Figure 5-51 Load Bookmark dialog box
The following table describes the information about the listed Bookmarks.
3
Information
Meaning
#
Bookmark number. It is assigned to a
Bookmark sequentially. The larger the
number, the more recently the
Bookmark was saved.
Bookmark Name
Identification name of the Bookmark.
Saved On
Date and time the Bookmark was
saved.
Saved By
Name of the user who saved the
Bookmark.
Monitors
Monitor configuration on which the
Bookmark was saved.
Click the List filter box, and specify which Bookmarks you want to list.
The following table describes the available filters.
182
Filter
Meaning
Last 5
List the five most recently saved
Bookmarks associated with the study.
Last 10
List the ten most recently saved
Bookmarks associated with the study.
Last 20
List the 20 most recently saved
Bookmarks associated with the study.
Horizon Rad Station Distributed User’s Guide
Release 11.0
January 2006
Chapter 5 - Working with images
Applying a Bookmark
Filter
Meaning (Continued)
All
List all the saved Bookmarks associated
with the study.
The corresponding Bookmarks are listed.
4
Click the Bookmark you want to apply.
Note: A Bookmark can be applied to the monitor configuration on which it was
saved, or similar monitor configuration only. Bookmarks that cannot be applied on
the monitor configuration of your workstation are dimmed.
January 2006
Horizon Rad Station Distributed User’s Guide
Release 11.0
183
Applying a Bookmark
5
Chapter 5 - Working with images
Do one of the following:
•
To apply the Bookmark, click Apply.
•
To apply the Bookmark and close the Load Bookmark dialog box, click OK.
The Bookmark is applied accordingly. Bookmark in Use is displayed on the Display
Protocol button, to indicate that a Bookmark is applied to the study.
Figure 5-52 Loaded Bookmark indication
184
Horizon Rad Station Distributed User’s Guide
Release 11.0
January 2006
Chapter 6 - Working with cine clips
Chapter 6 - Working with cine clips
This section describes how to view cine clips.
In this section
This section contains the following topics:
Topic
January 2006
See Page
About cine clips
186
Viewing cine clips
188
Horizon Rad Station Distributed User’s Guide
Release 11.0
185
About cine clips
Chapter 6 - Working with cine clips
About cine clips
A cine clip is a time-based image that contains a sequence of frames. Typically, cine clips
are used in Ultrasound (US), Radio Fluoroscopy (RF), and X-Ray Angiography (XA)
studies.
Indication of a cine clip
A cine clip is indicated by the thumbnail representing the series. For details, see
“Thumbnail appearance” on page 351.
Figure 6-1 The series is a cine clip
Available cine clips display modes
Cine clips have two display modes. The following table describes the available cine clips
display modes.
Cine clips display mode
Meaning
Cine
The cine clip is displayed as a sequence
of frames.
The chits at the top of the viewport are
replaced by the Cine Playback control.
See Figure 6-2.
For details, see “Viewing cine clips” on
page 188.
Standard
The cine clip is displayed as a series of
still images.
Displaying a cine clip in Standard mode
enables you to manipulate a frame as if
you would an image. For details, see
“Working with images” on page 73.
186
Horizon Rad Station Distributed User’s Guide
Release 11.0
January 2006
Chapter 6 - Working with cine clips
About cine clips
Figure 6-2 Viewport with Cine Playback control
Steps for this task
To switch between the Cine mode and Standard mode:
January 2006
1
Click the Display Mode icon at the top of the viewport.
2
From the menu that is displayed, select the cine clips display mode of your choice:
•
Standard Mode
•
Cine Mode
Horizon Rad Station Distributed User’s Guide
Release 11.0
187
Viewing cine clips
Chapter 6 - Working with cine clips
Viewing cine clips
This section describes how to view cine clips.
In this section
This section contains the following topics:
Topic
See Page
Playing cine clips
188
Pausing cine clips
189
Selecting the playback mode
190
Selecting the playback speed
191
Rewinding or fast forwarding a cine clip
192
Stepping through a cine clip
192
Playing a part of a cine clip
192
Playing cine clips
You can play an individual cine clip, or all cine clips displayed in the viewports.
Note: If the series is linked to and shares a spatial relationship with another series, the
linked series scrolls simultaneously. For details on series linking, see “Working with
linked series” on page 64.
Restriction for playing cine clips
To reduce flickering when playing a cine clip, each frame is displayed using the
presentation settings (Window/Level, Zoom/Pan) of the first frame.
Playing an individual cine clip
To play an individual cine clip:
•
Click the Play icon on the Cine Playback control.
Alternatively, do one of the following:
-
188
Click the arrow beside the Play icon, and then select Play.
Horizon Rad Station Distributed User’s Guide
Release 11.0
January 2006
Chapter 6 - Working with cine clips
-
Pausing cine clips
Right-click a frame and point to Cine, and then select Play.
Note: Whether the Cine option is displayed on the right-click menu depends on
your right-click preferences. See “Main toolbar preferences” on page 296.
-
Use your own shortcut to play the cine clip. To set up a shortcut, see “Adding and
modifying user shortcuts” on page 304.
The slider on the Cine Playback control moves from left to right, indicating the
progress of the cine playback.
Playing all cine clips
You can set up your own shortcut to play all cine clips that are displayed in the viewports.
For details, see “Adding and modifying user shortcuts” on page 304.
Pausing cine clips
Cine clips can be paused automatically or manually. You can manually pause an individual
cine clip, or all cine clips that are playing.
Automatically pausing cine clips
A cine clip is automatically paused when you do one of the following:
•
Click or right-click a frame
•
Use the mouse to change the Window/Level of a frame
•
Use the mouse to zoom and/or pan a frame
•
Rotate the mouse wheel
Pausing an individual cine clip
To pause an individual cine clip:
•
Click the Pause icon on the Cine Playback control.
Alternatively, do one of the following:
-
Click the arrow beside the Pause icon, and then select Pause.
-
Right-click a frame and point to Cine, and then select Pause.
Note: Whether the Cine option is displayed on the right-click menu depends on
your right-click preferences. See “Main toolbar preferences” on page 296.
-
Use your own shortcut to pause the cine clip. To set up a shortcut, see “Adding
and modifying user shortcuts” on page 304.
The cine playback is paused, and the slider on the Cine Playback control indicates
where the displayed frame is located in the cine clip.
January 2006
Horizon Rad Station Distributed User’s Guide
Release 11.0
189
Selecting the playback mode
Chapter 6 - Working with cine clips
Pausing all cine clips
You can set up your own shortcut to pause all cine clips. For details, see “Adding and
modifying user shortcuts” on page 304.
Selecting the playback mode
The playback mode defines how a cine clip is played.
Available playback modes
The following table describes the available playback modes in Horizon Rad Station.
Playback mode
Meaning
Loop Repeatedly
Play the cine clip continuously in a loop,
until you manually stop or pause the cine
clip.
Once Through
Play the cine clip once from beginning to
end.
Wave
Play the cine clip from beginning to end,
then reverse and play the clip from end to
beginning.
Steps for this task
To select the playback mode of a cine clip:
•
Click the arrow beside the Play or Pause icon on the Cine Playback control, and then
select the playback mode. The check mark indicates the currently selected option. For
details, see “Available playback modes” on page 190.
Alternatively, do one of the following:
-
Right-click a frame and point to Cine, and then select the playback mode.
Note: Whether the Cine option is displayed on the right-click menu depends on
your right-click preferences. See “Main toolbar preferences” on page 296.
-
190
Use your own shortcuts to select the playback mode. To set up shortcuts, see
“Adding and modifying user shortcuts” on page 304.
Horizon Rad Station Distributed User’s Guide
Release 11.0
January 2006
Chapter 6 - Working with cine clips
Selecting the playback speed
Selecting the playback speed
The playback speed defines how fast a cine clip is played.
Available playback speed options
The following table describes the available playback speed options in Horizon Rad
Station.
Playback speed option
Meaning
Full Speed
Play the cine clip at its acquisition frame
rate.
Half Speed
Play the cine clip at half of its acquisition
frame rate.
Quarter Speed
Play the cine clip at a quarter of its
acquisition frame rate.
The acquisition frame rate is stored in the DICOM header. If it is not specified, the full
speed depends on the site configuration. For details, contact McKesson Medical Imaging
Group.
Steps for this task
To select the playback speed of a cine clip:
•
Click the arrow beside the Play or Pause icon on the Cine Playback control, and then
select the playback speed. The check mark indicates the currently selected option.
For details, see “Available playback speed options” on page 191.
Alternatively, do one of the following:
-
Right-click a frame and point to Cine, and then select the cine playback speed.
Note: Whether the Cine option is displayed on the right-click menu depends on
your right-click preferences. See “Main toolbar preferences” on page 296.
-
January 2006
Use your own shortcuts to select the playback speed. To set up shortcuts, see
“Adding and modifying user shortcuts” on page 304.
Horizon Rad Station Distributed User’s Guide
Release 11.0
191
Rewinding or fast forwarding a cine clip
Chapter 6 - Working with cine clips
Rewinding or fast forwarding a cine clip
You can rewind or forward a cine clip while it is playing or paused. If the cine clip is
paused, you can also step through the cine clip. For details, see “Stepping through a cine
clip” on page 192.
Steps for this task
To rewind or fast forward while a cine clip is playing:
1
Drag the slider on the Cine Playback control to where you want to start playing the
cine clip.
2
If the cine clip is paused, resume the cine playback. To do so, click the Play icon on
the Cine Playback control.
Stepping through a cine clip
When a cine clip is paused, the slider on the Cine Playback control indicates where the
displayed frame is located in the cine clip. You can step through it.
Steps for this task
To step through a cine clip:
•
Slowly drag the slider forward or backward.
Playing a part of a cine clip
Sometimes you may want to play only the part of a cine clip that is diagnostically relevant,
for example the first half or the middle part. In this case, you can set the range in which
you want to play the cine clip.
Steps for this task
To play a part of a cine clip:
1
192
Set the start range of the cine playback. To do so, drag the left frame marker on the
Cine Playback control to where you want to start the playback.
Horizon Rad Station Distributed User’s Guide
Release 11.0
January 2006
Chapter 6 - Working with cine clips
Playing a part of a cine clip
2
Set the end range of the cine playback. To do so, drag the right frame marker to where
you want to end the playback.
3
If the cine clip is paused, resume the cine playback. To do so, click the Play icon on
the Cine Playback control.
The slider moves between the frame markers only, indicating that the cine clip is
playing within the range that you have specified.
January 2006
Horizon Rad Station Distributed User’s Guide
Release 11.0
193
Playing a part of a cine clip
194
Chapter 6 - Working with cine clips
Horizon Rad Station Distributed User’s Guide
Release 11.0
January 2006
Chapter 7 - Viewing patient information and documents
Chapter 7 - Viewing patient information and
documents
This section describes how to access patient information and documentation using the
Patient Portfolio.
Note: Depending on the configuration at your site, the Patient Portfolio may not be
available if Horizon Rad Station is accessed through an EMR application. For details,
contact McKesson Medical Imaging Group.
In this section
This section contains the following topics:
Topic
January 2006
See Page
About the Patient Portfolio
196
Viewing patient and study information
201
Viewing patient documentation
205
Horizon Rad Station Distributed User’s Guide
Release 11.0
195
About the Patient Portfolio
Chapter 7 - Viewing patient information and documents
About the Patient Portfolio
This section provides an overview of the Patient Portfolio.
Note: Depending on the configuration at your site, the Patient Portfolio may not be
available if Horizon Rad Station is accessed through an EMR application. For details,
contact your local system administrator.
In this section
This section contains the following topics:
Topic
See Page
Purpose of the Patient Portfolio
196
Patient Portfolio work area
196
Purpose of the Patient Portfolio
The Patient Portfolio enables you to access patient and study information, and the
documentation associated with patient studies. You can view the following patient
documentation:
•
Patient reports
•
Voice clips
•
Scanned documents
Patient Portfolio work area
This section identifies the components of the Patient Portfolio work area.
In this section
This section contains the following topics:
Topic
196
See Page
About the Patient Portfolio
197
Patient Portfolio sidebar
198
Patient Portfolio display area
199
Horizon Rad Station Distributed User’s Guide
Release 11.0
January 2006
Chapter 7 - Viewing patient information and documents
About the Patient Portfolio
About the Patient Portfolio
The Patient Portfolio displays the information about the patient whose study is currently
open. In addition, it lists the patient documentatIon associated with the patient. See Figure
7-1.
Figure 7-1 Patient Portfolio work area
Components of the Patient Portfolio work area
The following table describes the Patient Portfolio work area components. See Figure 7-1
on page 197.
January 2006
Component
Meaning
1. Patient Portfolio sidebar
Lists the Patient Information folder, study
information folder, reports, voice clips, and
scanned documents for the patient whose
study is open or selected.
2. Document display area
Displays information about the selected
patient or a patient document.
Horizon Rad Station Distributed User’s Guide
Release 11.0
197
Patient Portfolio sidebar
Chapter 7 - Viewing patient information and documents
Patient Portfolio sidebar
The Patient Portfolio sidebar consists of folders. Each folder provides access to patient
information, study information, or patient documentation. The information and
documentation available for each study are listed in the Patient Portfolio sidebar folders.
See “Patient Portfolio sidebar folders” on page 198.
Figure 7-2 Portfolio sidebar
Patient Portfolio sidebar folders
The following table describes the Patient Portfolio sidebar folders.
198
Folder
Description
Patient Information folder
Displays all available patient information, for
example the patient’s name, date of birth, and
patient ID. See “Viewing patient information”
on page 201.
Horizon Rad Station Distributed User’s Guide
Release 11.0
January 2006
Chapter 7 - Viewing patient information and documents
Patient Portfolio display area
Folder
Description (Continued)
Study Information folder
Displays the Study Information, including
treatment, location, physician, and
identification and tracking details. See
“Viewing study information” on page 203.
Contains a list of reports, voice clips, and
scanned documents for the study. The type of
documentation available is identified by an
icon and link. For details, see “Viewing patient
documentation” on page 205.
Patient Portfolio display area
The Patient Portfolio display area displays the following information about the patient
whose study is currently open:
•
Patient information. See “Viewing patient information” on page 201.
•
Study information. See “Viewing study information” on page 203.
•
Preliminary and final reports. See “Viewing and printing reports” on page 205.
•
Voice clips. For details, see “Playing voice clips” on page 208.
•
Scanned documents. For details, see “Viewing scanned documents” on page 209.
Displaying the Patient Portfolio
The Patient Portfolio is displayed from any open study. You can identify the studies which
contain patient documents in the Study list.
Finding and opening studies containing patient documents from the Study list
To find and open a study containing patient documents:
1
Click the Study List icon on the toolbar to display the In-Box or Folder Finder.
For other ways to display the In-Box, see “Steps for displaying the In-Box” on page 19.
January 2006
Horizon Rad Station Distributed User’s Guide
Release 11.0
199
Displaying the Patient Portfolio
Chapter 7 - Viewing patient information and documents
The column marker in the Patient Documents columns indicates which patient
documentation the study contains. In addition, a column marker can indicate whether
a study contains any QA issues
Column marker
Column description
R
Reports column. Indicates that the
study contains at least one patient
report. See also “Viewing and printing
reports” on page 205.
S
Scanned Documents column.
Indicates that the study contains at least
one scanned document. See also
“Viewing scanned documents” on page
209.
A
Audio Clips column. Indicates that the
study contains at least one voice clip.
See also “Playing voice clips” on page
208.
Q
QA Issues column. Indicates that the
studies contains one or more QA
issues. See “Viewing studies containing
QA issues” on page 40.
2
Click the study you want to open.
3
Follow steps 2-3 of “Displaying the Patient Portfolio from an open study” on page 200.
The Patient Portfolio is displayed, listing the patient and study information, as well as
the patient documentation associated with the patient. See Figure 7-1.
Displaying the Patient Portfolio from an open study
To display the Patient Portfolio from an open study:
1
Follow steps 1-2 of “Finding and opening studies containing patient documents from
the Study list” on page 199.
2
Open the study whose patient documentation you want to view. See “Displaying the
In-Box” on page 16 and “Displaying the Folder Finder” on page 20.
3
Click the Documents icon on the main toolbar.
The Patient Portfolio is displayed, listing the patient and study information, as well as
the patient documentation associated with the patient. See Figure 7-1.
200
Horizon Rad Station Distributed User’s Guide
Release 11.0
January 2006
Chapter 7 - Viewing patient information and documents
Viewing patient and study information
Viewing patient and study information
This section describes how to view patient and study information in the Patient Portfolio.
Note: Depending on the configuration at your site, the Patient Portfolio may not be
available if Horizon Rad Station is accessed through an EMR application. For details,
contact McKesson Medical Imaging Group.
In this section
This section contains the following topics:
Topic
See Page
Viewing patient information
201
Viewing study information
203
Viewing patient information
The Patient Information page displays information about the patient associated with the
open study.
Steps for this task
To display patient information:
1
Display the Patient Portfolio. See “Displaying the Patient Portfolio” on page 199.
2
In the Portfolio sidebar, click the Patient Information folder.
The patient information is displayed in the Portfolio display area (see Figure 7-3). See
“Patient information displayed” on page 202.
January 2006
Horizon Rad Station Distributed User’s Guide
Release 11.0
201
Viewing patient information
Chapter 7 - Viewing patient information and documents
Figure 7-3 Patient Information page
Patient information displayed
The following table describes the information that can be viewed.
Information
Description
Treatment related details
Message describing unresolved QA issues,
Contrast Allergies, Medical Alerts, Pregnancy
Status
Patient details
Age, Gender, Ethnic Origin
Tracking and identification information
Alternate Patient IDs, patient custom fields
Note: Depending on the configuration at your
site, these fields may not be displayed.
Note: Additional patient information may be displayed depending on the configuration
at your site.
202
Horizon Rad Station Distributed User’s Guide
Release 11.0
January 2006
Chapter 7 - Viewing patient information and documents
Viewing study information
Viewing study information
The Study Information page displays information about the selected study. See Figure 7-4.
Steps for this task
To display study information:
1
Display the Patient Portfolio. See “Displaying the Patient Portfolio” on page 199.
2
In the Portfolio sidebar, click the Study Information folder for the study whose
information you want to view.
Folder icon
Description
Display study information for the open study.
Display study information for other studies
belonging to the same patient.
The study information is displayed in the Portfolio display area (see Figure 7-4). See
“Study information displayed” on page 204.
Figure 7-4 Study Information page displaying study information
January 2006
Horizon Rad Station Distributed User’s Guide
Release 11.0
203
Viewing study information
Chapter 7 - Viewing patient information and documents
Study information displayed
The following table describes the information that can be viewed.
Information
Description
Treatment related details
Indications, Diagnosis, message describing
QA issues, Contrast Allergies, Medical Alerts,
Pregnancy Status
Location details
Patient Location, Patient Class, Device
Location, Body region
Study details
Study ID
Associated physicians
Radiologist the study is assigned to,
Radiologist who marks study as Reported,
Requesting Physician, Referring Physician,
and Technologist who captured the images
Patient details
Age, Gender, Ethnic Origin
Tracking and identification information
Alternate Patient IDs, Admission ID, Placer
Order Number, Filler Order Number,
Requested Procedure ID, Accession Number
Note: Depending on the configuration at your
site, these fields may not be displayed.
Note: Additional study information may be displayed depending on the configuration at
your site.
204
Horizon Rad Station Distributed User’s Guide
Release 11.0
January 2006
Chapter 7 - Viewing patient information and documents
Viewing patient documentation
Viewing patient documentation
This section describes how to access and view patient reports, voice clips, and scanned
documents.
Note: Depending on the configuration at your site, the Patient Portfolio may not be
available if Horizon Rad Station is accessed through an EMR application. For details,
contact McKesson Medical Imaging Group.
In this section
This section contains the following topics:
Topic
See Page
Viewing and printing reports
205
Playing voice clips
208
Viewing scanned documents
209
Viewing and printing reports
The Patient Portfolio enables you to view final and preliminary reports. You can view and
print a report.
Display formats for reports
A report is displayed in either HTML or Portable Document Format (PDF). The display
format is determined by the original format of the report when it was created.
The following table describes the display format for reports.
Original format
Format displayed
ASCII or RTF
HTML format, in the Web browser
PDF
Viewed in PDF format, in Adobe® Reader®
Note: The Adobe® Reader® can be downloaded from
the web site at: www.adobe.com
How are reports created
Reports are created in any of the following ways:
•
In Horizon Rad Station or Horizon Sono Station, using any of the following tools:
-
January 2006
Rad Report composition tool. Reports created using Rad Report are saved in Rich
Text Format (RTF). For details, refer to the Rad Report User’s Guide.
Horizon Rad Station Distributed User’s Guide
Release 11.0
205
Viewing and printing reports
•
Chapter 7 - Viewing patient information and documents
Sono Report. Reports created using Sono Report are saved in PDF. For details,
refer to the Sono Report User’s Guide.
Through a third-party Radiology Information System (RIS) or other reporting system
used at your site. Reports received from a third-party system are saved in ASCII
format.
Viewing a report
To view a report:
1
Display the Patient Portfolio. For details, see “Displaying the Patient Portfolio” on page
199.
2
In the Portfolio sidebar, click the report icon next to the report you want to view.
Icon
Meaning
Final report. A report that cannot be modified or
resaved.
Preliminary report. A report that may still require
modification after further review.
Note: Reports cannot be modified in Horizon Rad
Station.
The report is displayed in one of the following formats:
•
HTML in the Portfolio display area. See Figure 7-5.
•
PDF in Adobe® Reader®. See Figure 7-6.
Figure 7-5 Report displayed in HTML format in the Portfolio display area
206
Horizon Rad Station Distributed User’s Guide
Release 11.0
January 2006
Chapter 7 - Viewing patient information and documents
Viewing and printing reports
Figure 7-6 Report displayed in PDF
Printing a report
To print a report:
1
Display the report you want to print. Follow steps 1-2 of “Viewing and printing reports”
on page 205.
2
In the Document Display area, under the report heading, click the appropriate link.
See Figure 7-7.
If...
Then...
You want to print the report with a
preview of the first four flagged images
of the study.
Click Printer-Friendly Version with
Images.
You want to print the report without
images.
Click Printer-Friendly Version without
images.
Figure 7-7 Links displayed under the report heading
A print preview of the report is displayed.
January 2006
Horizon Rad Station Distributed User’s Guide
Release 11.0
207
Playing voice clips
Chapter 7 - Viewing patient information and documents
Figure 7-8 Example of print preview that includes images
3
On the Web browser menu bar, click File, and then select Print.
The Print dialog box is displayed.
4
Select the printer to which you want to print, and then click Print.
Playing voice clips
Voice clips are stored as WAV files. You can play a voice clip, using any of the following
media players:
•
Windows Media® Player
•
Apple QuickTime™ Player
Note: To play WAV files using the Apple QuickTime™ Player, you need to install
the Apple QuickTime™ Pro audio and video authoring software. For details, visit
the Web site at: www.apple.com
208
Horizon Rad Station Distributed User’s Guide
Release 11.0
January 2006
Chapter 7 - Viewing patient information and documents
Viewing scanned documents
Steps for this task
To play a voice clip:
1
Display the Patient Portfolio. For details, see “Displaying the Patient Portfolio” on page
199.
2
In the Portfolio sidebar, click the link to the voice clip you want to play.
The voice clip and associated information are displayed in the Portfolio display area.
See Figure 7-9.
Figure 7-9 Voice clip displayed in Portfolio display area
3
Click the Play Voice Clip button.
The voice clip is played in the appropriate media player.
4
To close the voice clip, close the media player.
Viewing scanned documents
Scanned documents are displayed in the Portfolio display area.
Steps for this task
To view a scanned document:
1
Display the Patient Portfolio. For details, see “Displaying the Patient Portfolio” on page
199.
2
In the Portfolio sidebar, click the link to the scanned document you want to view.
The scanned document is displayed in the Portfolio display area.
January 2006
Horizon Rad Station Distributed User’s Guide
Release 11.0
209
Viewing scanned documents
Chapter 7 - Viewing patient information and documents
Figure 7-10 Scanned document displayed
3
To zoom in or out on the document, click the arrow beside the Zoom box, and then
select a zoom value.
The document is displayed, reflecting the adjusted zoom ratio.
4
210
To zoom further, repeat step 3. Alternatively, rotate the mouse wheel.
Horizon Rad Station Distributed User’s Guide
Release 11.0
January 2006
Chapter 8 - Working with display protocols
Chapter 8 - Working with display protocols
This section describes how to use and manage display protocols.
In this section
This section contains the following topics:
Topic
January 2006
See Page
About display protocols
212
Applying a display protocol
215
Creating a display protocol
221
Modifying the current display protocol
233
Deleting the current display protocol
241
Using the Display Protocol Editor
243
Working with display protocol stages
257
Managing display protocols
266
Saving a display protocol when closing a study
282
Horizon Rad Station Distributed User’s Guide
Release 11.0
211
About display protocols
Chapter 8 - Working with display protocols
About display protocols
This section describes display protocols.
What is a display protocol
A display protocol is a digital equivalent of a hanging protocol. It contains an ordered
collection of display protocol stages through which the user can navigate to view the
anchor study and any reference studies in a useful and organized fashion. Display
protocols enable Radiologists to perform diagnosis efficiently.
Display protocol stages can be interpreted as display protocols within display protocols.
They define the image display area, by specifying which images are displayed and how
they are displayed. For details, see “Understanding display protocol stages” on page 257.
Attributes of a display protocol
The attributes of a display protocol are specified when the display protocol is created. For
details, see “Creating a display protocol” on page 221.
Each display protocol contains the following attributes:
Attributes
Details
General Properties
The General properties include:
•
Name and author of the display
protocol
•
Ownership level (See “User, site, and
system display protocols” on page
214)
•
Anchor Applicability Rules, which are
the filter criteria that determine
whether the display protocol is
relevant to an open study
•
Viewport layout and appearance
options
Note: Once a display protocol is created,
the ownership level, and viewport layout
and appearance options cannot be
modified.
212
Horizon Rad Station Distributed User’s Guide
Release 11.0
January 2006
Chapter 8 - Working with display protocols
About display protocols
Attributes
Details (Continued)
Reference Studies properties
The Reference Studies properties, also
known as the Reference Relevancy
Rules, include:
•
Filter criteria that identify studies
relevant for interpreting the anchor
study
•
Whether to open the relevant studies
automatically
Note: Whether relevant studies are
opened also depends on your display
protocol preference. See “Display
Protocol preference” on page 293.
•
Layout and presentation settings of each
display protocol stage
Options that specify which relevant
studies to open
The layout includes:
•
Number of viewports on each screen
•
Layout of images in each viewport
•
Series placement in each viewport
The presentation settings include:
•
Window/Level for each viewport
•
Zoom/Pan settings for each viewport
•
Image orientation (rotation and flip) for
each viewport
•
Series display mode for each viewport
•
Linking status for each viewport
For details, see “Attributes of a display
protocol stage” on page 257.
January 2006
Horizon Rad Station Distributed User’s Guide
Release 11.0
213
About display protocols
Chapter 8 - Working with display protocols
User, site, and system display protocols
There are three ownership levels at which display protocols can be saved:
214
Ownership level
Meaning
Personal
Predefined by individual users for their
personal use. You can modify and delete
your personal display protocols. To modify
and delete display protocols that belong to
other users, you must have the authority
to modify site display protocols.
Site
Configured for the entire site. Site display
protocols are available to all users at the
site. Site display protocols cannot be
created, modified, or deleted in Horizon
Rad Station Distributed.
System
Shipped with Horizon Rad Station.
System display protocols are available for
all users, and cannot be created,
modified, or deleted. However, you can
create a personal or site display protocol
based on a system display protocol.
Horizon Rad Station Distributed User’s Guide
Release 11.0
January 2006
Chapter 8 - Working with display protocols
Applying a display protocol
Applying a display protocol
This section describes how to apply a display protocol to an open study.
In this section
This section contains the following topics:
Topic
See Page
Overview of applying a display protocol
215
Automatically applying a display protocol
216
Manually applying a display protocol
218
Overview of applying a display protocol
When a display protocol is applied to a study, Horizon Rad Station performs the following
tasks:
Task
Details
1
Horizon Rad Station uses the Reference
Studies properties of the display protocol
to identify studies relevant for interpreting
the anchor study. If configured to do so,
Horizon Rad Station opens those studies
as reference studies. Depending on the
configuration, up to nine most recent
relevant studies can be automatically
opened.
Identifies relevant studies
Note: Depending on the site
configuration, grouped studies may be
considered as relevant studies. In this
case, they may also be automatically
opened. For details, contact McKesson
Medical Imaging Group.
2
Displays images in the anchor study
and reference studies
Horizon Rad Station displays images in
the anchor study and reference studies,
according to the layout and presentation
settings of the display protocol.
For details, see “Attributes of a display protocol” on page 212.
January 2006
Horizon Rad Station Distributed User’s Guide
Release 11.0
215
Automatically applying a display protocol
Chapter 8 - Working with display protocols
Two ways to apply a display protocol
Display protocols can be applied automatically and manually. For details, see the following
topics:
•
“Automatically applying a display protocol” on page 216
•
“Manually applying a display protocol” on page 218
Automatically applying a display protocol
When you open a study, Horizon Rad Station automatically determines a list of relevant
display protocols, and applies the most appropriate one to the study. For details, see
“Overview of applying a display protocol” on page 215.
What is a relevant display protocol
Relevancy of display protocols is determined by the Anchor Applicability Rules, which are
the following filter criteria:
•
Modalities
•
Body Regions
•
Procedure Types
When you open a study, Horizon Rad Station compares the study information with the filter
criteria of all the display protocols that are available to you. A display protocol is relevant
to a study when the study information matches all the filter criteria.
Filter criterion to match
Meaning
Modality
The modality of the study matches at least
one of the modalities specified in the
display protocol.
Body Regions
At least one of the body regions
associated with the study matches at least
one of the body regions specified in the
display protocol.
Procedure Types
At least one of the procedure types
associated with the study matches at least
one of the procedure types specified in
the display protocol.
The following table describes the conditions when a display protocol becomes relevant.
216
If...
Then...
A display protocol contains the CT
modality as the filter criterion
The display protocol becomes relevant
when you open a CT study.
A display protocol contains the Head body
region as the filter criterion
The display protocol becomes relevant
when you open a study associated with
the Head body region.
Horizon Rad Station Distributed User’s Guide
Release 11.0
January 2006
Chapter 8 - Working with display protocols
Automatically applying a display protocol
If...
Then... (Continued)
A display protocol contains the Bone
Density Spine procedure type as the filter
criterion
The display protocol becomes relevant
when you open a study associated with
the Bone Density Spine procedure type.
A display protocol contains the CT
modality and Head body region as the
filter criteria
The display protocol becomes relevant
when you open a CT study associated
with the Head body region.
If the information is not available, the corresponding filter criterion is ignored. For example,
if a study is not associated with any body region, Horizon Rad Station checks the study
information against the Modalities and Procedure Type filters criteria only.
The filter criteria are specified when the display protocol is created. For details, see
“Specifying the filter criteria” on page 225.
Selecting the most appropriate display protocol
A study can have more than one relevant display protocol. The ranking determines which
relevant display protocol is automatically applied when the study is opened. The default
display protocol is the one that has the highest ranking. You can set a display protocol as
the default when you create it. See “Creating a display protocol” on page 221.
Note:
•
By default, the built-in Generic display protocol is applied. See “Applying the
Generic display protocol” on page 217.
•
The ranking of existing display protocols can be modified. See “Modifying the
ranking of the current display protocol” on page 239 and “Arranging the ranking of
display protocols” on page 275.
Applying the Generic display protocol
The Generic display protocol is a built-in display protocol for studies of any modality. It
provides a generic way to display studies. By default, it has the highest ranking and is
automatically applied when a study is opened.
January 2006
Horizon Rad Station Distributed User’s Guide
Release 11.0
217
Manually applying a display protocol
Chapter 8 - Working with display protocols
When the Generic display protocol is applied, Horizon Rad Station performs the following
tasks:
Task
Details
1
A study is considered relevant for
interpreting the anchor study when:
Identifies and opens relevant studies
•
The study has at least one body
region in common with the anchor
study, and
•
The study was performed within the
last six months.
Up to two most recent relevant studies
can be opened.
2
Displays images using the most
appropriate way
Based on the modality of the studies,
Horizon Rad Station identifies the most
appropriate way to display the images,
and displays the images accordingly. This
also includes creating display protocol
stages. For details on display protocol
stages, see “Understanding display
protocol stages” on page 257.
Note: The Generic display protocol cannot be modified or deleted by any user.
However, you can create a display protocol based on the Generic display protocol. See
“Creating a display protocol” on page 221.
Manually applying a display protocol
When you open a study, a display protocol is automatically applied to it. For details, see
“Automatically applying a display protocol” on page 216. However, you can manually apply
a different display protocol.
Applying a display protocol
To manually apply a display protocol to the study:
1
218
Click the Display Protocol button at the top of the work area. The button displays
information about the currently applied display protocol.
Horizon Rad Station Distributed User’s Guide
Release 11.0
January 2006
Chapter 8 - Working with display protocols
2
Manually applying a display protocol
Apply the display protocol of your choice:
If...
Then...
Applying a relevant display protocol,
which matches the modality, body
region, and procedure type of the study
From the menu that is displayed, select
the display protocol of your choice.
Note: The display protocols are listed
according to their ranking.
Applying a display protocol that
matches only the modality of the study
Point to Modality Only, and select the
display protocol.
Applying a display protocol that
matches only the modality and body
region of the study
Point to Modality and Body Regions,
and select the display protocol.
Note: If the display protocol you want to apply is not listed, follow the steps in
“Applying a non-listed display protocol” on page 219.
The display protocol is applied. For details, see “Overview of applying a display
protocol” on page 215.
Applying a non-listed display protocol
To apply a non-listed display protocol:
1
Click the Display Protocol button at the top of the work area.
2
From the menu that is displayed, select Show All.
The Display Protocol Explorer is displayed, listing all the existing display protocols.
Note: The Display Protocol Explorer enables you to manage display protocols
from a single location. For details, see “Managing display protocols” on page 266.
January 2006
Horizon Rad Station Distributed User’s Guide
Release 11.0
219
Manually applying a display protocol
Chapter 8 - Working with display protocols
Figure 8-1 All existing display protocols are listed
3
Click the display protocol that you want to apply.
4
Click Apply and Close.
The display protocol is applied. For details, see “Overview of applying a display
protocol” on page 215.
220
Horizon Rad Station Distributed User’s Guide
Release 11.0
January 2006
Chapter 8 - Working with display protocols
Creating a display protocol
Creating a display protocol
This section describes how to create a display protocol.
In this section
This section contains the following topics:
Topic
See Page
Overview of creating a display protocol
221
Step 1: Specifying the layout and presentation settings
221
Step 2: Specifying the General properties
222
Step 3: Specifying the Reference Studies properties
230
Overview of creating a display protocol
To create a display protocol, modify the attributes of an existing display protocol. For
details on the display protocol attributes, see “Attributes of a display protocol” on page
212.
See the following topics:
•
“Step 1: Specifying the layout and presentation settings” on page 221
•
“Step 2: Specifying the General properties” on page 222
•
“Step 3: Specifying the Reference Studies properties” on page 230
Restrictions for creating a display protocol
You cannot create a system or site display protocol in Horizon Rad Station Distributed.
See also “User, site, and system display protocols” on page 214.
Step 1: Specifying the layout and presentation settings
First you need to specify layout and presentation settings of a new display protocol.
Steps for this task
To specify the layout and presentation settings of the new display protocol:
1
January 2006
Apply the display protocol that you want to modify. See “Manually applying a display
protocol” on page 218.
Horizon Rad Station Distributed User’s Guide
Release 11.0
221
Step 2: Specifying the General properties
2
Chapter 8 - Working with display protocols
Navigate to the stage whose layout and presentation settings you want to modify. See
“Navigating the display protocol stages” on page 259.
Note: You can add, modify, and delete a display protocol stage, or rearrange the
stage order. See “Working with display protocol stages” on page 257.
3
4
Modify the layout:
•
Number of viewports on each screen (See “Setting the screen layout” on page 62)
•
Layout of images in each viewport (See “Setting the viewport layout” on page 63)
•
Series placement in each viewport (See “Displaying series” on page 44)
Modify the presentation settings:
•
Window/Level values and applied LUT function (See “Changing the image
contrast and brightness” on page 105)
•
Zoom/Pan settings (See “Zooming and panning images” on page 83)
•
Image orientation (See “Reorienting images” on page 91)
•
Series display mode (See “Selecting the series display mode” on page 49)
•
Linking status (See “Linking and unlinking series” on page 64)
Note: You can also use the Display Protocol Editor to specify the following
properties:
•
Series placement
•
Window/Level, Zoom/Pan settings, and image orientation
See “About the Display Protocol Editor” on page 243.
5
Repeat steps 2-4 for each stage whose layout and presentation settings you want to
modify.
Step 2: Specifying the General properties
After specifying the layout and presentation settings of the new display protocol, specify its
General properties. For details on the display protocol attributes, see “Attributes of a
display protocol” on page 212.
Steps for this task
To specify the General properties of the new display protocol:
1
Click the Display Protocol button at the top of the work area.
2
From the menu that is displayed, select Save as New.
The Save Display Protocol As dialog box is displayed.
222
Horizon Rad Station Distributed User’s Guide
Release 11.0
January 2006
Chapter 8 - Working with display protocols
Step 2: Specifying the General properties
Figure 8-2 Save Display Protocol As dialog box
3
Click the General tab.
4
In the Name box, enter the name of the display protocol. You can enter up to 255
characters.
Note: The display protocol must not have the same name as any existing display
protocol at the same ownership level. For example, two personal display protocols
cannot have the same name. However, a personal display protocol can have the
same name as a site display protocol. The ownership level of the display protocol is
specified in step 5.
5
January 2006
Specify the ownership level of the display protocol. The available options are:
•
Personal
•
Site
Horizon Rad Station Distributed User’s Guide
Release 11.0
223
Step 2: Specifying the General properties
Chapter 8 - Working with display protocols
For details on the ownership levels, see “User, site, and system display protocols” on
page 214.
Note: The Site option is available only if you have the authority to save site display
protocols. For details, contact your system administrator.
6
Specify the Anchor Applicability Rules. The Anchor Applicability Rules are filter criteria
that determine whether the display protocol is relevant to a study. See “Specifying the
filter criteria” on page 225.
Figure 8-3 Filter criteria for a relevant study
7
Specify whether this display protocol is the default for studies that match the filter
criteria. The default display protocol has the highest ranking, and is automatically
applied when the studies are opened.
If...
Then...
Setting the display protocol as the
default
Select the check box Default display
protocol for this type of study.
Not setting the display protocol as the
default
Clear the check box Default display
protocol for this type of study.
Note: Clearing the check box ranks the
display protocol to the bottom of the list.
You can modify the ranking at a later
time. See “Arranging the ranking of
display protocols” on page 275.
8
224
Specify whether to fill empty viewports with series from the anchor study. This option
determines whether the empty viewports remain empty when a user cycles series. For
details, see “About cycling series” on page 57
If...
Then...
Filling empty viewports
Select the check box Use all free
space for extra series placement.
Not filling empty viewports
Clear the check box Use all free space
for extra series placement.
Horizon Rad Station Distributed User’s Guide
Release 11.0
January 2006
Chapter 8 - Working with display protocols
9
Specifying the filter criteria
Specify whether to save the series placement:
If...
Then...
Saving the series placement
Select the check box Save series
placement and appearance.
Not saving the series placement
(Displaying the series by their order)
Clear the check box Save series
placement and appearance.
10 If you have configured Horizon Rad Station to save the series placement in step 9,
specify the presentation settings that you want to save for the viewports:
If...
Then...
Saving the Window/Level
Select the Window/Level check box.
If the check box is not selected, the
Default Window/Level is used. For
details, see “Default Window/Level” on
page 110.
Saving the Zoom/Pan settings
Select the Zoom/Pan check box.
If the check box is not selected, the
displayed image is zoomed to fit the
viewport.
Saving the image orientation (rotation
and flip)
Select the Orientation check box.
If the check box is not selected, the
image is displayed using the orientation
configured for your site.
Specifying the filter criteria
Every display protocol contains two sets of filter criteria:
•
For the General properties, the filter criteria determine whether a display protocol is
relevant to an open study. For details, see “What is a relevant display protocol” on
page 216 and “Step 2: Specifying the General properties” on page 222.
•
For the Reference Studies properties, the filter criteria identify studies relevant for
interpreting the anchor study. For details, see “Step 3: Specifying the Reference
Studies properties” on page 230.
Note: The filter criteria for the Reference Studies properties also determine which
studies are listed as relevant when you click the Study Information bar. For details,
see “Manually opening additional studies for the same patient” on page 50.
The filter criteria include Modalities, Body Regions, and Procedure Types.
Each filter criterion can have one or more values. If no values is specified, the filter
criterion is set to Any, and a match is assumed.
January 2006
Horizon Rad Station Distributed User’s Guide
Release 11.0
225
Specifying the filter criteria
Chapter 8 - Working with display protocols
Specifying the Modalities filter criterion
To specify the Modalities filter criterion:
1
Click the picker at the end of the Modalities box.
The Modality Association picker dialog box is displayed.
Figure 8-4 Modality Association picker dialog box
2
Do one of the following:
If...
Then...
Specifying one or more modalities
1
In the Available list, click the
modalities. You can also find a
modality, by typing it in the Search
For box. The matching modality is
automatically selected in the list.
2
Click Add. The selected modalities
are moved to the Selected items
list. To remove a modality from the
Selected items list, select it and
click Remove.
Not specifying any modalities
3
226
Click Remove All. All modalities are
moved to the Available list.
Click OK, to close the Modality Association picker dialog box.
Horizon Rad Station Distributed User’s Guide
Release 11.0
January 2006
Chapter 8 - Working with display protocols
Specifying the filter criteria
Specifying the Body Regions filter criterion
Note: Body regions are associated with a study through procedure types. To make use
of the Body Regions filter criterion, body regions must be associated with the
corresponding procedure types in the PACS Admin application. For details, contact
your system administrator.
To specify the Body Regions filter criterion:
1
Click the picker at the end of the Body Regions box.
The Body Region Association picker dialog box is displayed.
Figure 8-5 Body Region Association picker dialog box
January 2006
Horizon Rad Station Distributed User’s Guide
Release 11.0
227
Specifying the filter criteria
2
Chapter 8 - Working with display protocols
Do one of the following:
If...
Then...
Specifying one or more body regions
1
In the Available list, click the body
region entries. You can also find a
body region entry, by typing it in the
Search For box. The matching
entry is automatically selected in
the list.
Note: The list of body region entries
is created in PACS Admin and can
be modified. For details, refer to the
Horizon Medical Imaging™
Administrator’s Guide, or the Online
Help within PACS Admin.
2
Not specifying any body regions
3
Click Add. The selected body
region entries are moved to the
Selected items list. To remove a
body region entry from the
Selected items list, select it and
click Remove.
Click Remove All. All modalities are
moved to the Available list.
Click OK, to close the Body Region Association picker dialog box.
Specifying the Procedure Types filter criterion
To specify the Procedure Types filter criterion:
1
Click the picker at the end of the Procedure Types box.
The Procedure Type Association picker dialog box is displayed.
228
Horizon Rad Station Distributed User’s Guide
Release 11.0
January 2006
Chapter 8 - Working with display protocols
Specifying the filter criteria
Figure 8-6 Procedure Type Association picker dialog box
2
Do one of the following:
If...
Then...
Specifying one or more procedure types
1
In the Available list, click the
procedure types. You can also find
a procedure type, by typing it in the
Search For box. The matching
procedure type is automatically
selected in the list.
Note: The list of procedure types is
created in PACS Admin and can be
modified. For details, refer to the
Horizon Medical Imaging™
Administrator’s Guide, or the Online
Help within PACS Admin.
2
Not specifying any procedure types
3
January 2006
Click Add. The selected procedure
types are moved to the Selected
items list. To remove a procedure
type from the Selected items list,
select it and click Remove.
Click Remove All. All procedure types
are moved to the Available list.
Click OK, to close the Procedure Type Association picker dialog box.
Horizon Rad Station Distributed User’s Guide
Release 11.0
229
Step 3: Specifying the Reference Studies properties
Chapter 8 - Working with display protocols
Step 3: Specifying the Reference Studies properties
After specifying the General properties of the new display protocol, specify its Reference
Studies properties. The Reference Studies properties, also known as the Reference
Relevancy Rules, specify which studies should be automatically opened as reference
studies when the anchor study is opened. For details, see “Attributes of a display protocol”
on page 212.
Note: Depending on the site configuration, grouped studies may be considered as
relevant studies. In this case, they may also be automatically opened. For details,
contact McKesson Medical Imaging Group.
Steps for this task
To specify the Reference Studies properties of the new display protocol:
1
In the Save Display As dialog box (Figure 8-2 on page 223), click the Reference
Studies tab.
The Reference Studies page is displayed.
Figure 8-7 Save Display Protocol As dialog box - Reference Studies page
230
Horizon Rad Station Distributed User’s Guide
Release 11.0
January 2006
Chapter 8 - Working with display protocols
2
Step 3: Specifying the Reference Studies properties
Specify whether to open relevant studies automatically when the display protocol is
applied, and how many studies to open:
If...
Then...
Opening relevant studies automatically
1
Select the check box Open
reference studies automatically.
2
Click the arrow at the end of the
Maximum Reference Studies to
Open box, and then specify the
maximum number of relevant
studies that can be opened.
Alternatively, enter the number
directly in the box.
Up to nine most recent relevant
studies can be opened.
Note: Whether relevant studies are
opened also depends on your
display protocol preference. See
“Display Protocol preference” on
page 293.
Not opening relevant studies
automatically
3
Clear the check box Open reference
studies automatically.
Specify the filter criteria. The filter criteria identify studies relevant for interpreting the
anchor study. See “Specifying the filter criteria” on page 225.
Figure 8-8 Filter criteria for relevant studies
Note: The filter criteria also determine which studies are listed as relevant studies
when you click the Study Information barFor details, see “Manually opening
additional studies for the same patient” on page 50..
January 2006
Horizon Rad Station Distributed User’s Guide
Release 11.0
231
Step 3: Specifying the Reference Studies properties
4
Chapter 8 - Working with display protocols
If in step 2, you have configured Horizon Rad Station to open relevant studies
automatically, specify the following options. To specify the options, select or clear the
boxes:
Check box
Meaning (If selected)
Ignore Unreported studies
Do not open studies with the status of
In-Progress, Performed, Reviewed, and
Needs Over-Read.
Do not open studies performed after the
current study
Do not open studies that were
performed after the anchor study.
Do not open studies that are older than
the anchor
Do not open studies that were
performed before the anchor study by a
specified time period.
For example, to specify a time period of
6 months:
Do not open studies before
•
Enter 6 in the left box
•
Click the right box, and then select
Months.
Do not open studies that were
performed before a specified date. The
date is specified as follows:
•
Click the Month box, and then
select the month.
•
Click the Day box, and then select
the day.
•
Click the Year box, and then select
the year.
Note: If the date is in conflict with the
time period specified for the check box
Do not open studies that are older
than the anchor, the date takes
precedence.
5
Click OK, to save the display protocol.
Note: If the Name Already Being Used message is displayed, see
“Troubleshooting display protocols” on page 380.
232
Horizon Rad Station Distributed User’s Guide
Release 11.0
January 2006
Chapter 8 - Working with display protocols
Modifying the current display protocol
Modifying the current display protocol
This section describes how to modify the currently applied display protocol.
In this section
This section contains the following topics:
Topic
See Page
Modifying the layout and presentation settings
233
Modifying the properties of the current display protocol
235
Modifying the ranking of the current display protocol
239
Modifying the layout and presentation settings
This section describes how to modify the layout and presentation settings of the currently
applied display protocol. For details, see “Attributes of a display protocol” on page 212.
Note: You can also save the layout and presentation settings when you close the study.
See “Saving a display protocol when closing a study” on page 282.
Restrictions for modifying the layout and presentation settings
The following restrictions exist:
•
You cannot modify the layout and presentation settings of a system display protocol or
the Generic display protocol.
•
You cannot modify the layout and presentation settings of a system or site, or the
Generic display protocol.
Steps for this task
To modify the layout and presentation settings of the currently applied display protocol:
1
Navigate to the stage whose layout and presentation settings you want to modify. See
“Navigating the display protocol stages” on page 259.
Note: You can add, modify, and delete a display protocol stage, or rearrange the
stage order. See “Working with display protocol stages” on page 257.
2
January 2006
Modify the layout of your interest:
•
Number of viewports on each screen (See “Setting the screen layout” on page 62)
•
Layout of images in each viewport (See “Setting the viewport layout” on page 63)
•
Series placement in each viewport (See “Displaying series” on page 44)
Horizon Rad Station Distributed User’s Guide
Release 11.0
233
Modifying the layout and presentation settings
3
Chapter 8 - Working with display protocols
Modify the presentation settings of your interest:
•
Window/Level values and applied LUT function“Changing the image contrast and
brightness” on page 105)
•
Zoom/Pan settings (See “Zooming and panning images” on page 83)
•
Image orientation (See “Reorienting images” on page 91)
•
Series display mode (See “Selecting the series display mode” on page 49)
•
Linking status (See “Linking and unlinking series” on page 64)
Note: You can also use the Display Protocol Editor to specify the following
properties:
•
Series placement
•
Window/Level, Zoom/Pan settings, and image orientation
See “About the Display Protocol Editor” on page 243.
4
Repeat steps 1-3 for each stage whose layout and presentation settings you want to
modify.
5
Click the Display Protocol button at the top of the work area.
6
From the menu that is displayed, select Save Changes
Note: If the Save Display Protocol As dialog box (Figure 8-2 on page 223) is
displayed, the Generic display protocol is currently applied and you cannot modify
its layout and presentation settings. However, you can create a new display
protocol. Follow the procedures of “Step 2: Specifying the General properties” on
page 222 and “Step 3: Specifying the Reference Studies properties” on page 230.
7
If the display protocol contains multiple stages, the Save Multiple Stages message is
displayed.
Figure 8-9 Save Multiple Stages message
234
Horizon Rad Station Distributed User’s Guide
Release 11.0
January 2006
Chapter 8 - Working with display protocols
Modifying the properties of the current display protocol
Specify the display protocol stages whose modified layout and presentation settings
you want to save:
If...
Then...
Saving the layout and presentation
settings of the current protocol stage
1
Click Save the currently displayed
stage.
2
Click Save.
1
Click Save all stages.
2
Click Save.
Saving the layout and presentation
settings of all the stages
Modifying the properties of the current display protocol
You can modify the General properties and/or Reference Studies properties of the
currently applied display protocol. For details, see “Attributes of a display protocol” on
page 212.
Note: You can also use the Display Protocol Explorer, to modify the properties of
display protocols that are not currently applied. See “Modifying the display protocol
properties” on page 280.
Restriction for modifying the properties of the current display protocol
The following restriction exists:
•
You cannot modify the properties of a system or site display protocol, or the Generic
display protocol. However, you can create a display protocol based on them. See
“Creating a display protocol” on page 221.
Modifying the General properties
To modify the General properties of the currently applied display protocol:
1
Click the Display Protocol button at the top of the work area.
2
Point to Edit Properties, and select Anchor and Reference Studies.
The General page of the Display Protocol Properties dialog box is displayed.
January 2006
Horizon Rad Station Distributed User’s Guide
Release 11.0
235
Modifying the properties of the current display protocol
Chapter 8 - Working with display protocols
Figure 8-10 Display Protocol Properties dialog box - General page
3
Modify any of the following properties:
If...
Then...
Modifying the name
In the Name box, enter the new name of
the display protocol. You can enter up to
255 characters.
Note: The name must not be the same
as any existing display protocols at the
same ownership level.
236
Horizon Rad Station Distributed User’s Guide
Release 11.0
January 2006
Chapter 8 - Working with display protocols
Modifying the properties of the current display protocol
If...
Then... (Continued)
Modifying the Anchor Applicability Rules
Modify one of more of the following filter
criteria:
•
Modalities
•
Body regions
•
Procedure types
For details, see “Specifying the filter
criteria” on page 225.
Setting the display protocol as the
default
Select the check box Default display
protocol for this type of study.
This check box is disabled if the display
protocol is already set as the default
one.
4
Click OK, to save the changes.
Modifying the Reference Studies properties
To modify the Reference Studies properties of the currently applied display protocol:
1
Click the Display Protocol button at the top of the work area.
2
Point to Edit Properties, and then select Anchor and Reference Studies.
3
Click the Reference Studies tab.
The Reference Studies page of the Display Protocol Properties dialog box is
displayed.
January 2006
Horizon Rad Station Distributed User’s Guide
Release 11.0
237
Modifying the properties of the current display protocol
Chapter 8 - Working with display protocols
Figure 8-11 Display Protocol Properties dialog box - Reference Studies page
4
Modify any of the following properties:
If...
Then...
Modifying whether to open the relevant
studies automatically
Follow step 2 of “Step 3: Specifying the
Reference Studies properties” on page
230.
Modifying the filter criteria that identify
relevant studies
Modify one of more of the following filter
criteria:
•
Modalities
•
Body regions
•
Procedure types
For details, see “Specifying the filter
criteria” on page 225.
238
Horizon Rad Station Distributed User’s Guide
Release 11.0
January 2006
Chapter 8 - Working with display protocols
5
Modifying the ranking of the current display protocol
If in step 4, you have configured Horizon Rad Station to open relevant studies
automatically, you can modify the following options:
•
Whether to open studies with the status of In-Progress, Performed, Reviewed,
and Needs Over-Read
•
Whether to open studies that were performed after the anchor study
•
Whether to open studies that were performed before the anchor study by a
specified time period
•
Whether to open studies that were performed before a specified date
For details, see step 4 of “Step 3: Specifying the Reference Studies properties” on
page 230.
6
Click OK, to save the changes.
Modifying the ranking of the current display protocol
You can modify the ranking of the current display protocol in one of the following ways:
•
A display protocol that is automatically applied when you open the study, is the default
display protocol. You can move it down one entry in the list. As a result, the display
protocol with the second highest ranking becomes the default.
•
If the display protocol is manually applied, you can set it as the default. As a result, the
original default display protocol has the second highest ranking.
Note: You can also modify the ranking of existing display protocols. See “Arranging the
ranking of display protocols” on page 275.
Restriction for this task
You can only modify the ranking of the current display protocol if it is relevant to the study.
Relevancy of a display protocol is determined by the Anchor Applicability Rules. For
details, see “What is a relevant display protocol” on page 216.
Steps for this task
To modify the ranking of the current display protocol:
1
January 2006
Click the Display Protocol button at the top of the work area.
Horizon Rad Station Distributed User’s Guide
Release 11.0
239
Modifying the ranking of the current display protocol
2
240
Chapter 8 - Working with display protocols
Do one of the following:
If...
Then...
Moving the current display protocol
down one entry
From the menu that is displayed, select
Make Alternate for this Study Type.
Setting the current display protocol as
the default
From the menu that is displayed, select
Make default for this Study Type.
Horizon Rad Station Distributed User’s Guide
Release 11.0
January 2006
Chapter 8 - Working with display protocols
Deleting the current display protocol
Deleting the current display protocol
The currently applied display protocol can be deleted. Depending on the ownership of the
display protocol and your user role, you may:
•
Delete your personal display protocol
•
Delete a site display protocol for your use only
•
Delete a display protocol for the entire site
For details on the ownership levels, see “User, site, and system display protocols” on page
214.
Note: You can also use the Display Protocol Explorer, to delete display protocols that
are not currently applied. See “Deleting a display protocol” on page 281.
Restrictions for deleting the current display protocol
The following restrictions exist:
•
You cannot delete a system display protocol or the Generic display protocol.
•
The current display protocol cannot be deleted if it belongs to another Horizon Rad
Station user. To apply a display protocol belonging to another user, see “Applying
display protocols to studies” on page 275.
You cannot delete a system or site, or the Generic display protocol.
Steps for this task
To delete the current display protocol:
1
Click the Display Protocol button at the top of the work area.
2
Point to Edit Properties, and select Delete. The Delete option is dimmed if a
Bookmark is currently applied. For details on Bookmarks, see “Understanding
Bookmarks” on page 180.
A confirmation message is displayed.
3
Delete the display protocol as follows:
If...
Then...
The display protocol is available to you
only
The Delete message is displayed. See
Figure 8-12.
Click Delete, to permanently delete the
display protocol.
January 2006
Horizon Rad Station Distributed User’s Guide
Release 11.0
241
Deleting the current display protocol
Chapter 8 - Working with display protocols
If...
Then... (Continued)
The display protocol is available to all
users at your site, and you do not have
the authority to manage site display
protocols
The Remove message is displayed.
See Figure 8-13.
The display protocol is available to all
users at your site, and you have the
authority to manage site display
protocols
The Delete Site Display Protocol
message is displayed. See Figure 8-14.
Click Remove, to delete the display
protocol for your use.
Do one of the following:
•
To delete the display protocol for
your use, click Remove From List.
•
To delete the display protocol for the
site, click Permanently Delete.
Figure 8-12 Delete display protocol confirmation message
Figure 8-13 Remove display protocol confirmation message
Figure 8-14 Delete Site Display Protocol confirmation message
242
Horizon Rad Station Distributed User’s Guide
Release 11.0
January 2006
Chapter 8 - Working with display protocols
Using the Display Protocol Editor
Using the Display Protocol Editor
This section describes how to use the Display Protocol Editor, to specify the content and
presentation settings of viewports.
In this section
This section contains the following topics:
Topic
See Page
About the Display Protocol Editor
243
Step 1: Specifying which study’s series to display
244
Step 2: Specifying the series placement settings
246
Step 3: Specifying the presentation settings of the viewport
252
Reserving a monitor for displaying a reference study
255
About the Display Protocol Editor
The Display Protocol Editor enables you to specify the content and presentation settings
(Window/Level, Zoom/Pan settings, and image orientation) of individual viewports. For
example, you can:
•
Display series from different studies on the same monitor, for cross modality
comparison
•
Display a series with different presentation settings, in multiple viewports
For details, see the following topics:
•
“Step 1: Specifying which study’s series to display” on page 244
•
“Step 2: Specifying the series placement settings” on page 246
•
“Step 3: Specifying the presentation settings of the viewport” on page 252
In addition, you can display series within a reference study in all viewports on a monitor.
See “Reserving a monitor for displaying a reference study” on page 255.
When to use the Display Protocol Editor
You can use the Display Protocol Editor in the following situations:
January 2006
•
When creating a display protocol
•
When modifying the currently applied display protocol
Horizon Rad Station Distributed User’s Guide
Release 11.0
243
Step 1: Specifying which study’s series to display
Chapter 8 - Working with display protocols
Reasons for using the Display Protocol Editor
The content and presentation settings of viewports can be specified manually, or using the
Display Protocol Editor. However, in some situations using the Display Protocol Editor
is more useful. For example, if you want to display a series from an unopened study, you
do not need to open the study first.
Display Protocol Editor text overlay
Depending on the site configuration, when the Display Protocol Editor is displayed, its
text overlay may be displayed on the images.
If the Display Protocol Editor text overlay is configured to be displayed, Horizon Rad
Station hides text overlay that was originally displayed, except for the orientation marker.
See Figure 8-15 on page 244. For details, contact McKesson Medical Imaging Group.
Figure 8-15 Display Protocol Editor text overlay
Step 1: Specifying which study’s series to display
You can display a series from the anchor study or reference study.
Steps for this task
To specify the study whose series you want to display:
244
1
Click the viewport.
2
Click the Display Protocol button at the top of the work area.
3
Point to Edit Properties, and select Series Placement and Appearance.
Horizon Rad Station Distributed User’s Guide
Release 11.0
January 2006
Chapter 8 - Working with display protocols
Step 1: Specifying which study’s series to display
Alternatively, instead of steps 1-3, right-click the viewport and select Display Protocol
Editor.
Note: Whether the Display Protocol Editor option is displayed on the right-click
menu depends on your right-click preferences. See “Main toolbar preferences” on
page 296.
The Display Protocol Editor is displayed.
Figure 8-16 Display Protocol Editor
January 2006
4
Click Display series in viewport.
5
Click the Displayed Study tab.
6
Do one of the following:
If...
Then...
Displaying series from the anchor study
in the viewport
Click Anchor (display in viewport
only).
Horizon Rad Station Distributed User’s Guide
Release 11.0
245
Step 2: Specifying the series placement settings
Chapter 8 - Working with display protocols
If...
Then... (Continued)
Displaying series from a reference study
in the viewport
1
Click Reference Study of.
2
Specify the modality of the
reference study whose series you
want to display:
•
To display series from a reference
study of any modality, click Any.
•
To display series from a reference
study of a particular modality, click
the second option. Then click the
box, and select the modality.
3
Click the Study # box, and specify
the reference study. Available
options include 1st (most recent),
2nd (most recent), and so on.
The reference study that matches the
selected options will have a series
displayed in the viewport. For example,
if you select CT and 1st (most recent),
a series of the most recent CT reference
study is8 displayed.
Step 2: Specifying the series placement settings
After specifying the study whose series to display, specify the series placement settings.
The series placement settings enable you to specify which series to display in the
viewport. They consist of a list of matching criteria. See “Available matching criteria for
series placement” on page 247.
After identifying the study whose series to display, Horizon Rad Station compares the first
matching criterion in the list, with the series in the study. The first series that matches the
criterion is displayed in the viewport. If no series in the study matches the first criterion, the
next criterion in the list is used.
You can specify the series placement settings, in one of the following ways:
246
•
Add or modify a matching criterion
•
Delete a matching criterion
•
Reorder the matching criteria
Horizon Rad Station Distributed User’s Guide
Release 11.0
January 2006
Chapter 8 - Working with display protocols
Step 2: Specifying the series placement settings
Available matching criteria for series placement
The following table describes the two types of series matching criteria.
Criteria type
Meaning
Specific matching criteria
Criteria that contain specific properties.
For example, you can create a criterion
that displays the series only if it contains
scout images.
General matching criteria
Predefined criteria available in Horizon
Rad Station. They include:
•
Display any series in study
•
Keep viewport blank
•
Display All flagged images
•
Display All Images
Note: There must be one and only one
general matching criterion in the list. You
cannot add a second general matching
criterion, or delete an existing one. In
addition, the general matching criterion
must be the last one in the list.
Steps for this task
To specify the series placement settings:
1
In the Display Protocol Editor (Figure 8-16 on page 245), click the Series tab.
The Series page is displayed, listing the current series placement settings.
January 2006
Horizon Rad Station Distributed User’s Guide
Release 11.0
247
Step 2: Specifying the series placement settings
Chapter 8 - Working with display protocols
Figure 8-17 Display Protocol Editor - Series page
2
If Same as in viewport(s) is displayed at the top of the page, the series placement
settings of this viewport are the same as in the associated viewports. As a result, the
same series is displayed in the associated viewports. You can break the association,
by clicking Break.
3
Modify the current series placement:
If...
Then...
Adding a specific matching criterion
1
Click Add.
The Add Series Matching Criteria
dialog box is displayed. See Figure
8-18 on page 250.
2
Specify the properties of the
criterion. See “Setting the properties
of a specific matching criterion” on
page 250.
Note: If this is the first added specific
matching criterion, the general match
criterion is automatically set to Keep
the viewport blank.
248
Horizon Rad Station Distributed User’s Guide
Release 11.0
January 2006
Chapter 8 - Working with display protocols
Step 2: Specifying the series placement settings
If...
Then... (Continued)
Modifying a matching criterion
1
Click the criterion you want to
modify.
2
Click Edit.
The Edit Series Matching Criteria
dialog box is displayed.
Deleting a specific matching criterion
Reordering a specific matching criterion
January 2006
3
Do one of the following:
•
Select a different general matching
criterion. For details, see “Available
matching criteria for series
placement” on page 247.
•
Modify the properties of a specific
matching criterion. See “Setting the
properties of a specific matching
criterion” on page 250.
1
Click the criterion you want to
delete.
2
Click Delete.
1
Click the criterion you want to
reorder.
2
Move the criterion up or down in the
list:
•
To move the criterion one entry up
in the list, click the Up icon.
•
To move the criterion one entry
down in the list, click the Down
icon.
Horizon Rad Station Distributed User’s Guide
Release 11.0
249
Setting the properties of a specific matching criterion
Chapter 8 - Working with display protocols
Figure 8-18 Add Series Matching Criteria dialog box
4
Click Refresh Stage.
Setting the properties of a specific matching criterion
You can set one or more properties for a specific matching criterion. The specific matching
criterion is part of the series placement settings that enable you to specify which series to
display in a particular viewport. For details, see “Step 2: Specifying the series placement
settings” on page 246.
Examples of properties
Properties that can be specified depend on the site configuration. Some examples
include:
250
•
Image type
•
View
•
Series Description
Horizon Rad Station Distributed User’s Guide
Release 11.0
January 2006
Chapter 8 - Working with display protocols
Setting the properties of a specific matching criterion
•
Body Region
•
Frame Type
•
Contrast
•
Acquisition Device
•
Laterality
•
Phase
•
Modality
•
Projection
•
Echo Type
For details, contact McKesson Medical Imaging group.
Steps for this task
To set the properties of a specific matching criterion:
1
In the Add Series Matching Criteria dialog box (Figure 8-18 on page 250) or Edit
Series Matching Criteria dialog box, click Use specific matching criteria for
series.
2
Specify the properties. For example, to specify the image type, do the following:
•
Click the picker at the end of the Image Type box.
The Image Type picker dialog box is displayed.
Figure 8-19 Image Type picker dialog box
January 2006
Horizon Rad Station Distributed User’s Guide
Release 11.0
251
Step 3: Specifying the presentation settings of the viewport
Chapter 8 - Working with display protocols
•
In the Available list, click the image types. You can also find an image type, by
typing it in the Search For box. The matching image type is automatically
selected in the list.
•
Click Add. The selected image types are moved to the Selected items list. To
remove an image type from the Selected items list, select it and click Remove.
•
Click Close, to close the Image Type picker dialog box.
The image types are listed in the Image Type box.
3
Click OK.
Step 3: Specifying the presentation settings of the viewport
After specifying the series placement settings of the viewport, specify the following
presentation settings:
•
Window/Level
•
Zoom/Pan settings
•
Image orientation
Note: To display images with the specified presentation settings, you need to save the
settings in the display protocol. For details, see “Step 2: Specifying the General
properties” on page 222.
Steps for this task
To specify the presentation settings of the viewport:
1
In the Display Protocol Editor (Figure 8-16 on page 245), click the Appearance tab.
The Appearance page is displayed, listing the current presentation settings of the
viewport.
252
Horizon Rad Station Distributed User’s Guide
Release 11.0
January 2006
Chapter 8 - Working with display protocols
Step 3: Specifying the presentation settings of the viewport
Figure 8-20 Display Protocol Editor - Appearance page
2
Modify the presentation settings:
If...
Then...
Modifying the Window/Level
Click the Window/Level box, and then
select the option:
•
To display the images with the
Window/Level in the most recently
saved Stored Image Presentation
(SIP), select Default. If the study
does not have an SIP, the images
are displayed with the Default
Window/Level.
•
To display the images with the
current Window/Level, select As
Shown.
•
To apply a Window/Level preset to
the images, select the one of your
interest.
Note: Only the Window/Level
presets associated with the
modalities specified in the display
protocol are listed.
January 2006
Horizon Rad Station Distributed User’s Guide
Release 11.0
253
Step 3: Specifying the presentation settings of the viewport
Chapter 8 - Working with display protocols
If...
Then... (Continued)
Modifying the Zoom/Pan settings
Click the Zoom/Pan box, and then
select the option:
•
To display the images with the pan/
zoom settings in the most recently
saved SIP, select Default. If the
study has does not have an SIP, the
images are zoomed to fit the
viewport.
•
To display the images with the
current Zoom/Pan settings, select
As Shown.
•
To zoom the images to fit the
viewport, select Zoom to Fit.
•
To display the images at 100% of
the current size, select 100%.
•
To display the images at their life
size, select Life Size.
Note: If the monitor is not calibrated for
life size image display, selecting Life
Size zooms the images to fit the
viewport.
Modifying the image orientation
3
254
Click the Orientation box, and then
select the option:
•
To display the images with the
image orientation in the most
recently saved SIP, select Default.
If the study does not have an SIP,
the images are displayed with the
default orientation.
•
To display the images with the
standard orientation, select
Standard (R-L).
•
To display the images with the
current orientation, select As
Shown.
Click Close.
Horizon Rad Station Distributed User’s Guide
Release 11.0
January 2006
Chapter 8 - Working with display protocols
Reserving a monitor for displaying a reference study
Reserving a monitor for displaying a reference study
Series within a reference study can be displayed in all viewports on a monitor. Horizon
Rad Station applies the layout and presentation settings according to the display protocol
that is relevant to the reference study and has the highest ranking.
Steps for this task
To reserve a monitor on which to display a reference study:
1
Click a viewport on the monitor that you want to reserve for a reference study.
2
Click the Display Protocol button at the top of the work area.
3
Point to Edit Properties, and select Series Placement and Appearance.
Alternatively, instead of steps 1-3, right-click the viewport and select Display Protocol
Editor.
Note: Whether the Display Protocol Editor option is displayed on the right-click
menu depends on your right-click preferences. See “Main toolbar preferences” on
page 296.
The Display Protocol Editor is displayed. See Figure 8-16 on page 245. For details,
see “About the Display Protocol Editor” on page 243.
4
Click Fill screen with study.
The Switching to Fill Screen With Study Confirmation message is displayed.
Figure 8-21 Switching to Fill Screen With Study Confirmation message
January 2006
Horizon Rad Station Distributed User’s Guide
Release 11.0
255
Reserving a monitor for displaying a reference study
5
Chapter 8 - Working with display protocols
Specify the reference study whose series you want to display:
If...
Then...
Displaying series from a reference study
of any modality
Click Any modality.
Displaying series from a reference study
of a particular modality
1
Click the second option.
2
Click the box, and select the
modality.
3
Click the Study # box, and specify
the reference study. Available
options include 1st (most recent),
2nd (most recent), and so on.
Series in the most recent reference
study are displayed in the viewports.
Series in the reference study that
matches the selected options are
displayed in the viewports. For example,
if you select CT and 1st (most recent),
series in the most recent CT reference
study are displayed.
6
256
Click Fill Screen with Study.
Horizon Rad Station Distributed User’s Guide
Release 11.0
January 2006
Chapter 8 - Working with display protocols
Working with display protocol stages
Working with display protocol stages
This section describes how to work with display protocol stages.
In this section
This section contains the following topics:
Topic
See Page
Understanding display protocol stages
257
Navigating the display protocol stages
259
Adding a display protocol stage
261
Reordering display protocol stages
262
Modifying a display protocol stage
263
Deleting a display protocol stage
264
Understanding display protocol stages
Display protocol stages can be interpreted as display protocols within display protocols.
They define the image display area, by specifying which images are displayed and how
they are displayed. See “Attributes of a display protocol stage” on page 257.
Multiple stages may exist within a single display protocol, allowing you to view images in
different contexts. See “Types of display protocol stages” on page 258.
Attributes of a display protocol stage
The attributes of a display protocol stage are specified when the display protocol that
contains the stage is created. For details, see “Creating a display protocol” on page 221.
The following table describes the attributes of a display protocol stage.
January 2006
Attributes
Example
Number of viewports on each screen
Display four viewports on each screen,
using the Four Up (2x2) layout
Image layout in each viewport
Display one image at a time in each
viewport, using the One Up (1x1) layout
Horizon Rad Station Distributed User’s Guide
Release 11.0
257
Understanding display protocol stages
Chapter 8 - Working with display protocols
Attributes
Example (Continued)
Series placement in each viewport
Display the series as follows:
Presentation settings for images
displayed in each viewport
•
T1 series of the anchor study, in the
top left viewport
•
T2 series of the anchor study, in the
top right viewport
•
T1 series of the reference study, in the
bottom left viewport
•
T2 series of the reference study, in the
bottom right viewport
Display the images in all viewports as
follows:
•
Zoom the images to fit the viewport
•
Display the images with their initial
Window/Level
•
Display the images in their initial
orientation
•
Display the series in Standard mode
•
Link the viewport
Types of display protocol stages
The following table describes the four types of display protocol stages. Each display
protocol stage type represents the context in which the stage is used.
Stage type
Meaning
Survey
Used for quickly viewing all the images in
the anchor study.
Comparison
Used for viewing images in multiple
studies.
Typically, this stage is for comparing
images in the anchor study and its
reference studies. It can be used for same
modality comparison, or cross modality
comparison.
258
Review
Used for reviewing flagged images in the
anchor study, particularly as an aid for
dictating reports.
Other
Used for any other purpose not covered
by the other types.
Horizon Rad Station Distributed User’s Guide
Release 11.0
January 2006
Chapter 8 - Working with display protocols
Navigating the display protocol stages
The display protocol stage type is specified when the stage is added. See “Adding a
display protocol stage” on page 261.
Navigating the display protocol stages
You can navigate the stages of the currently applied display protocol, by:
•
Moving through the stages
•
Jumping to a particular stage
Moving through the display protocol stages
To move through the stages:
If...
Then...
Displaying the stage immediately
preceding the currently displayed stage
Click the Stage < icon on the main toolbar.
Alternatively, do the following:
January 2006
•
Click the Display Protocol button at
the top of the work area. The button
displays information about the applied
display protocol and the current stage.
•
From the menu that is displayed,
select Previous Stage.
Horizon Rad Station Distributed User’s Guide
Release 11.0
259
Navigating the display protocol stages
Chapter 8 - Working with display protocols
If...
Then... (Continued)
Displaying the stage immediately after the
currently displayed stage
Click the Stage > icon on the main toolbar.
Alternatively, do the following:
•
Click the Display Protocol button at
the top of the work area. The button
displays information about the applied
display protocol and the current stage.
•
From the menu that is displayed,
select Next Stage.
Note: You can also use your own shortcuts to move through the stages. To set up
shortcuts, see “Adding and modifying user shortcuts” on page 304.
The corresponding stage is displayed.
Jumping to a particular display protocol stage
To jump to particular stage:
1
Click the Display Protocol button at the top of the work area. The button displays
information about the applied display protocol and the current stage.
2
Point to Stages, and then select the stage that you want to display.
The corresponding stage is displayed.
260
Horizon Rad Station Distributed User’s Guide
Release 11.0
January 2006
Chapter 8 - Working with display protocols
Adding a display protocol stage
Adding a display protocol stage
You can add display protocol stages in the following situations:
•
When you create a new display protocol
•
When you modify the layout and presentation settings of the current display protocol
Steps for this task
To add a display protocol stage:
1
Click the Display Protocol button at the top of the work area.
2
Point to Stages, and then click Manage Stages.
The Manage Stages dialog box is displayed, listing all the stages in the current
display protocol. The current stage is highlighted.
Figure 8-22 Manage Stages dialog box
January 2006
3
In the Stage name box, enter the name of the stage. The name should describe the
goal of the stage, for example, Frontal Comparison. You can enter up to 256
characters.
4
Click the Stage type box, and specify the context in which the stage is used. For
details, see “Types of display protocol stages” on page 258.
Horizon Rad Station Distributed User’s Guide
Release 11.0
261
Reordering display protocol stages
5
Chapter 8 - Working with display protocols
Click Add.
The stage is added after the current stage. You can also rearrange the stage order.
See “Reordering display protocol stages” on page 262.
6
Click Close, to close the Manage Stages dialog box.
Now you can continue to create or modify the display protocol. See “Step 1: Specifying the
layout and presentation settings” on page 221 and “Modifying the layout and presentation
settings” on page 233.
Reordering display protocol stages
You can rearrange the stage order in the following situations:
•
When you create a new display protocol
•
When you modify the layout and presentation settings of the current display protocol
Steps for this task
To reorder display protocol stages:
1
Click the Display Protocol button at the top of the work area.
2
Point to Stages, and then click Manage Stages.
The Manage Stages dialog box is displayed, listing all the stages in the current
display protocol. The current stage is highlighted. See Figure 8-22 on page 261.
The following table describes the information about the display protocol stages.
3
Information
Meaning
#
Stage number. This number indicates
the where the stage is in the current
order.
Stage name
Name of the stage. It is the name that
you entered when adding the stage.
Type
Context in which the stage is used. For
details, see “Types of display protocol
stages” on page 258.
Click the stage you want to reorder. Alternatively, use the UP and DOWN arrow keys to
select the stage.
The stage name and type are displayed under Properties for selected stage.
262
Horizon Rad Station Distributed User’s Guide
Release 11.0
January 2006
Chapter 8 - Working with display protocols
4
Modifying a display protocol stage
Move the stage up or down in the list:
If...
Then...
Moving the stage up one entry in the list
Click the Up icon.
Moving the stage down one entry in the
list
Click the Down icon.
The stage is moved up or down accordingly. The stage number is also updated. For
example, if the display protocol has four stages, and you moved stage 3 to be the first
stage, its number is updated to 1.
5
Click Close, to close the Manage Stages dialog box.
Now you can continue to create or modify the display protocol. See “Step 1: Specifying the
layout and presentation settings” on page 221 and “Modifying the layout and presentation
settings” on page 233.
Modifying a display protocol stage
You can modify a display protocol stage in the following situations:
•
When you create a new display protocol
•
When you modify the layout and presentation settings of the current display protocol
You can modify the name and type of a display protocol stage. For details, see “Types of
display protocol stages” on page 258.
Steps for this task
To modify a display protocol stage:
1
Click the Display Protocol button at the top of the work area. The button displays
information about the applied display protocol and the current stage.
2
Point to Stages, and then click Manage Stages.
The Manage Stages dialog box is displayed, listing all the stages in the currently
applied display protocol. The current stage is highlighted. See Figure 8-22 on page
261.
For the displayed information about the stages, see the table in “Reordering display
protocol stages” on page 262.
3
January 2006
Click the stage whose properties you want to modify. Alternatively, use the UP and
DOWN arrow keys to select the stage.
Horizon Rad Station Distributed User’s Guide
Release 11.0
263
Deleting a display protocol stage
Chapter 8 - Working with display protocols
The name and type of the selected stage are displayed under Properties for
selected stage.
4
Modify the stage properties.
5
Click Update.
The properties are updated in the list of stages.
6
Click Close, to close the Manage Stages dialog box.
Now you can continue to create or modify the display protocol. See “Step 1: Specifying the
layout and presentation settings” on page 221 and “Modifying the layout and presentation
settings” on page 233.
Deleting a display protocol stage
You can permanently delete a display protocol stage from a display protocol, in the
following situations:
•
When you create a new display protocol
•
When you modify the layout and presentation settings of the current display protocol
Restriction for deleting a display protocol stage
At least one stage must remain in the display protocol.
Steps for this task
To delete a display protocol stage:
1
Click the Display Protocol button at the top of the work area. The button displays
information about the applied display protocol and the current stage.
2
Point to Stages, and then click Manage Stages.
The Manage Stages dialog box is displayed, listing all the stages in the currently
applied display protocol. See Figure 8-22 on page 261.
For the displayed information about the stages, see the table in “Reordering display
protocol stages” on page 262.
3
Click the stage you want to delete. Alternatively, use the UP and DOWN arrow keys to
select the stage.
The name and type of the selected stage are displayed under Properties for
selected stage.
4
Click Delete.
A confirmation message is displayed.
264
Horizon Rad Station Distributed User’s Guide
Release 11.0
January 2006
Chapter 8 - Working with display protocols
Deleting a display protocol stage
Figure 8-23 Delete Stage confirmation message
5
Click Yes to confirm the deletion.
The stage is removed from the list of stages. The next stage in the list is applied. If the
last stage is deleted, the one before it is applied.
6
Click Close, to close the Manage Stages dialog box.
Now you can continue to create or modify the display protocol. See “Step 1: Specifying the
layout and presentation settings” on page 221 and “Modifying the layout and presentation
settings” on page 233.
January 2006
Horizon Rad Station Distributed User’s Guide
Release 11.0
265
Managing display protocols
Chapter 8 - Working with display protocols
Managing display protocols
This section describes how to manage display protocols from a single location.
In this section
This section contains the following topics:
Topic
See Page
Searching for display protocols
266
Reviewing information about a display protocol
273
Applying display protocols to studies
275
Arranging the ranking of display protocols
275
Copying a display protocol
276
Modifying the display protocol properties
276
Deleting a display protocol
281
Searching for display protocols
This section describes how to find the display protocols that you want to manage.
In this section
This section contains the following topics:
Topic
266
See Page
Step 1: Displaying the Display Protocol Explorer
267
Step 2: Specifying the search criteria
267
Step 3: Specifying the folder in which to search
269
Horizon Rad Station Distributed User’s Guide
Release 11.0
January 2006
Chapter 8 - Working with display protocols
Step 1: Displaying the Display Protocol Explorer
Step 1: Displaying the Display Protocol Explorer
The Display Protocol Explorer enables you to manage display protocols from a single
location.
Steps for this task
To display the Display Protocol Explorer:
1
Click the Display Protocol button at the top of the work area. The button displays
information about the currently applied displayed protocol.
2
Select Manage Display Protocols from the menu.
The Display Protocol Explorer is displayed.
Figure 8-24 Display Protocol Explorer
Step 2: Specifying the search criteria
After displaying the Display Protocol Explorer, search for display protocols that you want
to manage, by specifying the following search criteria:
January 2006
•
Modalities
•
Body Regions
•
Procedure Types
Horizon Rad Station Distributed User’s Guide
Release 11.0
267
Step 2: Specifying the search criteria
Chapter 8 - Working with display protocols
Figure 8-25 Display protocol search criteria
Each search criterion can have one or more values. If no values are specified, the criterion
is set to All, and a match is assumed.
Steps for this task
To specify the search criteria:
1
Perform the following procedures.
•
“Specifying the Modalities filter criterion” on page 226
•
“Specifying the Body Regions filter criterion” on page 227
•
“Specifying the Procedure Types filter criterion” on page 228
Note:
2
•
By default, the search criteria match the modality, body regions, and procedure
types of the anchor study. If no study is currently displayed, all criteria are set to
All.
•
To reset the criteria to match the anchor study, click Set to Current Anchor
study.
Specify whether you want to apply all search criteria, or the Modalities criterion only:
If...
Then...
Applying all search criteria
Click Use all search criteria. See
Figure 8-26.
Applying the Modalities criterion only
Click Chosen modalities only.
Figure 8-26 Applying all search criteria
268
Horizon Rad Station Distributed User’s Guide
Release 11.0
January 2006
Chapter 8 - Working with display protocols
Step 3: Specifying the folder in which to search
Step 3: Specifying the folder in which to search
Display protocols are organized into folders. After specifying the display protocol search
criteria, specify the folder within which you want to perform a search. You can:
•
Search for display protocols within your folder
•
Search for display protocols within your folder and other folders:
-
System,
-
Site, and/or
-
Other users’
For details on the different types of display protocols, see “User, site, and system display
protocols” on page 214.
Searching within your personal folder only
To search within your personal folder only:
•
Clear the Show other folders check box.
All the display protocols in your personal folder that match the search criteria are
listed. Site display protocols and system display protocols are indicated by (Site) and
(McKesson) appended to their names.
Figure 8-27 Matching display protocols in your personal folder
You can now perform other related tasks. For details, see the following topics:
•
“Reviewing information about a display protocol” on page 273
•
“Applying display protocols to studies” on page 275
•
“Arranging the ranking of display protocols” on page 275
•
“Copying a display protocol” on page 276
•
“Modifying the display protocol properties” on page 280
•
“Deleting a display protocol” on page 281
Searching within both your personal folder and other folders
To search within both your personal folder and other folders:
1
Select the Show other folders check box.
2
Click Choose.
The Show Other Folders dialog box is displayed.
January 2006
Horizon Rad Station Distributed User’s Guide
Release 11.0
269
Step 3: Specifying the folder in which to search
Chapter 8 - Working with display protocols
Figure 8-28 Show Other Folders dialog box
3
270
Specify all the other folders within which you want to perform a search:
If...
Then...
Searching within the system folder
Select the McKesson defaults check
box.
Searching within the site folder
Select the Site defaults check box.
Horizon Rad Station Distributed User’s Guide
Release 11.0
January 2006
Chapter 8 - Working with display protocols
Step 3: Specifying the folder in which to search
If...
Then... (Continued)
Searching within other users’ folders (in
alphabetical order)
1
Select the Other users check box.
2
Click the picker and the end of the
text box.
The Users Association picker
dialog box is displayed. See Figure
8-29.
3
In the Available list, click the
names of the user. You can also find
the user, by typing the name in the
Search For box. The matching user
is automatically selected in the list.
Note: Only users with an active
user account are listed. An inactive
user account prevents the user from
logging on to Horizon Rad Station.
4
Click Add. The selected users are
moved to the Selected list. To
remove a user from the Selected
list, select the user and click
Remove.
5
Click OK, to close the Users
Association picker dialog box.
Figure 8-29 Users Association picker dialog box
4
January 2006
Click OK.
Horizon Rad Station Distributed User’s Guide
Release 11.0
271
Step 3: Specifying the folder in which to search
Chapter 8 - Working with display protocols
Your personal folder and the selected folders are displayed. The other users’ folders
are displayed in alphabetical order.
Figure 8-30 Selected folders are displayed
5
Expand the folder within which you want to list the matching display protocols, by
clicking the plus (+) sign beside it.
All the display protocols within the folder that match the search criteria are listed. Site
display protocols and system display protocols are indicated by (Site) and
(McKesson) appended to the name.
Figure 8-31 Display protocols belonging to another user are listed
You can now perform other related tasks. For details, see the following topics:
272
•
“Reviewing information about a display protocol” on page 273
•
“Applying display protocols to studies” on page 275
•
“Arranging the ranking of display protocols” on page 275
•
“Copying a display protocol” on page 276
•
“Modifying the display protocol properties” on page 280
•
“Deleting a display protocol” on page 281
Horizon Rad Station Distributed User’s Guide
Release 11.0
January 2006
Chapter 8 - Working with display protocols
Reviewing information about a display protocol
Reviewing information about a display protocol
You can review information about a display protocol.
Steps for this task
To review information about a display protocol:
1
Find the display protocols of your interest. See “Searching for display protocols” on
page 266.
2
Click the display protocol whose information you want to review.
The information about the selected display protocol is displayed in the Description
box, below the search criteria. For the description of the information, see “Information
that you can review about a display protocol” on page 273.
Figure 8-32 Information about a display protocol
You can also modify the display protocol information. See “Modifying the display protocol
properties” on page 280.
Information that you can review about a display protocol
The following table describes the display protocol information that can be reviewed.
January 2006
Information
Meaning
Name
Name of the display protocol.
Author
Name of the last user who saved the
display protocol. The name is in the
format of last name, first name.
Horizon Rad Station Distributed User’s Guide
Release 11.0
273
Reviewing information about a display protocol
Chapter 8 - Working with display protocols
Information
Meaning (Continued)
Applies To
Anchor Applicability Rules, which are filter
criteria that determine whether the display
protocol is relevant to a study. For details,
see “What is a relevant display protocol”
on page 216.
The filter criteria include:
Monitors Supported
274
•
Modalities
•
Body regions
•
Procedure types
Monitor configurations to which the
display protocol can be applied. For
example,
•
1P (One Portrait monitor)
•
2P (Two Portrait monitors)
•
1L-2P (One Landscape monitor and
Two Portrait monitors), and so on.
Reference Studies Opened
Number of reference studies to open
when the display protocol is applied to a
study. If the display protocol is configured
not to automatically open reference
studies, None is displayed.
Applicable Reference Studies
Filter criteria that identify reference
studies to which the display protocol is
relevant. The filter criteria include:
•
Modalities
•
Body regions
•
Procedure types
Horizon Rad Station Distributed User’s Guide
Release 11.0
January 2006
Chapter 8 - Working with display protocols
Applying display protocols to studies
Applying display protocols to studies
You can manually apply any display protocol to the study you are currently viewing. This
display protocol does not need to be relevant to the study, and can belong to another
Horizon Rad Station user. For details on relevant display protocols, see “What is a relevant
display protocol” on page 216.
Note: You can also quickly apply a display protocol from the main toolbar. See
“Manually applying a display protocol” on page 218.
Steps for this task
To apply a display protocol:
1
Find the display protocols of your interest. See “Searching for display protocols” on
page 266.
2
Click the display protocol you want to apply.
3
Click Apply and Close.
The selected display protocol is applied, and the Display Protocol Explorer is
closed. For details, see “Overview of applying a display protocol” on page 215.
Arranging the ranking of display protocols
You can arrange the ranking of existing display protocols. For details on ranking, see
“Selecting the most appropriate display protocol” on page 217.
Note: You can also:
•
Set a display protocol as the default when you create it. For details, see “Creating a
display protocol” on page 221.
•
Modify the ranking of the currently applied display protocol. For details, see
“Modifying the ranking of the current display protocol” on page 239.
Restrictions for arranging the ranking of display protocols
The following restrictions exist:
January 2006
•
You cannot arrange the ranking of system display protocols.
•
You can arrange the ranking within the folder. However, you cannot arrange the
ranking of the folders.
•
To arrange the ranking of site display protocols and other users’ display protocols, you
must have the authority to modify the folder in which the display protocol is saved. For
example, you can modify the ranking of site display protocols listed in your personal
folder, but you may not modify the ranking of the ones in the site folder. For details,
contact your system administrator.
Horizon Rad Station Distributed User’s Guide
Release 11.0
275
Copying a display protocol
Chapter 8 - Working with display protocols
Steps for this task
To arrange the ranking of display protocols:
1
Find the display protocols of your interest. See “Searching for display protocols” on
page 266.
2
Click the display protocol whose rank you want to arrange. Alternatively, use the UP
and DOWN arrow keys to select the display protocol.
3
Arrange the ranking as follow:
If...
Then...
Moving the display protocol to the top of
the list, to make it the default
Click the Top icon.
Moving the display protocol up one
entry in the list
Click the Up icon.
Moving the display protocol down one
entry in the list
Click the Down icon.
Moving the display protocol to the
bottom of the list
Click the Down icon.
Note: The icons are dimmed if you do not have the authority to modify the folder
that contains the display protocol, or if the display protocol cannot be moved up or
down the list further.
The display protocol is moved up or down accordingly.
Copying a display protocol
You can create a display protocol by copying an existing one. You can copy a display
protocol in the following ways:
•
From a folder other than your own, to your personal folder.
•
From a folder, to other folders.
Restrictions for copying a display protocol to other folders
The following restrictions exist:
276
•
You cannot copy the Generic display protocol.
•
The source folder cannot be the destination folder.
•
The display protocol you want to copy cannot have the same name as any existing
display protocol in the destination folders.
Horizon Rad Station Distributed User’s Guide
Release 11.0
January 2006
Chapter 8 - Working with display protocols
•
Copying a display protocol
To copy a display protocol to other folders, you must have the authority to modify the
source folder. For details, contact your system administrator.
Copying a display protocol to your personal folder
You can copy a display protocol from the following folders, to your personal folder:
•
System folder
•
Site folder
•
Another user’s folder
To copy a display protocol to your personal folder:
1
Find the display protocols of your interest. See “Searching for display protocols” on
page 266.
2
Click the display protocol you want to copy. Alternatively, use the UP and DOWN arrow
keys to select the display protocol.
3
Click Copy To My Folder. This button is dimmed if you do not have the authority to
modify the source folder.
The display protocol is copied to your personal folder, and becomes one of your
personal display protocols.
Note: If the Duplicate Display Protocols Already Exist message is displayed,
see “Troubleshooting display protocols” on page 380.
Copying a display protocol to other folders
A display protocol can be copied to the following folders:
•
Site folder
•
Other users’ folders
To copy a display protocol to other folders:
1
Find the display protocols of your interest. See “Searching for display protocols” on
page 266.
2
Click the display protocol you want to copy. Alternatively, use the UP and DOWN arrow
keys to select the display protocol.
3
Click Copy To. This button is dimmed if you do not have the authority to modify the
source folder.
The Copy to Other Folders dialog box is displayed.
January 2006
Horizon Rad Station Distributed User’s Guide
Release 11.0
277
Copying a display protocol
Chapter 8 - Working with display protocols
Figure 8-33 Copy to Other Folders dialog box
4
Specify the destination folders for the display protocol:
If...
Then...
Copying to the site folder
Select the Site folder check box.
Note: This check box is disabled if the
selected display protocol is a site
display protocol.
278
Horizon Rad Station Distributed User’s Guide
Release 11.0
January 2006
Chapter 8 - Working with display protocols
Copying a display protocol
If...
Then... (Continued)
Copying to other users’ folders
1
Select the Other user’s folders
check box.
2
Click the picker and the end of the
text box.
The Users Association picker
dialog box is displayed. See Figure
8-29 on page 271.
3
In the Available list, click the
names of the user. You can also find
the user, by typing the name in the
Search For box. The matching user
is automatically selected in the list.
Note: Only users with an active
user account are listed. An inactive
user account prevents the user from
logging on to Horizon Rad Station.
5
4
Click Add. The selected users are
moved to the Selected list. To
remove a user from the Selected
list, select the user and click
Remove.
5
Click OK, to close the Users
Association picker dialog box.
Click OK.
The display protocol is copied to the destination folders, and becomes a site display
protocol and/or other users’ personal display protocol.
Note: If the Duplicate Display Protocols Already Exist message is displayed,
see “Troubleshooting display protocols” on page 380.
January 2006
Horizon Rad Station Distributed User’s Guide
Release 11.0
279
Modifying the display protocol properties
Chapter 8 - Working with display protocols
Modifying the display protocol properties
You can modify the General properties and/or Reference Studies properties of display
protocols that are not currently applied to an open study. For details, see “Attributes of a
display protocol” on page 212.
Note: To modify the General properties and/or Reference Studies properties of the
currently applied display protocol, see “Modifying the properties of the current display
protocol” on page 235.
Restrictions for modifying properties of a display protocol
The following restrictions exist:
•
You cannot modify the Generic display protocol.
•
You must have the authority to modify the folder in which the display protocol is saved.
For example, you can modify a site display protocol listed in your personal folder, but
you may not modify the ones in the site folder. For details, contact your system
administrator.
Steps for this task
To modify properties of a display protocol:
1
Find the display protocols of your interest. See “Searching for display protocols” on
page 266.
2
Click the display protocol whose properties you want to modify.
The information about the selected display protocol is displayed in the Description
box, below the search criteria. For the description of the information, see “Information
that you can review about a display protocol” on page 273.
3
Click Properties.
The Display Protocol Properties dialog box is displayed. See Figure 8-10 on page
236.
4
Modify the properties as follows:
If...
Then...
Modifying the General properties
1
Click the General tab.
2
Modify the properties. For details,
see step 3 of “Modifying the
General properties” on page 235.
1
Click the Reference Studies tab.
2
Modify the properties. For details,
see steps 4-5 of “Modifying the
Reference Studies properties” on
page 237.
Modifying the Reference Studies
properties
280
Horizon Rad Station Distributed User’s Guide
Release 11.0
January 2006
Chapter 8 - Working with display protocols
5
Deleting a display protocol
Click OK, to save the changes.
Deleting a display protocol
A display protocol can be permanently deleted.
Note: You can also quickly delete the display protocol currently applied to an open
study. See “Deleting the current display protocol” on page 241.
Restrictions for deleting display protocols
The following restrictions exist:
•
The display protocol must not be currently used.
•
The Generic display protocol cannot be deleted.
•
You must have the authority to modify the folder in which the display protocol is saved.
For example, you can delete a site display protocol listed in your personal folder, but
you may not delete the ones in the site folder. For details, contact your system
administrator.
Steps for this task
To delete a display protocol:
1
Find the display protocols of your interest. See “Searching for display protocols” on
page 266.
2
Click the display protocol you want to delete.
3
Click Delete. This button is dimmed if you do not have the authority to modify the
folder that contains the display protocol.
A confirmation message is displayed.
Figure 8-34 Delete Display Protocol confirmation message
4
Click Delete, to confirm the deletion.
The display protocol is deleted.
January 2006
Horizon Rad Station Distributed User’s Guide
Release 11.0
281
Saving a display protocol when closing a study
Chapter 8 - Working with display protocols
Saving a display protocol when closing a study
If you use the Display Protocol Editor to specify the content and presentation settings
(Window/Level, Zoom/Pan settings, and image orientation) of viewports, and then close
the study without saving the display protocol, the Display Protocol Has Changed dialog
box is displayed.
Note: Site and system display protocols cannot be saved using Horizon Rad Station
Distributed. See also “User, site, and system display protocols” on page 214.
For details on the Display Protocol Editor, see “Using the Display Protocol Editor” on
page 243.
Figure 8-35 Display Protocol Has Changed dialog box (Display protocol contains one stage)
Figure 8-36 Display Protocol Has Changed dialog box (Display protocol contains multiple stages)
282
Horizon Rad Station Distributed User’s Guide
Release 11.0
January 2006
Chapter 8 - Working with display protocols
Saving a display protocol when closing a study
Steps for this task
To save the display protocol changes:
January 2006
If...
Then...
Display protocol contains one stage
Click Save.
Display protocol contains multiple stages
1
Specify the stages whose layout and
presentation changes you want to
save. The available options are:
•
Save the currently displayed stage
•
Save all stages
2
Click Save.
Horizon Rad Station Distributed User’s Guide
Release 11.0
283
Saving a display protocol when closing a study
284
Horizon Rad Station Distributed User’s Guide
Release 11.0
Chapter 8 - Working with display protocols
January 2006
Chapter 9 - Setting the Horizon Rad Station preferences
Appearance preferences
Chapter 9 - Setting the Horizon Rad Station
preferences
This section describes how to set preferences for Horizon Rad Station.
In this section
This section contains the following topics:
Topic
See Page
Appearance preferences
285
Assign Study preferences
287
Auto Display preferences
290
Confirmation preferences
291
Display Protocol preference
293
Image compression preferences
295
Main toolbar preferences
296
Power Scrolling preferences
298
Right-click menu preferences
301
User shortcuts
304
User Interaction preferences
313
Appearance preferences
You can specify the appearance of the Horizon Rad Station application.
Note: The modification takes effect once you exit Horizon Rad Station.
Steps for this task
To set Appearance preferences:
1
Click the Preferences icon on the main toolbar.
Alternatively, right-click an image, and then select Preferences.
January 2006
Horizon Rad Station Distributed User’s Guide
Release 11.0
285
Appearance preferences
Chapter 9 - Setting the Horizon Rad Station preferences
The Preferences dialog box is displayed.
2
Select Appearance in the left pane. The Appearance preferences are listed on the
right.
Figure 9-1 Appearance preferences
3
4
5
286
Click the Main Font Size box, and then specify the size of all letters and numbers in
Horizon Rad Station. The available options are:
•
Small
•
Normal
•
Large
•
Larger
Click the Color Scheme box, and then specify the color scheme of your choice. The
available options are:
•
Night
•
Dawn
Specify the annotation measurement unit. The available options are:
•
mm
•
cm
Horizon Rad Station Distributed User’s Guide
Release 11.0
January 2006
Chapter 9 - Setting the Horizon Rad Station preferences
6
Assign Study preferences
Do one of the following:
•
To apply the preferences, click Apply.
•
To apply the preferences and close the Preferences dialog box, click OK.
Assign Study preferences
Assign Study preferences specify how studies are assigned when you close them as
Reviewed or Needs Over-Read. For details, see “Changing the study status to Reviewed
or Needs Over-Read” on page 319.
You can configure Horizon Rad Station to:
•
Assign the studies to any Horizon Medical Imaging™ user
•
Assign the studies to a particular user
•
Display the Assign Study dialog box, which asks you how to assign the studies
Steps for this task
To set Assign Study preferences:
1
Click the Preferences icon on the main toolbar.
Alternatively, right-click an image, and then select Preferences.
The Preferences dialog box is displayed.
2
January 2006
Select Assign Study in the left pane. The Assign Study preferences are listed on the
right.
Horizon Rad Station Distributed User’s Guide
Release 11.0
287
Assign Study preferences
Chapter 9 - Setting the Horizon Rad Station preferences
Figure 9-2 Assign Study preferences
3
288
Under Reviewing Study, specify how Reviewed studies are assigned:
If...
Then...
Assigning the study to any Horizon
Medical Imaging™ user
Click Let anyone report it.
Asking you how to assign the study
Click Ask me if I want to assign it to
someone.
Horizon Rad Station Distributed User’s Guide
Release 11.0
January 2006
Chapter 9 - Setting the Horizon Rad Station preferences
Assign Study preferences
If...
Then... (Continued)
Assigning the study to a particular user
1
Click Assign to.
2
Click the picker at the end of the
Assign to box.
The Users picker dialog box is
displayed. See Figure 9-3.
3
In the Available list, click the user
to whom you want to assign the
study. You can also find the user, by
typing the name in the Search for
box. The matching user is
automatically selected in the list.
4
Click OK.
Figure 9-3 Users picker dialog box
January 2006
4
Under Over Reading Study, repeat step 3, to specify how Needs Over-Read studies
are assigned.
5
Do one of the following:
•
To apply the preferences, click Apply.
•
To apply the preferences and close the Preferences dialog box, click OK.
Horizon Rad Station Distributed User’s Guide
Release 11.0
289
Auto Display preferences
Chapter 9 - Setting the Horizon Rad Station preferences
Auto Display preferences
Auto Display preferences specify what is displayed automatically when an anchor study is
opened. You can configure to display the following items:
•
All flagged images in a Survey window. For details on Survey window, see “Zoom
window and Survey window” on page 46.
•
The study in a Survey window, if it is of a modality configured for your site.
Steps for this task
To set Auto Display preferences:
1
Click the Preferences icon on the main toolbar.
Alternatively, right-click an image, and then select Preferences.
The Preferences dialog box is displayed.
2
Select Auto Display in the left pane. The Auto Display preferences are listed on the
right.
Figure 9-4 Auto Display preferences
290
Horizon Rad Station Distributed User’s Guide
Release 11.0
January 2006
Chapter 9 - Setting the Horizon Rad Station preferences
3
Confirmation preferences
Specify what is displayed automatically when an anchor is opened, by selecting or
clearing the following check boxes.
Check box
Meaning (If selected)
Flagged images
Display all flagged images in a Survey
window.
Survey window for the modalities
Display the anchor study of the
specified modality, in a Survey window.
Note: The listed modalities are
configured for your site. For details,
contact McKesson Medical Imaging.
4
Do one of the following:
•
To apply the preferences, click Apply.
•
To apply the preferences and close the Preferences dialog box, click OK.
Confirmation preferences
Confirmation preferences specify whether the following dialog boxes are displayed:
•
Assign Study Needs Over-Read dialog box, when you change the study status to
Needs Over-Read (See “Changing the study status to Reviewed or Needs OverRead” on page 319)
•
Assign Study Reviewed dialog box, when you change the study status to Reviewed
•
Change Reference Study Status dialog box, when you change the status of the
anchor study to Needs Over-Read, Reviewed, Dictated, or Reported, and the study
has grouped studies and/or the reference studies are unreported (See “Changing the
study status to match the status of the anchor study” on page 328)
Steps for this task
To set Confirmation preferences:
1
Click the Preferences icon on the main toolbar.
Alternatively, right-click an image, and then select Preferences.
The Preferences dialog box is displayed.
2
January 2006
Select Confirmation in the left pane. The Confirmation preferences are listed on the
right.
Horizon Rad Station Distributed User’s Guide
Release 11.0
291
Confirmation preferences
Chapter 9 - Setting the Horizon Rad Station preferences
Figure 9-5 Confirmation preferences
3
Select or clear the Ask Me check box for the following options:
Option
Meaning (If selected)
Assign Study for Need Over Read
Display the Assign Study Needs OverRead dialog box, in which you assign
the study to any Horizon Medical
Imaging™ user, or a particular
authorized user.
If the dialog box is not displayed, the
study is assigned according to the
Assign Study preferences. For details,
see “Assign Study preferences” on page
287.
292
Horizon Rad Station Distributed User’s Guide
Release 11.0
January 2006
Chapter 9 - Setting the Horizon Rad Station preferences
Display Protocol preference
Option
Meaning (If selected) (Continued)
Assign Study for Review
Display the Assign Study Reviewed
dialog box, in which you assign the
study to any Horizon Medical Imaging™
user, or a particular authorized user.
If the dialog box is not displayed, the
study is assigned according to the
Assign Study preferences. For details,
see “Assign Study preferences” on page
287.
Change Reference Study Status
Display the Change Reference Study
Status dialog box, in which you specify
which grouped and/or reference studies
whose status you want to change.
Alternatively, click Check All to select all of the options.
4
Do one of the following:
•
To apply the preferences, click Apply.
•
To apply the preferences and close the Preferences dialog box, click OK.
Display Protocol preference
Display Protocol preferences specify whether studies relevant for interpreting the anchor
study are opened automatically, when a display protocol is applied. For an overview of
display protocols, see “About display protocols” on page 212.
Note: Each display protocol also specifies whether relevant studies are opened when it
is applied to the anchor study. Your preferences are applicable only when the currently
applied display protocol is configured to automatically open relevant studies.
Otherwise, relevant studies are not opened, regardless of your preferences.
Steps for this task
To set Display Protocol preferences:
1
Click the Preferences icon on the main toolbar.
Alternatively, right-click an image, and then select Preferences.
The Preferences dialog box is displayed.
2
January 2006
Select Display Protocol in the left pane. The Display Protocol preferences are
displayed on the right.
Horizon Rad Station Distributed User’s Guide
Release 11.0
293
Display Protocol preference
Chapter 9 - Setting the Horizon Rad Station preferences
Figure 9-6 Display Protocol preference
3
4
294
Specify whether relevant studies are opened automatically:
If...
Then...
Opening relevant studies automatically
Select the Automatically open
reference studies that match the
selection criteria of the display
protocol check box.
Not opening relevant studies
automatically
Clear the check box.
Do one of the following:
•
To apply the preferences, click Apply.
•
To apply the preferences and close the Preferences dialog box, click OK.
Horizon Rad Station Distributed User’s Guide
Release 11.0
January 2006
Chapter 9 - Setting the Horizon Rad Station preferences
Image compression preferences
Image compression preferences
Image compression preferences specify which image compression ratio is automatically
applied to studies, based on the modality.
Steps for this task
To set the image compression preferences:
1
Click the Preferences icon on the main toolbar.
Alternatively, right-click an image, and then select Preferences.
The Preferences dialog box is displayed.
2
Select Image Compression in the left pane. The Image Compression preferences
are displayed on the right.
Figure 9-7 Image compression preferences
3
January 2006
Click the Modality box, and then select the modality for which you want to change the
compression ratio.
Horizon Rad Station Distributed User’s Guide
Release 11.0
295
Main toolbar preferences
Chapter 9 - Setting the Horizon Rad Station preferences
4
Click the Select a New Ratio box, and then select a compression ratio from the list.
5
Do one of the following:
•
To apply the preferences, click Apply.
•
To apply the preferences and close the Preferences dialog box, click OK.
Note: You can modify the compression ratio for a single study only. For details, see
“Changing image compression” on page 137.
Main toolbar preferences
Main toolbar preferences specify which icons are displayed. For details on the main
toolbar, see “About the main toolbar” on page 346.
Default site settings
The default main toolbar contains the following icons, in the listed order:
•
Studies
•
Find
•
Annotate
•
W/L
•
Zoom
•
Pan
•
Flag
•
Preferences
•
Quit
Customizing the main toolbar
You can customize the main toolbar preferences, in the following ways:
•
Add or remove icons
•
Rearrange the order of the icons
•
Show or hide the icon labels
•
Reset the preferences to the default site settings.
To set the main toolbar preferences:
1
Click the Preferences icon on the main toolbar.
Alternatively, right-click an image, and then select Preferences.
The Preferences dialog box is displayed.
296
Horizon Rad Station Distributed User’s Guide
Release 11.0
January 2006
Chapter 9 - Setting the Horizon Rad Station preferences
2
Main toolbar preferences
Click Main Toolbar in the left pane.
The Main Tool Bar Menu preferences are listed on the right. The Display list shows
the current main toolbar preferences.
Figure 9-8 Main Tool Bar preferences
3
To add or remove icons:
If...
Then...
Adding icons
From the Available list, select the icons,
and then click Add.
The icons are moved to the bottom of
the Display list.
Removing icons
From the Display list, select the icons,
and then click Remove.
The icons are moved to the Available
list.
Note: At least one icon must remain in
the Display list.
January 2006
Horizon Rad Station Distributed User’s Guide
Release 11.0
297
Power Scrolling preferences
4
Chapter 9 - Setting the Horizon Rad Station preferences
To rearrange the order of the icons:
If...
Then...
Moving an icon up or down one entry on
the main toolbar
From the Display list, select the icon,
and then click Up or Down.
Moving an icon to the top or bottom of
the main toolbar
From the Display list, select the icon,
and then click Top or Bottom.
Note: Alternatively, you can drag the icon up and down the Display list.
5
6
7
To display or hide the icon labels:
If...
Then...
Displaying the labels
Select the Show label for displayed
tools check box.
Hiding the labels
Clear the Show label for displayed
tools check box.
To reset the preferences to the default site settings:
•
Click Reset.
•
A confirmation message is displayed. Click Yes.
Do one of the following:
•
To apply the preferences, click Apply.
•
To apply the preferences and close the Preferences dialog box, click OK.
Power Scrolling preferences
The Power Scroll preferences specify whether to enable Power Scrolling, which enables
you to quickly scroll through large multi-slice series. In addition, you can specify the
following settings:
•
Whether the scrolling speed is determined by how fast you move the mouse, or the
location of the mouser pointer
•
How to start Power Scrolling
•
The direction to scroll through a series
For details on using Power Scrolling, see “Moving through a series using Power Scrolling”
on page 56.
298
Horizon Rad Station Distributed User’s Guide
Release 11.0
January 2006
Chapter 9 - Setting the Horizon Rad Station preferences
Power Scrolling preferences
Steps for this task
To set Power Scrolling preferences:
1
Click the Preferences icon on the main toolbar.
Alternatively, right-click an image, and then select Preferences.
The Preferences dialog box is displayed.
2
Select Power Scrolling in the left pane. The Power Scrolling preferences are listed
on the right.
Figure 9-9 Power Scrolling preferences
3
January 2006
Specify whether to enable Power Scrolling.
If...
Then...
Enabling Power Scrolling
Select the Enable check box.
Disabling Power Scrolling
Clear the Enable check box.
Horizon Rad Station Distributed User’s Guide
Release 11.0
299
Power Scrolling preferences
4
5
6
7
300
Chapter 9 - Setting the Horizon Rad Station preferences
If Power Scrolling is enabled, set the Power Scroll Mode, which specifies how the
scrolling speed is determined:
If...
Then...
Scrolling speed depends on how fast
you move the mouse
Click Proportional.
Scrolling speed depends on the location
of the mouser pointer
Click Velocity.
If Power Scrolling is enabled, set the Mouse Control, which specifies how to start
Power Scrolling:
If...
Then...
Staring Power Scrolling by holding down
the mouse wheel or middle mouse
button
Click Mouse Drag.
Staring Power Scrolling by clicking the
mouse wheel or middle mouse button
Click Mouse Click.
If Power Scrolling is enabled, set the Scroll Orientation, which specifies the Power
Scroll direction:
If...
Then...
Scrolling by moving the mouse up and
down
Click Vertical.
Scrolling by moving the mouse left and
right
Click Horizontal.
Do one of the following:
•
To apply the preferences, click Apply.
•
To apply the preferences and close the Preferences dialog box, click OK.
Horizon Rad Station Distributed User’s Guide
Release 11.0
January 2006
Chapter 9 - Setting the Horizon Rad Station preferences
Right-click menu preferences
Right-click menu preferences
Right-click menu preferences specify which menu options are included on the image rightclick menu. The image right-click menu is displayed by right-clicking an image.
Default site settings
The default image right-click menu contains the following options, in the listed order:
•
Select
•
Annotate
•
Window/Level
•
Zoom
•
Pan
•
Flag
•
Preferences
Customizing the image right-click menu
You can:
•
Add or remove menu options
•
Rearrange the order of the menu options
•
Reset the right-click menu preferences to the default site settings
To customize the image right-click menu:
1
Click the Preferences icon on the main toolbar.
Alternatively, right-click an image, and then select Preferences.
The Preferences dialog box is displayed.
2
Click Right-Click Menu in the left pane.
The Right Click Menu preferences are listed on the right. The Display list shows the
current right-click menu preferences.
January 2006
Horizon Rad Station Distributed User’s Guide
Release 11.0
301
Right-click menu preferences
Chapter 9 - Setting the Horizon Rad Station preferences
Figure 9-10 Image Right Click Menu preferences
3
To add or remove menu options:
If...
Then...
Adding menu options
From the Available list, select the menu
options, and then click Add.
The menu options are moved to the
bottom of the Display list.
Removing menu options
From the Display list, select the menu
options, and then click Remove.
The menu options are moved to the
Available list.
Note: At least one menu option must
remain in the Display list.
302
Horizon Rad Station Distributed User’s Guide
Release 11.0
January 2006
Chapter 9 - Setting the Horizon Rad Station preferences
4
Right-click menu preferences
To rearrange the order of the menu options:
If...
Then...
Moving a menu option up or down
From the Display list, select the menu
option, and then click Up or Down.
Moving a menu option to the top or
bottom of the image right-click menu
From the Display list, select the menu
option, and then click Top or Bottom.
Note: Alternatively, you can drag the menu options up and down the Display list.
5
6
January 2006
To reset the preferences to the default site settings, do the following:
•
Click Reset.
•
A confirmation message is displayed. Click Yes.
Do one of the following:
•
To apply the preferences, click Apply.
•
To apply the preferences and close the Preferences dialog box, click OK.
Horizon Rad Station Distributed User’s Guide
Release 11.0
303
User shortcuts
Chapter 9 - Setting the Horizon Rad Station preferences
User shortcuts
This section describes how to work with shortcuts for your personal use.
In this section
This section contains the following topics:
Topic
See Page
Adding and modifying user shortcuts
304
Removing user shortcuts
308
Copying shortcuts from another user
309
Restoring user shortcuts
311
Adding and modifying user shortcuts
Shortcuts enable you to perform tasks quickly. They eliminate the need to click an icon,
select a menu option, or carry out a series of steps.
You can define shortcuts or modify shortcuts for your personal use. For a list of tasks that
can be performed using shortcuts, see “Available shortcuts” on page 361.
Restrictions for adding and modifying user shortcuts
The following restrictions exist:
304
•
Some Windows® shortcuts are reserved and cannot be assigned to a command. For
details, see “Reserved Windows® shortcuts” on page 373.
•
Some shortcuts are view-only and cannot be modified.
Horizon Rad Station Distributed User’s Guide
Release 11.0
January 2006
Chapter 9 - Setting the Horizon Rad Station preferences
Adding and modifying user shortcuts
Keyboard and mouse shortcuts
The following table describes the two types of shortcuts in Horizon Rad Station.
Shortcut type
Meaning
Keyboard
A keyboard shortcut can be one of the
following:
•
•
Mouse
A key on the keyboard:
-
A character, for example, a letter,
number, or symbol
-
A function key, for example, F2
-
A navigation key, for example, UP
arrow key
One or more modifier key (CTRL, ALT,
SHIFT) in conjunction with a key on the
keyboard.
A mouse shortcut can be one of the
following:
•
•
A mouse action:
-
Mouse click
-
Mouse drag
-
Wheel scroll
One or more modifier keys (CTRL,
ALT, SHIFT) in conjunction with a
mouse action.
A command can have one keyboard shortcut and/or one mouse shortcut. Commands
represent tasks to which shortcuts can be assigned.
Adding a user shortcut
To add a user shortcut:
1
Click the Preferences icon on the main toolbar.
Alternatively, right-click an image, and then select Preferences.
The Preferences dialog box is displayed.
2
January 2006
Select Shortcuts (User) in the left pane. The user shortcuts are displayed on the
right.
Horizon Rad Station Distributed User’s Guide
Release 11.0
305
Adding and modifying user shortcuts
Chapter 9 - Setting the Horizon Rad Station preferences
Figure 9-11 User shortcuts
3
List the commands in one of the following ways:
If...
Then...
Listing commands belonging to a
particular category only
1
Click the View box, and then select
All Commands - Grouped.
The command categories are listed.
See Figure 9-12.
2
Expand the category of your
interest, by clicking the plus (+) sign
beside it.
Listing all the commands
Click the View box, and then select All
Commands - List.
Listing the basic commands only
Click the View box, and then select
Basic Commands.
Note: Basic commands are preconfigured for your site.
306
Horizon Rad Station Distributed User’s Guide
Release 11.0
January 2006
Chapter 9 - Setting the Horizon Rad Station preferences
Adding and modifying user shortcuts
Figure 9-12 The command categories are listed
4
Click the command to which you want to assign a user shortcut.
Description of the selected command, if available, is displayed.
5
Define a keyboard shortcut and/or mouse shortcut for the command:
If...
Then...
Defining a keyboard shortcut
1
Under Keyboard, enter the shortcut
key in the box below the check
boxes.
2
If necessary, specify the modifier
keys, by selecting the Ctrl, Alt, and/
or Shift check boxes.
3
Click Modify.
1
Under Mouse, click the box below
the check boxes, and then specify
the mouse action for the shortcut.
The available options differ for
different commands.
2
If necessary, specify the modifier
keys, by selecting the Ctrl, Alt, and/
or Shift check boxes.
3
Click Modify.
Defining a mouse shortcut
Note:
6
January 2006
•
A shortcut cannot be assigned to more than one command. If the Modify
Shortcut Conflict message is displayed, see “Troubleshooting shortcuts” on
page 383.
•
Some commands may not support a keyboard shortcut or mouse shortcut.
Do one of the following:
•
To apply the preferences, click Apply.
•
To apply the preferences and close the Preferences dialog box, click OK.
Horizon Rad Station Distributed User’s Guide
Release 11.0
307
Removing user shortcuts
Chapter 9 - Setting the Horizon Rad Station preferences
Modifying a user shortcut
To modify a user shortcut:
1
Follow steps 1-3 in “Adding a user shortcut” on page 305.
2
Click the command whose shortcut you want to modify. Description of the selected
command, if available, is displayed.
3
Modify the keyboard shortcut and/or mouse shortcut as follows:
If...
Then...
Modifying a keyboard shortcut
1
Under Keyboard, specify a different
shortcut key and/or modifier key.
2
Click Modify. This button is dimmed
if the shortcut is view-only.
1
Under Mouse, specify a different
mouse action, and/or modifier key.
2
Click Modify. This button is dimmed
if the shortcut is view-only.
Modifying a mouse shortcut
Note:
4
•
A shortcut cannot be assigned to more than one command. If the Modify
Shortcut Conflict message is displayed, see “Troubleshooting shortcuts” on
page 383.
•
Some commands may not support a keyboard shortcut or mouse shortcut.
Do one of the following:
•
To apply the preferences, click Apply.
•
To apply the preferences and close the Preferences dialog box, click OK.
Removing user shortcuts
You can remove your user shortcuts.
Note: Removing user shortcuts specifies that no shortcut is used for the corresponding
commands. As a result, even if the site shortcuts for the commands exist, you cannot
use the site shortcuts to perform the tasks.
Restriction for removing user shortcuts
Some shortcuts are view-only and cannot be removed.
308
Horizon Rad Station Distributed User’s Guide
Release 11.0
January 2006
Chapter 9 - Setting the Horizon Rad Station preferences
Copying shortcuts from another user
Steps for this task
To remove a user shortcut:
1
Follow steps 1-3 in “Adding a user shortcut” on page 305.
2
Click the command whose shortcut you want to remove. Description of the selected
command, if available, is displayed.
3
Remove the keyboard and/or mouse shortcut as follows:
If...
Then...
Removing a keyboard shortcut
Under Keyboard, click Remove.
Removing a mouse shortcut
Under Mouse, click Remove.
Note: The Remove button is dimmed if the shortcut is view-only.
4
Do one of the following:
•
To apply the preferences, click Apply.
•
To apply the preferences and close the Preferences dialog box, click OK.
Copying shortcuts from another user
If shortcuts are copied from another Horizon Rad Station user, all of your user shortcuts
are replaced. You can preview the user’s shortcuts before copying them.
Steps for this task
To copy shortcuts from another user:
1
Follow steps 1-2 in “Adding a user shortcut” on page 305.
2
Click Copy.
The Copy Shortcuts dialog box is displayed.
January 2006
Horizon Rad Station Distributed User’s Guide
Release 11.0
309
Copying shortcuts from another user
Chapter 9 - Setting the Horizon Rad Station preferences
Figure 9-13 Copy Shortcuts dialog box
3
Specify the user whose shortcuts you want to preview:
•
Click the picker at the end of the Copy shortcuts from box.
The Users picker dialog box is displayed. See Figure 9-3 on page 289.
310
•
Click the user name. You can also find the user, by typing the name in the Search
for box. The matching user is automatically selected in the list.
•
Click OK.
Horizon Rad Station Distributed User’s Guide
Release 11.0
January 2006
Chapter 9 - Setting the Horizon Rad Station preferences
4
Restoring user shortcuts
Click the Preview selected user’s shortcuts box, and then specify how to list the
user’s shortcuts:
If...
Then...
Listing shortcuts belonging to a
particular category only
1
Select All Commands - Grouped
from the menu.
The command categories are listed.
See Figure 9-12 on page 307.
2
Expand the category of your
interest, by clicking the plus (+) sign
beside it.
Listing all the shortcuts
Select All Commands - List from the
menu.
Listing the basic shortcuts only
Select All Basic Commands from the
menu.
Note: Basic commands are preconfigured for your site.
The shortcuts are listed accordingly.
Figure 9-14 Previewing the selected user’s shortcuts
5
To preview another user’s shortcuts, repeat steps 3-4.
6
Click OK, to copy the user’s shortcuts. Your previous shortcuts are now replaced with
the copied shortcuts.
Restoring user shortcuts
You can restore your user shortcuts, to match the site default shortcuts. Site default
shortcuts are defined by users who have the authority to modify site shortcuts. If there is
no site default shortcut for the command, the user shortcut is deleted.
You can restore an individual user shortcut, or all user shortcuts at once.
January 2006
Horizon Rad Station Distributed User’s Guide
Release 11.0
311
Restoring user shortcuts
Chapter 9 - Setting the Horizon Rad Station preferences
Restoring a user shortcut
To restore a user shortcut:
1
Follow steps 1-3 in “Adding and modifying user shortcuts” on page 304.
2
Click the command whose shortcut you want to restore. Description of the selected
command, if available, is displayed.
3
Restore the keyboard and/or mouse shortcut as follows:
If...
Then...
Restoring a keyboard shortcut
Under Keyboard, click Restore.
Restoring a mouse shortcut
Under Mouse, click Restore.
Note: If the Restore Shortcut Conflict message is displayed, see
“Troubleshooting shortcuts” on page 383.
4
Do one of the following:
•
To apply the preferences, click Apply.
•
To apply the preferences and close the Preferences dialog box, click OK.
Restoring all user shortcuts
To restore all of your user shortcuts:
1
Follow steps 1-2 in “Adding a user shortcut” on page 305.
2
Click Restore All Site Defaults.
A confirmation message is displayed.
Figure 9-15 Restore all user shortcuts confirmation message
3
Click Yes to restore all user shortcuts to site default shortcuts.
•
312
so that all users at your site can use them.
Horizon Rad Station Distributed User’s Guide
Release 11.0
January 2006
Chapter 9 - Setting the Horizon Rad Station preferences
User Interaction preferences
User Interaction preferences
User Interaction preferences specify the following properties:
•
Mouse behavior
•
Whether images are flagged automatically when you add persistent annotations (See
“Sharing annotations” on page 163)
•
When you click the Close icon located at the top left corner of the work area, whether
the status of the study is changed with one click, or two clicks:
-
With one click, the status is changed to the default configured for your user role
-
With two clicks, you can specify the new status of the study
For details on closing studies using the Close icon, see “Closing a study from the
main toolbar” on page 334.
Steps for this task
To set User Interaction preferences:
1
Click the Preferences icon on the main toolbar.
Alternatively, right-click an image, and then select Preferences.
The Preferences dialog box is displayed.
2
January 2006
Select the User Interaction section in the left pane. The User Interaction
preferences are listed on the right.
Horizon Rad Station Distributed User’s Guide
Release 11.0
313
User Interaction preferences
Chapter 9 - Setting the Horizon Rad Station preferences
Figure 9-16 User Interaction preferences
3
4
314
Click the box Left double-click will invoke, and then select an option to specify the
mouse behavior:
To...
Choose this option...
Start Scroll to Point with a double-click
Select Scroll to Point. Scroll to Point
identifies specific points of interest in
images. See “Scrolling other linked
series to a defined point” on page 71.
Display a Zoom window by doubleclicking the viewport
Select Open in Zoom Window.
Not start anything with a double-click
Select Nothing.
For details, see “Zoom window and
Survey window” on page 46.
Specify whether to change the study status with one click or two clicks:
If...
Then...
You want to change the status with one
click
Click Always close with <default>
status (requires 1 click).
Horizon Rad Station Distributed User’s Guide
Release 11.0
January 2006
Chapter 9 - Setting the Horizon Rad Station preferences
January 2006
User Interaction preferences
If...
Then...
You want to change the status with two
clicks
Click Ask me what status change to
perform (requires 2 clicks).
Horizon Rad Station Distributed User’s Guide
Release 11.0
315
User Interaction preferences
316
Chapter 9 - Setting the Horizon Rad Station preferences
Horizon Rad Station Distributed User’s Guide
Release 11.0
January 2006
Chapter 10 - Changing study status and closing studies
Chapter 10 - Changing study status and closing
studies
This section describes how to change the study status and close studies.
In this section
This section contains the following topics:
Topic
January 2006
See Page
Changing study status of open studies
318
Closing studies
330
Horizon Rad Station Distributed User’s Guide
Release 11.0
317
Changing study status of open studies
Chapter 10 - Changing study status and closing studies
Changing study status of open studies
This section describes how to change the status of open studies. The study status
denotes where a study is within your workflow.
Note: If Horizon Rad Station is accessed from an EMR application, the study status
cannot be changed
In this section
This section contains the following topics:
Topic
318
See Page
Changing the study status to Performed
319
Changing the study status to Reviewed or Needs Over-Read
319
Changing the study status to Dictated or Reported
323
Changing the study status to Transcribed
328
Changing the study status to match the status of the anchor study
328
Horizon Rad Station Distributed User’s Guide
Release 11.0
January 2006
Chapter 10 - Changing study status and closing studies
Changing the study status to Performed
Changing the study status to Performed
If the study status is changed mistakenly, you can change it back to Performed.
Restrictions for changing the study status to Performed
The following restrictions exist:
•
You can change the study status to Performed for the anchor study only.
•
You must have the authority to mark the study as Performed. For details, contact your
system administrator.
Steps for this task
To change the study status to Performed:
1
Click the Change icon on the main toolbar.
Note: If this is a reference study, clicking the Change icon changes the status of
the anchor study instead.
2
From the menu that is displayed, select Change Study Status to Performed.
Alternatively, instead of steps 1-2, do one of the following:
•
Right-click an image and point to Change Study Status, and then select Change
Status to Performed.
•
Use your own shortcut to change the status to Performed. To set up a shortcut,
see “Adding and modifying user shortcuts” on page 304.
Note: If the Unable to change study status message is displayed, see
“Troubleshooting study status modification” on page 385.
Changing the study status to Reviewed or Needs Over-Read
A study status can be changed to:
•
Reviewed, after its image quality has been examined
•
Needs Over-Read, after a preliminary diagnosis has been made
When you change a study status to Reviewed or Needs Over-Read, you need to assign
the study to any Horizon Medical Imaging™ user, or a particular authorized user. The
study is listed in the assigned user’s Study list.
If the study whose status you want to change is the anchor study, you may also change
the status of the grouped studies and/or reference studies, to match that of the anchor
study.
January 2006
Horizon Rad Station Distributed User’s Guide
Release 11.0
319
Changing the study status to Reviewed or Needs Over-Read
Chapter 10 - Changing study status and closing studies
Restriction for changing the study status to Reviewed or Needs Over-Read
You must have the authority to mark the study as Reviewed or Needs Over-Read. For
details, contact your system administrator.
Steps for this task
To change the study status to Reviewed or Needs Over-Read:
1
Click the Change icon on the main toolbar.
Note: If this is a reference study, clicking the Change icon changes the status of
the anchor study instead.
2
From the menu that is displayed, select Change Study Status to Reviewed or
Change Study Status to Needs Over-Read.
Alternatively, instead of steps 1-2, do one of the following:
•
Right-click an image and point to Change Study Status, and then select Change
Status to Reviewed or Change Study Status to Needs Over-Read.
• Use your own shortcut to change to study status to Reviewed or Needs OverRead. To set up a shortcut, see “Adding and modifying user shortcuts” on page
304.
Note: If the Unable to change study status message is displayed, see
“Troubleshooting study status modification” on page 385.
The Mark Study As dialog box is displayed.
Figure 10-1 Mark Study As dialog box
320
Horizon Rad Station Distributed User’s Guide
Release 11.0
January 2006
Chapter 10 - Changing study status and closing studies
3
Changing the study status to Reviewed or Needs Over-Read
Specify yourself as the user who changes the status:
If...
Then...
You are the logged-on user
Click As Myself. Note that your name is
displayed.
Another user is the logged-on user
1
Click As Someone Else.
2
If your name is not displayed, do the
following:
•
Click Change.
The Confirm Identity for Status
Change to dialog box is displayed.
See Figure 10-2. Depending on
your site configuration, the
Password box may not exist.
•
Enter your User Name.
•
If the Password box exists, enter
your password. The password is
case sensitive.
•
Click OK.
Figure 10-2 Confirm Identity for Status Change to dialog box
4
Click OK. The Mark Study As dialog box is closed.
5
If the Confirm Identity for Status Change to dialog box (Figure 10-2) is displayed,
confirm the identity as follows:
•
Enter the User Name.
•
If the Password box exists, enter the password. The password is case sensitive.
•
Click OK.
Note: If you have already entered the user name and password in step 3, the
Confirm Identity for Status Change to dialog box is not displayed.
January 2006
Horizon Rad Station Distributed User’s Guide
Release 11.0
321
Changing the study status to Reviewed or Needs Over-Read
6
Chapter 10 - Changing study status and closing studies
If the Assign Study dialog box (Figure 10-3) is displayed, assign the study as follows:
If...
Then...
Assigning the study to any Horizon
Medical Imaging™ user
1
Click Anyone.
2
Click OK.
1
Click the second option.
2
Click the picker at the end of the
text box.
Assigning the study to a particular
authorized user
The Users picker dialog box is
displayed. See Figure 10-4 on page
323.
3
In the Available list, click the user
to whom you want to assign the
study. You can also find the user, by
typing the name in the Search for
box. The matching user is
automatically selected in the list.
4
Click OK, to close the Users picker
dialog box.
5
Click OK.
Figure 10-3 Assign Study dialog box
Note: The Assign Study dialog box is displayed if you have configured Horizon
Rad Station to display it. See “Confirmation preferences” on page 291. If the dialog
box is not displayed, the study is assigned according to the Assign Study
preferences (See “Assign Study preferences” on page 287).
322
Horizon Rad Station Distributed User’s Guide
Release 11.0
January 2006
Chapter 10 - Changing study status and closing studies
Changing the study status to Dictated or Reported
Figure 10-4 Users picker dialog box
7
If the Change Reference Study Status dialog box is displayed, see “Changing the
study status to match the status of the anchor study” on page 328.
Changing the study status to Dictated or Reported
A study status can be changed to:
•
Dictated, after an audio version of a diagnosis has been made. A diagnosis is a brief
summary of a patient’s condition after the images are interpreted.
•
Reported, after a complete diagnosis has been made or a preliminary diagnosis has
been verified.
If the study whose status you want to change is the anchor study, you may also change
the status of the grouped studies and/or reference studies, to match that of the anchor
study.
Restriction for changing the study status to Dictated or Reported
You must have the authority to mark the study as Dictated or Reported. For details,
contact your system administrator.
January 2006
Horizon Rad Station Distributed User’s Guide
Release 11.0
323
Changing the study status to Dictated or Reported
Chapter 10 - Changing study status and closing studies
Steps for this task
To change the study status to Dictated or Reported:
1
Click the Change icon on the main toolbar.
Note: If this is a reference study, clicking the Change icon changes the status of
the anchor study instead.
2
From the menu that is displayed, select Change Study Status to Dictated or
Change Study Status to Reported.
Alternatively, instead of steps 1-2, do one of the following:
•
Right-click an image and point to Change Study Status, and then select Change
Status to Dictated or Change Study Status to Reported.
Note: Whether the Change Study Status option is displayed on the right-click
menu depends on your right-click preferences. See “Main toolbar preferences”
on page 296.
•
Use your own shortcut to change the study status to Dictated or Reported. To set
up a shortcut, see “Adding and modifying user shortcuts” on page 304.
The Mark Study As dialog box is displayed.
Figure 10-5 Mark Study As dialog box
324
Horizon Rad Station Distributed User’s Guide
Release 11.0
January 2006
Chapter 10 - Changing study status and closing studies
Changing the study status to Dictated or Reported
Note: Depending on whether diagnoses are required at your site, the Mark Study
As dialog box may be different:
3
•
If diagnoses are entered as text, the Diagnosis box is displayed.
•
If diagnoses are selected from a list of predefined diagnoses, the Diagnosis
box is displayed with a picker at the end. The list of diagnoses is created in
PACS Admin and can be modified. For details, refer to the Horizon Medical
Imaging™ Administrator’s Guide, or the Online Help within PACS Admin.
•
If no diagnoses are required, the Diagnosis box is not displayed.
Specify yourself as the reporting physician, who marks the study as Dictated or
Reported.
If...
Then...
You are the logged-on user
Click As Myself. Note that your name is
displayed.
Note: If you do not have the authority to
change the study status to Dictated or
Reported, the As Myself option is
dimmed. If the Non-physician option is
available, you can change the study
status using the non-physician identity.
As a result, your name is not displayed
as the Reporting Physician.
Another user is the logged-on user
1
Click As Someone Else.
2
If your name is not displayed, do the
following:
•
Click Change.
The Confirm Identity for Status
Change to dialog box is displayed.
See Figure 10-2 on page 321.
Depending on your site
configuration, the Password box
may not exist.
4
January 2006
•
Enter your User Name.
•
If the Password box exists, enter
your password. The password is
case sensitive.
•
Click OK.
If the Diagnoses box exists, enter the diagnosis.
Horizon Rad Station Distributed User’s Guide
Release 11.0
325
Changing the study status to Dictated or Reported
Chapter 10 - Changing study status and closing studies
Alternatively, if the Diagnoses box contains a picker, attach the diagnoses as follows:
•
Click the picker at the end of the Diagnoses box. The Diagnosis picker dialog
box is displayed.
Figure 10-6 Diagnosis picker dialog box
•
In the Available list, click the diagnoses. You can also find a diagnosis, by typing
it in the Search For box. The matching diagnosis is automatically selected in the
list.
•
Click Add. The selected diagnoses are moved to the Selected list. To remove a
diagnosis from the Selected list, select it and click Remove.
•
Click OK. The Diagnosis picker dialog box is closed.
Note: If you change the study status using the non-physician identity, you cannot
attach diagnoses.
5
Click OK. The Mark Study As dialog box is closed.
6
If the Confirm Identity for Status Change to dialog box (Figure 10-2 on page 321) is
displayed, confirm the identity as follows:
•
Enter the User Name.
•
If the Password box exists, enter the password. The password is case sensitive.
•
Click OK.
Note: If you have already entered the user name and password in step 3, the
Confirm Identity for Status Change to dialog box is not displayed.
7
326
If the Change Reference Study Status dialog box is displayed, see “Changing the
study status to match the status of the anchor study” on page 328.
Horizon Rad Station Distributed User’s Guide
Release 11.0
January 2006
Chapter 10 - Changing study status and closing studies
Changing the study status to Transcribed
Changing the study status to Transcribed
A study status can be changed to Transcribed, after the audio version of a diagnosis has
been transcribed. A diagnosis is a brief summary of a patient’s condition after the images
are interpreted.
Restrictions for changing the study status to Transcribed
The following restrictions exist:
•
You must have the authority to mark the study as Transcribed. For details, contact
your system administrator.
•
The study status can be changed to Transcribed only if the third-party transcription
system at your site can communicate the transcription progress to Horizon Medical
Imaging™.
Steps for this task
To change the study status to Transcribed:
1
Click the Change icon on the main toolbar.
Note: If this is a reference study, clicking the Change icon changes the status of
the anchor study instead.
2
From the menu that is displayed, select Change Study Status to Transcribed.
Alternatively, instead of steps 1-2, do one of the following:
•
Right-click an image and point to Change Study Status, and then select Change
Status to Transcribed.
Note: Whether the Change Study Status option is displayed on the right-click
menu depends on your right-click preferences. See “Main toolbar preferences”
on page 296.
•
Use your own shortcut to change the study status to Transcribed. To set up a
shortcut, see “Adding and modifying user shortcuts” on page 304.
The Confirm Identity for Status Change to dialog box is displayed. See Figure 10-2
on page 321.
January 2006
Horizon Rad Station Distributed User’s Guide
Release 11.0
327
Changing the study status to match the status of the anchor study
3
Chapter 10 - Changing study status and closing studies
Confirm your identity as follows:
•
Enter the User Name.
•
Enter the Password. The password is case sensitive.
•
Click OK.
Note: If the Unable to change study status message is displayed, you do not
have the authority to change the study status to Transcribed. Click OK, and get an
authorized user to perform this step.
Changing the study status to match the status of the anchor study
When you change the status of the anchor study to Needs Over-Read, Reviewed,
Dictated, or Reported, Horizon Rad Station checks for any unreported grouped studies
and/or reference studies.
Depending on the site configuration, Horizon Rad Station may automatically change the
status of unreported grouped studies and/or reference studies, to match the new status of
the anchor study. You can also configure Horizon Rad Station to display the Change
Reference Study Status dialog box. The dialog box enables you to specify which
grouped studies and/or reference studies whose status you want to change.
Figure 10-7 Change Reference Study Status dialog box
328
Horizon Rad Station Distributed User’s Guide
Release 11.0
January 2006
Chapter 10 - Changing study status and closing studies
Changing the study status to match the status of the anchor study
If...
Then...
Changing the status of reference studies
and/or grouped studies
1
Select the check boxes that
correspond to the studies whose
status you want to change.
To change status of all reference
studies and grouped studies, select
the Select all check box.
2
Click Yes.
Note: If the anchor study is closed as
Reported and has diagnoses attached to
it, the diagnoses are also attached to the
reference studies and/or grouped studies.
Not changing the status of reference
studies and/or grouped studies
Click No.
For details on displaying or hiding the Change Reference Study Status dialog box, see
“Confirmation preferences” on page 291.
January 2006
Horizon Rad Station Distributed User’s Guide
Release 11.0
329
Closing studies
Chapter 10 - Changing study status and closing studies
Closing studies
This section describes how to close studies.
In this section
This section contains the following topics:
Topic
See Page
Overview of closing studies
330
Closing all open studies
330
Closing a study without changing its status
331
Closing a study and changing its status
332
Messages that may be displayed when closing a study
334
Overview of closing studies
You can close studies in one of the following ways:
•
Close all open studies at once (See “Closing all open studies” on page 330)
•
Close studies individually, with or without changing their status (See “Closing a study
without changing its status” on page 331 and “Closing a study and changing its status”
on page 332)
Closing all open studies
You can quickly close all open studies without changing their status. For an overview, see
“Overview of closing studies” on page 330.
Steps for this task
To close all open studies:
330
1
Click the Patient Identification button at the top of the work area.
2
From the menu that is displayed, select Close All Open Patients.
Horizon Rad Station Distributed User’s Guide
Release 11.0
January 2006
Chapter 10 - Changing study status and closing studies
Closing a study without changing its status
Alternatively, instead of steps 1-2, do one of the following:
•
Click the Sweep icon on the main toolbar.
•
Right-click an image and select Sweep.
Note: Whether the Sweep option is displayed on the right-click menu depends
on your right-click preferences. See “Main toolbar preferences” on page 296.
•
Use your own shortcut to close all open studies. To set up a shortcut, see “Adding
and modifying user shortcuts” on page 304.
All open studies are closed.
Closing a study without changing its status
You can close an open study without changing its status. For an overview, see “Overview
of closing studies” on page 330.
Steps for this task
To close a study without changing its status:
1
Do one of the following:
•
Click the arrow beside the Close icon. The icon is located at the top left corner of the
work area. If there is no arrow beside the icon, click the icon.
2
•
Click the close (x) button on the thumbnail toolbar.
•
Click the Close Study icon on the Study toolbar.
From the menu that is displayed, select Close Study.
Alternatively, instead of steps 1-2, do one of the following:
•
Right-click a thumbnail image, and then select Close Study.
•
Use your own shortcut to close the study. To set up a shortcut, see “Adding and
modifying user shortcuts” on page 304.
The study is closed. If the study is the anchor study, all reference studies are also
closed.
January 2006
Horizon Rad Station Distributed User’s Guide
Release 11.0
331
Closing a study and changing its status
Chapter 10 - Changing study status and closing studies
Closing a study and changing its status
You can close an open study and change its status. For an overview, see “Overview of
closing studies” on page 330.
If the study is the anchor study, all open grouped studies and/or reference studies are also
closed. In addition, if you change the status of the anchor study, you may also change the
status of the grouped studies and/or reference studies, to match that of the anchor study.
Note: If Horizon Rad Station is accessed from an EMR application, the study status
cannot be changed
Restrictions for closing a study and changing its status
The following restrictions exist:
•
You must have the authority to close the studies as the status of your choice. For
details, contact your system administrator.
•
Studies cannot be closed as Performed or Transcribed; however, you can change the
study status to Performed or Transcribed. See “Changing the study status to
Performed” on page 319 and “Changing the study status to Transcribed” on page 327.
Steps for this task
To close a study and change its status:
1
2
Do one of the following:
•
Click the close (x) button on the Thumbnail toolbar.
•
Click the Close Study icon on the Study toolbar.
From the menu that is displayed, select one of following options:
•
Close Study as Reported
•
Close Study as Dictated
•
Close Study as Reviewed
•
Close Study as Needs Over-Read
Note: Depending on the study status and your user role, some options may not be
available.
Alternatively, instead of steps 1-2, do one of the following:
332
Horizon Rad Station Distributed User’s Guide
Release 11.0
January 2006
Chapter 10 - Changing study status and closing studies
3
Closing a study and changing its status
•
Use the Close icon, located at the top left corner of the work area. See “Closing a
study from the main toolbar” on page 334.
•
Right-click a thumbnail image, and then select the option.
•
Right-click an image, and then select the option.
•
Use your own shortcuts to close the study as the status of your choice. To set up
shortcuts, see “Adding and modifying user shortcuts” on page 304.
Do one of the following:
If...
Then...
Changing the status to Needs OverRead or Reviewed
The Mark Study As dialog box (Figure
10-1 on page 320) is displayed.
Follow steps 3-6 of “Changing the study
status to Reviewed or Needs OverRead” on page 319.
Changing the status to Dictated or
Reported
The Mark Study As dialog box (Figure
10-5 on page 324) is displayed.
Follow steps 3-6 of “Changing the study
status to Dictated or Reported” on page
323.
Note: In step 3 of “Changing the study
status to Dictated or Reported” on page
323, you can select the Non-physician
option instead of specifying your own
name as the Reporting physician. If you
select this option, you cannot close a
study and change its status at the same
time.
4
If the Change Reference Study Status dialog box is displayed, see “Changing the
study status to match the status of the anchor study” on page 328.
The study is closed. If the study is the anchor study, all open grouped studies and/or
reference studies are also closed.
January 2006
Horizon Rad Station Distributed User’s Guide
Release 11.0
333
Messages that may be displayed when closing a study
Chapter 10 - Changing study status and closing studies
Closing a study from the main toolbar
The Close icon enables you to close a study and change its status. The icon is located on
the main toolbar, at the top left corner of the work area.
Depending on your user preferences, you can change the study status with one click or
two clicks:
•
With one click, the status is changed to the default status configured for your user role
•
With two clicks, you can specify the new study status
For details, see “User Interaction preferences” on page 313.
To close a study from the main toolbar:
1
Click the Close icon, located at the top left corner of the work area.
Note: If this is a reference study, do not click the Close icon. Clicking this icon
closes the anchor study and all the reference studies instead.
2
If a menu is displayed, select the option of your choice.
Note: If there is an arrow beside the Close icon, clicking the arrow also displays
the menu.
3
Follow steps 3-4 of “Closing a study and changing its status” on page 332, to continue
to close the study.
Messages that may be displayed when closing a study
When you close a study, some messages may be displayed to alert of a specific condition,
or ask you to confirm an action:
•
“Not all images have been viewed” on page 334
•
“Closing studies before all images have been loaded” on page 335
Not all images have been viewed
Horizon Rad Station can be configured to display the Unviewed Images message when:
334
•
You close a study as Needs Over-Read, Reviewed, Dictated, or Reported, and
•
Some images in the study have not been viewed
Horizon Rad Station Distributed User’s Guide
Release 11.0
January 2006
Chapter 10 - Changing study status and closing studies
Messages that may be displayed when closing a study
Figure 10-8 Unviewed Images message
Click Yes to proceed, or No to cancel closing the study.
Note: If you close the anchor study and change its status, Horizon Rad Station checks
for unviewed images in the anchor study and unreported reference studies.
Closing studies before all images have been loaded
Horizon Rad Station will display the Unviewed Images message when:
•
You close an anchor study as Needs Over-Read, Reviewed, Dictated, or Reported,
while the study is being loaded and before you have viewed all the images
Figure 10-9 Unviewed Images message
Click Yes to proceed, or No to cancel closing the study.
January 2006
Horizon Rad Station Distributed User’s Guide
Release 11.0
335
Messages that may be displayed when closing a study
336
Chapter 10 - Changing study status and closing studies
Horizon Rad Station Distributed User’s Guide
Release 11.0
January 2006
Appendix A - Horizon Rad Station work area
Appendix A - Horizon Rad Station work area
This section describes the Horizon Rad Station work area.
In this section
This section contains the following topics:
Topic
January 2006
See Page
Understanding the Horizon Rad Station work area
338
Patient Identification button
340
Display Protocol button
342
Study Information bar
343
Study toolbar
345
Using the main toolbar
346
Using the Thumbnail toolbar
349
Understanding viewports
354
Alert icons
357
Horizon Rad Station Distributed User’s Guide
Release 11.0
337
Understanding the Horizon Rad Station work area
Appendix A - Horizon Rad Station work area
Understanding the Horizon Rad Station work area
This section identifies the main components of the Horizon Rad Station work area.
Figure A-1 Horizon Rad Station work area
Work area components
The following table lists the components of the Horizon Rad Station work area. The
numbers indicate the location of the components.
338
Component
Description
1
Close icon
Closes all studies belonging to the patient.
See “Closing a study without changing its
status” on page 331.
2
Patient Identification button
Displays information about the patient
whose study you are currently viewing.
See “Patient Identification button” on page
340.
Horizon Rad Station Distributed User’s Guide
Release 11.0
January 2006
Appendix A - Horizon Rad Station work area
Understanding the Horizon Rad Station work area
Component
Description (Continued)
3
Display Protocol button
Displays information about the display
protocol applied to the study. See “Display
Protocol button” on page 342.
4
Main toolbar
Displays a collection of icons. Each icon
represents a feature of Horizon Rad
Station. See “Using the main toolbar” on
page 346.
5
Study Information bar
Displays information about the study. See
“Study Information bar” on page 343.
6
Study toolbar
Displays the icons for setting the screen
layout and navigating studies. See “Study
toolbar” on page 345.
7
Thumbnail toolbar
Provides an overview of each open study.
The thumbnail toolbar indicates:
•
The number of series in the study
•
The types of images in the series
•
The number of flagged images in the
study
See “Using the Thumbnail toolbar” on
page 349.
8
Viewport
Enables you to view and manipulate
images in a series. See “Understanding
viewports” on page 354.
9
Logged-on user
Displays the name of the user who is
logged on to Horizon Rad Station.
10 Alert icons
January 2006
Alert you to events that may require your
attention. See “Alert icons” on page 357.
Horizon Rad Station Distributed User’s Guide
Release 11.0
339
Patient Identification button
Appendix A - Horizon Rad Station work area
Patient Identification button
The Patient Identification button is located at the top of the work area. It displays
information about the patient whose study you are currently viewing.
Figure A-2 Patient Identification button
Information on the Patient Identification button
The Patient Identification button contains the following information:
Patient information
Details
Placement in the order of patients whose
studies are open
The patients are sorted in ascending order
(A-Z) by last name and first name.
For example, if studies for Bob Dendoff
and Patricia Rose are open, 1 of 2 is
displayed for Bob Dendoff.
Name
The patient name is displayed in the
format of last name, first name middle
name.
Patient ID
Identification number assigned to the
patient. For a multi-site hospital, the ID
Context that represents the site is also
displayed beside the Patient ID.
Age
The patient’s age at the time the study
was performed. For example, 65Y means
that the patient was 65 years old.
Gender
The patient’s anatomical sex. Possible
options are:
•
F (Female)
•
M (Male)
•
O (Other)
If the patient gender is unknown, it is not
displayed.
Accession Number
340
Unique identification number that a HIS,
RIS, or third-party ordering system
assigns to a study. Some sites use this
number to track patient visits for billing
purposes.
Horizon Rad Station Distributed User’s Guide
Release 11.0
January 2006
Appendix A - Horizon Rad Station work area
Patient Identification button
Using the Patient Identification button
When you click the Patient Identification button, you can:
January 2006
•
Display the Folder Finder, to find and open studies of any status. For details, see
“Understanding the Folder Finder” on page 20.
•
Switch between open studies belonging to different patients. For details, see
“Switching between open studies for different patients” on page 39.
•
Close all open studies without changing their status. For details, see “Closing all open
studies” on page 330.
Horizon Rad Station Distributed User’s Guide
Release 11.0
341
Display Protocol button
Appendix A - Horizon Rad Station work area
Display Protocol button
The Display Protocol button is located at the top of the work area. It displays information
about the display protocol applied to the study you are currently viewing. For details on
display protocols, see “About display protocols” on page 212.
Figure A-3 Display Protocol button
Information on the Display Protocol button
The Display Protocol button contains the following information:
Display protocol information
Details
Name
Displays the name of the display protocol
applied to the study you are viewing. For
example, CT Head.
Note: When a Bookmark is applied to the
study, Bookmark in Use is displayed
instead. For details, see “Using
Bookmarks” on page 180.
Current display protocol stage
Displays the following information about
the current display protocol stage:
•
Placement in the order of the stages,
for example, Stage: 1 of 4 means that
the stage is the first of the four stages
the display protocol contains.
•
Name of the stage. For example,
Survey.
For details on display protocol stages, see
“Understanding display protocol stages”
on page 257.
Using the Display Protocol button
When you click the Display Protocol button, you can:
•
Manage the current display protocol
•
Apply another display protocol to the study
For details, see “Working with display protocols” on page 211.
342
Horizon Rad Station Distributed User’s Guide
Release 11.0
January 2006
Appendix A - Horizon Rad Station work area
Study Information bar
Study Information bar
The Study Information bar displays information about the studies that you are currently
viewing. It enables you to:
•
View information about the anchor study and reference studies that are displayed on
different monitors. The anchor study is the first study opened, and reference studies
are additional studies opened for the same patient.
•
Compare information about the anchor study and reference studies that are displayed
on the same monitor.
Figure A-4 Study Information bar
Information on the Study Information bar
The Study Information bar contains the following information.
Study information
Details
Other studies icon
Whether the patient has other studies.
The following icon indicates that the
patient has only one study:
The following icon indicates that the
patient has multiple studies:
Study priority
The study priority is displayed if:
•
The study is the anchor study, and
•
The study has one of the two highest
priorities (Stat or High)
Note: The name of the priorities can be
configured in PACS Admin. For details,
refer to the Horizon Medical Imaging™
Administrator’s Guide, or the Online Help
within PACS Admin.
January 2006
Horizon Rad Station Distributed User’s Guide
Release 11.0
343
Study Information bar
Appendix A - Horizon Rad Station work area
Study information
Details (Continued)
Study status
The current standing of the study in the
workflow.
•
For the anchor study, the status is
displayed if the status is In-Progress,
Needs Over-Read, Transcribed,
Dictated, or Reported.
•
For the reference studies, the status
is displayed if the status is InProgress or unreported.
For details on the study statuses, see the
“Glossary” on page 413.
Study Sequence
The sequence in which studies were
opened:
•
The anchor study is indicated by the
letter A.
•
Reference studies are indicated by
the letter R, followed by a number.
The order of the reference studies is
based on the study date. For
example, the most recent reference
study is labelled R1, the second most
recent reference study is labelled R2,
and so on.
Study date
Date on which the study was performed.
For example, 12-May-2000.
Study time
Time at which the study was performed.
For example, 11:58.
Modality
Types of images the study contains. For
example, MR.
Using the Study Information bar
When you click the Study Information bar, you can list and open additional studies
belonging to the patient. For details, see “Opening additional studies for the same patient”
on page 36.
344
Horizon Rad Station Distributed User’s Guide
Release 11.0
January 2006
Appendix A - Horizon Rad Station work area
Study toolbar
Study toolbar
The Study toolbar enables you to set the screen layout and navigate studies. It is located
below the main toolbar (Figure A-6 on page 346).
Figure A-5 Study toolbar
Study toolbar icons
The Study toolbar includes the following icons.
January 2006
Icon
Meaning
Screen layout
Set the screen layout. For details, see
“Setting the screen layout” on page 62.
Cycle Previous
Display the previous set of series within
the selected study. For details, see
“Cycling series” on page 57.
Cycle Next
Display the next set of series within the
selected study. For details, see “Cycling
series” on page 57.
Close Study
Close the study. This icon is dimmed
when no studies are open. For details,
see “Closing a study without changing its
status” on page 331.
Horizon Rad Station Distributed User’s Guide
Release 11.0
345
Using the main toolbar
Appendix A - Horizon Rad Station work area
Using the main toolbar
This section describes the main toolbar, and how to modify and resize it.
In this section
This section contains the following topics:
Topic
See Page
About the main toolbar
346
Modifying the main toolbar
347
About the main toolbar
The main toolbar is a collection of icons. Each icon represents a feature or a task
performed in Horizon Rad Station. The main toolbar is displayed at the top right corner of
the work area.
Figure A-6 Main toolbar
Note: The icon labels can be displayed or hidden. For details, see “Main toolbar
preferences” on page 296.
Default main toolbar
The default main toolbar is displayed the first time you log on to Horizon Rad Station. It
contains the following icons, in the listed order:
346
•
Studies
•
Find
•
Annotate
•
W/L
•
Zoom
•
Pan
•
Flag
•
Preferences
•
Quit
Horizon Rad Station Distributed User’s Guide
Release 11.0
January 2006
Appendix A - Horizon Rad Station work area
Modifying the main toolbar
Manipulating the main toolbar
The main toolbar can be quickly modified. See “Modifying the main toolbar” on page 347.
Modifying the main toolbar
You can quickly modify the main toolbar in the following ways:
•
Add or remove an icon
•
Rearrange order of an icon
Note: The main toolbar can also be modified in your Main toolbar Preferences. See
“Main toolbar preferences” on page 296.
Adding a main toolbar icon
An icon can be added to the end of the main toolbar.
To add an icon to the main toolbar:
1
Right-click anywhere on the main toolbar, and then select Add Tool.
The Preferences dialog box is displayed, listing the Main Tool Bar Menu preferences
on the right.
January 2006
Horizon Rad Station Distributed User’s Guide
Release 11.0
347
Modifying the main toolbar
Appendix A - Horizon Rad Station work area
Figure A-7 Main Tool Bar preferences
2
In the Available list, click the icon that you want to add.
3
Click Add.
The icon is moved to the bottom of the Display list.
4
Click OK.
Removing a main toolbar icon
To quickly remove an icon:
•
Right-click the icon that you want to remove, and then select Remove Tool.
Rearranging the order of the icons
To quickly rearrange the order of icons:
•
348
Drag the icon to where you want to place on the main toolbar, and then release the
mouse button.
Horizon Rad Station Distributed User’s Guide
Release 11.0
January 2006
Appendix A - Horizon Rad Station work area
Using the Thumbnail toolbar
Using the Thumbnail toolbar
This section describes how to use the Thumbnail toolbar.
In this section
This section contains the following topics:
Topic
See Page
About the Thumbnail toolbar
349
Thumbnails
351
Thumbnail dialog box
352
Displaying and hiding the Thumbnail toolbar
353
About the Thumbnail toolbar
The Thumbnail toolbar provides an overview of each open study. It indicates the following
information:
•
The number of series in the study
•
Information about the series
•
The number of flagged images in the study
•
Whether the study contains patient documentation (reports, audio messages,
scanned documents, and/or diagrams)
For details, see “Thumbnail toolbar components” on page 350.
Figure A-8 Thumbnail toolbar
The Thumbnail toolbar can be displayed or hidden. See “Displaying and hiding the
Thumbnail toolbar” on page 353.
January 2006
Horizon Rad Station Distributed User’s Guide
Release 11.0
349
About the Thumbnail toolbar
Appendix A - Horizon Rad Station work area
Thumbnail toolbar components
The following table describes the Thumbnail toolbar components.
Thumbnail toolbar component
Description
Study Container
Represents an open study for the patient.
By default, the Study Container is open.
You can:
Closed Study Container
Open Study Container
•
Close the Study Container, by clicking
the collapse (<<) button on its right
side.
•
Re-open the Study Container, by
clicking the expand (>>) button on its
right side.
You can also close the study, by clicking
the close (x) button on its right side.
Flagged images button
Identifies how many images are flagged in
the study.
You can display all the flagged images in
a viewport, by dragging this button to the
viewport.
All images button
Identifies how many images the study
contains.
You can display all the images in a
viewport by dragging this button to the
viewport.
All images label
Indicates that all images within the study
cannot be displayed due to your site
configuration.
Thumbnail
Represents a series. The first image for
each series is used as the thumbnail. For
details, see “Thumbnails” on page 351.
Using the Thumbnail toolbar
Using the Thumbnail toolbar, you can:
350
•
Display images. For details, see “Displaying a series in a viewport” on page 44 and
“Displaying all images and all flagged images in a viewport” on page 45.
•
Change the sequence of the series in the study. For details, see “Re-ordering series”
on page 61.
•
Display images in a Zoom window or Survey window. For details, see “Displaying a
series in a separate window” on page 46.
Horizon Rad Station Distributed User’s Guide
Release 11.0
January 2006
Appendix A - Horizon Rad Station work area
•
Thumbnails
Close the study. For details, see “Closing a study without changing its status” on page
331.
Thumbnails
Each thumbnail represents a series. The thumbnail displays the following information
about the series it represents:
•
Series sequence. For example, A:1 indicates the first series of the anchor study, and
R1:2 indicates the second series of the first reference study. The series sequence is
located at the top left corner of the thumbnail. For details on the two types of studies,
see “About anchor, reference, and grouped studies” on page 49.
•
Series description. The series description is located at the bottom of the thumbnail.
Thumbnail appearance
The appearance of the thumbnails indicates information about the images in the series.
The following table describes the thumbnail display properties.
Thumbnail display property
Meaning
The series contains one image only.
The series contains more than one image.
The series contains a cine clip. For
details, see “Working with cine clips” on
page 185.
The series is currently displayed in a
viewport.
Note: The thumbnail is surrounded by a
solid border and the series description is
displayed in bold text.
The series contains flagged images.
Note: A flag is displayed at the top right
corner of the thumbnail.
January 2006
Horizon Rad Station Distributed User’s Guide
Release 11.0
351
Thumbnail dialog box
Appendix A - Horizon Rad Station work area
Thumbnail dialog box
The Thumbnail dialog box provides an overview of the current patient’s open studies. It
contains the same components as the Thumbnail toolbar. For details, see “Thumbnail
toolbar components” on page 350.
The Study Containers that represent the open studies are displayed one above the other,
with the anchor study located at the top, and then the reference studies.
Figure A-9 Thumbnail dialog box
Displaying the Thumbnail dialog box
To display the Thumbnail dialog box:
•
Click the Series Selector button on a viewport. The button indicates the currently
displayed series in the viewport. For details on viewports, see “Understanding
viewports” on page 354.
Using the Thumbnail dialog box
Using the Thumbnail dialog box, you can:
352
•
Display a series in a viewport. For details, see “Displaying a series using the
Thumbnail dialog box” on page 45.
•
Display or hide the Thumbnail toolbar. For details, see “Displaying and hiding the
Thumbnail toolbar” on page 353.
Horizon Rad Station Distributed User’s Guide
Release 11.0
January 2006
Appendix A - Horizon Rad Station work area
Displaying and hiding the Thumbnail toolbar
Displaying and hiding the Thumbnail toolbar
If you need additional viewing space, you can hide the Thumbnail toolbar. The Thumbnail
toolbar can be redisplayed at any time during the review session. For details, see “About
the Thumbnail toolbar” on page 349.
Note: The Thumbnail toolbar is displayed or hidden for the modality of the anchor
study. For example, if you hide the Thumbnail toolbar for a CT anchor study, the next
time you open a CT study, the Thumbnail toolbar is hidden.
Steps for this task
To display or hide the Thumbnail toolbar:
1
Click the Series Selector button on a viewport.
The Thumbnail dialog box is displayed. See Figure A-9 on page 352.
2
3
Do one of the following:
If...
Then...
Displaying the Thumbnail toolbar
Select the By default, show thumbnail
panel for check box.
Hiding the Thumbnail toolbar
Clear the By default, show thumbnail
panel for check box.
Click Close.
The Thumbnail toolbar is displayed or hidden accordingly.
January 2006
Horizon Rad Station Distributed User’s Guide
Release 11.0
353
Understanding viewports
Appendix A - Horizon Rad Station work area
Understanding viewports
A viewport is a panel where images in a series are displayed and manipulated.
Figure A-10 Viewport
Viewport components
The following table describes the viewport components.
Viewport Component
Description
Series Selector button
Identifies the study and series displayed
in the viewport. For example,
•
A:1 denotes the anchor study, first
series
•
R1:1 denotes the first reference study
of any modality, first series
•
R1 (CT1):1 denotes the first reference
study of CT modality, first series
For details on anchor study and reference
studies, see “About anchor, reference,
and grouped studies” on page 49.
In addition, the Series Selector buttons
distinguish the open studies by having
different colors and font styles.
354
Horizon Rad Station Distributed User’s Guide
Release 11.0
January 2006
Appendix A - Horizon Rad Station work area
Understanding viewports
Viewport Component
Description (Continued)
Display Mode icon
Indicates the types of images currently
displayed. In addition, you can:
•
Select the display mode for the series.
See “Selecting the series display
mode” on page 49.
•
Display all images, selected images,
or flagged images in the series. See
“Specifying the series viewing scope”
on page 51.
•
Create Multi-Planar Reconstruction
(MPR) images. See “About creating
MPR images” on page 98.
Viewport Layout icon
Enables you to specify how many images
to display in the viewport. See “Setting the
viewport layout” on page 63.
Link icon
Indicates whether the series is currently
linked with another series. A linked series
can be scrolled with other linked series.
You can link or unlink the series. See
“Linking and unlinking series” on page 64.
Chits
Represent images in the series. Chits can
appear in different colors. See “Chit
colors” on page 356.
You can display an image, by clicking the
corresponding chit. Depending on the
number of images contained in the series,
different display properties are applied to
the chits. See “Chit display properties” on
page 356.
Pin icon
Indicates whether a viewport is pinned or
not. A pinned viewport is not used in
cycling series. For details, see “Cycling
series” on page 57.
You can pin or unpin a viewport. See
“Pinning and unpinning a viewport” on
page 58.
Image viewing area
Holds images in the series.
You can manipulate displayed images.
For details, see “Working with images” on
page 73.
January 2006
Horizon Rad Station Distributed User’s Guide
Release 11.0
355
Understanding viewports
Appendix A - Horizon Rad Station work area
Chit colors
A highlighted chit identifies the image that is displayed in the viewport. Each chit
represents an image in a series. When an image is displayed in the viewport, its chit is
selected.
Chits can appear in different colors. Different chit colors help you to identify the following
items:
•
Active images
•
Visible images
•
Selected images
•
Viewed images
•
Loaded images
•
Partially loaded images
•
Not loaded images
•
Images marked for deletion
Figure A-11 Example of color-coded chits
The chit colors are assigned at installation. For details, contact McKesson Medical
Imaging Group.
Chit display properties
Depending on the number of images contained in the series, chits can have different
display properties. The following table describes the chit display properties.
356
Chit display property
Description
Fully expanded
Image numbers are displayed on the
chits. If you click a chit, the corresponding
image is displayed in the viewport.
Partially compressed
The series contains a higher number of
images. Image numbers are not
displayed, and the chit width is reduced. If
you click a chit, the corresponding image
is displayed in the viewport.
Fully compressed
The series contains an even higher
number of images, and the chits are
shown as a continuous band. If you click
the band, the corresponding image is
displayed in the viewport.
Horizon Rad Station Distributed User’s Guide
Release 11.0
January 2006
Appendix A - Horizon Rad Station work area
Alert icons
Alert icons
The alert icons are located below the logged-on user’s name, at the top right corner of the
work area. They alert you to events that may require your attention.
Meaning of the alert icons
The following table describes the alert icons.
Icon
Meaning
Not all images are ready for viewing and
dictation.
Images may not be ready for viewing
under the following circumstances:
•
The study is being merged
•
Images are being captured while you
are viewing the study
•
Images are being moved or imported
while you are viewing the study
This study contains quality assurance
(QA) issues.
The study images are compressed. See
“Changing image compression” on page
137.
January 2006
Horizon Rad Station Distributed User’s Guide
Release 11.0
357
Alert icons
358
Appendix A - Horizon Rad Station work area
Horizon Rad Station Distributed User’s Guide
Release 11.0
January 2006
Appendix B - Using shortcuts
Appendix B - Using shortcuts
This section describes the Horizon Rad Station shortcuts.
In this section
This section contains the following topics:
Topic
January 2006
See Page
Overview of using shortcuts
360
Available shortcuts
361
Reserved Windows® shortcuts
373
Horizon Rad Station Distributed User’s Guide
Release 11.0
359
Overview of using shortcuts
Appendix B - Using shortcuts
Overview of using shortcuts
Shortcuts enable you perform a task quickly. They eliminate the need to click an icon,
select a menu option, or carry out a series of steps. For a list of tasks that can be
performed using shortcuts, see “Available shortcuts” on page 361.
Shortcuts are defined by individual users for their personal use. You can also modify and
remove your personal shortcuts. For details, see “User shortcuts” on page 304.
360
Horizon Rad Station Distributed User’s Guide
Release 11.0
January 2006
Appendix B - Using shortcuts
Available shortcuts
Available shortcuts
This section describes commands to which shortcuts can be assigned.
In this section
This section contains the following topics:
Topic
See Page
Annotations commands
361
Flag command
362
Image Viewport commands
363
Index Viewport commands
364
Layout commands
365
Link command
366
Magnifying Glass command
367
Miscellaneous commands
367
Orientation commands
368
Post Processing command
369
Presentations and Bookmarks commands
369
Window/Level commands
370
Workflow commands
371
Zoom/Pan commands
372
Annotations commands
This section describes the Annotations commands to which shortcuts can be assigned.
For details, see “Adding annotations” on page 139.
Commands and their descriptions
The following table describes the commands.
Command
Description
System default
Arrow
Place arrows on an image.
A
Calibrate
Define the measurement scale.
Cobb Angle
Draw and measure a Cobb angle.
January 2006
Horizon Rad Station Distributed User’s Guide
Release 11.0
361
Flag command
Appendix B - Using shortcuts
Command
Description (Continued)
System default
(Continued)
Cover
Mask an image, by covering an area
of the image with a rectangle.
Delete All
Delete all temporary annotations from
a single image, selected images, or all
images in the series.
Ellipse
Place ellipses on an image.
SHIFT+C
Elliptical ROI
Define an Elliptical Region of Interest
(ROI), and measure its pixel intensity
parameters, area, and perimeter.
C
Eraser
Delete a temporary annotation.
Intensity Analysis
Measure the pixel intensity of a point.
=
Label Disk
Add disk labels.
SHIFT+D
Label Vertebrae
Add vertebrae labels.
V
Linear Distance
Draw a line and measure the distance
between the endpoints.
D
Simple Angle
Draw and measure an angle in
degrees.
SHIFT+A
Show/Hide Annotations
Display or hide annotations.
Text
Place comments on an image.
T
Flag command
This section describes the Flag command to which a shortcut can be assigned. For
details, see “Flagging and unflagging images” on page 75.
Command and its description
The following table describes the command.
362
Command
Description
System default
Toggle Flag Status
Flag or unflag selected images.
SPACEBAR
Horizon Rad Station Distributed User’s Guide
Release 11.0
January 2006
Appendix B - Using shortcuts
Image Viewport commands
Image Viewport commands
This section describes the Image Viewport commands to which shortcuts can be
assigned. For details, see the following topics:
•
“Displaying a series in a separate window” on page 46
•
“Selecting and deselecting images” on page 74
•
“Navigating the display protocol stages” on page 259
Commands and their descriptions
The following table describes the commands.
Command
Description
System default
Display Survey Window
Display the series in a Survey
window.
Display Zoom Window
Display the series in a Zoom window.
Jump To End
Display the last image of the series
END
Jump To Middle
Display the middle image of the
series.
INSERT
Jump To Start
Display the first image of the series.
HOME
Page Backward
Scroll the series backward by one
page.
PAGE UP
Page Forward
Scroll the series forward by one page.
PAGE DOWN
Row Backward
Scroll the series backward by one
row.
UP arrow
Row Forward
Scroll the series forward by one row.
DOWN arrow
Select multiple images
Select multiple images within the
same or different series.
CTRL+Click
Note: This shortcut is
view-only.
Select single image
Select an image.
Click
Note: This shortcut is
view-only.
Show Next Stage
Display the display protocol stage
immediately after the currently
displayed stage.
]
Show Previous Stage
Display the display protocol stage
immediately preceding the currently
displayed stage.
[
January 2006
Horizon Rad Station Distributed User’s Guide
Release 11.0
363
Index Viewport commands
Appendix B - Using shortcuts
Index Viewport commands
This section describes the Index Viewport commands to which shortcuts can be assigned.
For details, see the following topics:
•
“Creating MPR images” on page 98
•
“Viewing cine clips” on page 188
Commands and their descriptions
The following table describes the commands.
364
Command
Description
Clear 3D/MPR Range
Create Multi-Planar Reconstruction
(MPR) images for the entire series.
End 3D/MPR Range
Mark the image as the last image for
creating MPR images.
Mode Loop
Play the cine clip continuously in a
loop, until you manually stop or pause
the cine clip.
Mode run once
Play the cine clip once from beginning
to end.
Mode wave
Play the cine clip from beginning to
end, then reverse and play the clip
from end to beginning.
Play All/Stop All toggle
Play and pause all cine clip, or series
in Cine mode.
CTRL+SHIFT+P
Play/Stop toggle
Play and pause the cine clip, or series
in Cine mode.
CTRL+P
Speed decrease
Decrease the cine playback speed.
Speed full
Play the cine clip at its acquisition
frame rate.
Speed half
Play the cine clip at half of its
acquisition frame rate.
Speed increase
Increase the cine playback speed.
Speed quarter
Play the cine clip at a quarter of its
acquisition frame rate.
Start 3D/MPR Range
Mark the image as the first image for
creating MPR images.
Switch to Axial View
Create MPR images in the axial
plane.
Horizon Rad Station Distributed User’s Guide
Release 11.0
System default
ALT+A
January 2006
Appendix B - Using shortcuts
Layout commands
Command
Description (Continued)
System default
(Continued)
Switch to Coronal View
Create MPR images in the coronal
plane.
ALT+C
Switch to Sagittal View
Create MPR images in the sagittal
plane.
ALT+S
Layout commands
This section describes the Layout commands to which shortcuts can be assigned. For
details, see the following topics:
•
“Moving series between viewports” on page 52
•
“Navigating a series” on page 54
•
“Cycling series” on page 57
•
“Setting the viewport layout” on page 63
Commands and their descriptions
The following table describes the commands.
Command
Description
System default
Cycle all series backward
Display the previous set of series, in
the unpinned viewports.
LEFT arrow
Cycle all series forward
Display the next set of series, in the
unpinned viewports.
RIGHT arrow
Cycle series backward
Display the previous series in the
viewport.
CTRL+LEFT arrow
Cycle series forward
Display the next series in the
viewport.
CTRL+RIGHT arrow
Drag and Drop Image
Viewports
Move a series from one viewport to
another
Drag
Note: This shortcut is
view-only.
Layout 1x1
Set the viewport layout to One Up.
Layout 1x2
Set the viewport layout to Vertical
Split.
2
Layout 2x1
Set the viewport layout to Horizontal
Split.
3
Layout 2x2
Set the viewport layout to Four Up.
4
January 2006
Horizon Rad Station Distributed User’s Guide
Release 11.0
365
Link command
Appendix B - Using shortcuts
Command
Description (Continued)
System default
(Continued)
Layout 3x3
Set the viewport layout to Nine Up.
5
Link command
This section describes the Link command to which a shortcut can be assigned. For details,
see “Working with linked series” on page 64.
Command and its description
The following table describes the command.
366
Command
Description
Frame Offset
Apply an offset to the series, based on
the number of frames.
Link All
Link all viewports.
Link Sequence
Link the viewport.
Precise Registration
Apply precise registration.
Quick Registration
Apply quick registration to the linked
series.
Remove Active Series
Registration
Remove the registration from the
series.
Remove All Registration
Remove all registrations from the
study.
Remove Offset
Remove the offset from the series.
Reset All
Remove all offsets and registrations
from the study.
Scroll To Point
Interactively display a point in the
linked series.
CTRL+SHIFT+Drag
Spatial Offset
Apply an offset to the series, based on
spatial relationship.
5th drag
Unlink All
Unlink all viewports.
Unlink Sequence
Unlink the viewport.
Horizon Rad Station Distributed User’s Guide
Release 11.0
System default
January 2006
Appendix B - Using shortcuts
Magnifying Glass command
Magnifying Glass command
This section describes the Magnifying Glass command to which a shortcut can be
assigned. For details, see “Magnifying a region of interest (ROI)” on page 92.
Command and its description
The following table describes the command.
Command
Description
System default
Launch magnifying glass
Display the Magnifying Glass.
SHIFT+M
Miscellaneous commands
This section describes the Miscellaneous commands to which shortcuts can be assigned.
For detail, see the following topics:
•
“Viewing images” on page 77
•
“Inverting the image contrast” on page 131
•
“Displaying study details” on page 74
Commands and their descriptions
The following table describes the commands.
Command
Description
Close DICOM Header Viewer
Close the DICOM header.
Display DICOM Header
View DICOM header information for
the image.
H
Invert Image Series
Reverse the gray values of all images
in the series.
I
Show Scale
Display or hide the scale indicator.
Toggle Text
Display all or minimal text overlay, or
hide it.
View Study Details
Display details about the study.
January 2006
Horizon Rad Station Distributed User’s Guide
Release 11.0
System default
367
Orientation commands
Appendix B - Using shortcuts
Orientation commands
This section describes the Orientation commands to which shortcuts can be assigned. For
details, see “Reorienting images” on page 91.
Commands and their descriptions
The following table describes the commands.
368
Command
Description
System default
Flip Horizontally
Flip the image horizontally, as if
viewing it in a mirror.
SHIFT+H
Flip Vertically
Flip the image vertically, as if viewing
it upside down.
SHIFT+V
Rotate Clockwise
Rotate the image 90° to the right.
SHIFT+RIGHT arrow
Rotate Counter-Clockwise
Rotate the image 90° to the left.
SHIFT+LEFT arrow
Horizon Rad Station Distributed User’s Guide
Release 11.0
January 2006
Appendix B - Using shortcuts
Post Processing command
Post Processing command
This section describes the Post Processing command to which a shortcut can be
assigned. For details, see “Applying post processing” on page 132.
Command and its description
The following table describes the command.
Command
Description
System default
Activate Post Processing
Display the Post Processing dialog
box.
SHIFT+O
Presentations and Bookmarks commands
This section describes the Presentations and Bookmarks commands to which shortcuts
can be assigned. For details, see “Using Stored Image Presentations” on page 171 and
“Using Bookmarks” on page 180.
Commands and their descriptions
The following table describes the commands.
Command
Description
Load Bookmark
Apply a Bookmark to the study.
Load Presentation
Apply a Stored Image Presentation
(SIP) to the study.
Load Working Annotation Set
for Active Series
Display the working annotation set for
the series.
Load Working Annotation Set
for Active Study
Display the working annotation set for
the study.
Make Current
Make a historical annotation set the
working annotation set.
January 2006
Horizon Rad Station Distributed User’s Guide
Release 11.0
System default
369
Window/Level commands
Appendix B - Using shortcuts
Window/Level commands
This section describes the Window/Level commands to which shortcuts can be assigned.
For details, see “Changing the image contrast and brightness” on page 105.
Commands and their descriptions
The following table describes the commands.
370
Command
Description
Activate Window/Level Tool
Display the Window/Level panel.
Apply Default
Apply the Default Window/Level.
Apply Estimate
Apply the Estimate Window/Level.
Preset <name>
Apply the corresponding Window/
Level preset.
Horizon Rad Station Distributed User’s Guide
Release 11.0
System default
January 2006
Appendix B - Using shortcuts
Workflow commands
Workflow commands
This section describes the Workflow commands to which shortcuts can be assigned. For
details, see the following topics:
•
“Displaying the In-Box” on page 12
•
“Displaying the Folder Finder” on page 16
•
“Changing study status and closing studies” on page 317
Commands and their descriptions
The following table describes the commands.
Command
Description
Close All Studies
Close all open studies without
changing their status.
Close Study
Close the study without changing its
status.
Close Study as Dictated
Close the study and change the
status to Dictated.
Close Study as Needing
Over-Read
Close the study and change the
status to Needs Over-Read.
Close Study as Reported
Close the study and change the
status to Reported.
Close Study as Reviewed
Close the study and change the
status to Reviewed.
Mark Study as Dictated
Change the study status to Dictated.
Mark Study as Needing OverRead
Change the study status to Needs
Over-Read.
Mark Study as Performed
Change the study status to
Performed.
Mark Study as Reported
Change the study status to Reported.
Mark Study as Reviewed
Change the study status to Reviewed.
Mark Study as Transcribed
Change the study status to
Transcribed.
Search for Studies by Patient
Name
Display the Folder Finder.
F4
Show Unreported Studies
Display the In-Box, and list the
unreported studies.
F3
January 2006
Horizon Rad Station Distributed User’s Guide
Release 11.0
System default
F7
371
Zoom/Pan commands
Appendix B - Using shortcuts
Zoom/Pan commands
This section describes the Zoom/Pan commands to which shortcuts can be assigned. For
details, see “Zooming and panning images” on page 83.
Commands and their descriptions
The following table describes the commands.
372
Command
Description
100%
Display the images at the original
image size.
200%
Display the images at 200% of the
original image size.
50%
Display the images at 50% of the
original image size.
Interactive Pan
Use the mouse to pan images,
without displaying the Zoom and Pan
panel.
SHIFT+Drag
Interactive Zoom In Place
Use to mouse to zoom images,
without displaying the Zoom and Pan
panel.
CTRL+Mouse wheel
Life Size
Display the images at their true
physical size.
Match ROI
Match the region of interest (ROI) of
all displayed images to the last
selected image.
Show Pan Tool
Display the Zoom and Pan panel,
and select the Pan tool.
SHIFT+P
Show Zoom Panel
Display the Zoom and Pan panel,
and select the Zoom tool.
SHIFT+Z
Zoom In
Zoom the images to 50% larger than
the current size.
Zoom Out
Zoom the images to 50% smaller than
the current size.
Zoom To Fit
Zoom the images to fit the viewport.
Horizon Rad Station Distributed User’s Guide
Release 11.0
System default
4th mouse click
January 2006
Reserved Windows® shortcuts
Appendix B - Using shortcuts
Reserved Windows® shortcuts
Horizon Rad Station reserves shortcut keys that are commonly used in Windows®. These
reserved shortcuts cannot be assigned to frequently performed tasks in Horizon Rad
Station.
List of reserved Windows®shortcuts
The following table describes the reserved Windows® shortcuts.
Shortcut
Meaning
CTRL+ALT+DELETE
Open the Windows® Task Manager.
ALT+TAB
Switch to another open application.
ESC
Close the dialog box.
ALT+F4
Close the dialog box.
If no dialog box is currently displayed, this
shortcut displays the quit confirmation
message (Figure 1-11 on page 10).
January 2006
ALT+PRINT SCREEN
Print the active window.
F1
Open the Online Help for the current
application.
Horizon Rad Station Distributed User’s Guide
Release 11.0
373
Reserved Windows® shortcuts
374
Appendix B - Using shortcuts
Horizon Rad Station Distributed User’s Guide
Release 11.0
January 2006
Appendix C - Troubleshooting
Appendix C - Troubleshooting
This section contains troubleshooting tips for using Horizon Rad Station.
In this section
This section contains the following topics:
Topic
January 2006
See Page
Troubleshooting finding and opening studies
376
Troubleshooting image contrast and brightness
377
Troubleshooting image annotations
378
Troubleshooting display protocols
380
Troubleshooting shortcuts
383
Troubleshooting study status modification
385
Troubleshooting installing Horizon Rad Station
386
Troubleshooting starting Horizon Rad Station
387
Troubleshooting Microsoft® Internet Explorer error messages
395
Horizon Rad Station Distributed User’s Guide
Release 11.0
375
Troubleshooting finding and opening studies
Appendix C - Troubleshooting
Troubleshooting finding and opening studies
When finding and opening studies, you may encounter the following situations:
•
“The Study Content Analysis in Process message is displayed” on page 376
The Study Content Analysis in Process message is displayed
When you open or refresh a study, Horizon Rad Station checks whether all images are
ready for viewing and dictation. In one the following situations, the Study Content
Analysis in Process message is displayed:
•
The study is being merged
•
You are reading a live study
•
Images are being moved or imported to the study
Figure C-1 Study Content Analysis in Process message
Click OK.
An alert icon is displayed below the logged-on user’s name, at the top right corner of the
work area. When all images are ready for viewing and dictation, the alert icon is no longer
displayed. See “Alert icons” on page 357.
376
Horizon Rad Station Distributed User’s Guide
Release 11.0
January 2006
Appendix C - Troubleshooting
Troubleshooting image contrast and brightness
Troubleshooting image contrast and brightness
When changing the image contrast and brightness, you may encounter the following
situations:
•
“Horizon Rad Station beeps when I enter the Window/Level values” on page 377
•
“Cannot modify a Window/Level preset” on page 377
Horizon Rad Station beeps when I enter the Window/Level values
Horizon Rad Station beeps when the new Window/Level values you specified are out of
the possible physical range.
Depending on the site configuration, Horizon Rad Station either adjusts the values, or
leaves them unchanged. For details, contact McKesson Medical Imaging Group.
Cannot modify a Window/Level preset
An applied Window/Level preset cannot be modified when:
•
You have not modified the Window/Level values or applied LUT function, or
•
The Window/Level preset is not the most recently applied Window/Level.
In this case, when you click the W/L icon on the main toolbar, the Update Preset option is
dimmed.
Review the Name box of the Window/Level panel (Figure 5-7 on page 84).
If...
Then...
[Interactive] is not displayed in the Name
box
You have not modified the Window/Level
values or applied LUT function.
Modify the Window/Level values or
applied LUT function. See “Adjusting the
Window/Level values” on page 109 and
“Selecting a LUT function to apply” on
page 117
A Window/Level other than the Window/
Level preset is listed in the Name box
January 2006
The Window/Level preset is not the most
recently applied Window/Level. Do the
following:
1
Re-apply the preset.“Applying a
Window/Level preset” on page 113.
2
Modify the applied preset. See
“Modifying a Window/Level preset” on
page 127.
Horizon Rad Station Distributed User’s Guide
Release 11.0
377
Troubleshooting image annotations
Appendix C - Troubleshooting
Troubleshooting image annotations
When annotating images, you may encounter the following situations:
•
“The Historical annotation set displayed dialog box appears” on page 378
•
“Horizon Rad Station beeps when I calibrate the measurement scale” on page 379
The Historical annotation set displayed dialog box appears
The Historical annotation set displayed dialog box appears when:
•
The annotations you want to work with have been saved and became historical, and
•
Horizon Rad Station is not configured to automatically display the working annotation
set. This configuration is set up by McKesson Medical Imaging Group. For details, see
“Automatically displaying the working annotation set” on page 178.
Note: For details on the two types of annotation sets, see “Persistent vs. temporary
annotations” on page 139.
Figure C-2 Historical annotation set displayed dialog box
You cannot work with annotations in the historical annotation sets. Do one of the following:
If...
Then...
Working with the annotation in the working
annotation set
1
Click Display annotation working
set.
2
Click OK.
1
Click Make this historical set the
working set.
2
Click OK.
Working with the annotation in the
historical annotation set
Now you can work with the annotations.
378
Horizon Rad Station Distributed User’s Guide
Release 11.0
January 2006
Appendix C - Troubleshooting
Troubleshooting image annotations
Horizon Rad Station beeps when I calibrate the measurement scale
Horizon Rad Station beeps in one of the following situations:
•
The scale is already calibrated from the image DICOM header.
•
The scale has been manually calibrated.
There can be one measurement scale for an image only. If the measurement scale is not
calibrated from the DICOM header, do one of the following:
•
Update the existing scale. See “Calibrating the measurement scale” on page 155.
•
Delete the existing scale as you would an annotation (See “Deleting annotations” on
page 169), and then add a new scale.
Note: For details on calibrating the measurement scale, refer to the Horizon Rad
Station Advanced User’s Guide Part I.
January 2006
Horizon Rad Station Distributed User’s Guide
Release 11.0
379
Troubleshooting display protocols
Appendix C - Troubleshooting
Troubleshooting display protocols
When using and managing display protocols, you may encounter the following situations:
•
“Name Already Being Used” on page 380
•
“Cannot Update Display Protocol” on page 381
•
“Duplicate Display Protocols Already Exist” on page 381
Name Already Being Used
The Name Already Being Used message is displayed when:
•
You want to create a display protocol, and
•
The display protocol name is the same as an existing display protocol at the same
ownership level
For details on ownership levels, see “User, site, and system display protocols” on page
214.
Figure C-3 Name Already Being Used message
Display protocols cannot have duplicate names at the same ownership levels. Do one of
the following:
380
If...
Then...
Overwriting the existing display protocols
Click Yes.
Using another name for the new display
protocol
1
Click No.
The General page of the Save
Display Protocol As dialog box is
displayed. See Figure 8-2 on page
223.
2
Enter the new name.
3
Click OK.
Horizon Rad Station Distributed User’s Guide
Release 11.0
January 2006
Appendix C - Troubleshooting
Troubleshooting display protocols
Cannot Update Display Protocol
The Cannot Update Display Protocol message is displayed when:
•
You want to modify the layout and presentation of a display protocol, and
•
You do not have the authority to save the display protocol at its ownership level
For details on ownership levels, see “User, site, and system display protocols” on page
214.
Figure C-4 Cannot Update Display Protocol message
To save the display protocol as your personal display protocol, click Save Personal.
Duplicate Display Protocols Already Exist
The Duplicate Display Protocols Already Exist message is displayed when:
•
When you want to copy a display protocol, and
•
The name of the display protocol is the same as the name of an existing display
protocol in the destination folder(s)
Figure C-5 Duplicate Display Protocols Already Exist message (when copying to your folder)
Figure C-6 Duplicate Display Protocols Already Exist message (when copying to other folders)
January 2006
Horizon Rad Station Distributed User’s Guide
Release 11.0
381
Troubleshooting display protocols
Appendix C - Troubleshooting
Display protocols cannot have duplicate names in the same folder. Do one of the
following:
382
If...
Then...
Overwriting the duplicate display
protocols
Click Overwrite All.
Cancel copying the display protocol
Click Cancel.
Horizon Rad Station Distributed User’s Guide
Release 11.0
January 2006
Appendix C - Troubleshooting
Troubleshooting shortcuts
Troubleshooting shortcuts
When working with user or site shortcuts, you may encounter the following situations:
•
“The Modify Shortcut Conflict message is displayed” on page 383
•
“The Restore Shortcut Conflict message is displayed” on page 383
The Modify Shortcut Conflict message is displayed
The Modify Shortcut Conflict message is displayed when:
•
You want to add or modify a shortcut, and
•
The shortcut is already assigned to another command
Figure C-7 Modify Shortcut Conflict message
A shortcut cannot be assigned to multiple commands. Do one of the following:
If...
Then...
Reassigning the shortcut to the new
command
Click Yes.
Assigning another shortcut to the new
command
Click No. Then repeat the steps to add or
modify the shortcut.
The shortcut is removed from the existing
command.
The Restore Shortcut Conflict message is displayed
The Modify Shortcut Conflict message is displayed when:
January 2006
•
You want to restore a shortcut, and
•
The shortcut is already assigned to another command
Horizon Rad Station Distributed User’s Guide
Release 11.0
383
Troubleshooting shortcuts
Appendix C - Troubleshooting
Figure C-8 Restore Shortcut Conflict message
A shortcut cannot be assigned to multiple commands. Do one of the following:
384
If...
Then...
Reassigning the shortcut to the new
command
Click Yes.
Assigning another shortcut to the new
command
Click No.
The shortcut is removed from the existing
command.
Horizon Rad Station Distributed User’s Guide
Release 11.0
January 2006
Appendix C - Troubleshooting
Troubleshooting study status modification
Troubleshooting study status modification
When changing study status and closing a study, you may encounter the following
situation:
•
“The Unable to change study status message is displayed” on page 385
The Unable to change study status message is displayed
The Unable to change study status message is displayed when:
•
You want to change the study status to Performed, Needs Over-Read, or Reviewed,
and
•
The logged-on user does not have the authority to change the study status to the
specified status
Figure C-9 Unable to change study status message
Do the following:
1
Click OK.
The Confirm Identity for Status Change to dialog box is displayed. See Figure 10-2
on page 321.
2
Confirm your identity as follows:
•
Enter the User Name.
•
Enter the Password. The password is case sensitive.
•
Click OK.
If the Unable to change study status message is still displayed, you do not have the
authority to change the study status to the one specified. Click OK, and find an
authorized user to perform this step.
January 2006
Horizon Rad Station Distributed User’s Guide
Release 11.0
385
Troubleshooting installing Horizon Rad Station
Appendix C - Troubleshooting
Troubleshooting installing Horizon Rad Station
When installing Horizon Rad Station, an error message is displayed on the Horizon Rad
Station Setup page.
Figure C-10 Error message displayed on Horizon Rad Station Setup page
Do the following:
1
Review the error message.
If this message is displayed...
Then...
Not authorized to install Horizon Rad
Station.
Ensure that you have the authority to
install Horizon Rad Station:
The third-party download manager
you have installed is causing the
installation to fail.
•
If you are using Windows® 2000
Professional or XP Professional, you
need to be a member of the
Windows® Administrators or Power
Users group
•
If you are using Windows® XP Home,
you need to be a member of the
Windows® Administrators group.
Disable or override any third-party
download manager software you may
have installed on your computer.
For details, refer to the documentation
provided by the download manager
manufacturer.
2
386
Reinstall Horizon Rad Station. See “Troubleshooting installing Horizon Rad Station”
on page 386.
Horizon Rad Station Distributed User’s Guide
Release 11.0
January 2006
Appendix C - Troubleshooting
Troubleshooting starting Horizon Rad Station
Troubleshooting starting Horizon Rad Station
When starting Horizon Rad Station, you may find the following situations:
•
“The Screen Resolution Below Minimum Requirements message is displayed” on
page 387
•
“The Color Depth Below Minimum Requirements message is displayed” on page 389
•
“An error is displayed on the Horizon Rad Station Login page” on page 390
•
“The Horizon Rad Station Change your password page is displayed” on page 392
•
“The Previous session has expired message is displayed” on page 393
The Screen Resolution Below Minimum Requirements message is displayed
The Screen Resolution Below Minimum Requirements message is displayed when the
monitor screen resolution is set below the minimum requirements. See “System
requirements for Horizon Rad Station” on page 12.
Figure C-11 Screen Resolution Below Minimum Requirements message
Do the following:
1
In the message that is displayed, click OK.
2
On the Microsoft® Windows® taskbar, click the Start button at the bottom left corner of
the screen.
Note: If the taskbar is not displayed, follow the instructions provided with the
Microsoft® Windows® software to display it.
January 2006
Horizon Rad Station Distributed User’s Guide
Release 11.0
387
Troubleshooting starting Horizon Rad Station
3
Appendix C - Troubleshooting
Point to Settings, click Control Panel, and then double-click the Display icon.
The Display Properties dialog box is displayed.
Figure C-12 Settings in Display Protocols dialog box
4
Click the Settings tab.
5
Move the Screen resolution slider to adjust the display resolution:
•
To the right to increase the number of pixels (maximum 1600 by 1200)
•
To the left to decrease the number of pixels (minimum 1024 by 768)
The screen resolution values are displayed below the slider.
Note: If you are using Windows® 2000, the slider is located under Screen area.
6
Click OK.
The display turns on and off while the screen resolution is adjusted.
Note: If you are using Windows® 2000, a message is displayed informing you that
that the display may flicker while the screen resolution is adjusted. The message
also informs you that the original settings will be retained if the new settings are not
applied within 15 seconds. Click OK.
When the adjustment is completed, a message is displayed asking if you want to keep
the adjusted settings.
7
388
Click Yes. The screen resolution is adjusted.
Horizon Rad Station Distributed User’s Guide
Release 11.0
January 2006
Appendix C - Troubleshooting
8
Troubleshooting starting Horizon Rad Station
Restart Horizon Rad Station. See “Starting and Exiting Horizon Rad Station” on page
9.
The Color Depth Below Minimum Requirements message is displayed
The Color Depth Below Minimum Requirements message is displayed when the color
depth for the monitor you are using is set below the minimum requirement of 24 bit color.
Figure C-13 Color Depth Below Minimum Requirements error message
Provided the monitor meets the minimum display requirements, you can adjust the color
depth. See “System requirements for Horizon Rad Station” on page 12.
Do the following:
January 2006
1
Click OK.
2
Follow steps 2 to 4 of “The Screen Resolution Below Minimum Requirements
message is displayed” on page 387.
3
Adjust the color depth as follows:
If...
Then...
Using Microsoft® Windows® 2000
1
Click the Colors box.
2
Select one of the following options:
-
True Color (24 bit) (minimum)
-
True Color (32 bit)
(recommended)
Horizon Rad Station Distributed User’s Guide
Release 11.0
389
Troubleshooting starting Horizon Rad Station
Appendix C - Troubleshooting
If...
Then... (Continued)
Using Microsoft® Windows® XP
1
Click the Color Quality box.
2
Select one of the following options:
-
High (24 bit) (minimum)
-
Highest (32 bit) (recommended)
4
Click OK.
5
In the message that is displayed, click OK. The display turns on and off while the color
depth is adjusted.
Note: If you are using Windows® 2000, a message is displayed informing you that
that the display may flicker while the color depth adjusted. The message also
informs you that the original settings will be retained if the new settings are not
applied within 15 seconds. Click OK.
When the adjustment is complete, a message is displayed asking if you want to keep
the adjusted settings.
6
Click Yes. The color depth is adjusted.
7
Restart Horizon Rad Station. See “Starting and Exiting Horizon Rad Station” on page
9.
An error is displayed on the Horizon Rad Station Login page
When logging on to Horizon Rad Station an error message is displayed on the Horizon
Rad Station Login page.
Figure C-14 Example of error message on Horizon Rad Station Login page
390
Horizon Rad Station Distributed User’s Guide
Release 11.0
January 2006
Appendix C - Troubleshooting
Troubleshooting starting Horizon Rad Station
Review the error message.
If this message is displayed...
Then...
The Web server is currently
unavailable. Please try again later, or
contact your system administrator of
the problem persists.
The Horizon Rad Station application cannot
be started because of a system failure.
User is not currently allowed to use
Horizon Rad Station. Please contact
your system administrator.
Horizon Rad Station does not recognize the
user name you specified. Do any of the
following:
The user name and password
combination you have entered is
incorrect. Please try again.
•
Close the Horizon Rad Station Login
page, and then start Horizon Rad Station
again after a few minutes.
•
In the User Name box, verify that you
typed the user name correctly. Retype the
name if necessary.
•
Contact your local system administrator to
make sure that your user name is
configured correctly.
Horizon Rad Station cannot match the user
name to the password you specified. Do the
following:
•
In the User Name box, make sure that
you specified the correct user name.
Retype the name if necessary.
•
In the Password box, retype the
password.
Note: If the problem persists, contact your local system administrator.
January 2006
Horizon Rad Station Distributed User’s Guide
Release 11.0
391
Troubleshooting starting Horizon Rad Station
Appendix C - Troubleshooting
The Horizon Rad Station Change your password page is displayed
When typing your password in the Horizon Rad Station Login page, an error message is
displayed on the Change your password page. See Figure C-15 on page 392.
Figure C-15 Error message on Change your password page
Review the error message.
Message
Meaning
Your password has expired. Please
choose a new one.
The security at your site is configured so that
you need to change your password after a
specified time period.
The new password and confirmation
new password do not match. Please
enter your new password into both
fields.
The password you typed in the Confirm your
new password box does not match the new
password you specified.
The new password you have entered
is not valid. Please choose another
new password.
The security at your site may be configured to
recognize certain password complexity
requirements. For example, a password may
contain no more than 10 alphanumeric
characters.
Note: Complexity requirements for passwords
vary from one site to another. Contact your
local system administrator for details.
392
Horizon Rad Station Distributed User’s Guide
Release 11.0
January 2006
Appendix C - Troubleshooting
Troubleshooting starting Horizon Rad Station
To change your password:
1
In the User name box, type your user name.
2
In the Enter your Current Password box, type your current password.
3
In the Choose a New Password box, type a new password.
Note: Specific password complexity requirements may be configured for your site.
Please contact your local system administrator for details.
4
In the Confirm your New Password box, retype your new password.
5
Click OK.
A message is displayed, informing you that password has been changed.
6
Click Continue sign-in.
The Horizon Rad Station Login page is displayed. See “Installing Horizon Rad Station”
on page 5.
The Previous session has expired message is displayed
When returning to the workstation after a certain time period, the Previous session has
expired message is displayed.
Figure C-16 Previous session has expired message
If there is no user interaction during a specified period of time, the Horizon Rad Station
session expires, without exiting the application. After a session has expired, you can
resume your work by retrieving the expired session.
You also have the option to quit Horizon Rad Station, and then restart Horizon Rad
Station. See “Starting and Exiting Horizon Rad Station” on page 9.
January 2006
Horizon Rad Station Distributed User’s Guide
Release 11.0
393
Troubleshooting starting Horizon Rad Station
Appendix C - Troubleshooting
To retrieve the Horizon Rad Station session:
•
Click a link as follows:
If...
Then...
Retrieving the previous session
using the same Horizon Rad
Station user name
1
Click sign in here link.
The Horizon Rad Station Login page
is displayed, displaying the name of
the user currently logged on. See
Figure C-17.
2
In the Password box, type your
Horizon Rad Station password. The
Horizon Rad Station session is
retrieved.
3
Click Sign In.
Note: If you want to exit Horizon Rad
Station instead, click Logout.
Exiting and restarting Horizon
Rad Station using a different
Horizon Rad Station user name
1
Click the force logout here link.
The Horizon Rad Station Login page
is displayed. See Figure 1-9 on page
9.
2
Start Horizon Rad Station. Follow the
steps in “Starting and Exiting Horizon
Rad Station” on page 9
Figure C-17 Reauthenticate user page
394
Horizon Rad Station Distributed User’s Guide
Release 11.0
January 2006
Troubleshooting Microsoft® Internet Explorer error messages
Appendix C - Troubleshooting
Troubleshooting Microsoft® Internet Explorer error messages
Horizon Rad Station requires runs certain scripts and ActiveX® controls on your computer,
during the installation and while you are using the application.
Depending on the Web browser security settings, messages may be displayed whenever
Horizon Rad Station runs an ActiveX® control or script. Other messages may inform you
that controls and scripts cannot be run on your computer.
Figure C-18 Example of Microsoft® Internet Explorer error message
To avoid these messages, you can change the security settings in Microsoft® Internet
Explorer.
Do the following:
1
On the Microsoft® Internet Explorer menu bar, click Tools, and then select Internet
Options.
The Internet Options dialog box is displayed.
2
Click the Security tab.
The Security page is displayed.
3
Click Custom Level.
The Security Settings dialog box is displayed.
4
In the Settings box, set the security as follows:
If this message is displayed...
Then...
Scripts are usually safe. Do you want
to allow scripts to run?
1
Click Yes.
2
Scroll to the Scripting main heading,
and then scroll to the Active
Scripting subheading.
3
Select Enable.
The message is no longer displayed.
January 2006
Horizon Rad Station Distributed User’s Guide
Release 11.0
395
Troubleshooting Microsoft® Internet Explorer error messages
Appendix C - Troubleshooting
If this message is displayed...
Then...
Your current security settings prohibit
running ActiveX® controls on this
page. As a result, the page may not
display correctly.
1
Click OK.
2
Scroll to the ActiveX® controls and
plug-ins main heading, and then
scroll to the Download signed
ActiveX controls subheading.
3
Select Enable.
The message is no longer displayed.
Do you want to allow software such as
ActiveX® controls and plug-ins to run?
1
Click Yes.
2
Scroll to the Run ActiveX® controls
and plug-ins main heading.
3
Select Enable.
The message is no longer displayed.
A script is accessing some software
(an ActiveX® control) on this page
which has been marked safe for
scripting. Do you want to allow this?
- or -
1
Click Yes.
2
Scroll to the Script ActiveX®
controls marked safe for scripting
main heading.
3
Select Enable.
An ActiveX® control on this page is
not safe. Your current security
settings prohibit running unsafe
controls on this page. As a result, this
page may not display as intended.
Security warning dialog box.
The message is no longer displayed.
1
To ensure that the message is not
displayed each time you install
Horizon Rad Station, select Always
trust content from McKesson
Corporation.
2
Click Yes.
Do you want to install and run
Setup.cab signed and distributed by
McKesson corporation?
5
396
Continue to install or start Horizon Rad Station. See “Installing Horizon Rad Station”
on page 5 or “Starting and Exiting Horizon Rad Station” on page 9.
Horizon Rad Station Distributed User’s Guide
Release 11.0
January 2006
Appendix D - Accessing Horizon Rad Station through an EMR application
Appendix D - Accessing Horizon Rad Station
through an EMR application
Horizon Rad Station Distributed can be used together with an Electronic Medical Record
(EMR) application. This section describes how to open studies in Horizon Rad Station
Distributed from an EMR application.
In this section
This section contains the following topics:
Topic
January 2006
See page
Features of the EMR Integration option
398
EMR Integration option work area
400
Opening studies from the EMR application
403
Messages that may be displayed when opening a study from the EMR
application
408
Returning to the EMR application
410
Horizon Rad Station Distributed User’s Guide
Release 11.0
397
Features of the EMR Integration option
Appendix D - Accessing Horizon Rad Station through an EMR
Features of the EMR Integration option
The EMR integration option enables you to launch Horizon Rad Station from an open
patient record in the EMR application.
The following table describes the tasks you can perform in Horizon Rad Station when you
open a study from an EMR application.
Task
Description
Opening studies from Horizon
Rad Station
You can:
Viewing studies
398
•
Open a single study from an open patient record in
the EMR application. See “Opening studies from
the EMR application” on page 403.
•
Open other studies for the same patient. See
“Opening additional studies for the same patient”
on page 36.
View images of the open study. See “Working with
series” on page 43. You can:
•
Display series in viewports. See “Displaying
series” on page 44.
•
Scroll through a series to review its images. See
“Navigating a series” on page 54.
•
Quickly page through series, without manually
displaying the series one-by-one. See “Cycling
series” on page 57.
•
Change the study and series layout. See “Setting
screen and viewport layout” on page 62.
•
Scroll through multiple series simultaneously. See
“Working with linked series” on page 64.
Manipulating images
Modify images using the Horizon Rad Station image
manipulation tools. See “Working with images” on
page 73.
Setting image compression
Specify image compression for:
•
The open study. See “Changing image
compression” on page 137.
•
All studies of a certain modality. See “Image
compression preferences” on page 295.
Working with display
protocols
Use and manage display protocols to display studies.
See “Working with display protocols” on page 211.
Setting preferences
Set user preferences in Horizon Rad Station. See
“Setting the Horizon Rad Station preferences” on page
285.
Horizon Rad Station Distributed User’s Guide
Release 11.0
January 2006
Appendix D - Accessing Horizon Rad Station through an EMR application
Features of the EMR Integration option
Task
Description (Continued)
Viewing patient information
and documents
Use the Patient Portfolio to access the following
information and documentation:
•
Patient information. See “Viewing patient
information” on page 201.
•
Study information. See “Viewing study
information” on page 203.
•
Reports. See “Viewing and printing reports” on
page 205.
•
Voice clips. See “Playing voice clips” on page 208.
•
Scanned documents. See “Viewing scanned
documents” on page 209.
Note: Depending on the configuration at your site, the
Patient Portfolio may not be available. For details,
contact McKesson Medical Imaging Group.
Exiting Horizon Rad Station.
January 2006
Exit Horizon Rad Station and return to the EMR
application. See “Returning to the EMR application” on
page 410.
Horizon Rad Station Distributed User’s Guide
Release 11.0
399
EMR Integration option work area
Appendix D - Accessing Horizon Rad Station through an EMR
EMR Integration option work area
The Horizon Rad Station work area provides quick access to the images associated with
an open study. It enables you to change study, series, and image layout. You can also
access the image manipulation tools from the work area. Figure D-1.
Figure D-1 Horizon Rad Station EMR Integration work area
Horizon Rad Station EMR Integration work area components
The following table lists the components of the Horizon Rad Station work area, when
accessed from an EMR application. The numbers indicate the location of the components.
400
Component
Description
1
Close study icon
Closes all studies belonging to the patient.
See “Closing studies” on page 330.
2
Patient Identification button
Displays information about the patient
whose study you are currently viewing.
See “Patient Identification button” on page
340.
3
Display Protocol button
Displays information about the display
protocol applied to the study. See “Display
Protocol button” on page 342.
Horizon Rad Station Distributed User’s Guide
Release 11.0
January 2006
Appendix D - Accessing Horizon Rad Station through an EMR application
EMR Integration option work area
Component
Description (Continued)
4
Main toolbar
Displays a collection of icons. Each icon
represents a feature of Horizon Rad
Station. See “Using the main toolbar” on
page 346.
5
Study Information bar
Displays information about the study. See
“Study Information bar” on page 343.
6
Study toolbar
Displays the icons for setting the screen
layout and navigating studies. See “Study
toolbar” on page 345.
7
Thumbnail toolbar
Provides an overview of each open study.
The thumbnail toolbar indicates:
•
The number of series in the study
•
The types of images in the series
•
The number of flagged images in the
study
•
Whether the study contain patient
documentation (reports, audio
messages, scanned documents, and/
or diagrams)
See “Using the Thumbnail toolbar” on
page 349.
January 2006
8
Viewport
Enables you to view and manipulate
images in a series. See “Understanding
viewports” on page 354.
9
Logged-on user
Displays the name of the user who is
logged on to Horizon Rad Station.
Horizon Rad Station Distributed User’s Guide
Release 11.0
401
Horizon Rad Station EMR Integration workflow
Appendix D - Accessing Horizon Rad Station through an EMR
Horizon Rad Station EMR Integration workflow
Figure D-2 illustrates a typical workflow in Horizon Rad Station when integrated with an
EMR application.
Figure D-2 A typical workflow
402
Horizon Rad Station Distributed User’s Guide
Release 11.0
January 2006
Appendix D - Accessing Horizon Rad Station through an EMR application
Opening studies from the EMR application
Opening studies from the EMR application
To view study images in Horizon Rad Station, you need to access the study from the
patient record in your EMR application. For example, if you are using the HorizonWP
Physician Portal, you can access Horizon Rad Station from the Demographics with
Medical Images, Orders, or Results modules. See “HorizonWP Physician Portal modules”
on page 403.
Note: HorizonWP Physician Portal modules can be customized specifically for your site.
The names of the HorizonWP Physician Portal modules referred to in this section may
not correspond with the names used at your site. For details, contact your local system
administrator.
Figure D-3 Example of Demographics with Medical Images module
HorizonWP Physician Portal modules
The following table describes the HorizonWP Physician Portal modules from where
Horizon Rad Station can be launched.
January 2006
Module
Description
Demographics with Medical Images
Displays patient information for a selected
patient.
Orders Selection
Lists the orders for a selected patient. You
can filter the order list by order status,
order group, and encounter or time
period.
Results Viewer
Lists the test results for patient orders.
The test results show the most recent
results for each selected test. You can
also search for order results by
department and date range.
Horizon Rad Station Distributed User’s Guide
Release 11.0
403
Opening studies from the EMR application
Appendix D - Accessing Horizon Rad Station through an EMR
Note: Typically, HorizonWP Physician Portal modules are customized specifically for
your site. For example, the names of the HorizonWP Physician Portal modules referred
to in this section may not correspond with the names used at your site. For details,
contact your local system administrator.
Steps for this task
To start Horizon Rad Station from an EMR application:
1
Log on to the EMR application. If you are using the HorizonWP Physician Portal,
complete the following steps:
•
Type your HorizonWP Physician Portal user name and password.
•
Click Login.
Figure D-4 Logging on to the HorizonWP Physician Portal
The EMR application is launched. For example, see Figure D-3 on page 403.
2
404
In the patient’s Electronic Medical Record, click the appropriate icon to launch Horizon
Rad Station. For example, if you are using the HorizonWP Physician Portal, click the
appropriate icon in the Image column. See “Horizon Physician Portal Image column
icons” on page 406.
Horizon Rad Station Distributed User’s Guide
Release 11.0
January 2006
Appendix D - Accessing Horizon Rad Station through an EMR application
Opening studies from the EMR application
If you are accessing Horizon Rad Station for the first time during this session, the
Horizon Login dialog box is displayed. See Figure D-5.
Note: Depending on the configuration at your site, the Sign In window may not be
displayed.
The final HIPAA Security Rule (68FR8334) requires a unique user identification and
a mechanism for the authentication of the person or entity of this unique user
identification for access to protected health information. McKesson Medical
Imaging Group fulfills this requirement through User ID and Password login.
Customers proposing to set Secondary Login to OFF should be aware that such
action is not compliant with the final HIPAA Security Rule.
Please contact your local system administrator for details.
Figure D-5 Horizon Login dialog box
3
In the Sign In dialog box, type your Horizon Medical Imaging™ password, and then
click Sign In.
Note: If a message is displayed, see “Messages that may be displayed when
opening a study from the EMR application” on page 408.
January 2006
Horizon Rad Station Distributed User’s Guide
Release 11.0
405
Opening studies from the EMR application
4
Appendix D - Accessing Horizon Rad Station through an EMR
Do the following:
If...
Then...
The Horizon Pick List is displayed
Double-click the study you want to
open.
The study is displayed in Horizon Rad
Station.
The Horizon Pick List is not displayed
The study is displayed in Horizon Rad
Station.
View the images. See “Viewing images”
on page 77.
Note: The Horizon Pick List is displayed under specific circumstances. See
“When is the Horizon Pick List displayed” on page 407.
Figure D-6 Horizon Pick List
Horizon Physician Portal Image column icons
Typically, HorizonWP Physician Portal modules are customized specifically for your site.
Therefore, the module names and Image column icons may be different for each site.
The following table provides examples of the HorizonWP Physician Portal Image column
icons you may encounter.
Icon
Function
Start Horizon Rad Station from the
Demographics with Medical Images
module.
Start Horizon Rad Station from the Orders
Selection module.
Start Horizon Rad Station from the Results
Viewer module.
406
Horizon Rad Station Distributed User’s Guide
Release 11.0
January 2006
Appendix D - Accessing Horizon Rad Station through an EMR application
Opening studies from the EMR application
When is the Horizon Pick List displayed
If there is any ambiguity regarding which study you are opening, the Horizon Pick
List is displayed. For example, the following situations may occur:
•
The Electronic Medical Record from where you are opening the study does not
provide study details. For example, the Patient Demographics with Images
module in HorizonWP Physician Portal provides patient information only.
•
The Electronic Medical Record from where you are opening the study does not
specify an Accession Number for the requested study.
•
The requested study is associated with multiple accession numbers.
Note: If the Horizon Pick List is not displayed, the study immediately opens in
Horizon Rad Station.
January 2006
Horizon Rad Station Distributed User’s Guide
Release 11.0
407
Messages that may be displayed when opening a study from the EMR application
Appendix D - Accessing Horizon Rad Station
Messages that may be displayed when opening a study from
the EMR application
When study images cannot be viewed in Horizon Rad Station from the EMR application,
messages are displayed to alert you or inform you of possible actions.
Duplicate Accession Number message is displayed
The Duplicate Accession Number message is displayed when the accession number for
a specific patient record matches multiple studies in the Horizon Medical Imaging™
database.
Figure D-7 Duplicate Accession Number message
Do one of the following:
If...
Then...
You want to select a study to display in
Horizon Rad Station
1
Click OK. The Pick list is displayed.
See Figure D-6 on page 406.
2
Double-click the study you want to
open. The study is displayed in
Horizon Rad Station.
You want to return to the patient record in
the EMR application
Click Cancel. The patient record is
displayed EMR application.
Study Could Not Be Found message is displayed
The Study Could Not Be Found message is displayed when:
•
No Patient ID is specified in the patient record.
•
The accession number specified in the patient record does not match any study in the
Horizon Medical Imaging™ database.
Figure D-8 Study Could Not Be Found message
408
Horizon Rad Station Distributed User’s Guide
Release 11.0
January 2006
Appendix D - Accessing Horizon Rad Station through an EMR application
Messages that may be displayed when opening a study
Do one of the following:
If...
Then...
You want to select a study to display in
Horizon Rad Station
1
Click OK. The Pick list is displayed.
See Figure D-6 on page 406.
2
Double-click the study you want to
open. The study is displayed in
Horizon Rad Station.
You want to return to the patient record in
the EMR application
Click Cancel.
Patient ID Could Not Be Found message is displayed
The Patient ID Could Not Be Found message is displayed when the accession number
and patient ID specified in the patient record do not match any study in the Horizon
Medical Imaging™ database.
Figure D-9 Patient ID Could Not Be Found message
Click OK to return to the EMR application.
January 2006
Horizon Rad Station Distributed User’s Guide
Release 11.0
409
Returning to the EMR application
Appendix D - Accessing Horizon Rad Station through an EMR
Returning to the EMR application
From an open study in Horizon Rad Station, you can return to the EMR application by
doing one of the following:
•
“Closing a study and returning to the EMR application” on page 410
•
“Exiting Horizon Rad Station and returning to the EMR application” on page 410
Closing a study and returning to the EMR application
To close a study and return to the EMR application:
1
Close the study in Horizon Rad Station. See “Closing studies” on page 330.
The study is closed.
2
At the bottom of the screen, click the taskbar button for the EMR application. For
example, click the Physician Portal taskbar button
The EMR application window is displayed. For example, see Figure D-3 on page 403.
Exiting Horizon Rad Station and returning to the EMR application
To exit Horizon Rad Station and return to the EMR application:
410
1
In the open study in Horizon Rad Station, click the Quit icon on the main toolbar.
2
Follow step 2 of “Closing a study and returning to the EMR application” on page 410.
Horizon Rad Station Distributed User’s Guide
Release 11.0
January 2006
Glossary
This topic defines terms used in the Horizon Rad Station Distributed User’s Guide.
8-bit image
This digital image can include as many as 256 colors. In this image, 8 bits are allocated for
the storage of each pixel.
16-bit image
This digital image can include over 65 000 colors. In this image, 16 bits are allocated for
the storage of each pixel.
24-bit image
This digital image can include approximately 16 million colors. In this image, 24 bits are
allocated for the storage of each pixel.
A+
When two patients have different names but the same Patient ID, the “A+” prefix is added
to the duplicate ID. To retrieve the duplicate patient record you must type the prefix with
the ID. The “A+” prefix is added to the beginning of a duplicate ID to alert users of the
situation. In addition, the Study list indicates that the associated study contains QA issues.
The Patient ID conflict can be resolved using QA Manager.
Accession Number
Unique identification number that a HIS, RIS, or third-party ordering system assigns to a
study. Some sites use this number to track patient visits for billing purposes.
Administrator
User role for individuals who manage user accounts and user rights using PACS Admin.
They also manage other information for the site, such as procedure types and work group.
anchor study
The first study opened for a particular patient. It is usually the most recent study created
for that patient.
annotations
Text, drawings, and drawing with measurements that are added to images. Annotations
can be either hidden or displayed.
Apple QuickTime
A video format used in exporting cine clips to removable media.
January 2006
Horizon Rad Station Distributed User’s Guide
Release 11.0
411
Glossary
Apple QuickTime Player
Used to view exported cine clips in the Apple QuickTime format. The Apple QuickTime
Player can be downloaded for free from the web site at: http://www.apple.com/quicktime/
Archive Librarian
User role for individuals who maintain, clean, and change archive media using Media
Manager.
ASCII
The acronym for the American Standard Code for Information Interchange. ASCII is a
code for representing English characters as numbers. Most computers use ASCII codes
to represent text, making it possible to transfer data from one computer to another. Text
files stored in ASCII format are sometimes called ASCII files.
AVI
Stands for Audio Video Interleave. AVI is a video format used in exporting cine clips to
removable media. The exported AVI video clip can only end up in one of the two supported
compression formats, baseline MJPEG or Windows Video 1. If you choose the Video 1
AVI format the clip can be viewed in Windows Media Player. The MJPEG AVI format and
the exported video clip can be viewed in Windows Media Player if the Pegasus MJPEG
codec is installed. The Pegasus PICVideo MJPEG codec for Windows can be purchased
or evaluated from the Pegasus web site at: http://www.jpg.com
axial
A plane that runs parallel to the ground, dividing the body into top and bottom sections.
body region
The part of body that is examined, for example, Skull, Abdomen, and Shoulder. Body
regions are associated with procedure types.
Bookmark
A Bookmark saves the display properties of the anchor study and open reference studies.
Each Bookmark is associated with the anchor study.
CD-R
Stands for CD-Recordable. A type of write-once-read-many (WORM) optical disks to
which images can be exported from a study. Users can only record information onto a CDR once.
CD-RW
Stands for CD-ReWriteable. A type of rewriteable optical disks to which images can be
exported from a study. Users can erase previously recorded information and record new
information onto a CD-RW.
412
Horizon Rad Station Distributed User’s Guide
Release 11.0
January 2006
Glossary
cine clip
A time-based image that contains a sequence of frames. You can play, trim, and export
cine clips.
Clerk
User role for individuals who schedule studies, and manage study information and patient
records. This category frequently includes Technologists.
click
Rest the mouse pointer on an object, such as a toolbar icon, and then click the left mouse
button once. Clicking always causes a noticeable action, for example, a button is pressed
or an item in a list is highlighted.
Cobb angle
The angle between two non-intersecting lines. Cobb angles are used to measure spinal
scoliosis.
collimation
Refers to slice thickness, a variable used in Computed Tomography (CT) imaging.
color depth
Color depth indicates the number of colors that a single pixel can display on a monitor
screen. The number of colors can range from 16 (4 bit color) to 4,294,967,295 (32 bit
color).
compression
A technique used to reduce the size of a file. Compressing images is especially useful if
you need more disk space and/or wish to transfer images electronically.
compression ratio
A value that shows approximately how much a file has been decreased in size.
Computed Radiography (CR)
A radiological imaging modality similar to Digital Radiography (DR) and Digital X-Ray
(DX). See “Digital X-Ray (DX)”.
Computed Tomography (CT)
This imaging modality was developed in the early 1970s. CT is a transverse imaging
system that provides cross-sectional views of the body. CT imaging variables include scan
time, collimation, slice spacing, algorithm, matrix size, and the use of contrast medium.
See also “collimation” and “slice spacing”.
January 2006
Horizon Rad Station Distributed User’s Guide
Release 11.0
413
Glossary
Contrast Allergies
Any known allergies to substances injected in the patient to increase contrast in radiology
images. Contrast Allergies are part of a patient record.
coronal
A plane that runs perpendicular to the ground, dividing the body into front and back
sections.
cross-sectional imaging
Digital imaging methods are used to scan sections and slices of the body. This is done in
order to gain a better view of the area of interest, from more than one side, and takes into
consideration the structure of the imaged area (such as bone, soft tissue, and so forth).
The most widely used cross-sectional imaging method is Computed Tomography (CT).
cycle series
Cycling series enables you to quickly page through series, to identify series that are
relevant for making a diagnosis. You can specify which viewports to use for cycling series.
Default Window/Level
Window/Level values determined by the system. It is perceived as the best available
Window/Level for the images.
DEFF
Stands for Data Exchange File Format. DEFF is a file format for storing ultrasound
images.
diagnosis
A brief summary of a patient’s condition. A diagnosis is made after images in the study are
interpreted.
DICOM
DICOM stands for Digital Imaging and Communications in Medicine Standard. This
standard protocol is intended for communicating medical digital images among printers,
workstations, acquisition modules and file servers. It was developed by the American
College of Radiology (ACR) and National Electrical Manufacturers Association (NEMA).
DICOM is also a part of the developing European standard by CEN, and Japanese
standard by JIRA.
DICOM file
Each image is based on its DICOM file. DICOM files are generated by the imaging device
and interpreted by Horizon Medical Imaging™, before an image is displayed on the
monitor. Each DICOM file is divided into two parts: DICOM Header, which contains all the
patient and study data associated with the image, and Other Image Data, which conveys
the pixel information.
414
Horizon Rad Station Distributed User’s Guide
Release 11.0
January 2006
Glossary
DICOM header
Part of a DICOM file that contains all the patient and study data associated with the image.
See also “DICOM file”.
Dictated study
A study for which an audio version of the report is made but not yet transcribed.
Digital Radiography (DR)
A radiological imaging modality that is similar to Computed Radiography (CR) and Digital
X-Ray (DX). See “Digital X-Ray (DX)”.
Digital X-Ray (DX)
A radiological imaging modality that creates digital images directly from projection x-rays.
The digital images are produced though a plate sensor placed on the other side of patient
from the X-Ray source. When the imaging plate is scanned with the laser beam in the
digitizer, the latent image information is released as visible. See also “Projection X-Ray”.
display protocol
A digital equivalent of a hanging protocol. A display protocol contains an ordered
collection of display protocol stages through which the user can navigate to view the
anchor study and any reference studies in a useful and organized fashion.
display protocol stage
A display protocol stage can be interpreted as a display protocol within a display protocol.
It specifies which images are displayed and how they are displayed. Multiple stages may
exist within a single display protocol, allowing the user to view images in different context.
download manager
A software application generally used to accelerate, resume, and/or schedule the
download of files or software from the Internet.
drag
Hold down the left mouse button while moving the mouse, and then release the button.
EMR application
An Electronic Medical Record (EMR) application, such as the HorizonWP Physician Portal,
that provides access to patients’ electronic medical records and may offer the ability to
personalize and integrate how medical information is received. It provides the tools
needed to access and synchronize information in health information systems.
ER Staff
User role for individuals who treat patients admitted to the Emergency Room.
January 2006
Horizon Rad Station Distributed User’s Guide
Release 11.0
415
Glossary
Estimate Window/Level
Window/Level values estimated based on histogram analysis of the image.
ethnic origin
The ethnic or racial background of a patient.
filter
A condition or set of conditions for limiting a search. Only the items that match the criteria
in your filter will be listed. Filters are available for the In-Box and Folder Finder.
Folder Finder
A search tool for finding patients in the database and opening their studies of any status.
Studies can be opened from the Horizon Medical Imaging™ database or an external
database.
frame of reference
The frame of reference consists of internal coordinates that define the spatial information
of the image.
grouped study
Studies that contain identical images as the anchor study, and share the same study date
and time.
grayscale
A range of gray levels consisting of various shades of gray. The gray scales of scanners
and terminals are determined by the number of grays, or steps between black and white,
that they can recognize and reproduce. Numbers higher than zero indicate brighter pixels.
Zero is usually black.
HIS
See “Hospital Information System (HIS)”.
histogram
A histogram depicts the frequency distribution of image intensities. The horizontal axis in a
histogram shows the pixel values; the vertical axis shows the pixel counts
Horizon Medical Imaging™
A DICOM compliant software program used to capture, store, transfer, retrieve, and
review digital images. Horizon Medical Imaging™ consists of six applications: PACS
Admin, Patient Manager, Sono Report, Route Manager, QA Manager, and Media
Manager.
416
Horizon Rad Station Distributed User’s Guide
Release 11.0
January 2006
Glossary
Horizon Rad Station
A DICOM compliant software program used to view multi-modality, grayscale, crosssectional images.
Hospital Information System (HIS)
An integrated system for keeping and tracking patient records.
Horizon Sono Station
A DICOM compliant software program used to view multi-modality, grayscale, crosssectional images.
Hounsfield Unit (HU)
The intensity unit for CT images. HU conveys the relative density of a pixel value
compared to water.
HTM
The extension used for ASCII or RTF report files that are saved in HTML format.
HTML
Acronym for Hypertext Markup Language. It refers to a markup language that is used to
create hypertext and hypermedia documents that are viewed in the Web browser.
Documents stored in HTML format display the HTM extension.
ICU Staff
User role for individuals who monitor and treat critically ill patients in the Intensive Care
Unit.
ID Context
A name that represents either the location where the patient receives an examination, or
the HIS/RIS that schedules the study. An ID Context is necessary for multi-site hospitals,
where a patient may have examinations at different locations, resulting in more than one
Patient ID. Also known as ordering system.
In-Box
A tool for listing and opening studies. The following types of studies can be listed and
opened: Scheduled studies, unreported studies, recently performed studies, recently
reported studies, Needs Over-Read studies, Dictated studies, and Transcribed studies.
image
A single scan in a study. Each scan produces an image on the monitor display which is
saved to the PACS.
January 2006
Horizon Rad Station Distributed User’s Guide
Release 11.0
417
Glossary
image device
An image capturing device.
image processing (or manipulation)
The process of altering images that have been scanned or captured by a digital recording
device. One can modify the image by changing its size, color, contrast and brightness, or
compare and analyze images for characteristics that the human eye cannot perceive.
Image processing can be broken down into several sub-categories including compression,
enhancement, filtering, distortion, display, coloring, and editing.
Indications
A brief description of why the study is scheduled, for example, the patient’s symptom.
In-Progress study
A study whose images are being captured by an image device or transferred to Horizon
Medical Imaging™. Once the image capturing or transfer is finished, the study becomes a
Performed study.
Integrating the Healthcare Enterprise (IHE)
An initiative designed to stimulate the integration of the information systems. Its
fundamental objective is to ensure that all required information for medical decisions is
correct, and available to healthcare professionals. The approach employed in the IHE
initiative is not to define new integration standards but rather to support the use of existing
standards, such as DICOM and HL7, in their respective domains.
intensity unit
A unit of measurement for pixel intensity. Hounsfield Unit (HU) is the intensity for CT
images, and Optical Density (OD) is the intensity unit for CR/DR/DX images.
JPEG
Stands for Joint Photographic Experts Group. JPEG usually refers to a file format for the
compression of images. JPEG files are lossy compressed, that is to say the exact colors
cannot be fully reproduced. This loss of precision is usually invisible to the human eye.
The JPEG format is used widely on the Internet.
Magneto-Optical (MO)
A type of optical technology that uses a laser beam to read from and write to a magnetic
layer on a disk.
Magneto-Optical (MO) disk
A type of disk that uses the Magneto-Optical technology. MO disks can be write-onceread-many (WORM) or rewriteable.
418
Horizon Rad Station Distributed User’s Guide
Release 11.0
January 2006
Glossary
Magnetic Resonance Imaging (MR or MRI)
Initially researched in the early 1970's, this modality is widely used for imaging many types
of soft-tissue.
main toolbar
A collection of icons that represent features of Horizon Rad Station.
mask image
Covering an area of an image with a rectangle.
Media Manager
An archive management application for maintaining archive devices and managing
archive media.
Medical Alerts
Any special medical conditions that might affect general patient care and treatment
decisions. Medical Alerts are part of a patient record.
Medical Record Number
See “Patient ID”.
modality
An attribute of the equipment you use to capture images. For example, all images
captured with an ultrasound system are of the Ultrasound Imaging (US) modality.
mouse
A pointing device attached to your computer. You can click, double-click, and right-click
the mouse. Your mouse may also contain a rotating wheel used to page or scroll up or
down.
mouse pointer
An arrowhead that appears on the screen to show you where you are pointing the mouse
or trackball.
mouse wheel
A component of the mouse that lets you move through a window quickly.
Multi-Planar Reconstruction (MPR)
Multi-Planar Reconstruction (MPR) enables you to view cross-sectional series in an
orthogonal plane other than the original one.
January 2006
Horizon Rad Station Distributed User’s Guide
Release 11.0
419
Glossary
Needs Over-Read study
A study preliminarily reported by a Radiology Resident. A Needs Over-Read study
requires verification and sign-off from a Radiologist.
Nuclear Medicine (NM)
Also referred to as Radionuclide Scanning, this imaging modality depicts not only the
anatomy (structure) of an organ or body part, but also the function of the organ.
non-uniform slice
A slice that contains irregular slice thickness, or inconsistent spacing.
Optical Density (OD)
The intensity unit for CR/DR/DX images. OD conveys the opacity of a pixel.
offset
A correction made to a frame of reference.
OT (Other)
A modality designation used to distinguish studies whose images were not captured by an
image device. For example, an old exam whose films were scanned using a film scanner
will have an OT modality.
PACS Admin
A system and site management application for maintaining information in the Horizon
Medical Imaging™ database.
patient class
Category to which the patient belongs. It is specified in the patient records and study
information. The default patient classes in Horizon Medical Imaging™ are: Discharged,
Inpatient, Outpatient, Unknown.
patient documentation
Documents that are related to the study and/or the associated patient. For example, text
or audio reports, scanned documents, and diagrams.
Patient ID
Identification number assigned to the patient. The Patient ID is entered in Patient
Manager, or received from a HIS/RIS.
patient location
Location to which the patient is currently assigned. Typically refers to the ward where the
patient is resting and sleeping.
420
Horizon Rad Station Distributed User’s Guide
Release 11.0
January 2006
Glossary
Patient Portfolio
The Patient Portfolio enables you to access patient and study information. In addition, you
can view reports, voice clips, and scanned documents in the Patient Portfolio.
patient record
The equivalent of a paper patient file. Stores all data about a patient. A patient can have
one patient record only. For multi-site hospitals, a patient can have one patient record in
each ID Context. See also “ID Context”.
PDF
The acronym for Portable Document Format, a file format developed by Adobe® Systems.
The PDF fully captures the formatting information of the document to which it is applied,
regardless of the application in which the document was produced. The PDF makes it
possible to send formatted documents that are produced in different applications, and
have them appear on the recipient’s computer as originally intended. PDF files can be
viewed using Adobe® Reader® which is available at no cost.
Performed study
A study for which images are captured by an image device. A Performed study is waiting
to be examined for image quality, or reviewed by a Radiologist or Radiology Resident.
Performing Physician
User role for individuals who perform procedures that require special attention.
picker
A user interface component that serves as a quick selection tool. It enables you to select
an option from a predefined list quickly. It also automatically selects the option that
matches what you enter.
pinned viewport
A pinned viewport does not participate in linked scrolling.
pixel
Graphics monitors display pictures by dividing the display screen into thousands (or
millions) of pixels, arranged in rows and columns. The pixels are so close together that
they appear connected. The number of bits used to represent each pixel determines how
many colors or shades of grey can be displayed (See “8-bit image”, “16-bit image”, and
“24-bit image”). The quality of the display system depends largely on its resolution, that is,
how many bit are used to display each pixel.
Power Users group
A user group in Microsoft® Windows®. Users are assigned to specific user groups
depending on the tasks they need to perform. To install Horizon Rad Station, you need to
be assigned to the Power Users group.
January 2006
Horizon Rad Station Distributed User’s Guide
Release 11.0
421
Glossary
procedure type
The type of procedure performed, for example, Obstetric or Kidney. Sometimes referred to
as exam type.
Projection X-Ray
The original radiology scanning device. Projection X-Ray produces images through the
projection of x-rays directly through a patient onto a flat receptor. For historical reasons,
the output of projection x-rays is commonly referred to as plain film. See also “Digital XRay (DX)”.
QA issue
A situation that must be resolved in order to ensure the integrity of the received
information, for example, a Patient ID is missing. There are three types of QA issues:
patient information issues, study information issues, and Worklist issues.
Rad Report
A separately purchased option used to create electronic medical reports. Reports can be
viewed by other users.
Radiologist
User role for individuals who interpret images within a study to produce a diagnosis.
Radiology Information System (RIS)
Radiology Information System (RIS) provides an integrated information management
approach for radiology departments. RIS provides the tools that automate scheduling,
patient index files, resource management, film file tracking, transcription, reporting, billing,
and managing reports.
Radiology Resident
A Radiologist in training. User role for individuals who interpret images within a study to
produce a preliminary diagnosis.
recently performed study
A study whose status was changed to Performed within a specified time period.
recently reported study
A study whose status was changed to Dictated and Reported within a specified time
period.
reference studies
Studies open after the anchor study, for the same patient.
422
Horizon Rad Station Distributed User’s Guide
Release 11.0
January 2006
Glossary
Referring Physician
User role for individuals who refer patients. Referring Physicians may also review patient
studies.
registration
Points of registration are specific identified anatomical locations in a series, in order to
view the exact location in multiple series.
report
A record that conveys the patient information and physician’s opinion about the study.
Reported study
A study that is marked as Reported by an authorized user, regardless of whether a report
is attached to the study, or automatically by Horizon Medical Imaging™, when a final
report is received.
Requesting Physician
User role for individuals who request a new study.
Reviewed study
A study whose image quality is examined, or for which a diagnosis is partially made. A
Reviewed study is waiting to have a diagnosis made and signed off by a Radiologist.
right-click
Rest the mouse pointer on an object, such as an image, and then press the right mouse
button. Right-clicking usually displays a context sensitive menu.
right-drag
Hold down the right mouse button while moving the mouse, and then release the button.
RIS
See “Radiology Information System (RIS)”.
Route Manager
A teleradiology scheduling application for sending studies to DICOM receiving locations.
RTF
The extension used for documents stored in rich text format. RTF text files make it
possible to transfer the original format of a document, for example font styles and
paragraph indents, from one software application to another.
January 2006
Horizon Rad Station Distributed User’s Guide
Release 11.0
423
Glossary
sagittal
A plane that runs perpendicular to the ground, dividing the body into right and left sections.
Scheduled study
A study whose scheduling information is added to the Horizon Medical Imaging™
database using Patient Manager, or whose scheduling information is received from a HIS/
RIS. A Scheduled study is waiting to have images captured by a Technologist.
screen resolution
Screen resolution indicates the number of dots per square inch (dpi) displayed on a
monitor screen, in the horizontal and vertical direction. The higher the number of dots, the
better the resolution. Dots are also referred to as pixels.
Secondary Capture (SC)
A modality designation used to distinguish images that are not coming directly from a
modality. For example, 3D images that were manipulated or created from another
machine, then sent to Horizon Medical Imaging™.
series
A grouping of related images within a study. For example, images may be related spatially,
in terms of the imaging technique used, or the session during which they were created.
shortcut
Shortcuts enable you to perform a task quickly. They eliminate the need to click an icon,
select a menu option, or carry out a series of steps.
slice spacing
A variable of Computed Tomography (CT) imaging, slice spacing refers to spacing
between scans. This spacing determines the thickness of the body slices that are not
imaged.
Sono Report
A structured reporting application for diagnostic Ultrasound Imaging applications.
Source Window/Level
Window/Level values and/or Look-Up Table (LUT) functions provided by the image device.
The values are stored in the DICOM header. Up to six Source Window/Level values and
LUT functions can be stored.
stale study
A stale study occurs when data replication is not complete. For example, if a hospital
replicates its data between two or more locations, and a system user attempts to retrieve a
study before it has been replicated to the locations, the study is identified as stale.
424
Horizon Rad Station Distributed User’s Guide
Release 11.0
January 2006
Glossary
status bar
Appears along the bottom edge of the In-Box and Folder Finder, to indicate the current
status of the Study list and/or Patient list.
Stored Image Presentation (SIP)
A collection of visual attributes associated with images. When displayed in a viewport, the
images are presented with these visual attributes.
Study ID
Identification number assigned to the study. The Study ID is entered in Patient Manager,
or received from a HIS/RIS.
Study list
A list of studies in the In-Box or Folder Finder. The Study list lists studies and displays
information about the studies and the patients associated with them. You can apply a filter
to the list, to refine the search for a study.
study status
The standing of a study in the Horizon Medical Imaging™ workflow. There are eight study
statuses in Horizon Medical Imaging™. A study status will change as the study
progresses through the workflow.
Study toolbar
The Study toolbar enables you to set the screen layout and navigate studies.
Technologist
User role for individuals who capture images for new studies. They may also write
preliminary reports and make initial image modifications.
text overlay
One of the layers that can be displayed on an image, or hidden. Text overlay displays
details about an image, and the study and patient to which the image belongs.
Thumbnail toolbar
The thumbnail toolbar provides an overview of each open study. It contains a collection of
thumbnails. Each thumbnail represents a series.
TIFF
Stands for Tag Image File Format. TIFF is a file format used for storing images.
January 2006
Horizon Rad Station Distributed User’s Guide
Release 11.0
425
Glossary
Transcribed study
A study whose dictated report is transcribed. A Transcribed study requires verification and
sign-off from a Radiologist. This status is used at sites where the third-party transcription
system can communicate the transcription progress to Horizon Medical Imaging™.
UDF Reader
An application used to read CD-Rs that are closed to Universal Disc Format (UDF). UDF
Reader is available at no cost from the Roxio Web site, www.roxio.com. See also
“Universal Disc Format (UDF)”.
Ultrasound Imaging (US)
This modality is also called Ultrasound Scanning or Sonography. Obstetric medicine relies
heavily on Ultrasound Scanning to provide images of the fetus and uterus.
Uniform Resource Locator (URL)
An Internet address that specifies the location of a document or resource on the Internet.
Universal Disc Format (UDF)
A new file system for the optical disks.
unreported study
A study whose status is In-Progress, Performed, Reviewed, or Needs Over-Read.
Web browser
A software application used to locate and display web pages through an Internet
connection. For example, Microsoft® Internet Explorer.
Video Streaming
A separately purchased option used to view live video streams across a network. It is
mainly used by Radiologists to remotely view studies and monitor imaging activity in an
examination room.
viewport
A viewing panel where images in a series are displayed and manipulated.
voice clip
An audio message that is created using the Voice Clips application. Voice clips are
attached to studies and can be accessed. See also “patient documentation”.
WAV
The extension used for digital audio data files such as voice clips.
426
Horizon Rad Station Distributed User’s Guide
Release 11.0
January 2006
Glossary
Window/Level
Image processing term. Parameters that are used to adjust the brightness and contrast of
an image. They define how the captured image intensities will be displayed on the
computer monitor. Level controls the brightness of the image and Window controls the
contrast. All image points with intensities outside of the range that is defined by Window/
Level will be displayed black, if they are too dark, or white, if they are too bright.
Window/Level preset
Predefined Window/Level values and the applied LUT function for a specific modality/
intensity unit. Window/Level preset can be used to quickly apply the optimal presentation
settings for a particular modality and body region.
Windows Media® Player
Used to view exported cine clips. The Windows Media® Player can be downloaded for free
from the Microsoft web site at:
http://www.microsoft.com/windows/windowsmedia/download/default.asp
See also “Apple QuickTime” and “AVI”.
work group
The medical facility or department with which a study is associated.
X-Ray Angiography (XA)
A radiological imaging modality that creates digital images (called angiograms) of the
blood vessels. It is used to diagnose blockages and other blood vessel problems.
January 2006
Horizon Rad Station Distributed User’s Guide
Release 11.0
427
Glossary
428
Horizon Rad Station Distributed User’s Guide
Release 11.0
January 2006
Index
16-bit images
definition 411
24-bit images
definition 411
8-bit images
definition 411
A
A+
definition 411
accessing
patient information 201
studies from In-Box 27
studies in the Folder Finder 30
study information 203
Accession Number
definition 411
on Study Information page 204
adding
annotations. See annotating images
display protocol stages 261
display protocols 214, 218, 221
icons to the main toolbar 296, 347
right-click menu options 301
text to images 141, 149
user shortcuts 304
Window/Level presets 126
adjusting
image contrast and brightness 106
Window/Level values 109
Administrator
definition 411
anchor study
Anchor Applicability Rules 212, 216
change reference studies status to match 328
definition 36, 411
set Confirmation preferences 291
angles
Cobb 158, 413
measure 140, 156
measure Cobb 140, 158
annotating images
add spine labels 141, 150
add text 141, 149
annotation tools 140
annotations 139, 411
calibrate measurement scale 141, 155
delete annotations 141, 169
January 2006
display or hide annotations 79
display or hide scale indicator 80
display working annotations 178
draw arrows 140, 144
draw ellipses 141, 146
flag images automatically 313
historical vs. working annotations 175
make historical annotations current 175
mask 141, 147
measure angles 140, 156
measure Cobb angles 140, 158
measure Elliptical ROI 140, 160
measure lines 140, 153
measure pixel intensity 140, 162
modify annotations 167
move annotations 166
persistent vs. temporary annotations 139
resize annotations 167
set properties 143
share annotations 163
troubleshoot 378
Apple QuickTime
definition 411
Player 412
Apple QuickTime™
play voice clips 208
applying
Bookmarks 181
display protocols 215, 275
Generic display protocol 217
LUTs 117
non-linear LUTs 123
offsets 69
post processing 93, 132
registrations 65
Stored Image Presentations (SIPs) 172
Window/Level 93, 111, 113
Archive Librarian
definition 412
arranging
display protocol ranking 239, 275
main toolbar icon order 296, 347
order of display protocol stages 262
right-click menu option order 301
ASCII
definition 412
report format 205
assigning studies
set preferences 287
Horizon Rad Station Distributed User’s Guide
Release 11.0
Index-429
Index
while changing status to Needs Over-Read or
Reviewed 319
attaching
diagnoses 326
text to annotations 145
AVI
definition 412
B
body regions 111, 122
associate with procedure types 227
definition 412
Bookmarks 342
apply 181
attributes 180
definition 180, 412
set Confirmation preferences 291
C
calibrating
measurement scale 141, 155
monitors for life size image display 87
CDs
CD-Rs 412
CD-RWs 412
changing
reference studies status to match anchor
study 328
cine clips
definition 186, 413
display images as 50
display in Standard or Cine mode 186
pause 189
play 188
play a part of 192
rewind or fast forward 192
select playback mode 190
select playback speed 191
step through 192
Clerk
definition 413
clicking
definition 413
right-click 423
closing studies 330
troubleshoot 385
Cobb angles
definition 158, 413
measure 140, 158
color depth
definition 413
Index-430
requirements 12
troubleshoot 389
columns
arrange order in Study list 24
sort order in Study list 23
compression
set for modality 295
set for open study 137
compression ratio
definition 413
Computed Radiography (CR)
definition 413
intensity unit for 107
Computed Tomography (CT)
collimation 413
definition 413
intensity unit for 107
slice spacing 424
Contrast Allergies
definition 414
on Patient Information page 202
on Study Information page 204
copying
display protocols 276
creating
display protocol stages 261
display protocols 214, 218, 221
Multi-Planar Reconstruction (MPR) images 98
user shortcuts 304
cross-sectional imaging 414
D
Data Exchange File Format (DEFF)
definition 414
deleting
annotations 141, 169
display protocol stages 264
display protocols 241, 281
Generic display protocol 218
Window/Level presets 129
diagnoses
attach to studies 326
definition 414
diagnosis
on Study Information page 204
DICOM
definition 414
file 97, 414
header 110, 117, 379, 415
view header information 97
Dictated studies
change status to 323
Horizon Rad Station Distributed User’s Guide
Release 11.0
January 2006
Index
definition 415
Digital Radiography (DR)
definition 415
intensity unit for 107
Digital X-Ray (DX)
definition 415
intensity unit for 107
projection x-ray 422
display protocols
add stages 261
Anchor Applicability Rules 212, 216
apply 215, 275
arrange ranking 239, 275
attributes 212
attributes of stages 257
Comparison stage 258
copy 276
create 214, 218, 221
create, modify, and delete system 214
default 217
definition 212, 415
delete 241, 281
delete stages 264
Display Protocol Editor 243
Display Protocol Explorer 267
Generic 217
modify 233, 280
modify and delete Generic 218
modify stages 263
navigate stages 259
Other stage 258
ownership levels 214
ranking 217
Reference Relevancy Rules 213, 230
relevant 216, 219
reorder stages 262
reserve monitor for a reference study 255
review information about 273
Review stage 258
save when closing study 282
search 266
set as default 224, 237, 239, 276
set preferences 293
stages 212, 257, 415
Survey stage 258
text overlay 244
troubleshoot 380
displaying
annotations 79
cine clips in Standard or Cine mode 186
cross-reference lines 81
Folder Finder 22
January 2006
histogram and LUT graph 124
image map 90
In-Box 19
main toolbar icon labels 296
patient documentation 205
patient information 201
recently performed studies 19
recently reported studies 19
reports 205
scale indicator 80
scanned documents 209
series in a separate window 46
series in Standard or Cine mode 49
series in viewports 44
set Auto Display preferences 290
study information 203
text overlay 77
Thumbnail dialog box 352
Thumbnail toolbar 353
unreported studies 19
voice clips 208
working annotations 178
Document Scanning
view scanned documents 209
documents. See patient documentation
download manager
definition 415
install Horizon Rad Station 386
dragging
definition 415
right-drag 423
drawing
arrows 140, 144
ellipses 141, 146
E
EMR application
definition 415
start Horizon Rad Station from 403
task overview 398
entering
Window/Level values 116
ER Staff
definition 415
exiting
Horizon Rad Station 9
F
filtering
definition of filters 416
filters. See filtering
Horizon Rad Station Distributed User’s Guide
Release 11.0
Index-431
Index
finding
patient information 201
reports 205
scanned documents 209
studies using Folder Finder 30
study information 203
voice clips 208
finding studies
overview 29
flagging images 75
annotated images automatically 313
view flagged images only 51
flipping images 91
Folder Finder
filters 416
find and open studies overview 29
status bar 425
use to find studies 30
format
for reports 205
for voice clips 208
frame of reference 65, 69
G
grayscale
definition 416
images 106
grouped studies 215, 230, 291, 328
definition 36
H
hiding
annotations 79
cross-reference lines 81
histogram and LUT graph 124
image map 90
main toolbar icon labels 296
scale indicator 80
text overlay 77
Thumbnail toolbar 353
histogram 110
definition 124, 416
display and hide 124
Horizon Medical Imaging™
what is 416
Horizon Rad Station
EMR Integration option 398
exit 9
install 5
intended audience xiii
overview 402
Index-432
shortcuts 359
start 9
updating 8
what is 2, 417
work area 338
workflow overview 3
Horizon Sono Station
what is 417
Hospital Information System (HIS)
definition 417
Hounsfield Unit (HU) 107, 117
definition 417
HTM
definition 417
HTML
definition 417
I
icons
add to or remove from the main toolbar 296,
347
arrange main toolbar icon order 296, 347
display or hide main toolbar icon labels 296
ICU Staff
definition 417
ID Context
definition 417
image devices 110, 117
definition 418
images
16-bit 411
24-bit 411
8-bit 411
adjust contrast and brightness 106
annotations. See annotating images
apply post processing 132
calibrate measurement scale 141, 155
create Multi-Planar Reconstruction (MPR) 98
Data Exchange File Format (DEFF) 414
definition 417
DICOM file 97
display area 212
display as cine clips 50
flag and unflag 75
flag annotated automatically 313
grayscale 106, 416
invert contrast 131
jump to 55
mask 141, 147, 419
pan 83, 89
pixel. See pixel
rotate and flip 91
Horizon Rad Station Distributed User’s Guide
Release 11.0
January 2006
Index
select and deselect 74
set number of to display in viewports 63
sharpen 132
smoothen 132
Stored Image Presentations (SIPs). See Stored
Image Presentations (SIPs)
text overlay. See text overlay
TIFF 425
view DICOM header information 97
view in series 51
Window/Level. See Window/Level
zoom 83, 85
imaging
Computed Radiography (CR) 413
Computed Tomography (CT) 413
cross-sectional 414
Digital Radiography (DR) 415
Digital X-Ray (DX) 415
Magnetic Resonance Imaging (MR or
MRI) 419
Other (OT) 420
Ultrasound Imaging (US) 426
X-Ray Angiography (XA) 427
In-Box
definition 417
display 19
filters 416
status bar 425
In-Progress studies
definition 418
installing
Horizon Rad Station 5
Integrating the Healthcare Enterprise (IHE)
definition 418
intensity unit
definition 418
inverting
image contrast 131
J
JPEG
definition 418
jumping to
a series or image 55
L
layout
set screen 62
set viewport 63
Librarian. See Archive Librarian
lines
January 2006
measure 140, 153
linking
apply offset 69
apply registrations 65
remove offsets and registrations 70
scroll other series to a point 71
series 64
locating
studies in Folder Finder 29
studies in In-Box 27
Look-Up Table. See LUTs
LUTs 171
apply 117
apply non-linear 123
display and hide graph 124
External 117, 126
Gamma 117, 120
H&D 117, 121
Linear 117
non-linear 119
specify scope 107
use of 106
See also Window/Level
M
Magnetic Resonance Imaging (MR or MRI)
definition 419
Magneto-Optical (MO)
disks 418
magnifying
a region of interest (ROI) 92
main toolbar
definition 346, 419
modify 347
set preferences 296
managing
display protocols 266
manipulating images
adjust contrast and brightness 106
apply post processing 93, 132
definition 418
invert contrast 131
masking images 141, 147
definition 419
measuring images
angles 140, 156
calibrate scale 141, 155
Cobb angles 140, 158
display or hide scale indicator 80
Elliptical ROI 140, 160
lines 140, 153
pixel intensity 140, 162
Horizon Rad Station Distributed User’s Guide
Release 11.0
Index-433
Index
set measurement unit 285
media
CD-Rs 412
CD-RWs 412
Magneto-Optical (MO) disks 418
Media Manager
what is 419
Medical Alerts
displayed on Patient Information page 202
displayed on Study Information page 204
menus
add or remove right-click menu options 301
arrange right-click menu option order 301
Microsoft® Internet Explorer
troubleshoot error messages 395
modalities
set image compression for 295
modality
definition 419
modifying
annotations 167
display protocol stages 263
display protocols 233, 280
Generic display protocol 218
spine labels 150
the main toolbar 347
user shortcuts 304
Window/Level presets 127
monitors
calibrate for life size image display 87
mouse
adjust Window/Level 115
definition 419
pointer 419
set User Interaction preferences 313
wheel 419
moving
annotations 166
series between viewports 52
through series using Power Scrolling 56
Multi-Planar Reconstruction (MPR)
create images 98
definition 419
planes 98
N
navigating
display protocol stages 259
series 54
Needs Over-Read studies
change status to 319
definition 420
Index-434
set assign study preferences 287
set Confirmation preferences 291
Nuclear Medicine (NM)
definition 420
O
offsets
apply 69
definition 69
remove 70
opening
studies in Folder Finder 30
opening studies
troubleshoot 376
Optical Density (OD) 107
definition 420
optical disks
CD-Rs 412
CD-RWs 412
file system 426
Other (OT)
definition 420
overview
of EMR integration workflow 402
Radiologist workflow 3
Technologist workflow 3
P
PACS Admin
what is 420
panning
display and hide image map 90
specify scope 83
panning images 83, 89
password
troubleshoot when starting Horizon
Station 392
patient documentation
definition 420
display 205
patient information
display 201
Patient list
status 425
Patient Portfolio
what is 421
patients
A+ in Patient ID 411
classes 420
Contrast Allergies 414
diagnoses 414
Horizon Rad Station Distributed User’s Guide
Release 11.0
Rad
January 2006
Index
ID 420
ID Context 417
locations 420
orientation markers 244
patient documentation 420
records 421
studies for multiple 39
pausing
cine clips 189
PDF
definition 421
report format 205
Performed studies
change status to 319
definition 421
Physician
Referring 423
Reporting 325
Requesting 423
picker
definition 421
pixel 106
definition 421
intensity 107
intensity unit 107, 418
measure intensity 140, 160, 162
opacity 107
playing
a part of a cine clip 192
cine clips 188
voice clips 188, 208
post processing
apply to a region of interest (ROI) 93
apply to images 132
remove from images 134
specify scope 133
Power User group
membership to install Horizon Rad Station 386
Power Users group
definition 421
preferences
Horizon Rad Station 285
procedure types 122
associate with body regions 227
definition 422
processing images. See manipulating images
projection x-ray
definition 422
Q
QA issues
definition 422
January 2006
R
Rad Report
what is 422
See also reports
Radiologist
definition 423
Radiology Information System (RIS)
definition 422
ID Context 417
Radiology Resident
definition 422
recently performed studies
definition 422
display in In-Box 19
recently reported studies
definition 422
display in In-Box 19
reference studies
change status to match anchor study 328
definition 36, 422
Reference Relevancy Rules 213, 230
reserve monitor for, in display protocols 255
set Confirmation preferences 291
specify properties for display protocols 230
Referring Physician
definition 423
region of interest (ROI) 90, 107, 171
apply post processing 93
apply Window/Level 93
indicate 146
magnify 92
match all images 85
measure Elliptical 140, 160
view 83
registrations
apply 65
definition 65
registration points 65
remove 70
removing
icons from the main toolbar 296, 347
offsets and registrations 70
post processing 134
right-click menu options 301
user shortcuts 308
Reported studies
change status to 323
definition 423
display recent in In-Box 19
reports
audio. See voice clips
Horizon Rad Station Distributed User’s Guide
Release 11.0
Index-435
Index
definition 423
format 205
view 206
Requesting Physician
definition 423
resetting series presentation 136
resizing
annotations 167
restoring
user shortcuts 311
Reviewed studies
change status to 319
definition 423
set assign study preferences 287
set Confirmation studies 291
rotating
images 91
Route Manager
what is 423
RTF
definition 423
report format 205
S
saving
display protocols when closing studies 282
Window/Level presets 126
scanned documents
display 209
Scheduled studies
definition 424
scope
annotation sharing 163
post processing 133
Window/Level 107
zoom and pan 83
screen resolution
definition 424
requirements 12
troubleshoot 387
scrolling
other linked series to a point 71
set Power Scrolling preferences 298
through series 54
through series using Power Scrolling 56
searching
display protocols 266
studies using criteria 30
studies using the Folder Finder 30
selecting
images 74
view selected images only 51
Index-436
series
apply offsets 69
apply registrations 65
definition 424
display in a separate window 46
display in Standard or Cine mode 49
display in viewports 44
jump to 55
link and unlink 64
move between viewports 52
move through using Power Scrolling 56
remove offsets and registrations 70
re-order 61
reset presentation settings 136
scroll linked series to a point 71
scroll through 54
view all, selected, or flagged images 51
setting
annotation properties 143
display protocol as the default 224, 237, 239,
276
Horizon Rad Station preferences 285
number of images to display in viewports 63
number of viewports to display 62
shortcuts 360
add and modify user 304
definition 424
in Horizon Rad Station 361
remove user 308
reserved for Windows® 373
restore user 311
slices
spacing 424
Sono Report
what is 424
See also reports
Sono Station
definition 417
sorting
column order in Study list 23
specifying
image compression 137, 295
Multi-Planar Reconstruction (MPR) range 99
post processing scope 133
Window/Level scope 107
zoom and pan scope 83
spine labels
add 141, 150
disk 150
modify name 150
vertebrae 150
starting
Horizon Rad Station Distributed User’s Guide
Release 11.0
January 2006
Index
Horizon Rad Station 9
Horizon Rad Station from EMR application 403
troubleshoot in Horizon Rad Station 390
status
change to Dictated or Reported 323
change to match the anchor study 328
change to Needs Over-Read or Reviewed 319
change to Performed 319
change to Transcribed 327
Folder Finder 425
In-Box 425
status bar 425
studies 425
Stored Image Presentations (SIPs)
apply 172
attributes 171
definition 171, 425
display working annotations 178
historical vs. working annotations 175
make historical annotations current 175
studies
Accession Number 411
anchor study 36, 411
assign while changing status to Needs OverRead or Reviewed 319
attach diagnoses 326
Bookmarks. See Bookmarks
change status 318
close 330
Dictated 415
display in In-Box 19
display information about 203
display protocols. See display protocols
filtering 33
find and open studies overview 29
find using Folder Finder 30
grouped 36, 215, 230, 291, 328
ID 425
In-Progress 418
modality 419
Needs Over-Read 420
Performed 421
recently performed 422
recently reported 422
reference 36, 422
Reported 423
Reviewed 423
Scheduled 424
set image loading performance 295
statuses 425
Stored Image Presentations (SIPs). See Stored
Image Presentations (SIPs)
January 2006
switch between studies belonging to different
patients 39
Transcribed 426
unreported 426
work groups 427
Study list
arrange column order 24
definition 425
sort columns 23
status 425
Study toolbar 345, 425
Survey window 47
display series in 46
set Auto Display preferences 290
switching
between studies owned by different patients 39
system requirements
color depth 12
screen resolution 12
T
Teaching Files albums
definition 411
Technologist
definition 425
text
add to images 141, 149
attached to annotations 145
See also text overlay
text overlay
definition 425
display or hide 77
display or hide annotations 79
display protocol 244
Thumbnail toolbar 349, 425
display and hide 353
TIFF
definition 425
toolbars
main toolbar. See main toolbar
Study toolbar 345, 425
Thumbnail toolbar 349, 425
Transcribed studies
change status to 327
definition 426
troubleshooting
change study status and close studies 385
color depth 389
display protocols 380
find and open studies 376
image annotations 378
install Horizon Rad Station 386
Horizon Rad Station Distributed User’s Guide
Release 11.0
Index-437
Index
Microsoft®
Internet
Explorer
messages 395
screen resolution 387
specify password 392
start Horizon Rad Station 390
Window/Level 377
error
pin and unpin 58
set number of images to display in 63
set number of to display 62
voice clips
definition 426
play 208
U
W
UDF (Universal Disc Format)
definition 426
Reader 426
Ultrasound Imaging (US)
definition 426
Unreported studies
display in In-Box 19
unreported studies
definition 426
updating
Horizon Rad Station 8
URL
definition 426
user roles
Administrator 411
Archive Librarian 412
Clerk 413
ER Staff 415
ICU Staff 417
Radiologist 423
Radiology Resident 422
Referring Physician 423
Requesting Physician 423
Technologist 425
WAF
voice clip format 208
WAV
definition 426
Window/Level 171
add presets 126
apply presets 113
apply to a region of interest (ROI) 93
apply values 111
Default 110, 136
definition 106, 427
delete presets 129
display and hide histogram and LUT graph 124
enter values 116
Estimate 110, 127
invert image contrast 131
modify presets 127
presets 111, 427
Source 110, 117, 127
specify scope 107
troubleshoot 377
See also LUTs
Windows Media Player
definition 427
work area 338
set Appearance preferences 285
work groups
definition 427
workflow
EMR Integration option 402
Horizon Rad Station 3
Radiologist using Horizon Rad Station 3
task overview 398
Technologist using Horizon Rad Station 3
V
Video Streaming
what is 426
See also video streams
viewing
all, selected, or flagged images 51
cine clips 188
DICOM header information 97
In-Box 19
information about a display protocol 273
recently performed studies 19
recently reported studies 19
unreported studies 19
viewports
cycle series in empty viewports 224
definition 354, 426
display series in 44
move series between 52
Index-438
X
X-Ray Angiography (XA)
definition 427
Z
Zoom window
display series in 46
zooming
Horizon Rad Station Distributed User’s Guide
Release 11.0
January 2006
Index
calibrate monitors for life size image display 87
display and hide image map 90
images 83, 85
specify scope 83
Zoom window 46
January 2006
Horizon Rad Station Distributed User’s Guide
Release 11.0
Index-439
Index
Index-440
Horizon Rad Station Distributed User’s Guide
Release 11.0
January 2006
January 2006
Horizon Rad Station Distributed User’s Guide
Release 11.0
441
442
Horizon Rad Station Distributed User’s Guide
Release 11.0
January 2006
January 2006
Horizon Rad Station Distributed User’s Guide
Release 11.0
443
444
Horizon Rad Station Distributed User’s Guide
Release 11.0
January 2006
January 2006
Horizon Rad Station Distributed User’s Guide
Release 11.0
445
446
Horizon Rad Station Distributed User’s Guide
Release 11.0
January 2006
January 2006
Horizon Rad Station Distributed User’s Guide
Release 11.0
447
448
Horizon Rad Station Distributed User’s Guide
Release 11.0
January 2006
January 2006
Horizon Rad Station Distributed User’s Guide
Release 11.0
449
450
Horizon Rad Station Distributed User’s Guide
Release 11.0
January 2006
January 2006
Horizon Rad Station Distributed User’s Guide
Release 11.0
451
452
Horizon Rad Station Distributed User’s Guide
Release 11.0
January 2006
January 2006
Horizon Rad Station Distributed User’s Guide
Release 11.0
453
manualBack_06.pdf
C
M
Y
CM
MY
CY
CMY
K
1/4/06
11:50:14 AM