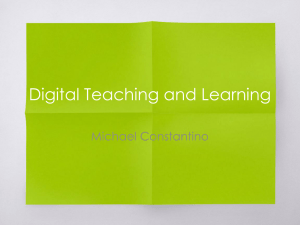Google Cardboard Virtual Reality
advertisement

Google Cardboard Virtual Reality Access It At... At a Glance... • Allows users to wear virtualreality goggles and experience virtual reality photo-spheres or video-spheres • School provides cardboard goggles; student provides BYOD mobile device • High level of engagement, brings learning to life Various services, such as YouTube, Google Maps, and more Required Knowledge... • Basic mobile device usage • Basic web browsing Username / Password • Varies, based on which service you use Note that LRMS provides “Google Cardboard” goggles, but students must provide their own device to use inside of it. LRMS owns no small mobile devices that will work with Google Cardboard. To begin with, you’ll need to access virtual-reality photo/videospheres. These exist on many services. Here are some common ones. Note to view these video/photos, you’ll need to access the content through the app for the service. For example, pulling up “YouTube” using a web browser on a phone will not enable the VR features. But, if you install and launch the YouTube app, you WILL be able to access them. YouTube A great place to start is the YouTube VR channel. Search YouTube for “Google Cardboard” and look for the channel “360° Videos.” Google Maps Street View You can find many locations throughout the world to experience in “360.” Install the app, find a location on the map, and launch the VR view. Google Expeditions This app is designed for education and contains tools that let the teacher lead “expeditions” through international locations. Note this app is still in the testing phase and has not been released to the public as of April, 2016. Note not all apps are available for every operating system (Apple iOS, Android, Windows). For our tutorial, let’s load a location using the “Google Street View” app. Launch the app on your device. You can see category tabs at the top. Collections may be a good starting spot. Explore lets you use the map to find locations yourself. Profile features VR photospheres that you’ve created/uploaded. As you zoom in on the map (use a finger pinch to zoom), tap on a red dot. That indicates a spot that has a 360 panoramic photosphere. You’ll see the module pop up at the bottom of your screen. Tap on it to launch it and it will fill the screen. Here, you can simply tap on the image and move your finger left or right to rotate around the location. That’s something that can be done on any device (even a computer). To access the VR version for the Google Cardboard goggles, tap the goggle icon at the top right. Launches Google Cardboard version Your device screen will now be setup to work in VR mode. You can tap the settings cog to make decisions about the quality of the image (if the Google Cardboard app is installed on your device - it’s not a necessity). Now, place the device into the Google Cardboard goggle. Be sure “up is facing up.” You may have to move the device a bit to the left or right within the goggles to achieve an optimized experience. Close the lid and secure with the Velcro “locks.” For extra safety, run a rubber band around to insure your device doesn’t fall out. As you turn your head, your view turns with it. Look up, look down! While much of the VR content available is based on still image photos, you’ll also encounter some that are full-motion video views, complete with sound! You can create VR photospheres using a SmartPhone and the Google Street View app. You can either keep these private (for you to access only) or publish them to Google (where they’ll show up publicly as part of Google Maps). You’ll likely want to choose “Camera” on the next screen, to use your device’s own camera to create. Look for the orange “+” button at the bottom right of Google Street View to create a VR photosphere. Stand in the middle of the location you’re trying to capture. Look for the orange dot. Move your device so the white outline circle aligns with the orange dot. The device will automatically take a picture. From there, move in any direction you wish to turn: left right, up, or down. A series of orange dots will appear. Your job is to continue to align the white outline circle over the orange dot. Try to keep your feet in the same spot, rotating your body very carefully to capture a full 360 degrees around you. Here you can see a few photos of the location have been taken. Once enough photos have been taken of the location, the “check” button at the bottom will turn green. Tap it once that happens. From there, follow the instructions on screen to complete the photosphere and choose to keep it private or publish it to Google Maps. To launch a VR video on YouTube, launch the video as usual, but look for the VR goggle button at the bottom right. This will give you the view needed by Google Cardboard. Helpful Educational Google Cardboard VR Apps and Services Click the link to follow to the service/app. Google Street View App Locations from around the world; create your own iPhone YouTube 360 Video Channel https://www.youtube.com/channel/UCzuqhhs6NWbgTzMuM09WKDQ Titans of Space (a short tour of planets and stars) https://unimersiv.com/vr-experience/titans-of-space-3/ Discovery VR - a collection of experiences from Discovery Channel http://www.discoveryvr.com/#/featured-videos Google Cardboard Educational Community - links to different VR experiences https://plus.google.com/communities/103070326999809122127 Android