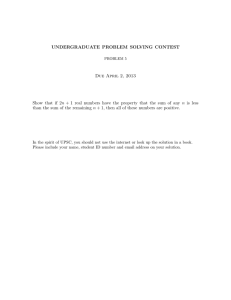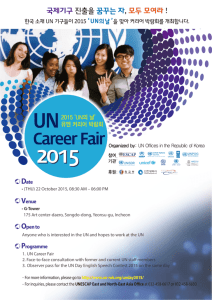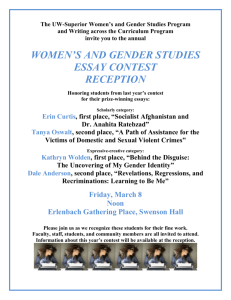PC^2 Setup Guide

PC^2 CONTEST ADMINISTRATION -‐ Setup Instructions – by John Owen
FIVE STEPS TO ACCOMPLISH BEFORE THE DAY OF THE CONTEST
1.
Prepare your network using a wireless router or switch. I trust that you have the knowledge and expertise to do this, and will not include instructions for this part of the process.
2.
Prepare your PC by customizing settings based on your own system
• Copy the provided pc2-‐9.2.4-‐2837 folder to your PC desktop, or wherever you want it on your PC.
•
Set the environment variables on each machine that is to be used as an admin or judge .
• This step is CRUCIAL . The PATH must be edited in the settings for your PC. This PATH open “doorways” on your computer to enable PC^2 to find what it needs in order to run. If you don’t do this, you are dead in the water.
•
PATH
•
The PATH needs to have two things added: the pathway to where PC^2 “lives” on your PC, and the pathway to where the JDK bin folder “lives”.
• Here is what I added to the PATH on my PC:
; C:\Users\John\Desktop\pc2-‐9.2.4-‐2837
; C:\Program Files\Java\jdk1.8.0_45\bin
•
You will need to customize these two parts for your own PC based on the location of these two folders on your computer.
•
Be sure to include a semicolon separating each pathway.
• Note: Do not change the other pathways in the PATH . These are needed for all the other functions on your computer.
•
Note: Formerly, the CLASSPATH also needed to be edited, but that is no longer the case with the latest version of PC^2.
3.
Customize the pc2v9.ini
file
•
Open the pc2v9.ini
file, found in the pc2-‐9.2.4-‐2837\bin folder and change the IP address in this file to match the IP address for the PC server machine you are using to administer the contest.
•
An example of an IP address for the server is: server=10.10.10.2:50002 .
•
ONLY CHANGE THE IP ADDRESS; DO NOT CHANGE ANYTHING ELSE. The :50002 is the port number and is very important in order for the PC^2 network to function properly.
•
Save the changes and place a copy of this pc2v9.ini
file in the student/team folder .
4.
Prepare flash drives for distribution of Team Files
•
Copy the entire student folder pc2-‐9.2.4_Team
to a flash drive (or several) and have each team copy the entire folder onto their PC as soon as they arrive on site.
•
This folder contains all the files that the team needs to run PC^2, including the sample data files for the contest.
5.
Do a trial run by running a contest simulation yourself
•
Start your PC^2 system by activating your network, and launching the server , admin , judge , and scoreboard clients.
• Turn on your router and connect to it with your PC . If you are using a switch with no
DHCP function, you will need to manually assign IP addresses to each team.
•
Launch PC^2 by executing the pc2server.bat
file found in pc2-‐9.2.4-‐2837\bin folder.
•
Use site1 and site1 as the login name and password , then contest as the contest password .
• Execute the pc2admin.bat
file, using root and captain as the login name and password.
•
Note: Each PC^2 window has a black DOS window behind it. Minimize this window to get it out of the way, but DO NOT CLOSE IT!
.
• Execute the pc2judge.bat
file, using judge1 and judge1 as the login name and password.
For additional judge clients, use judge2 and judge2, judge3 and judge3 , and so on.
•
Execute the pc2board.bat
, using scoreboard1 and scoreboard1 as the login name and password.
•
Launch the pc2team.bat
file and pick team20 as your admin team. Avoid using the teams that will actually be participating, otherwise you will need to delete any runs you do to test the system.
•
Test the system by running your own contest simulation. I do this every time!
•
Start the contest timer ( Admin client, Configure Contest tab, Times tab, Start button.
•
Submit a problem. Provided solutions are in the JudgeData folder.
• Go to the judge client and judge it.
•
If the validator says “YES”, the solution is correct. Always trust a
“YES”.
• If the validator says “NO”, judge it manually and decide for yourself.
NEVER trust a “NO”!
•
Check the scoreboard to see if it registered.
•
Now go into the html folder and execute the
UIL_PC2_ScoreBoard_42115_OWEN.jar
file. It creates two HTML files called
UILScoreCardV9.html
and UILTeamScoreCardV9.html
• Open either html file to see the results.
•
Repeat this process for all of the problems, checking the scoreboard each time, and refreshing the UIL jar file and html scoreboard file each time.
THE DAY OF THE CONTEST
1.
Launch your network and server according to the instructions above.
2.
Start the contest timer so that teams can submit the Dry Run problem ( Admin client, Configure
Contest tab, Times tab, Start button.
3.
As teams arrive on site, get each one connected to the network and have them submit the Dry Run to test the system.
• Have each team copy the files from the prepared flash drive onto their PC.
•
Assign team numbers to each team according to the setup provided (see the
Admin client, Accounts tab).
• Login names and passwords are simple: team1 and team1 , team2 and team2 , etc. You can change this if you want greater security, but I have never had an issue with this aspect of the contest.
• Each team needs to connect to the PC^2 network, either through your wireless router, or using an Ethernet cable connected to your switch and manually changing their IP address.
• Once connected to the network, each team needs to execute the pc2team.bat
found in the pc2-‐9.2.4-‐2837\bin folder.
•
The login name and password for Team 1 is team1 and team1 , all lower case, no spaces, and likewise for Team 2, Team 3, and so on.
•
Ask each team to submit their solution to the Dry Run problem.
4.
Judge each submission and let teams know of any issues that arise, such as file and class name mismatch, sending the wrong file, including a path in their file linking statement, having a package statement in their code, etc.
5.
Refresh the scoreboard each time to see which teams have been successful
6.
Note: DO NOT WAIT too long to start the contest. If a team just can’t get the Dry Run, or is having network connectivity issues, have them submit their solutions on flash drive, and open a team client on the judging PC and submit the solution from there.
7.
Start the contest on time.
•
Reset the contest timer to 2:00:00. You have to do this manually from the
Admin client.
•
Distribute the student packets, giving them all the required instructions and UIL rules.
• Make sure all teams have legal setups (one PC, one keyboard, one monitor, one mouse, no more than two published references, no previously defined java files on their system, etc.)
• Start the contest timer and tell the teams to begin.
•
Sit back and wait for submissions, and run the contest.
• Refresh the scoreboard periodically, and print out a halfway score sheet if you want.
8.
At the end of the contest
•
Print out the final score sheet
•
Have teams submit verification sheets and check this against your scoreboard.
•
Resolve any issues during the verification period
9.
After verification is over, submit the final score sheet to HQ for results entry.
10.
And you’re done! Pack up and go home. :D