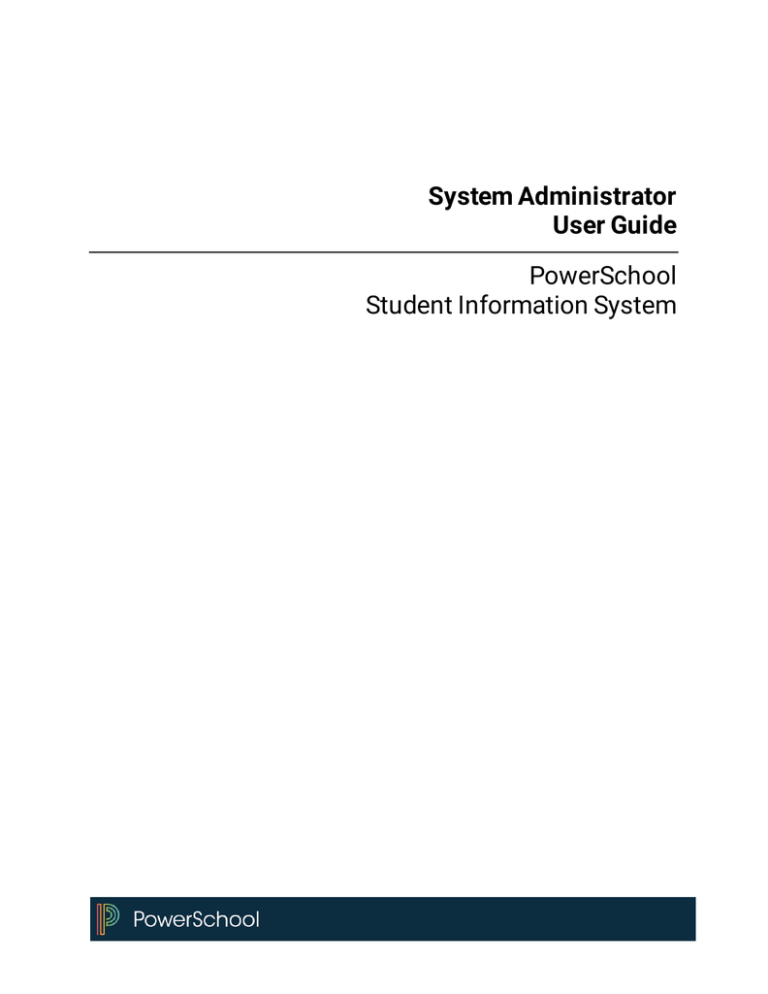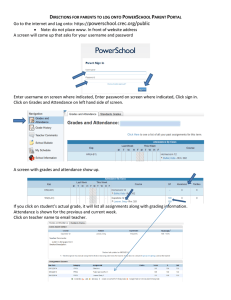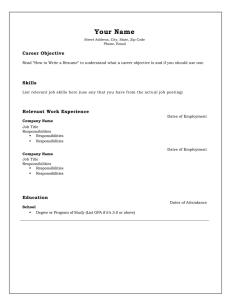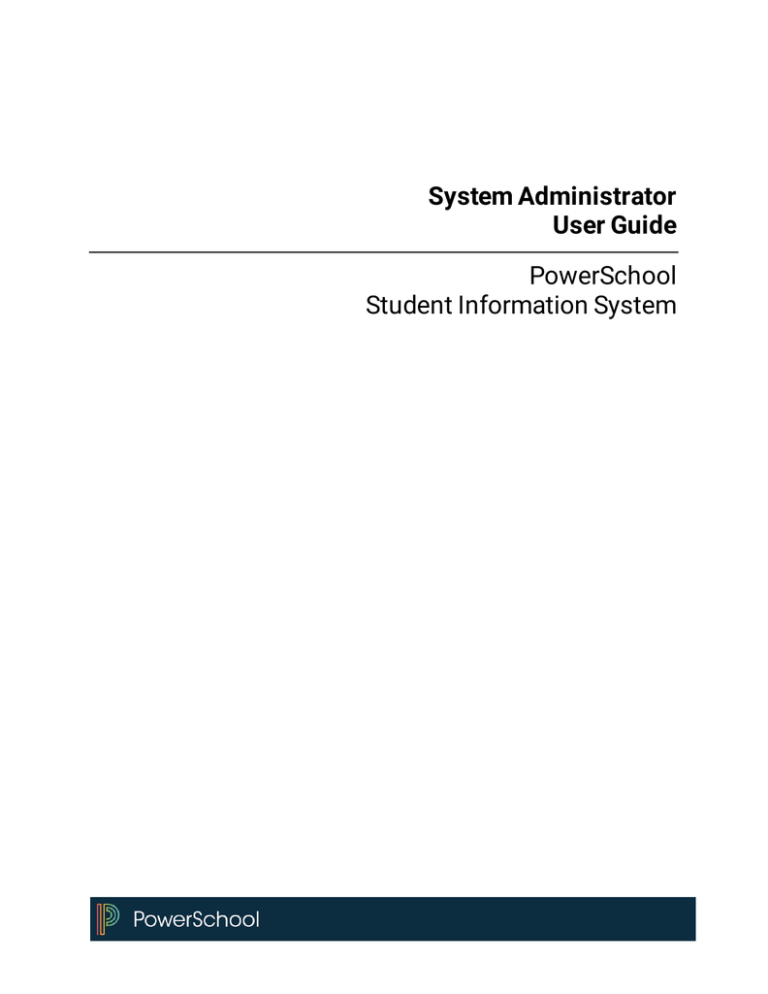
System Administrator
User Guide
PowerSchool
Student Information System
Released September 2015
Document Owner: Documentation Services
This edition applies to Release 9.1 of the PowerSchool software and to all subsequent releases and modifications
until otherwise indicated in new editions or updates.
The data and names used to illustrate the reports and screen images may include names of individuals, companies,
brands, and products. All of the data and names are fictitious; any similarities to actual names are entirely
coincidental.
PowerSchool is a trademark, in the U.S. and/or other countries, of PowerSchool Group, LLC or its affiliate(s).
Copyright © 2015 PowerSchool Group, LLC or its affiliates. All rights reserved. All trademarks are either owned or
licensed by PowerSchool Group, LLC or its affiliates. Other brands and names are the property of their respective
owners.
System Administrator User Guide
Table of Contents
Preface................................................................................................................................................... 9
System Settings .................................................................................................................................. 10
Customizations ........................................................................................................................... 10
Data Validation ............................................................................................................................ 11
Enable Scripts .............................................................................................................................. 12
Google Analytics ......................................................................................................................... 12
PowerSchool Diagnostics........................................................................................................... 13
Reset Server................................................................................................................................. 14
Average Final Grades .................................................................................................................. 15
Email Setup.................................................................................................................................. 19
Global Server Settings................................................................................................................. 24
MIME Types ................................................................................................................................. 27
Reporting Engine Settings .......................................................................................................... 28
System Security........................................................................................................................... 29
Select Student Options ............................................................................................................... 32
Server Array Settings .................................................................................................................. 33
Server Licensing .......................................................................................................................... 37
Server Settings ............................................................................................................................ 38
Server Statistics .......................................................................................................................... 40
Server Tools ................................................................................................................................. 46
School and District.............................................................................................................................. 47
District Information ..................................................................................................................... 47
Districts of Residence ................................................................................................................. 49
CIP Setup ..................................................................................................................................... 50
Miscellaneous District Settings.................................................................................................. 51
Mobile Apps Setup.............................................................................................................................. 56
PowerSchool M obile for Parents/Students Configuration....................................................... 57
School Map .................................................................................................................................. 58
Display Days Not in Session in M obile Apps ............................................................................. 59
Mobile Web Pages Setup ................................................................................................................... 60
Enable M obile Web Pages at the District Level......................................................................... 60
Contents
iii
System Administrator User Guide
Set Mobile Web Page Settings ................................................................................................... 60
Enable M obile Web Pages at the Staff Level ............................................................................ 62
3rd Party Configuration............................................................................................................... 63
School Num bers .......................................................................................................................... 63
Copy Final Grade Setups............................................................................................................. 64
Copy Master Schedule ................................................................................................................ 65
School Inf ormation...................................................................................................................... 66
Sign In Page Custom Message .................................................................................................. 71
Student and Staff ................................................................................................................................ 73
Student Numbers ............................................................................................................................ 73
Manage Stude nt Numbers .......................................................................................................... 73
Assign Student Num bers ............................................................................................................ 74
Family Management ................................................................................................................... 74
Activities Setup............................................................................................................................ 77
Balance Alert ............................................................................................................................... 79
Citizenship Codes........................................................................................................................ 80
Comment Setup............................................................................................................................... 81
Comment Bank ............................................................................................................................ 81
Comment Le ngth......................................................................................................................... 83
District Setting ............................................................................................................................. 85
School Setting ............................................................................................................................. 85
Entry Codes .................................................................................................................................. 86
Exit Codes .................................................................................................................................... 87
Next School.................................................................................................................................. 89
Special Program Setup ............................................................................................................... 90
Working with Standards in PowerSchool ...................................................................................... 91
Standard Conversion Scales ...................................................................................................... 92
Grading Methods ......................................................................................................................... 92
Standards Scenarios ................................................................................................................... 93
Custom List.................................................................................................................................. 96
Standards Data Access Tag (DAT) Formatting......................................................................... 99
Manage Ne xt Year ....................................................................................................................... 99
Work with Standar ds ................................................................................................................. 100
Contents
iv
System Administrator User Guide
Tests Setup................................................................................................................................ 102
Test Scores Setup ..................................................................................................................... 104
Class Rank ................................................................................................................................. 105
Scheduling ......................................................................................................................................... 108
Years and Terms ....................................................................................................................... 108
Calendar Membership Types ................................................................................................... 111
Calendar Setup .............................................................................................................................. 112
Calendar ..................................................................................................................................... 112
Bell Schedules ........................................................................................................................... 115
Bell Schedule Items................................................................................................................... 116
Automate d Calendar Setup ...................................................................................................... 118
District Calendars .......................................................................................................................... 124
District Calendar Cycle Days and Bell Schedules ................................................................... 125
District Calendars ...................................................................................................................... 127
School Parameters ........................................................................................................................ 138
Days ............................................................................................................................................ 139
Departments .............................................................................................................................. 139
Facilities..................................................................................................................................... 140
Rooms ........................................................................................................................................ 141
Periods ....................................................................................................................................... 142
Constraints ................................................................................................................................ 144
Preferences................................................................................................................................ 148
Attendance ........................................................................................................................................ 154
Attendance Code Categories ................................................................................................... 154
Attendance Codes ..................................................................................................................... 156
Full-Time Equi valencies ............................................................................................................ 159
Attendance Prefere nces ........................................................................................................... 162
Global Attendance Preferences ............................................................................................... 166
Attendance Indicator ................................................................................................................. 167
Section Attendance Settings .................................................................................................... 167
Attendance Conversions........................................................................................................... 168
Attendance Conversion Items .................................................................................................. 171
Period Items .............................................................................................................................. 171
Contents
v
System Administrator User Guide
Code Items................................................................................................................................. 173
Time Items................................................................................................................................. 174
Grading .............................................................................................................................................. 176
Grade Scales.............................................................................................................................. 176
GPA Calculations ........................................................................................................................... 180
GPA Calculation Methods ......................................................................................................... 180
Formulas for Calculation Methods .......................................................................................... 187
GPA Attempt Types ................................................................................................................... 188
Functions ....................................................................................................................................... 190
GPA Samples ............................................................................................................................. 190
Numerical Functions ................................................................................................................. 191
Logical Functions ...................................................................................................................... 194
Statistical Functions ................................................................................................................. 196
Text Functions ........................................................................................................................... 204
GPA Functions ........................................................................................................................... 207
GPA Student Screens ................................................................................................................ 214
Class Rank ................................................................................................................................. 219
Honor Roll Administration ........................................................................................................ 221
Current Grade Display ............................................................................................................... 229
PowerTeac her Gradebook Final Grades Setup ....................................................................... 231
End-of-Year Pr ocess.................................................................................................................. 233
Reports .............................................................................................................................................. 236
Report Templates ...................................................................................................................... 236
System Styles ............................................................................................................................ 237
Reporting Segme nts.................................................................................................................. 238
Report Queue Preferenc es........................................................................................................ 240
ReportWorks Administrator Report Queue .............................................................................. 241
ReportWorks Administration .................................................................................................... 244
Other .................................................................................................................................................. 249
Daily Bulletin Setup ................................................................................................................... 249
Digital Certificate Management ................................................................................................... 252
PowerSchool Certificates ......................................................................................................... 252
External Server Certificates ...................................................................................................... 255
Contents
vi
System Administrator User Guide
Interfaces to Other Systems..................................................................................................... 257
Miscellaneous System Administration .................................................................................... 258
Page and Data Managem ent ........................................................................................................ 259
Parent/Student Pages ............................................................................................................... 260
Pearson Applications ................................................................................................................ 261
Pearson SuccessNet ........................................................................................................................ 263
Setup .............................................................................................................................................. 263
Obtain PSN School IDs ............................................................................................................. 263
Map PowerSchool School Number to PSN School ID ............................................................ 263
Generate Roster Upload File ..................................................................................................... 264
Parse Roster Upload File .......................................................................................................... 265
Roster Upload File Layout ......................................................................................................... 266
Upload Roster File to PSN ........................................................................................................ 268
Associate Students with Classes ............................................................................................. 269
Tapestry ......................................................................................................................................... 269
Configure Tapestry Single Sign-O n (SSO) Settings................................................................. 269
Photo Managem ent .......................................................................................................................... 271
Upload Photos ........................................................................................................................... 271
Delete Photos ............................................................................................................................ 275
PowerSchool M onitor ................................................................................................................... 275
Launch PowerSchool Monitor .................................................................................................. 275
Actions Menu............................................................................................................................. 276
PowerSchool M onitor Configur ation ....................................................................................... 276
Status Log.................................................................................................................................. 277
PSJ Runtime Log ....................................................................................................................... 278
LifeCycle Log ............................................................................................................................. 279
Gradebook Launch Installers.................................................................................................... 279
Remote Connection Manage ment ............................................................................................... 280
Enable/ Disable Remote Connection Manager ........................................................................ 280
Work with Remote Connecti ons ............................................................................................... 281
School Map ................................................................................................................................ 284
Search Page Contents .............................................................................................................. 284
State Report Security ................................................................................................................ 287
Contents
vii
System Administrator User Guide
Configure Global API and SIF Settings .................................................................................... 289
Special Operations .................................................................................................................... 290
Duplicate Enr ollment Records ...................................................................................................... 292
Reconcile Duplicate Enrollments ............................................................................................. 292
Reconcile Overlapping Enrollments ......................................................................................... 292
Teacher Maximum Load ........................................................................................................... 294
UI Examples ............................................................................................................................... 295
Variable Credit ............................................................................................................................... 297
Variable Credit Setup ................................................................................................................ 298
Database Extensi ons and Cust om Field Migration ........................................................................ 301
Create Table and Field Extensions ........................................................................................... 301
Create a New Indepe nde nt Table ............................................................................................. 307
Database Reser ved W ords ....................................................................................................... 309
Legacy Custom Field Data Migration....................................................................................... 317
View Migration History.............................................................................................................. 319
Contents
viii
System Administrator User Guide
Preface
Use this guide to assist you while navigating PowerSchool. This guide is based on the
PowerSchool online help, which you can also use to learn the PowerSchool Student Information
System (SIS) and to serve as a reference.
The PowerSchool online help is updated as PowerSchool is updated. Not all versions of the
PowerSchool online help are available in a printable guide. For the most up-to-date information,
click Help on any page in PowerSchool.
Referenced Sections
This guide is based on the PowerSchool online help, and may include references to sections
that are not contained within the guide. See the PowerSchool online help for the referenced
section.
Security Permissions
Depending on your security permissions, only certain procedures may be available to you.
Navigation
This guide uses the > symbol to move down a menu path. If instructed to “Click File > New >
Window,” begin by clicking File on the menu bar. Then, click New and Window. The option noted
after the > symbol will always be on the menu that results from your previous selection.
Notes
It is easy to identify notes because they are prefaced by the text “Note:.”
Preface
9J
System Administrator User Guide
System Settings
Use the System Settings page to specify preferences and process functions related to your
PowerSchool server.
Customizations
When updating PowerSchool, you can prevent the update process from overwriting custom
pages. Enabling customization allows you to save custom pages in an existing custom
web_root directory at PowerSchoolPremier/data/custom/web_root. The custom web_root
directory contains the same folder structure as the stock, non-custom PowerSchool web_root at
PowerSchoolPremier/resources/web_root.
To use custom pages and files, enable customization and store your custom pages and files in
the appropriate subdirectory of the custom web_root. When PowerSchool retrieves a page or
file to display, it first checks the custom web_root directory and directory structure. If found in
the custom web_root directory, the custom page loads. If it is not found in the custom web_root
directory, the page or file loads from the standard PowerSchool web_root directory. Disable
customization to ignore the custom web_root directory and simply load pages and files from
the standard PowerSchool web_root directory.
Note: Any custom page placed in the standard web_root will be overwritten when you update
PowerSchool. Be sure to store such pages in the custom web_root.
Updating PowerSchool may cause the standard and custom web roots to differ in structure. For
example, if a folder related to new functionality is created in the standard web_root when
updating the core PowerSchool application on your server, a folder of the same name in the
same location needs to be created in the custom web_root before you can store any custom
pages related to that new function. If necessary, manually add or remove folders from your
custom web_root to mirror the standard web_root.
If you need to restore your custom web_root directory structure, download and install the same
version of PowerSchool you are currently using from the Downloads area of PowerSource. You
will need your username and password to sign in. If you do not have this information, see your
System Administrator. When running the installer, choose the Update option to refresh the
custom web_root directory structure.
You can also use the Customization page to manually refresh the index of your custom pages.
How to Enable Customization
1. On the start page, choose System under Setup in the main menu. The System
Administrator page appears.
2. Under Server, click System Settings. The System Settings page appears.
3. Click Customization. The Customization page appears.
4. Select the Customization Enabled checkbox to prevent overwriting custom pages on
your server when updating PowerSchool.
System Settings
10J
System Administrator User Guide
5. Click Synchronize Custom web_root to manually synchronize the custom pages with the
Web root folder on your server. The page refreshes.
6. Click Submit. The System Settings page appears.
How to Disable Customization
1. On the start page, choose System under Setup in the main menu. The System
Administrator page appears.
2. Under Server, click System Settings. The System Settings page appears.
3. Click Customization. The Customization page appears.
4. Deselect the Customization Enabled checkbox.
Note: If you have installed a plugin that requires customizations to be enabled,
deselecting the checkbox will also disable the associated plugin. For more information,
see Enable Plugins.
5. Click Submit. The System Settings page appears.
Data Validation
PowerSchool can validate data when submitting date and alphabetical field values. Data
validation ensures that the day, month, and year for a date field is within a valid range and that
an alphabetical field does not contain characters with ASCII codes between and including 1 and
31. If an invalid date is entered, PowerSchool sets the date to 00/00/00. If an invalid character
in an alphabetical field is entered, PowerSchool deletes that character.
Note: In addition to enabling basic date validation, PowerSchool also recommends configuring
field-specific data validation rules using Data Validation Configuration.
How to Set Up Data Validation
1. On the start page, choose System under Setup in the main menu. The System
Administrator page appears.
2. Under Server, click System Settings. The System Settings page appears.
3. Click Data Validation. The Data Validation page appears.
4. Use the following table to enter information in the fields:
Field
Description
Data Validation
Disabled
Select the checkbox to disable data validation.
Send Messages to
Log Window
Select the checkbox to send information regarding invalid values to
the server log window.
System Settings
11J
System Administrator User Guide
Year: Lower Limit
Enter the lower limit for the years considered to be valid. The default
value is 1930.
Note: If you set the lower limit to a value greater than 2000 or less
than 0, the default value 1930 is used for the lower limit.
5. Click Submit. The System Settings page appears.
6. Restart PowerSchool for the changes to take effect.
Enable Scripts
Various scripts can run when PowerSchool is restarted on your system. In the folder
/powerschool/system/server/resources/script/startup, several subfolders contain scripts,
including the folders /user and /USA_[state], as well as /global. On the System Settings page,
you can enable the scripts in the /global subfolder to run upon system restart.
How to Enable Scripts
1. On the start page, choose System under Setup in the main menu. The System
Administrator page appears.
2. Under Server, click System Settings. The System Settings page appears.
3. Click Scripts. The Scripts page appears.
4. Select the Global Scripts Enabled checkbox to run scripts at startup.
5. Click Submit. The System Settings page appears.
Google Analytics
Use this page to accept or decline enabling Google Analytics on the PowerSchool server.
Using Google Analytics, PowerSchool will collect certain non-personally identifiable data from
end-user browsers related to navigation and use patterns of PowerSchool users for the purpose
of improving PowerSchool.
Read the license agreement on the page for information on the type of data collected by Google
Analytics. You can opt to enable or disable the feature on the PowerSchool server.
How to Enable or Disable Google Analytics
1. On the start page, choose System under Setup in the main menu. The System
Administrator page appears.
2. Under Server, click System Settings. The System Settings page appears.
3. Click Google Analytics. The Google Analytics page appears.
4. Read the license agreement that appears on the page.
5. Do one of the following:
• Choose Do not share my usage data to disable Google Analytics for the entire
district. Select this option if this is a test server.
System Settings
12J
System Administrator User Guide
Choose Share my usage data to help improve PowerSchool to enable Google
Analytics for the entire district.
6. Click Submit.
•
If Google Analytics is enabled, PowerSchool will send anonymous information to Google
to track the pages users have visited.
PowerSchool Diagnostics
Using the PowerSchool Diagnostics page, you can enable performance-profiling tools useful for
diagnosing where processing time is spent in PowerSchool.
How to Set Up PowerSchool Diagnostics
1. On the start page, choose System under Setup in the main menu. The System
Administrator page appears.
2. Under Server, click System Settings. The System Settings page appears.
3. Click PowerSchool Diagnostics. The PowerSchool Diagnostics page appears.
4. Use the following table to enter information in the fields:
Field
PerfCapture
enabled? (overrides
below settings if off)
Description
Select the checkbox to enable the PerfCapture performanceprofiling tool. If enabled, PerfCapture will increase the size of the
PowerSchool log files, which places additional load on the system.
Note: Enabling this option will take immediate effect on this server.
On other servers in the array, there may be some delay based on
server activity.
If enabled, PerfCapture will include transcript log information in the
PowerSchool log files, which places further load (greatest impact on
log file size) on the system.
Output Transcript
logs at level (lower
increases impact)
To enable, indicate the level detail you want included in the
transcript logs by choosing one of the following
•
•
•
•
•
EntryPoint (least details)
Tier
Critical
Major
Minor (most details)
To disable, select Off. This is the default setting.
System Settings
13J
System Administrator User Guide
If enabled, PerfCapture will include aggregated log information in
the PowerSchool log files, which places further load (minimal
impact on log file size) on the system.
Output Aggregated
logs at level (lower
increases impact)
To enable, indicate the level detail you want included in the
aggregated logs by choosing one of the following:
•
•
•
•
•
EntryPoint (least details)
Tier
Critical
Major
Minor (most details)
To disable, select Off. This is the default setting.
Output Aggregated
logging every
(minutes)
If Output Aggregated logs at level is enabled, enter the frequency
(lower impact on log file size) you want a PerfCapture message
added to the aggregated logs.
Thread dumps
enabled?
Select the checkbox to enable the thread dumps performanceprofiling tool. If enabled, periodic thread dumps will be written to the
folder C:\PowerSchoolThreadDumps. These thread dumps provide
valuable data for PowerSchool software engineers. Thread dumps
will place additional load on the system and consume disk space.
Note: Enabling this option will take immediate effect on this server.
On other servers in the array, there may be some delay based on
server activity.
Disable PerfCapture
logging and Thread
Dumps at startup?
If PerfCapture and/or Thread Dumps is enabled, select the
checkbox to automatically suspend PerfCapture logging and thread
dumps when restarting PowerSchool. If disabled, you can avoid
unnecessary logging, which takes up space on the server.
5. Click Submit. The System Settings page appears.
Reset Server
Using the Confirm Reset page, you can restart tomcat services on this server.
How to Reset the Server
1. On the start page, choose System under Setup in the main menu. The System
Administrator page appears.
System Settings
14J
System Administrator User Guide
2. Under Server, click System Settings. The System Settings page appears.
3. Click Reset Server. The Confirm Reset page appears.
4. Use the following table to enter information in the fields:
Field
Description
Restart the OLTP
Tomcat Service
(includes
PowerSchool)
Select the checkbox if this service needs to be restarted
immediately. Otherwise, leave the checkbox blank.
Restart the OLAP
Tomcat Service
(includes
ReportWorks)
Select the checkbox if this service needs to be restarted
immediately. Otherwise, leave the checkbox blank.
5. Click Restart selected services now. The System Settings page appears.
Note: Based on the selected option, the system will go down momentarily until the
service has been restarted.
Average Final Grades
In most cases, final grades are determined by the classroom teacher based on rules defined in
PowerTeacher Gradebook. This leaves the control over students' grade reporting, and the
calculation methodology of those grades, in the hands of the most authoritative source.
However there are times when schedules are set up in a way where administrators want to
average grades themselves instead of the teachers or they want to average grades across
sections. The final grade averaging function provides school administrators an alternative
means of calculating final grades.
The Process
The final grade averaging function can be run periodically by the PowerSchool administrator
after storing grades. Final grades are calculated using up to six existing stored grades from
each unique course taken during the current school year. Unique courses are identified by
course number, not course name or section. Consequently, only grades that have been stored
via the store grades process or hand-entered with a course number may be used in the
calculation.
Once the stored grades for each course have been identified, the GPA points from each grade
are averaged and the resulting value is used to create a new stored grade record. The averaging
method can either be a simple arithmetic average, which is used by default, or may be weighted
System Settings
15J
System Administrator User Guide
using a user-specified method. Each store code may receive a different weight. The weighting
scheme used (20/30/50, 1/1/2, 0.2/0.2/0.6) is configurable.
The GPA point value is compared against the grade scale for the course. If an exact match is
found, the letter grade corresponding to that value is used. For example, if the three grades A
(4.0), B (3.0), and C (2.0) are used, with each having a weight of 1, the result would be 3. This 3
is looked up in the course's grade scale. An exact match of 3.000 is found, and a new stored
grade is created using the letter grade B. However, if the C had a weight of 2, the result would be
2.75. In this case, there might not be an exact match, so the result would be rounded to the
nearest value. In this case, 2.75 would be closer to 2.667 for a letter grade of B-. You can
change the rounding behavior to always round up, always round down, or find the nearest value.
Since multiple letter grades may have identical GPA point values (for example, F, I, NC, and WF
all have zero GPA points), the user can exclude certain letter grades from being used. This
prevents a zero average from matching to NC on the grade scale. This is necessary because
only the GPA point values, not the letter grades themselves, are looked at. The list of excluded
letter grades must be recorded for each unique grade scale used.
Once the appropriate letter grade has been identified, absences, tardies, potential credit, earned
credit (if the letter grade earns graduation credit), and teacher comments are calculated based
on user-defined options. The resulting new grades are stored alongside the student's existing
grades and can be printed on report cards and transcripts.
How to Modify Average Final Grades Settings
1. On the start page, choose System under Setup in the main menu. The System
Administrator page appears.
2. Under Grades, click Average Final Grades. The Average Final Grades page appears.
3. Use the following table to enter information in the fields:
Field
Description
The students for whom you want to calculate average final grades.
Do one of the following:
•
Which Students
•
•
Select the single student option. This option is useful for
testing.
Select The selected students option. This is useful when
calculating final grades for a specific group of students,
such as all current seniors.
Select the All currently enrolled students option.
Note: If no students have been selected, only the All currently
enrolled students option is available.
System Settings
16J
System Administrator User Guide
New store code
Indicates the new store code to use when storing the resulting final
grade. Enter a valid store code (a letter followed by a single
number).
Note: The store code does not need to be defined in the Final Grade
Setup section of School Setup.
Limit to this term
To filter by a term in the current school year, choose the term from
the pop-up menu. To select all terms, do not select a term from the
pop-up menu. If a specific term is selected, only stored grades from
sections associated to the term will be averaged. This setting
provides the ability to create administrative-level final grade
weighting for a section that met during a specific term.
Use these final
grades
Enter the store codes for up to six existing stored grades. You may
optionally enter a weight value for each grade in the Weight field.
This value is used in the calculation of the final letter grade, but will
not affect attendance or credit calculations. If no value is entered, 1
is used.
The method by which you want absences and tardies calculated.
Choose one of the following from the pop-up menu:
•
Absences and
tardies are
•
•
•
Totals of values from historical grades to record the
cumulative total of absences and tardies from all final
grades used.
Averages of values from historical grades to record the
simple average of the absences and tardies from all final
grades used.
The value of the last record processed to copy the absence
and tardy numbers from the last final grade in the list.
Do not calculate attendance to record zeros for absences
and tardies.
The method by which you want potential credit hours determined.
Choose one of the following from the pop-up menu:
Potential credit is
•
•
System Settings
Total of potential credit from historical grades to record the
cumulative total of potential credit from all final grades
used.
Average of potential credit from historical grades to record
the simple average of the potential credit from all final
grades used.
17J
System Administrator User Guide
•
•
•
The value of the last record processed to copy the potential
credit amount from the last final grade in the list.
Potential credit from course record to record the potential
credit amount of the parent course record.
Do not award credit to record zero for potential credit.
The method by which you want teacher comments to be included.
Choose one of the following from the pop-up menu:
Teacher comments
are
•
•
•
For these grade
scales, do not
assign these grades
Calculate average
using
Store which Section
ID
Use Alternate Grade
Points in Calculation
System Settings
Taken from all historical grades to copy the teacher
comments from all final grades used. Comments are
prefixed with the store code.
Taken from the last record processed to copy the teacher
comment from the last final grade in the list.
Do not include comments to not include teacher comments.
For each grade scale, enter a comma-separated list of letter grades
that you want to exclude from the calculation, such as WF (withdraw
fail) or I (incomplete). To include all grades from the grade scale in
the calculation, leave the field blank.
Use this pop-up menu to indicate whether or not to calculate the
average using points or percentages by selecting one of the
following:
•
•
Grade Points
Percentages
Use this pop-up menu to indicate whether or not to populate
SectionID in the new stored grade record, thus allowing inclusion of
the grade on report cards. Select one of the following:
•
•
•
Do not store Section ID
First Enrolled Section
Last Enrolled Section
Select the checkbox to use alternate grade points in the calculation.
If selected, the Alternative Grade points field that appears on the
New Grade/Edit Grade pages will be used in the calculation.
18J
System Administrator User Guide
Store Alternate
Grade Points in
Stored Grades
Record
Select the checkbox to store alternate grade points in the new
stored grade record. If deselected, the regular grade points for the
resulting grade will be stored.
Overwrite Existing
Stored Grades
Records
Select the checkbox to allow the calculated average for a particular
store code to overwrite existing data for the same store code. If
deselected, the existing data will not be overwritten. In addition,
extra records for the store code are not created.
4. Click Submit. PowerSchool calculates the average final grades for the requested group
of students. Progress is indicated in the browser window.
The system creates new historical grades for the selected students and stores them
using the specified store code.
Email Setup
Use this page to set up email for various PowerSchool functions. The system sends email
messages to PowerSchool users at your school, including teachers and administrators, as well
as parents and guardians. PowerSchool can be configured to send automatic emails to
students, guardians, teachers, and other staff members. However, before automatic emails are
sent out, PowerSchool must be configured to relay these email messages through an email
server.
Note: You cannot use PowerSchool to send email messages to other users, parents, or
students. The following procedures refer to system-generated email messages only. Use an
external email system to provide email services for staff, students, and administrators.
How to Set Up Email
1. On the start page, choose System under Setup in the main menu. The System
Administrator page appears.
2. Under Server, click System Settings. The System Settings page appears.
3. Click Email. The Email Setup page appears. By default the Email Setup tab appears
selected.
4. Use the following table to enter information in the fields:
Field
Description
Enable Email
Notifications
In order for PowerSchool users to receive scheduled email
notifications, choose Yes from the pop-up menu.
System Settings
19J
System Administrator User Guide
Alternatively, if you do not want PowerSchool users to receive
scheduled email notifications, choose No from the pop-up menu.
Note: This setting only applies to scheduled email notifications and
not to the Send Now feature available on the PowerSchool Student
and Parent portal. Parents can receive information immediately
whenever needed.
In order for PowerSchool users to receive nightly automatically
generated reports, choose Yes from the pop-up menu.
Enable Emailing Of
Guardian Reports
Alternatively, if you do not want PowerSchool users to receive
nightly automatically generated reports, choose No from the pop-up
menu.
Note: This setting is disabled if Enable Email Notifications is set to
No.
POP/SMTP Server
Enter your PowerSchool mail server address. Although you can
enter a domain name, an IP address is preferred.
E-mail Address Of
PowerSchool
Technical
Administrator
Enter your system administrator's email address.
E-mail "From" Host
For Mail Generated
By PowerSchool
Enter the domain name that appears after all email addresses at
your school. For example, if your email address is
user@auhsd.ca.us, enter auhsd.ca.us. Do not enter an IP address in
this field.
Use Advanced Email
Settings
To use the new email architecture for PowerSchool emails, click the
switch to On. By default, this feature is not enabled. The transport
configuration parameters enabled by the new email architecture are
typically required to use any Internet-based email service.
When the Use Advanced Email Settings switch is enabled, you can
configure the following parameters:
Email Transport
Configuration
Parameters
System Settings
•
Use SMTP Authentication: Click the switch to On to enable
SMTP authentication, which allows PowerSchool to
authenticate to a SMTP server. When selected, the following
fields appear:
• Username: Enter the SMTP username for your district
20J
System Administrator User Guide
•
•
•
email server. Typically, this is the email address you
use on the server, but some servers may use other
types of username.
• Password: Enter the SMTP password for your district
email server.
SSL Mode: Choose the connection method defined by the
email server you are connecting to.
Allow unsecure SSL ciphers: Click the switch to On to enable
SSL ciphers. When you enable this option, a checkbox
appears. Select the checkbox to allow PowerSchool to use a
large set of encryption options (ciphers) to communicate
with the SFTP server. Deselect the checkbox to allow
PowerSchool to use the most secure encryption options
(ciphers) to communicate with the SFTP server. This is the
more secure option.
Port Number: Enter the port number used by your district
email server. If you do not enter a port number, the system
defaults to 25.
Note: For specific information about configuring your district email
server, refer to your district email server documentation.
Reply-To E-mail For
Electronic Progress
Reports Sent To
Parents
Enter the email address to which parents can automatically reply
when they receive a progress report email. On your mail server, you
must set up an account that matches this address. Ensure that the
email address you enter exists on your district's email server. For
more information, see PowerSchool Student and Parent Portal.
Reply-to Email For
Parent Account
Management
Enter the email address to which parents can automatically reply
when they receive an account created, an account updated, or a
password recovery email notification. On your mail server, you must
set up an account that matches this address. Ensure that the email
address you enter exists on your district's email server. For more
information, see PowerSchool Student and Parent Portal.
Complete E-mail
Address To Use As
The "From" Address
When Sending
System-Generated Email To
Administrators And
Teachers
Enter the email address you want administrators and teachers to
reply to when they receive system-generated email messages. The
system also displays this address as the From address in an email
message. For example, if a student changes classes in the middle
of a semester, the system sends an email message to the teacher
of the class in which the student is enrolling. Ensure that the email
address you enter exists on your district's email server.
System Settings
21J
System Administrator User Guide
5. Set up the following account on your mail server: powerschool@<yourmailserver>. For
example, if your email address is user@fhs.fuhsd.ca.us, then the account must be set up
as powerschool@fhs.fuhsd.c a.us.
6. Click Submit. A confirmation message appears.
How to View the Outgoing Mail Queue
Use this page to view any email messages sent to users from your PowerSchool server. The
Outgoing Mail Queue page has two different formats, depending on whether PowerSchool is
configured to use advanced email settings.
If the Use Advanced Email Settings switch on the Email Setup tab is Off, the outgoing email
queue only shows the recipient's email address and only shows messages that are waiting to be
sent. Normally, PowerSchool immediately sends email messages and, with advanced email
settings disabled, the messages only show up on the outgoing mail queue page while waiting to
be sent. However, communication failures cause messages to temporarily reside in the
outgoing mail queue.
If the Use Advanced Email Settings switch on the Email Setup tab is On, the Outgoing Mail
Queue has more capabilities. All messages sent by PowerSchool are listed, including messages
already sent successfully. For each email message, the page displays the more information for
each message, including the recipient's address and the subject. You can only view this
information.
1. On the start page, choose System under Setup in the main menu. The System
Administrator page appears.
2. Under Server, click System Settings. The System Settings page appears.
3. Click Email. The Email Setup page appears. By default the Email Setup tab appears
selected.
4. Click the Outgoing Mail Queue tab. The Outgoing Mail Queue page displays.
5. If the Use Advanced Email Settings switch is Off, the page only displays unsent email
messages.
6. If the Use Advanced Email Settings switch is On, the page displays unsent email
messages, a Filter Results By function, additional email information, and navigation
links:
Field
Description
Use the filter function to narrow the list of emails by one or more of
the following:
Filter Results By
System Settings
•
•
•
Component - Choose All, PowerSchool, or PowerTeacher.
Status - Choose All, Completed, Failed, or Pending.
Date - Enter the date for which you want to view emails or
click the Calendar icon to select a date. Emails from that
22J
System Administrator User Guide
date and prior will appear.
Click the arrow to collapse this section. Click the arrow again to
expand this section.
For each email listed, the following information appears:
Results
[Navigation Links]
•
•
•
•
•
Date
Component
Status
Recipients
Subject
Click the arrows to scroll through the list of emails, or enter a page
number in the field provided to navigate to a specific page of the
list. Use the pop-up menu to change the number of lines that display
in the list.
How to Test Email
Use this page to send test email messages in PowerSchool.
1. On the start page, choose System under Setup in the main menu. The System
Administrator page appears.
2. Under Server, click System Settings. The System Settings page appears.
3. Click Email. The Email Setup page appears. By default the Email Setup tab appears
selected.
4. Click the Test Email tab. The Test Email page appears.
5. Use the following table to enter information in the fields:
Field
Description
From
Enter the email address of the sender of the test email message.
To
Enter the email address of the receiver of the test email message.
Subject
Enter a description of the test email message.
Message
Enter the text of the test email message.
System Settings
23J
System Administrator User Guide
6. Click Submit. The system sends an email message to the recipient's address and
displays an alert.
Global Server Settings
Use the Global Server Settings page to configure any application or external system that
requires a connection to PowerSchool.
How to Configure PowerSchool Configuration - External Access
Note: These settings are initially configured during the PowerSchool installation process. For
more information, see the PowerSchool Installation Guide available on PowerSource.
1. On the start page, choose System under Setup in the main menu. The System
Administrator page appears.
2. Under Server, click System Settings. The System Settings page appears.
3. Click Global Server Settings. The Global Server Settings page appears.
4. Use the following table to enter information in the PowerSchool Configuration - External
Access fields:
Field
Description
Select the checkbox if you are enabling SSL.
Secure Server SSL
Note: When utilizing the internal IP address behind the load
balancer, SSL is typically not enabled. If so, do not select this
checkbox.
Note: This requires additional Tomcat configuration.
Verify that the information is the same as the PowerSchool server
hostname or IP address on the internal network.
Server Host Name or
IP Address
Note: It is recommend that you do not use 127.0.0.1. If used,
Tomcat must be running on every node PowerSchool is running on.
If it is not, user will receive an error message when attempting to
sign in to the PowerSchool Student and Parent portal on that node.
Do one of the following:
Port
•
•
System Settings
If you are enabling SSL, enter 443. This is the default SSL
port.
If you are not enabling SSL, enter 80. This is the default nonSSL port.
24J
System Administrator User Guide
Note: When utilizing the internal IP address behind the load
balancer, SSL is typically not enabled. If so, enter a non-SSL port.
Note: You can also configure a different port if you wish to do so.
Allow connections
only via host name
If selected and if connections are only allowed via the host name,
any connections using any server address other than the Web server
host name will be redirected to use the Web server host name.
Note: It is recommended that the checkbox is deselected.
5. Click Submit.
Note: It is recommended that you begin running without SSL to ensure that the
application is configured properly before configuring the system to use SSL.
How to Configure PowerSchool Configuration - Internal Access
Note: These settings are initially configured during the PowerSchool installation process. For
more information, see the PowerSchool Installation Guide available on PowerSource.
Note: To determine if you need a different server hostname or IP address for Tomcat
Configuration Internal Access, open a browser on the server and launch PowerTeacher
Gradebook. If the gradebook launches, the Tomcat Configuration - External Access values can
be used to set up the Tomcat Configuration - Internal Access. If the gradebook does not launch,
you need to use different values to set up Tomcat Configuration - Internal Access.
1. On the start page, choose System under Setup in the main menu. The System
Administrator page appears.
2. Under Server, click System Settings. The System Settings page appears.
3. Click Global Server Settings. The Global Server Settings page appears.
4. Scroll down to the PowerSchool Configuration - Internal Access section.
5. Enter information as needed. For field descriptions, see How to Configure PowerSchool
Configuration - External Access.
6. Click Submit.
Note: It is recommended that you begin running without SSL to ensure that the
application is configured properly before configuring the system to use SSL.
How to Configure PowerTeacher Gradebook Settings - External Access
Note: These settings are initially configured during the PowerTeacher Gradebook installation
process. For more information, see the PowerTeacher Installation and Setup Guide available on
PowerSource.
System Settings
25J
System Administrator User Guide
1. On the start page, choose System under Setup in the main menu. The System
Administrator page appears.
2. Under Server, click System Settings. The System Settings page appears.
3. Click Global Server Settings. The Global Server Settings page appears.
4. Scroll down to the PowerTeacher Gradebook Settings - External Access section.
5. Enter information as needed. For field descriptions, see How to Configure PowerSchool
Configuration - External Access.
6. Enter a value in the PowerTeacher Gradebook Socket Timeout (Minutes) field to
indicate how many minutes PowerTeacher Gradebook will wait for a response from the
server when processing any long-running transaction. If left blank, the timeout will use
the default value of 3 minutes. You can set this value from 1-10 minutes.
7. Click Submit.
Note: It is recommended that you begin running without SSL to ensure that the
application is configured properly before configuring the system to use SSL.
How to Configure ReportWorks Developer Settings - External Access
Note: These settings are initially configured during the PowerSchool installation process. For
more information, see the PowerSchool Installation Guide available on PowerSource.
1. On the start page, choose System under Setup in the main menu. The System
Administrator page appears.
2. Under Server, click System Settings. The System Settings page appears.
3. Click Global Server Settings. The Global Server Settings page appears.
4. Scroll down to the ReportWorks Developer Settings - External Access section.
5. Enter information as needed. For field descriptions, see How to Configure PowerSchool
Configuration - External Access.
Important: Make sure you set this to the same port that was specified during the
PowerSchool installation process. The default port is 7980.
6. Click Submit.
Note: It is recommended that you begin running without SSL to ensure that the
application is configured properly before configuring the system to use SSL.
How to View Application Message Service - Internal Access
Note: These settings are initially configured during the PowerSchool installation process. For
more information, see the Installation Guide for PowerSchool available on PowerSource. Only
one messaging server is set up for all environments.
1. On the start page, choose System under Setup in the main menu. The System
Administrator page appears.
2. Under Server, click System Settings. The System Settings page appears.
System Settings
26J
System Administrator User Guide
3. Click Global Server Settings. The Global Server Settings page appears.
4. Scroll down to the Application Message Service - Internal Access section. The following
information appears:
• Server Host Name or IP Address
• Port - The default is set to 61616.
Note: For field descriptions, see How to Configure PowerSchool Configuration - External
Access.
How to Configure Document Attachments Settings - External Access
Note: These fields are populated with the Server Host name or IP Address and Port information
entered for PowerSchool Configuration - External Access.
1. On the start page, choose System under Setup in the main menu. The System
Administrator page appears.
2. Under Server, click System Settings. The System Settings page appears.
3. Click Global Server Settings. The Global Server Settings page appears.
4. Scroll down to the Document Attachments Settings - External Access section.
5. Enter information as needed. For field descriptions, see How to Configure PowerSchool
Configuration - External Access.
6. Click Submit.
How to Configure Document Attachments Settings - Internal Access
Note: These fields are populated with the Server Host name or IP Address and Port information
entered for PowerSchool Configuration - Internal Access.
1. On the start page, choose System under Setup in the main menu. The System
Administrator page appears.
2. Under Server, click System Settings. The System Settings page appears.
3. Click Global Server Settings. The Global Server Settings page appears.
4. Scroll down to the Document Attachments Settings - Internal Access section.
5. Enter information as needed. For field descriptions, see How to Configure PowerSchool
Configuration - External Access.
6. Click Submit.
MIME Types
PowerSchool uses Multipurpose Internet Mail Extension (MIME) types to enable a Web browser
to display image and text files that are not in HTML format. The MIME type has a type and
subtype separated by a slash, such as image/gif and text/plain. Your PowerSchool server sends
the MIME type to the Web browser so that it can start the appropriate helper application or plugin.
PowerSchool is preconfigured with a number of MIME types. Use this page to add, edit, and
delete MIME types in PowerSchool.
System Settings
27J
System Administrator User Guide
How to Add MIME Types
1. On the start page, choose System under Setup in the main menu. The System
Administrator page appears.
2. Under Server, click System Settings. The System Settings page appears.
3. Click Mime Types. The Mime Types page appears.
4. Click New. The Edit Mime Type page appears.
5. Use the following table to enter information in the fields:
Field
Description
Suffix
Enter the file type (extension).
MIME
Enter the MIME type and subtype, separated with a slash (/).
6. Click Submit. The Mime Types page displays the new MIME type.
How to Edit MIME Types
1. On the start page, choose System under Setup in the main menu. The System
Administrator page appears.
2. Under Server, click System Settings. The System Settings page appears.
3. Click Mime Types. The Mime Types page appears.
4. Click the MIME type in the Mime column that you want to edit. The Edit Mime Type page
appears.
5. Edit the information as needed. For field descriptions, see How to Add MIME Types.
6. Click Submit. The Mime Types page displays the edited MIME Type.
How to Delete MIME Types
1. On the start page, choose System under Setup in the main menu. The System
Administrator page appears.
2. Under Server, click System Settings. The System Settings page appears.
3. Click Mime Types. The Mime Types page appears.
4. Click the MIME type in the Mime column that you want to delete. The Edit Mime Type
page appears.
5. Click Delete.
6. Click Confirm Delete. The Selection Delete page appears.
Reporting Engine Settings
Use this page to automatically update your PowerSchool server with the latest state reports.
System Settings
28J
System Administrator User Guide
How to Modify Reporting Engine Settings
1. On the start page, choose System under Setup in the main menu. The System
Administrator page appears.
2. Under Server, click System Settings. The System Settings page appears.
3. Click Reporting Engine. The Reporting Engine page appears.
4. Select the Automatic Update of State Reports Enabled checkbox if you want
PowerSchool to automatically update with any changes to state reports. Otherwise,
deselect the checkbox.
5. Select the Automatic Update of Global Reports Enabled checkbox if you want
PowerSchool to automatically update with any changes to global reports. Otherwise,
deselect the checkbox.
6. Click Submit. The Changes Recorded page appears.
System Security
Use this page to modify system-level security settings. The settings relate to several security
settings in PowerSchool, including the amount of time that can pass before a PowerSchool or
the PowerSchool Student and Parent portal user is automatically signed out of the system due
to inactivity; the default security level for a page when no page-specific security is set; and
setting for remote support access. For more information, see Security.
Note: Any change will take effect on the next server restart.
How to Set System Security
1. On the start page, choose System under Setup in the main menu. The System
Administrator page appears.
2. Under Server, click System Settings. The System Settings page appears.
3. Click Security. The Security Settings page appears.
4. Use the following table to enter information in the fields:
Field
Description
Maximum number of
concurrent user
sessions
Enter the maximum number of user sessions that can occur on
PowerSchool simultaneously.
Note: Approximately 40k of memory are used per 100 sessions.
Maximum number of
concurrent student
sessions
Enter the maximum number of student sessions that can occur on
the PowerSchool Student and Parent portal simultaneously.
Maximum number of
Enter the maximum number of parent sessions that can occur on
System Settings
29J
System Administrator User Guide
concurrent parent
sessions
the PowerSchool Student and Parent portal simultaneously. For
more information, see PowerSchool Student and Parent Portal.
Allow users to
restore session that
have been timed out
due to inactivity
Click the switch to On to allow users to restore session that have
been timed out due to inactivity. Alternatively, click the switch to Off
to disable this feature.
Note: By default, the switch is set to Off.
Enter the number of minutes that can pass before a PowerSchool
user is automatically signed out of the system due to inactivity. This
setting applies to PowerSchool, PowerTeacher, and PowerTeacher
Substitute.
Sign Out
Administrative Users
After This Many
Minutes Of Inactivity
If a value is entered, users will see one of the following messages
when their sessions are close to timing out:
•
•
Several minutes before timeout, the user will see "You are
about to be signed out due to inactivity. Click Stay Signed In
or anywhere on this page to continue."
When session timeout is detected, the user will see "You
have been signed out. Return to Sign In Page."
Enter the number of minutes that can pass before a PowerSchool
Student and Parent portal user is automatically signed out of the
system due to inactivity. For more information, see PowerSchool
Student and Parent Portal.
Sign Out Parent
Users After This
Many Minutes Of
Inactivity
If a value is entered, users will see one of the following messages
when their sessions are close to timing out:
•
•
Unless Specified
Otherwise for an
Individual Screen,
Groups Have This
Level Of Access
System Settings
Several minutes before timeout, the user will see "You are
about to be signed out due to inactivity. Click Stay Signed In
or anywhere on this page to continue."
When session timeout is detected, the user will see "You
have been signed out. Return to Sign In Page."
Enter a default level of access for all users for individual pages. For
each user group, you can define their level of access on every
PowerSchool page.
30J
System Administrator User Guide
Enable MyData
Download for
Parents
The MyData button is a joint project between the Office of
Educational Technology and the White House Office of Science and
Technology Policy that, among other goals, allows access to
student data in order to create a personal learning profile that is
easily portable. PowerSchool provides parents with the ability to
download their students’ data, including grades and attendance, in
an XML-formatted file.
Click the switch to On to display the MyData button on the
PowerSchool Student and Parent portal. Alternatively, click the
switch to Off to disable this feature.
Note: The MyData button requires that PowerSchool is running on
SSL (Secure Sockets Layer), ensuring that the data transmission is
secure.
Enable PowerSchool
Session Cookies to
span Subdomains
If the PowerSchool session cookie needs to be submitted by the
browser to another server/identity provider running on a different
subdomain than the PowerSchool server for integration with
external systems, click the switch to On to enable PowerSchool
session cookies to span subdomains.
If enabled, the PowerSchool session cookie will be sent by the
browsers to the subdomains of the specified domain. For example,
if PowerSchool is running on powerschool.com and you specify
powerschool.com as the domain, then the PowerSchool session
cookie will be submitted to all the subdomains of powerschool.com,
such as school.powerschool.com or district.powerschool.com.
Alternatively, click the switch to Off to disable this feature.
PowerSchool
Domain
Disable Remote
Support
If the Enable PowerSchool Session Cookies to span Subdomains
checkbox is selected, enter the valid domain name on which
PowerSchool is running, such as myschooldistrict.com.
Note: The PowerSchool Session Cookies to Span Subdomains
feature will not work without a valid domain name.
Click to disable remote support with no time limit.
Click to enable remote support with no time limit.
Enable Remote
Support
System Settings
Remote Support Security: PowerSchool strongly recommends that
SSL be enabled on your PowerSchool server to ensure all data
passed between your server and PowerSchool Technical Support
remains secure and private. If SSL is not enabled, data moving
31J
System Administrator User Guide
between your server and PowerSchool is unencrypted. For more
information, see the SSL Configuration section of the Installation
Guide available on PowerSource.
Click to enter start and end dates for remote support access. The
following fields appear.
•
•
Temporarily Enable
Remote Support
Starting Date - Enter a start date, or click the calendar icon to
select a date.
Ending Date - Enter an end date, or click the calendar icon to
select a date.
Note: Date format must be one of the following:
•
•
•
•
•
•
•
•
mm/dd/yyyy
mm/dd/yy
m/d/yyyy
m/d/yy
mm-dd-yyyy
mm-dd-yy
m-d-yyyy
m-d-yy
5. Click Submit. The System Settings page appears.
Select Student Options
Select up to three fields of information you want to appear next to each student's name on the
Student Selection page. For more information about searching for and selecting students, see
Student Search.
How to Modify Select Student Options
You can opt to select either three fields, two fields, one field, or no fields to appear next to
students' names on the Student Selection page. To select less than three fields, choose the
[blank] option from the remaining pop-up menus.
1. On the start page, choose System under Setup in the main menu. The System
Administrator page appears.
2. Under Server, click System Settings. The System Settings page appears.
3. Click Select Student Options. The Select Student Options page appears.
4. Use the following table to enter information in the fields:
System Settings
32J
System Administrator User Guide
Field
Description
Choose an option from the pop-up menu:
•
•
•
•
•
Include Option 1
[Blank]
Student Number
Social Security Number (SSN)
Date of Birth
Grade Level
Choose an option from the pop-up menu:
•
•
•
•
•
Include Option 2
[Blank]
Student Number
Social Security Number (SSN)
Date of Birth
Grade Level
Choose an option from the pop-up menu:
Include Option 3
•
•
•
•
•
[Blank]
Student Number
Social Security Number (SSN)
Date of Birth
Grade Level
5. Click Submit. The Select Student Options page displays the modifications.
Server Array Settings
PowerSchool server array is designed around a distributed network of PowerSchool servers.
This type of server configuration improves data access and processing by spreading the load
across multiple servers. Typically the Oracle database is installed on a dedicated server and
PowerSchool is installed on two or more dedicated servers for handling web requests,
PowerTeacher access, and processing reports
The Server List page displays the status of server roles. These roles may include:
•
•
•
Task Master
ReportWorks Queue
Background Attendance
System Settings
33J
System Administrator User Guide
•
•
Web Server
DCF Scavenger
Note: For comprehensive information about server array settings, see the PowerSchool
Installation Guide available on PowerSource.
How to Set Automatic Page Refresh on the Server List
You can choose how often the Server List page refreshes.
1. On the start page, choose System under Setup in the main menu. The System
Administrator page appears.
2. Under Server, click System Settings. The System Settings page appears.
3. Click Server Array Settings. The Server Array Settings page appears.
4. Click Server List. The Server List page appears.
5. On the Refresh button, click the arrow. A pop-up menu displays the units of time you can
set for the automatic page updates; 30 seconds, one minute, five minutes, or 10
minutes.
6. Select a value from the pop-up menu. A countdown clock appears on the Refresh button
and displays the time until the page updates, based on your selection.
7. To cancel the automatic page refresh, click the arrow and select the Cancel button.
How to Configure Server Array Preferences
Note: These settings are initially configured during the PowerSchool installation process.
1. On the start page, choose System under Setup in the main menu. The System
Administrator page appears.
2. Under Server, click System Settings. The System Settings page appears.
3. Click Server Array Settings. The Server Array Settings page appears.
4. Click Server Array Preferences. The Server Array Preferences page appears.
5. Edit the following information as needed:
• UDP Messaging Port
Note: For field descriptions, see the PowerSchool Installation Guide available on
PowerSource.
6. Click Submit. The server configuration resets.
How to Configure General Server Settings
The General Server Settings section displays basic information about the server.
Note: These settings are initially configured during the PowerSchool installation process.
1. On the start page, choose System under Setup in the main menu. The System
Administrator page appears.
System Settings
34J
System Administrator User Guide
2.
3.
4.
5.
Under Server, click System Settings. The System Settings page appears.
Click Server Array Settings. The Server Array Settings page appears.
Click Server List. The Server List page appears.
Click the ID or Supplied Name of the server you want to edit. The Edit Server page
appears.
6. Edit the following information in the General Server Settings section as needed:
• User Supplied Name
• Description
Note: For field descriptions, see the PowerSchool Installation Guide available on
PowerSource.
7. Click Submit. The server configuration resets.
How to Configure Server Role Settings
Note: These settings are initially configured during the PowerSchool installation process.
1. On the start page, choose System under Setup in the main menu. The System
Administrator page appears.
2. Under Server, click System Settings. The System Settings page appears.
3. Click Server Array Settings. The Server Array Settings page appears.
4. Click Server List. The Server List page appears.
5. Click the ID or Supplied Name of the server you want to edit. The Edit Server page
appears.
6. Edit the following information in the Server Role Settings section as needed:
• Run the Task Master on this server
• Run a Report Queue on this server
• My Report Queue
• Run Web Server
Note: For field descriptions, see the PowerSchool Installation Guide available on
PowerSource.
Note: The Run the Application Message Service on this server checkbox is read-only
and appears selected if a message service was enabled and configured on this server
during the PowerSchool installation process. For more information, see the PowerSchool
Installation Guide available on PowerSource.
7. Click Submit. The server configuration resets.
How to Configure Background Attendance Processes Settings
If you have configured PowerSchool to process teacher/sub attendance in the background, then
you will need to also run background attendance processes on this server.
Note: Modifying these options impacts background attendance processing in real time.
System Settings
35J
System Administrator User Guide
1. On the start page, choose System under Setup in the main menu. The System
Administrator page appears.
2. Under Server, click System Settings. The System Settings page appears.
3. Click Server Array Settings. The Server Array Settings page appears.
4. Click Server List. The Server List page appears.
5. Click the ID or Supplied Name of the server you want to edit. The Edit Server page
appears.
6. Enter the following information in the Background Attendance Processes Settings
section as needed:
Field
Run Background
Attendance
Processes on this
Server
Background
Attendance
Processes
Description
Select the checkbox to run background attendance processes on
this server.
Note: Before enabling, verify the Process teacher/sub attendance in
the background? checkbox on the Global Attendance Preferences
page is selected. For more information, see Global Attendance
Settings.
Enter the number of processes that are to be dedicated to
background attendance processing. If 0, or null, processes are
entered, the system default of 5 processes will be used.
7. Click Submit. The server configuration resets.
How to Configure Web Server Image URL Handling
One way to improve the performance of PowerSchool is to designate a separate image server to
store and handle the images associated with PowerSchool Web pages. This section of the Edit
server page allows you to specify the name of an image server.
Note: These settings are initially configured during the PowerSchool installation process.
1. On the start page, choose System under Setup in the main menu. The System
Administrator page appears.
2. Click System Settings. The System Settings page appears.
3. Click Server Array Settings. The Server Array Settings page appears.
4. Click Server List. The Server List page appears.
5. Click the ID or Supplied Name of the server you want to edit. The Edit Server page
appears.
6. Edit the following information in the Web Server Image URL Handling section as needed:
• Use Image Server
• Image Server Address
• Use Mixed Content for SSL
System Settings
36J
System Administrator User Guide
Note: For field descriptions, see the PowerSchool Installation Guide available on
PowerSource.
7. Click Submit. The server configuration resets.
How to Configure Web Server Hit Log
The Web Server Hit Log causes PowerSchool to generate an NCSA Combined formatted log file.
This file can be analyzed with a third-party log analysis tools.
1. On the start page, choose System under Setup in the main menu. The System
Administrator page appears.
2. Under Server, click System Settings. The System Settings page appears.
3. Click Server Array Settings. The Server Array Settings page appears.
4. Click Server List. The Server List page appears.
5. Click the ID or Supplied Name of the server you want to edit. The Edit Server page
appears.
6. Enter the following information in the Web Server Hit Log section as needed:
Field
Description
Hit Log Enabled
Select the checkbox to enable HTTP and TCP Error Logging. By
default, the checkbox is not selected.
Log DNS Name
Instead of IP
Address
Select the checkbox to override logging the IP Address with the DNS
name when errors occur. By default, the checkbox is not selected.
Note: Enabling this function may impact performance.
7. Click Submit. The server configuration resets.
Server Licensing
The PowerSchool server includes software licensing in the form of a server licensing key. During
deployment, PowerSchool provides each customer with a server licensing key tied to the
server's district customer number. The licensing key enforces a number of items, including the
platform, maximum number of schools and students, and expiration dates.
How to Enter the Server License Key
There are two ways to enter a server licensing key: from the server and from the Server
Licensing page in PowerSchool. Enter the licensing key from the server during your initial
implementation or when a licensing key becomes invalid. Use the Server Licensing page in
System Settings
37J
System Administrator User Guide
PowerSchool to enter the initial licensing key for upgrading customers or whenever a new
licensing key is required.
1. On the start page, choose System under Setup in the main menu. The System
Administrator page appears.
2. Under Server, click System Settings. The System Settings page appears.
3. Click Server Licensing. The Server Licensing page appears.
4. Enter the license key provided by PowerSchool in the License Key field.
5. Click Submit. The server license key is saved.
If the licensing key is valid, the Licensing Settings section displays the licensing information. If
the licensing key is for a beta version, expires, or is tied to a specific version of PowerSchool
Server, that information appears at the bottom in red.
If the licensing key is invalid, does not match, or exceeds the licensing settings, that information
also appears in red.
The next time PowerSchool Server is started, a dialog appears on the server computer and
requests a valid licensing number. PowerSchool Server will not function without a valid licensing
key.
Server Settings
Server settings relate specifically to the dedicated server that runs the PowerSchool application.
Note: For comprehensive information about server array settings, see the PowerSchool
Installation Guide available on PowerSource.
How to Configure Web Server Image URL Handling Settings
One way to improve the performance of PowerSchool is to designate a separate image server to
store and handle the images associated with PowerSchool Web pages. This section of the Edit
server page allows you to specify the name of an image server.
Note: These settings are initially configured during the PowerSchool installation process.
1. On the start page, choose System under Setup in the main menu. The System
Administrator page appears.
2. Under Server, click System Settings. The System Settings page appears.
3. Click Server Settings. The Edit Server page appears.
4. Edit the following information in the Web Server section as needed:
• Use Image Server
• Image Server Address
Note: For field descriptions, see the PowerSchool Installation Guide available on
PowerSource.
5. Click Submit. The server configuration resets.
System Settings
38J
System Administrator User Guide
How to Configure Web Server Hit Log
The Web Server Hit Log causes PowerSchool to generate an NCSA Combined formatted log file.
This file can be analyzed with a third-party log analysis tools.
1. On the start page, choose System under Setup in the main menu. The System
Administrator page appears.
2. Under Server, click System Settings. The System Settings page appears.
3. Click Server Settings. The Edit Server page appears.
4. Enter the following information in the Web Server section as needed:
Field
Description
Hit Log Enabled
Select the checkbox to enable HTTP and TCP Error Logging. By
default, the checkbox is not selected.
Log DNS Name
Instead of IP
Address
Select the checkbox to override logging the IP Address with the DNS
name when errors occur. By default, the checkbox is not selected.
Note: Enabling this function may slow performance.
5. Click Submit. The server configuration resets.
How to Configure Background Attendance Processes Settings
If you have configured PowerSchool to process teacher/sub attendance in the background, then
you will need to also run background attendance processes on this server.
Note: Modifying these options impacts background attendance processing in real time.
1. On the start page, choose System under Setup in the main menu. The System
Administrator page appears.
2. Under Server, click System Settings. The System Settings page appears.
3. Click Server Settings. The Edit Server page appears.
4. Enter the following information in the Background Attendance Settings section as
needed:
Field
Description
Run Background
Attendance
Processes on this
Select the checkbox to run background attendance processes on
this server.
System Settings
Note: Before enabling, verify the Process teacher/sub attendance in
39J
System Administrator User Guide
Server
the background? checkbox on the Global Attendance Preferences
page is selected. For more information, see Global Attendance
Settings.
Number of
Attendance
Processes
Enter the number of processes that are to be dedicated to
background attendance processing. If 0, or null, processes are
entered, the system default of 5 processes will be used.
5. Click Submit. The server configuration resets.
Server Statistics
Use this page to view information related to your PowerSchool server. The page is divided into
the following sections:
•
•
•
•
•
•
•
•
•
•
•
Server Information: Displays your server's basic information.
Schools: Displays information about each school on this server.
Memory: Displays the amount of memory on your server by memory type.
PowerSchool Volume: Displays the size and location of the PowerSchool system on
your server.
Users: Displays the number of users currently signed in to the system and any disabled
user IP addresses.
Handlers: Displays handler information.
Background Attendance Processes: Displays process queued teacher attendance
submissions.
Hits: Displays the number of page item requests by user type, including web pages and
images.
Processes: Displays the status of all the services on the server.
Data: Displays the number of active schools, students, staff members, and courses.
Tables: Displays each PowerSchool table name and the number of records in each.
For more information about handlers, listens, hits, and ports, see Server Settings Information.
How to View Server Statistics
1. On the start page, choose System under Setup in the main menu. The System
Administrator page appears.
2. Under Server, click System Settings. The System Settings page appears.
3. Click Server Statistics. The Server Statistics page appears.
4. Use the following table to understand the information in the Server Info section:
Field
System Settings
Description
40J
System Administrator User Guide
District Name
Name of the district used in your system.
Customer Support
Number
Number used to identify your PowerSchool system to PowerSchool
Technical Support.
PowerSchool
Version
Current version and build number of the PowerSchool system.
Date and Time
Current system date and time.
Updating From This
Server
Indicates if updating PowerSchool is possible from this server.
Machine Name
Network name of server.
Platform
Hardware system used to run PowerSchool.
Operating System
Name of the operating system used on the server. An operating
system is a program that controls the hardware and application
programs on a computer.
Server Location
Internet or network location of the server, expressed as either an IP
address or URL.
Primary IP Address
IP address of your PowerSchool system on the server.
Machine Uptime
Amount of time the server has run since the last time it was
restarted.
PowerSchool
Uptime
Amount of time the PowerSchool system has run since the last time
it was restarted.
5. Use the following table to understand the information in the Schools section:
Field
System Settings
Description
41J
System Administrator User Guide
School Name
Name of the schools on the system.
School Number
School number assigned to each school. For more information, see
School Numbers.
Grade Range
Range of grade levels for each school.
Number of Active
Students
Number of enrolled students at each school.
/td>
6. Use the following table to understand the information in the Memory section.
Field
Description
Pre-allocated
memory
Number of bytes of random access memory (RAM) installed on the
server.
Maximum memory
Number of bytes of hard drive space used to supplement the
server's memory capacity.
Free pre-allocated
memory
Number of bytes of memory that are available to run PowerSchool.
7. Use the following table to understand the information in the PowerSchool Volume
section:
Field
Description
Installed Path
Path of the PowerSchool root directory.
Volume Size
Number of bytes of storage on the server.
Used Space
Number of used bytes of storage on the server.
Free Space
Number of available bytes of storage on the server.
System Settings
42J
System Administrator User Guide
Document
Attachment Quota
Number of bytes used and total number of bytes of storage on the
server for document attachments.
8. Use the following table to understand the information in the Users section:
Field
Description
Number of users currently signed in to PowerSchool.
Currently Connected
Users
Click the number to access the Current Users page, which displays
information about users that are currently logged in to
PowerSchool. For more information, see Current Users.
Highest Number of
Users Today
Highest number of users signed in to PowerSchool at any time
today.
Number of IP addresses disabled due to multiple failed sign in
attempts.
Disabled IP
Addresses
Click the number to access the Disabled IP Addresses page, which
displays information about the IP addresses that have been
disabled because they exceeded the maximum number of invalid
sign in attempts. For more information, see Sign In Attempts
Restrictions.
9. Use the following table to understand the information in the Handlers section:
Field
Description
Number of threads (processes) the web server is currently running,
such as 5.
Busy Handlers
Click the number to access the Process Status page, which displays
information about what processes are running or potentially blocked
from running.
On the Process Status page, click the ID number to view detailed
information about a thread (process). The Process Detail page
displays a "thread-dump," which can be used for diagnostic
purposes.
Note: If a thread (process) becomes idle for too long, it is
System Settings
43J
System Administrator User Guide
terminated by the web server.
Current Handlers
Number of threads (processes) sitting in a waiting state, such as 15.
If more users connect to the web server, these threads (processes)
turn into Busy Handlers.
Note: The number of threads (processes) fluctuates as the web
server detects more or less activity.
Maximum Handlers
Maximum number of threads (processes) the web server is
configured to run, such as 20. If there are not enough threads
(processes) to handle the current work load, the web server creates
more threads (processes), up to the maximum number that has
been configured. For more information, see Server Settings.
10. Use the following table to understand the information in the Background Attendance
Process section:
Note: Information only appears if Process Teacher/Sub attendance in the background is
enabled. For more information, see Global Attendance Preferences.
Field
Description
Busy Processes
Number of processes actively processing records.
Number of teacher attendance submissions yet to be processed.
Attendance Pending
Note: Each submission may contain multiple attendance records
and edits to existing records.
11. Use the following table to understand the information in the Hits section:
Field
Description
Total Hits
Number of hits or file requests made to PowerSchool since
installed.
Hits today
Number of hits made to PowerSchool so far today.
System Settings
44J
System Administrator User Guide
Admin Hits Today
Number of hits made to the PowerSchool Administration pages so
far today.
Teacher/Sub Hits
Today
Number of hits made to the PowerTeacher or the Substitute
Teacher pages so far today.
Parent Hits Today
Number of hits made to the PowerSchool Parent Access pages
under a parent username so far today.
Student Hits Today
Number of hits made to the PowerSchool Parent Access pages
under a student username so far today.
Portal Hits Today
Number of hits made to the PowerSchool Parent Access pages so
far today.
12. Use the following table to understand the information in the Processes section:
Field
Description
Task Server
Indicates if the Task Server is running or not.
Background
Attendance
Indicates if the Background Attendance is running or not.
Log Process
Indicates if the Log Process is running or not.
Report Queue
Indicates if the Report Queue is running or not.
13. Use the following table to understand the information in the Data section:
Field
Description
Schools on Server
Number of schools on the server.
Active Students on
Number of students enrolled at all schools on the server.
System Settings
45J
System Administrator User Guide
Server
Active Staff on
Server
Number of current staff members at all schools on the server.
Courses on Server
Number of courses at all schools on the server.
14. Use the following table to understand the information in the Tables section:
Field
Description
Table Name
(number)
Name of the table.
Number of records in the table.
Records
Click the number next to the table to access the Direct Database
Export (DDE) page, which you can use to run the Direct Database
Export for that table. For more information, see Direct Database
Export.
Server Tools
Server tools include the ability to automatically ping the server to confirm the server's
availability.
How to Use Server Tools
1. On the start page, choose System under Setup in the main menu. The System
Administrator page appears.
2. Under Server, click System Settings. The System Settings page appears.
3. Click Server Tools. The Server Tools page appears.
4. Select the Auto Ping Every 5 Mins. checkbox to try reaching your server every five
minutes. This checkbox is typically selected when you want to make sure your server is
running and available and when troubleshooting.
5. Click Submit. The server tools are either active or inactive, depending on your selection.
System Settings
46J
System Administrator User Guide
School and District
District Information
Use this page to add, view, or edit your district's information. You may need to see this
information if you call PowerSchool Technical Support for a related issue.
How to Add District Information
1. On the start page, choose District under Setup in the main menu. The District Setup page
appears.
2. Under District Information, click District Info. The District Information page appears.
3. Use the following table to enter information in the fields:
Field
Description
Name of District
Enter your school district's complete and official name.
Enter the number assigned to your district by your state.
District Number
Note: In order for the PowerSchool GUID generation to function
properly, the appropriate District Customer Support Number must
be entered during the PowerSchool implementation process. For
more information, see PowerSchool Implementation Services
available on PowerSource.
District Address
Enter the address of the district office.
District City
Enter the city of the district office.
District
State/Province
Choose your district's state or province from the pop-up menu.
District Postal Code
Enter the postal code for the district office.
District Country
Choose your district's country from the pop-up menu.
District Office Phone
Number
Enter the telephone number for the district office.
School and District
47J
System Administrator User Guide
District Office FAX
Number
Enter the fax number for the district office.
Customer Support
Number
The identification number for PowerSchool Technical Support
appears. When calling PowerSchool Technical Support, you may be
asked for this information.
PowerSchool District
ID
The PowerSchool district ID number appears.
Superintendent's
Name
Enter the name of the district superintendent.
Superintendent's
Phone
Enter the telephone number of the district superintendent.
Superintendent's
FAX
Enter the fax number of the district superintendent.
Technical Support
Email
Enter the email address for technical support. This information
appears on the Parent and Student portals.
Technical Support
Phone
Enter the phone number (if applicable) to call for technical support.
This information appears on the Parent and Student portals.
Technical Support
URL
Enter the URL (if applicable) for the district technical support web
site. This information appears on the Parent and Student portals.
4. Click Submit. The District Information page displays the changes.
How to Edit District Information
1. On the start page, choose District under Setup in the main menu. The District Setup page
appears.
2. Under District Information, click District Info. The District Information page appears.
3. Edit the information as needed. For field descriptions, see How to Add District
Information.
4. Click Submit. The District Information page displays the changes.
School and District
48J
System Administrator User Guide
Districts of Residence
Use this page to add, edit, or delete districts of residence. Your state may require you to set up
districts of residents for reporting purposes.
Use the Districts of Residence function to track where a student lives. Set the value for each
student on the Transfer Info student page. If a student changes residency districts, transfer the
student out of school and then reenroll them into school to generate a reenrollment transaction
record that reflects this change. Use PowerSchool attendance-related reports to reflect such
status changes. For more information, see Transfer Info and Attendance Reports.
How to Add a District of Residence
1. On the start page, choose District under Setup in the main menu. The District Setup page
appears.
2. Under District Information, click Districts of Residence. The Districts of Residence page
appears.
3. Click New to add a district of residence. The New District of Residence page appears.
4. Use the following table to enter information in the fields:
Field
Description
District ID
Enter a code for the district of residence, such as the state-assigned
district number.
District Name
Enter a description for the code.
Sort Order
Enter a sort order to determine the order in which you want this
district of residence to appears on the Districts of Residence page
and in the pop-up menus on the Transfer Info student pages menu.
District Boundary
If Address Management is enabled, use this field to define the
geographical boundary for your district. The geographical boundary
is captured within a single encoded polyline. The encoded polyline is
made up of sets of latitude/longitude pairs marking the boundary.
The sets of latitude/longitude pairs are also known as points. For
more information, see Define District Boundaries.
5. Click Submit. The Districts of Residence page displays the new or edited district of
residence.
School and District
49J
System Administrator User Guide
How to Edit a District of Residence
1. On the start page, choose District under Setup in the main menu. The District Setup page
appears.
2. Under District Information, click Districts of Residence. The Districts of Residence page
appears.
3. Click the district of residence you want to edit. The Edit District of Residence page
appears.
4. Edit the information as needed. For field descriptions, see How to Add a District of
Residence.
5. Click Submit. The Districts of Residence page displays the new or edited district of
residence.
How to Delete a District of Residence
1. On the start page, choose District under Setup in the main menu. The District Setup page
appears.
2. Under District Information, click Districts of Residence. The Districts of Residence page
appears.
3. Click the district of residence you want to delete. The Edit District of Residence page
appears.
4. Click Delete.
5. Click Confirm Delete. The Selection Delete page appears.
CIP Setup
Classification of Instructional Program (CIP) codes are used by schools in some states to
identify courses as part of a state-managed vocational program. Set up CIP codes at the district
level to enter CIP codes for appropriate courses offered at each school.
How to Add a CIP Code
1. On the start page, choose District under Setup in the main menu. The District Setup page
appears.
2. Under Courses, click CIP Setup. The CIP Setup page appears.
3. Click New to add a new CIP code. The CIP Edit page appears.
4. Use the following table to enter information in the fields:
Field
Description
Name
Enter the name of the CIP code.
Codes
Enter the 6-digit CIP code.
School and District
50J
System Administrator User Guide
5. Click Submit. The Changes Recorded page appears.
How to Edit a CIP Code
1. On the start page, choose District under Setup in the main menu. The District Setup page
appears.
2. Under Courses, click CIP Setup. The CIP Setup page appears.
3. Click the name of the CIP code you want to edit. The CIP Edit page appears.
4. Edit the information as needed. For field descriptions, see How to Add a CIP Code.
5. Click Submit. The Changes Recorded page appears.
How to Delete a CIP Code
1. On the start page, choose District under Setup in the main menu. The District Setup page
appears.
2. Under Courses, click CIP Setup. The CIP Setup page appears.
3. Click the name of the CIP code you want to delete. The CIP Edit page appears.
4. Click Delete.
5. Click Confirm Delete. The Selection Delete page appears.
Miscellaneous District Settings
Other district setup functions include defining miscellaneous settings, such as student photo
dimension defaults.
How to Set Up Miscellaneous District Settings
1. On the start page, choose District under Setup in the main menu. The District Setup page
appears.
2. Under District Information, click Miscellaneous. The Miscellaneous page appears.
3. Use the following table to enter information in the fields:
Field
Dimensions to
display student
photos in
Password required
to delete a section
School and District
Description
Enter the default measurements, in pixels, for displaying student
photos on each student page. In the W and H columns, enter the
width and height (in pixels) of the student photos.
Note: The recommendation is 200 W by 300 H.
To limit users' ability to delete a course section, enter a password.
Then, only users who know the password can delete course
sections. Otherwise, leave this field blank.
51J
System Administrator User Guide
Password required
to override a
section's maximum
enrollment
To limit users' ability to override the maximum number of students
who can enroll in a course section, define a password. Then, only
users who know the password can override the maximum
enrollment numbers for course sections. Otherwise, leave this field
blank. For more information, see Mass Enroll.
Name of district that
parents see on sign
in screen
Enter the name of the school district as you want it to appear in the
PowerSchool Student and Parent portal. For more information, see
PowerSchool Student and Parent Portal.
Teacher's Maximum
Daily Student Load
Select the checkbox to use the teacher maximum load function. For
more information, see Teacher Maximum Load.
Allow importing in
district office mode
Though it is not recommended, select the checkbox to allow
imports to occur at the district level. This affects both Quick Import
and Data Import Manager.
Note: Select the checkbox only when necessary. Importing data at
the district level can cause serious data issues when not performed
properly.
Do one of the following:
•
Allow importing into
database extensions
at the school level
•
Select the checkbox to allow imports into database
extensions at the school level. When selected, database
extensions appear in the Import Into pop-up menu on the
Data Import Manager page.
Deselect the checkbox to prohibit imports into database
extensions at the school level. When deselected, database
extensions do not appear in the Import Into pop-up menu on
the Data Import Manager page.
Disable searching on
lunch status
Select the checkbox to disallow searching on lunch statuses, such
as Free or Exempt. A student's lunch status, such as Free or
Reduced, can be considered sensitive information. You may want to
select the checkbox to protect the privacy of students and staff.
Disable meal price
Select the checkbox to hide meal prices on the screen when serving
breakfast or lunch. You may want to select the checkbox to protect
the privacy of students and staff. For more information, see Serve
Breakfast or Lunch.
School and District
52J
System Administrator User Guide
Do not show the
lunch balance on
parent/student
pages
Enable auto-update
for state reports
Allow public access
to school bulletin
If your school/district does not use PowerLunch to track student
lunch balances, select the checkbox to disable the Balance icon in
the PowerSchool Student and Parent portal and PowerTeacher.
When selected, the PowerSchool Student and Parent portal and
PowerTeacher navigation bars no longer display the Balance icon.
Alternatively, if your school/district does use PowerLunch to track
student lunch balances, deselect the checkbox to enable the
Balance icon in the PowerSchool Student and Parent portal and
PowerTeacher. When selected, the PowerSchool Student and Parent
portal and PowerTeacher navigation bars display the Balance icon.
For more information, see PowerSchool Student and Parent Portal.
If PowerSchool generates your state reports, this function updates
these reports from the reporting engine. Select the checkbox to
automatically retrieve any state reporting updates.
Select the checkbox to allow users to access the school bulletin
without signing into PowerSchool. When enabled, users can access
the school bulletin at a publicly-accessible address using the
following format: http://[server address]/bulletin/[school number].
Replace [server address] with your server's host name or IP address.
Replace [school number] with the school number of the bulletin you
want to view. For example:
http://powerschool.myschool.edu/bulletin/12345.
Alternatively, deselect the checkbox to prevent public access to the
school bulletin. When disabled, users can only access the school
bulletin if they are signed into PowerSchool.
Note: This setting only applies to the district office. To apply to a
school, see How to Change Miscellaneous School Settings.
Show student photo
on student screens
(while in district
mode)
Select the checkbox to display student photos on student screens
for users signed in to the district. Leave the checkbox blank to
display student photos only for users signed in to a specific school.
Show faculty photo
on faculty screens
(while in district
mode)
Select the checkbox to display faculty photos on faculty screens for
users signed in to the district. Leave the checkbox blank to display
faculty photos only for users signed in to a specific school.
Enable Smart Search
Select the checkbox to enable the autocomplete search feature.
School and District
53J
System Administrator User Guide
Otherwise, leave the checkbox blank. For more information, see
Smart Search.
Select the checkbox to enable the sending of anonymous data to
PowerSchool. Otherwise leave the checkbox blank.
Send anonymous
data to PowerSchool
for analysis
In order to better support PowerSchool, PowerSchool needs to
understand how each of its customers has their production
environments configured. To support this, when this option is
enabled, your PowerSchool server will occasionally send the
following information to PowerSchool:
•
•
•
•
•
Number of active students
Total number of students
PowerSchool version number
Number of server nodes
Operating system version running on each application node
Note this does not include any identifiable information.
Enable Mobile Web
Pages
Select the checkbox to enable access to the mobile pages of
PowerSchool. Otherwise leave the checkbox blank. For more
information, see Enable Mobile Web Pages at the District Level or the
Mobile Administration User Guide available on PowerSource.
When signing into PowerSchool, by default, the current term
appears when the server date falls within a scheduling term. If the
server date does not fall within a scheduling term, the term defaults
to this setting. Choose one of the following from the pop-up menu:
Default Term When
Between School
Years
•
•
•
Closest School Year (default)
Previous School Year
Next School Year
Note: Changes to this district setting will take effect during the
PowerSchool nightly process or when the server is restarted,
whichever occurs first.
Default Term Level
When signing into PowerSchool, by default, the shortest possible
term level appears. To change this setting, choose one of the
following from the pop-up menu:
•
•
School and District
Shortest Possible
1/4 (Quarter)
54J
System Administrator User Guide
•
•
•
1/2 (Semester)
1/3 (Trimester)
1/1 (Full Year)
Note: Changes to this district setting will take effect during the
PowerSchool nightly process or when the server is restarted,
whichever occurs first.
PowerSource
Registration of
District's Mobile App
Services
See How to Register Your PowerSchool Server with PowerSource.
Do one of the following:
•
When changing
schools, always set
term based on the
school's default
term level
•
Select the checkbox to enable. If enabled, when changing
schools, the term is set based on the school's default term
level. The Default Term Level is specified via School Setup >
Miscellaneous.
Deselect the checkbox to disable. If disabled, when changing
schools, the matching term abbreviation is selected. If there
is no matching term abbreviation, then the school's default
term level is selected.
Note: By default, this checkbox is not selected.
Disable Student and
Parent
Portals/Mobile Apps
If Disabled, Display
This Message to
Student and Parents
Select the checkbox to disable access to the Student and Parent
portals and PowerSchool for Parents or PowerSchool for Students
mobile apps. This is useful when the school is on summer break.
Enter a message you want students and parents to see when they
access the PowerSchool Student and Parent portals, or when
accessing the PowerSchool mobile apps.
A suggested message appears in the text box.
4. Click Submit. The Changes Recorded page appears.
School and District
55J
System Administrator User Guide
Mobile Apps Setup
Before your district can begin using mobile apps, you must set up the following items:
•
•
•
•
Register your PowerSchool server with PowerSource.
Set up PowerSchool Mobile for parents/students final grades and citizenship grades
display.
Restrict sending data to PowerSchool Parent/Student apps (optional).
Upload a School Map (optional).
How to Register Your PowerSchool Server with PowerSource
Registering your PowerSchool server with PowerSource enables end-users to easily configure
the mobile app to work with your PowerSchool server.
Enter the information needed for registering your PowerSchool server with PowerSource.
1. On the start page, choose District under Setup in the main menu. The District Setup page
appears.
2. Under Plugins, click Mobile Registration. The Mobile Registration page appears.
3. Use the following table to enter information in the PowerSource Registration of District's
Mobile App Services fields:
Field
Description
Mobile District
Code
Displays a four-digit code if the PowerSchool server is
registered with the PowerSource mobile registration server. If
the PowerSchool server has not been registered, dashes
appear.
Mobile App Server
Address
Enter the server or IP address remote web traffic will use for the
mobile web services. This can be an individual IP, domain, or a
load-balancer address.
Note: Typically this is the same as your Tomcat server.
Mobile App Port
Number
Mobile App SSL
Enabled
Mobile Apps Setup
Enter the port number remote web traffic will use for the mobile
web services.
Note: Typically this is the same as your Tomcat server.
If your Tomcat server or Load Balancer is using SSL, select the
checkbox. Otherwise leave the checkbox blank.
56J
System Administrator User Guide
Note: This option does not enable or disable SSL, it only
informs the PowerSource Registration that your servers are
using SSL.
District Postal
Code
Enter the district’s postal code. This is used when teachers
search for your district via zip or geo-location.
4. Click Submit. The Changes Recorded page appears.
PowerSchool Mobile for Parents/Students Configuration
In order to display the final grades and citizenship codes in PowerSchool Mobile for Parents and
PowerSchool Mobile for Students, you must have final grades set up for the school. For more
information, see Final Grades Setup.
Note: Final grades and citizenship codes display for PowerSchool Mobile for Parents is enabled
by default.
Note: It is important to ensure that the settings on the Mobile App Display tab match what your
school has set for the School Setup > Current Grade Display so that the grades match on both
in PowerSchool and in the mobile apps.
How to Set Up PowerSchool Mobile for Parents/Students Final Grades and Citizenship
Grades Display
1. On the start page, choose School under Setup the main menu. The School Setup page
appears.
2. Under General, click Mobile Settings. The Mobile Settings page appears.
3. Click the App Display tab.
Note: This page is also accessible via Start > School > Current Grade Display > Mobile
App Display.
4. Use the following table to enter information in fields:
Field
Description
Store Code
Displays the store code for the final grades and citizenship
codes.
Enabled
Select the checkbox to enable the display of final grades and
citizenship codes in PowerSchool Mobile for Parents. Clear the
Mobile Apps Setup
57J
System Administrator User Guide
checkbox to disable the display of this data.
Indicate which final grade and citizenship codes you want to
display in PowerSchool Mobile for Parents by choosing one of
the following from the pop-up menu:
Source of Data
•
•
Gradebook (Current): to display the final grade and/or
citizenship codes that currently exists in the teacher's
PowerTeacher Gradebook.
Historical (Stored): to display the final grade and/or
citizenship codes from the student's historical file or
after the completion of a grading term.
5. Click Submit. The Changes Recorded page appears.
How to Restrict Sending Data to PowerSchool Parent/Student Apps
By default, all services that display data in the PowerSchool Parent/Student apps are enabled.
You can configure these services to restrict certain data that is not applicable to the parents
and students at your school.
Note: If you elect to display GPA on the mobile apps, the information that displays is based on
the settings on the GPA Student Screens. For more information, see GPA Student Screens.
1. On the start page, choose School under Setup the main menu. The School Setup page
appears.
2. Under General, click Mobile Settings. The Mobile Settings page appears.
3. Click the App Settings tab.
4. Select the checkbox for the element(s) you do not want to send to the PowerSchool
Parent/Student Apps.
5. Click Submit. The Changes Recorded page appears.
School Map
You can upload a map of your campus that is visible to students using the PowerSchool Parent
and Student Mobile apps. For best results, use a PDF with text for room numbers and names.
This allows students and parents to search for a room number.
Note: Maximum file size for uploaded map image is 1 MB.
How to Upload a School Map
Upload a school map in PDF, JPEG, GIF or PNG format. See the upload page for detailed
information on recommended specifications.
Mobile Apps Setup
58J
System Administrator User Guide
1. On the start page, choose School under Setup the main menu. The School Setup page
appears.
2. Under General, click School Map. The School Map page appears.
3. Click Choose File (or Browse) to select the school map file.
4. Click Submit. The School Map page appears. The uploaded map file appears as a
download link.
How to Delete a School Map
Once the school map has been uploaded, you may need to remove it in the future.
1. On the start page, choose School under Setup the main menu. The School Setup page
appears.
2. Under General, click School Map. The School Map page appears.
3. Click Delete School Map. The School Map page appears and the school map link is
removed.
Display Days Not in Session in Mobile Apps
You can display days that school is not in session in the mobile apps by changing settings on
the Calendar Setup page.
How to Display Days not in Session in Mobile Apps
Display days not in session in the Parent and Student Mobile apps.
1. On the start page, choose School under Setup the main menu. The School Setup page
appears.
2. Under Calendaring, click Calendar Setup. The Calendar Setup page appears.
3. Click a month to view its calendar. For example, click 1/03 to view the calendar for
January of 2003.
4. Deselect the In Sess checkbox for the applicable day or days.
5. Select a type from the Type pop-up menu.
6. Enter further information in the Note field, if applicable. This information appears in the
Mobile apps.
7. Click Submit. The days not in session with a type selected will now appear in the Parent
and Student Mobile apps.
Note: In order for Not in Session days to appear in the Parent and Student Mobile apps, a
Type must be selected, and the In Sess checkbox must be deselected. It is also a good
idea to add a descriptive note to the day to let parents and students know why school is
not in session.
Mobile Apps Setup
59J
System Administrator User Guide
Mobile Web Pages Setup
Before your district can begin using mobile web pages, you must set up the following items:
•
•
•
Enable mobile web pages at the district level.
Set mobile web page settings at the school level.
Enable mobile web pages at the staff level.
Enable Mobile Web Pages at the District Level
To get started, you must enable mobile web pages at the district level.
How to Enable Mobile Web Pages
1. On the start page, choose District under Setup in the main menu. The District Setup page
appears.
2. Under Plugins, click Miscellaneous. The Miscellaneous page appears.
3. Select the Enable Mobile Web Pages checkbox to enable access to the mobile version of
PowerSchool. For field descriptions, see Miscellaneous District Settings.
Note: Alternatively, deselect the checkbox to disable access to the mobile version of
PowerSchool.
4. Click Submit. The Changes Recorded page appears.
Set Mobile Web Page Settings
Once mobile web pages are enabled at the district level, you can then set mobile web pages
settings at the school level.
How to Set Mobile Web Page Settings
1. On the start page, choose School under Setup the main menu. The School Setup page
appears.
2. Under General, click Mobile Settings. The Mobile Settings page appears.
3. Click the Web Pages tab.
4. Use the following table to enter information in the fields:
Field
Description
Disable Mobile PS
(Admin)
If you want this school to be able to access the mobile pages of
PowerSchool, leave the Optimized Pages checkbox blank.
Mobile Web Pages Setup
60J
System Administrator User Guide
Alternatively, if you do not want this school to be able to access the
mobile pages of PowerSchool, select the Optimized Pages
checkbox. By default, this feature is enabled.
Disable Mobile PS
(Teachers)
If you want this school to be able to access the mobile pages of
PowerTeacher, leave the Optimized Pages checkbox blank.
Alternatively, if you do not want this school to be able to access the
mobile pages of PowerTeacher, select the Optimized Pages
checkbox.
Disable Mobile PS
(Subs)
If you want this school to be able to access the mobile pages of
PowerTeacher Substitute, leave the Optimized Pages checkbox
blank. Alternatively, if you do not want this school to be able to
access the mobile pages of PowerTeacher Substitute, select the
Optimized Pages checkbox. By default, this feature is enabled.
Indicate the order by which you want classes to appear when
accessing PowerSchool, PowerTeacher, and PowerTeacher
Substitute using a mobile device by choosing one of the following
from the pop-up menu:
Default Class Sort
•
•
Course/Expression to sort by course name and then
schedule expression.
Expression/Course to sort by schedule expression and then
course name.
Hide Bus Route
If you do not want bus routes to appear when accessing
PowerSchool, PowerTeacher, or PowerTeacher Substitute using a
mobile device, select the checkbox. Otherwise, leave the checkbox
blank.
Show Bus Info From
Transportation or
Student Fields
If you have opted not to hide bus route information, indicate which
bus route information you would like to appear by choosing
Transportation or Student Fields from the pop-up menu. If you
chose Transportation, bus route information is pulled from the
Transportation table. If you chose, Student Fields, bus route
information is pulled from the Students table. For more information,
see the PowerSchool Data Dictionary Tables available on
PowerSource. Otherwise, select the checkbox.
Hide Student Photos
If you do not want student photos to appear when accessing
PowerSchool, PowerTeacher, or PowerTeacher Substitute using a
Mobile Web Pages Setup
61J
System Administrator User Guide
mobile device, select the checkbox. Otherwise, leave the checkbox
blank.
Hide Lunch Count
(Subs)
If you do not want lunch counts to appear when accessing
PowerTeacher Substitute using a mobile device, select the
checkbox. Otherwise, leave the checkbox blank.
Hide Lunch Count
(Teachers)
If you do not want lunch counts to appear when accessing
PowerTeacher using a mobile device, select the checkbox.
Otherwise, leave the checkbox blank.
5. Click Submit to save the preferences.
Enable Mobile Web Pages at the Staff Level
Once mobile web pages settings are set at the school level, you can then enable mobile web
pages at the staff level, which allows a staff member to access the mobile pages of
PowerSchool using a mobile device.
How to Enable Mobile Web Pages for a Staff Member
1. On the start page, search for and select a staff member. For more information, see Staff
Search.
2. Click Security Settings. The Security Settings page appears.
3. Click the Applications tab.
4. Select the checkbox next to PowerSchool Mobile Web Pages.
Note: Alternatively, deselect the checkbox to disable access to the mobile version of
PowerSchool.
5. Click Submit. The Changes Recorded page appears.
How to Enable Mobile Web Pages for a Group
1. On the start page, choose System under Setup in the main menu. The System
Administrator page appears.
2. Under Security, click Security. The Security page appears.
3. Click Users by Group. The Users by Group page appears.
4. Click the name of the user in the User Name column. The Edit Staff Security Info page
appears.
5. Choose Allowed from the Access to mobile version of PowerSchool pop-up menu.
Mobile Web Pages Setup
62J
System Administrator User Guide
Note: Alternatively, choose Disabled from the pop-up menu to disable access to the
mobile version of PowerSchool.
6. Click Submit. The Changes Recorded page appears.
3rd Party Configuration
Use the following procedure to configure 3rd Party applications, such as Centris Sync or
Address Management.
How to Set Up 3rd Party Applications
1. On the start page, choose District under Setup in the main menu. The District Setup page
appears.
2. Under Plugins, click 3rd Party Configuration. The 3rd Party Configuration page appears.
3. Use the following table to enter information in the fields:
Field
Description
Centris Group
To enable, see How to Enable Centris Sync. For more information,
see Centris Sync.
Address
Management
To enable, see How to Enable Address Management. For more
information, see Address Management.
4. Click Submit. The District Setup page appears.
School Numbers
School numbers are unique identifiers that affect many records in a number of tables. School
numbers (SchoolIDs) are referenced in critical tables such as Attendance, StoredGrades, and
Students. Because of these relationships, you should change your school number only if there is
a compelling reason to do so, such as a new state government-mandated school numbering
convention.
Note: Back up all data on your PowerSchool system before changing a school number.
How to Change School Numbers
1. On the start page, choose System under Setup in the main menu. The System
Administrator Page appears.
2. Under Data Management, click Change School Number. The Change School Number
page appears.
Mobile Web Pages Setup
63J
System Administrator User Guide
3. Use the following table to enter information in the fields:
Field
Description
Current School
Number
Enter the school's existing number.
Change to New
School Number
Enter the school's new number.
Check this box to
confirm that you
wish to change the
school number
Select the checkbox to confirm that you want to change the number.
4. Click Submit. The system displays the pages that are affected by the school number
change.
Copy Final Grade Setups
Using the Copy Final Grade Setups page, you can overwrite existing Final Grade Setup from
another school.
How to Copy Final Grade Setups
1. On the start page, choose System under Setup in the main menu. The System
Administrator Page appears.
2. Under Grades, click Copy Final Grade Setups. The Copy Final Grade Setups page
appears.
3. Use the following table to enter information in the fields:
Type
Description
This School
The school in which you are currently working appears. If this is not
the school into which you want to copy setup information, change
the school by clicking the School link at the top of the page.
School to Copy From
Choose from the pop-up menu the school from which you want to
copy setup information.
Mobile Web Pages Setup
64J
System Administrator User Guide
4. Click Submit. The system copies the information.
Copy Master Schedule
Using the Copy Master Schedule page, you can copy the master schedule (sections) from one
year to another.
How to Copy the Master Schedule
1. On the start page, choose System under Setup in the main menu. The System
Administrator Page appears.
2. Under Scheduling, click Copy Master Schedule. The Copy Master Schedule page
appears.
3. Use the following table to enter information in the fields:
Field
Description
School
The school in which you are currently working appears. If this is not
the school into which you want to copy master schedule
information, change the school by clicking the School link at the top
of the page.
Source year
Choose from the pop-up menu the school year from which you want
to copy.
Target year
Choose from the pop-up menu the school year to which you want to
copy.
Clear existing
scheduling terms in
the destination
school year
Select the checkbox to clear any existing terms in the destination
school year and copy terms from the source school year.
Deselect the checkbox to attempt to match the source and
destination terms. If no matches are found, the source terms are
added to the destination terms.
Select the checkbox to confirm that you want to proceed.
[Confirm]
Mobile Web Pages Setup
Note: Once the checkbox is selected, the Submit button appears
enabled.
65J
System Administrator User Guide
4. Click Submit. The Copy Master Schedule Warnings page displays if there are any
conflicts or unavailable courses. If there are no conflicts or unavailable courses, skip to
Step 5.
Note: Only school calendar conflicts are copied as part of the master schedule;
unavailable courses are not.
5. Click Submit. The Changes Recorded page appears.
School Information
The School Information page provides information about the selected school. Use this page to
add a new school to the system or to edit information about a school already in the system.
How to Add a School
Once you add a school to the system, you cannot delete it.
1. On the start page, choose District under Setup in the main menu. The District Setup page
appears.
2. Under District Information, click Schools/School Info. The Schools/School Info page
appears.
3. Click New. The Edit School page appears.
4. Use the following table to enter information in the fields:
Field
Description
School Name
Enter the school's full name.
School Abbreviation
Enter an abbreviation for the school to be used in PowerSchool.
Is a Summer School
Select the checkbox to indicate that this is a summer school. For
more information, see the PowerSchool Summer School Setup Guide
available on PowerSource.
School Address
(Full)
Enter the school's address.
School Address
Enter the school's street address.
School City
Enter the school's city.
Mobile Web Pages Setup
66J
System Administrator User Guide
School
State/Province
Select the school's state from the pop-up menu.
School Postal/Zip
Code
Enter the school's postal/zip code.
School Phone
Number
Enter the school's phone number including area code.
School FAX Number
Enter the school's fax number including area code.
School Number
Enter the school's number. A maximum of nine digits can be used.
Once you enter this number, do not change it.
Note: States usually assign school numbers.
Alternate School
Number
If you wish to use an number other than what is listed above to
identify the school, enter the number here. Otherwise, leave blank.
StatePrId
Use only when Schools Interoperability Framework (SIF) is enabled.
For more information about SIF, visit PowerSource.
Exclude From State
Reporting?
Select the checkbox to exclude this school from state reporting.
Grades
Enter the lowest and highest grade levels at the school. Only
historical data in this range of grade levels is used for data such as
cumulative GPAs, graduation, and credit. Students at the highest
level are affected by the end-of-year process. For more information,
see End-of-Year Process.
Historical Grade
Levels
Enter the range of grade levels from which historical data is pulled,
such as cumulative GPAs and graduation credit.
Default Next School
Enter the number of the school where students who graduate from
this school will be sent. Otherwise, leave as 0 for none.
Sort Order
Enter the number that indicates the order in which this school
appears on school lists and pop-up menus.
Mobile Web Pages Setup
67J
System Administrator User Guide
When Scheduling,
Display Courses
From
Use the pop-up menu to choose the school from which you want to
view the course list when you create student schedules for next
year:
•
•
Current school
Next school: The system only displays courses from the next
school for students whom you have indicated a next school.
5. Use the following table to edit information in the fields in the School Administration
Information - Principal section:
Field
Description
Name
Enter the name of the school's principal.
Phone Number
Enter the telephone number of the school's principal.
Email Address
Enter the email address of the school's principal.
6. Use the following table to edit information in the fields in the School Administration
Information - Assistant/Vice Principal section:
Field
Description
Name
Enter the name of the school's assistant or vice-principal.
Phone Number
Enter the telephone number of the school's assistant or viceprincipal.
Email Address
Enter the email address of the school's assistant or vice-principal.
7. Use the following table to edit information in the fields in the School Administration
Information - Attendance Secretary section:
Field
Mobile Web Pages Setup
Description
68J
System Administrator User Guide
Email Address
Enter the email address of the attendance secretary.
Bulletin Email
Enter the email address of the person responsible for including
items in the daily bulletin. This address appears on the Daily Bulletin
page for users to link to when submitting daily bulletin items.
Email Copies of New
Teacher Log Entries
To
Enter the email addresses of anyone who wants a copy of new log
entries submitted by teachers. Separate multiple entries with
commas.
8. Use the following table to edit information in the fields in the School Administration
Information - Registrar section:
Field
Description
Name
Enter the name of the school's registrar.
Phone Number
Enter the telephone number of the school's registrar.
Email Address
Enter the email address of the school's registrar.
Notes
Enter any pertinent information you want to communicate. For
example, you can enter the registrar's work schedule, alternate
contact information, etc.
9. Use the following table to edit information in the fields in the County Information section:
Field
Description
County Name
Enter the name of the school's county.
County Number
Enter the number for the school's county.
10. Use the following table to edit information in the fields in the School Fee Information
section:
Mobile Web Pages Setup
69J
System Administrator User Guide
Field
Description
Fee Exemption
Status
Use the School Fee Information section to indicate the fee
exemptions status for all students within the selected school. For
more information, see How to Assign Fee Exemption Status to a
Group of Students.
11. Use the following table to edit information in the Auto Enrollment Program Information
section:
Field
Description
Special Program
Link
Use the Auto Enrollment Program to avoid having to separately
enroll each new student into a program if every student enrolled in
the school must be enrolled into a specific program. Students are
automatically enrolled into the program specified here when they
are enrolled into the school. Only a program in which all students in
the school participate should be selected. If there are no programs
that meet this criteria, the correct option to select is None Selected.
The available programs that can be selected are those defined in
Special Programs.
12. Use the following table to edit information in the fields in the School Enrollment Fees
section:
Field
Description
Fee Type
Use the School Enrollment Fee section to add, edit, and delete
school enrollment fees. For information, see School Enrollment
Fees.
13. Click Submit. The Schools/School Info page displays the new school.
How to Edit School Information
Although you cannot delete a school, you can edit school information.
1. On the start page, choose District under Setup in the main menu. The District Setup page
appears.
Mobile Web Pages Setup
70J
System Administrator User Guide
2. Under District Information, click Schools/School Info. The Schools/School Info page
appears.
3. Click the name of the school in the Schools column that you want to edit. The Edit
School page appears.
4. Edit the information as needed. For field descriptions, see How to Add a School.
5. Click Submit. The Schools/School Info page displays the edited school.
Sign In Page Custom Message
Using the Sign In Page Custom Message page, you can add customized messaging to any of
the PowerSchool Sign In pages.
How to Add Sign In Page Custom Messages
1. On the start page, choose District under Setup in the main menu. The District Setup page
appears.
2. Under District Information, click Sign In Page Custom Message. The Sign In Page
Custom Message page appears.
3. Use the following table to enter information in the fields:
Field
Description
Student and Parent
Sign In Message
Enter the content of the custom message. In addition to standard
text, you can include HTML tags. Once submitted, this message
appears on the Student and Parent Sign In page.
Teacher Sign In
Message
Enter the content of the custom message. In addition to standard
text, you can include HTML tags. Once submitted, this message
appears on the Teacher Sign In page.
Substitute Teacher
Sign In Message
Enter the content of the custom message. In addition to standard
text, you can include HTML tags. Once submitted, this message
appears on the Substitute Teacher Sign In page.
Administrator Sign
In Message
Enter the content of the custom message. In addition to standard
text, you can include HTML tags. Once submitted, this message
appears on the Administrator Sign In page.
4. Click Submit. A confirmation message appears.
Mobile Web Pages Setup
71J
System Administrator User Guide
How to Edit Sign In Page Custom Messages
1. On the start page, choose District under Setup in the main menu. The District Setup page
appears.
2. Under District Information, click Sign In Page Custom Message. The Sign In Page
Custom Message page appears.
3. Edit information as needed. For field descriptions, see How to Add Sign In Page Custom
Messages.
4. Click Submit. A confirmation message appears.
How to Delete Sign In Page Custom Messages
1. On the start page, choose District under Setup in the main menu. The District Setup page
appears.
2. Under District Information, click Sign In Page Custom Message. The Sign In Page
Custom Message page appears.
3. Remove all contents from the appropriate field. For field descriptions, see How to Add
Sign In Page Custom Messages.
4. Click Submit. A confirmation message appears.
Mobile Web Pages Setup
72J
System Administrator User Guide
Student and Staff
Student Numbers
Manage Student Numbers
Using the Manage Student Numbers page, you can view statistical information about student
numbers, as well as update student number ranges for all schools in the district.
Note: Updating student number ranges affects Quick Import, Manual Student Enrollment and
REST-API Student Enrollment automatic student number generation.
How to Manage Student Numbers
1. On the start page, choose District under Setup in the main menu. The District Setup page
appears.
2. Under District Information, click Student Numbers. The Manage Student Numbers page
appears.
3. Use the following table to view information in the Student Number Statistics fields:
Field
Description
Student Number
Range
The difference between the smallest and largest student ID
numbers.
Available Student
Numbers From Last
Assigned
The range of student ID numbers that still may be assigned.
Last Assigned
Student Number
The last student ID number within range that was assigned.
Remaining Student
Numbers
The total number of student ID numbers within the range that may
still be assigned.
Total Assigned
Student Numbers
The total number of student ID numbers within the range that have
been assigned.
4. Use the following table to enter information in the Manage Student Number Ranges
fields:
Student and Staff
73J
System Administrator User Guide
Field
Description
Student Number
Low
Enter the smallest student ID number within the range.
Student Number
High
Enter the largest student ID number within the range.
Note: The largest value you may enter is 2,147,483,647.
5. Click Submit. The Changes Recorded page appears.
Assign Student Numbers
Assign new student ID numbers to a group of students. If you import student numbers from a
different system and want to change those numbers in PowerSchool, use this procedure.
Important: This process is not reversible.
How to Assign New Student Numbers
1. On the start page, select a group of students.
Note: Depending on the selection method used, the Group Functions page appears
either immediately or after selecting students from the Student Selection page.
2.
3.
4.
5.
Click the PowerSchool logo. The PowerSchool start page appears.
Choose System under Setup in the main menu. The System Administrator page appears.
Click Assign New Student Numbers. The Assign New Student Numbers page appears.
Enter the starting number from which you want the system to assign student numbers in
the Student numbers are generated from this value field.
6. Click Submit. The Operation Completed page appears.
Note: If the system displays the alert that some duplicates were found, click Back and
start the student numbering from a different number.
Family Management
Family Management provides a streamlined approach to creating and understanding family
relationships within PowerSchool. Identifying related students and the ability to share data
among those students is the goal of family management, which allows schools to enter student
data once and share data among family members.
Use family management to identify siblings or other students within the district who share the
same demographic and guardian information. Once identified, shared data can be copied
Student and Staff
74J
System Administrator User Guide
without additional data entry. Additionally, edited data can be dynamically updated for all
students with the predetermined family relationship.
Family management provides districts with the flexibility to allow family associations across the
district, or limited associations within just one school. If the scope of family management is
limited to a single school, the student information cannot be associated or shared with students
from other schools.
The Family Management function enables the district to:
•
•
•
Control which student fields are copied from one student to another.
Limit the scope of student records visible to a school administrator.
Limit the scope of family associations to only those student records within the same
school.
How to Select Student Fields to Copy
1. On the start page, choose District under Setup in the main menu. The District Setup page
appears.
2. Under Family Management, click Family Management. The Family Management page
appears.
3. Use the following table to select information:
Field
Description
Do not allow schools
to view and copy
from students at
other schools
Select the checkbox to not allow schools to view or copy
information from a student who is not enrolled in their own school.
Do not allow schools
to copy data to
students at other
schools
Select the checkbox to allow schools to view but not copy
information to a student who is not enrolled in their own school.
Available Student
Fields to Copy
Displays all student fields including database extensions (legacy
custom fields) created for student records. This is a multiple select
list; several adjacent fields can be selected simultaneously by
clicking on the field and holding the SHIFT key. To select separate
fields, press and hold COMMAND (Mac) or CONTROL (Windows) as
you click the field names.
Selected Student
Fields to Copy
Displays fields that are copied from one student to another when
using family management. By default, this column is pre-populated
Student and Staff
75J
System Administrator User Guide
with the most common fields shared by siblings.
Add
Click to add the selected fields in the Available Student Fields to
Copy column to the Selected Student Fields to Copy column.
Removes the selected fields from the Available Student Fields to
Copy column.
Remove
Click to move the selected fields from the Selected Student Fields to
Copy column to the Available Student Fields to Copy column.
Remove All
Click to remove all the fields, whether selected or not, from the
Selected Student Fields to Copy column and move them back to the
Available Student Fields to Copy column.
Load Defaults
Click to display the most common fields shared by siblings.
Reset
Click to reset the list of Student Fields to Copy to the list that existed
when the page was first loaded.
Hyperlink numbers
and letters
Click a letter or number to view a consolidated list of fields sorted
by the selected letter or number.
4. Click Submit. The Changes Recorded page appears.
How to Mass Create Family Links
At the district level, the Mass Create Family Links function provides a quick way to establish
family relationships between existing students in the district. This function searches for all
active and inactive students in the district, all students with active enrollments in the district, or
only the selected students.
1. On the start page, search for and select a group of students. A list of students appears in
the Current Student Selection section. For more information, see Select a Group of
Students.
2. Click the [Select Function] arrow. The Group Functions pop-up menu appears.
3. Under Functions, choose Mass Create Family Links. The Mass Create Family Links page
appears.
Note: Alternatively, if you have a current selection of students, you can choose Special
Functions under Functions in the main menu and then click Groups Functions.
Student and Staff
76J
System Administrator User Guide
4. Use the following table to enter information on this page:
Field
Description
Students to Include
Indicate which students you want to search for by selecting all
students with active enrollments, or all active and inactive students
in the district.
Search for Match on
Indicate the criteria by which you want to search by selecting Family
ID, Student Phone, or both.
5. Click Submit. PowerSchool searches for students who match the criteria. When the
search is complete, a message page displays the number of students located in the
search and the number of new family management links created.
Activities Setup
Create, modify, or delete the activities available to students in PowerSchool. You can also clear
the values of the activities field for all students, such as at the end of each school year.
How to Add an Activity
Create an activity so that you and other users can add it to student records as needed. Indicate
if the new activity affects all schools on your system or just your school. After adding an activity,
you can add it to student records. For more information, see How to Add or Delete Activities on a
Student Record.
1. On the start page, choose School under Setup the main menu. The School Setup page
appears.
2. Under General, click Activities Setup. The Activities Setup page appears.
3. Click New. The Edit Activity page appears.
4. Use the following table to enter information in the fields:
Field
Description
Activity Name
Enter the name of the activity.
Student Field Name
Enter the activity's field name. Remember that spelling is important
and that you must use underscores (_) rather than spaces between
words.
Student and Staff
77J
System Administrator User Guide
Choose on of the following types of activity from the pop-up menu:
•
•
•
•
Activity Type
Academic
Athletic
Community
Music
Required
Select the checkbox if students are required to participate in this
activity.
This Activity
Appears For
Select an option to display this activity for only the selected school
or all schools on this server.
5. Click Submit. The Activities Setup page displays the new activity.
How to Edit an Activity
Changing an activity affects all PowerSchool users for your school or system. It does not
change the activity's status on individual records, just the information about the activity on the
PowerSchool system. After editing an activity, you can add it to student records. For more
information, see How to Add or Delete Activities on a Student Record.
1. On the start page, choose School under Setup the main menu. The School Setup page
appears.
2. Under General, click Activities Setup. The Activities Setup page appears.
3. Click the name of the activity you want to edit. The Edit Activity page appears.
4. Edit the information as needed. For field descriptions, see How to Add an Activity.
5. Click Submit. The Activities Setup page appears.
How to Delete an Activity
This action deletes the activity from your school or your system. It also deletes the activity from
any student records that indicate participation in the activity.
Important: This action cannot be undone. Contact other users before deleting an activity from
the PowerSchool system.
1. On the start page, choose School under Setup the main menu. The School Setup page
appears.
2. Under General, click Activities Setup. The Activities Setup page appears.
3. Click the name of the activity you want to delete. The Edit Activity page appears.
4. Click Delete.
5. Click Confirm Delete. The Selection Delete page appears.
Student and Staff
78J
System Administrator User Guide
How to Clear Activities for All Students
Clear the values of the activities field for all students. For example, clear the activities for all
students at the end of each school year. This does not remove the activity from PowerSchool.
To remove an activity, see How to Delete an Activity.
Note: This procedure may only be performed at the school level.
1. On the start page, choose System under Setup in the main menu. The System
Administrator page appears.
2. Under Data Management, click Clear Activities. The Clear Activities page appears.
3. Select the checkboxes next to the activity for which you want to delete the values for all
students in the selected school.
4. Click Submit. The System Administrator page appears.
Balance Alert
Using the Balance Alert Setup page, you can define thresholds for students' lunch account
balances and fee account balances. If students' account balances go over a set threshold, an
alert appears on the student page indicating that the students' accounts are in deficit.
The balance alert also appears in the PowerSchool Student and Parent portal if the Do not show
the lunch balance on parent/student pages if you do not want to display the alert checkbox has
not been selected during district setup. For more information, see How to Set Up Miscellaneous
District Settings.
The Balance Alert email function automatically sends parents or guardians email messages
informing them that their students' accounts are in deficit. For more information, see Parents.
How to Set Up the Balance Alert
1. On the start page, choose School under Setup the main menu. The School Setup page
appears.
2. Under General, click Balance Alert. The Balance Alert Setup page appears.
3. Use the following table to enter information in the fields:
Field
Description
[Lunch Balance
Alert]
Choose the lunch balance level from the pop-up menu. An email is
sent to parents who choose to receive Balance Alert emails.
[Fee Balance Alert]
Choose the fee balance level from the pop-up menu. An email is
sent to parents who choose to receive Balance Alert emails.
Student and Staff
79J
System Administrator User Guide
[Alert Email]
Enter the balance alert text in the field. This message appears in the
alert window in the PowerSchool Student and Parent portal along
with the balances of lunch and fees.
4. Click Submit. The Changes Recorded page appears.
Citizenship Codes
Use this page to create, view, edit, or delete citizenship codes used when grading students.
These codes are available in PowerTeacher Gradebook.
How to Add a Citizenship Code
1. On the start page, choose District under Setup in the main menu. The District Setup page
appears.
2. Under Grading, click Citizenship Codes. The Citizenship Codes page appears.
3. Click New. The Edit Citizenship Code page appears.
4. Use the following table to enter information in the fields:
Field
Description
Code
Enter the citizenship code.
Description
Enter a description for the citizenship code.
Sort order for
display
Use the pop-up menu to choose the sort order to appear on the
Citizenship Codes page.
5. Click Submit. The Citizenship Codes page displays the new citizenship code.
How to Edit a Citizenship Code
1. On the start page, choose District under Setup in the main menu. The District Setup page
appears.
2. Under Grading, click Citizenship Codes. The Citizenship Codes page appears.
3. Click either the code or the description of the citizenship code you want to edit. The Edit
Citizenship Code page appears.
4. Edit the information as needed. For field descriptions, see How to Add a Citizenship
Code.
5. Click Submit. The Citizenship Codes page displays the edited citizenship code.
Student and Staff
80J
System Administrator User Guide
How to Delete a Citizenship Code
1. On the start page, choose District under Setup in the main menu. The District Setup page
appears.
2. Under Grading, click Citizenship Codes. The Citizenship Codes page appears.
3. Click either the code or the description of the citizenship code you want to delete. The
Edit Citizenship Code page appears.
4. Click Delete.
5. Click Confirm Delete. The Selection Delete page appears.
Comment Setup
Teacher comments are an essential tool for communicating information about a student's
achievements and/or behavior.
Setup
If using PowerTeacher Gradebook, you can set up a predefined comment bank and define
comment lengths. For detailed information, see Comment Bank and Comment Length.
Entry
Teacher comments can be entered in PowerTeacher and PowerTeacher Gradebook. In
PowerTeacher teacher comments can be entered manually and in PowerTeacher Gradebook,
teacher comments can be entered manually or you can use the district's predefined comment
banks or your own personal comment bank.
View
Once entered, teacher comments can be viewed in PowerSchool, the PowerSchool Student and
Parent portal, PowerTeacher, and PowerTeacher Gradebook.
Comment Bank
Use the comment bank to create and maintain a collection of ready-to-use comments that
teachers can then apply in PowerTeacher Gradebook.
Note: The Comment Bank is only available in PowerTeacher Gradebook at this time. For more
information about PowerTeacher Gradebook, see PowerTeacher Gradebook User Guide available
on PowerSource.
How to Create Comments in the Comment Bank
1. On the start page, choose School under Setup the main menu. The School Setup page
appears.
2. Under Grading, click Comment Setup. The Comment Bank page appears.
3. Click New. The New Comment page appears.
Student and Staff
81J
System Administrator User Guide
4. Use the following table to enter information in the fields:
Field
Description
Comment Code
Enter a numeric, alphabetical, or alphanumeric code.
Enter a category to which you want to assign your comment
(optional). The comment bank groups the comments by category.
Category
Available to
Note: Categories are not relevant to reports or searches. Comment
categories affect only how the comments appear on the Comment
Bank page.
Select an option to display this comment for all schools on this
server or only the selected school.
Use smart text to simplify comment entry and personalize
standardized comments. Smart text may be inserted into a
comment, which will then be auto-populated when the comment is
used. For example, rather than entering "Student making steady
progress academically," you can personalize the comment by
entering "<first name> is making steady progress academically,"
which translates to "Kate is making steady progress academically."
To add smart text to a comment, place the cursor in the Comment
Text field where you want to add the smart text, and then choose
one of the following smart text from the pop-up menu:
Student Names
Insert Smart Text
•
•
•
•
•
<first name> - translates to PSM_Student.Firstname
<last name, first name> - translates to
PSM_Student.LastName, PSM_Student.FirstName
<first name last name> - translates to
PSM_Student.Firstname PSM_Student.LastName
<preferred name> - translates to the Preferred Name on the
Student Info window in PowerTeacher Gradebook; if one has
not been entered, it translates to PSM_Student.FirstName.
<last name> - translates to PSM_Student.LastName
Pronouns based on PSM_Student.Gender
•
•
•
Student and Staff
<he/she> - translates to he or she
<his/her> - translates to his or her
<him/her> - translates to him or her
82J
System Administrator User Guide
•
•
•
<He/She> - translates to He or She
<His/Her> - translates to His or Her
<Him/Her> - translates to Him or Her
The selected smart text then appears within the comment.
Comment Text
Enter the comment text, which can include smart text, hyperlinks
and some HTML.
5. Click Submit. The Comment Bank page displays the new comment.
How to Edit Comments in the Comment Bank
1. On the start page, choose School under Setup the main menu. The School Setup page
appears.
2. Under Grading, click Comment Setup. The Comment Bank page appears.
3. Click the code for the comment you want to edit. The Edit Comment page appears.
4. Edit the information as needed. For field descriptions, see How to Create Comments in
the Comment Bank.
5. Click Submit. The Comment Bank page displays the edited comment.
How to Delete Comments in the Comment Bank
1. On the start page, choose School under Setup the main menu. The School Setup page
appears.
2. Under Grading, click Comment Setup. The Comment Bank page appears.
3. Click the code for the comment you want to delete. The Edit Comment page appears.
4. Click Delete.
5. Click Confirm Delete. The Selection Delete page appears.
Comment Length
In PowerTeacher Gradebook, teachers may enter final grade comments and standard final
grade comments. Using the comment length setting, you can define the maximum number of
characters that may not be exceeded when entering a comment in PowerTeacher Gradebook. If
comment length is defined at the district level, the setting is applicable to all schools within the
district. If the comment length is defined at the school level, it will override the district setting.
Note: Comment length is only available in PowerTeacher Gradebook. For more information
about PowerTeacher Gradebook, see PowerTeacher Gradebook User Guide available on
PowerSource.
Student and Staff
83J
System Administrator User Guide
How to Define Final Grade Comment Length
Use the following procedure to define the final grade comment length at the district level.
1. On the start page, choose District under Setup in the main menu. The District Setup page
appears.
2. Under Grading, click Comment Setup. The Maximum Comment Character Length page
appears.
3. Enter the number of characters (up to 2048) allowed in the Approximate maximum
number of characters field.
4. Click Save. A confirmation message appears.
How to Define Standard Grade Comment Length
Note: Standard grade comments are adjusted individually for each standard. For more
information, see Enter Standards.
How to Define Final Grade Comment Length
Use the following procedure to define the final grade comment length at the school level.
1. On the start page, choose School under Setup the main menu. The School Setup page
appears.
2. Under Grading, click Comment Setup. The Comment Bank page appears.
3. Click the Comment Length tab. The Maximum Comment Character Length page
appears.
4. In the Final Grade Comments section select the School Level option and then enter the
number of characters (up to 2048) allowed.
Note: To apply the maximum length defined by the district, select the Same as district
option. For more information, see How to Define Maximum Length for Final Grade
Comment at District Level.
5. Click Submit. A confirmation message appears.
How to Define Standard Grade Comment Length
Use the following procedure to define the standard grade comment length at the school level.
1. On the start page, choose School under Setup the main menu. The School Setup page
appears.
2. Under Grading, click Comment Setup. The Comment Bank page appears.
3. Click the Comment Length tab. The Maximum Comment Character Length page
appears.
4. In the Standards Comments section select the School Level option and then enter the
number of characters (up to 4000) allowed.
Student and Staff
84J
System Administrator User Guide
Note: To apply the maximum length defined by the district, select the Same as district
standards setup option. For more information, see Enter Standards.
5. Click Submit. A confirmation message appears.
District Setting
How to Define Final Grade Comment Length
1. On the start page, choose District under Setup in the main menu. The District Setup page
appears.
2. Under Grading, click Comment Setup. The Maximum Comment Character Length page
appears.
3. Enter the number of characters (up to 2048) allowed in the Approximate maximum
number of characters field.
4. Click Save. A confirmation message appears.
How to Define Standard Grade Comment Length
Note: Standard grade comments are adjusted individually for each standard. For more
information, see Enter Standards.
School Setting
How to Define Final Grade Comment Length
1. On the start page, choose School under Setup the main menu. The School Setup page
appears.
2. Under Grading, click Comment Setup. The Comment Bank page appears.
3. Click the Comment Length tab. The Maximum Comment Character Length page
appears.
4. In the Final Grade Comments section select the School Level option and then enter the
number of characters (up to 2048) allowed.
Note: To apply the maximum length defined by the district, select the Same as district
option. For more information, see How to Define Maximum Length for Final Grade
Comment at District Level.
5. Click Submit. A confirmation message appears.
How to Define Standard Grade Comment Length
1. On the start page, choose School under Setup the main menu. The School Setup page
appears.
2. Under Grading, click Comment Setup. The Comment Bank page appears.
Student and Staff
85J
System Administrator User Guide
3. Click the Comment Length tab. The Maximum Comment Character Length page
appears.
4. In the Standards Comments section select the School Level option and then enter the
number of characters (up to 4000) allowed.
Note: To apply the maximum length defined by the district, select the Same as district
standards setup option. For more information, see Enter Standards.
5. Click Submit. A confirmation message appears.
Entry Codes
Use entry codes to identify the reasons why students enroll in and transfer to your school.
How to Add an Entry Code
1. On the start page, choose District under Setup in the main menu. The District Setup page
appears.
2. Under Enrollment, click Entry Codes. The Entry Codes page appears.
3. Click New. The Edit Entry Codes page appears.
4. Use the following table to enter information in the fields:
Field
Description
Code
Enter the code.
Meaning
Enter a description of the code.
Sort Order
Enter a number to determine the order in which you want the system
to display this item relative to other items. The lower the sort order
number, the higher the item appears on the Entry Code pop-up
menu.
Note: You can use 0 or negative numbers, such as -1, to precede
other entries. If two items have the same sort order number, the first
one created precedes the other. The audience does not affect the
sort order.
5. Click Submit. The Entry Codes page displays the new code and its meaning. Any
authorized user can apply the new code to any student transferring out of your school.
Student and Staff
86J
System Administrator User Guide
How to Edit an Entry Code
Everyone who enrolls or transfers students will be affected by any changes you make to a code.
You may want to discuss changes with other users before making them.
1. On the start page, choose District under Setup in the main menu. The District Setup page
appears.
2. Under Enrollment, click Entry Codes. The Entry Codes page appears.
3. Click the code or the meaning of the code you want to edit. The Edit Entry Codes page
appears.
4. Edit the information as needed. For field descriptions, see How to Add an Entry Code.
5. Click Submit. The Entry Codes page displays the edited code and its meaning.
Authorized users can apply the edited code to any student transferring out of your
school.
How to Delete an Entry Code
Everyone who manages transfers will be affected by changes you make to a code. You may
want to discuss changes with other users before making them.
1. On the start page, choose District under Setup in the main menu. The District Setup page
appears.
2. Under Enrollment, click Entry Codes. The Entry Codes page appears.
3. Click the code or the meaning of the code you want to delete. The Edit Entry Codes page
appears.
4. Click Delete.
5. Click Confirm Delete. The Selection Deleted page appears.
Exit Codes
Use exit codes to identify the reasons why students leave your school.
How to Add an Exit Code
1. On the start page, choose District under Setup in the main menu. The District Setup page
appears.
2. Under Enrollment, click Exit Codes. The Exit Codes page appears.
3. Click New. The Edit Exit Codes page appears.
4. Use the following table to enter information in the fields:
Field
Description
Code
Enter the code.
Student and Staff
87J
System Administrator User Guide
Meaning
Enter a description of the code.
Enter a number to determine the order in which you want the system
to display this item relative to other items. The lower the sort order
number, the higher the item appears on the Exit Code pop-up menu.
Sort Order
Note: You can use 0 or negative numbers, such as -1, to precede
other entries. If two items have the same sort order number, the first
one created precedes the other. The audience does not affect the
sort order.
5. Click Submit. The Exit Codes page displays the new code and its meaning. Authorized
users can apply the new code to any student transferring out of your school.
How to Edit an Exit Code
Everyone who transfers students out of your school will be affected by changes you make to a
code. You may want to discuss changes with other users before making them.
1. On the start page, choose District under Setup in the main menu. The District Setup page
appears.
2. Under Enrollment, click Exit Codes. The Exit Codes page appears.
3. Click the code or the meaning of the code you want to edit. The Edit Exit Codes page
appears.
4. Edit the information as needed. For field descriptions, see How to Add an Exit Code.
5. Click Submit. The Exit Codes page displays the edited code and its meaning. Authorized
users can apply the edited code to any student transferring out of your school.
How to Delete an Exit Code
Everyone who manages transfers will be affected by changes you make to a code. You may
want to discuss changes with other users before making them.
1. On the start page, choose District under Setup in the main menu. The District Setup page
appears.
2. Under Enrollment, click Exit Codes. The Exit Codes page appears.
3. Click the code or the meaning of the code you want to delete. The Edit Exit Codes page
appears.
4. Click Delete.
5. Click Confirm Delete. The Selection Deleted page appears.
Student and Staff
88J
System Administrator User Guide
Next School
Use the Next School Indicator to add, edit, or delete the names of schools identified as "next
schools" which are schools that student graduates will attend when they leave your school. Next
school selections are made either per student or as a default for all students. For more
information about setting the default school, see Next School Indicator.
If the next schools share your PowerSchool system, PowerSchool automatically transfers
student records to the next school when you use the end-of-year process.
How to Create a Next School Indicator
If there is more than one school that your students often graduate to or move to, you may want
to set up additional next schools.
1. On the start page, choose School under Setup the main menu. The School Setup page
appears.
2. Under Scheduling, click Next School. The Next School page appears.
3. Click New. The Edit 'Next School' Record page appears.
4. Use the following table to enter information in the fields:
Field
Description
School Name
Enter the name of the school.
School abbrev.
Enter the abbreviation for the school.
School number
Enter the school number.
Sort order for
display
Choose the sort order on the list of next schools from the pop-up
menu.
5. Click Submit. The Next School page displays the new school.
Now you and other users can assign it as the next school for any student.
How to Edit a Next School Indicator
There are times when it is necessary to edit a next school record on the PowerSchool system.
The changes you make to the next school record apply to the school and not to the students
who are assigned to attend that school.
Student and Staff
89J
System Administrator User Guide
1. On the start page, choose School under Setup the main menu. The School Setup page
appears.
2. Under Scheduling, click Next School. The Next School page appears.
3. Click the school name, school abbreviation, or school number to be changed. The Edit
'Next School' Record page appears.
4. Edit the information as needed. For field descriptions, see How to Create a Next School
Indicator.
5. Click Submit. The Next School page displays the changes.
How to Delete a Next School Indicator
If students are no longer continuing on to a particular school that has been set up as a next
school, delete that school from the list. Before doing so, it is important to verify that the school
is to be removed. Any student assigned to that school is impacted by this change.
1. On the start page, choose School under Setup the main menu. The School Setup page
appears.
2. Under Scheduling, click Next School. The Next School page appears.
3. Click the school name, school abbreviation, or school number you want to delete. The
Edit 'Next School' Record page appears.
4. Click Delete.
5. Click Confirm Delete. The Selection Deleted page appears.
Special Program Setup
Use the Special Program page to add, edit, or delete special programs for your district.
Additionally, you can view and print a list of special programs or students enrolled in a special
program.
Once you have created a new special program, any PowerSchool user with the proper access
can add students to that program. To add a student to a special program, see Special Programs.
Note: The Special Programs page for Utah schools displays the link Utah schools click here.
Click the link to display the Utah Special Programs page, which describes state-specific special
program information.
How to Add a Special Program
1. On the start page, choose District under Setup in the main menu. The District Setup page
appears.
2. Under Enrollment, click Special Programs. The Special Programs page appears.
3. Click New. The Special Program Information page appears.
4. Use the following table to enter information in the fields:
Student and Staff
90J
System Administrator User Guide
Field
Description
Program name
Enter the name of the program.
Qualifies as a
special education
program
Select the checkbox if the special program is considered a special
education program.
Include in Quick
Lookup
Select the checkbox to indicate that this special program is to
appear in the Attendance by Program grid on the Quick Lookup
page. By default, the checkbox is not selected.
5. Click Submit. The Special Programs page displays the new program.
Any authorized PowerSchool user can add students to the program.
How to Edit a Special Program
1. On the start page, choose District under Setup in the main menu. The District Setup page
appears.
2. Under Enrollment, click Special Programs. The Special Programs page appears.
3. Click the program name for the program you want to edit. The Special Program
Information page appears.
4. Edit the information as needed. For field description, see How to Add a Special Program.
5. Click Submit. The Special Program page displays the edited program.
How to Delete a Special Program
1. On the start page, choose District under Setup in the main menu. The District Setup page
appears.
2. Under Enrollment, click Special Programs. The Special Programs page appears.
3. Click the program name for the program you want to delete. The Special Program
Information page appears.
4. Click Delete.
5. Click Confirm Delete. The Selection Deleted page appears.
Working with Standards in PowerSchool
Before using standards in PowerSchool, understand what your district wants and is expected to
report to a board of education, superintendent, or the state Department of Education (DOE).
There is no need to define different standards or benchmarks at every grade level if you are not
expected to report that information. For example, the Wyoming DOE requires schools to report
Student and Staff
91J
System Administrator User Guide
student progress at the fourth-, eighth-, and eleventh-grade levels. Schools in Wyoming often
select to have all teachers match their assignments to only those benchmarks unless their local
DOE requires it at every grade level. Kindergarten through fourth-grade teachers can align to the
fourth-grade set of benchmarks; fifth- through eighth-grade teachers can align to the eighthgrade set; and so on.
Important: If each grade level does use and report on different standards, then standards should
be created by grade level.
Standard Conversion Scales
Create conversion scales that can be assigned to standards to determine the standards final
grades and standards assignment scores. There are two different types of conversion scales:
alphanumeric and numeric.
Grading Methods
The conversion scales are applied in the grading methods listed in the following table. In
specialized cases, these methods need special values in order to translate into a different scale.
Grading Method
Description
Values and Cut-offs
This is the main way that alphanumeric
scales work. Every letter has a grade value.
Those values are added together then the
cut-off is used to determine the final grade.
For example:
A = 100, B= 80
Student has A, A, B (value = 100, 100, 80)
Average = 92.5%. The cut-off for A is 90, so
the final grade is A.
There are two scenarios where a numeric
scale uses a value and cut-off.
Basic Numbers
This is the main way that numeric scales
work. Basic numbers have no special values.
For example:
4, 4, 3, 3 = 4, 4, 3, 3.
Average = 3.5.
There are two scenarios where a numeric
scale does not use basic numbers. In order
to calculate the grade correctly, you create
Translation Values.
Student and Staff
92J
System Administrator User Guide
Standards Scenarios
The conversion scales calculation in PowerTeacher Gradebook is dependent on the preferences
the teacher has set on the Standards tab of the Preferences dialog in the gradebook.
If no calculation preferences are set:
Standards Scenario
Alphanumeric Scale
Numeric Scale
Using assignment standard
scores to calculate the final
standards grade.
Uses values and cut-offs to
calculate the final standards
grade. Every letter has a
grade value. The grade
values are added, then the
cut-off is used to determine
the final grade.
Uses basic numbers with no
special values.
If preference is set to calculate the higher level standards grades from lowest level standards
grades:
Standards Scenario
Alphanumeric Scale
Numeric Scale
Rolling up standards final
grades to the higher level
standards, when all lower
level standards have the
same scale
Uses values and cut-offs to
calculate the final standards
grade. Every letter has a
grade value. The grade
values are added, then the
cut-off is used to determine
the final grade.
Uses basic numbers with no
special values.
Rolling up standards final
grades to the higher level
standards, when some of
lower level standards have
different types of conversion
scales.
Uses values and cut-offs to
calculate the final standards
grade. Every letter has a
grade value. The grade
values are added, then the
cut-off is used to determine
the final grade.
Uses the grade value and
cut-off to use the values and
cut-offs grading method.
If preference is set to allow assignment scores to auto-calculate the assignment standards
scores:
Standards Scenario
Student and Staff
Alphanumeric Scale
Numeric Scale
93J
System Administrator User Guide
Uses values and cut-offs to
calculate the final standards
grade. Every letter has a
grade value. The cut-off is
used to determine the
assignment standards score.
Pushing scores from the
assignment to the standards
scores in the drawer
For numeric scales, this
always involves different
scales, since it goes from
points/percent/letter grade
translating to the numeric
scale, so translation values
are needed.
How to Create a Conversion Scale
Before entering standards, you must first create at least one conversion scale.
1. On the start page, choose District under Setup in the main menu. The District Setup page
appears.
2. Under Grading, click Standards. The Standards page appears.
3. Click Conversion Scales. The Standard Conversion Scales page appears with the default
scale already created. However, you must define each scale and enter the cutoffs for
each level and for the converted score.
Note: It is advantageous to leave a default scale in your system for importing purposes.
4. Click New. The New Standard Conversion Scale page appears.
5. Use the following table to select the grade scale type:
Type
Description
Name
Enter a name for the standard conversion scale.
Choose a grade scale type from the pop-up menu:
•
Type
•
•
•
Student and Staff
Alphanumeric: Use for letter grades such as A, B, and C or E,
S, and N, or descriptive grades such as Excellent,
Satisfactory, and Unsatisfactory.
Numeric (2 decimal places): Use for GPA-type grades such
as 4.00, 3.00, and 2.00.
Numeric (zero decimal places): Use for simple numerical
grades such as 1, 2, 3, and 4.
Numeric (custom): Use for custom numeric grades such as
a 4,3,2,1 scale where teachers are allowed to enter decimal
scores like 3.5.
94J
System Administrator User Guide
Enter the minimum numeric value allowed. Based on the Min and
Max numbers you enter, PowerSchool will automatically populate
the range of numeric values along with the applicable cut-off and
grade values.
Min
Note: This field appears when Numeric is selected on the Type popup menu.
Enter the maximum numeric value allowed. Based on the Min and
Max numbers you enter, PowerSchool will automatically populate
the range of numeric values along with the applicable cut-off and
grade values.
Max
Note: This field appears when Numeric is selected on the Type popup menu.
Enter the number of decimal places allowed.
Decimal Places
Note: This field is editable when Numeric (custom) is selected on
the Type pop-up menu.
Description
Enter a description.
6. Click Submit. The Standard Conversion Scales page appears.
Note: Enter as many conversion scales as needed for the district.
How to Add or Edit Conversion Scale Attributes
After defining the conversion scale, you can edit the scale attributes.
1. On the start page, choose District under Setup in the main menu. The District Setup page
appears.
2. Under Grading, click Standards. The Standards page appears.
3. Click Conversion Scales. The Standard Conversion Scales page appears.
4. Click on the Edit Scale link of the scale you want to modify. The Edit Scale page appears.
5. To add an attribute to this scale, click New. To edit an existing attribute, click the
Number/Level or Grade/Label hyperlink.
6. Use the following table to enter information in the fields:
Type
Student and Staff
Description
95J
System Administrator User Guide
Name
The name of the conversion scale appears
Type
Displays a description of the standard conversion scale entry.
Number/Level or
Grade/Label
In a numeric scale, displays the number/level as a hyperlink.
Description
Displays the description for the number or grade.
Cut-off
Grade Value
In an alphanumeric scale, displays the grade/label as a hyperlink.
Displays the cut-off percentage. This is the minimum a student
must earn on an assignment to receive this grade.
In a numeric scale, this value is used as a translation value when
other values are translated into this scale.
Enter the percentage used for calculations when this grade is
entered as an assignment score.
In a numeric scale, this value is used as the percentage when
calculating the number/level as an assignment score.
7. Click Submit. The Edit Scale page appears.
Note: Enter as many conversion scale attributes as needed for the conversion scale.
Custom List
The Custom List displays standards in a hierarchical list.
How to Set Up the Custom List
After defining the conversion scale, you can edit the scale attributes.
1. On the start page, choose District under Setup in the main menu. The District Setup page
appears.
2. Under Grading, click Standards. The Standards page appears.
3. Click Custom List Settings. The Custom List Settings page appears.
Note: Use the list settings to search for a particular standard by multiple criteria.
However, after you submit the search, enter new standards using the criteria defined by
your search.
Student and Staff
96J
System Administrator User Guide
4. Use the following table to select a search comparator:
Comparator
Description
(Blank)
Ignore this field.
=
Must be an exact match.
#
Must not be an exact match.
$
Contains.
!$
Does not contain.
5. Use the following table to search for a standard:
Field
Description
Identifier
Enter the code used by administrators for reporting and by teachers
for designating to assignments. Must be unique.
Name
Enter the name of the standard.
Level
Select the level identifier from the pop-up menu.
Active Status
Select the standard's active status from the pop-up menu.
Course Numbers
Enter course numbers separated by commas.
Subject Area
Enter the global naming convention for the subject area for the
standard.
Description
Enter a description of the standard.
Conversion Scale
Select a previously defined conversion scale from the pop-up menu.
Student and Staff
97J
System Administrator User Guide
Do one of the following:
Teachers Score this
Assignment
•
•
Select Yes to include standards that you have marked for
teachers to score.
Select No to exclude those standards.
Do one of the following:
Exclude From
Reports
•
•
Select Yes to include those standards in the custom list that
you have marked for exclusion from reports.
Select No to exclude those standards in the custom list that
you have marked for exclusion from reports.
Sort Order
Select the sort order from the pop-up menus. This defines how the
search results appear on the page.
Columns to Show
Select one or many check boxes to define what the search results
display.
6. Click Submit. The Custom Standards List page appears.
After searching for the specific criteria, the results of your search appear; however, the
results can be blank.
How to View the Custom List of Standards
After you have defined you custom list settings, you can use this page to view your custom list,
create new standards, and edit existing standards.
1. On the start page, choose District under Setup in the main menu. The District Setup page
appears.
2. Under Grading, click Standards. The Standards page appears.
3. Click Custom List. The Custom Standards List page appears.
4. Click New to create a new standard. For more information, see How to Manually Enter
Standards.
5. To view and edit standards, click on the name of the standard. For more information, see
How to View and Edit Standards.
6. To search for standards:
a. In the Search field, enter a standard name or identifier, and then click Apply.
Standards matching the search criteria appear on the page.
b. Click Clear to remove the search entry.
Student and Staff
98J
System Administrator User Guide
c. Click the triangle next to Filter to collapse the search field.
7. To filter the custom list of standards by school year, click Term in the navigation menu,
and make a selection from the pop-up menu. The page refreshes with the standards
assigned to the selected school year.
Standards Data Access Tag (DAT) Formatting
Set up the formatting for the following Standards DAT used in PowerSchool:
•
•
std.stored.avg
std.stored.high
For more information on standards DAT, see the PowerSchool Data Access Tags Supplement
guide, available on PowerSource.
How to Set Up Standards DAT Format
1. On the start page, choose District under Setup in the main menu. The District Setup page
appears.
2. Under Grading, click Standards. The Standards page appears.
3. Click Standards Data Access Tag (DAT) Formatting. The Standards Data Access Tag
(DAT) Formatting page appears.
4. In the Number of decimal places in percent scores field, enter the number of decimal
places to be used when percent scores are present (for example, 3).
5. Select the Include "%" character in percent scores checkbox to include the percent
character when percent scores are present (for example, 89%). Otherwise, leave the
checkbox blank.
6. Click Submit.
Manage Next Year
Use this optional feature to create the list of standards for the next school year during the
current year if you have finalized the standards names and hierarchy. After completion, change
the names and hierarchy of standards for the next school year as needed without affecting
standards for the current school year. Note that if this process is used, subsequent changes to
the current year standards will not be migrated to the next year standards list as part of the endof-year process.
If you do not use this feature, standards will be automatically created for the next school year as
part of the end-of-year process based on the names and hierarchy in place when the end-of-year
process is engaged.
How to Create Next Year's List of Standards Prior to End-of-Year
1. On the start page, choose District under Setup in the main menu. The District Setup page
appears.
Student and Staff
99J
System Administrator User Guide
2. Under Grading, click Standards. The Standards page appears.
3. Click Manage Next Year. The Manage Next Year page appears.
4. Click Create Standards List. A confirmation message appears at the top of the page.
Note: The next school year must already be created at the District Office in PowerSchool
in order to use this feature.
5. Navigate to the List Standards page (Start Page > District > Standards) and change the
Term to next year to work with the standards you just created.
Work with Standards
After setting up conversion scales, you can begin entering standards manually or through an
import.
Note: Importing is the easiest way to enter standards into PowerSchool. For more information,
see Quick Import.
How to Manually Enter Standards
Complete this procedure for each standard you want to enter manually.
1. On the start page, choose District under Setup in the main menu. The District Setup page
appears.
2. Under Grading, click Standards. The Standards page appears.
3. Click List Standards. The list of standards appears. The list is based on the selected
term.
4. Click New. The Create Standard drawer appears.
5. Use the following table to enter information in the fields:
Field
Description
Year
Displays the currently selected year.
Name
Enter the name of the standard. This information is used for
reporting purposes.
Identifier
Enter a unique code for designating this assignment.
Parent Standard
Enter a hierarchical identifier that always identifies the owning
standard. This identifier controls how the hierarchy displays in
PowerTeacher Gradebook.
Student and Staff
100J
System Administrator User Guide
As you type, a pop-up appears allowing you to select the correct
parent standard from a list.
Sort Order Within
Parent
Enter a sort order for the standard, used to determine nonalphabetical ordering.
Level
Displays the current sort order based on the parent standard.
Is Active
Select the checkbox to make this standard active for the selected
year.
Description
Enter a description of the standard. This field is used for reporting
purposes only.
Enter the courses associated with this standard. You may also
paste a comma-delimited list into this field.
Courses
As you type, a pop-up list appears allowing you to select the courses
you want to associate with this standard. You may select multiple
courses to associate with this standard.
Subject Area
Enter the subject area for this standard.
Conversion Scale
Select a conversion scale from the pop-up menu.
Note: Each standard can have only one conversion scale.
Teacher Scores this
Standard
Select the checkbox to allow a teacher to enter scores for this
standard in PowerTeacher Gradebook.
Include Comments
Select the checkbox to include a comment field for school-specific
standards.
Max Length
Student and Staff
Enter the maximum number of characters (up to 4000) that may be
allowed when entering a comment for school-specific standards. If
Include Comments is not selected, this field does not appear.
Note: If defined at the district level, the setting is applicable to all
schools within the district. If defined at the school level, the school
setting overrides the district setting.
101J
System Administrator User Guide
Exclude From
Reports
Select the checkbox to exclude this standard from reports. This
setting is honored in the new Standard object in Object Reports. For
more information, see Object Reports.
6. Click Submit. The Standards page appears.
How to View and Edit Standards
View standards in a hierarchical listing.
1. On the start page, choose District under Setup in the main menu. The District Setup page
appears.
2. Under Grading, click Standards. The Standards page appears.
3. Click List Standards. The list of standards appears. A list of standards for the selected
term appears.
4. In the navigation menu, click Term, and select a different term from the pop-up menu to
view standards associated with that year.
5. Click the triangle next to Filter to search for standards:
a. In the Search field, enter a standard name or identifier, and then click Apply.
Standards matching the search criteria appear on the page.
b. Click Clear to remove the search entry.
c. Click the triangle next to Filter to collapse the search field.
6. Click the triangle next to a standard to display the first level of standards in each type.
Continue clicking the triangle to expand the list. Alternatively, click Expand All to expand
all levels. Click Collapse All to collapse all levels.
7. Click the name of a standard to view details. The Edit Standard drawer appears.
8. Edit information in the fields. For more information, see How to Manually Enter
Standards.
Note: If the selected term is for a previous year, the information is read-only.
9. Click Submit to save your changes, or click the x in the upper right corner to discard
changes and close the drawer. The Standards page appears.
Tests Setup
Before entering test scores for an individual student, create new tests that are available to all
the schools on your system. If the test already exists on your system, you can edit test
information, such as its description or the sort order of test scores.
Student and Staff
102J
System Administrator User Guide
How to Create a New a Test
1. On the start page, choose District under Setup in the main menu. The District Setup page
appears.
2. Under Grading, click Tests. The Test page appears.
3. Click New. The New Test page appears.
4. Use the following table to enter information in the fields:
Field
Description
Name
Enter the name of the test.
Type
Choose the level of the test from the pop-up menu.
Description
Enter a description for the test that appears on the Test Scores and
student pages menus.
5. Click Submit. The Test Scores page displays the new test. To add test scores, see How
to Create a Test a Score.
How to Edit a Test
1. On the start page, choose District under Setup in the main menu. The District Setup page
appears.
2. Under Grading, click Tests. The Test page appears.
3. Click the name of the test you want to edit. The Edit Test page appears.
4. Edit the information as needed. For field descriptions, see How to Create a New a Test.
5. Click Submit. The Test Scores page displays the edited test. To add test scores, see
How to Create a Test Score.
How to Delete a Test
1. On the start page, choose District under Setup in the main menu. The District Setup page
appears.
2. Under Grading, click Tests. The Test page appears.
3. Click the name of the test you want to delete. The Edit Test page appears.
4. Select the checkbox at the end of the warning note.
5. Click Delete.
6. Click Confirm Delete. The Selection Deleted page appears.
Student and Staff
103J
System Administrator User Guide
Test Scores Setup
Test scores are scores associated with a particular test. Use the test score fields when entering
scores for individual students. Before creating test scores, identify or create the appropriate
test. For more information, see Tests Setup.
How to Create a Test Score
1. On the start page, choose District under Setup in the main menu. The District Setup page
appears.
2. Under Grading, click Tests. The Test page appears.
3. Click Edit Scores next to the test you want to edit. The Test Scores: [Test Name] page
appears.
4. Click New. The New Test Score: [Test Name] page appears.
5. Use the following table to enter information in the fields:
Field
Description
Name
Enter the name of the test score
Indicate the order for the test score.
Sort Order
Note: Alternatively, leave the Sort Order field blank and set the sort
order from the Test Scores: [Test Name] page. For more
information, see How to Edit a Test.
Description
Enter a description for the test to appear on the Test Scores page.
6. Click Submit. The Test Scores: [Test Name] page displays the new test score.
How to Edit Test Scores
1. On the start page, choose District under Setup in the main menu. The District Setup page
appears.
2. Under Grading, click Tests. The Test page appears.
3. Click Edit Scores next to the test you want to edit. The Test Scores: [Test Name] page
appears.
4. Skip to Step 6 to edit a test score. To change the sort order of the test scores, enter the
order of each test scores in the Sort Order fields.
5. Click Submit.
6. Click the score name for the test score you want to edit. The Edit Test Score: [Test
Name] page appears.
7. Edit the information as needed. For field descriptions, see How to Create a Test Score.
Student and Staff
104J
System Administrator User Guide
8. Click Submit. The Test Scores: [Test Name] page displays the edited test score.
How to Delete a Test Score
1. On the start page, choose District under Setup in the main menu. The District Setup page
appears.
2. Under Grading, click Tests. The Test page appears.
3. Click Edit Scores next to the test. The Test Scores: [Test Name] page appears.
4. Click the score name for the test score you want to delete.
5. Select the checkbox at the end of the warning note.
6. Click Delete.
7. Click Confirm Delete. The Selection Deleted page appears.
Class Rank
Use class rank to determine the order of students when sorted by grade point average (GPA).
For example, the student with the highest GPA ranks at the top of the class. Since class rank
calculates based on GPAs, the appropriate GPA calculation methods must exist before
determining class rank.
Create a class rank method to set parameters for calculating the class rank. Use multiple class
rank methods with varying settings to determine multiple sets of class rankings. For example,
you can rank all current students using one method and then rank all current students plus
students who graduated early using another method.
Class rank is calculated either manually or automatically at specified intervals, such as every
week or only after grades are stored. Since calculating class rank affects all class rank
methods, it is best to avoid creating more class rank methods than necessary.
Note: Though you can edit class rank methods, you cannot delete class rank methods via the
Class Rank Settings page. Instead, you must use Direct Database Access to remove the class
rank method. For more information, see Direct Database Export.
View the results of the class rank calculation using the Class Ranking Report. For more
information, see How to Run the Class Ranking Report. You can also include class rank data
access tags on custom reports and exports. For more information about data codes, see
PowerSchool Data Codes.
How to Add a Class Rank Method
1. On the start page, choose School under Setup the main menu. The School Setup page
appears.
2. Under Grading, click Class Rank. The Class Rank Settings page appears.
3. Click Class Rank Methods. The Class Rank Methods page appears.
4. Click New. The Class Rank Method page appears.
5. Use the following table to enter information in the fields:
Student and Staff
105J
System Administrator User Guide
Field
Description
Description
Enter a description of the class rank method, such as Class Rank Simple GPA.
GPA Calculation
Method
Select from the pop-up menu which GPA calculation method to use
when calculating class rank. The GPA calculation method
determines what is queried and how grades are calculated.
Select from the pop-up menu how you want to assess the class
rank:
•
GPA result is
•
Numeric - Assesses rank numerically, such as giving the
student with the highest GPA the rank of 1. This is the most
commonly-used selection.
Text - Assesses rank alphabetically, such as giving the
student with a GPA of A the rank of 1. Select this option
when the GPA method returns a text value. For more
information, see GPA Calculation Methods.
Select the checkbox to include only grades for courses or sections
that count in class rank.
Only include grades
Note: When selected, the class rank grade results may differ from
GPA calculation results. This is the only class rank method setting
that returns a result that may differ from the GPA.
Exclude students
Select the checkbox to exclude students that are set as excluded
from class rank on the students' Other Information page. Some
students may be excluded from class rank because they are
enrolled for a short amount of time and should not be ranked
amongst longer-term students. For more information about
excluding a student from the class rank, see Other Information.
Deselect the checkbox to override the student exclusion setting.
Include early
graduates?
Select the checkbox to include students that graduate early. This
checkbox filters students that have already exited the school using
an exit code that identifies an early graduation. If selected, you must
specify in the next field the early graduation exit code.
Early graduation exit
If the checkbox in the previous field is selected, enter an exit code
Student and Staff
106J
System Administrator User Guide
code
that specifies an early graduation.
6. Click Submit. The Class Rank Methods page displays the new class rank method.
How to Edit a Class Rank Method
1. On the start page, choose School under Setup the main menu. The School Setup page
appears.
2. Under Grading, click Class Rank. The Class Rank Settings page appears.
3. Click Class Rank Methods. The Class Rank Methods page appears.
4. Click the name of the class rank method you want to edit. The Class Rank Method page
appears.
5. Edit the information as needed. For field descriptions, see How to Add a Class Rank
Method.
6. Click Submit. The Class Rank Methods page displays the edited class rank method.
How to Recalculate Class Rank
To refresh class rank data, recalculate all class rank methods either manually or at specified
intervals.
1. On the start page, choose School under Setup the main menu. The School Setup page
appears.
2. Under Grading, click Class Rank. The Class Rank Settings page appears.
3. Click Recalculation Frequency. The Class Rank Recalculation Frequency page appears.
4. Select at which frequency the class rank should recalculate:
• Daily - Recalculates automatically during the nightly process
• Weekly - Recalculates automatically each weekend
• Monthly - Recalculates automatically once per month
• After storing grades - Recalculates automatically each time grades are stored
• Manually - Never recalculates automatically
Note: To manually recalculate the class rank, click Recalculate now. The class
rank recalculates immediately. Once complete, the Changes Recorded page
appears.
5. Click Submit. The GPA Options Changed page appears.
Student and Staff
107J
System Administrator User Guide
Scheduling
Years and Terms
Define years and terms for your school. Years and terms affect many aspects of PowerSchool,
such as the calendar setup, scheduling, enrollment, and final grades.
First, create the year term for your school. Then, define additional terms for the school year, if
necessary.
Terms created on the Years & Terms page are "scheduling terms," which define the entire length
of a school year (year term) as well as the length of sections offered during the school year
(semester, quarter, etc.). Classes offered during the school year determine the required
scheduling terms. If students have the same teacher, room, and section throughout the year,
only the year term is needed. However, if students change teachers, rooms, or sections
throughout the year, create additional terms of varying lengths (semester, quarter, etc.).
Note: Scheduling terms differ from "grading terms." For information about defining grading
terms, see Final Grade Setup.
How to Add a School Year
Once you add the year term for a school, you cannot delete it.
1. On the start page, choose School under Setup the main menu. The School Setup page
appears.
2. Under Scheduling, click Years & Terms. The Years & Terms page appears.
3. Click New. The Create New School Year page appears.
4. Use the following table to enter information in the fields:
Type
Description
Name of School
Year
Enter the school year name.
/td>
Abbreviation
Enter the abbreviation of the school year. For the year term, use
numbers. For example, enter 09-10 for the 2009-2010 school year.
First Day of School
Enter the start date of the school year using the format mm/dd/yyyy
or mm-dd-yyyy. If you do not use this format, an alert appears. If you
submit the date with an incorrect format, the date field is submitted
as a blank entry.
Scheduling
108J
System Administrator User Guide
Last Day of School
Enter the end date of the school year using the format mm/dd/yyyy
or mm-dd-yyyy. If you do not use this format, an alert appears. If you
submit the date with an incorrect format, the date field is submitted
as a blank entry.
5. Click Submit. The Years & Terms page displays the new school year.
How to Edit a School Year
Once you add a year term for a school, you can edit the elements of the term.
Note: When editing years and terms, be sure to follow the documented process outlined in
Knowledgebase article 56872.
1. On the start page, choose School under Setup the main menu. The School Setup page
appears.
2. Under Scheduling, click Years & Terms. The Years & Terms page appears.
3. Click Edit Terms. The Term setup page appears.
4. Click the name of the year term. The Edit Term page appears.
5. Edit the information as needed. For field descriptions, see How to Add a School Year.
6. Click Submit. The Years & Terms page displays the edited school year.
How to Define Terms
Define terms shorter than the year term in order to schedule sections of varying lengths
(semester, quarter, etc.).
1. On the start page, choose School under Setup the main menu. The School Setup page
appears.
2. Under Scheduling, click Years & Terms. The Years & Terms page appears.
3. Click Edit Terms next to the school year for which you want to define terms. The Term
Setup page appears.
4. Click New. The Edit Term page appears.
5. Use the following table to enter information in the fields:
Field
Description
Name of the Term
Enter the name of the term, which indicates
when it occurs during the academic year. For
example, enter Semester 1./p>
Abbreviation
Enter an abbreviation for the term. For the
year term, use numbers. For example, enter
Scheduling
109J
System Administrator User Guide
09-10 for the 2009-2010 school year.
For additional terms, the first character of
the abbreviation must be a letter. For
example, enter S1 for Semester 1.
First Day of Term
Enter the date of the first day of the term
using the format mm/dd/yyyy or mm-ddyyyy. If you do not use this format, an alert
appears. If you submit the date with an
incorrect format, the date field is submitted
as a blank entry.
Last Day of Term
Enter the date of the last day of the term
using the format mm/dd/yyyy or mm-ddyyyy. If you do not use this format, an alert
appears. If you submit the date with an
incorrect format, the date field is submitted
as a blank entry.
What portion of the school year this term
represents
Select the fraction or item that represents
the portion of the school year during which
the term takes place. For example, if you
define Semester 1 and your school operates
with trimesters, Semester 1 represents onethird of your school year.
If you plan to import schedule or historical
data from another system and the data is
different from the abbreviation you define,
enter the term code the other system uses to
represent this term.
Import File Term #
For example, you might want to import data
from a system that uses 1, 2, 3, and 4 to
represent quarter terms Q1, Q2, Q3, and Q4.
When you define Q1, enter 1 in the Import
File Term # field. Then, when you import any
data from the other system, PowerSchool
saves information from term 1 as term Q1.
6. Click Submit. The Term Setup page displays the edited terms.
7. Repeat steps 4-6 for each term, including semesters, trimesters, or quarters.
Scheduling
110J
System Administrator User Guide
How to Edit Terms
1. On the start page, choose School under Setup the main menu. The School Setup page
appears.
2. Under Scheduling, click Years & Terms. The Years & Terms page appears.
3. Click Edit Terms next to the school year you want to edit. The Term Setup page appears.
4. Click the term you want to edit. The Edit Term page appears.
5. Edit the information as needed. For field descriptions, see How to Define Terms.
6. Click Submit. The Term Setup page displays the edited term.
Calendar Membership Types
Define calendar membership types before setting up the school calendar. Assign them to days
on your school calendar. For example, create a Holiday calendar membership type to assign to
holidays. Calendar membership types are for informational use only and do not affect
attendance calculations.
How to Add a Calendar Membership Type
1. On the start page, choose District under Setup in the main menu. The District Setup page
appears.
2. Under Calendar, click Calendar Membership Types. The Calendar Membership Types
page appears.
3. Click New. The Edit Calendar Membership Type page appears.
4. Use the following table to enter information in the fields:
Field
Description
Code
Enter a code for the membership type.
Meaning
Enter a description of the code.
5. Click Submit. The Calendar Membership Types page displays the new membership type.
How to Edit a Calendar Membership Type
1. On the start page, choose District under Setup in the main menu. The District Setup page
appears.
2. Under Calendar, click Calendar Membership Types. The Calendar Membership Types
page appears.
3. Click the link in either the code or meaning column for the membership type you want to
edit. The Edit Calendar Membership Type page appears.
Scheduling
111J
System Administrator User Guide
4. Edit the information as needed. For field descriptions, see How to Add a Calendar
Membership Type.
5. Click Submit. The Calendar Membership Types page displays the edited membership
type.
How to Delete a Calendar Membership Type
1. On the start page, choose District under Setup in the main menu. The District Setup page
appears.
2. Under Calendar, click Calendar Membership Types. The Calendar Membership Types
page appears.
3. Click the link in either the code or meaning column for the membership type you want to
delete. The Edit Calendar Membership Type page appears.
4. Click Delete.
5. Click Confirm Delete. The Selection Deleted page appears.
Calendar Setup
Use Calendar Setup to view, edit, or set up your school's calendar for the current academic year.
At the top of the page, the system displays the month you are currently viewing and the six
months before and after it. While your school calendar displays information regarding when
school is in session for users, the system uses the calendar and the prerequisites you define to
calculate your school's ADA/ADM statistics that you report to your state.
Prerequisites
•
•
•
•
Set up years and terms.
Set up periods and days, either when setting up years and terms or by committing a
master schedule.
Set up attendance conversions.
Set up bell schedules.
Calendar
Before the start of a school year, define each field for each date in that year. During the school
year, you might need to edit or update your school's calendar. For example, at the beginning of
the year, assume you define a normal bell schedule for January 5. On that date, a snowstorm
causes a two-hour delay and students are not able to make it to their first two periods. You can
change the bell schedule and membership value you originally defined for the date and enter a
note to explain the circumstances. By changing the bell schedule for that day, you can either
remove the first two periods from that day or shorten all the periods for the day.
How to Set Up a Calendar
1. On the start page, choose School under Setup the main menu. The School Setup page
appears.
Scheduling
112J
System Administrator User Guide
2. Under Calendaring, click Calendar Setup. The Calendar Setup page appears.
3. Click a month to view its calendar. For example, click 3/15 to view the calendar for
March of 2015.
4. Use the following table to enter information in the fields:
Field
Description
Date
Each day of the month appears, including weekends.
Cycle Day
Choose the cycle day for the specific date from the pop-up menu.
Bell Schedule
Choose the bell schedule you want to assign to this date from the
pop-up menu.
School In-Session
If your school does not use tracks and all students attend school on
the same dates, select the checkbox to indicate that school is in
session for all students on this date.
Note: When editing, the total of in-session days appears at the top
of the page.
Membership Value
Enter the attendance value students receive if they are present in
school on this date.
If your school uses multiple student tracks, select the checkboxes
for the tracks for which school is in session on this date.
Tracks In-Session
Note: If your school uses tracks, determine which students are on
Track A and which students are on Tracks B, C, D, E, and F. These
track names are standard and appear only on the Calendar Setup
page.
Type
Choose the appropriate membership type as defined in the district
setup. For example, Holiday.
Note
Enter any comments to describe the schedule on this date, such as
Spring Break.
5. Repeat the previous step for each date needing schedule definition.
6. Click Submit. The Changes Recorded page appears.
7. Click Back to return to The Calendar Setup page.
Scheduling
113J
System Administrator User Guide
Note: If a "Warning Page Expired" message appears, click the PowerSchool logo to
return to the start page.
How to Edit a Calendar
1. On the start page, choose School under Setup the main menu. The School Setup page
appears.
2. Under Calendaring, click Calendar Setup. The Calendar Setup page appears.
3. Click a month to view its calendar. For example, click 1/03 to view the calendar for
January of 2003.
4. Edit information as needed. For field descriptions, see How to Set Up a Calendar.
5. Repeat the previous step for each date that needs editing.
6. Click Submit. The Changes Recorded page appears.
7. Click Back to return to The Calendar Setup page.
Note: If a "Warning Page Expired" message appears, click the PowerSchool logo to
return to the start page.
How to Verify the Number of School Days in a Term
1. On the start page, choose School under Setup the main menu. The School Setup page
appears.
2. Under Calendaring, click Calendar Setup. The Calendar Setup page appears.
3. Click a month to view its calendar. For example, click 1/03 to view the calendar for
January of 2003.
4. Click Verify # of school days in the current term. The School Days page displays the
number of school days in the current term.
Note: To change the current term, see How to Change Terms.
How to Display Days not in Session in Mobile Apps
Display days not in session in the Parent and Student Mobile apps.
1. On the start page, choose School under Setup the main menu. The School Setup page
appears.
2. Under Calendaring, click Calendar Setup. The Calendar Setup page appears.
3. Click a month to view its calendar. For example, click 1/03 to view the calendar for
January of 2003.
4. Deselect the In Sess checkbox for the applicable day or days.
5. Select a type from the Type pop-up menu.
6. Enter further information in the Note field, if applicable. This information appears in the
Mobile apps.
7. Click Submit. The days not in session with a type selected will now appear in the Parent
and Student Mobile apps.
Scheduling
114J
System Administrator User Guide
Note: In order for Not in Session days to appear in the Parent and Student Mobile apps, a
Type must be selected, and the In Sess checkbox must be deselected. It is also a good
idea to add a descriptive note to the day to let parents and students know why school is
not in session.
Bell Schedules
Set up bell schedules to correlate periods with the times that the periods meet and to determine
which periods are taught on which calendar days. When setting up your school calendar, you
can associate different bell schedules to different days of the year. For example, set up a bell
schedule called Assembly, where each period meets for a shorter amount of time to
accommodate a school event that day.
You must first set up an attendance conversions to properly calculate attendance. For more
information, see Attendance Conversions.
Note: Do not set up bell schedules until after you commit your master schedule. If you set up
bell schedules and then re-commit a master schedule, the bell schedules lose their references
to the schedule periods. Without this reference, you cannot take attendance. For more
information about committing your master schedule, see When to Commit the Master Schedule.
How to Set Up Bell Schedules
1. On the start page, choose School under Setup the main menu. The School Setup page
appears.
2. Under Calendaring, click Bell Schedules. The Bell Schedules page appears.
3. Click New. The New Bell Schedule page appears.
4. Use the following table to edit information in the fields:
Field
Description
Name
Enter a name for the bell schedule. For example, enter H or Half for
half-day schedules.
Attendance
Conversion Method
Choose the attendance conversion from the pop-up menu. For more
information, see Attendance Conversions.
Note: The number of periods in the attendance conversion must not
exceed the number of periods in the bell schedule.
5. Click Submit. The new bell schedule appears on the Bell Schedules page.
Scheduling
115J
System Administrator User Guide
How to Edit Bell Schedules
1. On the start page, choose School under Setup the main menu. The School Setup page
appears.
2. Under Calendaring, click Bell Schedules. The Bell Schedules page appears.
3. Click the name of the bell schedule you want to edit. The Edit Bell Schedule page
appears.
4. Edit the information as needed. For field descriptions, see How to Set Up Bell Schedules.
5. Click Submit. The Bell Schedules page displays the edited bell schedule.
How to Delete Bell Schedules
1. On the start page, choose School under Setup the main menu. The School Setup page
appears.
2. Under Calendaring, click Bell Schedules. The Bell Schedules page appears.
3. Click the name of the bell schedule you want to delete. The Edit Bell Schedule page
appears.
4. Click Delete.
5. Click Confirm Delete. The Selection Deleted page appears.
Bell Schedule Items
Bell schedule items indicate the start and end times for each period, which can be used to
calculate daily attendance and average daily attendance. All periods used for scheduling
purposes must have an associated bell schedule.
How to Set Up Bell Schedule Items
1. On the start page, choose School under Setup the main menu. The School Setup page
appears.
2. Under Calendaring, click Bell Schedules. The Bell Schedules page appears.
3. Click Edit Schedule next to the bell schedule you are working with. The Bell Schedule:
[bell schedule] page appears.
4. Click New. The New Bell Schedule Item page appears.
5. Use the following table to edit information in the fields:
Field
Description
Period
Choose the period from the pop-up menu.
Start Time
Enter a start time for the period. Indicate if it is AM or PM.
Scheduling
116J
System Administrator User Guide
End Time
Enter a finish time for the period. Indicate if it is AM or PM.
Counts for ADA
Select the checkbox to count this bell schedule item in average daily
attendance calculations.
Indicate the portion of the day Average Daily Attendance (ADA) is to
be calculated by choosing one of the following from the pop-up
menu:
Day Part
•
•
•
Blank – Counts only toward full day ADA.
AM – Counts toward full day and AM ADA.
PM – Counts toward full day and PM ADA.
Note: This field only appears if Day Part Attendance is enabled.
Use For Daily
Attendance
Select the checkbox to use daily attendance for this bell schedule
item. If you select the checkbox, enter the start and end times that
will be used to calculate daily attendance.
6. Click Submit. The Bell Schedule: [bell schedule] page displays the new bell schedule
item.
7. Repeat steps 4-6 for each period in the bell schedule.
How to View Bell Schedule Items
1. On the start page, choose School under Setup the main menu. The School Setup page
appears.
2. Under Calendaring, click Bell Schedules. The Bell Schedules page displays the following:
• Period
• Day Part
• Start Time
• End Time
• Duration
Note: Day Part only appears if Day Part Attendance is enabled. For more information,
see the State and Provincial Reporting Day Part Attendance Setup Guide available on
PowerSource.
How to Edit Bell Schedule Items
1. On the start page, choose School under Setup the main menu. The School Setup page
appears.
2. Under Calendaring, click Bell Schedules. The Bell Schedules page appears.
Scheduling
117J
System Administrator User Guide
3. Click Edit Schedule next to the bell schedule you are working with. The Bell Schedule:
[bell schedule] page appears.
4. Click the period number for the bell schedule item you want to edit. The Edit Bell
Schedule Item page appears.
5. Edit the information as needed. For field descriptions, see How to Set Up Bell Schedule
Items.
6. Click Submit. The Bell Schedule: [bell schedule] page displays the edited bell schedule
item.
How to Delete Bell Schedule Items
1. On the start page, choose School under Setup the main menu. The School Setup page
appears.
2. Under Calendaring, click Bell Schedules. The Bell Schedules page appears.
3. Click Edit Schedule next to the bell schedule you are working with. The Bell Schedule:
[bell schedule] page appears.
4. Click the period number for the bell schedule item you want to delete. The Edit Bell
Schedule Item page appears.
5. Click Delete.
6. Click Confirm Delete. The Selection Deleted page appears.
Automated Calendar Setup
The Automated Calendar Setup tool can be used in combination with Calendar Setup to set up
or edit your school's calendar for the current academic year. The Automated Calendar Setup
tool simplifies the calendar setup process by providing you with a quick and easy way to
perform the following functions for a specified date range:
•
•
•
•
•
•
•
Set In-Session Flags
Set Cycle Days Pattern
Set Bell Schedule Value
Set Membership Value
Set Membership Type
Set Note
Clean Up Not-In-Session Days
Prerequisites
•
•
•
•
•
Set up years and terms.
Set up periods and days, either when setting up years and terms or by committing a
master schedule.
Set up attendance conversions.
Set up bell schedules.
Set up holidays and vacations on your school's calendar for the current academic year.
Scheduling
118J
System Administrator User Guide
How to Use Automated Calendar Setup (Simple Mode)
1. On the start page, choose School under Setup the main menu. The School Setup page
appears.
2. Under Calendaring, click Automated Calendar Setup. The Automated Calendar Setup
page appears
3. Use the following table to enter information in the Dates to Affect section:
Field
Description
First Date to be
Changed
Last Date to be
Changed
Enter the first date of the date range you want to apply updates to
using the format specific to your locale. If you do not use this
format, an alert appears.
Note: The date entered must fall within the selected school year
term, must be today or later, and be before or equal to the last date
to be changed.
Enter the last date of the date range you want to apply updates to
using the format specific to your locale. If you do not use this
format, an alert appears.
Note: The date entered must be later than today and fall within the
selected school year term.
4. In the Setup Mode section, select the Simple option.
5. Use the following table to enter information in the Weekdays Setup section:
Note: All calendar fields, including those left blank, will overwrite existing data between
the start and end dates specified above.
Field
Description
Day of the Week
Each day of the week appears, including weekends.
Cycle Day
Choose the cycle day for the specific date from the pop-up menu.
Bell Schedule
Choose the bell schedule you want to assign to this date from the
pop-up menu.
School In-Session
If your school does not use tracks and all students attend school on
Scheduling
119J
System Administrator User Guide
the same dates, select the checkbox to indicate that school is in
session for all students on this date.
Note: When editing, the total of in-session days appears at the top
of the page.
Membership Value
Enter the attendance value students receive if they are present in
school on this date.
If your school uses multiple student tracks, select the checkboxes
for the tracks for which school is in session on this date.
Tracks In-Session
Note: If your school uses tracks, determine which students are on
Track A and which students are on Tracks B, C, D, E, and F. These
track names are standard and appear only on the Calendar Setup
page.
Type
Choose the appropriate membership type as defined in the district
setup. For example, Holiday.
Note
Enter any comments to describe the schedule on this date, such as
Spring Break.
6. Click Submit. The Automated Calendar Setup page for the current academic year
appears.
How to Use Automated Calendar Setup (Advanced Mode)
1. On the start page, choose School under Setup the main menu. The School Setup page
appears.
2. Under Calendaring, click Automated Calendar Setup. The Automated Calendar Setup
page appears
3. Use the following table to enter information in the Dates to Affect section:
Field
First Date to be
Changed
Scheduling
Description
Enter the first date of the date range you want to apply updates to
using the format specific to your locale. If you do not use this
format, an alert appears.
Note: The date entered must fall within the selected school year
term, must be today or later, and be before or equal to the last date
120J
System Administrator User Guide
to be changed.
Last Date to be
Changed
Enter the last date of the date range you want to apply updates to
using the format specific to your locale. If you do not use this
format, an alert appears.
Note: The date entered must be later than today and fall within the
selected school year term.
4. In the Setup Mode section, select the Advanced option.
5. Use the following table to enter information in the Days of Week to Change section:
Field
Description
Indicate the days of the week you want to update by selecting the
appropriate checkboxes:
Days of Week to
Change
•
•
•
•
•
•
•
Monday
Tuesday
Wednesday
Thursday
Friday
Saturday
Sunday
6. Use the following table to enter information in the Set School and Track In-Session Flags
section:
Field
Description
Set School and
Track In-Session
Flags
Select the checkbox to set which tracks are in-session for a
particular range/pattern of days.
[Set In-Session
Flags]
Scheduling
For each days of the week you want to set, select the appropriate
flag from the pop-up menu:
•
•
[Blank] Leave As-Is
In-Session
121J
System Administrator User Guide
•
Not-In-Session
Note: To reset the calendar to its "out of the box" state, set the date
range to the entire school year, set the days to change to Monday
through Friday, and set all tracks and the master in-session flags to
In-Session.
7. Use the following table to enter information in the Set Cycle Days Pattern section:
Field
Description
Set Cycle Days
Pattern
Select the checkbox to set the cycle days pattern for all in-session
days within the specified date range.
Follow Pattern
Indicate the cycle days pattern you want to follow by choosing the
appropriate cycle days from the applicable pop-up menus.
Indicate the day of the week you want to reset the cycle days
pattern by selecting the appropriate checkbox:
Reset Day Pattern
Every
•
•
•
•
•
•
•
Monday
Tuesday
Wednesday
Thursday
Friday
Saturday
Sunday
Indicate the days of the week you want to suspend the cycle days
pattern by selecting the appropriate checkboxes:
Suspend Day Pattern
for Days
Scheduling
•
•
•
•
•
•
•
Monday
Tuesday
Wednesday
Thursday
Friday
Saturday
Sunday
122J
System Administrator User Guide
Indicate how you want to handle not-in-session days by selecting
one of the following options:
•
Handle Not-InSession Days as
•
•
Select Ignore to continue the cycle days pattern on not-insession days.
Select Pass Over to suspend the cycle days pattern on notin-session days and resume the pattern on the next insession day.
Select Reset to restart the cycle days pattern after not-insession days.
8. Use the following table to enter information in the Set Bell Schedule Value section:
Field
Description
Set Bell Schedule
Value
Select the checkbox to set the bell schedule value for all in-session
days within the specified date range.
Select one of the following options:
Adjust Which Bell
Schedules
•
•
Set Value to
Empty to update empty bell schedules to a new bell
schedule value.
All to update all bell schedules to a new bell schedule value.
Choose the new bell schedule value from the pop-up menu.
9. Use the following table to enter information in the Set Membership Value section:
Field
Description
Set Membership
Value
Select the checkbox to set the membership value for all in-session
days within the specified date range.
Set Value to
Enter the new membership value (attendance value students receive
if they are present in school).
10. Use the following table to enter information in the Set Membership Type section:
Scheduling
123J
System Administrator User Guide
Field
Description
Set Membership
Type
Select the checkbox to set the membership type for all in-session
days within the specified date range.
Set Value to
Select the new membership type from the pop-up menu.
11. Use the following table to enter information in the Set Note section:
Field
Description
Set Note
Select the checkbox to enter a note regarding all in-session days
within the specified date range.
Set Value to
Enter the note.
12. Use the following table to enter information in the Clean Up Not-In-Session Days section:
Field
Description
Select the checkbox to perform the following basic cleanup of notin-session days, such as holidays or weekends, within the specified
date range:
Clean Up Not-InSession Days
•
•
•
•
•
•
Cycle Day will be reset to blank.
Bell Schedule will be reset to blank.
All A-F Track In-Session flags will be cleared (not in-session).
Membership Value will be set to 0.0.
Membership Type will be reset to blank.
Note will be reset to blank.
13. Click Submit. The Automated Calendar Setup page for the current academic year
appears.
District Calendars
Scheduling
124J
System Administrator User Guide
Use District Calendars to create one or more calendar templates. Once set up, you can quickly
and easily push the calendar template to one or more selected schools. When creating a
calendar template, you have the ability to enter which dates will be pushed to school calendars,
allowing an entire school year to be set or just modify a few days.
District Calendar Cycle Days and Bell Schedules
Before creating a calendar template, you must define the calendar cycle days and bell
schedules.
How to Create a District Calendar Cycle Day
1. On the start page, choose District under Setup in the main menu. The District Setup page
appears.
2. Under Calendar, click District Calendar Cycle Days. The Cycle Days page appears.
3. Click New. The New Cycle Day page appears.
4. Use the following table to enter information in the fields:
Field
Description
Enter the cycle day name.
Name
Note: If the district calendar is to be copied to a school, then the
cycle day name created at the district level must be identical to the
one at the school level.
Note: If a district calendar is to be copied to multiple schools, then
the schools must follow the exact same naming convention for the
cycle day name.
5. Click Submit. The Cycle Days page appears.
How to Edit a District Calendar Cycle Day
1. On the start page, choose District under Setup in the main menu. The District Setup page
appears.
2. Under Calendar, click District Calendar Cycle Days. The Cycle Days page appears.
3. Click the name of the cycle day you want to edit. The Edit Cycle Day page appears.
4. Edit information as needed. For field description, see How to Create District Calendar
Cycle Days.
5. Click Submit. The Cycle Days page appears.
Scheduling
125J
System Administrator User Guide
How to Delete a District Calendar Cycle Day
1. On the start page, choose District under Setup in the main menu. The District Setup page
appears.
2. Under Calendar, click District Calendar Cycle Days. The Cycle Days page appears.
3. Click the name of the cycle day you want to delete. The Edit Cycle Day page appears.
4. Click Delete.
5. Click Confirm Delete. The Cycle Days page appears.
How to Create a District Calendar Bell Schedule
1. On the start page, choose District under Setup in the main menu. The District Setup page
appears.
2. Under Calendar, click District Calendar Bell Schedules. The Bell Schedules page
appears.
3. Click New. The New Bell Schedule page appears.
4. Use the following table to enter information in the fields:
Field
Description
Enter the bell schedule name.
Name
Note: If the district calendar is to be copied to a school, then the bell
schedule name created at the district level must be identical to the
one at the school level.
Note: If a district calendar is to be copied to multiple schools, then
the schools must follow the exact same naming convention for the
bell schedule name.
5. Click Submit. The Cycle Days page appears.
How to Edit a District Calendar Bell Schedule
1. On the start page, choose District under Setup in the main menu. The District Setup page
appears.
2. Under Calendar, click District Calendar Bell Schedules. The Bell Schedules page
appears.
3. Click the name of the bell schedule you want to edit. The Edit Bell Schedule page
appears.
4. Edit information as needed. For field description, see How to Create District Calendar Bell
Schedule.
5. Click Submit. The Bell Schedules page appears.
Scheduling
126J
System Administrator User Guide
How to Delete a District Calendar Bell Schedule
1. On the start page, choose District under Setup in the main menu. The District Setup page
appears.
2. Under Calendar, click District Calendar Bell Schedules. The Bell Schedules page
appears.
3. Click the name of the bell schedule you want to delete. The Edit Bell Schedule page
appears.
4. Click Delete.
5. Click Confirm Delete. The Bell Schedules page appears.
District Calendars
Once you have created cycle days and bell schedules, you can then set up a calendar template
for each unique attendance schedule. Once created, the calendar template can be pushed to
one or more schools.
How to Create a District Calendar
1. On the start page, choose District under Setup in the main menu. The District Setup page
appears.
2. Under Calendar, click District Calendars. The District Calendars page appears.
3. Click New Calendar for [School Year]. The New Calendar page appears.
4. Use the following table to enter information in the [Details] fields:
Field
Description
Calendar Name
Enter the calendar name.
Calendar Description
Enter the calendar description.
Calendar Start Date
Enter the calendar start date. This will be the first day marked as in
session in the calendar.
Enter the calendar end date. This will be the last day marked as in
session in the calendar.
Calendar End Date
Scheduling
Set up the standard school week to be used as the basic weekly
setup for a newly submitted district calendar. Select Day, Schedule,
Tracks, in-session indicator, membership value, calendar day type
and notes for the standard school week.
127J
System Administrator User Guide
5. Click Submit. The District Calendars page appears.
How to Edit District Calendar Details
1. On the start page, choose District under Setup in the main menu. The District Setup page
appears.
2. Under Calendar, click District Calendars. The District Calendars page appears.
3. Click the name of the district calendar you want to edit. The Edit District Calendar
([Calendar Name]) page appears.
4. On the Details tab, edit information as needed. For field description, see How to Create
District Calendar.
5. Click Submit. The District Calendars page appears.
How to Edit District Automated Calendar Setup
The Automated Calendar Setup tool simplifies the calendar setup process by providing you with
a quick and easy way to perform the following functions for a specified date range:
•
•
•
•
•
•
•
Set In-Session Flags
Set Cycle Days Pattern
Set Bell Schedule Value
Set Membership Value
Set Membership Type
Set Note
Clean Up Not-In-Session Days
Note: Automated Calendar Setup may also be used at the school level. For more information,
see Automated Calendar Setup.
Simple Setup Mode
1. On the start page, choose District under Setup in the main menu. The District Setup page
appears.
2. Under Calendar, click District Calendars. The District Calendars page appears.
3. Click the name of the district calendar you want to edit. The Edit District Calendar
([Calendar Name]) page appears.
4. Click the Automated Calendar Setup tab.
5. Use the following table to enter information in the Dates to Affect section:
Field
Description
First Date to be
Changed
Enter the first date of the date range you want to apply updates to
using the format specific to your locale. If you do not use this
format, an alert appears.
Note: The date entered must fall within the selected school year
Scheduling
128J
System Administrator User Guide
term and be before or equal to the last date to be changed.
Last Date to be
Changed
Enter the last date of the date range you want to apply updates to
using the format specific to your locale. If you do not use this
format, an alert appears.
Note: The date entered must fall within the selected school year
term.
6. In the Setup Mode section, select the Simple option.
7. Use the following table to enter information in the Weekdays Setup section:
Note: All calendar fields, including those left blank, will overwrite existing data between
the start and end dates specified above.
Field
Description
Day of the Week
Each day of the week appears, including weekends.
Cycle Day
Choose the cycle day for the specific date from the pop-up menu.
Bell Schedule
Choose the bell schedule you want to assign to this date from the
pop-up menu.
School In-Session
If your school does not use tracks and all students attend school on
the same dates, select the checkbox to indicate that school is in
session for all students on this date.
Note: When editing, the total of in-session days appears at the top
of the page.
Membership Value
Enter the attendance value students receive if they are present in
school on this date.
If your school uses multiple student tracks, select the checkboxes
for the tracks for which school is in session on this date.
Tracks In-Session
Scheduling
Note: If your school uses tracks, determine which students are on
Track A and which students are on Tracks B, C, D, E, and F. These
track names are standard and appear only on the Calendar Setup
page.
129J
System Administrator User Guide
Type
Choose the appropriate membership type as defined in the district
setup. For example, Holiday.
Note
Enter any comments to describe the schedule on this date, such as
Spring Break.
8. Click Submit. The District Calendars page appears.
Advanced Setup Mode
1. On the start page, choose District under Setup in the main menu. The District Setup page
appears.
2. Under Calendar, click District Calendars. The District Calendars page appears.
3. Click the name of the district calendar you want to edit. The Edit District Calendar
([Calendar Name]) page appears.
4. Click the Automated Calendar Setup tab.
5. Use the following table to enter information in the Dates to Affect section:
Field
First Date to be
Changed
Last Date to be
Changed
Description
Enter the first date of the date range you want to apply updates to
using the format specific to your locale. If you do not use this
format, an alert appears.
Note: The date entered must fall within the selected school year
term and be before or equal to the last date to be changed.
Enter the last date of the date range you want to apply updates to
using the format specific to your locale. If you do not use this
format, an alert appears.
Note: The date entered must fall within the selected school year
term.
6. In the Setup Mode section, select the Advanced option.
7. Use the following table to enter information in the Days of Week to Change section:
Field
Description
Days of Week to
Indicate the days of the week you want to update by selecting the
Scheduling
130J
System Administrator User Guide
Change
appropriate checkboxes:
•
•
•
•
•
•
•
Monday
Tuesday
Wednesday
Thursday
Friday
Saturday
Sunday
8. Use the following table to enter information in the Set School and Track In-Session Flags
section:
Field
Description
Set School and
Track In-Session
Flags
Select the checkbox to set which tracks are in-session for a
particular range/pattern of days.
For each days of the week you want to set, select the appropriate
flag from the pop-up menu:
[Set In-Session
Flags]
•
•
•
[Blank] Leave As-Is
In-Session
Not-In-Session
Note: To reset the calendar to its "out of the box" state, set the date
range to the entire school year, set the days to change to Monday
through Friday, and set all tracks and the master in-session flags to
In-Session.
9. Use the following table to enter information in the Set Cycle Days Pattern section:
Field
Description
Set Cycle Days
Pattern
Select the checkbox to set the cycle days pattern for all in-session
days within the specified date range.
Scheduling
131J
System Administrator User Guide
Follow Pattern
Indicate the cycle days pattern you want to follow by choosing the
appropriate cycle days from the applicable pop-up menus.
Indicate the day of the week you want to reset the cycle days
pattern by selecting the appropriate checkbox:
Reset Day Pattern
Every
•
•
•
•
•
•
•
Monday
Tuesday
Wednesday
Thursday
Friday
Saturday
Sunday
Indicate the days of the week you want to suspend the cycle days
pattern by selecting the appropriate checkboxes:
Suspend Day Pattern
for Days
•
•
•
•
•
•
•
Monday
Tuesday
Wednesday
Thursday
Friday
Saturday
Sunday
Indicate how you want to handle not-in-session days by selecting
one of the following options:
•
Handle Not-InSession Days as
•
•
Select Ignore to continue the cycle days pattern on not-insession days.
Select Pass Over to suspend the cycle days pattern on notin-session days and resume the pattern on the next insession day.
Select Reset to restart the cycle days pattern after not-insession days.
10. Use the following table to enter information in the Set Bell Schedule Value section:
Field
Scheduling
Description
132J
System Administrator User Guide
Set Bell Schedule
Value
Select the checkbox to set the bell schedule value for all in-session
days within the specified date range.
Select one of the following options:
Adjust Which Bell
Schedules
•
•
Set Value to
Empty to update empty bell schedules to a new bell
schedule value.
All to update all bell schedules to a new bell schedule value.
Choose the new bell schedule value from the pop-up menu.
11. Use the following table to enter information in the Set Membership Value section:
Field
Description
Set Membership
Value
Select the checkbox to set the membership value for all in-session
days within the specified date range.
Set Value to
Enter the new membership value (attendance value students receive
if they are present in school).
12. Use the following table to enter information in the Set Membership Type section:
Field
Description
Set Membership
Type
Select the checkbox to set the membership type for all in-session
days within the specified date range.
Set Value to
Select the new membership type from the pop-up menu.
13. Use the following table to enter information in the Set Note section:
Field
Scheduling
Description
133J
System Administrator User Guide
Set Note
Select the checkbox to enter a note regarding all in-session days
within the specified date range.
Set Value to
Enter the note.
14. Use the following table to enter information in the Clean Up Not-In-Session Days section:
Field
Description
Select the checkbox to perform the following basic cleanup of notin-session days, such as holidays or weekends, within the specified
date range:
Clean Up Not-InSession Days
•
•
•
•
•
•
Cycle Day will be reset to blank.
Bell Schedule will be reset to blank.
All A-F Track In-Session flags will be cleared (not in-session).
Membership Value will be set to 0.0.
Membership Type will be reset to blank.
Note will be reset to blank.
15. Click Submit. The District Calendars page appears.
How to Edit District Calendar Days
1. On the start page, choose District under Setup in the main menu. The District Setup page
appears.
2. Under Calendar, click District Calendars. The District Calendars ([Calendar Name]) page
appears.
3. Click the name of the district calendar you want to edit. The Edit District Calendar
([Calendar Name]) page appears.
4. Click the Days tab.
5. Use the following table to edit information as needed:
Field
Description
Date
Each date within the calendar appears, including weekends.
Cycle Day
Choose the cycle day for the specific date from the pop-up menu.
Scheduling
134J
System Administrator User Guide
Bell Schedule
School In-Session
Choose the bell schedule you want to assign to this date from the
pop-up menu.
If your school does not use tracks and all students attend school on
the same dates, select the checkbox to indicate that school is in
session for all students on this date.
Note: When editing, the total of in-session days appears at the top
of the page.
Membership Value
Enter the attendance value students receive if they are present in
school on this date.
If your school uses multiple student tracks, select the checkboxes
for the tracks for which school is in session on this date.
Tracks In-Session
Note: If your school uses tracks, determine which students are on
Track A and which students are on Tracks B, C, D, E, and F. These
track names are standard and appear only on the Calendar Setup
page.
Type
Choose the appropriate membership type as defined in the district
setup. For example, Holiday.
Note
Enter any comments to describe the schedule on this date, such as
Spring Break.
6. Click Submit. The District Calendars page appears.
How to Push a District Calendar to Schools
1. On the start page, choose District under Setup in the main menu. The District Setup page
appears.
2. Under Calendar, click District Calendars. The District Calendars page appears.
3. Click the name of the district calendar you want to push. The Edit District Calendar
([Calendar Name]) page appears.
4. Click the Push tab.
5. Use the following table to enter information in the Days to Affect section:
Field
Scheduling
Description
135J
System Administrator User Guide
First Date To Be
Changed
Last Date To Be
Changed
Enter the first date of the date range you want to apply updates to
using the format specific to your locale. If you do not use this
format, an alert appears.
Note: The date entered must fall within the selected school year
term, must be today or later, and be before or equal to the last date
to be changed.
Enter the last date of the date range you want to apply updates to
using the format specific to your locale. If you do not use this
format, an alert appears.
Note: The date entered must fall within the selected school year
term.
6. Use the following table to enter information in the Filter section:
Field
Description
Click the arrow to expand this section. Click the arrow again to
collapse this section.
How to Filter Schools (Simple)
To narrow the list of schools using simple search:
1. Verify the Advanced checkbox is deselected.
2. Enter search criteria in the search field.
3. Click Apply. The page refreshes and display filtered results.
Note: To remove all filter selections, click Clear.
Filter ([Number])
How to Filter Schools (Advanced)
To narrow the list of school using advanced search:
1. Select the Advanced checkbox.
2. Choose the column by which you want to filter courses:
• School Name
• Minimum Grade
• Maximum Grade
3. Do one of the following:
• Enter search criteria in the search field.
• Select search criteria from the pop-up menu.
4. To add another filter, click + and repeat Step 1.
5. To delete a filter, click - next the filter.
Scheduling
136J
System Administrator User Guide
6. Click Apply. The page refreshes and display filtered results.
Note: To remove all filter selections, click Clear.
The following information appears:
Note: Click column headings to sort in ascending order. Click again to sort in descending
order.
Field
Description
School Name
The name of the school.
Minimum Grade
The lowest grade level that will be attending this school.
Maximum Grade
The highest grade level that will be attending this school.
7. Do one of the following:
• Select the checkbox in the header row to push the district calendar to all schools.
• Select the checkbox next to each school you want to push the district calendar
to.
8. Click Push Calendar to Selected Schools. When the calendar has been pushed to all of
the selected schools, the Push Calendar Results pop-up displays the following
information:
Field
Description
Calendar Pushed
From
The name of the district calendar being pushed to schools.
Failed
The number of schools the district calendar was not successfully
pushed to. Click to view a list of the schools.
Successful
The number of schools the district calendar was successfully
pushed to. Click to view a list of the schools.
The name of the school.
School Name
Scheduling
Note: Click column headings to sort in ascending order. Click again
to sort in descending order.
137J
System Administrator User Guide
Minimum Grade
The lowest grade level that will be attending this school.
Maximum Grade
The highest grade level that will be attending this school.
The reason the district calendar was or was not successfully
pushed to the school. The push may be unsuccessful due to any of
the following reasons:
Status
•
•
•
•
•
•
•
•
•
•
•
•
•
Bell schedule missing.
Calendar day count mismatch.
Cycle day missing.
Dates after the context year.
Dates before the context year.
District calendar days does not exist.
Found associated attendance for calendar days.
Invalid district calendar ID.
Invalid school number.
Invalid year ID.
No term found for school and year.
Last Date cannot be after the Calendar End Date.
First Date cannot be before the Calendar Start Date.
9. When you are done viewing, click the x in the upper-right corner of the Push Calendar
Results pop-up to close. The Push Calendar ([Calendar Name]) page appears.
How to Delete a District Calendar
1. On the start page, choose District under Setup in the main menu. The District Setup page
appears.
2. Under Calendar, click District Calendars. The District Calendars page appears.
3. Click the name of the district calendar you want to delete. The Edit District Calendar
([Calendar Name]) page appears.
4. On the Details tab, click Delete.
5. Click Confirm Delete. The District Calendars page appears.
School Parameters
School parameters include the school's departments, facilities, and rooms, which are used for
scheduling purposes. Use the following procedures to view, add, edit, or delete parameters.
However, it is suggested that you define these parameters in PowerScheduler instead so that
they appear system-wide. For more information, see Departments, Facilities, and Rooms.
Scheduling
138J
System Administrator User Guide
Additionally, you can edit the names of cycle days, which, when combined with periods, create
schedule expressions that indicate when a section is taught.
Days
How to Edit a Cycle Day Name
Use this procedure to modify a schedule day's abbreviation, which appears in places such as
the master schedule.
1. On the start page, choose School under Setup the main menu. The School Setup page
appears.
2. Under Scheduling, click Days. The Cycle Days page appears.
3. Click the name or abbreviation of the day name you want to edit. The Edit Cycle Day
page appears.
4. Use the following table to enter information in the fields:
Field
Description
Day Abbreviation
Enter the abbreviation for the day, not to exceed three characters.
Day Name
Enter the name of the day.
5. Click Submit. The Cycle Days page displays the edited day.
Departments
How to Add a Department
Create departments to sort information by department, such as on the master schedule.
1. On the start page, choose School under Setup the main menu. The School Setup page
appears.
2. Under Scheduling, click Departments. The Departments page appears.
3. Click New. The Add/Edit Department page appears.
4. Enter the department name.
5. Click Submit. The Departments page displays the new department.
How to Edit a Department
1. On the start page, choose School under Setup the main menu. The School Setup page
appears.
2. Under Scheduling, click Departments. The Departments page appears.
Scheduling
139J
System Administrator User Guide
3. Click the name of the department you want to edit. The Add/Edit Department page
appears.
4. Edit the department name.
5. Click Submit. The Departments page displays the edited department.
How to Delete a Department
1. On the start page, choose School under Setup the main menu. The School Setup page
appears.
2. Under Scheduling, click Departments. The Departments page appears.
3. Click the name of the department you want to delete. The Add/Edit Department page
appears.
4. Click Delete.
5. Click Confirm Delete. The Selection Deleted page appears.
Facilities
How to Add a Facility
Some courses require special equipment or facilities. For example, a chemistry course requires
a lab, and a film course requires audio and video equipment. To associate courses that need
special equipment, use facilities.
Note: You can assign multiple facilities to courses and rooms.
1. On the start page, choose School under Setup the main menu. The School Setup page
appears.
2. Under Scheduling, click Facilities. The Facilities page appears.
3. Click New. The Add/Edit Facility page appears.
4. Enter the facility name.
5. Click Submit. The Facilities page displays the new facility.
How to Edit a Facility
1. On the start page, choose School under Setup the main menu. The School Setup page
appears.
2. Under Scheduling, click Facilities. The Facilities page appears.
3. Click the name of the facility you want to edit. The Add/Edit Facility page appears.
4. Edit the facility name.
5. Click Submit. The Facilities page displays the edited facility.
How to Delete a Facility
1. On the start page, choose School under Setup the main menu. The School Setup page
appears.
2. Under Scheduling, click Facilities. The Facilities page appears.
3. Click the name of the facility you want to delete. The Add/Edit Facility page appears.
Scheduling
140J
System Administrator User Guide
4. Click Delete.
5. Click Confirm Delete. The Selection Deleted page appears.
Rooms
How to Add a Room
Define rooms to provide locations for courses to be taught. To determine if a room is scheduled
during a particular time and day, sort the master schedule by room. For more information, see
Master Schedule.
1. On the start page, choose School under Setup the main menu. The School Setup page
appears.
2. Under Scheduling, click Rooms. The Rooms page appears.
3. Click New. The Add/Edit Room page appears.
4. Use the following table to enter information in the fields:
Field
Description
Room Number
Enter the room number.
Room Description
Enter a description of this room.
Click Associate to select the department for this room.
Department
Note: Click Department on the School Setup page to create or edit
departments at your school.
Building
Enter this room's building, if applicable.
House
Enter this room's house, if applicable.
Click Associate to select this room's facilities, if applicable.
Room Facilities
Facilities are any special characteristics of a room that courses
require. For example, a room might have a kitchen, computer lab,
stage, or wood shop. Most classrooms do not have a facility.
There is a limit of 50 characters that can be entered in this field.
Note: Click Facilities on the School Setup page to create or edit
facilities at your school.
Scheduling
141J
System Administrator User Guide
Room Maximum
Enter a number to determine the maximum number of students that
this room can accommodate. The capacity of the room limits the
number of students that can enroll in a course.
5. Click Submit. The Rooms page displays the new room.
How to Edit a Room
1. On the start page, choose School under Setup the main menu. The School Setup page
appears.
2. Under Scheduling, click Rooms. The Rooms page appears.
3. Click the name of the room you want to edit. The Add/Edit Room page appears.
4. Edit the information as needed. For field descriptions, see How to Add a Room.
5. Click Submit. The Rooms page displays the edited room.
How to Delete a Room
1. On the start page, choose School under Setup the main menu. The School Setup page
appears.
2. Under Scheduling, click Rooms. The Rooms page appears.
3. Click the name of the room you want to delete. The Add/Edit Room page appears.
4. Click Delete.
5. Click Confirm Delete. The Selection Deleted page appears.
Periods
Use this page to view the list of periods already created for your school. Periods are set on the
Years and Terms page. For more information, see Years and Terms. Here, you can edit period
names and abbreviations.
Note: Each school on your PowerSchool system creates and maintains its own list of class
periods.
Periods are used in combination with days to create schedule expressions. For example, a
section of Biology that meets for the first period on each day of a two-day schedule has the
expression 1(A-B). Periods are also part of what is defined as a section meeting. That section of
Biology has two meetings, which are noted as 1(A) and 1(B). When running reports or viewing
schedules, you can often filter by periods and/or days. Before displaying the results, however,
your selections are validated against your school's bell schedule and calendar to determine if
the period is valid for the selected date or date range.
How to View Periods
1. On the start page, choose School under Setup the main menu. The School Setup page
appears.
Scheduling
142J
System Administrator User Guide
2. Under Scheduling, click Periods. The Periods page displays the following:
• Period Number
• Name
• Abbreviation
• Sort
How to Sort Periods
1. On the start page, choose School under Setup the main menu. The School Setup page
appears.
2. Under Scheduling, click Periods. The Periods page appears.
3. Note the Sort column indicates the order in which the periods will appear.
4. Drag and drop the period you want to move.
5. Repeat Step 4 for each period you want to move.
6. Click Submit.
How to Edit a Period
1. On the start page, choose School under Setup the main menu. The School Setup page
appears.
2. Under Scheduling, click Periods. The Periods page appears.
3. Click the period Name or Abbreviation column. The Edit Period page appears.
4. Use the following table to edit information in the fields:
Type
Description
School Name
The name of the selected school appears.
School Year
The selected school year appears.
Period Number
The number of the selected period appears.
Period Abbreviation
Edit the abbreviation for the period, not to exceed three characters.
The period abbreviation appears on various pages, such as the Edit
Section page.
Period Name
Edit the name of the period. The period name can be descriptive.
5. Click Submit. The Periods page displays the edited period.
Scheduling
143J
System Administrator User Guide
Constraints
The School Setup menu includes a Scheduling link, Constraints. Click the Constraints link to
access the Constraints page, which you can use to define scheduling constraints for students.
Load constraints restrict the way the system loads students into courses that have already been
scheduled.
This information is either captured as part of the PowerScheduler commit process or can be
manually defined (added, edited, deleted) using these pages. In the past, this information was
strictly defined within the context of mass scheduling within PowerScheduler.
Note: Since constraints restrict student schedules, the more constraints you define, the less
flexibility the system has to load students into courses and the less optimal the resulting
schedule will be. It is always best to use the fewest number of constraints required to
accomplish your scheduling goals.
How to Add a Student/Student Avoid Constraint
Use a Student/Student Avoid constraint to specify that two selected students cannot be
scheduled into any of the same course sections.
1. On the start page, choose School under Setup the main menu. The School Setup page
appears.
2. Under Scheduling, click Constraints. The Constraints page appears.
3. Click Student Avoid. The Student/Student Avoid Constraints page appears.
4. Click New. The Edit Student/Student Avoid Constraint page appears.
5. Use the following table to enter information in the fields:
Field
Description
Student 1
Click Associate to select the name of one of the students you want
to separate from one another.
Student 2
Click Associate to select the name of the other student.
6. Click Submit. The Student/Student Avoid Constraints page appears.
How to Add a Student/Teacher Avoid Constraint
Use a Student/Teacher Avoid constraint to specify that this student and this teacher cannot be
scheduled into any of the same course sections.
1. On the start page, choose School under Setup the main menu. The School Setup page
appears.
Scheduling
144J
System Administrator User Guide
2.
3.
4.
5.
Under Scheduling, click Constraints. The Constraints page appears.
Click Teacher Avoid. The Student/Teacher Avoid Constraints page appears.
Click New. The Edit Student/Teacher Avoid Constraint page appears.
Use the following table to enter information in the fields:
Field
Description
Student
Click Associate to select the name of the student you want to avoid
scheduling with a selected teacher.
Teacher
Click Associate to select the name of the teacher you want to avoid
scheduling with the selected student.
6. Click Submit. The Student/Teacher Avoid Constraints page appears.
How to Add a Student Free Constraint
Use a Student Free constraint to specify those periods when a student must be free, such as
when taking a course at another school.
1. On the start page, choose School under Setup the main menu. The School Setup page
appears.
2. Under Scheduling, click Constraints. The Constraints page appears.
3. Click Student Free. The Student Free Constraints page appears.
4. Click New. The Edit Student Free Constraint page appears.
5. Use the following table to enter information in the fields:
Field
Description
Student
Click Associate to select the name of the student who needs to
have a free periods
Schedule
Select the checkbox next to each period in each day that you want
to schedule this student to have a free periods.
Term
Choose from the pop-up menu the term that this student needs the
free periods.
6. Click Submit. The Student Free Constraints page appears.
Scheduling
145J
System Administrator User Guide
How to Add a Section Link Constraint
Use a Section Link constraint to specify that if students are enrolled in one course section, they
must also be enrolled in another, specific course section.
1. On the start page, choose School under Setup the main menu. The School Setup page
appears.
2. Under Scheduling, click Constraints. The Constraints page appears.
3. Click Section Link. The Section Link Constraints page appears.
4. Click New. The Edit Section Link Constraint page appears.
5. Use the following table to enter information in the fields:
Field
Description
Course Number 1
Click Associate to select the name of one of the courses for which
you want to link a section.
Section Number 1
Enter the section number of the course in the Course Number 1 field
that you want to link to another course section.
Course Number 2
Click Associate to select the name of the other course for which you
want to link a section.
Section Number 2
Enter the section number of the course in the Course Number 2 field
that you want to link to the section in the Section Number 1 field.
6. Click Submit. The Section Link Constraints page appears.
How to Add a Student Preference Constraint
Use a Student Preference constraint to schedule a student into a particular course section. You
can also specify the course per a specific term and teacher.
1. On the start page, choose School under Setup the main menu. The School Setup page
appears.
2. Under Scheduling, click Constraints. The Constraints page appears.
3. Click Student Pref. The Student Preference Constraints page appears.
4. Click New. The Edit Student Preference Constraint page appears.
5. Use the following table to enter information in the fields:
Scheduling
146J
System Administrator User Guide
Field
Description
Student
Click Associate to select the name of the student you want to force
to schedule in a specific course section.
Course Number
Click Associate to select the name of the course.
Section Number
Enter the section number of the course into which you want the
student to be scheduled.
Term
Choose from the pop-up menu the term to which you want this
constraint to apply (optional).
Teacher
Click Associate to select the name of the teacher who instructs this
course section (optional).
6. Click Submit. The Student Preference Constraints page appears.
How to Modify Load Constraints
After creating load constraints, you can modify them by choosing Constraints under the
Scheduling heading from the School Setup menu. Select the constraint you created to view the
constraints by type.
1. On the start page, choose School under Setup the main menu. The School Setup page
appears.
2. Under Scheduling, click Constraints. The Constraints page appears.
3. Click the name of the type of constraint you want to modify, such as Student Avoid.
4. Click the course name, student name, or teacher name in the row of the constraint you
want to modify. The Edit page for that particular constraint appears.
5. Edit the information as needed:
• Student Avoid
• Teacher Avoid
• Student Free
• Section Link
• Student Pref
6. Click Submit. The appropriate constraints page appears.
Scheduling
147J
System Administrator User Guide
How to Delete Load Constraints
After creating load constraints, you can delete them by choosing Constraints under the
Scheduling heading from the School Setup menu. Select the constraint you created to view the
constraints by type.
1. On the start page, choose School under Setup the main menu. The School Setup page
appears.
2. Under Scheduling, click Constraints. The Constraints page appears.
3. Click the name of the type of constraint you want to delete, such as Student Preference.
4. Click the course name, student name, or teacher name in the row of the constraint you
want to delete. The Edit page for that particular constraint appears.
5. Click Delete.
6. Click Confirm Delete. The Selection Deleted page appears.
Preferences
The School Setup menu includes a Scheduling-related link, Preferences, used to access the
Scheduling Preferences page, which you use to define scheduling preferences, teams, houses,
buildings, and section types. The page is divided into five functional areas: Preferences, Teams,
Houses, Buildings, and Section Types. By default, the Preferences tab is selected.
This information is either captured as part of the PowerScheduler commit process or you can
manually define it (add, edit, and delete) using these pages.
How to Define Scheduling Preferences
Use this page to define parameters that determine how long the system spends scheduling
each course, section, and student.
1. On the start page, choose School under Setup the main menu. The School Setup page
appears.
2. Under Scheduling, click Preferences. The Scheduling Preferences page appears.
3. Use the following table to enter information in the Automated Walk-In Scheduling
section:
Field
Description
Use Buildings
Select the checkbox if this scenario uses buildings.
Use Houses
Select the checkbox if this scenario uses houses.
Close Sections at
Select the checkbox to ensure that courses close at their maximum
Scheduling
148J
System Administrator User Guide
Max Enrollment
enrollment numbers.
Use Global Course
Alternate
Substitution
Select the checkbox to ensure that the system automatically inserts
any global course substitutes after student course substitutes have
been tried and rejected.
Use Student Request
Alternate
Substitution
Select the checkbox to ensure that the system automatically inserts
student course substitutes in the order chosen, if needed.
4. Use the following table to enter information in the Load Optimizations section:
Field
Description
Percent of schedule
combinations to
evaluate for each
student
The default value of this field is 10. Change this value only if you
encounter problems with the amount of time the system is using to
build the master schedule. For example, if you enter 25, the system
evaluates one-quarter of the possible schedule combinations for
each student. If you enter 75, the system evaluates three-quarters of
the possible schedule combinations for each student.
Minimum number of
schedule
combinations to
evaluate before
skipping
The default value of this field is 10,000. Change this value only if you
encounter problems with the amount of time the system is using to
build the master schedule. Entering a high number forces the
system to sample a minimum number of student schedule course
possibilities.
5. Use the following table to enter information in the Sorting section:
Field
Description
Class Day and
Period Precedence
Choose an option from the pop-up menu to determine the sort order
of the enrollments' expressions on the Modify Schedule Enrollments student page. If sorted by Day then Period, enrollments
are listed by day and sub-sorted by period, such as 1(A), 2(A), 3(A),
1(B), 2(B), then 3(B). If sorted by Period then Day, enrollments are
listed by period and sub-sorted by day, such as 1(A), 1(B), 2(A), 2(B),
3(A), then 3(B).
Scheduling
149J
System Administrator User Guide
Modify Schedule
Enrollments
Choose an option from the pop-up menu to determine the sort order
of the enrollments on the Modify Schedule - Enrollments student
page. Select Expression to sort the student's enrollments by
schedule expression, such as 1(A) then 2(A) or 1(A) then 1(B),
depending on the sort order selected in the previous field. Select
CourseNumber-SectionNumber to sort enrollments by course
number and section number, such as ART100-2, PE101-1, then
PE101-2.
6. Use the following table to enter information in the Engine Loader section:
Field
Description
Enable Server-Side
Engine Loader
Select the checkbox to enable. If enabled, this feature removes the
need to run the client scheduling engine on client machines,
provides program balancing, and optimizes processing for faster
and better results.
Note: If enabled, define which programs you want to include in
balancing. See How to Define Program Balancing.
7. Click Submit. The Changes Recorded page appears.
How to Add a Team
Some schools, most often middle or junior high schools, assign students and teachers to teams
to provide the best support and monitoring system.
1. On the start page, choose School under Setup the main menu. The School Setup page
appears.
2. Under Scheduling, click Preferences. The Scheduling Preferences page appears.
3. Click the Teams tab. The Teams page appears.
4. Click New. The Edit Team page appears.
5. Enter the name of the team (limited to 10 characters).
6. Click Submit. The Teams page appears.
How to Edit a Team
1. On the start page, choose School under Setup the main menu. The School Setup page
appears.
2. Under Scheduling, click Preferences. The Scheduling Preferences page appears.
3. Click the Teams tab. The Teams page appears.
4. Click the name of the team you want to edit. The Edit Team page appears.
Scheduling
150J
System Administrator User Guide
5. Edit the information as needed. For field descriptions, see How to Add a Team.
6. Click Submit. The Teams page appears.
How to Delete a Team
1. On the start page, choose School under Setup the main menu. The School Setup page
appears.
2. Under Scheduling, click Preferences. The Scheduling Preferences page appears.
3. Click the Teams tab. The Teams page appears.
4. Click the name of the team you want to delete. The Edit Team page appears.
5. Click Delete.
6. Click Confirm Delete. The Selection Deleted page appears.
How to Add a House
Some schools separate students into houses. For example, assume your school has House A
(Grades 9 and 10) and House B (Grades 11 and 12). Determine which rooms, teachers, and
students belong to each house. If the Use houses checkbox is selected on the Scheduling
Preferences page, the system references which house a room is assigned to before scheduling
courses in that room and gives scheduling priority to the appropriate house.
Also, sections are scheduled for houses based on the house assignment of the teachers
scheduled for those sections. Students assigned to a house are assigned to a section either
without a house or with the same house, whereas students not assigned a house can be
assigned to any section.
1. On the start page, choose School under Setup the main menu. The School Setup page
appears.
2. Under Scheduling, click Preferences. The Scheduling Preferences page appears.
3. Click the Houses tab. The Houses page appears.
4. Click New. The Edit House page appears.
5. Enter a name for the house (limited to 10 characters).
6. Click Submit. The Houses page appears.
How to Edit a House
1. On the start page, choose School under Setup the main menu. The School Setup page
appears.
2. Under Scheduling, click Preferences. The Scheduling Preferences page appears.
3. Click the Houses tab. The Houses page appears.
4. Click the name of the house you want to edit. The Edit House page appears.
5. Edit the information as needed. For field descriptions, see How to Add a House.
6. Click Submit. The Houses page appears.
Scheduling
151J
System Administrator User Guide
How to Delete a House
1. On the start page, choose School under Setup the main menu. The School Setup page
appears.
2. Under Scheduling, click Preferences. The Scheduling Preferences page appears.
3. Click the Houses tab. The Houses page appears.
4. Click the name of the house you want to delete. The Edit House page appears.
5. Click Delete.
6. Click Confirm Delete. The Selection Deleted page appears.
How to Add a Building
If your school campus contains several buildings, you can define each of them. Then, you can
associate these buildings with students, teachers, and rooms. This way, the system knows to
schedule courses in the appropriate building, taught by the appropriate teacher, and taken by
the appropriate students.
1. On the start page, choose School under Setup the main menu. The School Setup page
appears.
2. Under Scheduling, click Preferences. The Scheduling Preferences page appears.
3. Click the Buildings tab. The Buildings page appears.
4. Click New. The Edit Building page appears.
5. Enter a name for the building (limited to 10 characters).
6. Click Submit. The Buildings page appears.
How to Edit a Building
1. On the start page, choose School under Setup the main menu. The School Setup page
appears.
2. Under Scheduling, click Preferences. The Scheduling Preferences page appears.
3. Click the Buildings tab. The Buildings page appears.
4. Click the name of the building you want to edit. The Edit Building page appears.
5. Edit the information as needed. For field descriptions, see How to Add a Building.
6. Click Submit. The Buildings page appears.
How to Delete a Building
1. On the start page, choose School under Setup the main menu. The School Setup page
appears.
2. Under Scheduling, click Preferences. The Scheduling Preferences page appears.
3. Click the Buildings tab. The Buildings page appears.
4. Click the name of the building you want to delete. The Edit Building page appears.
5. Click Delete.
6. Click Confirm Delete. The Selection Deleted page appears.
Scheduling
152J
System Administrator User Guide
How to Add a Section Type
Section types are special sections of a course. For example, your school might offer separate
sections of courses for bilingual students. In this case, one section of the course is identified as
bilingual. The teacher who instructs this section has a bilingual section type assignment. The
students' requests also reflect the bilingual section type.
1. On the start page, choose School under Setup the main menu. The School Setup page
appears.
2. Under Scheduling, click Preferences. The Scheduling Preferences page appears.
3. Click the Section Types tab. The Section Types page appears.
4. Click New. The Add/Edit Section Types page appears.
5. Enter a name for the section type (limited to 20 characters).
6. Enter a section type code (limited to two characters).
7. Click Submit. The Section Types page appears.
How to Edit a Section Type
1. On the start page, choose School under Setup the main menu. The School Setup page
appears.
2. Under Scheduling, click Preferences. The Scheduling Preferences page appears.
3. Click the Section Types tab. The Section Types page appears.
4. Click the name of the section type you want to edit. The Edit Section Type page appears.
5. Edit the information as needed. For field descriptions, see How to Add a Section Type.
6. Click Submit. The Section Types page appears.
How to Delete a Section Type
1. On the start page, choose School under Setup the main menu. The School Setup page
appears.
2. Under Scheduling, click Preferences. The Scheduling Preferences page appears.
3. Click the Section Types tab. The Section Types page appears.
4. Click the name of the section type you want to delete. The Edit Section Types page
appears.
5. Click Delete.
6. Click Confirm Delete. The Selection Deleted page appears.
Scheduling
153J
System Administrator User Guide
Attendance
Attendance Code Categories
Attendance code categories are used to group attendance codes by classification, beyond
Present or Absent, for reporting and searching purposes. Use the Attendance Code Categories
page to view, add, delete, or edit the attendance code categories used at your school.
Note that attendance code categories are the one exception to year-specific data. Attendance
code categories are a constant and should not be deleted from any year that uses them.
Tardy and Excused attendance code categories are set up by default and should not be deleted.
In order for an attendance code to count as tardy, the attendance code must be associated to
the attendance code category of Tardy. In order for an attendance code to count as excused,
the attendance code must be associated to the attendance code category of Excused. Similarly,
if you create other attendance code categories, in order for an attendance code to count as the
attendance code category, the attendance code must be associated to that attendance code
category.
Note: Attendance code categories are not used to group attendance codes by Present or
Absent. All attendance codes are categorized as Present or Absent when creating the
attendance code via the Attendance Code page. For more information, see Attendance Codes.
After creating attendance code categories, proceed to creating attendance codes. Attendance
must be set up completely before taking attendance in PowerSchool.
For more information about attendance, see Attendance Overview.
How to Access the Attendance Code Categories Page
You can create as many categories as needed. Tardy and Excused are available by default.
1. On the start page, choose School under Setup the main menu. The School Setup page
appears.
2. Under Attendance, click Attendance Code Categories. The Attendance Code Categories
page displays the following information:
Field
Description
Code
The code representing the attendance code category. This value is
used in various data access tags, such as ^(per.att).
Name
The name of the attendance code category.
Note: This field is currently not used anywhere else in PowerSchool.
Attendance
154J
System Administrator User Guide
Description
A description of the attendance code category.
Sort
The sort order of the attendance code category as it appears in the
Code Categories list of checkboxes on the New/Edit Attendance
Code pages.
How to Add an Attendance Code Category
1. On the start page, choose School under Setup the main menu. The School Setup page
appears.
2. Under Attendance, click Attendance Code Categories. The Attendance Code Categories
page appears.
3. Click New. The New Attendance Code Category page appears.
4. Use the following table to enter information in the fields:
Field
Description
Code
Enter the attendance code category. This value is used in various
data access tags, such as ^(per.att).
Name
Enter a name of the attendance code category.
Note: This field is currently not used anywhere else in PowerSchool.
Description
Enter a description of the attendance code category.
Sort order for
display
Use the pop-up menu to indicate the sort order of the attendance
code category as it appears in the Code Categories list of
checkboxes on the New/Edit Attendance Code pages.
5. Click Submit. The Attendance Code Categories page displays the new attendance code.
How to Edit an Attendance Code Category
1. On the start page, choose School under Setup the main menu. The School Setup page
appears.
2. Under Attendance, click Attendance Code Categories. The Attendance Code Categories
page appears.
3. Click the code of the attendance code category you want to edit. The Edit Attendance
Code Category page appears.
Attendance
155J
System Administrator User Guide
4. Edit the information as needed. For field descriptions, see How to Add an Attendance
Code Category.
5. Click Submit. The Attendance Code Categories page displays the edited attendance
code.
How to Delete an Attendance Code Category
When deleting an attendance code category, other users and student records may be directly
impacted. Deleting an attendance code category is not recommended unless the attendance
code category was created in error. If the attendance code category is already in use, it cannot
be deleted.
1. On the start page, choose School under Setup the main menu. The School Setup page
appears.
2. Under Attendance, click Attendance Code Categories. The Attendance Code Categories
page appears.
3. Click the code of the attendance code category you want to delete. The Edit Attendance
Code Category page appears.
4. Click Delete.
5. Click Confirm Delete. The Selection Deleted page appears.
How to Sort Attendance Code Categories
1. On the start page, choose School under Setup the main menu. The School Setup page
appears.
2. Under Attendance, click Attendance Code Categories. The Attendance Code Categories
page appears.
3. Choose different sort orders for the attendance code category from the Sort pop-up
menus.
4. Click Submit. The page re-sorts the attendance code categories.
Attendance Codes
Attendance codes are used to define values, points, and calculations for school-specific
attendance codes. Use this page to view, add, delete, or edit an attendance code used at your
school. You must set up attendance codes before taking attendance in PowerSchool.
Note: Before you can set up attendance codes, you must set up attendance code categories.
For more information, see Attendance Code Categories.
For more information about attendance, see Attendance Overview.
How to Access the Attendance Code Page
1. On the start page, choose School under Setup the main menu. The School Setup page
appears.
Attendance
156J
System Administrator User Guide
2. Under Attendance, click Attendance Codes. The Attendance Codes page displays the
following information:
Field
Description
Code
The attendance code appears.
Description
A description of the attendance code appears.
Teachers Assign
Indicates whether teachers can assign this attendance code in
PowerTeacher.
Counts ADA
Indicates whether the attendance code counts towards average
daily attendance (ADA).
Presence
Indicates whether the attendance code counts towards membership
totals.
Sort
The sort order of the attendance code appears as it is in the
attendance codes pop-up menu on the student attendance pages.
How to Add an Attendance Code
1. On the start page, choose School under Setup the main menu. The School Setup page
appears.
2. Under Attendance, click Attendance Codes. The Attendance Codes page appears.
3. Click New. The New Attendance Code page appears.
4. Use the following table to enter information in the fields:
Field
Description
Code
Enter an attendance code. Attendance codes can use characters AZ, 0-9 and _- (underscore and hyphen). Attendance codes are not
case-sensitive. There are other restrictions, including the code must
be unique for this school and year and cannot be the same name as
a Code Category for this school.
Note: By default, only single-character attendance codes are
allowed. However, to create multiple-character attendance codes,
select the Enable multiple character attendance codes checkbox on
Attendance
157J
System Administrator User Guide
the Attendance Preferences page.
Description
Enter a description for the attendance code.
Presence Status
All attendance codes are categorized as present or absent. Indicate
whether the attendance code should be categorized as present or
absent by selecting the appropriate option.
Code Categories
Attendance code categories are used to group attendance codes by
classification for reporting and searching purposes. In order for an
attendance code to count as an attendance code category, the
attendance code must be associated to that attendance code
category.
Indicate which attendance code category you want to associate to
this attendance code by selecting the appropriate checkbox.
Points
Enter the number of attendance points a student receives for this
attendance code, such as absent=1, tardy=2, and present=0.
Teacher can assign
Use the pop-up menu to choose whether teachers can assign this
attendance code in PowerTeacher.
This attendance
code is considered
in ADA calculations
Select the checkbox if this attendance code should be considered in
Average Daily Attendance (ADA) calculations.
This attendance
code counts
towards
membership
Select the checkbox if this attendance code counts towards
Average Daily Membership (ADM).
Sort order for
display
Use the pop-up menu to choose a sort order of this attendance code
as it appears in the attendance codes pop-up menu on the student
attendance pages.
5. Click Submit. The Attendance Codes page displays the new attendance code.
Attendance
158J
System Administrator User Guide
How to Edit an Attendance Code
1. On the start page, choose School under Setup the main menu. The School Setup page
appears.
2. Under Attendance, click Attendance Codes. The Attendance Codes page appears.
3. Click the code or description of the attendance code you want to edit. The Edit
Attendance Code page appears.
4. Edit the information as needed. For field descriptions, see How to Add an Attendance
Code.
5. Click Submit. The Attendance Codes page displays the edited attendance code.
How to Delete an Attendance Code
When deleting an attendance code, other users and student records may be directly impacted.
Deleting an attendance code is not recommended unless the attendance code was created in
error. If the attendance code is already in use, it cannot be deleted.
1. On the start page, choose School under Setup the main menu. The School Setup page
appears.
2. Under Attendance, click Attendance Codes. The Attendance Codes page appears.
3. Click the code or description of the attendance code you want to delete. The Edit
Attendance Code page appears.
4. Click Delete.
5. Click Confirm Delete. The Selection Deleted page appears.
How to Sort Attendance Codes
Though you must choose a sort order of 1 for the "present" attendance code, you can change
the sort order of the other attendance codes without using the Edit Attendance Code page.
1. On the start page, choose School under Setup the main menu. The School Setup page
appears.
2. Under Attendance, click Attendance Codes. The Attendance Codes page appears.
3. Choose different sort orders for the attendance codes from the Sort pop-up menus.
4. Click Submit. The page re-sorts the attendance codes.
Full-Time Equivalencies
Attendance calculations support full-time equivalencies (FTEs). FTEs are a powerful tool used in
schools that need to associate groups of students with different attendance values for the
same day, for example, full-time and half-time students.
FTEs are also used to determine default settings for reporting on Average Daily Attendance and
Average Daily Membership (ADA/ADM). These settings include the default attendance mode
(Meeting or Daily) and conversion type (Period to Day, Time to Day, or Code to Day). FTEs are
school- and year-specific, but will be duplicated when new years are created.
Attendance
159J
System Administrator User Guide
Using Full-Time Equivalencies (FTE) page, you can set up and use FTEs to indicate what portion
of a school day students attend.
Note: If this is the first time you have accessed the Full-Time Equivalencies (FTE) page, you will
notice an FTE of 1 was created. This is to maintain backwards compatibility, as previously
PowerSchool assumed students were full-time.
For more information about attendance, see Attendance Overview.
Set Students' FTEs
Once attendance is set up, you will need to set students’ FTEs for school enrollments via the
student Transfer Information page.
FTE is a grouping that associates a student's school enrollment with a set of attendance
conversion values. When ADA runs, for a student, it runs for each school enrollment during the
report dates. When processing each school enrollment, it uses the student's FTE to locate the
set of attendance conversions to use when looking up the attendance value for the day. For
more information, see Transfer Information.
How to Access the Full-Time Equivalencies Page
1. On the start page, choose School under Setup the main menu. The School Setup page
appears.
2. Under Attendance, click Full-Time Equivalencies (FTE). The Full-Time Equivalencies
(FTE) page displays the following information:
Field
Description
Name
The name of the FTE as it appears in the Full-Time Equivalency popup menu on the Edit Current/Previous Enrollment pages. The pop-up
menu is used to associate an FTE with a student’s current and
historical school enrollment.
Description
A description of the FTE code.
Default Attendance
Mode
Attendance mode that will be used for reporting purposes if a
specific mode is not provided.
Default Attendance
Conversion
Attendance conversion that will be use for reporting purposes if
specific conversion is not provided.
Attendance
160J
System Administrator User Guide
How to Add an FTE Code
1. On the start page, choose School under Setup the main menu. The School Setup page
appears.
2. Under Attendance, click Full-Time Equivalencies (FTE). The Full-Time Equivalencies
(FTE) page appears.
3. Click New. The New FTE Code page appears.
4. Use the following table to enter information in the fields:
Field
Description
Name
Enter the name of the FTE as you want it to appear in the Full-Time
Equivalency pop-up menu on the Edit Current/Previous Enrollment
pages. The pop-up menu is used to associate an FTE with a
student’s current and historical school enrollment.
Default Attendance
Mode
Choose the attendance mode from the pop-up menu that will be
used for reporting purposes if specific mode is not provided.
Default Attendance
Conversion
Choose the attendance conversion from the pop-up menu that will
be use for reporting purposes if specific conversion is not provided.
Description
Enter a description of the FTE code.
Default for These
Grades
Indicate which grades you want the FTE code to be applied to by
selecting the appropriate checkboxes.
These checkboxes determine what FTE a student of a particular
grade level will be assigned when the End of Year process moves
them into their new grade for the next year. The values should be
defined for the upcoming school year's FTEs before running the End
of Year process for the current school year.
5. Click Submit. The Full-Time Equivalencies (FTE) page displays the new FTE code.
How to Edit an FTE Code
1. On the start page, choose School under Setup the main menu. The School Setup page
appears.
2. Under Attendance, click Full-Time Equivalencies (FTE). The Full-Time Equivalencies
(FTE) page appears.
Attendance
161J
System Administrator User Guide
3. Click the name or description of the FTE code you want to edit. The Edit FTE Code page
appears.
4. Edit the information as needed. For field descriptions, see How to Add an FTE Code.
5. Click Submit. The Full-Time Equivalencies (FTE) page displays the edited FTE code.
How to Delete an FTE Code
When deleting an FTE code, other users and student records may be directly impacted. Deleting
an FTE code is not recommended unless the FTE code was created in error. If the FTE code is
already in use, it cannot be deleted.
1. On the start page, choose School under Setup the main menu. The School Setup page
appears.
2. Under Attendance, click Full-Time Equivalencies (FTE). The Full-Time Equivalencies
(FTE) page appears.
3. Click the name or description of the FTE code you want to delete. The Edit FTE Code
page appears.
4. Verify this is the FTE code category you want to delete.
5. Click Delete.
6. Click Confirm Delete. The Selection Deleted page appears.
Attendance Preferences
Use the attendance Preferences page to specify general attendance preferences. Each
preference is school- and year-specific. For global preferences at the district level, see Global
Attendance Preferences.
Use the Quick Look Up Preferences page to specify attendance preferences as they relate to the
Quick Look Up page for each student.
For more information about attendance, see Attendance Overview.
Enable Enter Attendance Link on Student Pages Menu
To enable the Enter Attendance link to appear in the student pages menu, you must select
Meeting or Interval as one of the attendance recording methods and set it as the default
attendance recording page. You can use the Enter Attendance link as a shortcut to the Edit
Meeting Attendance page or the Edit Interval Attendance page.
How to Specify General Attendance Preferences
1. On the start page, choose School under Setup the main menu. The School Setup page
appears.
2. Under Attendance, click Preferences. The Attendance Preferences page appears.
3. Use the following table to enter information in the Recording section:
Attendance
162J
System Administrator User Guide
Field
Description
Attendance
recording methods
Select the appropriate checkboxes that apply (any combination of
the four options is valid):
•
•
•
•
Meeting to record attendance by meeting for this year
Daily to record attendance by day for this year
Time to record attendance this year by entering a time value
Interval to record attendance this year according to a
specified time interval
Note: This setting affects which tabs appear on the Attendance
page. For more information, see Attendance.
Audit attendance
records
Select the checkbox to enable auditing of attendance. After an
attendance record is initially created, PowerSchool keeps track of
any change, its previous value, and who made the change.
Default attendance
page
Use the pop-up menu to indicate the default attendance page to
display when viewing student attendance. The items that appear in
the pop-up menu vary based on the attendance recording methods
you select.
Note: This setting affects which tab appears as the default tab on
the Attendance page. For more information, see Attendance.
Enable multiple
character
attendance codes
By default, you can only create single-character attendance codes.
To create multiple-character attendance codes, select the checkbox.
Meeting and daily
attendance bridge
When using both Meeting and Daily attendance modes, this setting
allows you to synchronize attendance records based on a bridge
period. You can define a bridge period in each bell schedule. To
create and synchronize Daily attendance records based on the
bridge period, select One-Way. To keep the corresponding meeting
attendance record synchronized whenever a change is made to a
daily attendance record, select Two-Way.
Note: It is not necessary to bridge Meeting and Daily attendance.
Daily attendance can be managed manually. However, bridging
attendance does provide a convenient way of automatically creating
and maintaining attendance when both attendance modes are in
use.
Attendance
163J
System Administrator User Guide
Bridging attendance only functions with sections and section
enrollments, which reside in the same school.
Number of school
days teachers may
alter attendance
prior to current date
(PowerTeacher)
Use the pop-up menu to indicate how far back teachers can alter
attendance in PowerTeacher. The default is set to 14 days.
Number of school
days teachers may
alter attendance
after the current
date
(PowerTeacher)
Use the pop-up menu to indicate how far forward teachers can alter
attendance in PowerTeacher. The default is set to 7.
Show Saturday and
Sunday on
attendance views
Select the checkbox to display Saturday and Sunday on the Student
Attendance pages. This is typically not needed unless you have insession days on weekends where student attendance marks need
to be displayed.
Interval Duration (in
Minutes)
Interval attendance is primarily intended for alternative education
programs that require attendance to be taken every hour.
Note: This setting does not apply to PowerSchool.
Note: This setting does not apply to PowerSchool.
When using Interval Attendance mode, the number of opportunities
for which attendance can be recorded during a given class is
determined by dividing the bell time for the class by the interval
duration. For instance, if a class is 90 minutes long and the interval
duration is 60 minutes, then there will be two opportunities provided
to take attendance. The first is at the beginning of class and the
second is after 60 minutes has gone by. The default for this field is
60 minutes.
4. Use the following table to enter information in the Calculating and Reporting section:
Field
Description
Calculation accuracy
Enter the number of decimal places to use when calculating
attendance values.
Count Meeting
If a student is enrolled in a class at another school, and there is
Attendance
164J
System Administrator User Guide
attendance recorded
at another school for
students enrolled at
this school
attendance associated with that class, select this option to include
this attendance when calculating Average Daily Attendance (ADA).
Count these codes
for period
conversion
This setting determines what is counted and subsequently used as
the value for looking up the day’s attendance, specifically for Period
conversion.
Use the pop-up menu to select Presents if your school calculates
attendance using the number of periods a student is present in a
day. Select Absences if your school calculates attendance using the
number of periods a student is absent in a day.
Round or truncate
Use the pop-up menu to indicate how you want the system to handle
long decimals that exceed the maximum when calculating
attendance.
5. Use the following table to enter information in the Daily Attendance Calculations section:
Field
Description
Enable ADA Periods
and Passing Time
Deductions
To enable, see How to Specify Attendance Preferences for Daily
Time Exclusion. For more information, see the Daily Time Exclusion.
Deduct Passing
Time
To enable, see How to Specify Attendance Preferences for Daily
Time Exclusion. For more information, see the Daily Time Exclusion.
6. Click Submit. The Changes Recorded page appears.
How to Specify Quick Look Up Preferences
The Quick Lookup page displays absences and tardies for each student. You can choose
whether to count attendance for sections that meet multiple times per day as single or multiple
instances. For example, if a student misses a class that meets during 2 periods per day, you can
specify whether that student's Quick Lookup page displays a 1 or 2 for the number of absences
for that class. For more information about the Quick Lookup page, see Student Page Layout.
1. On the start page, choose School under Setup the main menu. The School Setup page
appears.
Attendance
165J
System Administrator User Guide
2. Under Attendance, click Quick Look Up Preferences. The Quick Look Up Preferences
page appears.
3. Select the Count Multi-Period Meeting attendance once per day checkbox to count only
one attendance instance for a class that meets more than once per day. Deselect the
checkbox to count attendance for each period.
4. Click Submit. The Changes Recorded page appears.
Global Attendance Preferences
Use the Global Attendance Preferences page to configure background processing of attendance
and suppress attendance information on the Quick Lookup pages.
When recorded using PowerSchool Teacher, attendance is processed and committed to the
PowerSchool database immediately. Due to performance issues, this can cause the server to be
unavailable when it is under a heavy load. Alternatively attendance recorded via PowerSchool
Teacher and PowerSchool Substitute can be staged for later processing. When configured,
teachers and substitute teachers receive immediate feedback indicating that the attendance
update has been received by the PowerSchool server and will be updated at a later time.
How to Set Global Attendance Preferences
1. On the start page, choose District under Setup in the main menu. The District Setup page
appears.
2. Under Attendance, click Attendance. The Global Attendance Preferences page appears.
3. Use the following table to enter information in the fields:
Field
Suppress
attendance display
on Quick Lookup...
Process teacher/sub
attendance in the
background?
Description
Select the checkboxes to hide attendance counts per enrolled
course and attendance totals on the students' Quick Lookup pages
for the following users:
•
•
•
•
...for
...for
...for
...for
parent users?
student users?
teacher users?
admin users?
Select the checkbox to allow teachers and substitute teachers to
submit attendance immediately but have the server process the
attendance at a later time.
4. Click Submit. The Changes Recorded page appears.
Attendance
166J
System Administrator User Guide
Attendance Indicator
On the PowerTeacher start page, a dot appears next to each class' Chair icon. The color of the
dot indicates whether or not the teacher has taken attendance for that class. A clear dot
indicates attendance has not been taken. A yellow dot and fraction indicates partial attendance
has been taken. A green dot indicates attendance has been taken.
To provide you with flexibility, you can customize the attendance indicator images by replacing
them with graphics of your own. You can switch these images as often as you like. For example,
you may want to switch your images seasonally by using such images hearts, four-leaf clovers,
autumn leaves, or snowmen.
How to Customize the Attendance Indicator
1. Determine the replacement images.
2. Name the replacement images accordingly:
• For the image that indicates that attendance has not been taken (clear dot), use
attendancetaken_no.png.
• For the image that indicates that partial attendance has been taken (yellow dot),
use attendancetaken_some.png.
• For the image that indicates that attendance has been taken (green dot), use
attendancetaken_yes.png.
3. On your PowerSchool Server, navigate to data > custom > web_root.
4. Create an images folder, if one does not already exist.
5. Open the images folder.
6. Copy the replacement images to this folder.
Section Attendance Settings
Use the Section Attendance Settings page to create sections where attendance will be taken
every period. These sections are sections created for the sole purpose of taking attendance in a
section that meets more than once per day.
For example, if a section of Biology 101 meets during Period 1 for lecture during each day of a
two-day cycle and also meets during Period 3 for field study on alternating days, the expression
for this section would be 1(A-B) 3(A). If you do not use this option, attendance taken during 3(A)
will overwrite attendance taken during 1(A).
For more information about attendance, see Attendance Overview.
How to Define Section Attendance Settings
Perform the following procedure to create sections where attendance will be taken every period
and either your school has committed a master schedule with sections or sections are created
from the School Setup page.
1. On the start page, choose School under Setup the main menu. The School Setup page
appears.
Attendance
167J
System Administrator User Guide
2. Under Attendance, click Section Attendance Settings. The Section Attendance Settings
page appears.
3. Use the following table to enter information in the fields:
Field
Description
Course Name
The name of the course appears. Click the course name to display
the Edit Course page.
Course Number
The number of the course appears. Click the course number to
display the Edit Course page.
Section Number
The number of the section. Click the section number to display the
Edit Section page.
Expression
The expression, or period and day combination, for the section
appears. Click the expression to display the Edit Section page.
Teacher
The section's teacher appears. Click the teacher's name to display
the teacher's current schedule.
Room
The section's room appears. Click the room to display the Edit
Section page.
Term
The term abbreviation in which the section is taught appears. Click
the term to display the Term page.
Mark
Select the checkbox to take attendance each period separately.
4. Click Submit. The Section Attendance Settings: Result page appears.
Note: To redisplay the Section Attendance Settings: Result page from the School Setup
page, click Section Attendance Settings and then Section Attendance Settings: Result.
Attendance Conversions
Set up attendance conversions to calculate attendance. You can create multiple attendance
conversion methods, such as Full Day or Half Day. For example, a student receives only a halfday of attendance credit if he or she is absent for two to four periods and receives no credit if
absent for five or more periods. After creating attendance conversions, set up attendance
Attendance
168J
System Administrator User Guide
conversion items. For more information, see Attendance Conversion Items. For more
information about attendance, see Attendance Overview.
How to Access the Attendance Conversions Page
1. On the start page, choose School under Setup the main menu. The School Setup page
appears.
2. Under Attendance, click Attendance Conversions. The Attendance Conversions page
displays the following information:
Field
Description
Attendance
Conversion
The name of the attendance conversion
FTE
The name of the Full Time Equivalent (FTE). Students with one FTE
can have a different set of conversions than students with a
different FTE.
[Attendance
Conversion Item]
The types of attendance conversion items you can create, edit, or
delete:
•
•
•
Period - Use to define the number of periods in which the
student must be present/absent to receive the number of
points ADA value you define.
Code - Use to define the full day ADA value you want a
student to receive when a specific attendance code is given.
Time - Use to define the cut off points for attendance and
the ADA value a student should receive at each.
Note: Period and Time conversions work with daily attendance and
partial attendance and can contribute to both full day and partial day
ADA values. Whereas, code conversion only works with daily
attendance and can only contribute to full day and partial day ADA
values.
One of the following displays for each attendance conversion item
entry:
•
•
Attendance
Defined – Indicates attendance conversion items have been
defined.
(NONE) – Indicates no attendance conversion items have
been defined.
169J
System Administrator User Guide
Note: Values may vary slightly when Day Part Attendance is not
enabled.
How to Add Attendance Conversions
1. On the start page, choose School under Setup the main menu. The School Setup page
appears.
2. Under Attendance, click Attendance Conversion. The Attendance Conversions page
appears.
3. Click New. The New Attendance Conversion page appears.
4. Enter the name for the attendance conversion.
5. Click Submit. The Attendance Conversions page displays the new attendance
conversion.
How to Edit Attendance Conversions
You can edit the name of an attendance conversion. To edit conversion items, see Attendance
Conversion Items.
1. On the start page, choose School under Setup the main menu. The School Setup page
appears.
2. Under Attendance, click Attendance Conversion. The Attendance Conversions page
appears.
3. Click the name of the attendance conversion you want to edit. The Edit Attendance
Conversion page appears.
4. Edit the name of the attendance conversion.
Note: If the attendance conversion is being used by a bell schedule, links to the bell
schedule appear. Click the name of the bell schedule to access the Edit Bell Schedule
page. For more information, see How to Set Up Bell Schedules. Click the duration of the
bell schedule to access the Bell Schedule: [Name] page. For more information, see How
to Set Up Bell Schedule Items.
5. Click Submit. The Attendance Conversions page displays the edited attendance
conversion.
How to Delete Attendance Conversions
1. On the start page, choose School under Setup the main menu. The School Setup page
appears.
2. Under Attendance, click Attendance Conversion. The Attendance Conversions page
appears.
3. Click the name of the attendance conversion you want to delete. The Edit Attendance
Conversion page appears.
4. Click Delete.
Attendance
170J
System Administrator User Guide
5. Click Confirm Delete. The Selection Deleted page appears.
Attendance Conversion Items
PowerSchool uses attendance conversion items to calculate attendance for the purposes of
state and provincial reports and student records. There are three types of attendance
conversion items you can create for each attendance conversion method: period, code, and
time.
Note: Period and Time conversions work with daily attendance and partial attendance and can
contribute to both full day and partial day ADA values. Whereas, code conversion only works
with daily attendance and can only contribute to full day and partial day ADA values. For more
information about code conversion, see the Attendance User Guide available on PowerSource.
Period Items
For each period item, define the number of periods in which the student must be present/absent
to receive the number of points ADA value you define.
How to Add Period Items
1. On the start page, choose School under Setup the main menu. The School Setup page
appears.
2. Under Attendance, click Attendance Conversion. The Attendance Conversions page
appears.
3. Click (NONE) in the Period column next to the conversion item for which you want to add
period items. The Period-to-Day Attendance Conversion page appears.
4. Use the following table to enter information in the fields:
Field
Description
Periods Present /
Periods Absent
Period items can be configured for periods present or absent.
Present is used if your school calculates attendance using the
number of periods a student is present in a day. Absent is used if
your school calculates attendance using the number of periods a
student is absent in a day.
Note: To configure, see the Count these codes for period
conversion setting in the Attendance User Guide available on
PowerSource.
Day Attendance
Value
Attendance
If Period Present, enter the number of attendance points students
receive toward full day ADA if they are present, based on the number
of periods in the Period Present column. For example, students are
counted as absent for the entire day if they are present for zero or
171J
System Administrator User Guide
one period, enter 0 in the fields next to 0 and 1 periods present.
If Period Absent, enter the number of attendance points students
receive if they are absent, based on the number of periods in the
Period Absent column.
AM Attendance
Value
If Period Present, enter the number of attendance points students
receive toward partial day ADA for the AM day part if they are
present, based on the number of periods in the Period Present field.
If Period Absent, enter the number of attendance points students
receive toward partial day ADA for the AM day part if they are
absent, based on the number of periods in the Period Absent field.
Note: This field only appears if Day Part Attendance is enabled.
PM Attendance
Value
If Period Present, enter the number of attendance points students
receive toward partial day ADA for the PM day part if they are
present, based on the number of periods in the Period Present field.
If Period Absent, enter the number of attendance points students
receive toward partial day ADA for the PM day part if they are
absent, based on the number of periods in the Period Absent field.
Note: This field only appears if Day Part Attendance is enabled.
Comments
Enter any comments that are relevant to this attendance conversion
item.
Note: Alternatively, click Copy From Other Conversion Table to copy period items from
another conversion table. Select the attendance conversion to be copied and click
Submit.
5. Click Submit. A confirmation message appears.
6. Click Attendance Conversions in the navigation path to return to the Attendance
Conversions page.
How to Edit Period Items
1. On the start page, choose School under Setup the main menu. The School Setup page
appears.
2. Under Attendance, click Attendance Conversion. The Attendance Conversions page
appears.
3. Click Defined next to the conversion item for which you want to edit period items. The
Period-to-Day Attendance Conversion page appears.
4. Edit the information as needed. For field descriptions, see How to Add Period Items.
5. Click Submit.
Attendance
172J
System Administrator User Guide
6. Click Attendance Conversions in the navigation path to return to the Attendance
Conversions page.
Code Items
For each code item, define the ADA value you want a student to receive when a specific
attendance code is given.
Note: Code is not applicable if Day Part Attendance is enabled. For more information, see the
State and Provincial Reporting Day Part Attendance Setup Guide available on PowerSource.
How to Add Code Items
1. On the start page, choose School under Setup the main menu. The School Setup page
appears.
2. Under Attendance, click Attendance Conversion. The Attendance Conversions page
appears.
3. Click (NONE) in the Code column next to the conversion item for which you want to add
code items. The Code-to-Day Attendance Conversion page appears.
4. Use the following table to enter information in the fields:
Field
Description
Attendance Value
For each attendance code, enter the number of attendance points
students receive if they are marked with that attendance code.
Comments
Enter any comments that are relevant to this attendance conversion
item.
Note: Alternatively, click Copy From Other Conversion Table to copy code items from
another conversion table. Select the attendance conversion to be copied and click
Submit.
5. Click Submit.
6. Click Attendance Conversions in the navigation path to return to the Attendance
Conversions page.
How to Edit Code Items
1. On the start page, choose School under Setup the main menu. The School Setup page
appears.
2. Under Attendance, click Attendance Conversion. The Attendance Conversions page
appears.
Attendance
173J
System Administrator User Guide
3. Click Defined next to the conversion item for which you want to edit code items. The
Code-to-Day Attendance Conversion page appears.
4. Edit the information as needed. For field descriptions, see How to Add Code Items.
5. Click Submit.
6. Click Attendance Conversions in the navigation path to return to the Attendance
Conversions page.
Time Items
For each time item, define the cut off points for attendance and the ADA value a student should
receive at each.
How to Add Time Items
1. On the start page, choose School under Setup the main menu. The School Setup page
appears.
2. Under Attendance, click Attendance Conversion. The Attendance Conversions page
appears.
3. Click (NONE) next to the conversion item for which you want to add time items. The
Time-To-Day Attendance Conversion page appears.
4. Use the following table to enter information in the fields:
Field
Description
Minutes Present
Enter the minimum number of minutes a student must be present to
earn the number of attendance points specified in the next field. Use
the first row for zero minutes present.
Note: Only numeric values containing no decimals may be entered.
Day Attendance
Value
Enter the number of attendance points students receive toward the
full day ADA value if they are present, based on the number of
minutes you enter in the Minutes Present field.
AM Attendance
Value
Enter the number of attendance points students receive toward the
partial day ADA value for the AM day part if they are present, based
on the number of minutes in the Minutes Present field.
Note: This field only appears if Day Part Attendance is enabled.
PM Attendance
Value
Attendance
Enter the number of attendance points students receive toward the
partial day ADA value for the PM day part if they are present, based
on the number of minutes in the Minutes Present field.
174J
System Administrator User Guide
Note: This field only appears if Day Part Attendance is enabled.
Comments
Enter any comments that are relevant to this attendance conversion
item.
Note: Alternatively, click Copy From Other Conversion Table to copy period items from
another conversion table. Select the attendance conversion to be copied and click
Submit.
5. Click Submit. A confirmation message appears.
6. Click Attendance Conversions in the navigation path to return to the Attendance
Conversions page.
How to Edit Time Items
1. On the start page, choose School under Setup the main menu. The School Setup page
appears.
2. Under Attendance, click Attendance Conversion. The Attendance Conversions page
appears.
3. Click Defined next to the conversion item for which you want to edit time items. The
Time Attendance Conversion page appears.
4. Edit the information as needed. For field descriptions, see How to Add Time Items.
5. Click Submit.
6. Click Attendance Conversions in the navigation path to return to the Attendance
Conversions page.
Attendance
175J
System Administrator User Guide
Grading
Grade Scales
Create multiple grade scales and assign them to different courses or sections. For example,
grades given for AP Calculus count more towards a student's GPA than grades for Basic Math.
Assign the two courses to different grade scales. For more information about assigning grade
scales to courses, see Course Grade Scales.
The grade scales you define become the set of grades that are possible to use at all schools on
your PowerSchool system. The value of a grade is determined when a historical grade is stored
for a student taking a particular course. Even if the grade scale for that course changes, the
values of that student's stored grade does not change.
How to Create a Grade Scale
Note: To allow teachers to modify grades scales, sign in to PowerTeacher Administrator,
navigate to Gradebook > Grade Scales, and select the Editable checkbox next to each grade
scale. The selected grade scales are then editable in PowerTeacher Gradebook.
1. On the start page, choose District under Setup in the main menu. The District Setup page
appears.
2. Under Grading, click Grade Scales. The Grade Scales page appears.
3. Click New. The New Grade Scale page appears.
4. Use the following table to enter information in the fields:
Type
Description
Name
Enter a name for the grade scale.
Description
Enter a description for the grade scale.
Scale Used in GPA
and Course Credit
Selected by default. Deselect the checkbox if your school does not
use GPA and Course Credit with this scale.
Show Term
Weighting and
Average Final
Grades (AFG)
Deselected by default. Select the checkbox to display Term
Weighting Points/Avg. Final Grades columns when editing this
grade scale.
Repeated Course
Choose the repeated course grade suppression policy you want to
Grading
176J
System Administrator User Guide
Grade Suppression
Policy
enable from the pop-up menu. If enabled, stored grades associated
to this grade scale will be evaluated based on the selected repeated
course grade suppression policy during the permanently store
grades process.
Note: The default is set to None indicating that stored grades
associated to this grade scale will be included in the stored grades
process, but will be excluded from the repeated course grade
suppression portion of the process.
Examples
For example, you may want to create separate grade scales for
courses such as these:
•
•
The following example illustrates when you might want to
allow repeated course grade suppression. The high school
Algebra course is a requirement for students wanting to
apply to college. Some students may need to repeat the
course in order to receive a passing grade and those grades
should be evaluated for repeated course grade suppression.
The following example illustrates when you might want to
not allow repeated course grade suppression. The high
school Band course is expected to be repeated by students
each year and those grades should not be evaluated for
repeated course grade suppression.
Note: For more information, see Repeated Course Grade
Suppression.
Enter Starting Grade
Scale Items
Enter the grades you would like to populate in the Grade Scale table.
Use commas to separate values, for example A+, A, A-, B+, B, B-, etc.
When generated, the Grade Scale table will appear at the bottom of
the page, and will populate with the values you enter here.
5. Click Generate Table. The Grade Scale details table appears.
6. Click Add Grade. A new row in the Grade Scale details table appears.
7. Use the following table to enter information in the fields:
Field
Description
Grade
Enter the grade that you want to create for this grade scale, such as
A, B, or F.
Grading
177J
System Administrator User Guide
Description
Enter a description of the grade in the field, such as Superior. This
description appears on grading reports.
Select the checkbox if this grade counts in the GPA.
Counts in GPA
Grade Points
Note: This field displays if Scale Used in GPA and Course Credit is
selected.
Enter the number of grade points to include in the GPA. For
example, an A could be worth 4.0 grade points, a B worth 3.0 grade
points, and an F worth 0 grade points.
Note: This field displays if Scale Used in GPA and Course Credit is
selected.
Added Value
Grad Credit
Teacher Scale
Cutoff %
Select the checkbox if teachers can enter a value for this grade that
exceeds the normal grade points.
Note: This field displays if Scale Used in GPA and Course Credit is
selected.
Select the checkbox to determine that this grade earns credit
towards graduation requirements.
Note: This field displays if Scale Used in GPA and Course Credit is
selected.
Select the checkbox to indicate that teachers are allowed to use this
grade scale.
Enter the lowest percentage students can earn to receive this grade.
For example, if you enter 93 for an A, then students must earn at
least 93% of the total points to receive an A. The system uses the
next highest cutoff percentage you define for a different grade to
determine the highest percent grade students can earn to receive
this grade. You can enter up to and including the number 200.
Note: This is a suggested cutoff for your teachers to use. Teachers
can define their own cutoff percentages for this grade in
PowerTeacher Gradebook if the selected grade scale is editable.
Grade Value
Grading
This field indicates the percentage value of a letter grade when
teachers use letter grades instead of points or percentage score
types. Enter a percentage for the value of the letter grade; usually,
178J
System Administrator User Guide
this is in the middle of the range for the grade, such as 88 for a B+.
Alt. Grade Points
Used by the Average Final Grade process. If your school assigns
grades a GPA point value AND a grade averaging point value, use
this field to indicate a grade averaging point value. Otherwise, leave
blank. This field is used only when the Use Alternative Grade Points
in Calculation checkbox on the Average Final Grades page is
selected.
Note: This field displays if Show Term Weighting and Average Final
Grades (AFG) is selected.
Cutoff Points
Exclude (AFG)
This field is used by the Average Final Grades page, and only when
Calculate Average using is set to Grade Points. It is used to indicate
the lowest averaged grade points students can earn to receive this
grade. For example, if you enter 3.95 for an A, then students must
average at least 3.95 grade points to receive an A.
Use the checkbox to indicate whether or not to exclude the grade
from the average final grade calculation. Any stored grade that
contains a grade that is flagged for exclusion will be exempted from
the average final grade calculation.
Note: This field displays if Show Term Weighting and Average Final
Grades (AFG) is selected.
Action
Click the minus button to remove the grade from the grade scale.
8. Click Save. The Grade Scale: [grade scale] page appears.
How to Edit a Grade Scale
Edits to any grade scales affect the grade scales for all of the schools on your system.
1. On the start page, choose District under Setup in the main menu. The District Setup page
appears.
2. Under Grading, click Grade Scales. The Grade Scales page appears.
3. Click the Pencil icon for the grade scale you want to edit. The Edit Grade Scale: [grade
scale] page appears.
4. Edit the information as needed. For field descriptions, see How to Create a Grade Scale.
5. Click Save. The Grade Scales page displays the edited grade scale.
Grading
179J
System Administrator User Guide
How to Delete a Grade Scale
Deleting a grade scale does not affect grades that have already been assigned. The system
uses the default grade scale for any course or section that is no longer associated with a grade
scale.
1. On the start page, choose District under Setup in the main menu. The District Setup page
appears.
2. Under Grading, click Grade Scales. The Grade Scales page appears.
3. Click the Pencil icon for the grade scale you want to edit. The Edit Grade Scale: [grade
scale] page appears.
Note: You cannot delete the default grade scale.
4. To remove a grade scale item:
a. In the Grade Scale details table, click the Minus (-) icon for the item you want to
remove.
b. Click Save. A confirmation message appears.
5. To remove the grade scale:
a. Click Delete.
b. Click Confirm Delete. The Grade Scales page appears.
GPA Calculations
Before running a grade-related report, such as a report card, set up the correct parameters to
calculate your school's grade point average. Some schools also choose to factor into the GPA
calculation the number of times a student takes a course. Since GPAs are calculated on-the-fly,
any changes take effect immediately and affect all schools on the server.
For information about setting the calculation methods and attempt types, see the following
sections:
•
•
GPA Calculation Methods
GPA Attempt Types
For information about other GPA settings, see How to Set Other GPA Settings.
GPA Calculation Methods
Create GPA calculation methods to define the formula and criteria for GPA calculations.
PowerSchool includes four standard calculation methods: Simple, Simple Percent, Weighted,
and Weighted Percent. You can modify the standard methods to meet your needs or create an
unlimited number of additional calculation methods.
Any changes or additions to the list of calculation methods affect all schools on your server. To
share a method with schools on other servers, export the method as a template. For more
information, see How to Export GPA Calculation Methods. If you have the proper permissions,
Grading
180J
System Administrator User Guide
you can remove a calculation method using DDA/DDE. For more information, see Direct
Database Export.
Once GPA is calculated, the GPA code is used to present GPA information on reports, exports,
and student pages. This code always starts with *gpa and is followed by optional parameters
that include pairs of names and values.
Examples of the GPA code include:
•
•
~(*gpa) returns the cumulative weighted GPA for a student for all years at the school
~(*gpa method=weighted type=cumulative grade=12 credittypeCORE) returns a
weighted GPA for core classes for the student's senior year
The following table lists the parameters and values. All parameters except for "method" are
overridden by any settings in the calculation method. Parameters and values can be included in
the code in any sequence.
Parameter
Description
Example
method
Specifies the name of the specific
calculation method that should be used
when performing this calculation. If
omitted, a method called "weighted" will
be used.
method=weighted
method=simple
method=honors
Specifies the type of the calculation. Valid
options are:
•
•
type
•
Grading
Cumulative: Uses values from
historical grades only.
Current: Uses the current (not
stored) grades sent by
PowerTeacher. If "current" is
specified, the term, grade, and
year attributes, if specified, are
ignored; only grades from the insession school year using the
store code specified on the
Current Grade Display settings
page in District Setup will be used.
Projected: Uses the historical
grades, plus those projected
grades as defined in the
calculation method.
type=cumulative
type=current
type=projected
181J
System Administrator User Guide
If omitted, "cumulative" is used.
term
One or more term abbreviations. Only
grades whose store codes match the
specified abbreviations will be used in the
calculation. Separate multiple terms with
commas. If omitted, any store code is
permitted. If one or more term
abbreviations are specified but no grade
or year, only grades from the current
school year are used.
term=S1
term=Q1,Q2,Q3
grade
One or more grade levels. Only grades
stored at the specified grade levels will be
used in the calculation. Separate multiple
grade levels with commas. If omitted, the
historical grade range for the school is
used.
grade=12 grade=7,8,9
year
One or more four-digit school years. Only
grades stored during the specified school
years will be used in the calculation.
Specify the start year of a school year
that spans multiple calendar years. For
example, use 2003 for the 2003-2004
school year. Separate multiple years with
commas. If omitted, all school years are
used.
year=1999
year=1998,1999,2000
credittype
One or more credit types. Only grades
that match one or more of the specified
credit types will be used in the
calculation. Separate multiple credit types
with commas. If omitted, grades with any
credit type, including no credit type, are
used.
credittype=English
credittype=ENG,SCI,MATH
credittype=Core,Electives
scale
The name of the grade scale to use for
this calculation. If a particular letter grade
is not present in the specified grade
scale, that grade will not be included in
the calculation. If the name of the grade
scale specified is unrecognized, a scale
scale=Default
scale=Standard
scale=Honors
Grading
182J
System Administrator User Guide
called Default is used. If omitted, the GPA
points from the grade itself are used.
How to Add GPA Calculation Methods
Note: When using projected GPA options, most schools will set the last three options as
Projected grades are stored grades from this [specified] term, do not add grade if a grade for
this course exists in any term, and Stored credit hours use the course's potential credit hours.
1. On the start page, choose District under Setup in the main menu. The District Setup page
appears.
2. Under Grading, click GPA Calculations. The GPA Settings page appears.
3. Click Calculation Methods. The GPA Calculation Methods page appears.
4. Click New. The GPA Calculation Method page appears.
5. Use the following table to enter information in the fields:
Field
Method name
Description
Description
Enter the name of the calculation method. This is the name that will
be referred to in GPA codes on other pages in PowerSchool.
Note: The standard methods Weighted and Simple cannot be
renamed.
Enter a description of the calculation method. This description
appears on the GPA Calculation Methods page.
Enter the formula for the method used to determine the result of the
calculation. The formula closely resembles a formula used on a
spreadsheet.
Formula
Formulas can include functions, such as average, round, and sum.
Use standard operators, such as + (addition) and * (multiplication),
or use logical operators such as = (equal to) and > (greater than).
For more information, see Formulas for Calculation Methods.
Choose an option from the pop-up menu:
Calculation type
•
•
Grading
Cumulative: Uses historical grades in the calculation that
match the query options specified.
Current: Uses current final grades in the calculation, as
determined in the School Setup area. A current calculation
183J
System Administrator User Guide
•
type uses the current final grades from PowerTeacher.
Terms, grade levels, and school years are ignored with this
calculation type.
Projected: Uses historical grades and additional grades as
defined in the Projected GPA Options area of the GPA
Calculation Method page. A projected calculation type uses
historical grades that match the query options specified,
plus additional grades determined by any Projected GPA
Options.
If the calculation type is specified, the type parameter of the GPA
code is ignored.
To override the GPA points used in the calculation with a single
grade scale, choose the grade scale from this pop-up menu. If a
specific letter grade is not found in the grade scale, it is not used in
the calculation.
Grade scale
Ordinarily, the GPA points associated with the stored grade are used
in the calculation. Typically, these are the weighted points. A single
grade scale may be specified to override these GPA points with the
values in the specified grade scale for this calculation.
For example, a stored grade A may have 5 GPA points. That same A
may only be worth 4 GPA points on the Standard grade scale. Use
scales to calculate complex weighted GPAs for class ranking and
honor roll applications, while maintaining a standard 4.0 scale to
use on transcripts and college applications.
If a grade scale is specified, the scale parameter of the GPA code is
ignored.
Terms
Optionally, specify one or more term abbreviations, such as Q1 or
S2, to use in the calculation. Separate multiple values with commas.
Only grades whose store code matches one of the term
abbreviations will be included in the calculation.
If the calculation type is Current, terms are ignored. If terms are
specified, the term parameter of the GPA code is ignored.
Grade levels
Optionally, specify one or more grade levels to use in the
calculation. Use the numeric grade level, such as 11 for eleventh
grade or 0 for kindergarten. Separate multiple values with commas.
Only grades recorded when a student was at the specified grade
levels will be included in the calculation.
Note that only grades that fall within the historical grade levels
Grading
184J
System Administrator User Guide
specified in the school's record in District Setup may be specified.
For example, if the historical range for the school is 912, specifying
8 in the GPA code will return zero. Separate multiple grade levels
with commas. If omitted, the historical grade range for the school is
used.
If the calculation type is Current, grade levels are ignored. If grade
levels are specified, the grade parameter of the GPA code is
ignored.
Optionally, specify one or more four-digit school years to use in the
calculation. For example, enter 2003 for the 2003-2004 school year.
Separate multiple values with commas. Only grades recorded during
the specified school years will be included in the calculation.
School years
School years are closely related to grade levels. As such, if the
school year specified translates to a student's grade level that is
outside the historical range for the school, zero will be returned. For
more information, refer to the "Grade levels" field.
If the calculation type is Current, school years are ignored. If school
years are specified, the year parameter of the GPA code is ignored.
Optionally, specify one or more credit types to use in the calculation.
Separate multiple values with commas. Only grades whose credit
type matches one of the types specified will be included in the
calculation.
Credit types
In case of a current GPA, the course's credit type is used. In case of
a cumulative GPA, the credit type specified for the stored grade is
used if present; otherwise, the course's credit type is used, if found.
If an historical grade does not have a credit type or if the calculation
type is Current, the course's credit type is used. If credit types are
specified, the credittype parameter of the GPA code is ignored.
Select all, none, or a combination of the following checkboxes to
narrow the selection of grades used in the calculation:
•
Only include grades
•
Grading
That count in GPA: Includes only historical grades that are
specified to be included in the GPA. If the calculation type is
Current, only grades from courses and sections that have
been flagged to be included in GPA will be included in the
calculation.
That count in class rank: Includes only historical grades that
are specified to be included in the class rank. If the
calculation type is Current, only grades from courses and
185J
System Administrator User Guide
•
•
sections that have been flagged to be included in class rank
will be included in the calculation.
That count in honor roll: Includes only historical grades that
are specified to be included in the honor roll. If the
calculation type is Current, only grades from courses and
sections that have been flagged to be included in honor roll
will be included in the calculation.
With potential credit: Includes only historical grades that
have a potential credit that is not zero. If the calculation type
is Current, the potential credit is determined by referring to
the corresponding course record.
If you deselect all of these checkboxes, all historical grades will be
included in the calculation.
Projected grades are
If the calculation type is Projected, choose the type of grades used
for projected GPA calculations from this pop-up menu. Projected
grades are used to determine grades mid-term, such as when
colleges want grades for a twelfth-grade student for admission
purposes.
•
•
Current final grades: Uses current final grades from
PowerTeacher, as determined in the School Setup area.
Stored grades from this term: Enter the term abbreviation in
the blank field.
If the calculation type is Projected, choose the term for the grade to
use in projected GPA calculations from this pop-up menu:
Do not add grade if
•
•
A grade for the course exists in any term
A grade for the course exists in this term: Enter the term
abbreviation in the blank field.
A grade will not be added to the calculation if there already exists an
historical grade for the current school year with the same course
number for any store code or for the specified store code.
If the calculation type is Projected, choose the credit hours option
used in projected GPA calculations from this pop-up menu:
Stored credit hours
Grading
•
•
Use actual credit hours
Get potential credit from course
186J
System Administrator User Guide
If projected grades are historical grades, specify whether to use the
actual potential and earned credit stored with the grade or to use
the potential credit hours from the corresponding course.
6. Click Submit. The GPA Calculation Methods page displays the new method.
How to Edit GPA Calculation Methods
1. On the start page, choose District under Setup in the main menu. The District Setup page
appears.
2. Under Grading, click GPA Calculations. The GPA Settings page appears.
3. Click Calculation Methods. The GPA Calculation Methods page appears.
4. Click the name of the calculation method you want to edit. The GPA Calculation Method
page appears.
5. Edit the information as needed. For field descriptions, see How to Add GPA Calculation
Methods.
6. Click Submit. The GPA Calculation Methods page displays the edited method.
How to Export GPA Calculation Methods
After you create and save a calculation method, you can export the calculation method for use
on another PowerSchool server. The option to export the calculation method is available only
for saved methods.
1. On the start page, choose District under Setup in the main menu. The District Setup page
appears.
2. Under Grading, click GPA Calculations. The GPA Settings page appears.
3. Click Calculation Methods. The GPA Calculation Methods page appears.
4. Click the name of the calculation method to be exported. The GPA Calculation Method
page appears.
5. Click Export as template. Save the file as a PowerSchool Template file (*.pst). You can
now share the file with other PowerSchool servers.
Formulas for Calculation Methods
Like a formula in a spreadsheet, create formulas for calculation methods in PowerSchool.
Formulas consist of functions and arguments, in most cases. Functions are used to perform
operations on values, such as calculating a sum or an average, including a grade point average.
There are five categories of functions:
•
•
•
•
Grading
Numeric: Such as rounded, truncated by specified number of places
Logical: Such as "if," "and," "or"
Statistical: Such as average, max, min, median, product, sum
Text: Such as ASCII characters, uppercase, repeat text by specified number of times
187J
System Administrator User Guide
•
GPA functions: Such as number of grades counted in GPA, course numbers, GPA
calculation
Results of GPA functions may be arrays of values, which are in braces and separated by
commas. For example, the function gpa_percent() may return the result {95.5,83.2,67.8,92} for a
student. When you combine the gpa_percent() function with the statistical function average, the
formula average(gpa_percent()) returns the result of 84.625 for those four grades.
Embed functions within each other to return the exact result you want. When appending the
Round function to the example above to create the formula round(average(gpa_percent()),2),
the result is 84.63. The value 2 in the formula indicates the number of digits to round from the
decimal point.
You can also use any standard numeric or text operators in a formula, such as + (addition), (subtraction), * (multiplication), / (division), \ (integer division), ^ (exponentiation), % (modulo),
and & (concatenation). The following comparison operators may be used in logical functions: <
(less than), <= (less than or equal to), > (greater than), >= (greater than or equal to), = (equal to),
and <> (not equal to). For example, use the formula if((average(gpa_percent()))>90,Outstanding
Academic Achievement,) to return the phrase Outstanding Academic Achievement if a student's
average percentage for the grades exceeds 90 percent. If not, the formula returns nothing.
For more information about functions, see Functions. For a list of functions, see the following
sections:
•
•
•
•
•
Numerical Functions
Logical Functions
Statistical Functions
Text Functions
GPA Functions
GPA Attempt Types
When calculating a student's GPA, you may want to consider the number of times he or she
attempts to take a course. An attempt is a numerical expression to determine the length of the
term. The name of the attempt type is the first letter of the term abbreviation, such as Y for year
or S for semester. The corresponding number is the numeric expression, using decimals for
fragments of the term.
Attempt types are used by the gpa_attempts() function. Attempts for a grade are determined by
looking up the first character of the store code or term abbreviation, which is listed with the
attempt type. If a match is found, the value specified for the attempt type is returned. If a match
is not found, zero is returned as a result of that function. For more information about functions,
see Formulas for Calculation Methods.
How to Add GPA Attempt Types
If you are using the gpa_attempts() function, set up GPA attempt types to factor the number of
times a student takes a course in GPA calculations. Otherwise, it is not necessary to create
attempt types.
Grading
188J
System Administrator User Guide
1. On the start page, choose District under Setup in the main menu. The District Setup page
appears.
2. Under Grading, click GPA Calculations. The GPA Settings page appears.
3. Click Attempt Types. The GPA Attempt Types page appears.
4. Click New. The GPA Attempt Type page appears.
5. Use the following table to enter information in the fields:
Field
Description
Name
Enter the name of the attempt type, which is the first letter of the
term abbreviation.
Value
Enter the value of the attempt type.
Description
Enter a description for the attempt type.
6. Click Submit. The GPA Attempt Types page displays the new attempt type.
How to Edit GPA Attempt Types
1. On the start page, choose District under Setup in the main menu. The District Setup page
appears.
2. Under Grading, click GPA Calculations. The GPA Settings page appears.
3. Click Attempt Types. The GPA Attempt Types page appears.
4. Click the name of the attempt type you want to edit. The GPA Attempt Type page
appears.
5. Edit the information as needed. For field descriptions, see How to Add GPA Attempt
Types.
6. Click Submit. The GPA Attempt Type page displays the edited attempt type.
How to Delete GPA Attempt Types
1. On the start page, choose District under Setup in the main menu. The District Setup page
appears.
2. Under Grading, click GPA Calculations. The GPA Settings page appears.
3. Click Attempt Types. The GPA Attempt Types page appears.
4. Click the name of the attempt type you want to delete. The GPA Attempt Type page
appears.
5. Click Delete.
6. Click Confirm Delete. The Selection Deleted page appears.
Grading
189J
System Administrator User Guide
How to Set Other GPA Settings
Modify other global settings related to GPA calculations, including the number of decimal
places used in credit hours and the ability to prevent modifications of grade scales.
1. On the start page, choose District under Setup in the main menu. The District Setup page
appears.
2. Under Grading, click GPA Calculations. The GPA Settings page appears.
3. Click Miscellaneous. The GPA Misc Settings page appears.
4. Use the following table to enter information in the fields:
Field
Description
Number of decimal
places in credit
hours
Enter the number of places from the decimal point to display for the
credit hours.
5. Click Submit. The Changes Recorded page appears.
Functions
Formulas consist of functions and arguments, in most cases. Functions are used to perform
operations on values, such as calculating a sum or an average, including a grade point average
(GPA).
There are five categories of functions:
•
•
•
•
•
Numerical functions: Such as rounded, truncated by specified number of places
Logical functions: Such as "if," "and," "or"
Statistical functions: Such as average, max, min, median, product, sum
Text functions: Such as ASCII characters, uppercase, repeat text by specified number of
times
GPA functions: Such as number of grades counted in GPA, course numbers, GPA
calculation
Functions must always include the parentheses, even if no arguments are specified. When
specifying arguments to functions, be sure to enclose text values in quotation marks.
GPA Samples
Sample GPA formulas are listed below to illustrate the options available.
PowerSchool's traditional cumulative weighted GPA, rounded to 3 decimal places:
Grading
190J
System Administrator User Guide
round((gpa_sum(gpa_gpapoints()*gpa_potentialcredit()/sum(gpa_potentialcredit
()),3)
PowerSchool's traditional cumulative simple GPA, truncated to 2 decimal places:
trunc((average(gpa_gpapoints()),2)
A value added GPA:
average(gpa_gpapoints())+sum(gpa_adde dvalue())
The number of A grades received:
countof(A,gpa_grade())+countof(A+,gpa_grade())+countof( A-,gpa_grade())
Total of all earned credit:
sum(gpa_earnedcredit())
The text "You are a star student!" if the student received more than 3 A+ grades:
if(countof(A+,gpa_grade())>=3,Y ou are a star student!,)
The list of all letter grades, GPA points, and potential credit values used by the calculation:
gpa_grade()&&gpa_gpapoints()&&gpa_potentialcredit()
The result of one GPA calculation if the student has any grades with added value, or the result
of another if not:
if(sum(gpa_addedvalue())>0,gpa_c alculation(honors),gpa_calculation(standar d))
Numerical Functions
Functions are used to perform operations on values, such as rounding numbers to a specified
number of digits. The functions in this category are listed alphabetically.
Most functions have at least one required argument, though some do not accept any
arguments. Optional arguments are surrounded by braces { }. A brief description and one or
more examples follow each function.
Function
name or
alternate
function
Function
Description
Examples
Abs
(Absolute
Value)
abs(-4) returns 4
abs(number)
Returns the absolute
value of the number. The
result is either a positive
number or zero.
Dec
(Decimal)
dec(number)
Grading
Returns the decimal
(fractional) part of a real
abs(78) returns 78
abs(0) returns 0
dec(22.575) returns
191J
System Administrator User Guide
or Frac
(Fraction)
number. The result is
always positive.
Exp
(Exponent)
exp(number)
Returns e raised to the
power of the number. The
constant e equals
2.718281828459, the
base of the natural
logarithm.
fact(number)
Returns the factorial of
the number, equal to
1*2*3*...*number. If the
number is negative,
returns the #NUM! error
value.
int(number)
Rounds the number down
to the nearest integer. If
the number is positive,
returns the integer equal
to or less than the
number. If the number is
negative, rounds down to
the next lowest whole
number.
ln(number)
Returns the natural
logarithm of the number.
If the number is negative,
returns the #NUM! error
value.
Fact
(Factorial)
Int
(Integer)
Ln
(Natural
Log)
Log2 (Log
to Base 2)
log2(number)
Returns the logarithm of
the number to base 2. If
the number is negative,
returns the #NUM! error
value.
Log10
(Log to
log10(number)
Returns the logarithm of
the number to base 10.
This is the inverse of the
Grading
0.575
dec(-4.12) returns 0.12
exp(1) returns 2.71828...
exp(0.707) returns
2.02811...
fact(5) returns 120
fact(7) returns 5040
int(5.76) returns 5
int(-42.123) returns -43
round(ln(2.71828),3)
returns 1
ln(4) returns 1.3863...
log2(43) returns
5.4263...
log10(100000) returns 5
192J
System Administrator User Guide
number E in scientific
notation. If the number is
negative, returns the
#NUM! error value.
Base 10)
Log
Mod
(Modulo)
Pi
Power
Rand
(Random)
Round
Grading
log(number{,base})
Returns the logarithm of
the number to a base. If
the base is omitted, uses
10. If the number or base
is negative, returns the
#NUM! error value.
mod(number,divisor)
Returns the remainder
when the number is
divided by the divisor. The
result has the same sign
as the value of the
number being divided. If
the number or divisor is a
real number, it will be
rounded before
calculating the modulo.
pi()
Returns pi, the ratio of a
circle's circumference to
its diameter.
power(number,power)
Returns the result of the
number raised to a power.
rand({number})
Returns a random number
between 0 and the
number. If the number is
omitted, the returned
value is between 0 and 1.
round(number,digits)
Returns a number
rounded to the specified
number of digits from the
decimal point. If digits is
positive, it specifies the
log(10000) returns 4
log(10000,6) returns
5.1404...
mod(5,-2) returns 1
mod(23,7) returns 2
pi() returns
3.141592653589793116
power(2,8) returns 256
power(14,0.5) returns
3.7417...
rand() returns 0.8462...
rand(50) returns
31.4896...
round(59.72893,3)
returns 59.729
round(115925.45,-3)
returns 116000
193J
System Administrator User Guide
number of digits to the
right of the decimal point.
If negative, it specifies the
number of digits to the
left of the decimal point.
Sign
Sqrt
(Square
Root)
Trunc
(Truncate)
sign(number)
Returns 1 when the
number is positive, -1
when it is negative, and 0
when it is zero.
sqrt(number)
Returns the positive
square root of the
number. If the number is
negative, returns the
#NUM! error value.
trunc(number{,digits})
Truncates the number by
removing the decimal
(fractional) part of the
number. If digits is
specified, it specifies the
precision (number of
decimal places) to
truncate.
sign(42) returns 1
sign(-827.32) returns -1
sign(0) returns 0
sqrt(25) returns 5
sqrt(86) returns
9.2736...
trunc(548.14687)
returns 548
trunc(3.4583,2) returns
3.45
Logical Functions
Functions are used to perform operations on values, such as returning a specified number if
certain conditions are met. The functions in this category are listed alphabetically.
Most functions have at least one required argument, though some do not accept any
arguments. Optional arguments are surrounded by braces { }. A brief description and one or
more examples follow each function.
Function
name or
alternate
function
Function
Description
Examples
And
and(logical1{,logical2,...})
Returns 1 if
all of the
and(1,0,1,43) returns 0
and((5=5),1) returns 1
Grading
194J
System Administrator User Guide
arguments
are true (not
zero), or 0 if
any argument
is false (zero).
If
IsBlank
IsEven
IsLogical
IsNumber
Grading
if(logical,true_value,false_value)
Returns the
true_value if
the logical
argument is
true (not
zero), or the
false_value if
the logical
argument is
false (zero).
isblank(text)
Returns 1 if
the text is
blank or 0 if it
is a number
or contains
text.
iseven(number)
Returns 1 if
the number is
zero or evenly
divisible by 2,
or 0 if it is
not.
islogical(value)
Returns 1 if
the argument
can be
interpreted as
a logical value
(0 or 1), or 0 if
it cannot.
isnumber(value)
Returns 1 if
the argument
is a number,
or 0 if it is
if(1,100,0) returns 100
if(gpa_count()>20,Lots,Few)
returns Few
isblank(83.2) returns 0
isblank(test) returns 0
isblank() returns 1
iseven(42) returns 1
iseven(-17) returns 0
islogical(0) returns 1
islogical(gpa) returns 0
isnumber(3.412) returns 1
isnumber(A+) returns 0
195J
System Administrator User Guide
text.
IsOdd
IsText
Not
Or
isodd(number)
Returns 1 if
the number is
not zero or
evenly
divisible by 2,
or 0 if it is.
istext(value)
Returns 1 if
the argument
is text, or 0 if
it is a number.
not(logical)
Reverses the
logic of the
logical value:
Returns 1 if
logical is
false (zero),
or 0 if logical
is true (not
zero).
or(logical1{,logical2,...})
Returns 1 if
any of the
arguments
are true (not
zero), or 0 if
all are false
(zero).
isodd(42) returns 0
isodd(-17) returns 1
istext(0) returns 0
istext(gpa) returns 1
not(1) returns 0
not(5=4) returns 1
or(0,0,1,0) returns 1
or((5=4),0) returns 0
Statistical Functions
Functions are used to perform operations on values, such as calculating a sum or an average.
The functions in this category are listed alphabetically.
Most functions have at least one required argument, though some do not accept any
arguments. Optional arguments are surrounded by braces { }. A brief description and one or
more examples follow each function.
Function
Grading
Function
Description
Examples
196J
System Administrator User Guide
name or
alternate
function
average(number1{,number2,
...})
Returns the
average
(arithmetic
mean) of the
numeric
arguments. The
arguments may
be individual
numbers or
results of
functions that
return arrays of
numbers.
count(value1{,value2, ...})
Returns the
number of
arguments
given. The
arguments may
be individual
values or results
of functions that
return arrays of
values.
CountOf
countof(search_value,value1
{,value2, ...})
Returns the
number of
occurrences of
search_value in
the remaining
arguments. The
arguments may
be individual
values or results
of functions that
return arrays of
values.
Distinct
distinct(value1{,value2, ...})
Returns an array
Average or
Avg or
Mean
Count
Grading
average(12,18,25,15)
returns 17.5
average(gpa_percent())
returns 80.5
count(12,18,25,15) returns
4
count(gpa_percent())
returns 5
countof(3.5,4,3.75,3. 5,3,3,
4,3,2,3.5,2.5,3) returns 2
countof(A,gpa_grade())
returns 1
distinct(4,3.75,3.5,3,3,
197J
System Administrator User Guide
of the unique
values found in
the arguments.
The arguments
may be
individual values
or results of
functions that
return arrays of
values.
Geomean
(Geometric
Mean)
Harmean
(Harmonic
Mean)
Grading
geomean(number1
{,number2, ...})
Returns the
geometric mean
of the positive
numeric
arguments. The
arguments may
be individual
numbers or
results of
functions that
return arrays of
numbers. If any
argument is
negative, returns
the #NUM! error
value.
harmean(number1
{,number2, ...})
Returns the
harmonic mean
of the positive
numeric
arguments, the
reciprocal of the
arithmetic mean
of reciprocals.
The arguments
may be
individual
numbers or
results of
functions that
return arrays of
numbers. If any
argument is
4,3,2,3.5,2.5,3) returns
{4,3.75,3.5,3,2,2.5}
distinct(gpa_grade())
returns {A,B+,B,C+,F}
geomean(12,18,25,15)
returns 16.8702 ...
geomean(gpa_percent())
returns 79.0972 ...
harmean(12,18,25,15)
returns 16.2896 ...
harmean(gpa_percent())
returns 77.5126 ...
198J
System Administrator User Guide
negative, returns
the #NUM! error
value.
Max
(Maximum)
Maxa
(Maximum
Alphabetic)
Median
Grading
max(number1
{,number2, ...})
Returns the
largest number
in the list of
arguments. The
arguments may
be individual
numbers or
results of
functions that
return arrays of
numbers.
maxa(value1
{,value2, ...})
Sorts the
arguments
alphabetically,
then returns the
last value. The
arguments may
be individual
values or results
of functions that
return arrays of
values.
median(number1
{,number1, ...})
Returns the
median of the
numeric
arguments. The
median is the
number in the
middle; half of
the numbers are
greater than the
median, half are
less. If there is
an even number
of arguments,
returns the
average of the
two numbers in
max(12,18,25,15) returns
25
max(gpa_percent())
returns 96.2
maxa(red,white,blue,green)
returns white
median(1,2,3,4,5) returns 3
median(1,2,3,4,5,6) returns
3.5
median(gpa_gpapoints())
returns 3.333
199J
System Administrator User Guide
the middle.
Min
(Minimum)
Min
(Minimum
Alphabetic)
Mode
Grading
min(number1
{,number2, ...})
Returns the
smallest
number in the
list of
arguments. The
arguments may
be individual
numbers or
results of
functions that
return arrays of
numbers.
mina(value1
{,value2, ...})
Sorts the
arguments
alphabetically,
then returns the
first value. The
arguments may
be individual
values or results
of functions that
return arrays of
values.
mode(value1
{,value2, ...})
Returns the
mode of the
arguments. The
mode is the
most frequently
occurring, or
repetitive, value.
If no value
repeats, returns
#N/A. In the
case of a
uniform
distribution, or
multiple modes,
returns only one
value. The
arguments may
min(12,18,25,15) returns
12
min(gpa_percent()) returns
54.8
mina(red,white,blue,green)
returns blue
mode(12,18,25,15)
returns #N/A
mode(12,18,25,15,19,
14,18,9,16,20) returns 18
mode(gpa_gpagrade())
returns B
200J
System Administrator User Guide
be individual
values or results
of functions that
return arrays of
values.
Product
Range
Stdev
(Standard
Deviation)
Grading
product(number1
{,number2, ...})
Multiplies all the
numeric
arguments and
returns the
result. The
arguments may
be individual
numbers or
results of
functions that
return arrays of
numbers.
range(number1
{,number2, ...})
Returns the
difference
between the
largest and
smallest
numeric
arguments. The
arguments may
be individual
numbers or
results of
functions that
return arrays of
numbers.
stdev(number1,number2
{,number3, ...})
Calculates the
standard
deviation of a
population
based on a
sample given as
a list of
arguments
using the
nonbiased or n-1
product(12,18,25,15)
returns 8100
range(12,18,25,15) returns
13
range(gpa_gpapoints())
returns 4
stdev(12,18,25,15) returns
5.56778 ...
stdev(gpa_percent())
returns 15.6962 ...
201J
System Administrator User Guide
method. A
standard
deviation is a
measure of how
widely values
are dispersed
from the
average value
(arithmetic
mean). The
arguments may
be individual
numbers or
results of
functions that
return arrays of
numbers. If your
data represents
the entire
population, use
Stdevp.
Stdevp
(Standard
Deviation
Population)
Grading
stdev(number1,number2
{,number3, ...})
Calculates the
standard
deviation of an
entire
population given
as a list of
arguments
using the biased
or n method. A
standard
deviation is a
measure of how
widely values
are dispersed
from the
average value
(arithmetic
mean). The
arguments may
be individual
numbers or
results of
functions that
stdev(12,18,25,15) returns
4.8218 ...
stdev(gpa_percent())
returns 14.0391 ...
202J
System Administrator User Guide
return arrays of
numbers. If your
data represents
a sample of the
population, use
Stdev.
Sum
Var
(Variance)
Varp
(Variance
Population)
Grading
sum(number1
{,number2, ...})
Adds all the
numeric
arguments and
returns the
result. The
arguments may
be individual
numbers or
results of
functions that
return arrays of
numbers.
var(number1,number2
[,number3, ...})
Returns the
variance of a
population
based on a
sample given as
a list of
arguments. The
arguments may
be individual
numbers or
results of
functions that
return arrays of
numbers. If your
data represents
the entire
population, use
Varp.
var(number1,number2
{,number3, ...})
Returns the
variance of an
entire
population given
as a list of
sum(12,18,25,15) returns
70
sum(gpa_potentialcredit())
returns 4
var(12,18,25,15) returns 31
var(gpa_gpapoints())
returns 2.5138 ...
varp(12,18,25,15) returns
23.25
varp(gpa_gpapoints())
returns 2.0110 ...
203J
System Administrator User Guide
arguments. The
arguments may
be individual
numbers or
results of
functions that
return arrays of
numbers. If your
data represents
a sample of the
population, use
Var.
Text Functions
Functions are used to perform operations on values, such as joining two strings of text together.
The functions in this category are listed alphabetically.
Most functions have at least one required argument, though some do not accept any
arguments. Optional arguments are surrounded by braces { }. A brief description and one or
more examples follow each function.
Function
name or
alternate
function
Char
(Character)
Code (ASCII
Code)
Grading
Function
Description
char(number)
Returns the
ASCII character
corresponding
to the number.
The ASCII set
used is the
Macintosh
extended ASCII
set.
code(text)
Returns the
numeric ASCII
code of the first
character in the
text. The ASCII
set used is the
Macintosh
Examples
char(65) returns A
char(92) returns \
code(A) returns 65
code(gpa is fun) returns
103
204J
System Administrator User Guide
extended ASCII
set.
concatenate(text1{,text2,...}
)
Joins several
strings of text
into one string
of text.
exact(text1,text2)
Returns 1 if both
arguments are
identical in case
and characters,
or 0 if different.
left(text{,num_characters})
Returns the first
(leftmost)
character or
characters in the
text. If
num_characters
is omitted,
returns 1
character.
len(text)
Returns the
number of
characters in the
text, including
spaces,
numbers, and
special
characters.
Lower
lower(text)
Converts any
uppercase
characters in the
text to
lowercase.
Mid (Middle)
mid(text,start_position,
num_characters)
Returns a
specific number
of characters
Concatenate
or Concat
Exact
Left
Len (Length)
Grading
concatenate(gpa,is,fun)
returns gpaisfun
concatenate(gpa_count(),,g
rades) returns 29 grades
exact(GPA,gpa) returns 0
exact(Mr. Smith,Mr. Smith)
returns 1
left(GPA) returns G
left(Mr. Smith,3) returns
Mr.
len(GPA) returns 3
len(Mr. Smith) returns 8
lower(GPA) returns gpa
lower(Mr. Smith) returns
mr. smith
mid(GPA,1,1) returns P
mid(Mr. Smith,3,4) returns .
205J
System Administrator User Guide
from the text
starting at the
position you
specify.
Proper
Replace
Rept
(Repeat)
Right
Trim
Grading
proper(text)
Capitalizes the
first letter and
any letter
following a nonletter in the text.
replace(text,start_position,
num_characters,new_text)
Replaces
num_characters
characters of
text with the
new_text
starting at the
position you
specify.
rept(text,number_times)
Repeats the text
the specified
number of
times.
right(text{,num_characters})
Returns the last
(rightmost)
characters in the
text. If
num_characters
is omitted,
returns 1
character.
trim(text)
Removes
leading, trailing,
and extra
spaces from the
text.
Smi
proper(GPA) returns Gpa
proper(2-cent's worth)
returns 2-Cent'S Worth
replace(gpa codes,4,5,is
fun) returns gpa is fun
replace(Mr. Smith,1,3,Mrs.)
returns Mrs. Smith
rept(gpa is fun ,5) returns
gpa is fun gpa is fun gpa is
fun gpa is fun gpa is fun
rept(,average(gpa_gpapoints())*
4) returns -----------
right(GPA) returns A
right(Mr. Smith,4) returns
mith
trim( gpa is fun ) returns
gpa is fun
206J
System Administrator User Guide
Upper
upper(text)
Converts any
lowercase
characters in the
text to
uppercase.
upper(gpa is fun) returns
GPA IS FUN
upper(Mr. Smith) returns
MR. SMITH
GPA Functions
Functions are used to perform operations on values, such as returning the number of grades
used to determine a student's GPA. The functions in this category are listed alphabetically. For
more information about GPA functions, see PowerSource.
Most functions have at least one required argument, though some do not accept any
arguments. Optional arguments are surrounded by braces { }. A brief description and one or
more examples follow each function.
Function
name or
alternate
function
GPA_Added
Value
GPA_Attemp
ts
Grading
Function
Description
Examples
gpa_addedvalue()
Returns a
numeric array
listing the added
value for each
grade used in
the GPA
calculation. If
used within
gpa_concat() or
gpa_sum(),
returns a single
value. See the
note in
gpa_sum().
gpa_addedvalue()
returns {0,0.02,0,0,0}
gpa_attempts()
Returns a
numeric array
listing the
attempts for
each grade used
in the GPA
calculation. The
gpa_attempts()
returns {1,1,2,2,2}
207J
System Administrator User Guide
attempts are
determined by
comparing the
first character of
the store code
to a lookup table
defined in
District Setup. If
the character is
not found in the
lookup table, a
zero is used. If
used within
gpa_concat() or
gpa_sum(),
returns a single
value. See the
note in
gpa_sum().
GPA_Calcula
tion
GPA_Concat
gpa_calculation(text)
gpa_concat(formula)
Returns the
result of the
GPA calculation
method whose
name is
specified.
Evaluates the
formula once for
every grade
used in the GPA
calculation and
returns a
concatenated
string of the
results.
gpa_calculation(weighted)
returns 3.254
gpa_concat(if(left
(gpa_grade())
=B,*,)) returns **
When used
inside
gpa_concat(),
the following
functions return
an individual
value instead of
Grading
208J
System Administrator User Guide
an array:
•
•
•
•
•
•
•
•
•
•
•
gpa_add
edvalue()
gpa_atte
mpts()
gpa_cour
senumbe
r()
gpa_earn
edcredit(
)
gpa_gpa
points()
gpa_grad
e()
gpa_grad
elevel()
gpa_perc
ent()
gpa_pote
ntialcredi
t()
gpa_stor
ecode()
gpa_ter
mid()
Note: A
gpa_concat() or
gpa_sum()
function cannot
be used within
the formula.
GPA_Count
Grading
gpa_count()
Returns the
number of
grades used in
the GPA
calculation.
Functionally
equivalent to
count(gpa_grad
e()), but faster.
gpa_count() returns 8
209J
System Administrator User Guide
gpa_countschoolyears()
Returns the
number of
unique school
years (not grade
levels) for the
grades used in
the GPA
calculation.
gpa_countschoolyears()
returns 2
gpa_countuniquecourses()
Returns the
number of
unique courses
(based on
course number)
for the grades
used in the GPA
calculation.
gpa_countuniquecourses()
returns 6
gpa_countyearterms()
Counts the
number of
unique store
codes in each
school year,
then returns a
grand total.
gpa_countyearterms()
returns 4
GPA_Course
Number
gpa_coursenumber()
Returns a text
array listing the
course numbers
for each grade
used in the GPA
calculation. If
used within
gpa_concat() or
gpa_sum(),
returns a single
value. See the
note in
gpa_sum().
gpa_coursenumber()
returns
{MA1001,SC2001,
FA540,LS105,
PE200}
GPA_Earned
Credit
gpa_earnedcredit()
Returns a
numeric array
listing the
gpa_earnedcredit()
returns {0,0.5,0.5,1,0}
GPA_CountS
choolYears
GPA_CountU
niqueCourse
s
GPA_CountY
earTerms
Grading
210J
System Administrator User Guide
earned credit
hours for each
grade used in
the GPA
calculation. If
used within
gpa_concat() or
gpa_sum(),
returns a single
value. See the
note in
gpa_sum().
gpa_gpapoints()
Returns a
numeric array
listing the gpa
points for each
grade used in
the GPA
calculation. If
used within
gpa_concat() or
gpa_sum(),
returns a single
value. See the
note in
gpa_sum().
gpa_gpapoints()
returns
{4,3.5,3.333,2.5,0}
GPA_Grade
gpa_grade()
Returns a text
array listing the
letter grade for
each grade used
in the GPA
calculation. If
used within
gpa_concat() or
gpa_sum(),
returns a single
value. See the
note in
gpa_sum().
gpa_grade()
returns {A,B+,B,C+,F}
GPA_GradeL
evel
gpa_gradelevel()
Returns a
numeric array
gpa_gradelevel()
returns {9,9,9,10,10}
GPA_GPAPo
ints
Grading
211J
System Administrator User Guide
listing the grade
level for each
grade used in
the GPA
calculation. If
used within
gpa_concat() or
gpa_sum(),
returns a single
value. See the
note in
gpa_sum().
GPA_Percen
t
GPA_Potenti
alCredit
Grading
gpa_percent()
Returns a
numeric array
listing the
percentage for
each grade used
in the GPA
calculation. If
used within
gpa_concat() or
gpa_sum(),
returns a single
value. See the
note in
gpa_sum().
gpa_percent()
returns
{96.2,88.5,84,79,54.8}
gpa_potentialcredit()
Returns a
numeric array
listing the
potential credit
hours for each
grade used in
the GPA
calculation. If
used within
gpa_concat() or
gpa_sum(),
returns a single
value. See the
note in
gpa_sum().
gpa_potentialcredit()
returns {0,0.5,0.5,1,1}
212J
System Administrator User Guide
GPA_StoreC
ode
gpa_storecode()
Returns a text
array listing the
store code for
each grade used
in the GPA
calculation. If
used within
gpa_concat() or
gpa_sum(),
returns a single
value. See the
note in
gpa_sum().
gpa_storecode() returns
{Q1,Q2,S1,S1,S2}
Evaluates the
formula once for
every grade
used in the GPA
calculation and
returns the
numeric total of
the results.
GPA_Sum
gpa_sum(formula)
When used
inside
gpa_concat(),
the following
functions return
an individual
value instead of
an array:
•
•
•
•
•
•
Grading
gpa_sum(gpa_gpapoints()
*gpa_potentialcredit())
returns 5.9165
gpa_add
edvalue()
gpa_atte
mpts()
gpa_cour
senumbe
r()
gpa_earn
edcredit(
)
gpa_gpa
points()
gpa_grad
213J
System Administrator User Guide
•
•
•
•
•
e()
gpa_grad
elevel()
gpa_perc
ent()
gpa_pote
ntialcredi
t()
gpa_stor
ecode()
gpa_ter
mid()
Note: A
gpa_concat() or
gpa_sum()
function cannot
be used within
the formula.
GPA_TermID
gpa_termid()
Returns a
numeric array
listing the term
ID for each
grade used in
the GPA
calculation. If
used within
gpa_concat() or
gpa_sum(),
returns a single
value. See the
note in
gpa_sum().
gpa_termid() returns
{1004,1005,1001,
1101,1102}
GPA Student Screens
Use the GPA Student Screens function to determine what appears on GPA-related student
pages, including the Quick Lookup page and the Cumulative Information page.
Grading
214J
System Administrator User Guide
How to Define GPA Settings for Quick Lookup Page
1. On the start page, choose School under Setup the main menu. The School Setup page
appears.
2. Under Grading, click GPA Student Screens. The GPA Options - Student Screens page
appears.
3. Choose the type of current GPA to display under schedule from the pop-up menu:
• Weighted: If your school calculates weighted GPAs, the system also includes the
number of credit hours students earn in each course in the GPA calculation.
• Weighted Percent
• Simple: If your school calculates simple GPAs, only the students' grades are
involved in the calculation, and the credit hours of each course are not
referenced.
• Simple Percent
• Total Earned Credit
4. Click Submit. The GPA Options - Student Screens page displays the changed Quick
Lookup option.
How to Define GPA Settings for Cumulative Info Page
For the Cumulative Info student page, you can define the rows of information that appear for
each student.
1. On the start page, choose School under Setup the main menu. The School Setup page
appears.
2. Under Grading, click GPA Student Screens. The GPA Options - Student Screens page
appears.
3. Enter in the first Row Title field the name of the first row to appear on the Cumulative
Info page. The name should clearly indicate the information the user is viewing, such as
Cumulative GPA (Weighted).
4. Use the following tables to determine the information you want to display in the Data
column.
For Cumulative GPAs:
Field Expression
Code
Notes
Cumulative GPA
(weighted)
^(*gpa)
The cumulative GPA for the student.
Cumulative GPA
(simple)
^(*gpa.simple)
Same as Cumulative GPA (weighted),
except uses the simple calculation
method rather than weighted.
Grading
215J
System Administrator User Guide
Cumulative credit
hours earned
^(*credit_hours)
Includes all courses from the
Historical Grades page.
Class rank (based on
cumulative weighted
GPA)
^(*class_rank_out_of;gpa)
Use any valid GPA type as the GPA
parameter, such as gpa.simple and
gpa.percent.
Cumulative avg. %
earned
in all classes
(weighted)
^(*gpa.percent)
See Cumulative Percentage GPA.
Cumulative avg. %
earned
in all classes (simple)
^(*gpa.percent.simple)
See Cumulative Simple Percentage
GPA.
For GPAs for specific years and terms:
Field Expression
Code
Notes
GPA for Quarter 1
(weighted)
^(*gpa;Q1)
Calculates the GPA for Q1 of the
current school year, such as the year in
which the user is currently working.
Q1's grades must have already been
stored.
GPA for the student's
entire junior year
^(*gpa;11)
Calculates the GPA for grade 11.
Calculates the GPA for Q1 of grade 11
for the current student.
GPA for Q1 of the
student's junior year
^(*gpa;11;Q1)
GPA for the year 2004
^(*gpa;2004)
Grading
Note: The sequence of the parameters
Q1 and 11 is not significant;
^(*gpa;Q1;11) returns the same
number as ^(*gpa;11;Q1).
Calculates the GPA for 2004 for the
current student.
216J
System Administrator User Guide
GPA for Quarter 3
(simple)
^(*gpa.simple;Q3)
Same as GPA for the year 2004, but
using the simple calculation method.
You can use percent instead of simple
if you want the percent GPA.
Code
Notes
^(*gpa.current)
From the grades on the Quick Lookup
page, such as those current as of
today.
For Current GPAs:
Field Expression
The current GPA
(simple)
The average % being
earned
in the current classes
(simple)
Note: Current grades are always
calculated using the simple method.
^(*gpa.current.percent)
From the grades on the Quick Lookup
page, such as those current as of
today.
For Weighted GPAs by Credit Type:
Field Expression
Weighted GPA by
Credit Type
Weighted GPA by
Credit Type by Grade
Code
Notes
^(*gpa.credit_type.ENG)
Weighted GPA for grades for the
current student in the current year
that are of the credit type ENG. To
calculate all historical grades, see
the Weighted GPA by Credit Type by
Grade field expression.
^(*gpa.credit_type.ENG;12)
Same as Weighted GPA by Credit
Type, but also includes grade 12. For
all historical grades, enter each grade
and separate each grade with
commas, such as
*gpa.credit_type.ENG;9,10,11,12.
For Class Ranking by GPA:
Class ranking codes always begin with *classrank and may be followed by zero to three
optional parameters:
Grading
217J
System Administrator User Guide
•
•
•
Parameter "method" - Specifies the name of the class rank method for which a rank
should be returned. Class rank calculation methods are defined by the user in the Class
Rankings section of School Setup.
Parameter "result" - Specifies the type of data to return as the result. Possible values are
"rank", "outof", "rankoutof", "percentile", "rankdate", "gpa", and "schoolname". If omitted,
the default value is "rank".
Parameter "percentiledigits" - If the parameter "result" is "percentile", this parameter
specifies the number of decimal places to compute the percentage. If omitted, "2" is the
default.
Field Expression
Code
Notes
Class rank, weighted
(default)
^(*classrank) or
^(*classrank
method="weighted")
Numerical class rank based on
cumulative weighted GPA for the
student's entire academic career for
this school.
Class rank, user
defined
^(*classrank
method="UserDefined")
Class rank based on a user-defined
GPA calculation method as specified
in Class Rankings in School Setup.
Class rank, rank result
^(*classrank) or
^(*classrank
result="rank")
Numerical class rank based on
cumulative weighted GPA for the
student's entire academic career for
this school.
Class rank, outof result
^(*classrank
result="outof")
Number of students ranked.
Class rank, rankoutof
result
^(*classrank
result="rankoutof")
Rank for the student, the text "out of",
and the number of students ranked.
Class rank, percentile
result
^(*classrank
result="percentile")
Student rank percentile to the number
of places specified by the
percentiledigits parameter.
Class rank, rankdate
result
^(*classrank
result="rankdate")
Date the rank was last updated.
Class rank, gpa result
^(*classrank
Result of the GPA code used to
Grading
218J
System Administrator User Guide
result="gpa")
determine the class rank.
Class rank,
schoolname result
^(*classrank
result="schoolname")
Name of the school where the student
earned the rank.
Class rank,
percentiledigits
^(*classrank
result="percentile"
percentiledigits="3")
When used with the percentile result,
specifies the number of decimal
places to compute the percentage.
5. Click Submit. The GPA Options - Student Screens page displays the new settings.
Class Rank
Use class rank to determine the order of students when sorted by grade point average (GPA).
For example, the student with the highest GPA ranks at the top of the class. Since class rank
calculates based on GPAs, the appropriate GPA calculation methods must exist before
determining class rank.
Create a class rank method to set parameters for calculating the class rank. Use multiple class
rank methods with varying settings to determine multiple sets of class rankings. For example,
you can rank all current students using one method and then rank all current students plus
students who graduated early using another method.
Class rank is calculated either manually or automatically at specified intervals, such as every
week or only after grades are stored. Since calculating class rank affects all class rank
methods, it is best to avoid creating more class rank methods than necessary.
Note: Though you can edit class rank methods, you cannot delete class rank methods via the
Class Rank Settings page. Instead, you must use Direct Database Access to remove the class
rank method. For more information, see Direct Database Export.
View the results of the class rank calculation using the Class Ranking Report. For more
information, see How to Run the Class Ranking Report. You can also include class rank data
access tags on custom reports and exports. For more information about data codes, see
PowerSchool Data Codes.
How to Add a Class Rank Method
1. On the start page, choose School under Setup the main menu. The School Setup page
appears.
2. Under Grading, click Class Rank. The Class Rank Settings page appears.
3. Click Class Rank Methods. The Class Rank Methods page appears.
4. Click New. The Class Rank Method page appears.
5. Use the following table to enter information in the fields:
Grading
219J
System Administrator User Guide
Field
Description
Description
Enter a description of the class rank method, such as Class Rank Simple GPA.
GPA Calculation
Method
Select from the pop-up menu which GPA calculation method to use
when calculating class rank. The GPA calculation method
determines what is queried and how grades are calculated.
Select from the pop-up menu how you want to assess the class
rank:
•
GPA result is
•
Numeric - Assesses rank numerically, such as giving the
student with the highest GPA the rank of 1. This is the most
commonly-used selection.
Text - Assesses rank alphabetically, such as giving the
student with a GPA of A the rank of 1. Select this option
when the GPA method returns a text value. For more
information, see GPA Calculation Methods.
Select the checkbox to include only grades for courses or sections
that count in class rank.
Only include grades
Note: When selected, the class rank grade results may differ from
GPA calculation results. This is the only class rank method setting
that returns a result that may differ from the GPA.
Exclude students
Select the checkbox to exclude students that are set as excluded
from class rank on the students' Other Information page. Some
students may be excluded from class rank because they are
enrolled for a short amount of time and should not be ranked
amongst longer-term students. For more information about
excluding a student from the class rank, see Other Information.
Deselect the checkbox to override the student exclusion setting.
Include early
graduates?
Select the checkbox to include students that graduate early. This
checkbox filters students that have already exited the school using
an exit code that identifies an early graduation. If selected, you must
specify in the next field the early graduation exit code.
Early graduation exit
If the checkbox in the previous field is selected, enter an exit code
Grading
220J
System Administrator User Guide
code
that specifies an early graduation.
6. Click Submit. The Class Rank Methods page displays the new class rank method.
How to Edit a Class Rank Method
1. On the start page, choose School under Setup the main menu. The School Setup page
appears.
2. Under Grading, click Class Rank. The Class Rank Settings page appears.
3. Click Class Rank Methods. The Class Rank Methods page appears.
4. Click the name of the class rank method you want to edit. The Class Rank Method page
appears.
5. Edit the information as needed. For field descriptions, see How to Add a Class Rank
Method.
6. Click Submit. The Class Rank Methods page displays the edited class rank method.
How to Recalculate Class Rank
To refresh class rank data, recalculate all class rank methods either manually or at specified
intervals.
1. On the start page, choose School under Setup the main menu. The School Setup page
appears.
2. Under Grading, click Class Rank. The Class Rank Settings page appears.
3. Click Recalculation Frequency. The Class Rank Recalculation Frequency page appears.
4. Select at which frequency the class rank should recalculate:
• Daily - Recalculates automatically during the nightly process
• Weekly - Recalculates automatically each weekend
• Monthly - Recalculates automatically once per month
• After storing grades - Recalculates automatically each time grades are stored
• Manually - Never recalculates automatically
Note: To manually recalculate the class rank, click Recalculate now. The class
rank recalculates immediately. Once complete, the Changes Recorded page
appears.
5. Click Submit. The GPA Options Changed page appears.
Honor Roll Administration
The ability to calculate your honor roll based on grading, behavior, or attendance information is
important to a school. Every school has its own way of calculating or determining who is on the
honor roll and who is eligible for extracurricular activities.
Grading
221J
System Administrator User Guide
First, define the various honor roll lists used by a school or district. Within those lists, set up the
different honor levels that may be attained and the criteria for meeting each level. Once the
setup is complete, the PowerSchool administrator should run the calculation function
periodically throughout the school year. The results of the calculation are stored in a separate
table in the database. These results can be viewed as a summary for a single student, a group
report, or as individual components of a custom page, export, or custom report using report
codes.
Honor Roll Methods
Honor roll methods define the various honor roll lists used by a school or district. You can
create as many different honor roll methods as needed. Honor roll methods can be schoolspecific or shared among all schools on a server.
Honor Roll Levels
Every honor roll method will contain one or more honor roll levels. The evaluation order of honor
roll levels is significant. Typically, the highest honor with the most stringent criteria is evaluated
first. If a student does not meet the criteria for that level, the criteria for the next highest honor
will be evaluated, and so on. If a student meets the criteria for an honor roll level, a record of
that honor is created and the remaining levels are skipped.
The evaluation of the criteria within each honor roll level is cumulative, meaning a student must
meet all of the specified options to receive that honor. You can create as many different honor
roll levels as needed.
Honor Roll Calculations
Once the honor roll methods and levels have been set up, you can calculate an honor roll at any
time.
How to Create an Honor Roll Method
Note: Honor rolls that use a GPA Calculation Type of Current (Start Page > District Setup > GPA
Calculations > Calculation Methods > New > Calculation Type = Current) must have a term set
up that matches the Final Grade setup. For example, if an Honor Roll for the Q1 Final Grade is
used, not only is a Q1 Final Grade needed, but a Q1 term setup in years and terms is also
needed.
1. On the start page, choose School under Setup the main menu. The School Setup page
appears.
2. Under Grading, click Honor Roll. The Honor Roll Methods page appears.
3. Click New. The Honor Roll Method page appears.
4. Use the following table to enter information in the fields:
Type
Description
Name
Enter the name of the honor roll method. This is the name that will
Grading
222J
System Administrator User Guide
be referred to in honor roll report codes and on other menu pages.
Description
Enter a description of the honor roll method.
Specifies whether the honor roll method can be used by all schools
on the server, or only the current school. Do one of the following:
Can be used by
5.
6.
7.
8.
•
•
Select the current school option.
Select the all schools option.
Click Submit. The Honor Roll Methods page displays the new honor roll method.
Click Levels next to the method you just created. The Honor Roll Levels page appears.
Click New. The Honor Roll Level detail page appears.
Use the following table to enter general information:
Type
Description
Name
Enter the name of the honor roll level. This is the level name that
appears on report pages and is the default value returned by the
honor roll report code. This name does not need be unique, allowing
you to define multiple sets of criteria for a given level.
Description
Enter a description of the honor roll level.
Evaluation Order
Enter a value specifying the order in which the various honor roll
levels will be evaluated. Lower numbers are evaluated first.
Message
Enter the text message you want to appear on report cards and
transcripts.
Note: The message should be longer than the level name.
9. Use the following table to enter GPA options:
Type
Description
GPA Calculation
Choose the GPA calculation method to use when evaluating this
honor roll level from the pop-up menu. The GPA calculation method
Grading
223J
System Administrator User Guide
Method
is used for two things: determining a GPA value that may be
compared against a specified cutoff value, and building a list of
letter grades that will be used in the Grade Options settings
described below. Every honor roll level must specify a GPA
calculation method.
GPA result is
Since GPA calculation methods can return alphanumeric results,
choose whether the comparison should be numeric or text from the
pop-up menu.
Comparison
Choose the comparator to use when comparing the result of the
GPA calculation from the pop-up menu. Enter the cutoff value in the
provided field. If you do not want to compare the value of the GPA
calculation, leave the cutoff value field blank.
If selected, the checkbox setting allows you to override the settings
used in the GPA calculation method so that any grades that have
been flagged to be excluded from honor roll are not used in the
calculation or returned in the list of grades for the grade options.
Only include grades
Do one of the following:
•
•
Select the checkbox to allow you to override the settings
used in the GPA calculation method.
Deselect the checkbox to not allow you to override the
settings used in the GPA calculation method.
10. Use the following table to enter credit options information:
Type
Description
Potential Credit
Use the pop-up menu to choose the comparator to use when
comparing the total of the potential credit hours from the list of
grades returned by the GPA calculation. Enter the cutoff value in the
provided field. If you do not want to compare the value of the
potential credit hours, leave the cutoff value field blank.
Earned Credit
Use the pop-up menu to choose the comparator to use when
comparing the total of the earned credit hours from the list of
grades returned by the GPA calculation. Enter the cutoff value in the
provided field. If you do not want to compare the value of the earned
Grading
224J
System Administrator User Guide
credit hours, leave the cutoff value field blank.
Number of unique
courses
Use the pop-up menu to choose the comparator to use when
comparing the number of unique course numbers found in the list of
grades returned by the GPA calculation. Enter the cutoff value in the
provided field. If you do not want to compare the number of unique
course numbers, leave the cutoff value field blank.
11. Use the following table to enter grade options information:
Type
Description
These four groups of grade options allow you to do comparisons on
the list of letter grades returned by the GPA calculation. Choose a
comparison from the pop-up menu:
•
•
Student must have
•
•
•
At least: There must be at least <the specified number> of
any of the grades below in the list of grades returned by the
GPA calculation
No more than: There cannot be any more than <the specified
number> of any of the grades below in the list of grades
returned by the GPA calculation
Exactly: There must be no more than and no less than <the
specified number> of any of the grades below in the list of
grades returned by the GPA calculation
None: There cannot be any of the grades below in the list of
grades returned by the GPA calculation
Only: There must be only the grades below in the list of
grades returned by the GPA calculation.
Of the grades
Enter a comma-separated list of letter grades to use with the
"Student must have" comparison. If you do not want to compare
letter grades in one or more of the grade options, leave this field
blank.
And
Choose additional comparisons from the pop-up menu. For each
additional comparison, enter the "Students must have" and "Of these
grades" information.
12. Click Submit. The Honor Roll Methods page displays the new honor roll level.
Grading
225J
System Administrator User Guide
13. Repeat steps 7 through 12 for each level you want to create.
14. Verify the evaluation order.
15. Click Submit. The Honor Roll Methods page appears.
How to Edit an Honor Roll Method
Note: Honor rolls that use a GPA Calculation Type of Current (Start Page > District Setup > GPA
Calculations > Calculation Methods > New > Calculation Type = Current) must have a term set
up that matches the Final Grade setup. For example, if an Honor Roll for the Q1 Final Grade is
used, not only is a Q1 Final Grade needed, but a Q1 term setup in years and terms is also
needed.
1. On the start page, choose School under Setup the main menu. The School Setup page
appears.
2. Under Grading, click Honor Roll. The Honor Roll Methods page appears.
3. Click the method you want to edit. The Honor Roll Method page appears.
4. Edit the information as needed. For field descriptions, see How to Create an Honor Roll
Method.
5. Click Submit. The Honor Roll Methods page displays the edited honor roll method.
How to Delete an Honor Roll Method
1. On the start page, choose School under Setup the main menu. The School Setup page
appears.
2. Under Grading, click Honor Roll. The Honor Roll Methods page appears.
3. Click the method you want to delete. The Honor Roll Method page appears.
4. Click Delete.
5. Click Confirm Delete. The Selection Deleted page appears.
How to Edit Honor Roll Levels
1. On the start page, choose School under Setup the main menu. The School Setup page
appears.
2. Under Grading, click Honor Roll. The Honor Roll Methods page appears.
3. Click the levels of the honor roll you want to edit. The Honor Roll Level page appears.
4. Click the level you want to edit. The Honor Roll Levels detail page appears.
5. Edit the information as needed. For field descriptions, see How to Create an Honor Roll
Method.
6. Click Submit. The Honor Roll Levels detail page reappears.
How to Delete Honor Roll Levels
1. On the start page, choose School under Setup the main menu. The School Setup page
appears.
2. Under Grading, click Honor Roll. The Honor Roll Methods page appears.
3. Click the levels of the honor roll you want to edit. The Honor Roll Level page appears.
Grading
226J
System Administrator User Guide
4. Click the level you want to delete. The Honor Roll Levels detail page appears.
5. Click Delete.
6. Click Confirm Delete. The Selection Deleted page appears.
How to Calculate the Honor Roll
1. On the start page, choose System under Setup in the main menu. The System
Administrator page appears.
2. Under Grades, click Calculate Honor Roll. The Calculate Honor Roll page appears.
3. Use the following table to enter information in the fields:
Type
Description
Indicate which students for whom you want to calculate honor roll
by selecting one of the following options:
•
Which Students
•
•
Store Code
Select the [Student name] option to calculate honor roll for a
single student. This option is useful for testing.
Select The selected [x] students option to calculate honor
roll for the current selection of students. This selection is
useful when calculating honor roll for a specific group of
students, such as all current seniors.
Select the All [x] currently enrolled students option to
calculate honor roll for all enrolled students in the selected
school.
Indicates the new store code to use when storing the resulting
honor roll. Enter a valid store code (a letter followed by a single
number).
Note: Results of the honor roll calculation will be stored using this
store code for the current school year.
Honor Roll Method
The method by which you want honor roll calculated. Use the pop-up
menu to make your choice.
Note: Only one honor roll method can be calculated at a time.
4. Click Submit. PowerSchool calculates the specified honor roll method for the selected
students.
The results of honor roll calculations may be viewed for a single student or for a group of
students.
Grading
227J
System Administrator User Guide
Honor Roll Codes
The honor roll code returns data based on honor roll calculations that are periodically run by the
PowerSchool administrator. The honor roll code provides an easy way to access the stored data
when working with a single student, such as a custom student page, quick export, or object
report.
The basic syntax of the honor roll code is illustrated by the examples below. The code always
starts with *honorroll and is followed by several parameters (name/value pairs). These
parameters are always of the form name=value. Certain parameters are required. All other
parameters are optional and default values will be used if omitted.
~(*honorroll method=High School term=Q2)
~(*honorroll method=NHS term=S1 year=2002 result=gpa)
~(*honorroll method=Honors term=Q2 grade=11)
The following table lists the parameters, values, and examples for the honor roll code.
Parameters and values can be included in the code in any sequence.
Parameter
Description
Example
method
Specifies the name of the honor roll method
to return. These methods are predefined by
the user in the Honor Roll section of school
setup. The method parameter is required. If
omitted, an error message is returned.
method=High
School
method=NHS
term
A single term abbreviation. Specifies the
store code of the appropriate honor roll
record. The term parameter is required. If
omitted, an error message is returned.
term=S1
term=Q3
grade
A single grade level. For KG, PK, use the
numeric code 0, -1, and so forth. Specifies
the historical grade level of the appropriate
honor roll record. Note that grade and year
are often mutually exclusive and the use of
both parameters in the code may cause no
record to be found. If no grade or year
parameter is specified, will find an honor roll
record from the current school year.
grade=12
grade=8
year
A single four-digit school year. Remember
that school years in PowerSchool are
specified using the start year. For example,
year=2003
year=2004
Grading
228J
System Administrator User Guide
for the 2003-2004 school year, use 2003.
Specifies the school year of the appropriate
honor roll record. Note that grade and year
are often mutually exclusive and the use of
both parameters in the code may cause no
record to be found. If no grade or year
parameter is specified, will find an honor roll
record from the current school year.
result
The type of data to return as the result. Valid
options are level, message, gpa,
schoolname, and date. Level means return
the name of the honor roll level met.
Message means return the text message for
the honor roll level. GPA means return the
GPA used to determine the honor roll level.
Schoolname means return the name of the
school where the student earned the honor
roll. Date means return the date the honor
roll was calculated. If omitted, level is
returned. Note that if no honor roll is found
that matches the parameters specified, no
text will be returned regardless of the result
setting.
result=level
result=message
result=gpa
result=schoolname
result=date
The following are annotated examples of various honor roll codes.
High school honor roll from Q3 of the student's junior year:
~(*honorroll method=High School term=Q3 grade=11)
The GPA used to determine that honor roll level:
~(*honorroll method=High School term=Q3 grade=11 result=gpa)
The NHS honor roll message from S2 of the current school year:
~(*honorroll method=NHS term=S2 result=message)
The date the Q1 Honors honor roll was calculated for this student in the 2002-2003 school year:
~(*honorroll method=Honors term=Q1 year=2002 result=date)
Current Grade Display
Use Current Grade Display to set up or change how the system displays a student's grade and
attendance information on the Quick Lookup page in PowerSchool and the Current Grades and
Attendance page that parents use in the PowerSchool Student and Parent portal.
Update the settings on this page at the end of each grading term to be sure administrators,
administrative staff, and parents view the most up-to-date information for students.
Grading
229J
System Administrator User Guide
How to Add or Edit Current Grade Display
1. On the start page, choose School under Setup the main menu. The School Setup page
appears.
2. Under Grading, click Current Grade Display. The Current Grade Display page appears.
3. Click the Quick Lookup tab, if needed.
4. Use the following table to enter information in the fields:
Field
Description
Store Code
Enter a store code for each numbered column. Define that the pages
display up to six columns of grade data. For example, define
columns for Quarters 1, 2, 3, and 4, as well as Semesters 1 and 2.
Indicate which term grade information you want to display in this
column by choosing one of the following from the pop-up menu:
Source of Data
•
•
Gradebook: to display the term grade that currently exists in
the teacher's PowerTeacher Gradebook
Historical: to display the term grade from the student's
historical file or after the completion of a grading term
Current Grade
Enter the store code for the current grading term. The system uses
this to determine which grade to display in all current grade fields.
Show citizenship
grade
Select the checkbox if you want the system to display the student
citizenship code for each grading term. Otherwise, deselect the
checkbox.
Hide standards
grade in Parent
Access
Select the checkbox if you do not want standards grades to display
in the PowerSchool Student and Parent portal.
Parent/Student
Access Term
Enter the grading term for which you want the system to display the
student attendance on the Quick Lookup page in the PowerSchool
Student and Parent portal.
5. Click Submit. The Current Grade Display page displays the changes.
Grading
230J
System Administrator User Guide
PowerTeacher Gradebook Final Grades Setup
Use Final Grades Setup to view and set up your school's grading terms and their parameters.
Define the dates of each grading term in the school year and assignment names for which
teachers enter final grades for that term.
When you store final grades at the end of each term, you store a specific final grade, such as
Q1. Before you can store final grades, you must set up final grades in PowerSchool. Ensure that
the following steps have been completed so that teachers can use the gradebook to report their
students' grades to PowerSchool.
Note: You must set up final grades for each school that shares your PowerSchool server.
Set up final grades one term at a time. When you set up final grades for a term, you affect only
the courses that belong to that term. For example, a first semester course belongs only to
Semester 1; it does not belong to Quarter 1, Quarter 2, or the entire school year.
After you set up final grades in PowerSchool, the information is automatically sent to each
teacher's gradebook.
Note: If you do not define the final grade setup for a grading term, teachers will not be able to
enter grades in the gradebook.
For information about setting up final grades entry in PowerTeacher, see PowerTeacher Final
Grade Entry. The page displays any grading terms already defined for the current school year.
How to Add Final Grades
1. On the start page, choose School under Setup the main menu. The School Setup page
appears.
2. Under Grading, click Final Grade Setup. The Final Grade Setups page appears.
3. Click New under the term for which you want to set up final grades. The New Final Grade
page appears.
4. Use the following table to enter information in the fields:
Field
Description
School
The selected school name appears.
Name
Enter a name for this final grade, such as Q3.
Staring Date
Enter the starting date to indicate the date the term begins using the
format mm/dd/yyyy or mm-dd-yyyy. If you do not use this format, an
alert appears. If you submit the date with an incorrect format, the
date field is submitted as a blank entry.
Grading
231J
System Administrator User Guide
Ending Date
Enter the ending date to indicate the date the term ends using the
format mm/dd/yyyy or mm-dd-yyyy. If you do not use this format, an
alert appears. If you submit the date with an incorrect format, the
date field is submitted as a blank entry.
Suppress Letter
Grade Display
Select the checkbox if you do not want to display letter grades in the
system and on reports. Only percentage grades appear.
Suppress Percent
Display
Select the checkbox if you do not want to display percent grades in
the system on reports. Only letter grades appear.
At or Above This
Level of Attendance
Points
Enter a level of attendance points for the given date range to
automatically affect students' grades due to attendance. Otherwise,
enter 0 or leave the field blank.
Change a Student's
Grade to
Enter the grade that students receive after meeting or exceeding the
attendance points indicated in the previous field.
Note: These fields only appear when editing an existing final grade.
To make exclusions to the attendance point change:
Do not apply the
attendance point
change to the
following grades
1. Click Add a Gradescale. The Final Grade Exclusion page
appears.
2. Choose a grade scale from the Grade Scale pop-up menu.
3. Click Submit. The Edit Final Grade page appears.
4. Click No Marks Excluded. The Final Grade Exclusions page
appears.
5. Select the Marks to Exclude checkboxes that apply.
6. Click Submit to save the changes, or click Delete to remove.
5. Click Submit. The Final Grades Setups page displays the new final grade.
How to Edit Final Grades
1. On the start page, choose School under Setup the main menu. The School Setup page
appears.
2. Under Grading, click Final Grade Setup. The Final Grade Setups page appears.
3. Click the term name that you want to edit. The Edit Final Grade page appears.
4. Edit the information as needed. For field descriptions, see How to Edit Final Grades.
5. Click Submit. The Final Grades Setups page displays the new final grade.
Grading
232J
System Administrator User Guide
How to Set Options for Presuming Complete
The Options for Presuming Complete field applies to course prerequisite rules and graduation
plan progress. Entering value indicates the number of days after the end of enrollment that you
want the course prerequisite rule evaluator to presume completion and graduation plans to
include the enrollment as in progress. This number allows the administrator some number of
days between the end of a term and the storage of grades for that term. A negative number
allows specification of the number of days before the day the enrollment ends, for instances
where the school typically records grades prior to enrollments ending (rare). For more
information, see Graduation Planner or the Graduation Planner User Guide available on
PowerSource.
1. On the start page, choose School under Setup the main menu. The School Setup page
appears.
2. Under Grading, click Final Grade Setup. The Final Grade Setups page appears.
3. Enter the appropriate value in the Options for presuming complete field.
4. Click Submit. The Final Grades Setups page displays the new final grade.
How to Delete Final Grades
If you delete final grades between the process of entering final grades and storing grades, you
will lose final grade information.
1. On the start page, choose School under Setup the main menu. The School Setup page
appears.
2. Under Grading, click Final Grade Setup. The Final Grade Setups page appears.
3. Click the term name that you want to delete. The Edit Final Grade page appears.
4. Click Delete.
5. Click Confirm Delete. A warning message appears indicating deleting the reporting term
will also delete all final grades, comments, and standards grades related to this reporting
term.
6. To delete these records, click OK. The Selection Deleted page appears.
End-of-Year Process
As the end of the school year approaches, the process of ending the year in PowerSchool
becomes significant. To close out the recently completed school year and prepare for the
upcoming school year, review PowerSchool's entire end-of-year process, including the
procedures that must be performed before actually executing the end-of-year function.
The end-of-year function performs the following:
•
Validates that students have Next School set for the current year prior to running this
function.
Note: If students do not have these values set, use the Set Next School Group Function
to enter the values.
Grading
233J
System Administrator User Guide
•
•
•
•
•
•
•
•
•
Validates that a school year term for the next school year has been set up in all schools.
Promotes, retains, or demotes students according to each students Next Grade Level.
Transfers students from one school to another (in multi-school environments) according
to each student's Next School Indicator.
Graduates students from district if Next Grade Level is set to 99 and their Next School is
set to 999999 (Graduating Students School).
Sets each student's Exit Date according to the last day of the school year for that school.
Sets the Next Grade for the new enrollment to the next highest grade level.
Sets the Next School for the new enrollment to the current school for all students not in
the highest grade at the school.
Sets the Next School for the new enrollment to the school's default graduating school if
student is enrolled in the school's Highest Grade.
Carries forward lunch balances while clearing out all financial lunch activity records,
including:
• Removes all individual meal transactions (GLDetail records) for all students and
staff members.
• Moves the current balances for students and staff into the starting balance field.
Note: The end-of-year process does not change fee balances and transactions.
•
•
Removes all records of parental access to student records via Internet and telephone,
including:
• PhoneLog records
• DBLog records
• Sign In records
• Bulletin records
Copies Courses records to CoursesByYear Archive for the upcoming year.
Before using this function:
•
•
•
•
•
•
•
•
Set up your next school year using valid dates for each school.
Make sure the next year has been created at the District Office.
Verify that students graduating from the district have their Next Grade Level set to 99
and their Next School set to 999999 (Graduating Students School).
Shut your PowerSchool server down and make an export of your database. Then, store
this backup in a safe place so it can be accessed if needed in coming years.
If you want a separate, ASCII-export archive copy of your lunch transactions and/or
historical grades, go to Export Data Archives (recommended).
Run "Perform EOY Validation" process to make sure no validation errors occur.
Be sure that the server is able to run uninterrupted (without being shut down) while this
process runs through to completion (up to 4 hours).
Note that this process is irreversible.
IMPORTANT: The End-of-Year process will assign students to an FTE for next year based on the
"Default for these Grades" FTE option. Please ensure that FTEs exist for next year and that all
grade levels have been tied to an FTE for next year, from the School Setup > Full-Time
Equivalencies (FTE) > Edit FTE Code page(s). This should be done for all schools in the
Grading
234J
System Administrator User Guide
upcoming school year. If not done, students will not have a valid FTE for next year, and ADA
calculations will be inaccurate unless FTEs are manually assigned.
How to Perform the End-of-Year Process
For instructions on preparing for, validating, and running the end-of-year process, see the End-ofYear Process Guide available on PowerSource.
Grading
235J
System Administrator User Guide
Reports
Report Templates
Import report templates from another school that uses PowerSchool. For example, if a
PowerSchool administrator from another school already created a report you need, that
administrator can attach and send the report template file to you in an email message. When
you receive the file, import the template into your PowerSchool system.
Export report templates to share with other PowerSchool administrators or to save as a backup
for the template. In addition, by exporting a template and then deleting it, you can remove a
template from the system without losing it permanently.
How to Import a Report Template
1. On the start page, choose System under Setup in the main menu. The System
Administrator page appears.
2. Under Reports, click Import Report Template. The Import Report Template page
appears.
3. Enter the file path and name of the template in the File to Import field or click Choose
File (or Browse) to select the template file.
4. Click Import. The Alert: Template Successfully Imported page appears.
How to Export a Report Template
Export a report template to import into another PowerSchool system or to save as a backup.
Report templates can be exported for custom reports only: form letters, mailing labels, object
reports, or report cards.
1. On the start page, choose System Reports under Reports in the main menu. The Reports
page appears.
2. Click the Setup tab. The Report Setup page.
3. Click Form Letters, Mailing Labels, Object Reports, or Report Cards.
4. Select the report to be exported as a template. The Edit Form Letter, Edit Mailing Label
Layout, Object Report: [report name], or Report Card page appears.
5. Click Export as Template. The File Download dialog appears.
Note: Export as Template link varies based on selected report template.
6.
7.
8.
9.
Reports
Select Save this file to disk.
Click OK. The Save As dialog appears.
Select a file location.
Click Save. The system exports the report template.
236J
System Administrator User Guide
System Styles
System styles are used when creating custom reports. They include font, font size, and
alignment. Use this page to add styles, edit styles, and set style defaults.
Fonts are an important part of how your custom reports look. Perhaps you like report titles to be
in large, bold, capital letters. Or perhaps you prefer that footer text be small and italicized.
PowerSchool provides several styles you can use so that you don't have to set these
preferences each time. Or create new styles according to your own preferences and needs. If
you do not want to create styles at this point, you can still create reports. For more information,
see Report Cards.
How to Add a Style
Once you add a style to the system, you cannot delete it.
1. On the start page, choose System under Setup in the main menu. The System
Administrator page appears.
2. Under Server, click System Settings. The System Settings page appears.
3. Click Styles. The Styles page appears.
4. Click New. The Edit a Style Definition page appears.
5. Use the following table to enter information in the fields:
Field
Description
Style Name
Enter the name of the style.
Font
Choose a font from the pop-up menu.
Select any combination of the three style checkboxes:
Font Style
Font Size
Line Height
Reports
•
•
•
Bold
Italic
Underline
Enter the font size in points.
Note: One point is 1/72 of an inch.
Enter the height of each line in a paragraph in points.
Note: One point is 1/72 of an inch.
237J
System Administrator User Guide
Choose the paragraph alignment from the pop-up menu:
•
•
•
•
Alignment
Use This As The
Default System Style
Default
Left
Center
Right
Use the pop-up menu to choose Yes if you want the system to apply
this font to all reports, unless you specify a different font when you
create a report. Otherwise, choose No.
6. Click Submit. The Styles page displays the new style.
How to Edit a Style
Although you cannot delete a style, you can edit style information.
1. On the start page, choose System under Setup in the main menu. The System
Administrator page appears.
2. Under Server, click System Settings. The System Settings page appears.
3. Click Styles. The Styles page appears.
4. Click the style you want to edit. The Edit a Style Definition page appears.
5. Edit the information as needed. For field descriptions, see How to Add a Style.
6. Click Submit. The Styles page displays the edited style.
Reporting Segments
If your school is in the state of California, use this page to view, create, change, or delete
reporting segments or terms for the selected school. The system uses reporting segments for
non-monthly reports such as the Enrollment by Grade report.
Note: Be sure you do not skip dates between the reporting segments you define, or reports
might not be accurate.
On this page, the system displays the name, start date, end date, and sort order for each existing
reporting segment.
How to Create a Reporting Segment
1. On the start page, choose School under Setup the main menu. The School Setup page
appears.
2. Under Calendaring, click Reporting Segments. The Reporting Segments page appears.
3. Click New. The Edit Next Segment page appears.
4. Use the following table to enter information in the fields:
Reports
238J
System Administrator User Guide
Field
Description
Segment Name
Enter a description of the segment.
Start Date
Enter the first day of the date range using the format mm/dd/yyyy or
mm-dd-yyyy. If you do not use this format, an alert appears. If you
submit the date with an incorrect format, the date field is submitted
as a blank entry.
End Date
Enter the last day of the date range using the format mm/dd/yyyy or
mm-dd-yyyy. If you do not use this format, an alert appears. If you
submit the date with an incorrect format, the date field is submitted
as a blank entry.
Sort Order
Choose a sort order from the pop-up menu.
5. Click Submit. The Reporting Segments page displays the new segment.
How to Edit a Reporting Segment
1. On the start page, choose School under Setup the main menu. The School Setup page
appears.
2. Under Calendaring, click Reporting Segments. The Reporting Segments page appears.
3. Click the name, start date, end date, or sort order for the reporting segment you want to
edit. The Edit Next Segment page appears.
4. Edit the information as needed. For field descriptions, see How to Create a Reporting
Segment.
5. Click Submit. The Reporting Segments page displays the edited segment.
How to Delete a Reporting Segment
1. On the start page, choose School under Setup the main menu. The School Setup page
appears.
2. Under Calendaring, click Reporting Segments. The Reporting Segments page appears.
3. Click the name, start date, end date, or sort order for the reporting segment you want to
delete. The Edit Next Segment page appears.
4. Click Delete.
5. Click Confirm Delete. The Selection Deleted page appears.
Reports
239J
System Administrator User Guide
Report Queue Preferences
Administrators can set global preferences for the report queue, such as how many days a report
can remain in the queue. For more information about the report queue, see Report Queue.
To view or work with PowerReports, click the PowerReports tab. For more information, see
PowerReporting Administrator Report Queue.
How to Set Report Queue Preferences
1. On the start page, choose System under Setup in the main menu. The System
Administrator page appears.
2. Under Reports, click Report Queue Settings. The Report Queues page appears.
3. Click Preferences. The Report Queue Preferences page appears.
4. Use the following table to enter information in the fields:
Field
Description
Automatically delete
completed jobs after
Enter the number of days each job remains in the report queue.
After the specified number of days, PowerSchool automatically
deletes the affected job.
Maximum pending
jobs per user
Enter the maximum number of jobs each user can have in the report
queue at one time. To indicate no limit, enter 0.
Number of report
processes
Enter the maximum number of report processes, or number of
reports running at the same time. This setting does not take effect
until the next time the PowerSchool server is restarted.
Select either Startup or Don't Startup to indicate what you want the
report queue to do when the PowerSchool server restarts.
Warning: Modifying this setting affects restarts, so use extreme
caution when selecting this option.
Automatically start
Report Queue on
system startup
If you indicate Don't Startup and want to manually start the report
queue, enter Repo_Batch_Startup in the PowerSchool Server's
Execute window.
To disable the report queue for a single restart instead of modifying
this setting, press COMMAND+OPTION (Mac) or CTRL+ALT
(Windows) when starting the PowerSchool Server. The report queue
will not start up for this session but will do so when the server
restarts.
Reports
240J
System Administrator User Guide
5. Click Submit to save your changes.
ReportWorks Administrator Report Queue
Administrators can view all queued and completed reports regardless of the user on the
ReportWorks tab. For more information about the user-specific report queue, see ReportWorks
Queue.
How to View Queued Reports in the Report Queue
1. On the start page, choose System under Setup in the main menu. The System
Administrator page appears.
2. Under Reports, click Report Queue Settings. The Report Queues page appears.
3. Click the ReportWorks tab.
4. Click Queued Reports. The All Queued ReportWorks Reports page appears.
5. Click Refresh to update the page.
6. Use the following table to view information in the fields:
Field
Description
Created On
The date the report was generated appears.
Report Name
Click the name to open the Report Details dialog. For more
information, see How to View Completed ReportWorks Details.
Started
The date and time the report job started appears.
Create By
The username of the person who ran the report appears.
The status of the report job appears:
Status
•
•
Running: Job is processing.
Pending: Job has not started
Icons appear depending on the status of the report.
Options
Reports
•
•
Click the Trash Can icon to delete a report.
Click the Cancel icon to cancel a running or pending report.
241J
System Administrator User Guide
How to View Completed Reports in the Report Queue
When a report runs completely, view the job details.
1. On the start page, choose System under Setup in the main menu. The System
Administrator page appears.
2. Under Reports, click Report Queue Settings. The Report Queues page appears.
3. Click the ReportWorks tab.
4. Click Completed Reports. The All Completed ReportWorks Reports page appears.
5. Use the following table to view information in the fields:
Field
Description
Created On
The date the report was generated appears.
Report Name
Click the name to open the Report Details dialog. For more
information, see How to View Completed ReportWorks Details.
Started
The date and time the report job started appears.
Create By
The username of the person who ran the report appears.
Output Type Icon
The output type of the associated report appears. Click the icon to
view the report.
The status of the report job appears:
Status
•
•
Completed: Job is finished. Click the hyperlink to view the
report.
Canceled: Job has been canceled.
Icons appear depending on the status of the report.
Options
Reports
•
•
Click the Trash Can icon to delete a report.
Click the Regenerate icon to re-run a completed or canceled
report.
242J
System Administrator User Guide
How to View Completed ReportWorks Details
When a report runs completely, view the job details.
1. On the start page, choose System under Setup in the main menu. The System
Administrator page appears.
2. Under Reports, click Report Queue Settings. The Report Queues page appears.
3. Click the ReportWorks tab.
4. Click Completed Reports. The All Completed ReportWorks Reports page appears.
5. Click the job name of the report. The Report Details dialog appears.
6. Use the following table to view information in the fields:
Field
Description
Report Name
The name of the report appears.
Description
The report description appears.
The status of the report job appears:
Status
•
•
Completed: Job is finished. Click the hyperlink to view the
report.
Canceled: Job has been canceled.
Created On
The date the report was generated appears.
Create By
The username of the person who ran the report appears.
Started
The date and time the report job started appears.
Ended
The date and time the report job ended appears.
Error Code
The code used to cancel the report appears.
Error Message
Details regarding the cancellation of the report appear.
7. Click Close Details to close the dialog.
Reports
243J
System Administrator User Guide
ReportWorks Administration
The Report Works Administration page is where you create categories to organize reports.
These categories appear on the ReportWorks report page and in the ReportWorks developer
application. In addition, the ReportWorks Administration page allows you to set preferences that
affect the ReportWorks timeout setting, the report scheduler node, load balancer address, and
report queue settings.
Changing the settings on this page may require a restart of Tomcat. For more information, see
the Administering Tomcat section of the PowerSchool Installation Guide available on
PowerSource.
How to Create Report Categories
You must create categories in order to have ReportWorks publish reports to PowerSchool. If no
categories are created, the Application and Category pop-up menus in ReportWorks will be
blank.
Note: At least one category must be created in order for PowerSchool to appear as a selection
on the Application pop-up menu in ReportWorks.
1. On the start page, choose System under Setup in the main menu. The System
Administrator page appears.
2. Under Reports, click ReportWorks Administration. The ReportWorks Administration
page appears.
3. Click Report Categories. The Report Categories page appears.
4. Click Add New Report Category. A blank Name field appears at the bottom of the page.
5. Enter the name of the report category in the Name field.
6. Click Submit. The category appears at the bottom of the page.
How to Delete Report Categories
Delete one or multiple categories that do not have published reports assigned to them.
1. On the ReportWorks Administration page, click Report Categories. The Report
Categories page appears.
2. Click the X icon next to the Name field of the category or categories you want to delete.
The category appears shaded, marking it for deletion.
3. Click Submit.
Note: An error message appears if the category has a published report assigned to it.
How to Sort Report Categories
When new categories are created, they appear at the bottom of the category list by default.
Change the order in which the categories appear with the sort function.
Reports
244J
System Administrator User Guide
1. On the ReportWorks Administration page, click Report Categories. The Report
Categories page appears.
2. Click and hole the horizontal three-line icon and drag up or down to change the display
order of the categories.
3. Click Submit. The new sort order is saved, and the updated order appears in
ReportWorks and on the ReportWorks Reports page.
Note: You must click Submit to save the updated sort order.
How to Set ReportWorks Preferences
Set specific preferences related to the ReportWorks application and the ReportWorks queue.
1. On the start page, choose System under Setup in the main menu. The System
Administrator page appears.
2. Under Reports, click ReportWorks Administration. The ReportWorks Administration
page appears.
3. Click ReportWorks Preferences. The ReportWorks Preferences page appears.
4. Use the following table to enter information in the fields:
Field
Description
Enter the node address in the field to designate the server that
collects submitted reports for scheduling.
ReportWorks
Scheduler Node
Changing this value in a server array environment requires a restart
of all Tomcat instances in the cluster.
The Scheduler Node does not run or execute the report, it simply
schedules them. The node(s) that execute the report is specified in
the Scheduler Sends Report Rendering Work to field.
Enter localhost, the fully qualified domain name of a different server
running Tomcat, or the IP address of the load balancer.
Scheduler Sends
Report Rendering
Work to (address
and port)
In a single server environment, the default is the local host and port
specified during the ReportWorks Service installation or
configuration process. By default the port for the ReportWorks
tomcat service is 7980.
In a server array environment using a load balancer, set this value to
the address or fully qualified domain name of the load balancer. For
example: http://loadbalancer.powerschool.com:7980/powerschoolsdkhttpinvoke. This address designates the node that generates the
report.
In a load balanced environment, any of the nodes in the Tomcat
Reports
245J
System Administrator User Guide
pool (set up on the load balancer) may execute the report.
OR
Enter localhost, the fully qualified domain name of a different server
running Tomcat, or the IP address of the load balancer.
In a single server environment, the default is the local host. Make
sure you set this to the same port that was specified during the
Application installation. The default port is 7980 for the
ReportWorks tomcat service.
In a server array environment using a load balancer, set this value to
the address or fully qualified domain name of the load balancer. For
example: http://loadbalancer.powerschool.com:7980/powerschoolsdkhttpinvoke. This address designates the node that generates the
report.
In a load balanced environment, any of the nodes in the Tomcat
pool (set up on the load balancer) may execute the report.
Number of
Concurrent Report
Jobs
Completed Report
Retention Period
ReportWorks
Application Timeout
Select the number of report jobs that can run at the same time from
the pop-up menu.
Select the number of days to retain completed reports in the report
queue from the pop-up menu.
ReportWorks has a nightly cleanup job that deletes reports older
than the number of days specified in this field. Changing this setting
requires that the Scheduler Node Tomcat instance to be restarted.
Select the timeout period from the pop-up menu. This indicates the
number of minutes that the application is inactive before it requires
you to sign in again. The default setting is 60 minutes.
5. Click Submit to save the preferences.
How to Set Grades Data Set Refresh Status
Enable the Grades data set to automatically refresh during the nightly process.
1. On the start page, choose System under Setup in the main menu. The System
Administrator page appears.
2. Under Reports, click ReportWorks Administration. The ReportWorks Administration
page appears.
3. Click Grades Data Set. The Grades Data Set page appears.
Reports
246J
System Administrator User Guide
4. Use the following table to select information:
Field
Description
Select Enabled from the pop-up menu to enable this feature. When
enabled, the Grades data set appears in ReportWorks and can be
used to create projects and reports.
Data Set Status
Alternatively, select Disabled from the pop-up menu to disable this
feature. When disabled, the Grades data set no longer appears in
ReportWorks. As a result, new projects and reports can no longer be
created using the Grades data set and any existing projects and
reports containing the Grades data set are deleted.
Note: If you select Disabled, any existing reports using the Grades
data set in all ReportWorks Report Queues will be deleted. Alert
report developers before disabling the feature.
5. Click Submit.
How to Manually Refresh the Grades Data Set
The Grades data set automatically refreshes at 1:30 a.m. each day. Use the following procedure
to enable the refresh as needed.
1. On the start page, choose System under Setup in the main menu. The System
Administrator page appears.
2. Under Reports, click ReportWorks Administration. The ReportWorks Administration
page appears.
3. Click Grades Data Set. The Grades Data Set page appears.
4. Click Refresh. While the process is running, the status on the page displays "Running."
• If the process completed without errors, the status on the page displays
"Success" with the date and time of the successful completion. Be sure this
process status displays before regenerating ReportWorks reports based on the
Grades data set.
• If the process failed, the status on the page displays "Failed" with the date and
time of the failed process.
Note: Depending on the size of the data set, this process can take more than 30
minutes to complete.
How to Refresh the Grades Data Set
The Grades data set automatically refreshes at 1:30 a.m. each day. Use the following procedure
to enable the refresh as needed.
Reports
247J
System Administrator User Guide
1. On the start page, choose System under Setup in the main menu. The System
Administrator page appears.
2. Click ReportWorks Administration. The ReportWorks Administration page appears.
3. Click Grades Data Set Refresh. The Grades Data Set Refresh page appears.
4. Click Start Refresh. While the process is running, the status on the page displays
"Running."
If the process completed without errors, the status on the page displays
"Success" with the date and time of the successful completion. Be sure this
process status displays before regenerating ReportWorks reports based on the
Grades data set.
If the process failed, the status on the page displays "Failed" with the date and
time of the failed process.
Note: Depending on the size of the data set, this process can take more than 30
minutes to complete.
Reports
248J
System Administrator User Guide
Other
Daily Bulletin Setup
Use this page to set up the daily bulletin for viewing in PowerSchool, the PowerSchool Student
and Parent portal, and PowerTeacher. In addition, you can modify the format of the daily
bulletin, preview it, and view all bulletin items, including those that have expired.
How to Add a Daily Bulletin Item
1. On the start page, choose Special Functions under Functions in the main menu. The
Special Functions page appears.
2. Click Daily Bulletin Setup. The Daily Bulletin Setup page appears.
3. Click New. The New Daily Bulletin Item page appears.
4. Use the following table to enter information in the fields:
Field
Description
Date Range
Enter the dates on which you want this item to appear using the
format mm/dd/yyyy or mm-dd-yyyy. If you do not use this format, an
alert appears. If you submit the date with an incorrect format, the
date field is submitted as a blank entry.
Use the pop-up menu to choose the audience of the bulletin item,
identified by the user's permissions:
•
Target Audience
•
•
Sort Order
Other
Public: Everyone can view this bulletin item, including those
using the URL [your school]/bulletin/[your school
number].html.
Teachers: Only those with permission to PowerTeacher and
the PowerSchool Admin Web pages can view this bulletin
item.
Admin: Only those with permission to the PowerSchool
Admin Web pages can view this bulletin item.
Enter a number to determine the order in which you want the system
to display this item relative to other items. The lower the sort order
number, the higher the item appears on the daily bulletin.
Note: You can use 0 or negative numbers, such as -1, to precede
other entries. If two items have the same sort order number, the first
one created precedes the other. The audience does not affect the
249J
System Administrator User Guide
sort order.
Item Title Start
Enter the start tags for your title to determine how your title will
look. Recommended value: <div class="bulletin"><h3>
Item Title End
If you do not want the body text to look the same as the title text,
enter the end tags for your title text. Recommended value: </h3>
Item Body Start
Enter the start tags for your body text to determine how your body
text will look. Recommended value: <div class="bulletin-body">
Item Body End
Enter the end tags for your body text. Recommended value:
</div></div>
5. Click Submit. The Daily Bulletin Setup page displays the new bulletin item.
How to Change Bulletin Formats
Change the font, font size, and color of daily bulletin items. Modifications on this page require
basic knowledge of Hypertext Markup Language (HTML).
1. On the start page, choose Special Functions under Functions in the main menu. The
Special Functions page appears.
2. Click Daily Bulletin Setup. The Daily Bulletin Setup page appears.
3. Click Bulletin HTML formatting preferences. The Bulletin HTML Formatting Preferences
page appears.
4. Use the following table to enter information in the fields:
Field
Description
Item Title Start
Enter the start tags for your title to determine how your title will
look.
Item Title End
If you do not want the body text to look the same as the title text,
enter the end tags for your title text.
Item Body Start
Enter the start tags for your body text to determine how your body
text will look.
Other
250J
System Administrator User Guide
Item Body End
Enter the end tags for your body text.
5. Click Submit. The Daily Bulletin Setup page appears.
How to Preview the Daily Bulletin
Though it is possible to view the daily bulletin in PowerSchool, the PowerSchool Student and
Parent portal, and PowerTeacher, you can preview the bulletin items for a particular day from
the Special Functions page.
1. On the start page, choose Special Functions under Functions in the main menu. The
Special Functions page appears.
2. Click Daily Bulletin Setup. The Daily Bulletin Setup page appears.
3. Click Preview Bulletin. The Daily Bulletin page appears.
4. Click the dates to navigate to different pages of the bulletin.
How to View All Bulletin Items
Though it is possible to view the daily bulletin in PowerSchool, the PowerSchool Student and
Parent portal, and PowerTeacher, view all of the bulletin items, including expired items, from the
Special Functions page.
1. On the start page, choose Special Functions under Functions in the main menu. The
Special Functions page appears.
2. Click Daily Bulletin Setup. The Daily Bulletin Setup page appears.
3. Click Show all bulletin items, including expired terms to view bulletin items. The All
Bulletin Items page appears.
How to Edit a Daily Bulletin Item
1. On the start page, choose Special Functions under Functions in the main menu. The
Special Functions page appears.
2. Click Daily Bulletin Setup. The Daily Bulletin Setup page appears.
3. Click the date of the bulletin item you want to edit. The Edit Daily Bulletin Item page
appears.
4. Edit the information as needed. For field descriptions, see How to Add a Daily Bulletin
Item.
5. Click Submit. The Daily Bulletin Setup page displays the edited bulletin item.
How to Delete a Daily Bulletin Item
1. On the start page, choose Special Functions under Functions in the main menu. The
Special Functions page appears.
2. Click Daily Bulletin Setup. The Daily Bulletin Setup page appears.
Other
251J
System Administrator User Guide
3. Click the date of the bulletin item you want to delete. The Edit Daily Bulletin Item page
appears.
4. Click Delete.
5. Click Confirm Delete. The Selection Deleted page appears.
How to Localize a Daily Bulletin Item
You can create different language versions of the bulletin for each locale you have configured in
PowerSchool. For detailed information, see Localize Daily Bulletin.
Digital Certificate Management
Digital Certificate Management provides you with a central location from which to manage
digital certificates. A digital certificate is an attachment to an electronic message used for
security purposes. The attachment, which contains a public key and a variety of other
identification information, is used to encrypt and decrypt messages to protect them against
third party tampering.
PowerSchool Certificates
PowerSchool uses two digital certificates to secure communication with your PowerSchool
server. This includes the server certificate used to enable SSL and possibly the client certificate
used to access secure web services on other systems.
The PowerSchool server certificate is stored in the keystore. The keystore is a repository where
public/private key pairs are stored. The X.509 client certificate may also be stored here if it was
issued with a private decryption key. Otherwise, it is stored in the truststore.
Note: For example, Verisign issues a server certificate that also serves as a X.509 client
certificate. It contains three parts: the public encryption key, the private decryption key, and the
X.509 client certificate. Because the client certificate was issued with a private key, it would be
stored in the keystore. StartSSL.com and other providers offer free or low-cost X.509 client
certificates that are primarily used to sign emails. These certificates are stand-alone and rely on
the root certificate for the Certificate Authority to be trusted. Therefore, they would be stored in
the truststore. For more information, see External Server Certificates.
How to Import a PowerSchool Certificate
1. On the start page, choose System under Setup in the main menu. The System
Administrator page appears.
2. Under Server, click System Settings. The System Settings page appears.
3. Click Digital Certificate Management. The Digital Certificate Management page appears.
4. Select the Key Store tab, if needed.
5. Use the following table to enter information in the Import Digital Certificate fields:
Other
252J
System Administrator User Guide
Field
Description
Do one of the following:
•
•
•
•
Select an Option
•
Choose I have one file and a password from the pop-up
menu if you have your private key and certificate authority
(CA) signed certificate (such as Verisign, Start SSL) in the
same file and the private key is password protected.
Choose I have one file and no password from the pop-up
menu if you have your private key and CA signed certificate
in the same file and the private key is not password
protected.
Choose I have two files and a password from the pop-up
menu if you have your private key in one file and CA signed
certificate in another file and the private key is password
protected.
Choose I have two files and no password from the pop-up
menu if you have your private key in one file and CA signed
certificate in another file and the private key is not password
protected.
Choose I would like to create and import a self-assigned
certificate from the pop-up menu if you want to create a
private key and self signed certificate. This option is used for
test purposes. For example, you may want to test SSL or
SAML communication between PowerSchool and NTC
servers before setting up a production server.
Note: How do I know if my private key is password protected or not?
If you generated the private key yourself using a command line tool,
such as keytool, openssl, CertReq.exe, etc., or CA provided tool,
such as Verisign, then you already know if the private key is
password protected or not. If the private key was given to you by
another person, such as from your IT department, that person
should indicate if the private key is password protected or not and if
it is, what the password is.
Note: Once you select an option, the appropriate fields display.
Enter a name for the PowerSchool certificate to be used in lists.
Certificate Name
Other
Note: Do not use [System] in the name, as it is reserved by
PowerSchool. If [System] is entered, the following message appears,
"Certificate name cannot start with [System]".
253J
System Administrator User Guide
File 1
File 2
Password
Click Choose File and select a certificate.
Click Choose File and select a certificate.
Note: This field only appears if applicable to the selected option.
Enter your password.
Note: This field only appears if applicable to the selected option.
6. Click Import. A confirmation message appears.
7. Repeat Step 6 and Step 7 for each PowerSchool certificate you want to import. The
imported PowerSchool certificate appears in the List of Certificates with Private Key
section.
How to View a PowerSchool Certificate
1. On the start page, choose System under Setup in the main menu. The System
Administration page appears.
2. Under Server, click System Settings. The System Settings page appears.
3. Click Digital Certificate Management. The Digital Certificate Management page appears.
4. Select the Key Store tab, if needed. The List of Certificates with Private Key section
displays the following information:
Field
Description
The status/validity of the certificate:
[Status]
•
•
•
Checkmark indicates the certificate is valid.
Exclamation mark indicates the certificate will expire in next
30 days.
Double exclamation mark indicates the certificate is invalid.
Certificate Names
The name of the certificate.
Actions
Actions that can be taken for the certificate.
5. Click View next to the name of the PowerSchool certificate you want to view. The View
Certificate pop-up appears.
6. When done viewing, close the pop-up.
Other
254J
System Administrator User Guide
How to Export a PowerSchool Certificate
1. On the start page, choose System under Setup in the main menu. The System
Administrator page appears.
2. Under Server, click System Settings. The System Settings page appears.
3. Click Digital Certificate Management. The Digital Certificate Management page
displays.
4. Select the Key Store tab, if needed.
5. In the List of Certificates with Private Key section, click Export next to the name of the
PowerSchool certificate you want to export. The PowerSchool certificate is then saved
to your Downloads folder.
How to Delete a PowerSchool Certificate
1. On the start page, choose System under Setup in the main menu. The District Setup
page appears.
2. Under Server, click System Settings. The System Settings page appears.
3. Click Digital Certificate Management. The Digital Certificate Management page
displays.
4. Select the Key Store tab, if needed.
5. In the List of Certificates with Private Key section, click Delete next to the name of the
PowerSchool certificate you want to remove. The Delete Certificate pop-up appears.
6. Click Yes. A confirmation message appears. The deleted PowerSchool certificate no
longer appears in the List of Certificates with Private Key section.
External Server Certificates
External server certificates are the digital certificates of servers that you want your
PowerSchool server to trust and be able to communicate with.
External server certificates are stored in the Trust Store. The Trust Store is a repository where
the public certificates of servers that are trusted within the application are stored. These
certificates are never used to decrypt data and thus have no need for a private key. These
certificates can be the public portion of the server certificate from an external server, or a client
X.509 certificate.
How to Import an External Server Certificate
1. On the start page, choose System under Setup in the main menu. The System
Administrator page appears.
2. Under Server, click System Settings. The System Settings page appears.
3. Click Digital Certificate Management. The Digital Certificate Management page appears.
4. Select the User Trust Store tab for non-synced, user certificates.
5. Use the following table to enter information in the Import Digital Certificate fields:
Other
255J
System Administrator User Guide
Field
Description
Enter a name for the external server certificate to be used in lists.
Certificate Name
Note: Do not use [System] in the name, as it is reserved by
PowerSchool. If [System] is entered, the following message appears,
"Certificate name cannot start with [System]".
Click Choose File and select a certificate.
Certificate
Note: If using Firefox or Internet Explorer, Click Browse and select a
certificate.
6. Click Import. A confirmation message appears.
7. Repeat Step 6 and Step 7 for each certificate you want to add. The imported certificate
appears in the List of Certificates without Private Key section.
How to View an External Server Certificate
1. On the start page, choose System under Setup in the main menu. The System
Administrator page appears.
2. Under Server, click System Settings. The System Settings page appears.
3. Click Digital Certificate Management. The Digital Certificate Management page appears.
4. Do one of the following:
• Select the User Trust Store tab for non-synced, user certificates.
• Select the System Trust Store tab for synced, system certificates.
The List of Certificates without Private Key section displays the following information:
Field
Description
The status/validity of the certificate:
[Status]
•
•
•
Certificate Name
Other
Checkmark indicates the certificate is valid.
Exclamation mark indicates the certificate will expire in next
30 days.
Double exclamation mark indicates the certificate is invalid.
The name of the certificate.
256J
System Administrator User Guide
Actions
Actions that can be taken for the certificate.
5. Click View next to the name of certificate you want to view. The View Certificate pop-up
appears.
6. When done viewing, close the pop-up.
How to Export an External Server Certificate
1. On the start page, choose System under Setup in the main menu. The System
Administrator page appears.
2. Under Server, click System Settings. The System Settings page appears.
3. Click Digital Certificate Management. The Digital Certificate Management page
displays.
4. Do one of the following:
• Select the User Trust Store tab for non-synced, user certificates.
• Select the System Trust Store tab for synced, system certificates.
5. In the List of Certificates without Private Key section, click Export next to the name of
the certificate you want to export. The certificate is then saved to your Downloads folder.
How to Delete an External Server Certificate
1. On the start page, choose System under Setup in the main menu. The System
Administrator page appears.
2. Under Server, click System Settings. The System Settings page appears.
3. Click Digital Certificate Management. The Digital Certificate Management page
displays.
4. Do one of the following:
• Select the User Trust Store tab for non-synced, user certificates.
• Select the System Trust Store tab for synced, system certificates.
5. In the List of Certificates without Private Key section, click Delete next to the name of
the certificate you want to remove. The Delete Certificate pop-up appears.
6. Click Yes. A confirmation message appears. The deleted certificate no longer appears in
the List of Certificates without Private Key section.
Interfaces to Other Systems
Use this page to access special functions used to send and receive data from other
organizations or systems.
How to Interface to Other Systems
1. On the start page, choose Special Functions under Functions in the main menu. The
Special Functions page appears.
2. Click Interfaces to Other Systems. The Interfaces to Other Systems page appears.
Other
257J
System Administrator User Guide
3. Click the external system to link to its functions. The specific procedures that follow are
dependent on the external system.
Miscellaneous System Administration
Use the Miscellaneous page to view or change other settings that affect your school. To change
miscellaneous settings for all schools on your PowerSchool system, see Miscellaneous District
Settings.
How to Change Miscellaneous School Settings
1. On the start page, choose School under Setup the main menu. The School Setup page
appears.
2. Under General, click Miscellaneous. The Miscellaneous page appears.
3. Use the following table to enter information in the fields:
Field
Description
Email teachers
academic records of
students newly
enrolled in their
classes
Select the checkbox if you want the system to automatically send
an email message to a teacher that contains the record of a new
student enrolling in his or her class.
Default term level
Choose the term duration from the pop-up menu.
Show student photo
on student screens
Select the checkbox to display student photos on student pages.
Photos appear only for student records that include photos. For
more information, see Photo.
Allow public access
to school bulletin
Select the checkbox to allow users to access the school bulletin
without signing into PowerSchool. When enabled, users can access
the school bulletin at a publicly-accessible address using the
following format: http://[server address]/bulletin/[school number].
Replace [server address] with your server's host name or IP address.
Replace [school number] with the school number of the bulletin you
want to view. For example:
http://powerschool.myschool.edu/bulletin/12345.
Alternatively, deselect the checkbox to prevent public access to the
school bulletin. When disabled, users can only access the school
bulletin if they are signed into PowerSchool.
Note: This setting only applies to the selected school. To apply to
Other
258J
System Administrator User Guide
the district office, see How to Set Up Miscellaneous District Settings.
Select the checkboxes to indicate what data you want to include on
the student schedule matrix:
Student Schedule
Matrix Preferences
•
•
•
•
•
Course Name: Displays the course name.
Course Number.Section Number: Displays the course and
section numbers.
Teacher Name: Displays the teacher name.
Room: Displays the room number.
Expression Term: Displays the expression, which is the
period and day combination.
For more information, see How to Display a Student Schedule Matrix.
Select the checkboxes to indicate what data you want to include on
the teacher schedule matrix:
•
•
Teacher Schedule
Matrix Preferences
•
•
•
Course Name: Displays the course name.
Course Number.Section Number: Displays the course and
section numbers.
Room: Displays the room number.
Expression Term: Displays the expression, which is the
period and day combination.
Enrollment: Displays the number of students currently
enrolled in the section, as well as the maximum number of
students allowed in the section.
For more information, see How to View the Teacher Schedule Matrix.
4. Click Submit. The Changes Recorded page appears.
Page and Data Management
The Page and Data Management page provides you with a central location from which to
access functionality allowing you to create and manage database extensions and fields,
migrate and manage legacy custom fields, access custom page management functionality, as
well as data validation, data import, data export, and data view features.
Other
259J
System Administrator User Guide
Parent/Student Pages
Using the Parent/Student Pages settings, you can configure which term information appears in
the PowerSchool Student and Parent portal. In addition, you can disable access to the
PowerSchool Student and Parent portal.
How to Configure Parent/Student Pages
1. On the start page, choose School under Setup the main menu. The School Setup page
appears.
2. Under General, click Parent/Student Pages. The Parent/Student Pages page appears.
3. Use the following table to enter information in the fields:
Field
Description
Use this setting to indicate what term appears as the default term
when viewing the My Schedule Matrix View page. By default, the
shortest possible term level appears. To change this setting, choose
one of the following from the pop-up menu:
Default Student
Matrix Term
•
•
•
•
•
Shortest Possible
1/4 (Quarter)
1/2 (Semester)
1/3 (Trimester)
1/1 (Full Year)
Note: Changes to this district setting will take effect during the
PowerSchool nightly process or when the server is restarted,
whichever occurs first.
When signing into the PowerSchool Student and Parent portal, by
default, the current term appears when the server date falls within a
scheduling term. If the server date does not fall within a scheduling
term, the term defaults to this setting. Choose one of the following
from the pop-up menu:
Default Term
Between Years
•
•
•
Closest School Year (default)
Previous School Year
Next School Year
Note: Changes to this district setting will take effect during the
PowerSchool nightly process or when the server is restarted,
whichever occurs first.
Other
260J
System Administrator User Guide
Do one of the following:
•
Disable Access To
Public Portal
•
Custom Access
Disabled Title
Select the checkbox to disable access to the Student and
Parent portal for all students at this school. When the portal
is disabled, students and parents can sign in, however they
cannot access any information. Parents can still access their
other linked students from other schools if those schools
have not also disabled the public portal.
Deselect the checkbox to enable access to the Student and
Parent portal. When the portal is enabled, students and
parents can sign in to the portal and access all information.
If access to the public portal is disabled, by default the following
heading displays when users sign in to the Student and Parent
portal:
Information Not Available
To change this heading, enter the text you want to appear instead.
Note: If left blank, the default heading displays.
If access to the public portal is disabled, by default the following
heading displays when users sign in to the Student and Parent
portal:
The PowerSchool Student and Parent portals for this
school have been temporarily disabled. Check with
your school for more information.
Custom Access
Disabled Message
To change this message, enter the text you want to appear instead.
Note: If left blank, the default message displays.
4. Click Submit. The Changes Recorded page appears.
Pearson Applications
A number of Pearson applications can be used in conjunction with PowerSchool.
How to Access the Pearson Applications Page
1. On the start page, choose District under Setup in the main menu. The District Setup page
appears.
2. Under Plugins, click Pearson Applications. The Pearson Applications page displays links
to the following applications:
Other
261J
System Administrator User Guide
•
•
•
•
Analytics
Schoolnet
SuccessNet
Tapestry
Note: For more information, see respective sections.
Other
262J
System Administrator User Guide
Pearson SuccessNet
PowerSchool includes a close integration with Pearson SuccessNet (PSN) which allows you to
extract PowerSchool student enrollment data into PSN. PSN, a Learning Management System
(LMS) used by more than 10 million registered users, provides instruction, assessment and
intervention to help K-12 teachers and students. PSN contains numerous courses in History,
Languages, Literature, Mathematics, Reading, Science and many other subjects. PSN also
provides planning and reporting capabilities to help teachers manage their classes.
Setup
To perform these setup procedures, you must have both PowerSchool and PSN, be a district or
school administrator, and be registered on PSN. If you are not already registered on PSN, see
www.pearsonsuccessnet.com to register before continuing.
Obtain PSN School IDs
Use this procedure to obtain the PSN School IDs needed for mapping PowerSchool schools to
PSN.
Note: For more information, see Pearson SuccessNet’s online help.
How to Obtain PSN School IDs
1. Log in to PSN as an administrator.
2. On the home page, click Upload Students (advanced). The Upload School Rosters or
Upload Students page appears.
3. Click the click here for important information and to download a spreadsheet template
link. The Creating a Text File page appears.
4. In the Rules and Codes for Valid Text File Entries section, click the Click here link for
School ID. A list of valid School IDs appears.
5. Using the list of valid School IDs, proceed to Map PowerSchool School Number to PSN
School ID to continue.
Map PowerSchool School Number to PSN School ID
Once you have obtained a PSN School ID, you can map each of the PowerSchool schools to a
valid PSN School ID.
Note: All students being exported must be tied to a valid PSN School ID in order for the student
to be added successfully to PSN.
Pearson SuccessNet
263J
System Administrator User Guide
How to Map PowerSchool School Number to PSN ID
1. On the start page, choose District under Setup in the main menu. The District Setup page
appears.
2. Under Plugins, click Pearson Applications. The Pearson Applications page appears.
3. Click SuccessNet Pearson School ID Setup. The SuccessNet Pearson School ID Setup
page appears.
4. Use the following table to enter information in the fields:
Field
Description
School
The name of the school.
Abbrev.
The short name of the school.
School number created by PowerSchool Administrator.
School Number
Note: The School_Number field in the Schools table is the same
value that is referred to as SchoolID in all other PowerSchool
Premier tables when referencing a school.
SuccessNet ID
Enter the identification number for the school provided by PSN.
5. Click Submit.
Generate Roster Upload File
Once you have finished mapping PowerSchool schools to PSN, you can generate the roster
upload file.
Note: To generate the roster upload file for all students from a specific school, look up the
school number (District > Schools/School Info > School Number) and then search for students
based on the school number (Start Page > SchoolID=[School Number] > Search).
How to Generate Roster Upload File
1. On the start page, choose District under Setup in the main menu. The District Setup page
appears.
2. Under Plugins, click Pearson Applications. The Pearson Applications page appears.
3. Click SuccessNet Roster Upload File Creation. The SuccessNet Roster Upload File
Creation page appears. The upper portion of the page displays the report's name,
version number, description, and comments.
4. Use the following table to enter information in the fields:
Pearson SuccessNet
264J
System Administrator User Guide
Field
Description
Indicate which students you want to run the report for by selecting
one of the following options:
Students to Include
•
•
Grades
The selected students only to run the report for students in
the current selection enrolled in the specified date range.
All students to run the report for all students in the current
school enrolled in the specified date range.
Select the checkboxes of the grade levels you want to scan. Doing
so takes the selection of students selected in the “Students to
Include” section and narrows the selection to include only those
students having the same grade level as those selected.
Alternatively, leave all the checkboxes blank to scan all grade levels.
Doing so includes all of the students selected in the “Students to
Include” selection.
Destination
Note: This function does not apply, as the roster upload file is
automatically sent to the Report Queue.
5. Click Submit. The Report Queue - My Jobs page appears.
6. To view the roster upload file, click View once the Status column for the roster upload
file displays as "Completed."
7. Save the roster upload text file to your Desktop.
Note: The roster upload file should appear as a tab-delimited text file.
Parse Roster Upload File
Once you have generated the roster upload file, you will need to review the file to see how many
rows the file contains. If it is more than 1000, you will need to parse the roster upload file.
Note: The following procedures address parsing to your Desktop. However, you may also
choose to parse to a directory. Be sure to note the location so that you can find the files when
you are ready to upload. Parsed files, as well as a directory, can be zipped into a single .zip file
before uploading.
How to Parse Roster Upload File (Macintosh)
1. Download SplitFile.exe for Macintosh from PowerSource to your Desktop.
2. Open the Terminal.
Pearson SuccessNet
265J
System Administrator User Guide
3. Type cd desktop and press RETURN.
4. Type ./User/[Your Login]/Desktop/SplitFileMac [NameOfRosterUploadFile.txt] and
press RETURN.
5. Type your password and press RETURN. The parsed roster upload text file appears on
your Desktop.
How to Parse Roster Upload File (Windows)
1. Download SplitFile.exe for Windows from PowerSource to your Desktop.
2. Drag and drop the roster upload text file onto the SplitFile.exe icon. The parsed roster
upload text file appears on your Desktop.
Roster Upload File Layout
All fields are required during upload into PSN. Missing data will cause the entire upload file to
fail.
Data Element
Additional
Information
[Table]FieldName
Length
School ID
Entered via
District >
Pearson
Applications >
SuccessNet
Pearson School
ID Setup.
Custom School Field:
PSN_SchoolPID
Numeric value.
PSN maximum
of 8 digits.
FirstName
N/A
[Students]First_Name
PSN maximum
of 20
characters.
MiddleName
N/A
N/A
Exports as
blank for all
students.
LastName
N/A
[Students]Last_Name
PSN maximum
of 32
characters.
Student ID
N/A
[Students]ID
Numeric value.
Maximum of 22
Pearson SuccessNet
266J
System Administrator User Guide
digits.
Converts on
report to: K, 01,
02, 03…12.
Grade
N/A
SuccessNet
Language
Not entered via
PowerSchool.
[Students]Grade_Level
N/A
Any other grade
levels are
exported as
"XX."
Exports as
“ENG” for all
students.
PSN requires 630 characters.
PowerSchool
allows shorter
usernames.
UserName
N/A
[Students]Student_Web_ID
If blank, auto-generated as
[Students]Last_Name[Students]DOB
Password
The password
is autogenerated for
all students.
PowerSchool's
student sign in
password is not
exported.
[Students]Last_Name[Students]DOB
Maximum of 30
characters.
Password
Confirmation
Same as above.
Same as above.
Same as above.
Gender
Choose either
female or male
from the popup menu. Valid
[Students]Gender
Any gender not
set is exported
as “UN.”
Pearson SuccessNet
Imports into
PSN will fail for
all usernames
less than 6
characters
267J
System Administrator User Guide
values: F =
Female, M =
Male.
Upload Roster File to PSN
Once you have prepared the roster upload file, you can upload the file into PSN. At the
completion of this process, students will be registered within PSN and associated with their
correct schools. At this point, teachers can set up classes and select the students from the
school roster.
Note: For more information, see Pearson SuccessNet’s online help.
How to Upload Roster Upload File to PSN
1. Log in to PSN as an administrator.
2. On the home page, click Upload Students (advanced). The Upload School Rosters or
Upload Students page appears.
3. Use the following table to enter information in the fields:
Field
Description
What would you like
the system to do if a
student in your
import file currently
exists at a different
school?
Select one of the following options:
•
•
Transfer the student to the school in the import file. This
will also remove the student from all classes (in PSN).
Consider this an error and fail the import.
Do one of the following:
File location
•
•
Enter the file path and name of the file you want to upload.
Click Browse, navigate to the file you want to upload, and
click Open.
4. Click Upload. The Upload History section displays the status of the upload. If no errors
occur while uploading the file, the message "Successful" appears in the Status column
of the uploaded file.
Note: If an error occurs while uploading the file, the message "Failed: View errors"
appears in the Status column of the uploaded file. Click the View errors link to view
detailed information about the error, make any necessary corrections, and then upload
Pearson SuccessNet
268J
System Administrator User Guide
again. Continue this process until all files are uploaded. If an error cannot be resolved,
contact PSN Technical Support.
Associate Students with Classes
Once the file has been uploaded into PSN, the final step is to have the teacher associate
students to their class. To do this, log into PSN, create the class if it has not already been
created, and then search for students on the school roster and add them to the class. For
detailed information, see Pearson SuccessNet’s online help.
Tapestry
Tapestry is a web-based connected learning environment built specifically for K-12. Tapestry
provides a platform for seamlessly integrating aligned digital content and assessments with
analytics, next generation web tools, and PowerSchool in real-time through a single point of
access.
Configure Tapestry Single Sign-On (SSO) Settings
Using single sign-on setup, you can configure the settings needed for establishing a successful
SSO connection between Tapestry and PowerSchool making the transition between Tapestry
and PowerSchool seamless.
How to Configure Tapestry Single Sign-On (SSO) Settings
1. On the start page, choose District under Setup in the main menu. The District Setup page
appears.
2. Under Plugins, click Pearson Applications. The Pearson Applications page appears.
3. Click Tapestry Single Sign-On (SSO) Settings. The Tapestry Single Sign-On (SSO)
Settings page appears.
4. Use the following table to enter information in the fields:
Field
Description
SSO Inbound
Enabled
Select the checkbox to enable inbound SSO. When enabled, a user
signed into Tapestry can access PowerSchool and PowerTeacher
without having to sign in to PowerSchool.
Tapestry Public Key
Pearson SuccessNet
Enter Tapestry's public key string supplied to PowerSchool by the
Tapestry administrator.
Note: Because the key is a 256+ alphanumeric string, it is strongly
recommended that you copy and paste the string into this field.
269J
System Administrator User Guide
SSO Outbound
Enabled
This feature is currently unavailable.
Tapestry Hostname
or IP address
This feature is currently unavailable.
5. Click Submit.
Pearson SuccessNet
270J
System Administrator User Guide
Photo Management
PowerSchool now provides a tool within the PowerSchool admin web portal for managing
student and/or staff photos making uploading or deleting photos fast and easy. With the
introduction of this web-based feature, direct access to your PowerSchool server is no longer
required to add or update student or staff photos in mass.
Upload Photos
Use the Import Pictures function to upload student and/or staff photos.
Mapping Type
Before uploading student or staff photos, you need to decide the mapping type. Mapping type
indicates whether you will be using student and staff numbers or names in your mapping file.
Mapping by student or staff number is performed at the district level. Whereas mapping by
student or staff name is performed at the school level in order to reduce the risk of duplicating
records. If mapping by student or staff name, individual zip files and mapping files will need to
be created for each school for which you want to upload photos.
Mapping File
Once you have determined your mapping type, then you need to create a tab-delimited mapping
text file. The mapping file is used to specify which columns in your mapping file correspond to
which photos in your zip file. The information contained within the mapping file depends on you
mapping type and can be obtained by exporting from the Students or Teachers table and
including the applicable fields, such as Student_Number, TeacherNumber, Last_Name,
First_Name, etc.
If uploading student or staff photos using student or staff numbers, the mapping file must
contain the following data: [Student_Number] or [TeacherNumber] and [File Name]. Column
headers are not required. For example:
420101752
1.jpg
420103883
2.jpg
420101493
3.jpg
420101494
4.jpg
If uploading student photos using student names, the mapping file must contain the following
columns and data: Last_Name, First_Name, Middle_Name (optional), and Grade_Level
(optional). Column headers are required for all columns except the last column containing the
file name. For example:
Photo Management
271J
System Administrator User Guide
Last_Name
First_Name
Grade_Level
davis
deanne
9
1.jpg
davis
teresa
9
2.jpg
deyo
karen
9
3.jpg
draper
catherine
9
4.jpg
If uploading staff photos using staff names, the mapping file must contain the following
columns and data: Last_Name, First_Name, and Middle_Name (optional). Column headers are
required for all columns except the last column containing the file name. For example:
Last_Name
First_Name
hunter
david
1.jpg
johnson
marla
2.jpg
lee
anthony
3.jpg
morris
sam
4.jpg
Zip File
Before uploading photos, you need to create a flat zip file of the photos you want to upload.
How to Upload Photos
Note: Uploading photos by student or staff ID number can only be done by district level.
Uploading photos by student or staff name can only be done at the school level.
1. On the start page, choose System under Setup in the main menu.
2. Under Data Management, click Photo Management. The Photo Management page
appears.
3. Click Import Pictures. The Import Pictures page appears.
4. Use the following table to enter information in the fields:
Field
Description
Group
Indicate the group for which you want to import photos by choosing
one of the following from the pop-up menu:
Photo Management
272J
System Administrator User Guide
•
•
Students
Staff
Zip File
Enter the file path and name of the zip file or click Browse to select
the zip file.
Mapping File
Enter the file path and name of the mapping file or click Browse to
select the mapping file.
Mapping Type
To map based on student or staff ID, choose Student/Staff Number
from the pop-up menu. To map based on student or staff name,
choose Student/Staff Name from the pop-up menu.
5. Click Upload. The Import Photos Results page displays a summary of the processed
records and any failures.
If uploading student photos, possible error messages include:
Error
Description
Failed to load student record – Caused by
using an invalid student number in the
mapping file.
Correct invalid student number and then
perform import again.
Failed to update the database – Caused by
internal error.
Check the system logs. Contact your
PowerSchool system administrator, if
needed.
Failed to process picture – Caused by
invalid image data or internal error.
Check the system logs. Contact your
PowerSchool system administrator, if
needed.
Failed to locate student record – Caused by
invalid student name.
Correct invalid student name and then
perform import again.
Failed to update student record – Caused by
internal error.
Check the system logs. Contact your
PowerSchool system administrator, if
needed.
Photo Management
273J
System Administrator User Guide
Failed to find image in archive – Specified
file was not found at top level of archive.
Move image file to top level of archive and
then perform import again.
Failed to extract image – Caused by internal
error.
Check the system logs. Contact your
PowerSchool system administrator, if
needed.
If uploading staff photos, possible error messages include:
Error
Description
Failed to load teacher record – Caused by
using an invalid teacher number in the
mapping file.
Correct invalid teacher number and then
perform import again.
Failed to update the database – Caused by
internal error.
Check the system logs. Contact your
PowerSchool system administrator, if
needed.
Failed to process picture – Caused by
invalid image data or internal error.
Check the system logs. Contact your
PowerSchool system administrator, if
needed.
Failed to locate teacher record – Caused by
invalid teacher name.
Correct invalid teacher name and then
perform import again.
Failed to update teacher record – Caused by
internal error.
Check the system logs. Contact your
PowerSchool system administrator, if
needed.
Failed to find image in archive – Specified
file was not found at top level of archive.
Move image file to top level of archive and
then perform import again.
Failed to extract image – Caused by internal
error.
Check the system logs. Contact your
PowerSchool system administrator, if
needed.
Photo Management
274J
System Administrator User Guide
Delete Photos
Use the Delete Pictures function to delete student and/or staff photos.
Note: Deleting photos results in all photos being deleted for the entire district regardless of
whether or not a school is selected. It is important to note that this action is irreversible.
How to Delete Photos
1. On the start page, choose System under Setup in the main menu.
2. Under Data Management, click Photo Management. The Photo Management page
appears.
3. Click Delete Pictures. The Delete Pictures page appears.
4. Indicate the photos you want to delete by choosing one of the following from the Group
pop-up menu:
• Student
• Staff
5. Click Delete. A confirmation message appears.
6. Click Delete. The Delete Photos Results page displays a summary of the deleted
records.
PowerSchool Monitor
PowerSchool Monitor is a stand-along application that resides on the host server. Using
PowerSchool Monitor, you can monitor the state of PowerSchool services with the information
provided by the various logs and address items that require attention.
Startup Errors
PowerSchool startup may be aborted under certain conditions, such as if a schema update
requires a re-start on upgrade or an error is encountered. To identify the condition which caused
the startup to abort, refer to the PSJ Runtime Log and Lifecycle Log.
Launch PowerSchool Monitor
When installing PowerSchool, you have the option to indicate whether or not you want
PowerSchool Monitor to automatically launch when logging into Windows. This is done by
creating a shortcut to the application in the Windows\Startup folder. In addition, a shortcut is
also created in the Program Files\PowerSchool\ folder, which can be double-clicked to manually
start PowerSchool Monitor.
Note: The shortcut in the PowerSchool folder is created regardless of whether or not
PowerSchool Monitor is set to automatically launch when logging into Windows.
Photo Management
275J
System Administrator User Guide
Actions Menu
The Action Menu appears in the toolbar and includes the following functions:
Action
Description
Pause
Select to pause all log file monitoring.
Resume
Select to resume/start all log file monitoring.
Reinit
Select to restart monitoring logs from their beginning.
About
Select to view information about this instance of PowerSchool
Monitor.
Exit
Click to end this PowerSchool Monitor session.
PowerSchool Monitor Configuration
Use the Config tab to configure PowerSchool Monitor run-time properties on a per-session
basis.
Note: The next time PowerSchool Monitor is launched, all modified settings are replaced by the
default settings.
How to Configure PowerSchool Monitor
1. Launch PowerSchool Monitor.
2. Click the Config tab.
3. Use the following table to enter information in the fields:
Field
Description
Find Log Pause
Enter the number of seconds the system should wait between
checking to see if a log exists. By default, this value is set to 5.
Read Log Pause
Enter the number of seconds the system should wait between
checking to see if a new log entry exists. By default, this value is set
to 5.
Photo Management
276J
System Administrator User Guide
Max List Size
Enter the maximum number of log lines to display. By default, this
value is set to 1000.
Retained List Size
Enter the number of log lines of context you want retained in log
window after maximum is exceeded. By default, this value is set to
10.
Throttle Window
Some error conditions, such as loss of database connectivity, result
in a tremendous number of log messages. The PowerSchool
Monitor is responsible for reading each message, and if it meets the
filter criteria, display it. In certain situations the PowerSchool
Monitor could consume all the available CPU capacity trying to keep
up with reading the log, making it very difficult to take corrective
action. Throttling is what the PowerSchool Monitor uses to prevent
this condition – it limits the amount of CPU it will consume. Every
time throttling suspends or resumes log monitoring, lifecycle events
will be written thus alerting you of the high volume of log activity.
Enter the window of time (in seconds) within which the maximum
number of log lines can be read (throttle threshold). By default, this
value is set to 1. The window of time resets when the maximum
number of log lines are read or if the interval of time has expired
since the last log message.
Throttle Threshold
Enter the maximum number of log lines that can be read in
Throttling Window seconds before throttling. By default, this value is
set to 2500.
Throttle Pause
Enter the period of time (in seconds) that the PowerSchool Monitor
will pause monitoring the log file if throttling is required. By default,
this value is set to 10.
4. Click Apply to Current Session.
Status Log
The Status tab shows the health of any monitored Tomcat container. The container is
considered up if it can serve pages, down if it can't make network contact, and transitional if it is
somewhere in between.
How to Monitor the Status Log
1. Launch PowerSchool Monitor.
Photo Management
277J
System Administrator User Guide
2. Click the Status tab. The Status page displays the following information for each Tomcat
container:
Field
Description
If this checkbox is selected, the Tomcat container is being
monitored.
If this checkbox is not selected, the Tomcat container is not being
monitored.
[Tomcat Container]
The dot indicates the status of the connection and indicates the last
date and time the health of the system was checked:
•
•
•
•
Green: Indicates the system is up and serving pages.
Yellow: Indicates that the system is either coming up or
going down.
Red: Indicates that the system is down and cannot make
network contact.
Gray: Indicates that the system is not being monitored.
PSJ Runtime Log
Use the PSJ tab to monitor the PSJ runtime log. Monitoring can be toggled on or off using the
Play and Pause buttons. Entries which were historically written to data/log<date>pslog.txt_ are
now mirrored in the psj-runtime log, and identified as such.
How to View PSJ Runtime Log
1. Launch PowerSchool Monitor.
2. Click the PSJ tab. The PSJ-Runtime log appears.
3. Use the following table to enter information in the fields:
Action
Description
From the toolbar click and select the filter you would like to apply to
narrow or widen the log messages that appear:
Filter
Photo Management
•
•
•
•
All
PSLog
Fatal
Error
278J
System Administrator User Guide
•
•
[Pause Button]
[Play Button]
Warn
Info
Click to pause the log.
If you have paused the log, click to unpause.
Note: By default, monitoring is on.
LifeCycle Log
Use the LifeCycle tab to monitor lifecycle events. LifeCylce events are considered events that
denote a state change or require intervention. When the system transitions from stopped to
starting, or vice versa, an entry is made in the LifeCycle log. These events are not deemed to
require intervention and are there to provide context. Any other log line that matches one of the
LifeCycle events changes, such as schema update which requires a restart, will cause the
LifeCycle tab to turn red until the log is viewed by clicking the tab.
How to View LifeCycle Log
1. Launch PowerSchool Monitor.
2. Click the LifeCycle tab. The LifeCycle log appears.
Gradebook Launch Installers
The PowerTeacher Gradebook Launch installers provide you with a way to distribute a new
launch method for the Gradebook that protects teachers from Java updates. It also includes a
desktop shortcut that allows teachers to login to the Gradebook directly. Teachers with access
to install and run files on their computers can complete the quick setup themselves. Or you can
access the installers to help with their deployment.
How to Install Gradebook Launch
The Gradebook Launcher is installed one time on each computer that accesses PowerTeacher
Gradebook. Once installed, teachers can click Launch on the PowerTeacher navigation menu, or
use the desktop shortcut to launch the Gradebook.
To navigate to more information on helping teachers with the install, choose System under
Setup in the main menu on the start page. The System Administrator page appears.
1. Click System Settings. The System Settings page appears.
2. Click Gradebook Launch Installers. The Gradebook Launch Installers page appears.
3. Do one of the following:
Photo Management
279J
System Administrator User Guide
•
•
•
Click Windows (All users on computer) to download and install the all users
version of the launcher. Deploy this installer in a lab environment where multiple
users sign in to a single computer.
Click Windows (Single user) to download and install the single user version of
the launcher. This is the same installer that is available to teacher from
PowerTeacher portal. Deploy this installer if you have only a single user access
the Gradebook.
Click Mac to download and install the Mac version of the launcher. Be sure and
move the Gradebook.app to the /Applications folder after installation if multiple
users will access the Gradebook.
Note: Click the FAQ tab for troubleshooting tips.
Note: Internet Explorer with SmartScreen Filter enabled may see a warning message
when downloading the launcher. On the warning message, click More Options, and then
select Run Anyway to allow the launcher to download.
Remote Connection Management
Remote Connection Management allows you to configure a connection to a secure remote
server. Remote connections are configured from the PowerSchool Plugin Console.
When you create a remote connection, it is available to select as a report parameter when
generating certain state-specific reports. For more information, see the applicable state
reporting guide available on PowerSource.
Page permissions determine the options available on the Remote Connection Management
page.
Important Note: This feature is currently used for state/provincial reporting to establish a
remote connection from your PowerSchool server to a reporting authority. For more information,
refer to the reporting guide for your state or province.
Enable/Disable Remote Connection Manager
Enable Remote Connection Manager to configure a remote connection to PowerSchool.
How to Enable Remote Connection Manager
By default, Remote Connection Management is enabled. Once enabled, you can configure a
remote connection, upload, and download reports.
1. On the start page, choose System from the main menu. The System Administrator page
appears.
2. Click System Settings. The System Settings page appears.
3. Click Plugin Console Configuration. The Plugin Console Dashboard page appears.
4. Select the Enable/Disable Remote Connection Manager checkbox.
Photo Management
280J
System Administrator User Guide
How to Disable Remote Connection Manager
Once you have enabled Remote Connection Manager, it may become necessary to render it
inoperative. If Remote Connection Manager is disabled, you configure a remote connection in
PowerSchool, but you cannot upload or download reports.
1. On the start page, choose System from the main menu. The System Administrator page
appears.
2. Click System Settings. The System Settings page appears.
3. Click Plugin Console Configuration. The Plugin Console Dashboard page appears.
4. Deselect the Enable/Disable Remote Connection Manager checkbox. A confirmation
message appears.
5. Click Yes.
Work with Remote Connections
You can create, view, edit, and delete remote connections on the Manage Remote Connections
page. PowerSchool page permissions determine the available options on this page, depending
on the user ID.
How to Add a Remote Connection
Enter the information you receive from the host of the remote server on the Remote Connection
Management page in order to configure the remote connection.
Note: The remote connection is dependent on the network firewall in order to operate correctly.
Be sure your network allows for remote connections before configuring this feature.
1. On the start page, choose System from the main menu. The System Administrator page
appears.
2. Click System Settings. The System Settings page appears.
3. Click Plugin Console Configuration. The Plugin Console Dashboard page appears.
4. Click Configure next to Remote Connection Manager. The Remote Connection Manager
Setup page appears.
5. Click Remote Connection Manager. The Manage Remote Connections page appears.
6. Click Create Connection. The Create Remote Connection dialog appears.
7. Use the following table to enter information in the fields:
Field
Description
Name
Enter a name for the connection.
Description
Enter a description for the connection. This information is only
visible on this dialog when viewing existing connections.
Photo Management
281J
System Administrator User Guide
Protocol
Select the format for transferring data from the pop-up menu.
Do one of the following
•
Allow unsecure
ciphers
•
Select the checkbox to allow PowerSchool to use a larger set
of encryption options (ciphers) to communicate with the
SFTP server.
Deselect the checkbox to allow PowerSchool to use the
most secure encryption options (ciphers) to communicate
with the SFTP server. This is the more secure option.
Host
Enter the IP address or server DNS.
Port
Enter the port number. The default port is 22.
Username
Enter the username provided by the remote server host.
Password
Enter the password provided by the remote server host.
Confirm Password
Re-enter the password to confirm.
Test Connection
Click to assure that the remote connection is configured correctly
and established a connection to the server. A message appears on
the dialog if the connection is successfully established.
This security information is populated when you accept the host key
and a successful connection is established with the remote server.
Finger Print
To enter a host key received via secure email or another
communication method, click the hyperlink to display the Host Key
field.
Host Key
Click the Finger Print hyperlink to display this field. Copy and paste
the host key information received from the remote host via secure
email or another communication method into this field. Once the
information is entered in the field, click Test Connection again to
verify the server security.
Remote Path
Leave this field blank in order for the PowerSchool report to
Photo Management
282J
System Administrator User Guide
automatically detect the correct folder path unless you are directed
to enter a folder path manually.
Allow Download
Select the checkbox to allow downloads from the remote
connection.
Allow Upload
Select the checkbox to allow uploads to the server from
PowerSchool.
8. Click Submit. The Create Connection dialog closes.
How to Edit a Remote Connection
You can only edit a remote connection if you have permissions assigned to do so.
1. On the start page, choose System from the main menu. The System Administrator page
appears.
2. Click System Settings. The System Settings page appears.
3. Click Plugin Console Configuration. The Plugin Console Dashboard page appears.
4. Click Configure next to Remote Connection Manager. The Remote Connection Manager
Setup page appears.
5. Click Remote Connection Manager. The Manage Remote Connections page appears.
6. Click the remote connection you want to edit. The Edit Remote Connection dialog
appears. Edit information as needed. For field descriptions, see How to Add a Remote
Connection.
7. Click Submit.
How to Delete a Remote Connection
1. On the start page, choose System from the main menu. The System Administrator page
appears.
2. Click System Settings. The System Settings page appears.
3. Click Plugin Console Configuration. The Plugin Console Dashboard page appears.
4. Click Configure next to Remote Connection Manager. The Remote Connection Manager
Setup page appears.
5. Click Remote Connection Manager. The Manage Remote Connections page appears.
6. Click the remote connection you want to delete. The Edit Remote Connection dialog
appears.
7. Click Delete. The Confirm Delete button appears on the dialog.
8. Click Confirm Delete. The Edit Remote Connection dialog closes and the connection is
removed from the Manage Remote Connections page.
Photo Management
283J
System Administrator User Guide
School Map
You can upload a map of your campus that is visible to students using the PowerSchool Parent
and Student Mobile apps. Add text to the map to allow students to search for specific
information. For best results, use a PDF with a maximum files size of 1 MB.
How to Upload a School Map
Upload a school map in PDF, JPEG, or PNG format. See the upload page for detailed information
on recommended specifications.
1. On the start page, choose School under Setup the main menu. The School Setup page
appears.
2. Under General, click School Map. The School Map page appears.
3. Click Choose File (or Browse) to select the school map file.
4. Click Submit. The School Map page appears. The uploaded map file appears as a
download link.
How to Delete a School Map
Once the school map has been uploaded, you may need to remove it in the future.
1. On the start page, choose School under Setup the main menu. The School Setup page
appears.
2. Under General, click School Map. The School Map page appears.
3. Click Delete School Map. The School Map page appears and the school map link is
removed.
Search Page Contents
You can search for either whole strings, or you can specify a starting string and an ending string
(<img src="`">). You may use both search types in a query. If you specify starting and ending
strings, they must be on the same line, separated with the accent character ( ` - it's right above
the tab key). If you do not specify any search arguments, you simply get a list of each file in that
directory.
The search direction affects how start and end strings are handled. If you search forwards, the
search engine looks for an occurrence of the starting string, then finds the closest ending string.
If you search backwards, the search engine looks for an occurrence of the ending string, then
finds the closest starting string. Why would you want to search backwards? Suppose you want
to get a list of all images used on pages. You might search for ("`.jpg"). By searching backwards,
we find ' .jpg" ' first, then look back to the closest double quote. If you searched forwards, your
search results would begin with the first double quote on the page, then continue on to the first '
.jpg" '.
Results to return tells the search engine how many results to display. If you select unique values
only (which is really most useful when specifying starting and ending strings), you will only
Photo Management
284J
System Administrator User Guide
receive one search result per successful query. If you select all occurrences, you will receive
every successful query. Using the above example, if you specify 'Unique values only', the search
results will list each unique image only once, regardless of the number of pages on which it is
found. Otherwise, you will get a list of every file that contains that image.
Finally, your search results can either be sorted by the search result or the file path.
How to Search for Page Contents
1. On the start page, choose System under Setup in the main menu. The System
Administrator page appears.
2. Click Search Page Contents. The Search Pages Contents page appears.
3. Use the following table to edit information in the fields:
Field
Description
Directories to Search
Enter the directories you want to search.
Search
Subdirectories?
Indicate if you wan to search subdirectories by selecting one of the
following:
•
•
Yes
No
Valid File Extensions
Enter valid file extensions. You may enter multiple extensions. Each
extension must be on a new line.
Search Arguments
Enter search arguments, if any. You may enter multiple arguments.
Each argument must be on a new line. See the note below on how
the search works.
Indicate the direction you want to run the search by selecting one of
the following:
Search Direction
How to Search
•
•
Indicate if you wan to include search arguments by selecting one of
the following:
•
Photo Management
Search forwards
Search backwards
Contains any
285J
System Administrator User Guide
•
Does not contain any search arguments
Indicate the results you want returned by selecting one of the
following:
Results to Return
•
•
Unique values only
All occurrences of search arguments
Indicate how you want results sorted by selecting one of the
following:
How to Sort Results
•
•
By search result
By file path
4. Click Submit. The Search Page Contents Results page appears.
5. Click the file path to view the page.
How to View Page Contents
1. On the start page, choose System under Setup in the main menu. The System
Administrator page appears.
2. Click Search Page Contents. After the system scans for customized pages, the Search
Page Contents Results page appears.
3. Click View next to the page name in the File Path column. The page appears.
How to Edit Page Contents
1. On the start page, choose System under Setup in the main menu. The System
Administrator page appears.
2. Click Search Page Contents. After the system scans for customized pages, the Search
Page Contents Results page appears.
3. Click Edit next to the page in the File Path column. The File Download dialog appears.
4. Click Save this file to disk.
5. Click OK. The Save As dialog appears.
6. Select a file location.
7. Click Save. The Search Page Contents page appears. Edit the file using the appropriate
application.
Photo Management
286J
System Administrator User Guide
State Report Security
Using the Edit State Report Security page, you can restrict access to certain PowerSchool state
reports to further promote security. When working with the access restriction matrix, note the
following:
•
•
•
•
•
•
Restrict Report Access must be enabled in order to edit the access restriction matrix.
A checkmark indicates that a security group can access a report.
A circle with a line through it indicates that a security group cannot access a report. If
restrictions have been applied, the circle with a line through appears in the Reports cell,
the security group cell, and the report name cell.
A pencil indicates that access restrictions have been modified from their original state
but have not yet been saved. If restrictions have been modified, the pencil appears in the
Reports cell, the security group cell, and the report name cell.
Use the access restriction matrix scroll bars to see portions of the access restriction
matrix that are not within view.
Access restrictions that have been modified from their original state appear highlighted
until you click Refresh or Submit.
How to Edit State Report Security
1. On the start page, choose System under Setup in the main menu. The System
Administrator page appears.
2. Under Security, click Security. The Security page appears.
3. Click State Report Security. The Edit State Report Security page appears.
4. Use the following table to enter information in the fields:
Field
Description
Do one of the following:
Restrict Report
Access
•
•
Choose Yes from the pop-up menu to enable the access
restriction matrix. When enabled, restrictions can be applied.
Choose No from the pop-up menu to disable the access
restriction matrix. When disabled, all security groups have
access to all reports. This is the default setting.
In the first cell of the header row, Reports appears.
Reports
To edit all reports for all security groups:
1. When hovering over the Reports cell, all security groups and
all reports appear highlighted.
Photo Management
287J
System Administrator User Guide
2. Double-click the Reports cell to toggle the access restriction.
In the subsequent cells of the header row, the name of each security
group appears.
To edit all reports for a selected security group:
[Security Group]
1. When hovering over a security group cell, all reports for the
selected security group appear highlighted.
2. Double-click the security group name to toggle the access
restriction.
In the first column, the name of each report category appears in
alphabetically ascending order.
To edit all reports within a report category for all security groups:
[Report Category]
1. When hovering over a report category cell, all reports within
the report category and all security groups appear
highlighted.
2. Double-click the report category cell to toggle the access
restriction.
To edit all reports within a report category for a security group:
1. When hovering over a column cell in the report category row,
all reports within the report category for the respective
security group appear highlighted.
2. Double-click the column cell in the report category row to
toggle the access restriction.
In the first column, report names appear under their respective
report categories in alphabetically ascending order.
To edit a report for all security groups:
[Report Name]
1. When hovering over a report name cell, all security groups
appear highlighted.
2. Double-click the report name cell to toggle the access
restriction.
To edit a report for a security group:
1. When hovering over the intersecting cell of a report and
Photo Management
288J
System Administrator User Guide
security group, the cell appears highlighted.
2. Double-click the intersecting cell of the report and security
group to toggle the access restriction.
5. Do one of the following:
• Click Refresh to revert any pending changes highlighted.
• Click Submit to save your changes.
A confirmation message appears.
6. Click OK.
Configure Global API and SIF Settings
Use this page to configure global settings for SIF and API data change events and throttling.
Data Event API Services
Enabling Data Event API Services allows notifications of data change events between
PowerSchool and a third party application.
SIF Agent for PowerSchool
Enabling the SIF Agent for PowerSchool makes it possible to seamlessly interoperate with a
third party application with the use of SIF. For more information about the PowerSchool SIF
Agent, see PowerSource.
Note: SIF-related fields appear on the School Information page and the Scheduling/Reporting
Ethnicity Codes page.
How to Configure Global API and SIF Settings
1. On the start page, choose System under Setup in the main menu. The System
Administrator page appears.
2. Under Server, click System Settings. The System Settings page appears.
3. Click Global Event Services and SIF. The Global Event Services and SIF page appears.
4. Use the following table to enter information in the fields:
Field
Description
All Off
Choose this option to disable event generation and SIF.
Photo Management
289J
System Administrator User Guide
Data Event API
Services Only
Data Event API
Services + SIF Agent
for PowerSchool
Minimum time
interval (ms)
between API
requests per plugin
Choose this option to enable event generation.
Note: This option is the recommended setting.
Choose this option to enable event generation and SIF.
Enter the window of time (in milliseconds) within which the
maximum number of API requests an API plugin can be make to the
Powerschool server. If an API plugin makes more than one API
request within this window of time, the request is rejected and an
error message is sent indicating too many requests and to wait for a
certain number of seconds before making another request.
To disable, enter a value of zero or leave blank.
Note: Any changes to this setting will require a server restart. In a
server array environment, each node will need to be restarted.
5. Click Submit. The server tools are either active or inactive, depending on your selection.
Note: The server needs to be restarted if Minimum time interval (ms) between API
requests per plugin has been updated.
Special Operations
Use Special Operations to perform a variety of specialized procedures for your school's
PowerSchool data as directed by PowerSchool Technical Support. For example, run the special
operation Clear student photos to remove all student photos from the selected school.
To recalculate lunch balances for all students, select the Recalculate lunch balances operation.
To recalculate lunch balances for a single student, see How to Recalculate a Student's Lunch
Balance.
How to Run a Special Operation
1. On the start page, choose System under Setup in the main menu. The System
Administrator page appears.
2. Under Data Management, click Special Operations. The Special Operations page
appears.
3. Use the following table to enter information in the fields:
Field
Photo Management
Description
290J
System Administrator User Guide
Operation
Choose the operation from the pop-up menu.
Server
Choose the task server you want to start from the pop-up menu.
Param 1
Enter the information provided by PowerSchool Technical Support.
Param 2
Enter the information provided by PowerSchool Technical Support.
Code
Enter the information provided by PowerSchool Technical Support.
4. Click Submit. The system completes the special operation.
How to Stop/Start the Task Server
The task server runs on each node and runs five-minute, hourly, nightly, monthly, etc., jobs. If an
issue arises during one of these jobs, you can temporarily suspend the task server using the
Stop Task Server special operation in order to troubleshoot the issue. Once you have resolved
the issue, you will want to immediately restart the task server using the Start Task Server
special operation. Restarting the task server It will automatically restart the node.
1. On the start page, choose System under Setup in the main menu. The System
Administrator page appears.
2. Under Data Management, click Special Operations. The Special Operations page
appears.
3. Use the following table to enter information in the fields:
Field
Description
Do one of the following:
Operation
•
•
To stop the task server, choose Stop Task Server from the
pop-up menu.
To restart the task server, choose Start Task Server from the
pop-up menu.
Do one of the following:
Server
Photo Management
•
Choose the task server you want to stop from the pop-up
menu.
291J
System Administrator User Guide
•
Choose the task server you want to restart from the pop-up
menu.
4. Click Submit. The system completes the special operation.
Duplicate Enrollment Records
To assist in reconciling any duplicate enrollment records, two special operations are available to
help database administrators manage these records by deleting duplicates, and merging
attendance data where necessary. Because the special operations involve removing duplicate
data from the database, it is highly recommended that you make a backup before running the
special operation.
Reconcile Duplicate Enrollments
Many duplicate enrollment records are exact matches, which can be automatically reconciled
without any user input. A duplicate enrollment occurs when a student is enrolled in a section
more than once, where the section ID and the enroll and exit dates are exactly the same for two
or more different records. Use the Auto-Fix Duplicate CC Enrollments operation to
automatically reconcile exact duplicate enrollments district-wide.
How to Reconcile Duplicate Enrollments
1. On the start page, choose System under Setup in the main menu.
2. Under Data Management, click Special Operations. The Special Operations page
appears.
3. From the Operation pop-up menu, choose Auto-Fix Duplicate CC Enrollments.
4. Click Submit. The system completes the special operation. The Alert page displays the
number of fixed duplicate CC enrollments.
5. To reconcile remaining duplicate records that were not exact matches, use the Select
Students with Overlapping CC Enrollments operation.
Reconcile Overlapping Enrollments
To reconcile overlapping enrollments district-wide, you can use the Select Students with
Overlapping CC Enrollments operation. An overlapping enrollment occurs when a student is
enrolled in a section more than once, where the section ID is an exact match and the enroll and
exit dates overlap for two or more different records.
How to Reconcile Overlapping Enrollments
1. On the start page, choose System under Setup in the main menu.
Photo Management
292J
System Administrator User Guide
2. Under Data Management, click Special Operations. The Special Operations page
appears.
3. Choose Select Students with Overlapping CC Enrollments from the Operation pop-up
menu.
4. Click Submit. The Alert page displays the number of overlapping enrollments.
5. Click Show Selection. The Student Selection page appears.
6. Select the first student. The Clean Up Overlapping Section Enrollments page displays all
overlapping enrollments for the student.
7. Before proceeding, you may directly edit enrollments or view attendance information
using the following links:
Field
Description
Start or End
Click the date of the enrollment record you want to edit. The Edit
Enrollment Record page appears.
Non-Blank
Attendance
Click the attendance count of the enrollment record you want to
view. The Dates of Attendance page appears.
All Enrollment List
Click to view the student's enrollment history The All Enrollments
page appears. You can also edit a specific enrollment record on this
page by clicking Edit.
Modify Schedule
Page
Click to modify the student's schedule. The Modify Schedule Enrollments page appears.
Refresh this Page
Click to reflect any changes made using the preceding links.
Term
If Other Years with Duplicates appears, you can click Term in the
navigation bar to view overlapping enrollments for that term.
8. For each set of overlapping enrollments, do one of the following:
• Leave the default option of Leave overlapping enrollments selected.
• Select the enrollment record option you want to keep.
9. Click Next Step (Attendance). The Merge Attendance page appears. For each enrollment
record, the Date, Period, Marks Made, and Note appear.
Note: Selections made on the Clean Up Overlapping Section Enrollments page are not
saved upon clicking Next Step (Attendance). The Merge Attendance page displays the
impact your selections make on attendance associated to the enrolment records before
any changes are actually submitted
Photo Management
293J
System Administrator User Guide
10. Work through each enrollment group, verifying the attendance for all questionable dates.
You may use the following links directly edit enrollments or view attendance information:
Field
Description
[Enrollment Dates]
Click the date of the enrollment you want to edit. The Edit
Enrollment Record page appears.
Meeting Attendance
Click the to view attendance information. The Attendance page
appears.
If you selected the Leave overlapping enrollments option for a group, no further action is
required. If you selected an enrollment option for a group that does not contain attendance
marks, no further action is required. If you selected an enrollment option for a group that
does contain attendance marks, attendance marks appear in the Marks Made column.
11. For each enrollment group containing multiple marks, select the mark you want to keep.
12. For each enrollment group you want to submit, select the confirmation checkbox.
13. Click Submit.
Teacher Maximum Load
Use the Teacher Maximum Load function to prevent teachers from being scheduled to teach
more students in a day than is allowed by their contracts. Activate the Teacher Maximum Load
function at the district level and give each teacher who has a maximum load a value of the
number of students they can teach in a day. To activate this function, see How to Set Up
Miscellaneous District Settings. To specify a maximum load per teacher, see Staff Scheduling
Preferences.
For sections to count towards a teacher's daily maximum load, you must modify the section to
not be exempt from the maximum load calculation. Since you may not want some classes (such
as supervised study hall) to count towards a teacher's maximum load, you can set sections as
exempt from the maximum load calculation. To set a section's load status, see Sections.
When specifying a teacher's maximum load, the number must be a numeric integer representing
the total number of students that a teacher can be scheduled for on any given day. Also, the
aggregation of the number of students scheduled for a teacher is be based on seats scheduled;
that is, if a student is scheduled into more than one of that teacher's classes, then the student is
counted as many times as they are scheduled in that teacher's classes.
There are two ways to report on teacher maximum load information. One reports on the
sections' maximum enrollment and the teachers' maximum student load for the term in which
the specified date is included. However, since a section may have added or dropped
enrollments, the report displays aggregated numbers for the maximum load. For more
information, see How to Run the Teacher Maximum Load Report. The other recalculates the
Photo Management
294J
System Administrator User Guide
teacher maximum load and displays each enrollment violation for the current date. For more
information, see How to Calculate Teacher Maximum Load.
How to Calculate Teacher Maximum Load
Use this function to display load violations and to refresh the maximum load information by
recalculating teachers' maximum load information. Events that require recalculations include:
•
•
•
When modifying the school calendar: changing a lettered day (such as making an A day
a B day), marking a day as "in session," or switching bell schedules
When modifying a section: changing the expression [such as from 1(A) to 1(B)],
changing the maximum load status to or from Exempt, or changing the assigned teacher
When changing a teacher's maximum load, specifically to a lower number
Note: Using USM to modify the course records (CC) table invalidates the daily count for the
affected teacher, thereby circumventing the preventative controls of Teacher Maximum Load
function. Also, running the special operation "Recover from mass transfer out" also invalidates
the maximum load count. After performing either of these activities, perform the Teacher
Maximum Load Setup function to recalculate and report violations of load counts.
1. On the start page, choose System under Setup in the main menu. The System
Administrator page appears.
2. Under Scheduling, click Teacher Maximum Load Setup. The Teacher Maximum Load
Setup page appears.
3. Select a teacher or select All Teachers from the Select a Teacher pop-up menu.
4. Click Submit. The Maximum Load Table Setup Progress page appears. After calculating
and updating the daily load counts for the selected teacher(s), the report lists any load
violations. If no violations exist, the message "No violations found" appears.
UI Examples
The pages in PowerSchool are constructed using a standardized set of HTML tags and styles
using CSS. These pages provide a reference guide so that you can more easily construct and
modify your custom pages. Reusing these design patterns not only makes custom page
development easier, it helps you to learn to use new pages by providing a familiar look and feel.
Note: For more information about custom web pages, see the PowerSchool Administrator
online help or the Custom Web Pages User Guide available on PowerSource.
How to Access UI Examples via PowerSchool
1. On the start page, enter /admin/ui_examples/home.html in the Address field.
2. Press ENTER or RETURN. The UI Examples page appears.
3. Use the field description table to below to assist you in constructing and modifying your
custom pages.
Photo Management
295J
System Administrator User Guide
How to Access UI Examples Via PowerSchool Administrator
1. Sign in to PowerSchool. The PowerSchool start page appears.
2. Click PS Administrator. The PowerSchool Administrator Login page appears.
3. Log in to PowerSchool Administrator. The PowerSchool Administrator start page
appears.
4. Click Custom Pages. The Custom Pages page appears.
5. Click UI Examples. The UI Examples page appears.
6. Use the following tables to assist you in constructing and modifying your custom pages:
HTML
Link
Description
Admin Page
Click to view an overview of the Admin page structure.
Teacher Page
Click to view an overview of the Teacher page structure.
Parent Page
Click to view an overview of the Parent page structure.
The Content Section
Click to view information about how to code the content area.
Tables
Click view information about how to code tables in PowerSchool.
Static Tabs
Click to view information about how to code tabs in PowerSchool.
Buttons
Click to view information about how to code buttons in
PowerSchool.
Tooltips
Click to view information about how to code tooltips in
PowerSchool.
JavaScript
Link
Description
Double Click
Prevention
Click for information about double click prevention.
Photo Management
296J
System Administrator User Guide
Calendar Popup
Click for information about calendar popups.
Dialog Popups
Click for information about dialog popups.
Dynamic Tabs
Click for information about dynamic tabs.
Collapsing boxes
Click for information about collapsible boxes.
Example Page
Link
Description
UI Live Example
Click to view a page that has a near complete collection of all the UI
elements provided in PowerSchool.
Variable Credit
To support alternative education programs, PowerSchool now offers variable credit. Using
variable credit, teachers can now specify how much credit each student is attempting (potential
credit) and how much credit each student is awarded (earned credit) regardless of the credit
hours specified for the course or the grade the student earned for the class in a term.
To use this feature, variable credit must be enabled either for an individual section or for
multiple sections. You have the option to permit teachers to enter variable awarded credit and
variable attempted credit. By default, both variable awarded credit and variable attempted credit
are disabled.
Note: Setting variable credit for an individual section can be done using the Edit Section page,
as well as the Variable Credit Setup page. Setting variable credit for multiple sections can only
be done using the Variable Credit Setup page. When setting up variable credit, you can disable
both attempted and awarded credit, enabled both attempted and awarded credit, or only enable
awarded credit.
Once enabled, respective column appears in PowerTeacher Gradebook on the Scoresheet in
Final Grade mode. Teachers may enter any desired numerical value. For more information, see
Scoresheet in the PowerTeacher Gradebook online help.
Finally, variable credit scores entered in PowerTeacher Gradebook can then be permanently
stored. For more information, see Options for Storing Variable Credit.
Photo Management
297J
System Administrator User Guide
Variable Credit Setup
Using variable credit setup, you can enable or disable variable credit for multiple sections.
Variable credit setup also provides the option to enable and disable variable credit for an
individual section.
How to Mass Update Variable Credit
1. On the start page, choose School under Setup the main menu. The School Setup page
appears.
2. Under Grading, click Variable Credit Setup. The Variable Credit Setup page appears.
3. Use the following table to enter information in the fields:
Note: Click Section List column headings to sort in ascending order. Click again to sort
in descending order. Click <<first, <prev, [number], next>, last>> to view all of the Section
List search results.
Field
Description
By default, the Section List is empty. Click the arrow, select one or
more of the following checkboxes, enter the appropriate information
in each field, and then click Search:
Search Filter
•
•
•
•
•
•
•
•
•
•
Course Name
Course Number
Section Number
Teacher
Expression
Year
Term
Variable Awarded Credit
Variable Attempted Credit
Selected Term Context
Use the pop-up menus to indicate whether or not to permit teachers
to enter variable credit for all sections in the Section List:
Change for all listed
section to
•
•
Photo Management
To permit teachers to enter variable awarded credit, choose
Variable Awarded Credit from the first pop-up menu, Yes
from the second pop-up menu, and then click Set. As a
result, the Variable Awarded Credit column appears in
PowerTeacher Gradebook on the Scoresheet in Final Grade
mode. Teachers may enter any desired numerical value.
To prevent teachers from entering variable awarded credit,
298J
System Administrator User Guide
•
•
choose Variable Awarded Credit from the first pop-up menu,
No from the second pop-up menu, and then click Set. As a
result, the Variable Awarded Credit column will not appear in
PowerTeacher Gradebook on the Scoresheet in Final Grade
mode.
To permit teachers to enter variable attempted credit,
choose Variable Attempted Credit from the first pop-up
menu, Yes from the second pop-up menu, and then click Set.
As a result, the Variable Attempted Credit column appears in
PowerTeacher Gradebook on the Scoresheet in Final Grade
mode. Teachers may enter any desired numerical value.
To prevent teachers from entering variable attempted credit,
choose Variable Attempted Credit from the first pop-up
menu, No from the second pop-up menu, and then click Set.
As a result, the Variable Attempted Credit column will not
appear in PowerTeacher Gradebook on the Scoresheet in
Final Grade mode.
Course Name
The name of the course.
Course Number
The number used to identify the course.
Section Number
The number used to identify the course section.
Teacher
The name of the teacher teaching the course section.
Expression
The period and day combination of the course section.
Year
The year in which the course section is being taught.
Term
The term in which the course section is being taught.
Use the pop-up menu to indicate whether or not to permit teachers
to enter variable awarded credit for the selected section:
Variable Awarded
Credit
Photo Management
•
To permit teachers to enter variable awarded credit, choose
Yes from the pop-up menu. As a result, the Variable Awarded
Credit column appears in PowerTeacher Gradebook on the
Scoresheet in Final Grade mode. Teachers may enter any
desired numerical value.
299J
System Administrator User Guide
•
To prevent teachers from entering variable awarded credit,
choose No from the pop-up menu. As a result, the Variable
Awarded Credit column will not appear in PowerTeacher
Gradebook on the Scoresheet in Final Grade mode.
Use the pop-up menu to indicate whether or not to permit teachers
to enter variable attempted credit for the selected section:
•
Variable Attempted
Credit
•
To permit teachers to enter variable attempted credit,
choose Yes from the pop-up menu. As a result, the Variable
Attempted Credit column appears in PowerTeacher
Gradebook on the Scoresheet in Final Grade mode. Teachers
may enter any desired numerical value.
To prevent teachers from entering variable attempted credit,
choose No from the pop-up menu. As a result, the Variable
Attempted Credit column will not appear in PowerTeacher
Gradebook on the Scoresheet in Final Grade mode.
4. Click Submit. The Variable Credit Setup page appears and the message "Changes
Saved" displays.
Photo Management
300J
System Administrator User Guide
Database Extensions and Custom Field Migration
Database extensions allow you to display customized information in PowerSchool. Database
extensions replace what was formerly known as custom fields. You can manage your database
extensions in PowerSchool. In addition, you will be able to use existing functionality such as
import, export, and reporting tools to access database extension data. Database extensions
provide an expandable foundation for developing custom page content.
Database extensions provide the following benefits:
•
•
•
Improves the reliability of custom data elements and provides a solution for existing
pages and reports.
Improves application performance when accessing database extension data elements
directly.
Removes the dependency on custom fields and virtual tables, enabling PowerSchool to
run in a fully customized manner.
How it Works
Database extensions may be created through the PowerSchool user interface and define the
table structure and related fields. There are three basic types of tables defined in a database
extension:
•
•
•
One-to-one table extension
One-to-many table extension
Independent table (not linked to a PowerSchool table)
You can use different combinations of these table types:
•
•
•
Add a one-to-one table extension to a PowerSchool table, a one-to-many table extension,
or an independent table. You can only have one table extension on any other table.
Add a one-to-many table extension to a PowerSchool table, another one-to-many table
extension, or an independent table.
Independent tables do not extend from another table.
Once a table is extended, you can add fields to the table and specify data types as well as
migrate remaining user-created legacy custom fields to the extension table. The new table and
field extensions are available on the Custom Fields and Screens pages.
Create Table and Field Extensions
Create new and manage existing database extensions from the Page and Data Management
page. Coordinate with your district to ensure that migration of custom fields are only processed
by one person.
The overall steps for adding a database extension are as follows:
Database Extensions and Custom Field Migration
301J
System Administrator User Guide
1. Select the functional area of the application to extend, or create an independent table for
the extended data.
2. Select a workflow type. You can add fields to the default extension, or create and
manage database extensions, tables and fields.
3. Choose a PowerSchool database extension table to modify, or create a new table.
4. Create new fields for the database extension table.
How to Add a Field to a Default Extension
Use the default database extension group and table to easily add a new field. A default
extension is available for every table. To create an independent table, see How to Create a New
Independent Table.
Note: Data migration from a legacy custom field is required at the time the Database Extension
column is created. Once an extension column is created, legacy custom field data can no longer
be migrated into the Database Extension column.
1. On the start page, choose System under Setup in the main menu. The System
Administrator page appears.
2. Under Data Management, click Page and Data Management. The Page and Data
Management page appears.
3. Under Database Management, click Manage Database Extensions. The Manage
Database Extensions page appears.
4. Use the following table to enter information in the Choose Functional Area section:
Field
Choose the
Database Table to
Extend
Choose Workflow
Type
Description
Choose the PowerSchool table that you want to extend from the
pop-up menu.
Note: To view a longer list of PowerSchool tables, choose Other,
and then select a table from the additional pop-up that appears.
Select the Basic Extension option.
5. Click Next. The Create New Fields for Database Extension Table: [Table Name] section
appears.
6. To add new fields for the database extension table, click Add. The Add Field pop-up
appears.
7. Use the following table to enter information in the fields:
Database Extensions and Custom Field Migration
302J
System Administrator User Guide
Field
Description
Name
Enter the field name as it will appear in PowerSchool.
Select the filed data type from the pop-up menu:
•
•
•
•
•
•
Type
•
String: Fixed-length character string. Strings in excess of
4000 characters will be truncated.
Integer: A number that can be written without a fractional or
decimal component.
Date: A point-in-time value.
Double: An approximate representation of a decimal value.
Boolean: Data has two values (1=true and 0=false).
CLOB: (Character Large Object) data stored in a separate
location referenced by the table.
BLOB: (Binary Large Object) collection of binary data stored
as a single entity.
Length
Enter the maximum length of data that can be entered in the field.
Default Value
Enter the default value for the field.
Note: This option must be performed at field creation if the legacy
data is required in the newly created field.
Migrate Data From
Description
Choose a legacy custom field in order to migrate data from the
selected field to your database extension field. The default Type is
set to String and the default Length is set to 4000 automatically.
This option is unavailable if there are no remaining legacy custom
fields. (Note: The data is migrated after you create your field list and
you click Submit.)
Enter a brief description of the field.
8. Click Apply on the Add Field pop-up when you have finished entering field information.
To modify the field you added:
•
•
Click Edit to change the field details.
Click Delete to remove the field from the list.
Database Extensions and Custom Field Migration
303J
System Administrator User Guide
Note: The Edit and Delete buttons will remain available until you click Submit.
• To return to the previous section, click Previous.
9. Click Submit. The database extension and fields you added are saved.
How to Choose or Add New Database Extension Group for a Selected Table
Add fields to an existing database extension group of your choosing. You can also add a new
group.
1. On the start page, choose System under Setup in the main menu. The System
Administrator page appears.
2. Under Data Management, click Page and Data Management. The Page and Data
Management page appears.
3. Under Database Management, click Manage Database Extensions. The Manage
Database Extensions page appears.
4. Use the following table to enter information in the Choose Functional Area section:
Field
Description
Choose the
Database Table to
Extend
Choose Workflow
Type
Choose the PowerSchool table that you want to extend from the
pop-up menu.
Note: To view a longer list of PowerSchool tables, choose Other,
and then select a table from the additional pop-up that appears.
Select the Advanced Extension option.
5. Click Next. The Choose or Add New Database Extension Group for [Table Name] section
appears.
6. Select one of the following options:
• View only database extension groups for the current functional area to filter the
list to display only the extension groups for the functional area you selected.
• View all user created database extension groups to filter the list to display all of
the extension groups created by your PowerSchool users.
7. To add a new extension group, click Add and then enter the extension name in the popup. The name will be prefixed with U_ in the title. Click Apply when you have finished
entering the group name. The extension group you added now appears in the Choose or
Add New Database Extension Group for [Table Name] section.
To modify the group you added:
•
Click Edit to change the Extension Name.
Database Extensions and Custom Field Migration
304J
System Administrator User Guide
•
Click Delete to remove the group from the list.
Note: The Edit and Delete buttons will remain available until you click Submit.
• To return to previous sections, click Previous.
8. Select the database extension group you want to work with from the list provided.
9. Click Next. The Choose or Add New Database Extension Table for [Selected Group]
section appears.
10. To add a new extension table, click Add and then enter the table name in the pop-up. The
name will be prefixed with U_ in the title. Click Apply when you have finished entering the
group name on the Add Extension pop-up. The table you added now appears in the
Choose or Add New Database Extension Table for [Selected Group] section.
Note that you can only add a single one-to-one extended table, but you can add multiple
one-to-many extension tables. When adding a one-to-many extension table, select the
Can have multiple records checkbox.
To modify the table you added:
•
•
Click Edit to change the Extension Table Name.
Click Delete to remove the table from the list.
Note: You cannot change the name of a one-to-one table. In order to change the
name of a one-to-one table, delete the default table and then add a new one-toone table with the name you choose.
Note: The Edit and Delete buttons will remain available until you click Submit.
•
To return to previous sections, click Previous.
Note: Some database extensions are provided in PowerSchool. These preconfigured
database extensions and fields are not accessible or modifiable by users. For a
complete listing of these extensions, see the PowerSchool Data Dictionary Tables
available on PowerSource.
11. Select the database extension table you want to add fields to from the list provided.
12. Click Next. The Create New Fields for Database Extension Table section appears.
13. To add new fields for the database extension table, click Add. The Add Field pop-up
appears.
14. Use the following table to enter information in the fields provided:
Field
Description
Name
Enter the field name as it will appear in PowerSchool
Database Extensions and Custom Field Migration
305J
System Administrator User Guide
Select the filed data type from the pop-up menu:
•
•
•
•
•
•
Type
•
String: Fixed-length character string. Strings in excess of
4000 characters will be truncated.
Integer: A number that can be written without a fractional or
decimal component.
Date: A point-in-time value.
Double: An approximate representation of a decimal value.
Boolean: Data has two values (1=true and 0=false).
CLOB: (Character Large Object) data stored in a separate
location referenced by the table.
BLOB: (Binary Large Object) collection of binary data stored
as a single entity.
Length
Enter the maximum length of data that can be entered in the field.
Default Value
Enter the default value for the field.
Note: This option must be performed at field creation if the legacy
data is required in the newly created field.
Migrate Data From
Description
Choose a legacy custom field in order to migrate data from the
selected field to your database extension field. The default Type is
set to String and the default Length is set to 4000 automatically.
This option is unavailable if there are no remaining legacy custom
fields. (Note: The data is migrated after you create your field list and
you click Submit.)
Enter a brief description of the field.
15. Click Apply when you have finished entering field information on the Add Field pop-up.
To modify the field you added:
•
•
Click Edit to change the field details.
Click Delete to remove the field from the list.
Note: The Edit and Delete buttons will remain available until you click Submit.
• To return to previous sections, click Previous.
16. Click Submit. The database extension and fields you selected or added are saved.
Database Extensions and Custom Field Migration
306J
System Administrator User Guide
Note: You must restart ReportWorks Services in the PowerSchool Installer in order for
these changes to take effect in ReportWorks. For more information, see Reset Server.
Create a New Independent Table
You can create an independent table extension not associated with an existing PowerSchool
table.
How to Create a New Independent Table
1. On the start page, choose System under Setup in the main menu. The System
Administrator page appears.
2. Under Data Management, click Page and Data Management. The Page and Data
Management page appears.
3. Under Database Management, click Manage Database Extensions. The Manage
Database Extensions page appears.
4. In the Choose Functional Area section, select Other from the pop-up menu.
5. Click Add Independent Table to create a table that is independent of any existing tables
or functional areas. The Choose or Add New Database Extension Group for
IndependentTable section appears.
6. Select one of the following options:
• View only database extension groups for the current functional area to filter the
list to display only the extension groups for the functional area you selected.
• View all user created database extension groups to filter the list to display all of
the extension groups created by your PowerSchool users.
7. To add a new extension group, click Add and then enter the extension name in the popup. The name will be prefixed with U_ in the title. Click Apply when you have finished
entering the group name. The extension group you added now appears in the Choose or
Add New Database Extension Group for IndependentTable section.
To modify the group you added:
•
•
Click Edit to change the Extension Name.
Click Delete to remove the group from the list.
Note: The Edit and Delete buttons will remain available until you click Submit.
• To return to previous sections, click Previous.
8. Select the database extension group you want to work with from the list provided.
9. Click Next. The Choose or Add New Database Extension Table for [Selected Group]
section appears.
10. To add a new extension table, click Add and then enter the table name in the pop-up. The
name will be prefixed with U_ in the title. Click Apply when you have finished entering the
group name on the Add Extension pop-up. The table you added now appears in the
Choose or Add New Database Extension Table for [Selected Group] section.
Database Extensions and Custom Field Migration
307J
System Administrator User Guide
Note that you can only add a single one-to-one extended table, but you can add multiple
one-to-many extension tables. When adding a one-to-many extension table, select the
Can have multiple records checkbox.
To modify the table you added:
•
•
Click Edit to change the Extension Table Name.
Click Delete to remove the table from the list.
Note: The Edit and Delete buttons will remain available until you click Submit.
•
To return to previous sections, click Previous.
Note: Some database extensions are provided in PowerSchool. These preconfigured
database extensions and fields are not accessible or modifiable by users. For a
complete listing of these extensions, see the PowerSchool Data Dictionary Tables
available on PowerSource.
11. Select the database extension table you want to add fields to from the list provided.
12. Click Next. The Create New Fields for Database Extension Table section appears.
13. To add new fields for the database extension table, click Add. The Add Field pop-up
appears.
14. Use the following table to enter information in the fields provided:
Field
Description
Name
Enter the field name as it will appear in PowerSchool
Select the filed data type from the pop-up menu:
•
•
Type
•
•
•
•
•
Length
String: Fixed-length character string. Strings in excess of
4000 characters will be truncated.
Integer: A number that can be written without a fractional or
decimal component.
Date: A point-in-time value.
Double: An approximate representation of a decimal value.
Boolean: Data has two values (1=true and 0=false).
CLOB: (Character Large Object) data stored in a separate
location referenced by the table.
BLOB: (Binary Large Object) collection of binary data stored
as a single entity.
Enter the maximum length of data that can be entered in the field.
Database Extensions and Custom Field Migration
308J
System Administrator User Guide
Default Value
Enter the default value for the field.
Migrate Data From
Choose a legacy custom field in order to migrate data from the
selected field to your database extension field. The default Type is
set to String and the default Length is set to 4000 automatically.
This option is unavailable if there are no existing legacy custom
fields.
Description
Enter a brief description of the field.
15. Click Apply when you have finished entering field information on the Add Field pop-up.
To modify the field you added:
•
•
Click Edit to change the field details.
Click Delete to remove the field from the list.
Note: The Edit and Delete buttons will remain available until you click Submit.
• To return to previous sections, click Previous.
16. Click Submit. The database extension and fields you selected or added are saved.
Note: You must restart ReportWorks Services in the PowerSchool Installer in order for
these changes to take effect in ReportWorks. For more information, see Reset Server.
Database Reserved Words
PowerSchool leverages Oracle, the leading relational database management solution for
enterprise applications. Oracle is an SQL-based database. SQL is a standard language that
many applications use to communicate with database management systems. The PowerSchool
application is written in Java and translates web requests to standard SQL statements that are
sent to Oracle for processing.
The following words are reserved by Oracle. That is, they have a special meaning to Oracle and
cannot be redefined. For this reason, you cannot use them to name database extensions.
Oracle Reserved Words
Access
Else
Modify
Start
Add
Exclusive
Noaudit
Select
Database Extensions and Custom Field Migration
309J
System Administrator User Guide
All
Exists
Nocompress
Session
Alter
File
Not
Set
And
Float
Notfound
Share
Any
For
Nowait
Size
Arraylen
From
Null
Smallint
As
Grant
Number
Sqlbuf
Asc
Group
Of
Successful
Audit
Having
Offline
Synonym
Between
Identified
On
Sysdate
By
Immediate
Online
Table
Char
In
Option
Then
Check
Increment
Or
To
Cluster
Index
Order
Trigger
Column
Initial
Pctfree
Uid
Comment
Insert
Prior
Union
Compress
Integer
Privileges
Unique
Connect
Intersect
Public
Update
Database Extensions and Custom Field Migration
310J
System Administrator User Guide
Create
Into
Raw
User
Current
Is
Rename
Validate
Date
Level
Resource
Values
Decimal
Like
Revoke
Varchar
Default
Lock
Row
Varchar2
Delete
Long
Rowid
View
Desc
Maxextents
Rowlabel
Whenever
Distinct
Minus
Rownum
Where
Drop
Mode
Rows
With
Oracle Keywords
Admin
End
Min
Reuse
After
Escape
Minextents
Role
Allocate
Events
Minvalue
Roles
Analyze
Except
Module
Rollback
Archive
Exceptions
Mount
Savepoint
Archivelog
Exec
New
Schema
Authorization
Execute
Next
Scn
Database Extensions and Custom Field Migration
311J
System Administrator User Guide
Avg
Explain
Noarchivelog
Section
Backup
Extent
Nocache
Segment
Become
Externally
Nocycle
Sequence
Before
Fetch
Nomaxvalue
Shared
Begin
Flush
Nominvalue
Snapshot
Block
Force
None
Some
Body
Foreign
Noorder
Sort
Cache
Fortran
Noresetlogs
Sql
Cancel
Found
Normal
Sqlcode
Cascade
Freelist
Nosort
Sqlerror
Change
Freelists
Numeric
Sqlstate
Character
Function
Off
Statement_Id
Checkpoint
Go
Old
Statistics
Close
Goto
Only
Stop
Cobol
Groups
Open
Storage
Commit
Including
Optimal
Sum
Compile
Indicator
Own
Switch
Database Extensions and Custom Field Migration
312J
System Administrator User Guide
Constraint
Initrans
Package
System
Constraints
Instance
Parallel
Tables
Contents
Int
Pctincrease
Tablespace
Continue
Key
Pctused
Temporary
Controlfile
Language
Plan
Thread
Count
Layer
Pli
Time
Cursor
Link
Precision
Tracing
Cycle
Lists
Primary
Transaction
Database
Logfile
Private
Triggers
Datafile
Manage
Procedure
Truncate
Dba
Manual
Profile
Under
Dec
Max
Quota
Unlimited
Declare
Maxdatafiles
Read
Until
Disable
Maxinstances
Real
Use
Dismount
Maxlogfiles
Recover
Using
Double
Maxloghistory
References
When
Dump
Maxlogmembers
Referencing
Work
Database Extensions and Custom Field Migration
313J
System Administrator User Guide
Each
Maxtrans
Resetlogs
Enable
Maxvalue
Restricted
Write
PL/SQL Reserved Words
Abort
Between
Crash
Digits
Accept
Binary_Integer
Create
Dispose
Access
Body
Current
Distinct
Add
Boolean
Currval
Do
All
By
Cursor
Drop
Alter
Case
Database
Else
And
Char
Data_Base
Elsif
Any
Char_Base
Date
End
Array
Check
Dba
Entry
Arraylen
Close
Debugoff
Exception
As
Cluster
Debugon
Exception_Init
Asc
Clusters
Declare
Exists
Assert
Colauth
Decimal
Exit
Assign
Columns
Default
False
Database Extensions and Custom Field Migration
314J
System Administrator User Guide
At
Commit
Definition
Fetch
Authorization
Compress
Delay
Float
Avg
Connect
Delete
For
Base_Table
Constant
Delta
Form
Begin
Count
Desc
From
Function
New
Release
Sum
Generic
Nextval
Remr
Tabauth
Goto
Nocompress
Rename
Table
Grant
Not
Resource
Tables
Group
Null
Return
Task
Having
Number
Reverse
Terminate
Identified
Number_Base
Revoke
Then
If
Of
Rollback
To
In
On
Rowid
True
Index
Open
Rowlabel
Type
Indexes
Option
Rownum
Union
Indicator
Or
Rowtype
Unique
Database Extensions and Custom Field Migration
315J
System Administrator User Guide
Insert
Order
Run
Update
Integer
Others
Savepoint
Use
Intersect
Out
Schema
Values
Into
Package
Select
Varchar
Is
Partition
Separate
Varchar2
Level
Pctfree
Set
Variance
Like
Positive
Size
View
Limited
Pragma
Smallint
Views
Loop
Prior
Space
When
Max
Private
Sql
Where
Min
Procedure
Sqlcode
While
Minus
Public
Sqlerrm
With
Mlslabel
Raise
Start
Work
Mod
Range
Statement
Xor
Mode
Real
Stddev
Natural
Record
Subtype
Java
The following Java keywords cannot be used as extension names.
Database Extensions and Custom Field Migration
316J
System Administrator User Guide
Abstract
Else
Interface
Switch
Assert
Enum
Long
Synchronized
Boolean
Extends
Native
Switch
Break
False
New
Synchronized
Byte
Final
Null
This
Case
Finally
Package
Throw
Catch
Float
Private
Throws
Char
For
Protected
Transient
Class
Goto
Public
True
Const
If
Return
Try
Continue
Implements
Short
Void
Default
Import
Static
Volatile
Do
Instanceof
Strictfp
While
Double
Int
Super
Legacy Custom Field Data Migration
Migrate PowerSchool legacy custom fields to database extensions. Legacy custom fields can
be mapped to extended fields and data migrated within the application using this feature. This
allows all current functionality, including reports and custom pages, to continue to work and pull
data from the new extended field without having to re-create the pages.
Once your user-created legacy custom fields have been migrated, you will no longer have the
ability to create new custom fields in PowerSchool. Until that time, the custom fields set is
Database Extensions and Custom Field Migration
317J
System Administrator User Guide
dynamically updated when you access the Custom Field Data Migration page, and the Migration
Report will capture all current custom fields.
IMPORTANT NOTE: This is a one-time irreversible data migration. Data in excess of 4000 1byte (or 2000 2-byte) characters will be truncated and cannot be retrieved. Run the Migration
Report to see if you have any data in this state. Back up your data before migrating.
How to Migrate Custom Fields
1. Sign in at the District Office.
2. On the start page, choose System under Setup in the main menu. The System
Administrator page appears.
3. Under Data Management, click Page and Data Management. The Page and Data
Management page appears.
4. Under Database Management, click Custom Field Data Migration. The data migration
page appears.
5. Choose the custom fields set you want to migrate from the pop-up menu. The following
table describes the available field sets:
Field Set
Description
User_Created_Custom_Fields
This field set will migrate all user-created legacy custom
fields. The content of this field set is dynamically updated
each time you access the Custom Field Data Migration
page until these fields have been migrated.
Core Fields
This field set will migrate 61 Pearson provided custom
fields to become StudentCoreFields and UserCoreFields
database extensions. For more details about Pearson
provided database extensions, see the PowerSchool Data
Dictionary Tables available on PowerSource.
Note: This field set only displays if it has not been
previously migrated.
Core Fields2
This field set will migrate all remaining custom fields that
were not created by the user excluding State Reporting and
Compliance fields.
Note: This field set only displays if it has not been
previously migrated.
[State Compliance Field Set]
This field set will migrate the State Compliance custom
fields.
Database Extensions and Custom Field Migration
318J
System Administrator User Guide
If this field set is selected, the Pre-Migration Validation
button appears. This tool allows you to preview and correct
any data type issues associated with your state-specific
legacy custom fields prior to migration. For more
information, see the Pre-Migration Data Validation Guide for
PowerSchool, available on PowerSource.
6. Click Migration Readiness Check to check and identify any duplicate IDs and fieldno
values in the FIELDSTABLE prior to migration, as well as any state-specific readiness
checks deployed for your state. If any issues are found, you must contact PowerSchool
Support to resolve the issue. The Migrate Fields button will not be enabled until the
migration readiness issues are resolved and the Migration Readiness Check has passed.
Note: If you leave the Custom Field Data Migration page for any reason, you must re-run
the Migration Readiness Check before proceeding
7. Click Migration Report.
8. On the start page, right-click the Report Queue button in the navigation bar to open the
queue in a new tab or window.
9. Click on Custom Field Migration Report to view details on the records where data will be
truncated.
10. Return to the Custom Field Data Migration page.
11. Click Get Data to download a zip file archive of text files containing custom field data in
excess of 4000 1-byte (or 2000 2-byte) characters that will be truncated when migrated.
Archive the files, or modify the records as needed and re-import the updates using Quick
Import.
12. Re-run the migration report on the Migrate Custom Fields page to verify your changes.
13. When all applicable fields have been modified, return to the Migrate Custom Fields page.
14. On the Migrate Custom Fields page, click Next. The Migrate Fields section expands to
display more options.
15. Click Migrate Fields.
Note: If the selected migration is already running from another session/server, a
message appears alerting you that the migration is already running and includes the
server information.
16. Click Next. The Migration Summary section expands
17. When the migration is complete, summary information appears, with details on the types
of records migrated, the number of records migrated, and the number of records
truncated (if any).
View Migration History
To view a list of all custom fields sets that have previously been migrated, click Migration
History. Each field set that has been migrated appears on the page. When the field set is
Database Extensions and Custom Field Migration
319J
System Administrator User Guide
migrated, it is no longer available to select on the Field Set to Migrate pop-up menu on the
Choose Custom Fields Set section of the page.
Database Extensions and Custom Field Migration
320J