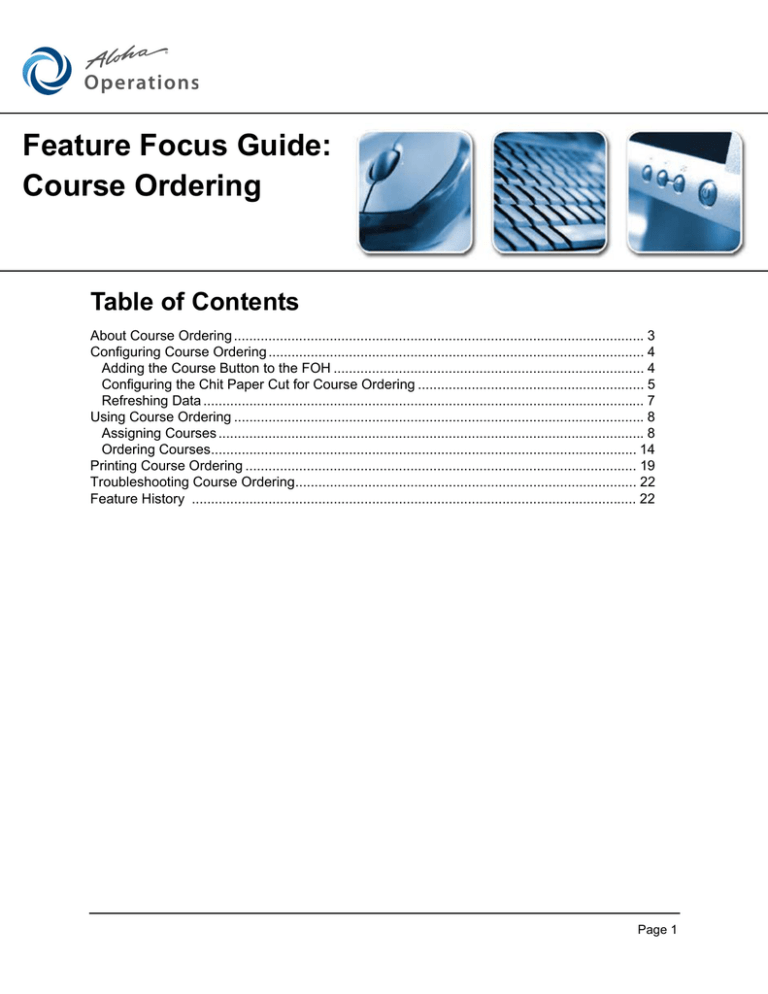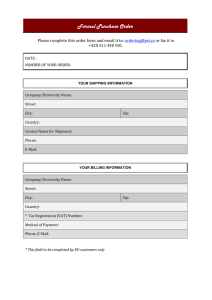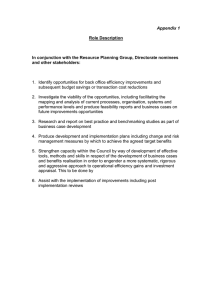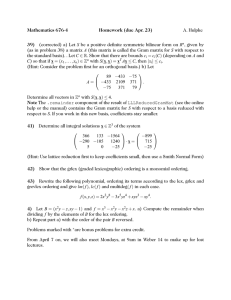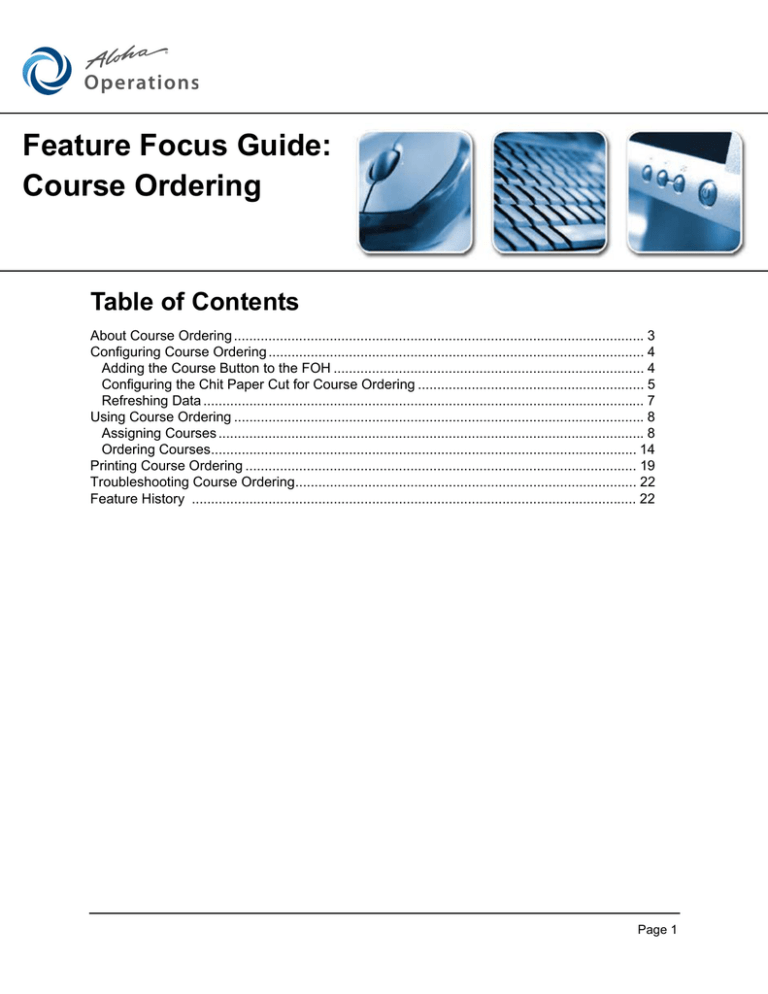
Feature Focus Guide:
Course Ordering
Table of Contents
About Course Ordering ........................................................................................................... 3
Configuring Course Ordering .................................................................................................. 4
Adding the Course Button to the FOH ................................................................................. 4
Configuring the Chit Paper Cut for Course Ordering ........................................................... 5
Refreshing Data ................................................................................................................... 7
Using Course Ordering ........................................................................................................... 8
Assigning Courses ............................................................................................................... 8
Ordering Courses............................................................................................................... 14
Printing Course Ordering ...................................................................................................... 19
Troubleshooting Course Ordering......................................................................................... 22
Feature History .................................................................................................................... 22
Page 1
Copyright ©2008, Radiant Systems, Inc. The information contained in this publication is confidential and
proprietary. No part of this document may be reproduced, disclosed to others, transmitted, stored in a
retrieval system, or translated into any language, in any form, by any means, without written permission of
Radiant Systems, Inc.
Radiant Systems, Inc. is not responsible for any technical inaccuracies or typographical errors contained in
this publication. Changes are periodically made to the information herein; these changes will be incorporated in new editions of this publication. Any reference to gender in this document is not meant to be discriminatory. The software described in this document is provided under a license agreement. The software
may be used or copied only in accordance with the terms of that agreement.
© Radiant Systems, Inc., 2008. All Rights Reserved. ALOHA® is a U.S. Registered Trademark of Radiant
Systems, Inc. Microsoft®, and Windows® are registered trademarks of Microsoft, Inc. IBM® is a registered
trademark of International Business Machines Corporation. Other products mentioned are trademarks or
registered trademarks of their respective companies.
Course Ordering
Page 2
About Course Ordering
Course Ordering at a Glance
Core Product
Separate License Required?
Other References
Aloha Table Service
No
Aloha Table Service Manager Guide; Aloha Table Service Reference Guide; Aloha Table Service Server Guide, Delay Send
Feature Focus Guide
Course ordering refers to the sequence of food deliveries to the table to complete a multi-course meal experience. This type of ordering is very common in banquet environments and fine dining restaurants, however, the types and number of courses vary depending on geographical location and custom. The following
is a common sequence of a multi-course meal:
1.
2.
3.
4.
Soup course
Salad course
Main course
Dessert course
The server monitors and regulates the timing of each course or follows a timed regimen. When the guest
finishes a course, the server clears and prepares the area for the next course until all courses are complete.
Prior to this enhancement, course ordering was accomplished through database manipulation. One method
utilizes a separate order mode per course number. Another method used modifiers for each course number,
and the corresponding modifier was attached to each menu item. These manipulations proved ineffective
and caused extensive database programming and unnecessary training issues. With the Course Ordering
feature in the Aloha system, there is no major database manipulation, and ordering courses is easy to train.
In this document we discuss various course ordering methods used in the industry. You can choose the
method that best suits your establishment, or you can change your existing method to take advantage of
some of the features available in the POS system. We should also state that the course ordering environment often utilizes pivot seating, which uses a designated seating position for all tables in the restaurant.
Course Ordering
Page 3
Configuring Course Ordering
This section details the configuration requirements for course ordering. You must access several functions
to complete the configuration. If you are an experienced user, refer to Procedures at a Glance for abbreviated steps. If you prefer more detail, continue reading this document.
Procedures at a Glance:
If you are viewing this document using Adobe Acrobat Reader, click each link for detailed information
regarding the task. Click Previous View
to return to this location and proceed to the next step.
1. Access Maintenance > System > Floor Plan > Panel Editor and add the ‘Course’ button to a customized Action Item panel. This panel is located in the lower right row of the FOH Order Entry
screen.
2. Select Maintenance > Store Settings > Printing Chits group > Chit Content and select ‘Cut
between Chits’ for regular chit printing environments, or select Maintenance > Store Settings >
Printing Chits group > Chit Style and select ‘Print between Cuts’ for expediter chit printing.
Using these settings, the system provides a paper cut on the chit between each course.
3. Access Utilities > Refresh Data to update the information on the FOH terminals, or wait for the
End-of-Day (EOD) process to accomplish the data refresh for you.
Adding the Course Button to the FOH
To assign course numbers, you must add a button to the FOH, specifically on the Action Item panel located
in the lower right row of the FOH Order Entry screen. Because the default Action Item panel is hard-coded
with specific buttons, you must create a customized Action Item panel to replace the default Action Item
panel, and add the Course button to the customized panel. Then use the ‘Set Order Screen’ event to activate
the new panel.
Teaching you how to create a customized Action Item panel is beyond the scope of this document. To learn how to create this panel, refer to the Customized Order Entry Screen Feature
Focus Guide.
You cannot include the Course button function in a script.
To add the course button to a customized Action Item panel:
1. Select Maintenance > System > Floor Plan > Panel Editor.
2. Select Commands > Open Existing Panel > Order Screen and select the existing customized
Action Item panel with which to work.
3. Double-click an available button on the Action Item panel to display the Edit Buttons - Table Service dialog box.
Course Ordering
Page 4
4. Select Course from the ‘Function’ drop-down list.
Figure 1 Course Button Function
5. Type the description for the button, such as ‘Course.’
6. Select the remaining options for the button function, such as text color, font, and justification,
background color and highlight, using the preview window as a guide.To display text on multiple
lines, insert \n without spaces for line breaks.
7. Click OK to add the button to the panel.
8. Select Commands > Save All Panels to exit the Panel Editor function.
Configuring the Chit Paper Cut for Course Ordering
The Course Ordering feature uses regular chit printing or expediter chit printing for the delivery of courses
to the table. Because you divide the order by course, you must configure the type of chit you use in your
environment to provide a paper cut on the chit for each course. Each cut contains header information indicating the course with which you are working.
Course Ordering
Page 5
To configure the chit paper cut for regular chit printing:
1. Select Maintenance > Store Settings > Printing Chits group > Chit Content.
Figure 2 Store Settings - Chit Printing Group - Chit Content Tab
2. Select Cut between Courses.
3. Click Save and exit the Store Settings function.
To configure the chit paper cut for expediter chit printing:
1. Select Maintenance > Store Settings > Printing Chits group > Chit Style.
Figure 3 Store Settings - Chit Printing Group - Chit Style Tab
Course Ordering
Page 6
2. Select Cut between Courses.
3. Click Save and exit the Store Settings function.
Refreshing Data
After all settings are in place in Aloha Manager, you must select Utilities > Refresh Data to transfer the
new information to the FOH terminals, or wait for the End-of-Day (EOD) process to accomplish the data
refresh for you. After the data refresh is complete, all new settings become operational across the Aloha
network.
Course Ordering
Page 7
Using Course Ordering
This section discusses how to operate the Course Ordering feature.
Course Ordering Rules
•
•
•
•
•
•
You can only assign course numbers to unordered and held items. Items that are ordered (sent to
the kitchen) cannot have a course number assigned. If you select the Course button and the check
does not contain unordered items, an error message appears.
You can assign course numbers on menu items only, not modifiers. All modifiers must contain
the same course number as their respective menu item.
If you touch the Repeat or Quantity buttons to copy an unordered item, the system assigns the
new item with the same course number. If you touch the Repeat and Quantity buttons to copy an
ordered item, the system does not assign the new item with a course number. You must assign a
course number to the new item.
You can assign up to 99 courses. If you assign a course greater than 99, an error message appears.
Course information does not appear on video cells when using video display systems.
You cannot assign course numbers to refill modifiers.
Assigning Courses
You assign courses after you enter the items on the guest check and before you order them, using the FOH
Course Entry screen. When you are on the Course Entry screen, you can sort items in the on-screen guest
check to help you visually organize the items better for large orders or for your preference. You can sort by
the following views:
Seat View
The Seat View sorts the items by seat number, if pivot seating is in use. This is the
default view when the FOH Course Entry
screen appears in a pivot seating environment. Items you assign for the entire table
and not to a seat, appear at the top of the
list.
Figure 4 Seat View
Course Ordering
Page 8
Order Entry View
The Order Entry View sorts items in the
order the server enters the order. This is the
default view when the FOH Course Entry
screen appears when you are not using
pivot seating.
Figure 5 Order Entry View
Priority View
The Priority View sorts items by the priority
assigned to the item, if in use. Some restaurants utilize the priority feature to control
how items print on the chit to the kitchen to
indicate which items should be prepared
first. For example, appetizers are usually
assigned a higher priority so they appear at
the top of the chit. To use item priorities, you
must select Maintenance > Menu > Items >
Items tab and assign each item a priority
number.
Figure 6 Priority View
Course Ordering
Page 9
Course View
The Course View sorts the items by course
number, once you assign a course number.
Items in which you have not assigned a
course appear first in the list. Use this view
to visually check if all the courses are correct.
Figure 7 Course View
Assigning Courses Using Pivot Seating
A pivot seating environment is commonly used in fine dining establishments where each table has a designated seating position in which to begin the order. From that seating position, employees take the order
either clock-wise or counter clock-wise around the table. The order is trayed and delivered in this order,
and eliminates the need to ‘auction off’ plates to the correct guest and disrupts the guest’s meal experience.
When you enable pivot seating, you must enter the order by seat. Because the default view of the Course
Entry screen is Seat View, the system indicates each order with a ‘Seat n’ header, where n represents the
seat number. If you choose another view, the system precedes each menu item with an indicator of ‘Sn,’
where n represents the seat number.
To assign courses when using pivot seating:
1. Start a table and enter items as normal. Do not send the items to the kitchen.
Course Ordering
Page 10
2. Touch the Course button. The FOH Course Entry screen appears.
Select a view for sorting the
items on the guest check.
The FOH Course Entry
screen displays all unordered
items, by seat, in the guest
check window.
Figure 8 Seat View Using Pivot Seating
3. Select all unordered items for which you want to assign course number 1.
4. Enter course number 1, using the numeric keypad, and touch OK. To clear a course number before
you touch OK, touch Clear. The system places the course number next to the selected items with a
‘C’ indicator. For example, if you assigned a Dinner Salad item as course number 1, the item
appears as Dinner Salad C1.
To remove a course number assigned to an item,
select the item and touch
Remove Course. The
Remove Course button
appears only after you
select an item to which
you assigned a course.
Figure 9 Seat View Using Pivot Seating With Items Selected
5. Repeat Steps 3 and 4 until all menu items contain a course number.
Course Ordering
Page 11
6. Touch Done to return to the FOH Order Entry screen. The items appear with the course number
indicator, by seat.
Figure 10 Applied Courses Using Pivot Seating
7. Continue with “Ordering Courses” on page 1-14 to determine the method used by your restaurant
for sending the order to the kitchen.
Assigning Courses Without Using Pivot Seating
If you are not using pivot seating, then servers have the freedom to enter orders at random, consolidate
duplicate items, enter items in the order the guest gives the order, or any other method.
To assign courses without using pivot seating:
1. Start a table and enter items as normal. Do not send the items to the kitchen.
Course Ordering
Page 12
2. Touch the Course button. The FOH Course Entry screen appears.
Select a view for sorting the
items on the guest check.
The FOH Course Entry
screen displays all unordered
items in the guest check
window in the order in
which you entered the items.
Figure 11 Order Entry View Without Pivot Seating
3. Select all unordered items for which you want to assign course number 1.
4. Enter course number 1, using the numeric keypad, and touch OK. To clear a course number before
you touch OK, touch Clear. The system places the course number next to the selected items with a
‘C’ indicator. For example, if you assigned a Dinner Salad item as course number 1, the item
appears as Dinner Salad C1.
To remove a course number assigned to an item,
select the item and touch
Remove Course. The
Remove Course button
appears only after you
select an item to which
you assigned a course.
Figure 12 Order Entry View With Items Selected
5. Repeat Steps 3 and 4 until all menu items contain a course number.
Course Ordering
Page 13
6. Touch Done to return to the FOH Order Entry screen. The items appear with the course number
indicator and in the order in which you entered them.
Figure 13 Applied Courses Without Using Pivot Seating
7. Continue with “Ordering Courses” on page 1-14 to determine the method used by your restaurant
for sending the order to the kitchen.
Ordering Courses
In general, all items are ordered and sent to the kitchen when you select an order mode or certain buttons
on the FOH Order Entry screen, such as Done, WWT button, Close, Print, and Reprint. You can also place
items on hold to order on demand at a later time, or place items on hold to order by time, using the Delay
Send feature.
Restaurants utilize various methods of ordering courses and communicating with the kitchen. We list the
most common methods:
•
•
•
Using a Designed Menu Structure
Using Delayed Ordering by Time
Using Delayed Ordering on Demand
Using a Designed Menu Structure
A designed menu structure describes a restaurant that follows a designed dining flow, such as appetizers
served at 7:00, salads served at 7:15, entrees served at 7:30, and so on. This method is common at playhouses and theaters that want to dictate the dining process and ensure the guest is not late for an event. This
method also utilizes multiple servers and expediters, and might not allow the guest to choose from a menu.
Course Ordering
Page 14
SCENARIO: An establishment has a designed menu structure that starts at 6:30 p.m.and a play that starts
at 8:00 p.m. The server, or team of servers, takes the guest’s order at 6:30 p.m. and enters the order. The
expediter, or chef, receives the chits, cut by course, and determines the time to prepare each course. At
6:45 p.m., the server delivers the first course to the table. At 7:00 p.m., the server delivers the next course,
and so on.
Using Delayed Ordering by Time
Delaying course ordering by time describes a restaurant that does not follow a designed menu structure and
the server regulates the dining flow of the guest, using a timed order process. The server times the order at
their convenience using the Delay Send feature. With this feature, the server can stagger the timing of the
order and the system fires the course to the kitchen when the time lapses. The server does not need to communicate with the kitchen when to prepare a course.
Using delayed ordering by time is the preferred method for sending orders with course ordering.
Refer to the Delay Send Feature Focus Guide for information on configuring and using the Delay
Send feature.
You can configure the Delay Send feature to utilize only one hold button, which has the ability to perform
one timing, or use multiple hold buttons which have separate timings, such as 5 minute increments, 10
minute increments, and so on.
CONFIGURABLE DELAY SEND BUTTON SCENARIO: The server enters the complete order and places
course numbers on each item, using the FOH Course Entry screen. Before ordering the items, the server
selects an item designated for course 1 and touches the configured hold button from the customized order
panel to display the FOH Enter Release Information screen. The server enters the time to wait before sending course 1, such as five minutes, and touches OK. All items in course 1 inherit the five minute increment.
The server selects an item from course 2, and touches the hold button. The server enters the time to wait
before sending course 2, such as 10 minutes, and touches OK. All items in course 2 inherit the 10 minute
Course Ordering
Page 15
increment. The server continues the procedure until all courses have a staggered designated time to fire.
When the time lapses, the items fire to the kitchen. If the guest requires more time, the server can return to
the order, select the item and touch the hold button, then alter the time to send the order.
The staggered delay
times appear before
each item in the guest
check window.
Single Hold button used
for determining timed
orders.
Figure 14
PRESET DELAY SEND INCREMENTS SCENARIO: The standard operating procedures of the restaurant
recommend that course 1 be served in five minutes, course 2 be served in 10 minutes, course 3 be served in
15 minutes, and course 4 be served in 20 minutes. The server enters the complete order and places course
numbers on each item, using the FOH Course Entry screen. Before ordering the items, the server selects an
item designated for course 1, and touches the configured incremental hold button, 5 Min, from the customized order panel. All items in that course inherit the five minute increment. The server selects an item designated for course 2, and touches the incremental hold button, 10 Min. All items in course 2 inherit the 10
minute increment. The server repeats the steps for each remaining course, using the appropriate incre-
Course Ordering
Page 16
mented hold button. When the time lapses, the items send to the kitchen, according to their timing. If the
guest requires more time, the server can return to the order, select the item and the incremental hold button, and alter the time to send the order.
The staggered delay
times appear before
each item in the guest
check window.
Preset multiple hold buttons, by intervals, placed
on a secondary customized order screen panel.
Figure 15
The Delay Send feature has the ability to use multiple order modes, however, you cannot assign
multiple order modes with course ordering. If you try to select another order mode while assigning a delay send time to the item, the system displays an error message to select a single order
mode. If you select a different order mode than you assigned to a course, the system reassigns all
courses with the new order mode. We recommend if you are using the hold button for course
ordering only, to preset the order mode, such as Dine In, so you are not required to choose an
order mode for the Delay Send feature.
Using Delayed Ordering on Demand
Delaying course ordering on demand describes a restaurant that does not follow a designed menu structure
and the server regulates the dining flow of the guest, by demand. The server sends the order, by course, and
must communicate to the kitchen or expediter when to prepare the next course.
DELAYED ORDERING ON DEMAND SCENARIO: The server enters the order and places course numbers on each item, using the FOH Course Entry screen. The server exits the FOH Order Entry screen,
which sends the entire order to the kitchen. The expediter or kitchen receives the chits, cut by course, and
determines how to prepare the order. The server monitors the table. When the time comes, the server
returns to the kitchen and tells the expediter or kitchen when to ‘fire’ the next course.
Another option to perform delayed ordering on demand is by disabling the Auto-ordering feature. Autoordering is a Table Service feature that enables you to order all unordered items when you exit the FOH
Order Entry screen to ensure the employee does not leave items unordered. Once disabled, you can send
Course Ordering
Page 17
courses to the kitchen using an order mode that only sends selected items. When you select an item with an
assigned course, all the menu items for that course are ordered with it, even if one or more items for that
course are placed on hold. Using this method negates the course ordering printing feature.
To disable Auto-ordering, select Maintenance > Store Settings > Order Entry group > Options
tab, and clear ‘Use Auto-ordering.’
DELAYED ORDERING ON DEMAND WITH AUTO-ORDERING DISABLED: The server takes the order
at a table, enters the order, and places a course number on each item, using the FOH Course Entry screen.
The server selects the items for the course 1, touches the order mode, and exits the FOH Order Entry
screen. The rest of the order remains unordered. The expediter or kitchen receives the chit and determines
how to prepare the course. The server monitors the table. When the time comes, the server recalls the
check, selects the next course of items and touches the order mode. The server repeats the process until all
courses are sent to the kitchen.
Course Ordering
Page 18
Printing Course Ordering
When you order by courses, the chit prints in the kitchen with a leading header for each course. Each
course is separated by a paper cut, as shown in the following examples:
Figure 16 Course Ordering Printing Examples with Pivot Seating (left) and Without Pivot Seating (right)
Course Ordering
Page 19
For expediter printing, the chit prints to the expediter as shown in the following examples:
Figure 17 Course Ordering Expediter Printing Examples with Pivot Seating (left) and Without Pivot Seating (right)
Course Ordering
Page 20
If you enabled the system to consolidate like items, the chit prints as shown in the following examples:
Figure 18 Course Ordering Consolidated Items Printing Examples with Pivot Seating (left) and Without (right)
Course Ordering
Page 21
Troubleshooting Course Ordering
There are no troubleshooting hints for course ordering at this time.
Feature History
Supported Versions
Enhancement Description
Aloha Table Service 6.1 and
above.
Implemented Course Ordering for Table Service.
Course Ordering
Page 22