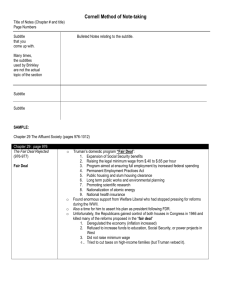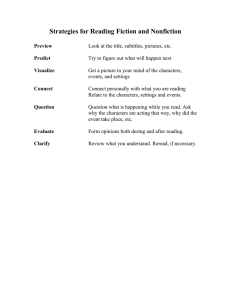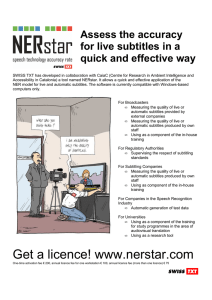EZTitles 5 – What`s New
advertisement

EZTitles 5.1 – What's New 02.09.2016 I. Secondary Subtitle Track One of the most important new features of EZTitles 5.1 is the ability to work with two subtitle tracks simultaneously. The need of a second track became a necessity with the increasing number of requests regarding proper support of Japanese subtitles in the Videotron Lambda CAP format but is not limited to this scenario only. The main purpose of the second subtitle track is to keep and properly display subtitles with overlapping timing which should naturally be displayed simultaneously on the screen. The most common example is when both vertical and horizontal text must be displayed on screen at the same time - the text displayed horizontally will be inserted in one subtitle and the vertical text in another, but their timing will be absolutely identical: EZTitles 5 – What’s New 1 The need for a second track for subtitles became evident because in the above situation the subtitles with overlapping times, which would otherwise be considered inconsistent, are indeed correct and need to be handled, displayed and played as such. Starting Secondary subtitle track To add secondary subtitle track to your current project you can go to the File menu and then use the Secondary Subtitle Track-> New Track option. There are multiple ways to switch between the main and the secondary subtitle tracks: o o o o by clicking on the respective in the Timeline; by clicking in the Preview List; by using the Secondary/Main track button in the program's caption bar by assigning shortcut for the Switch to Secondary/Main track command. The Secondary/Main track button in the program's caption also indicates the currently active subtitle track. Commands in secondary track All commands and options work the very same way for the secondary subtitle track as they normally would for the main track, when only one track is present in the file. It is important to clarify that all of the commands or global options, like Format, Recut, Fix Subtitles, Checks, etc., will work only for the currently selected subtitle track. For example, if you need to insert new subtitle in the secondary track you will need to first switch to the secondary track and then insert the subtitle in it. The only exception from the above is the Find & Replace function – it will search simultaneously both of the tracks but will display the results found in the main track followed by those in the secondary track; the Replace function will consequentially replace items in the main and secondary tracks. Importing subtitles into secondary track Importing a subtitle file already containing subtitles in two tracks, like the Lambda CAP, is a straight forward job – go to the Import/Export drop-down menu and select the Import option to load the file in question. But adding subtitles from external file to the newly created secondary track is a little bit trickier. First go to the File menu and select the Merge option, then select the Cues, Text, Format or Positioning options according to your preference and make sure to select the option that will load the subtitles in the Secondary Track. EZTitles 5 – What’s New 2 Exporting subtitles with two tracks Projects with two subtitle tracks can currently be exported as Videotron Lambda CAP, DLP XML, DCDM (SMPTE 428-7) XML, Apple iTunes .itt, DVB and DVD Images and they can be saved and preserved in the EZTitles proprietary formats: .ezt and .eztxml. Please mind that for all other available export formats only the currently selected subtitle track will be exported in the output file. II. 2. Rubies position and Emphasis (Bouten) Following the Secondary subtitle track features comes yet another improvement dedicated to subtitling in Japanese or in fact in all languages that use Rubies. Ruby changes Adding Rubies is currently available by using the dedicated Phonetic Guide from the Edit menu, but with EZTitles 5.1.1 it becomes possible to change their position: to the left or right of vertical text and above or below horizontal text. There is also the Auto option which automatically change Ruby's position according to the requirements set by Netflix: o For single line subtitle with horizontal alignment – position ruby above character; o For single line subtitle with vertical alignment – position ruby on right side of character; o If ruby is present on the second line of a two-line horizontal subtitle – position ruby below ruby base; o If ruby is present on the second line of a two-line vertical subtitle – position ruby on left side of ruby base. Emphasis of characters (Bouten) In addition to inserting Ruby characters, the Phonetic Guide can also be used to emphasize a character by adding an emphasis dot or "bouten"– select the word or character in question, open the Phonetic Guide and press the respective Emphasize button. Symbol that shows the emphasis will then be inserted according to the above mentioned rules concerning Ruby characters. The type of the symbol which shows the emphasis can be changed in addition from the Edit>Preferences->Vertical Text Options menu: EZTitles 5 – What’s New 3 III. 3. Precise horizontal and vertical positioning EZTitles 5.1.1 changes how the text is moved to the left or right and up and down in Open and Digital Cinema modes. Prior to 5.1.1 the subtitles could have been moved to the left/right only if they had been left aligned first. Now, however, the Move Left and Move Right commands can be used regardless of the subtitle's alignment whenever the program is working in Open or Digital Cinema mode. But the biggest change concerns the actual offset from the current horizontal or vertical position whenever using the commands to move the text left, right or up and down as it can now be configured from the Edit->Preferences->Miscellaneous menu: We also wanted to keep the original behavior which allows the text to be pushed up/down by one line so we added the Fine Move Subtitle Up and Fine Move Subtitle Down commands to distinguish between the two operations: o The Fine Move Subtitle Up/Down commands will move the text by percentage of the video height as specified in Miscellaneous menu above; o The regular Move Subtitle Up/Down commands will continue pushing the text one line up or down. IV. Other changes and improvements Added support for vertical subtitles and Rubies for the Apple iTunes .itt files according to the most recent update of the Apple iTunes .itt file specifications. EZTitles 5 – What’s New 4 There is a new menu dedicated to all file Import and Export operations. All previous functions intended to merge two files, File->Read and File->Import Subtitles: Merge, have been replaced by the new Merge feature accessible from the File menu. The SMPTE-TT import and export options have been completely reworked. In EZTitles 5.1 there are two different SMPTE-TT profiles which are intended to satisfy the more general specifications and requirements as well as to cover the methods for conversion of CEA-608 captioning data into a compliant SMPTE-TT document: - SMPTE-TT Subtitles (XML)- has been designed upon the SMPTE-TT 2052-1:2010 standard and enable using the SMPTE-TT - for more general purposes. - SMPTE-TT CEA-708 Captions (XML) - has been designed upon RP 2052-10:2010 which is derivative of the general standard and is designed for the purposes of exchanging and archiving Closed Captions. EBU-TT-D are now officially supported. There are new Check and Fix subtitles options designed to Ruby characters with specific position and respectively change Ruby characters' position. New options to convert digits found in vertical subtitles to full-width characters is now available for the Fix Subtitles command. New options to create Horizontal Groups with number is now available for the Fix Subtitles command. More attributes will be imported from the original Timed Text, SMPTE-TT or Digital Cinema XML files. EZTitles 5 – What’s New 5 EZTitles 5.0 – What’s New 10.12.2015 Dear friends, We are proud to introduce our new major release – EZTitles 5. We worked extremely hard to better our software and to deliver the best subtitling experience possible. We tried our best to implement all the state-of-the-art technologies introduced in the industry and to take full advantage of the modern on-line world. Here is a glimpse of what we have been able to introduce with EZTitles 5: 1. Cloud services integration - now you have the power not only to create and shape your subtitles the way you want but also to easily share or access them from anywhere by using Google Drive or Dropbox. 2. You can have all your settings, keyboard shortcuts, auto correct and spell checker dictionaries synchronized as well. Working in the cloud also gives you the ability to share your project settings and Zero subtitle templates with your colleagues and coworkers. 3. Easy file revisions – you could easily track and apply any revision changes to your files made by a co-worker or your client by using this useful new option. 4. Digital Cinema Mode – you can now prepare subtitles for up to 4k resolutions, easily tune them for digital cinema and get an accurate preview of how they will be displayed on the screen. 5. Vertical text and Ruby characters – you can now prepare vertical subtitles for the Chinese and Japanese markets. On top of that we support Ruby characters as well so you could be even more precise with your subtitles without spending too much time and efforts. 6. Continuous Typing Workflow - We’ve developed a brand new enhanced workflow for doing Closed Captions. And it can be applied towards regular subtitling as well. It is intended for effectively subtitling long stretches of speech or continuous dialogue. You just have to type the text in and let EZTitles do the rest for you. 7. Auto Adjust - You can turn any block of text into subtitles matching your own preference. Select the desired range and EZTitles will split and autotimecode the subtitles all by itself. All of this will certainly elevate your subtitling experience to the next level. The following document contains information and general explanation of all major features that will be introduced with EZTitles 5. And please mind that we are constantly trying to improve so there might be other useful changes and additions which are not listed in the current document but could make their appearance with the final release. EZTitles 5 – What’s New 6 I. Cloud Services Integration with Google Drive and DropBox EZTitles 5 has taken-off for the cloud. Now you can link our software to your preferred Cloud Storage services – Google Drive or Dropbox. Not only you’ll be keeping your files in sync on all your devices but you can have all your settings, keyboard shortcuts, auto correct and spell checker dictionaries, project templates and the program visual layout synchronized as well. The only requirement is to have Google Drive or DropBox sync application installed. And you can share all your work with your clients or co-workers with ease. To activate these features you need to integrate your Google Drive or DropBox account with EZTitles first. Use “Edit->Cloud Service Integration” menu and follow the instructions. Please note that you need to do this on all computers running EZTitles. And the last remaining step will be to simply make sure to always save your files and videos in the cloud folder on your computer. Installing EZTitles 5 on a new computer could not be easier. Once connected to the cloud, all your settings and files will be automatically synchronized and ready to use on the spot. Share your project templates Another advantage of working in the cloud is the ability to share your project templates with your colleagues and coworkers. Later they can connect to your project templates and use them on their computers. To share your project templates simply open the Project Settings menu, click the triangular button on the bottom left, select “Cloud Services-> Share projects repository”. The sharing process is slightly different for Google Drive and DropBox. In both cases a new dialog window is displayed where: o o For Google Drive you can choose your colleagues from the My Contacts list to the left or simply enter their e-mail addresses; For DropBox you need to create a link to your project templates repository and send it to your colleagues who are going to use it. Just click on the Get Link button. Copy Link button will place the generated link in the clipboard so you can paste it in an e-mail or document later. And if you wish to work with a project template that has already been shared with you open the Project Settings menu again, click the triangular button on the bottom left, select “Cloud Services-> Connect to project repository”. The process is slightly different for Google Drive and DropBox. In both cases a new dialog window is displayed where: o o For Google Drive select your colleague’s from the list and press on Connect; For DropBox you need to paste the link that you have received and press the Connect button. EZTitles 5 – What’s New 7 Once you have connected all the remote templates will load in EZTitles and will be listed in the Project Settings window. Please, mind that shared templates could be modified only by the person who has shared them initially. II. File revisions and track changes Creating subtitles is a complex process where usually several parties are involved: translators, editors, proof readers, etc. Often after receiving the corrected subtitles from your colleague you want to see the changes. Now this is possible by using the “File-> Labeled Revisions” option. Create a new Labeled Revision each time you’re about to make changes to the subtitles’ text or timecode or send the file to your colleague for revision or proof reading. So to start with it and add new revision, simply go to “File-> Labeled Revisions” and press the Label Current button. Later if you want to compare the current state of the subtitles with any of the existing revisions you just need to choose that from the list and press on Compare. And if you wish to check the differences between two revisions select those by holding the Ctrl button on the keyboard and press Compare. You can track the changes on the window that pops up after that and they will be all marked in red. You could also navigate between the indicated subtitles by using Previous/Next buttons and pressing the Sync button will focus the selected subtitle in the preview list. All kinds of differences are detected including differences in the subtitles text, timecode, style, format, vertical positioning, horizontal alignment and colors. Subtitles can be grouped by one of the following attributes: subtitle number, timecode or text. It is also important to mention that when comparing the current state of the file with an earlier revision, it is possible to restore the whole subtitle or just the subtitle’s text with those used in the earlier version. You just need to select the particular subtitle, right click on it and use the appropriate option. III. Digital Cinema Mode A new subtitles mode called Digital Cinema is introduced with EZTitles 5. The idea is to provide precise and accurate preview of the subtitles as they will be displayed on the screen. Another advantage is that all parameters are specified in a way "native" for digital cinema by using percent, points and ems. The new type can be activated from the Project Settings menu. In Digital Cinema mode, the following image resolutions are supported: o o 1998 x 1080, 2K image in 1.85 : 1 aspect ratio; 2048 x 858, 2K image in 2.39 : 1 aspect ratio; EZTitles 5 – What’s New 8 o o o o 2048x1080, full container 2K image; 3996 x 2160, 4K image in 1.85 : 1 aspect ratio; 4096 x 1716, 4K image in 2.39 : 1 aspect ratio. 4096x2016, full container 4K image. In order to have an accurate preview we strongly recommend activating the Digital Cinema mode first, then selecting the respective resolution from the “Project Settings -> Type” menu and adjusting all other attributes in advance. Please note that 2K and 4K video formats are available for the Digital Cinema mode only. All size and position settings configured from the Project Settings will be used during the export for DC (DLP Subtitles XML and SMPTE 428-7 XML). For your convenience all margins and line height values are specified in percentage from the image resolution. The DC compatible subtitle formats work with percentage values per specification. The very same applies to font’s size too. The DC subtitle specifications strictly set its size to be measured in points and EZTitles 5 now enables you to do so at the “Project Settings->Fonts” menu when the program is already working in Digital Cinema mode. With the new Digital Cinema mode already available, EZTitles 5 will read the “HPosition” and “VPosition” attributes from the DC compliant XML file and properly position the imported subtitles on the screen. Last, but not least, EZTitles 5 covers the full range of the DC subtitle specifications by adding support for the so called “Ruby characters” and “Vertical text”. Ruby characters can be inserted by using the Phonetic Guide tool available from the “Edit” menu. Subtitles containing ruby characters and vertical text can be now exported and imported as text or image based subtitles for Digital Cinema. IV. Vertical text orientation EZTitles 5 adds yet another exciting feature - the option to write text in the vertical direction, which is common for the Chinese, Japanese and Korean language scripts and can be activated from the “Format>Text Direction” menu. Except for activating the Text Direction Vertical option it is also important to make sure that you’re using font, at “Project Settings->Fonts”, which supports the display of vertically oriented letters. Such fonts are indicated by “@” in front of their names. Please also keep in mind that some of the fonts may share the same name, like Arial Unicode MS for example. Vertically oriented subtitles could be exported as they are in any of the available on the “File->Export DVD Images” options, .EZT subtitle files, DLP Cinema XML, SMPTE 428-7-2007 XML formats and DVB Subtitles. EZTitles 5 – What’s New 9 V. Ruby Characters and Phonetic Guide Another useful new option, related to the Asian writing systems, is the option to insert Rubies above (if they are horizontally oriented) or to the right side (if vertically oriented) of the letters by using the Phonetic Guide tool from the “Edit” menu. The Rubies are originally intended to serve as additional reference about the pronunciation of specific characters or symbols, considering the complexity of the Asian scripts, which may be otherwise unknown to the reader. The Phonetic Guide also provides the option to insert rubies for the whole phrase or only for the symbol that requires it. Just select the phrase or the symbol and use "Edit/ Phonetic Guide" command. VI. Insert Symbol You can use the “Edit/Insert/Insert Symbol” dialog box to insert symbols, such as ©, ™, µ, or special characters that cannot otherwise be found on your keyboard. The types of symbols and characters that you can insert depend on the font that you choose. For example, some fonts may include fractions (¼), international characters (Ç, ë), and international monetary symbols (£, ¥). VII. Auto-Adjust The new Auto-Adjust feature could serve many purposes but it could be best described as an advanced set of tools that allows you to split any block of text into individual subtitles. The result will strictly comply with all requirements for: minimum interval between subtitles, minimum and maximum duration, reading speed, line length restrictions and so on. The Auto-Adjust can simultaneously do a number of operations depending on the options you have activated. In general it word-wraps and splits the text to optimally fit on the lines, splits them into individual subtitles and finally (re)calculates the In and Out cues of the new subtitles. VIII. Continuous Typing Workflow We developed a brand new enhanced workflow for doing Closed Captions. And it can be applied towards regular subtitling as well. It is intended for effectively subtitling long stretches of speech or continuous dialogue. You just have to type the text in and let EZTitles do the rest for you. First of all you need to go to “Edit/Preferences/Editing” and set the Preferred Number of Rows up. Type your preferred number of rows in the appropriate field and this will set up the continuous typing behavior of EZTitles. Then you need to create a new subtitle and set the in-cue where the speech starts. EZTitles 5 – What’s New 10 Start typing the text continuously. When the “preferred number of rows” you’ve chosen is reached as you go along EZTitles will automatically create a new subtitle. When you’re done you just have to position the video where the speech ends and execute the "Out-cue and auto adjust subtitles chain" command. The text you’ve just written will be processed by EZTitles and divided between separate subtitles and their appropriate timecodes will be automatically set. The algorithm which will split the subtitles can be adjusted at "Edit/Preferences/Command options/Set Out-cue and auto adjust". You can refer to the “Set Out-Cue and auto adjust command” topic in the “Closed Captions” section of the EZTitles 5’s User’s Guide for more details. By default the "Out-cue and auto adjust subtitles chain" command does not have a shortcut but you can set one by using “Tools/Customize/Commands”. IX. Other improvements and features Group Project Templates: When your Project Templates list grows up it is convenient to arrange them in groups. Open the "Project Settings" window, right-click on the project template and choose Rename. Word Wrap Command Use "Titles/Word Wrap" menu to wrap all subtitles or a selected range. Auto Correct Improvements Now the Auto Correct, “Tools->Proofing->Auto Correct”, offers two additional options: to correct “TWo INitial CApitals” found in the word you’re typing in and to “Capitalize the first letter in the sentence”. MS Word .doc and .docx Import/Export Plain ASCII, RTF and Custom Text Import/Export can be used with MS Word documents. In addition all plain text formats like SubRip .srt, MicroDVD .sub, Softitler .txt, etc. can be imported from .doc and .docx files. MS Word, Open Office or Libre Office should be installed on the computer. All subtitles export options will display warning when the subtitles are formatted in a style currently not supported by the selected export format. The Lambda (.cap) subtitle file format is supported for both import and export. EZTitles 5 – What’s New 11