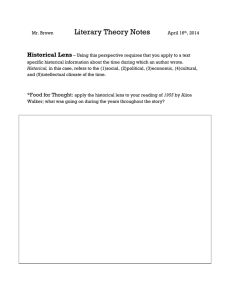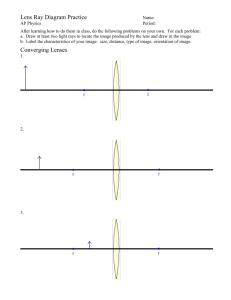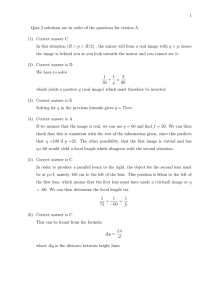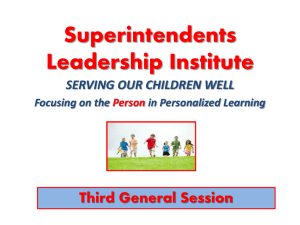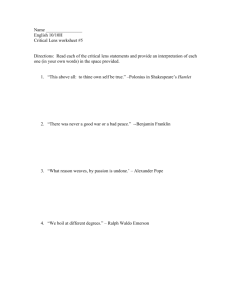Adobe Lens Profile Creator User Guide
advertisement

Adobe Lens Profile Creator User Guide Version 1.0 Wednesday, April 14, 2010 Adobe Systems Inc ii Table of Contents INTRODUCTION:....................................................................................................................................... 1 TERMINOLOGY: ........................................................................................................................................ 2 PROCEDURES: ........................................................................................................................................... 4 OPENING AND RUNNING FILES THROUGH THE ADOBE LENS PROFILE CREATOR.........................................4 NAMING AND SAVING THE LCP FILE ................................................................................................................. 11 APPENDING AN EXISTING LCP FILE .................................................................................................................. 12 PREFERENCES AND OTHER OPTIONS IN THE ADOBE LENS PROFILE CREATOR ......................................... 15 PLACING THE LCP FILE IN THE CAMERARAW\LENSPROFILES\1.0 FOLDER ........................................... 19 CONCLUSION........................................................................................................................................... 20 Introduction: This set of guidelines is designed to provide users of the Adobe Lens Profile Creator with a procedure for running a set of calibration chart images through the tool to generate a lens correction profile (LCP). 1 Calibration chart images must be captured by printing a calibration chart PDF file and shooting the printed chart with the camera body and lens combination that you wish to generate a lens profile for. For optimal results with captured calibration chart images, please read the companion document titled “Calibration Chart Shooting Guide for the Adobe Lens Profile Creator”. Once the calibration chart images have been captured, the calibration tool analyze data from the images to create a customized lens profile for correcting geometric distortion, chromatic aberration, and vignette. The procedure involves three basic steps: 1. Open up one or more sets (shooting iterations) of captured chart images from a single camera/lens combination. 2. Enter the proper camera and lens pretty names to identify the new lens correction profile. 3. Input the chart dimension parameters. 4. Run the “Generate Profiles” command. 5. Create a new LCP or for appending to an existing LCP, and place it inside the lens profiles folder that Photoshop can find and load it. These guidelines are written for the photographer who wishes to create a lens profile to make optical corrections to the images of the camera body and lens combination that the given lens profile represents. While written for the novice user, a basic knowledge of photographic and optical terms (listed below) is useful for understanding these guidelines. Terminology: 2 Adobe Lens Profile Creator: The Adobe application used to generate Lens Correction Profiles (LCP files). Lens Correction Profile (LCP): A file that contains information for Adobe applications on how to apply lens corrections to a specific camera body and lens combination. Geometric Distortion: An optical aberration that bends the light rays that pass through the lens, particularly along the periphery of the image plane, to create a distorted-looking image. The most common forms of distortion are referred to as “barrel distortion” and “pincushion distortion”, because of the characteristic shape of the distortion as it appears in the image. Lateral Chromatic Aberration: An optical aberration that gives the appearance of color fringing, particularly along high-contrast areas of the image. This aberration is caused by different wavelengths that make up white light being magnified at different positions of the same focal plane. Vignette: Light falloff at the periphery of an image, giving the appearance of a darker border along the edges of the image. Adobe Camera Calibration Chart: A checkerboard chart that is photographed by the user to create a set of images to be analyzed in the Adobe Lens Profile Creator. Shooting Iteration: A single “set” of images of the printed calibration chart, shot with the user’s desired camera/lens combination. An iteration (set) of images should have constant camera settings throughout and be of a single camera body and lens model. The lens should be set to a single aperture, focal length, and relative focus distance (focus should remain about the same from shot to shot) for a single iteration. A typical iteration consists of nine images in the set. Different iterations may be shot and profiled for the same camera/lens combination while using a different aperture, focal length, or focus distance for each respective shooting iteration. Focal Length: [non-technical definition] The “zoom” value of a zoom lens, or a fixed value for a lens, which indicates how close or far-away the subject or scene will appear when viewed through the viewfinder/display of a digital camera. Focus Distance: The actual distance of the camera from the subject being photographed. In technical terms, it is the distance of the subject to the sensor/film plane. 3 Zoom Lens: A lens with a range of focal lengths, typically adjusted by rotating a ring on the lens. Fixed Lens: A lens with a fixed (single) focal length. Rectilinear Lens: A lens that generates a “normal” looking image, matching closely to the perspective of the human eye; a non-fisheye lens. Fisheye Lens: A lens that generates a distorted image, bending light differently from a rectilinear lens, to encompass a very short, wide-angle focal length. The corners of an image will appear distorted and “squeezed-in” on a fisheye. Circular Fisheye Lens: A special type of fisheye lens that creates a circular image, which covers only part of the whole image frame. Procedures: 4 Opening and Running Files through the Adobe Lens Profile Creator 1. File > Add Images to Project… 2. Set the file path and select the type of files (DNG, JPEG, or TIFF) to add to the project. 3. Select the image files and press Open. 5 Note: Instead of opening images through the menu, images may also be dragged and dropped into the application itself. If attempting to drag-and-drop a group of images that contain different file types (such as Jpeg and DNG files) a prompt will appear, asking which file type you wish to open. All of the images for a single project must have matching file types. 6 4. Preview the opened images. Click on an image in the thumbnails strip to see the image in the larger preview area. Use the mouse wheel or arrow keys to scroll through the thumbnail strip. 5. Use the zoom tool to zoom in on the chart information of the image. 6. Once zoomed in, note the checker “# of rows” X “# of columns” dimensions listed as the “Version” of the chart, and note the number of points for the “Square Print Dimension”. Use the hand tool to click, hold, and drag on the zoomed image if you need to move the image to see this information. 7 7. Type in the checkerboard info in the appropriate data fields: Version (Row x Column), and Print Dimension (Points). 8. Select the ruler tool. Of all the images in the set, find the image with the smallest checker and measure this checker on its shortest dimension (width or length) with the ruler tool. 9. When prompted, click Yes to input this value into the Screen Dimension (Pixels) data field. If you checked the “Do not show again” option, then the program will remember your current automatic input preference and apply it when you use the ruler tool for the next time. You can reset the preference from the preference dialog. 8 10. Input the name of the profile and the names of the camera and lens model of the chart images in their respective Display Names data fields. Depending on the application, these are the names that are displayed at the lens correction tools. So be as specific as possible. For example, you should include the name of the creator and the lens when specifying the lens profile name. When naming the camera name and lens name, use the make and model of both the camera and lens to distinguish each from profiles that use similar equipment. For example, if using a Canon EF 85mm f1.2 L USM Mark II lens, input the lens name “Canon EF 85mm f1.2 L USM II” to distinguish the lens from the Canon EF 85mm f1.2 L USM Mark I, or the Canon EF 85mm f1.8 USM. 11. Input the correct data for the chart images in the Calibration Settings window. a. Select whether the lens is Rectilinear or Fisheye. i. Rectilinear includes all “normal” perspective fixed and zoom lenses, including extremely wide-angle rectilinear (nonfisheye) focal lengths. ii. Fisheye includes fixed/zoom fisheye lenses and circular fisheye lenses. b. Check whether you wish to generate a correction model for chromatic aberration and vignette correction. 12. If the images in an image set were shot at different focus distances, you should separate those images into separate focus distance groups manually. You can drag and drop images (but only one at a time) from one focus distance to another. Alternatively, a more efficient method would be first placed the images in the Finder/Explorer into subfolders (appropriately sorted by focus distance group, mixed focal lengths and apertures in the group is ok in this case), then imported each subfolder of images separately, ALPC would automatically create a new focus distance group with each import. 9 13. The calibration settings are hierarchical. If you have imported multiple image sets, you can specify the calibration settings at the top camera/lens image set level, or at the focal length/aperture image set level, or at the focus distance group image set level. The settings specified at the parent level will apply to its child image sets at all levels. You can override the parent settings at any child image set levels. 14. Review your choices for profiling and click the Generate Profiles button. 15. Check the status bar to watch the progress of profile generation. 10 16. Check to make sure no grid detection failures occurred during profile generation. A red grid will appear on the failed chart image, along with a red warning icon next to the image file name. If you have at least three images in a set which passed grid detection then you may still save a profile. Images that pass grid detection will have a cyan grid appear over the yellow grid to show the calculated correction transformation. The fewer images that pass grid detection, the lower the quality will be for the profile. 11 Naming and Saving the LCP File 1. Use the default generated name or enter a custom name for the LCP file when prompted in the Save Profile window. 2. Select the file path you wish to save to. The default save location will save the file to the location of the lens profile library that installs with Photoshop. The default save location can be changed in the preferences dialog, accessed through the Calibration > Preferences… menu command. 12 Appending an Existing LCP File A single shooting iteration of calibration chart images should cover a single camera body with a single lens, and all the images should be of a single focal length, aperture, and focus distance. If you wish to make customized correction data by characterizing the optical behavior of a camera/lens combination at different focal lengths, apertures, or focus distances, you must shoot separate iterations for each change, run the shooting iteration image sets individually, and then append them to a single LCP file. A single LCP file should represent one or more iterations that share the same camera body and lens model, and have the same image file format (DNG, JPEG or TIFF), color mode (RGB or grayscale) and image pixel bit depths. Follow these guidelines for appending an LCP file: 1. Open one or more iterations of calibration chart images by selecting File > Add Images to Project. Make sure the images you add are checked on, and any other images that were previously opened/profiled are checked off or closed. 13 2. Enter or keep the same camera model and lens model name in the Profile Display Names section as the profile that you wish to append to. 3. Enter new information in the Checkerboard Info section if a different checkerboard was shot for the iteration. 4. Click the Generate Profiles button after reviewing the new profiling settings. 14 5. If appending to an existing profile that was created during a different ALPC session, you will be prompted: “Do you want to append the camera model to the existing file instead?” Click Append to add the new data to the existing profile. Click Replace if you’d like to replace the existing LCP file with the new data. Note: If attempting to append to an existing profile that contains correction profile data for a different make, model, lens, color mode, or image type (dng, jpeg, tiff) you will be prompted with a warning that the new data is inconsistent with the target profile, and to save the data under a new and different profile name. 15 Preferences and Other Options in the Adobe Lens Profile Creator 1. Go to Adobe Lens Profile Creator > Preferences… for Mac or Calibration > Preferences… for Windows. a. Profile Settings allows you to choose whether or not to prompt the save dialog, and the default location that LCP files are saved in. b. Camera Calibration Cache allows you to control options for caching DNG image data for speeding DNG preview times in the ALPC. There are options for cache size, location, and for purging the cache. c. Toolbar Settings controls whether or not the prompt pops up for asking if you’d like to use the ruler measurement you made for the Screen Dimension calibration parameter. 16 2. Go to File > Send Profiles to Adobe… a. Send your saved and completed LCP file as email attachment to Adobe (lcpfiles@adobe.com) so that it can be posted on our LCP file server and be made available to the Photoshop user community. b. Select the proper option for the type of email application you use and follow the directions in the prompt to properly send the LCP file. 17 3. Go to Help > Browse Adobe® Lens Profile Creator Online… a. Opens up a browser window with a link to the latest version of the Adobe Lens Profile Creator at Adobe Labs. b. Download the latest version of the ALPC to stay up to date with any future changes and improvements. 18 4. Go to File > Batch Convert Lens Design Data… This is a feature made available to lens manufacturers for converting their lens design data into LCP files. For details, check out the companion document titled “Adobe Camera Model Lens Design Data Conversion Guide” on the lens design data interchange format and conversion steps. Placing the LCP File In the CameraRaw\LensProfiles\1.0 Folder 19 1. If you’ve saved or have LCP files located in a non-default path, they must be placed in the correct location for use in Adobe Photoshop. Copy or move the LCP to one of the user specific or shared lens profiles folders, or any of their sub-folders, depending on the operating system: a. For Windows XP: C:\Documents and Settings\(User Name)\Application Data\Adobe\CameraRaw\LensProfiles\1.0 C:\Documents and Settings\All Users\Application Data\Adobe\CameraRaw\LensProfiles\1.0 b. For Windows Vista or Windows 7: C:\Users\(User Name)\AppData\Roaming\Adobe\CameraRaw\LensProfiles\1.0 C:\ProgramData\Adobe\CameraRaw\LensProfiles\1.0 c. For Mac: /Users/(User Name)/Library/Application Support/Adobe/CameraRaw/LensProfiles/1.0 /Library/Application Support/Adobe/CameraRaw/LensProfiles/1.0 2. You may choose this path as the default path to save your generated profiles. Placing the files in this path allows the LCP files to be automatically read by the Photoshop Lens Correction plug-in. Conclusion 20 By opening and running a shooting iteration of calibration chart images through the Adobe Lens Profile Creator, you have successfully created your own customized set of lens corrections for your camera body and lens, stored inside of a custom LCP file. Keep in mind that a single iteration for a camera/lens combination will optimally correct for the behavior of a single given lens setup (focal length, aperture, and focus distance). Experiment with applying your initial LCP results to images of the same camera body and lens model that vary in focal length, aperture, and focus distance when compared to the LCP data. To achieve optimal results, calibrate and append an LCP file with different shooting iterations that match the lens settings you use the most in your shooting workflow!