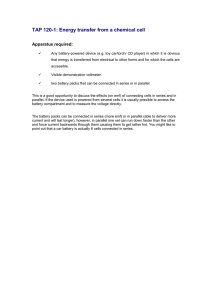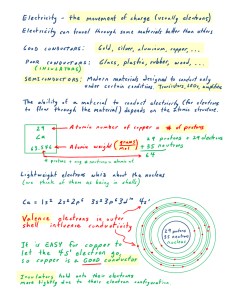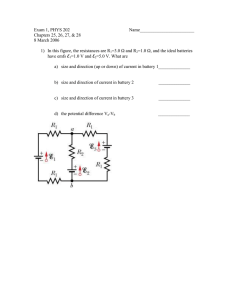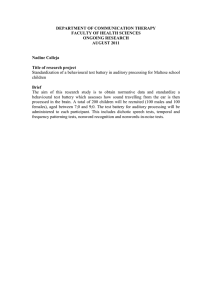GD2000 User Guide
General Dynamics Itronix | 72-0139-002
GD2000 User Guide
Table of Contents
Notices, Compliance and Safety..........................5
Touchscreen Calibration..................................................... 18
Simultaneous or Extended Display................................... 18
Copyright Notice................................................... 5
Disclaimer.............................................................. 5
Trademark and Patent Notice............................. 5
Compliance Statements...................................... 5
Safety Information............................................... 6
LED Status Indicators......................................... 19
Service and Upgrade Safety and Precautions..................... 6
Caps Lock LED on Keyboard............................................. 19
Battery Pack Safety and Precautions.................................. 7
Getting Started..........................................................8
Standard Parts...................................................... 8
Standard Features................................................ 8
Optional Parts and Accessories......................... 8
Optional Features................................................. 8
Operating System Information........................... 8
Turning Off the Computer................................... 8
Getting Familiar.........................................................9
Front View............................................................. 9
Back Edge View.................................................. 10
Right Side View................................................... 10
Bottom View....................................................... 10
Keyboard Basics................................................. 11
Keyboard Operation........................................... 11
Primary Keys....................................................... 11
Navigation Tools................................................. 12
Touchpad............................................................. 13
Using the Touchpad........................................................... 13
Display Tips........................................................................ 18
Radio and Wireless Status LEDs....................................... 19
Unit Status LEDs ............................................................... 19
Audio.................................................................... 19
To Adjust the Volume......................................................... 19
Solid State Drive (SSD)...................................... 19
To remove the SSD............................................................ 19
To insert a hard drive.......................................................... 20
Hard Drive Care.................................................................. 20
Computer Security............................................. 20
BIOS Level Passwords...................................................... 20
Stealth Mode...................................................................... 20
Trusted Platform Module (TPM)........................................ 21
Ports and Connectors........................................ 21
ENERGY STAR®................................................. 21
Making Connections..............................................22
Attaching Power................................................. 22
To Attach AC Power:.......................................................... 22
Using the (optional) Office Dock....................................... 22
Using the (optional) Vehicle Adapter................................. 22
Attaching USB Devices...................................... 22
External keyboard or pointing device................................ 22
Dragging............................................................................. 13
Attaching Audio Devices................................... 23
External Monitor or Video Device.................... 23
Touchpad Precautions........................................................ 13
To attach an external monitor............................................ 23
Function Keys and Key Combinations............. 14
Special Keys........................................................ 15
Radio ON/OFF Hot Key (option)........................ 16
Using Simultaneous Display.............................................. 23
Selecting Objects............................................................... 13
To Turn all Radios on or off................................................ 16
Using Extended Display..................................................... 23
Port Covers and Doors...................................... 23
Wireless Communication.....................................24
Application Launch Buttons............................. 16
WLAN radio (option).......................................... 24
To program the Application Launch Buttons..................... 16
About WLAN...................................................................... 24
Zoom Keys........................................................... 16
Display ................................................................................17
Bluetooth® (option)............................................. 24
Active Lid Switch.................................................................17
WWAN (option)................................................... 24
Lid Switch Power Management Settings..........................17
HSPA.................................................................................. 24
Adjusting Display Brightness..............................................17
EDGE/GPRS/GSM Network.............................................. 24
Automatic Dim Feature.......................................................17
UMTS/GPRS/GSM Network............................................. 24
Adjusting Display Resolution..............................................17
EVDO Rev. A/EVDO Rev. 0/1xRTT/CDMA........................ 25
General Dynamics Itronix 72-0139-001
®..........................................................................................24
About Bluetooth
GD2000 User Guide
Table of Contents
GPS (option)........................................................ 25
USB Control Sub-Menu..................................................... 38
About GPS.......................................................................... 25
Super IO Configuration...................................................... 38
Improving Radio Coverage............................... 26
2nd Super IO Configuration............................................... 39
In any Location................................................................... 26
Battery Calibration Sub-Menu........................................... 40
On the Street...................................................................... 26
Inside a Building................................................................. 26
The Security Menu.............................................40
Trusted Platform Module (TPM) Menu............ 41
Electromagnetic Interference (EMI).................................. 26
Security Menu with TPM Support.................................... 41
Antennas.............................................................. 26
TPM Configuration Menu.................................................. 42
The Battery.......................................................... 27
The Boot Menu...................................................43
Using a battery for the first time........................................ 27
Boot Priority Menu............................................................. 43
Battery and Temperature................................................... 27
Battery Calibration............................................. 27
The Save & Exit Menu.......................................44
Expansion Modules (Option)............................ 45
When to calibrate the battery:........................................... 27
USB Expansion Module.................................................... 45
Installing and removing the battery pack....... 28
Hard Drive Replacement .................................................. 45
To Install the Battery:......................................................... 28
To insert a hard drive.......................................................... 45
Battery Power..........................................................27
Battery Charging................................................ 28
When to Replace the Battery............................................ 29
Heat Considerations........................................................... 29
Physical Presence operations menu................................. 42
Optional Equipment and Accessories...............45
Office Dock..........................................................46
Vehicle Power Adapter...................................... 47
Monitoring Battery Power................................. 29
Low Battery Alarms........................................... 29
Power Saving Settings...................................... 29
Managing Power................................................ 30
Surge Protection................................................. 47
Computer Maintenance and Storage..............48
Low-Power States............................................................. 30
Taking Care of Your Computer........................................... 48
Vehicle Adapter Recommendations................................. 47
External Antennas.............................................................. 47
Power Button Settings....................................................... 31
Taking Care of Your AC Adapter........................................ 48
Battery Tips......................................................... 31
Servicing Your Computer................................................... 48
Tip 1. Avoid excessive heat and cold................................ 31
Storing Your Computer...................................................... 48
Tip 2. Prevent wasted power............................................. 31
Storage............................................................................... 48
Tip 3. Calibrate your battery............................................... 32
Maintenance and Storage....................................48
Tip 4. Get a good charge................................................... 32
Cleaning Your Computer...................................49
Tip 5. Prevent data loss...................................................... 32
Outside Case...................................................................... 49
Tip 6. Clean terminals........................................................ 32
Display................................................................................ 49
Tip 7. Storing batteries....................................................... 32
External Power Connector .............................................. 49
Starting the BIOS Setup Utility......................... 33
Navigation and Help.......................................... 33
Connectors ....................................................................... 49
The Menu Bar.................................................................... 33
The Field and General Help Windows............................... 33
Customizing the BIOS............................................33
The Main Menu................................................... 34
Stealth Mode Configuration............................................... 36
Keyboard Features............................................................. 37
Graphics Memory Sub-Menu........................................... 37
General Dynamics Itronix 72-0139-001
Applications ....................................................... 51
My application locks up, acts strangely, or produces a General Protection Fault (GPF) error or blue screen................ 51
Battery Troubleshooting.................................... 51
The battery does not charge.............................................. 51
Hints and Tips..................................................................... 51
If the battery is new or has been stored for a week or more:
51
Batteries charge time is longer than seven hours............ 51
GD2000 User Guide
Table of Contents
The batteries don’t last very long...................................... 51
Troubleshooting......................................................51
The gas gauge isn’t full after charging the battery............ 52
The gas gauge reads “full,” but the charging indicator light is
still on................................................................................. 52
My battery seems to have less and less capacity............ 52
Display / Touchscreen........................................ 52
The display performance is slow....................................... 52
I can’t read the display....................................................... 52
The underlined, inverse, and hypertext characters are difficult
to read on the screen......................................................... 52
The display appears to have random pixels darkened after
scrolling.............................................................................. 52
I changed my display resolution, but I see no difference on
the screen........................................................................... 52
When I try to use the stylus on my touchscreen, nothing happens.................................................................................... 52
The touchscreen doesn’t respond after a suspend.......... 52
Keyboard and Mouse Troubleshooting........... 52
Something unexpected happens when I press a key...... 52
Incorrect characters display when I press certain keys.... 52
I have difficulty double-clicking the mouse fast enough.. 52
Miscellaneous Troubleshooting....................... 52
The computer shuts off unexpectedly.............................. 52
The speaker volume is too high or too low....................... 53
The computer won’t turn on.............................................. 53
The computer won’t turn off............................................. 53
The computer enters suspend mode too quickly............. 53
The computer doesn’t automatically suspend.................. 53
The system date and time are incorrect............................ 53
I receive an “out of memory” error message................... 53
Holding down the Power button to reset the computer
doesn’t always work.......................................................... 53
The LED’s, backlight, and/or keyboard backlight don’t illuminate..................................................................................... 54
The computer doesn’t make any sounds, even during bootup........................................................................................ 54
The fan stopped running.................................................... 54
The computer battery life is shorter than expected.......... 54
The computer locks up...................................................... 54
RF Communication Issues................................................ 54
Client Care Center (CCC).................................... 55
Services Expertise ............................................................ 55
Product Support - Updates............................... 55
General Dynamics Itronix 72-0139-001
Service and Support...............................................55
GD2000 User Guide
Notices, Compliance and Safety
Identification: GD2000
Reorient
or relocate the receiving antenna.
Copyright Notice
Increase
the separation between the equipment and receiver.
© Copyright 2011 General Dynamics Itronix. All rights reserved.
No part of this document may be reproduced, transmitted,
transcribed, stored in a retrieval system, or translated into any
other language or computer language in whole or in part, in
any form or by any means, whether it be electronic, mechanical, magnetic, optical, manual, or otherwise, without the prior
written consent of General Dynamics Itronix.
Disclaimer
General Dynamics Itronix reserves the right to revise the manual and make periodic changes to the content without a direct
or inferred obligation to General Dynamics Itronix to notify any
person of such revision or changes. General Dynamics Itronix
does not assume responsibility for the use of this manual, nor
for any patent infringements or other rights or third parties
who may use the manual.
This product is available for purchase under General
Dynamics Itronix’s standard terms and conditions of sale.
General Dynamics Itronix hardware products may be reconditioned, or be manufactured from parts and components that
may be new, used, rebuilt, or recycled and in some cases, the
hardware product may not be new and may have been previously installed. In any event, General Dynamics Itronix warranty terms apply.
Connect
the equipment into an outlet on a circuit different from
that to which the receiver is connected.
Consult
the dealer or an experienced radio/TV technician for
help.
FCC CAUTION
To assure continued compliance, (example - use only shielded
interface cables when connecting to computer or peripheral
devices) any changes or modifications not expressly approved
by the party responsible for compliance could void the user’s
authority to operate this equipment.
This device complies with Part 15 of the FCC Rules. Operation
is subject to the following two conditions:
(1) This device may not cause harmful interference, and
(2) This device must accept any interference received, including interference that may cause undesired operation.
IMPORTANT NOTE
FCC Radiation Exposure Statement
This equipment complies with FCC radiation exposure limits
set forth for an uncontrolled environment. This equipment
should be installed and operated with minimum distance
between the radiator and your body.
Trademark and Patent Notice
Local Restriction of 802.11a/b/g/n Radio Usage
Itronix is a registered trademark of General Dynamics Itronix.
CAUTION Due to the fact that the frequencies used by
Microsoft is registered trademarks of Microsoft Corporation.
®
ENERGY STAR® is a registered trademark of the U.S. Environmental Protection Agency. As an ENERGY STAR® partner,
General Dynamics Itronix has determined this computer meets
ENERGY STAR® program requirements for computers.
Compliance Statements
Federal Communication Commission Interference Statement
This equipment has been tested and found to comply with the
limits for a Class B digital device, pursuant to Part 15 of the
FCC Rules. These limits are designed to provide reasonable
protection against harmful interference in a residential installation. This equipment generates, uses and can radiate radio
frequency energy and, if not installed and used in accordance
with the instructions, may cause harmful interference to radio
communications. However, there is no guarantee that interference will not occur in a particular installation. If this equipment
does cause harmful interference to radio or television reception, which can be determined by turning the equipment off
and on, the user is encouraged to try to correct the interference
by one of the following measures:
General Dynamics Itronix 72-0139-001
802.11a/b/g/n wireless LAN devices may not yet be harmonized
in all countries, 802.11a/b/g/n products are designed for use
only in specific countries, and are not allowed to be operated
in countries other than those of designated use. As a user
of these products, you are responsible for ensuring that the
products are used only in the countries for which they were
intended and for verifying that they are configured with the
correct selection of frequency and channel for the country of
use. Any deviation from permissible settings and restrictions in
the country of use could be an infringement of national law and
may be punished as such.
FCC Radio Frequency Interference Requirements
This device is restricted to indoor use due to its operation in
the 5.15 to 5.25 GHz frequency range. FCC requires this product
to be used indoors for the frequency range 5.15 to 5.25 GHz
to reduce the potential for harmful interference to co-channel
Mobile Satellite systems. High power radars are allocated as
primary users of the 5.25 to 5.35 GHz and 5.65 to 5.85 GHz
bands. These radar stations can cause interference with and /or
damage this device.
Warnings and Cautions
WARNING It is important that only authorized General
Dynamics Itronix personnel attempt repairs on General
GD2000 User Guide
Notices, Compliance and Safety
Dynamics Itronix equipment as this might void any maintenance contract with your company. Unauthorized service
personnel might be subject to shock hazard on some General
Dynamics Itronix equipment if removal of protective covers is
attempted.
The product you have purchased is powered by a rechargeable
battery. The battery is recyclable and, under various state and
local laws, it may be illegal to dispose of this battery into the
municipal waste stream. Do not crush the battery or place it in
a fire. Check with your local solid-waste officials for details on
recycling options or proper disposal.
CAUTION Internal components of the GD2000 computer will
be damaged if exposed to contaminants. When dust covers, or
the bottom access panel are open on the computer, shield the
unit from all contaminants such as liquids, rain, snow, and dust.
Internal radio(s) may have an individual FCC Identifier which
are not applicable to this configuration. Only the FCC ID shown
on the label located on the bottom of the computer is applicable. The computer must not be co-located or operating in
conjunction with any other antenna or transmitter than specified in the filing.
This device may contain a WLAN radio transmitter, a WAN
radio transmitter and a PAN radio transmitter. To comply with
FCC RF exposure requirements when using the WAN radio
transmitter, a minimum separation distance must be maintained between the center of the display screen and all users/
bystanders. When using the WLAN transmitter, a minimum
separation distance must be maintained between the upper
right and left edges of the display screen and all users/bystanders. The WAN radio and WLAN/PAN transmitter should be
turned off before carrying the computer to comply with FCC RF
exposure requirements.
In the event of problems, you should contact your equipment
supplier in the first instance.
This product is intended to be supplied by a Listed Power Unit
and output rated 12V DC input voltage, 4.16A.
Safety Information
Enclosed
with each GD2000 notebook computer is the radio
specific safety information. Do not proceed without reviewing
the information provided in that document.
Do
not proceed beyond a WARNING or CAUTION until the indicated conditions are fully understood and met.
Read
these instructions carefully. Following these guidelines will
help prevent damage to your computer and help protect your
personal safety.
Read
and follow all warnings and instructions marked on the
product and noted in this documentation.
The
first time you use your computer, we recommend that you
carefully read the section on Power Management to familiarize yourself with basic battery information and ensure optimum
performance
General Dynamics Itronix 72-0139-001
CAUTION This notebook computer is designed (only) to be
used with the Manufacturer provided dedicated AC Adapter or
Vehicle Adapter.
Unplug
the computer from the power outlet before cleaning. Use
a damp cloth for cleaning. Aerosols, solvents, or strong detergents are not recommended cleaning solutions and may void
your warranty. For system decontamination recommendations
please contact your service technician.
Slots
and openings in the computer case are for ventilation purposes. Do not block or cover these openings or the system could
overheat.
Do
not place the product on a soft surface such as a bed, sofa, or
rug where the ventilation slots and openings may be blocked.
Do
not place this product near or over a radiator or heat register.
Do
not place this product in a built-in installation unless proper
ventilation is provided.
Do
not store the computer at temperatures above 167°F (75°C) or
below -67°F (-55°C).
Do
not step on or place anything on the power cord.
Do
not slam the display lid when you close it.
Do
not place any object on top of the computer when the display
is closed.
If
you use the computer with an extension cord, ensure that the
total ampere ratings of all the devices sharing the extension do
not exceed the rating of the extension cord or the rating of the
wall outlet.
Do
not push foreign objects into the computer through any of the
slots or openings. Dangerous voltages are present, which could
cause electric shock, fire, or damage sensitive components.
The
computer is designed to withstand spills. If a spill occurs,
power off the computer and wipe it down before continuing to
use the computer.
For
best results, use a power strip with a built-in surge protector.
Do not use inferior extension cords as this may result in damage
to your computer.
FAA
regulations require that all transmit/receive devices be
turned off during flight. If you have radios in your computer
(including GPS) and your computer is equipped with a radio on/
off switch, please use it to turn your radios off during flight. If
you have radios and you do not have a switch to turn the radios
off, either leave your computer off during flight or contact your
help desk for assistance.
Service and Upgrade Safety and Precautions
Do
not attempt to service this product yourself, as opening or
removing covers may expose you to dangerous voltage points
or other risks and may void your warranty. Refer all servicing to
qualified service personnel.
Unplug
this product from the wall outlet and refer servicing to
authorized service personnel under the following conditions:
When the power cord or plug is damaged or frayed .
If the product does not operate normally when the operating in-
structions are followed. Adjust only those controls that are covered
GD2000 User Guide
Notices, Compliance and Safety
by the operating instructions since improper adjustment of other
controls may result in damage and will often require extensive
work by a qualified technician to restore the product to normal
condition.
If the product exhibits a distinct change in performance, indicating
a need for service.
Do
not upgrade or service this computer without prior authorization from the manufacturer. Damage caused by servicing that is
not authorized may void your warranty.
Before
performing any manufacturer authorized service or upgrade, first follow these instructions:
Prevent damage from static electricity by following ESD precautions.
Place the computer on a clean, flat surface.
Turn off the computer and disconnect the power supply.
Undock the computer if it is in a docking device (such as an office
dock or vehicle dock).
Disconnect any attached peripherals.
Disconnect any attached network, telephone or telecommunication
line.
Remove any media in your computer’s slots or bays.
Remove the battery (See Battery Removal).
Remove the hard drive (See Hard Disk Drive Removal).
Battery Pack Safety and Precautions
WARNING! There is danger of explosion if the battery is
incorrectly replaced. Replace only with the same or equivalent
type recommended by the manufacturer. Dispose of used batteries promptly and according to the manufacturer’s instructions.
WARNING!
WARNING!
Batteries may explode if not handled properly.
Do not disassemble, open, puncture or dispose of battery packs
in a fire. The battery pack could burst or explode releasing hazardous chemicals.
Observe
Keep battery packs away from children.
the safety instructions printed on the battery.
Only
use approved Lithium-Ion (extended -- 56.24WHr) battery
packs with your computer and replace the battery pack only with
the approved part.
Do
not abuse, deliberately pierce, or subject the battery pack to
excessive impact.
Immediately
discontinue use of the battery if it appears damaged
or abnormal in any way, consult your local provider for advice.
Do
not immerse the battery pack in liquid.
Do
not short together the battery connections. Do not store the
battery pack with metallic objects due to the risk of short circuit.
Battery
chemical leakage is harmful. In the unlikely event of battery leakage; DO NOT TOUCH. In case of accidental contact with
the eyes or skin, immediately wash with running water and seek
medical advice. In the case of accidental ingestion, seek immediate medical attention.
Dispose
of used batteries according to local regulations. Recycle
if at all possible.
Avoid
exposing batteries to extremely hot or cold temperatures
General Dynamics Itronix 72-0139-001
for long periods. To prevent possible damage to the battery, the
GD2000 does not allow the battery to charge if the internal temperature of the battery gets too low (< 5°C or < 41°F) or too high
(> 50°C or > 122°F).
Follow
Battery Tips for use and storage.
GD2000 User Guide
Standard Parts
GD2000
Getting Started
Bluetooth®
Fully-Rugged, Ultra-Mobile Notebook
GPS
Lithium-Ion
Battery (7.4V, 7.6A) (56.24 WHr) Pack
Operating System Information
AC Adapter
and Power Cord
For information and help with Windows® XP, select Start, Help
and Support. Under Pick a Help Topic, select Windows® Basics
to open The Windows® XP Help and Support Center, an online
orientation of the Windows® XP Operating System.
Display Wipe
GD2000
Quick Start Guide
You may have additional components or peripherals if you
ordered these items separately. Check your packing slip for a
complete list of items included in your package.
Standard Features
Intel®
Celeron M ULV 722, 1.2 GHZ, 800 MHZ FSB Processor
5.61” Toshiba
LTD056ETIS LED Backlit Touchscreen Display, Wide
SVGA (1024 x 600)
1.8”
Removable 64/128 GB Solid State Disk (SSD)
Rugged
Backlit
Magnesium Case
Full QWERTY Thumb type keyboard with function keys
and special purpose keys
Memory:
2 GB (support extend 4 GB)
Hazloc:
Compliance with UL1604 Class I, Division 2, Group A, B,
C & D for Hazardous Locations
Lid
Switch: By default the display turns off when the lid is
closed and turns on when the lid is opened.
4
Application launch buttons: User programmable buttons
Micro
Joystick
Touchpad
1
and Mouse Buttons
USB 2.0 Port
Audio
Jack 3.5mm mic/stereo headphone jack
Internal
Speaker and Microphone
Microsoft® Windows®
Three-year
7 Professional
Limited Product Warranty
Optional Parts and Accessories
See the Optional Equipment section for the most common
options or click here for a complete list of optional accessories
you can purchase.
Optional Features
You can upgrade key components for increased performance.
Below is a list of some of the optional features supported by
your computer.
NOTE Contact your authorized dealer if you decide to perform a key component upgrade.
Radio
ON/OFF Hot Key
Wireless LAN (WLAN) Communications: 802.11a/b/
g/n WLAN with Mini-PCI Wireless Card Support
Integrated
General Dynamics Itronix 72-0139-001
For information and help with Windows® Vista, select Start,
Welcome Center. Under Get Started with Windows®, select
Show all 13 items.
For information and help with Windows® 7, select Start, Help
and Support, How to get started with your computer. You can
also browse or search help topics to learn more about using
the Windows® 7 Operating System.
Turning Off the Computer
To turn off your computer:
Windows® XP, Vista and Windows® 7: Select Start, Turn Off
Computer, Turn Off and follow the instructions on the screen,
or press the POWER BUTTON briefly.
WARNING Do not press and hold the POWER BUTTON to
shut the notebook off as this may cause damage to system
components.
NOTES If you are going to be away from the computer for
a short time you can conserve power without shutting down.
See Power Management and Battery Tips for details.
If you are unable to shut down your computer normally, follow
the instructions in Troubleshooting.
CAUTION Shutting off the computer improperly may result
in data loss.
GD2000 User Guide
Getting Familiar
Front View
1
2
13
3
4
5
6
12
11
7
10
8
9
#
Feature
Description
1
Display
5.61” backlit touchscreen, wide SVGA display (1024 x 600)
2
Internal
Microphone
Integrated, weatherized microphone for audio input
3
Touchpad
Use for navigation
4
Speaker
Integrated speaker for audio output
5
Micro Joystick
Thumb operated joystick for cursor control. Use for navigation like the touchpad or external mouse.
6
Insert / Del Key
Press for delete function. Press with FN key for insert function.
7
Keyboard
Standard keyboard
8
Special Keys
A number of keys designed for control of zoom function, audio, application launch, and display
and keyboard brightness.
9
Unit Status LEDs
LEDs below keyboard: Unit on, AC power present, battery charging, SSD activity
10
Power On/Off
Press to power on or start shutdown. Press and hold to power off.
11
Direction Pad
Use in the same mannor as arrow keys on conventional keyboard.
12
Mouse Buttons
Use in th same mannor as left and right mouse buttons on a conventional
13
Radio and Wireless
Status LEDs
Radio and Wireless LED Status Indicators: 802.11a/b/g/n, Bluetooth®, GPS, WLAN
General Dynamics Itronix 72-0139-001
GD2000 User Guide
Getting Familiar
Right Side View
3.5mm Mic/Stereo Headphone
Hard Disk Drive Release Latch
USB 2.0 Port
NOTE The Office Dock allows for separate audio input/output jacks.
Bottom View
Battery Release Latches
3
Back Edge View
1
2
3
#
Feature
Description
1
Multi I/O Docking Connector
Connection for approved, optional Office and Vehicle Docks so you can add additional
ports to the GD2000.
2
DC-In Port
Power connection for the included AC power cord. Attach the power cord here and to
a 120 volt wall socket to power the unit and recharge the battery.
3
Dock Insert Tab Slots
Tab slots help hold the office dock in position.
4
Cooling Fan Outlet
Air outlet for fan. NOTE Make sure your fingers do not wrap around the back of the
unit and cover the fan outlet as the unit may over-heat.
General Dynamics Itronix 72-0139-001
GD2000 User Guide
Getting Familiar
Keyboard Basics
The GD2000 keyboard includes:
70-key
Keyboard
Mouse
buttons
Touchpad
and Micro Joystick
Direction
Pad (D-Pad)
Dedicated
Ctrl+Alt+Del key
Twelve
Four
Function Keys
Application Launch Buttons
Radio
ON/OFF Hot Key (option)
Multiple
Special keys for functions including display brightness, keyboard backlight, zoom and audio controls.
Keyboard Operation
Use one thumb to press the POWER BUTTON
at the top center of the keyboard. Once the unit is on, use your left thumb to
operate the controls on the left side (such as the mouse buttons, direction pad, ESCAPE, TAB, WINDOWS and ZOOM keys). Use
your right thumb to operate the controls on the right side (such as the MICRO JOYSTICK, TOUCHPAD, BACKSPACE, and ENTER
keys).
For function key combinations, hold down a FN key with one thumb and press the second key with your other thumb. For example, to control the volume, press and hold the FN key with your right thumb, then press the
or
keys with your left thumb.
If you need a CTRL+ALT+(KEY) combination, use one thumb to press and hold the CTRL and ALT keys and the opposite thumb to
press the third key. For example, when using the zoom function, press the ZOOM key
, then press and hold the left CTRL and
ALT keys with your left thumb while using your right thumb to press M or N to zoom in and out.
NOTE Press the dedicated CTRL+ALT+DEL special key just below the POWER BUTTON to activate the standard Ctrl+Alt+Delete
key combination typical to desktop keyboards.
Move the cursor around the display with the Micro Joystick or Touchpad. The Micro Joystick is best for larger movements. The
touchpad is best for fine control. Use the left mouse button or double-tap the TOUCHPAD to select objects. Use the right mouse
button to open pop-up menus.
You can also move the cursor within a print document or form with the Direction Pad, which acts like arrow keys. Use it in combination with the FN keys to move across and between pages.
TIP For environments with exposure to contaminants such as dirt or grease, it is recommended you use an optional keyboard
overlay. Contact your support representative to order.
Primary Keys
Key
Description
ALT
The ALT (alternate) key is used with other keys to perform special tasks.
The BACKSPACE key, sometimes represented on the keyboard as a left arrow, moves the cursor one
position to the left. The character to the left of the cursor is erased.
CTRL
The CTRL (control) key works with other keys to perform a variety of functions.
ENTER
The ENTER key signals the computer that you have completed your entry. This is your way of telling
the computer to process the information that you have entered.
ESC
The ESC (escape) key allows you to exit a pop-up window or message box.
General Dynamics Itronix 72-0139-001
GD2000 User Guide
Getting Familiar
Key
Description
SHIFT
The SHIFT key changes the keys A through Z to the UPPER CASE position. When you press an alphabetic key, the character appears as a capital letter. When you press SHIFT with other keys, the characters on the upper part of the keys appear. For example, pressing SHIFT+7 displays an ampersand (&).
Pressing the FN+SHIFT key locks keys A through Z in the UPPER CASE position. Pressing the
FN+SHIFT key again returns the letters to lower case. While in the upper case mode, pressing the
SHIFT key results in lowercase characters when entered. You still have to use the SHIFT key to display characters located on the upper portion of the keyboard. For example, press SHIFT+8 to type an
asterisk (*), even when the CAPS LOCK key is activated.
The Caps Lock LED
lights when the keyboard is in Caps Lock mode.
FN
Some special FN (function) keys have been established to perform important tasks when pressed
and held with the FN key. These keys are described later in this document. The FN key legend is color
keyed to other special keys on the keyboard.
SPACEBAR
Use the SPACEBAR to enter a space and move the cursor one character to the right.
TAB
The TAB key moves the cursor to the next tab stop or field. Tab stops are defined by your operating
system or application program. Press the TAB key to move from one field or text box to another.
Navigation Tools
The navigation tools above the keyboard provides several ways you can move the cursor and make screen selections.
1
2
3
4
5
6
7
# Control
Description
1
Mouse Buttons
Use these buttons with the TOUCHPAD or MICRO JOYSTICK just like you would use the
left and right buttons on a desktop mouse.
2
Zoom Keys
Press to increase or decrease magnification.
3
Direction Pad
The direction pad provides the same functions as the left, right, up and down arrows on
a standard keyboard. The direction pad arrows are defined by the software application,
but generally:
The
UP ARROW key moves the cursor up one line.
The
DOWN ARROW key moves the cursor down one line.
The
RIGHT ARROW key moves the cursor to the right one character.
The
LEFT ARROW key moves the cursor to the left one character.
The
FN+UP ARROW key moves the cursor up one page.
The
FN+DOWN ARROW key moves the cursor down one page.
The
FN+RIGHT ARROW key moves the cursor to the home position.
The
FN+LEFT ARROW key moves the cursor to the end of line position.
General Dynamics Itronix 72-0139-001
GD2000 User Guide
Getting Familiar
# Control
Description
4
Use this button to place the computer in standby mode or toggle it off and on.
Power Button
Press
once to start the computer or put the computer into standby mode.
Press
and hold 5 seconds to shut the computer off.
See the Power Management section for information on POWER BUTTON settings.
5
Touchpad
Move your finger across the TOUCHPAD to move the cursor. Tap on the TOUCHPAD to
make selections.
6
Insert/Del Key
Press this key to delete selected words or items. Press it with the function key (FN+DEL/
INSERT) to insert words or items.
7
Micro Joystick
Place your thumb or finger on the joystick and move it in the direction you want the cursor to go.
Touchpad
finger after the second tap.
The built-in capacitive touchpad is a pointing device that
senses movement on its surface. The cursor responds as you
move your thumb or finger over the touchpad.
The buttons located on the upper left of the keyboard have the
same function as a two-buttoned mouse. Press these buttons
to make selections, drag objects, or perform application dependent functions.
3. Move the pointer to the desired location.
4. Release the button or lift your finger to finish dragging.
Adjusting the TouchPad Settings
These settings allow you to change the orientation from righthanded to left-handed, and fine-tune the pointer movement
and timing of clicks.
Windows® XP:
Select Start, Settings, Control Panel, Mouse, and Buttons.
Windows® Vista and 7:
Tap on the TOUCHPAD to make a selection. Move a thumb or
finger up and down on the right side of touchpad or back and
forth across the bottom of the touchpad to scroll.
1. Select Start, Control Panel, Hardware and Sound .
2. Under Devices and Printers select Mouse. This will bring you
to the Mouse Properties window.
3. On the Buttons tab use the Devices drop-down menu to select
Using the Touchpad
Synaptics TouchPad V7.2 on PS/2 Port 1. Now you can
1. Hold the GD2000 in both hands with your thumbs on the key-
board. The touchpad is easily accessible by moving right thumb
over the touchpad, though you can use any finger.
2. Gently move your thumb or finger across the touchpad in the
direction you want the cursor to move.
3. You can use the touchpad to scroll by sliding a finger up and
down on the right edge of the pad or left to right on the bottom
edge of the pad.
choose TouchPad settings for the way you work.
The Synaptics TouchPad can also be accessed via the
System Tray.
Touchpad Precautions
The touchpad is a sensitive device. If not properly cared for,
it can be easily damaged. Please take note of the following
precautions:
Selecting Objects
Avoid
1. Use the touchpad to position the cursor over the object you
Do
2. Tap the touchpad once or press the left mouse button
Keep
want to select.
.
Dragging
1. Place the pointer over the desired object.
2. Press and hold the left mouse button or tap the touchpad two
times as if you were double-clicking but do not remove your
General Dynamics Itronix 72-0139-001
icon in
contact with dirt, liquids or grease.
not rest heavy objects on the touchpad or the touchpad buttons.
your fingers dry and clean when using the touchpad and
keep the touchpad dry and clean.
The
touchpad is sensitive to finger movements. It responds best
to light touches. Tapping too hard will not increase the touchpad’s
responsiveness.
GD2000 User Guide
Getting Familiar
Function Keys and Key Combinations
When using function keys, press and hold one of the FN
keys, then press the other key in the key combination.
Function Keys
Function Function
Key
Description
FN+F1
Help
Opens the Microsoft Help and Support Center.
FN+F2 to
F12
Application Specific
Functions
Selects functions within software applications. Refer to application help for information about function key combinations.
FN+BKSP
Break
Use FN+BKSP as you would use the BREAK key on any PC.
FN+P
Print Screen
Prints the current screen.
FN+P+ALT
Print Window
Prints the current active window.
FN+ESC
Pause
Pauses and resumes an application. Press once to pause. Press again to resume.
FN+ Q
Audio Volume Up
Increases the audio volume
FN+ A
Audio Volume
Down
Decreases the audio volume
FN+R
Radio on/off
Turns all wireless functions on/off (option with any radios).
FN+SHIFT
Caps Lock
Locks/unlocks keys A through Z in the UPPER CASE position. Press once to lock.
Press again to return the letters to lower case. While in the upper case mode, press
the SHIFT key for lowercase characters. You still have to use the SHIFT key to display
characters located on the upper portion of the keyboard. For example, press SHIFT+8
to type an asterisk (*), even when the CAPS LOCK key is activate.
The Caps Lock LED
FN+INSERT/ Insert
DEL
General Dynamics Itronix 72-0139-001
lights when the keyboard is in Caps Lock mode.
Inserts text in documents and applications.
GD2000 User Guide
Getting Familiar
1
2
Special Keys
3
4
5
6
7
8
9
10
The keyboard has several keys that perform special functions, providing ease of use with the GD2000’s compact keyboard.
#
Key
Icon
1
Windows Logo Key
Description
2
C1 & C2
3
Ctrl+Alt+Del
Special Key used instead of standard CTRL+ALT+DEL on desktop keyboard.
For Windows® Vista: Press to activate sequences of Locking the computer,
Switching User, Log Off, Change a Password, or Start, Task Manager.
For Windows® XP, press to activate the same choices but in a dialogue window.
4
Audio on/off
Turns the audio speaker off/on.
5
Display Brightness Up
Increases of the display brightness.
6
Display Brightness
Down
Decreases display brightness.
7
Display / Monitor
Switch
Switches between the GD2000 LCD display and an external monitor. An
external monitor may be added using the Office Dock.
9
Window Focus
Moves foreground window back and places focus on next active window.
8
Keyboard Backlight on/
off
Turns the keyboard backlight off and on.
10
C3 & C4
START button. Combinations with this key perform special functions, including the following:
+ TAB Activates next Taskbar button.
+ E Opens My Computer in Windows® Explorer.
+ M Minimizes all Windows
SHIFT +
+ M Restores Minimized Windows
+ R Displays Run dialog box. Refer to Keyboard Shortcuts in Windows®
Help and Support for a complete list of Windows® key combinations.
®
C1 C2
C3 C4
General Dynamics Itronix 72-0139-001
Application Launch Buttons. Automatically opens a pre-defined application.
Application Launch Buttons. Automatically opens a pre-defined application.
GD2000 User Guide
Getting Familiar
Radio ON/OFF Hot Key (option)
Application Launch Buttons
CAUTION FAA regulations require that all transmit/receive
Once programmed, press each application launch button to
start the associated application. The application launch buttons are marked C1, C2, C3, and C4 below the keyboard.
devices be turned off during flight.
The wireless RADIO ON/OFF HOT KEY R
toggles the
power on and off to all radio devices (including GPS, Bluetooth®, WLAN, and WWAN radios).
If you have one or more radios (including GPS) in your computer, use the RADIO ON/OFF HOT KEY to turn your radios off
during flight. If you have radios and you do not have a switch
to turn the radios off, leave your computer off during flight.
To program the Application Launch Buttons
1. Select Start, All Programs, Mobile Computer Tools, Configure On-Screen Display, C1, C2, C3, and C4 Settings
2. Select the C1, C2, C3, or C4 tab on the OSD Configuration
screen.
3. Use the drop-down menu to select an application to associate
with the launch button.
To Turn all Radios on or off
1. Press FN+R
to power off all radio devices (airplane mode).
2. Press FN+R
again to turn radio power on.
4. Click Test to test if the application will run; then click OK to accept the application.
NOTE If the application you want to run is not in the drop-
down menu: click the Add button next to the Current Selection field to display the “CustomExePrompt” screen.
5. Click the Browse button to display the Open file screen.
6. Find the application you wish to call with the APPLICATION
LAUNCH BUTTON and select it.
7. Click the Open button and enter a name for the application you
selected. Then press OK.
Zoom Keys
Zoom is an application that enlarges items on the display for better viewing. The ZOOM KEYS are above the keyboard
between the mouse buttons and the direction pad. Press the ZOOM KEYS to increase or decrease magnification.
When Zoom is active, use the following CTRL+ALT+{KEY} combinations to access Zoom commands:
Key
Function
Combination
Description
CTR+ALT+M
Increase magnification
Press and hold the CTRL+ALT+M key combination to increase the magnification (the magnifier multiplier displays in the lower right corner of the window
or screen).
CTR+ALT+N
Decrease magnification
Press and hold the CTRL+ALT+N key combination to decrease the magnification (the magnifier multiplier displays in the lower right corner of the window
or screen).
CTRL+ALT+F
Switch between full
screen and cursor mode
Switches between magnification of the full screen and cursor mode (a small,
but expandable window area).
CTRL+ALT+Q
Toggles the magnifier
on/off
Press CTRL+ALT+Q to launch or close the magnifier.
CTRL+ALT+U
Launch custom setting
user interface
Press CTRL+ALT+U to launch the user interface to set the startup properties
of the magnifier.
General Dynamics Itronix 72-0139-001
GD2000 User Guide
Display
Getting Familiar
For Windows® 7:
1. On the System Tray area of the Taskbar, right-click the
Active Lid Switch
DynaPower icon
.
The active lid switch automatically places the computer in
stand-by when you close the display lid. It resumes when you
open the display. The active lid switch is a magnet that holds
the unit together when closed.
2. At the top of the grid, select the appropriate Power plan.
To close the display lid, fold it down gently until you hear a
click.
5. Select Save Changes and repeat steps 2 through 4 until all
Lid Switch Power Management Settings
NOTE The Lid Close Action default is Standby for Windows® XP
4. In the Power buttons and lid section, select the Lid Open Action and Lid Close Action.
power plan settings you wish to modify.
and Sleep for Windows® 7. The default Lid Open Action is Do Nothing.
For Windows® XP:
1. On the System Tray area of the Taskbar, right-click the Power
Saver icon (
3. Select the desired action settings for both battery or AC power.
or
).
2. From the menu, select Adjust Power Properties .
3. Select the Advanced button.
4. Select what you want to happen when you close the display lid:
Do Nothing
Stand By (default)
Hibernate
Use the display brightness keys to adjust brightness.
Automatic Dim Feature
To save battery power, your computer automatically dims the
display when the computer is not attached to external power.
5. Check the Wakeup box if you want the computer to resume
when you open the display lid.
You can also click on the Start button, Control Panel, Mobile
PC, Power Options. From the choices on the left-hand side
of the screen, click on Choose what closing the lid does.
Under Power button and lid settings, select actions from
the drop-down menus.
NOTE You may still manually adjust display brightness.
See Managing Power for more information.
To Enable or Disable Automatic Dim
1. Restart the computer by selecting Start, Turn Off Computer,
Restart .
2. Press ENTER during boot up to open the Setup Utility.
For Windows® Vista:
3. Select Launch System Setup menu.
By default the Active Lid Switch is set to Sleep when closing
the lid. To change this settings do the following:
1. On the System Tray area of the Taskbar, right-click the
DynaPower icon
Adjusting Display Brightness
.
2. From the sub-menu that displays, click on DynaPower Power
Grid . You will see the Power Plan selected for the battery and
the AC adapter at the top of the grid. From the choices on the
left-hand side of the screen, scroll down until you see Power
buttons and lid .
3. From the drop-down menus you can specify the action to take
when you open and close the lid, press the POWER BUTTON,
press the SLEEP BUTTON, and click on the Start menu power
button.
NOTE The color-coded legend at the bottom of the Grid
shows power usage.
You can also click on the Start button, Control Panel, Mobile
PC, Power Options. From the choices on the left-hand side of
the screen, click on Choose what closing the lid does. Under
Power button and lid settings, select actions from the dropdown menus.
General Dynamics Itronix 72-0139-001
4. Use the RIGHT ARROW KEY to select the Advanced screen.
5. Use the DOWN ARROW to select Auto Brightness Control
and press ENTER.
6. Use the DOWN ARROW to select Auto DIMMING and press
ENTER.
7. Choose Enabled or Disabled and press ENTER.
8. Press ESC to save this setting and exit BIOS Setu p.
Adjusting Display Resolution
1. Right click on the desktop.
2. Select Propertie s and then select the Settings tab. The dialog
box indicates the monitor screen resolution.
3. Use the Screen Resolution slide bar to adjust the resolution.
Normally, you should use the resolution suggested for the
display or monitor.
NOTE Using a lower resolution than the screen was designed
for will reduce the area of the display. Higher resolution modes
may be used, as long as the monitor supports them.
GD2000 User Guide
Getting Familiar
Touchscreen Calibration
Screen Cleaning:
With the outdoor viewable DynaVue®, you can start programs
and input data on the touchscreen using the provided pen
(stylus).
The computer display, with proper usage and cleaning, will last
for the anticipated field life of the product (3 to 5 years) without
significant degradation in view-ability or function.
DynaVue® provides greater visibility in all outdoor lighting
conditions without reducing battery performance. It also provides balance between display brightness and contrast ratio,
increases contrast, provides rich color and improves visibility
of fine details. It is less susceptible to heat damage and has the
same optimal performance on or off dock while keeping the
unit’s overall weight to a minimum.
For
To Calibrate the Touchscreen
1. Use the pen (stylus) provided with the touchscreen display.
2. Select Start, All Programs, Mobile Computer Tools, Touchscreen Calibration.
3. Open Touchscreen Calibration link and following the
onscreen instructions to calibrate the touchscreen.
Simultaneous or Extended Display
You can use the computer’s multimedia capabilities in conjunction with an external monitor or video device. The optional
Office Dock or Expansion Module allows this computer to
support simultaneous LCD and external display output via the
external monitor port. You can also connect other output display devices such as LCD projection panels for large-audience
presentations. See Attaching an External Monitor or Video
Device for more information.
Once the external display device is attached, simply press the
Display/Monitor Switch
on the keyboard.
FEATURE When using an external monitor you can extend
your desktop. This allows you to open and view one program
on the external monitor while viewing a different program on
your notebook’s display. To set this up:
1. Right click on the desktop and select Properties to open the
Display Properties dialogue box.
2. Select the Settings tab.
3. Click on the “2 ” in the Monitors section.
4. Check “Extend my Windows®desktop onto this monitor ”.
5. Select Apply and OK to save and exit.
6. Now you can drag the programs you want to view onto the
external monitor.
Display Tips
Always close the display lid when in a moving vehicle to
decrease vibration effects. Vehicle vibration can be amplified
up through the display when it is open, which can lead to accelerated hinge wear.
General Dynamics Itronix 72-0139-001
mild cleaning tasks use the micro-fiber cleaning cloth provided with your unit. Tougher contaminates such as oily fingerprints
may require light dampening with clean water. Try this method
before trying stronger solutions.
For
tougher cleaning tasks, use the cleaning cloth with an equal
(50/50) mixture of isopropyl alcohol and water (50/50).
Never
use paper products such as paper towels or wipes to clean
the display surface. Paper products are abrasive and act much
like fine sandpaper, causing irreversible damage to the screen
surface and anti-glare hard coat.
Replacement
cleaning cloths and approved display cleaning
solution are available as optional field kits. Contact your support
representative to order.
Screen Overlay:
A screen overlay is recommended for environments with high
contaminant potential. Remove contaminants from its surface
following the display cleaning methods noted above. A screen
overlay:
provides
protection from damage caused by foreign objects or
surface contaminants and maximized the useful life of the screen
surface.
is
replaceable if worn, scratched, or otherwise damaged.
has
minimal impact on display brightness and readability.
is
available as an optional field kit. Contact your support representative to order.
Touchscreen Stylus:
If
your computer has the optional, integrated touchscreen, use
the included stylus.
Never
use foreign objects such as ball point pens or hand tools
for touchscreen input; they will cause damage to the screen
surface.
You
may use a clean finger tip for touchscreen input. However,
fingertips may introduce contaminants to the touchscreen surface and increase periodic screen cleaning requirements.
Contact
your support representative to order stylus replace-
ments.
NOTE You can order available field kits through by contacting
the Client Care Center (CCC) at 800-638-9270, option 2. Access
to the iCare Servenet Portal requires a Username and Password. Portal access will be setup upon request.
GD2000 User Guide
Getting Familiar
LED Status Indicators
Caps Lock LED on Keyboard
The activity indicators, located above the keyboard and in the
display hinge, light up when a particular function of the computer is active. Each indicator is marked with an icon.
# Icon Function
LED
Description
1
Lit
The keyboard is in
Caps Lock mode
Caps Lock
Radio and Wireless Status LEDs
Display Hinge LEDs - visible at the bottom of the display
indicate active installed radios: 802.11ABG, Bluetooth®, GPS,
Wireless WAN.
# Icon Function LED
Description
1
Lit
One or more installed
radios are ON
LED off
All installed radios are
OFF
Lit
Bluetooth® is ON
LED off
Bluetooth® is off
Lit
GPS ON
LED off
GPS is off
Lit
WAN ON
LED off
WAN Off
2
3
4
802.11
ABGN
Bluetooth®
GPS
Wireless
WAN
Unit Status LEDs
The LED Status Indicators below keyboard.
Audio
Your computer includes a single speaker audio output and an
integrated microphone. The speakers are located above the
display. The microphone is on the front left of the computer.
You can also attach external audio devices via the 2.5mm audio
headset jack on the right side of the computer.
To Adjust the Volume
To
decrease volume, press Fn+
To
increase volume, press Fn+
To
mute the volume, press
You can also adjust the volume with the Windows® volume
control applet located on the Taskbar. However, the volume
control function keys override the Windows® volume control
applet. If your volume is too low or too high after setting the
volume in the applet, adjust the volume with the function keys.
Solid State Drive (SSD)
The hard drive in the GD2000 is a removable shock-mounted
1.8-inch SSD.
# Icon Function
LED
Description
1
Lit
Power is ON
Flashing
Suspend to RAM
To remove the SSD
1. Save and backup any work, then shut down the computer.
Power
2
External
Power
Lit
External power is
connected to the unit
3
Battery
Lit
Battery charging
(when external
power is connected)
Flashing
Low Battery (below
7% charge)
Quick
Flash
Indicates a problem
with the battery such
as: over discharged,
or EC is using precharge
LED off
When battery is not
charging (include
battery full, battery
discharge, and no
battery etc)
Lit
The hard disk drive is
being accessed
4
Disk Status
(HW)
General Dynamics Itronix 72-0139-001
2. Open the SSD release latch located on the right side of the
computer.
GD2000 User Guide
3. Grasp the SSD release latch and gently pull the door open.
Getting Familiar
Hard Drive Care
You can reduce the risk of damage to the hard drives and
increase their reliability and data integrity by following these
recommendations:
Do
not intentionally drop the computer. The unit is designed to
withstand the day to day rigors of the mobile environment and
provide years of reliable service. The useful life of the product
can be enhanced by not intentionally abusing the unit.
Before
moving the computer it is recommended you turn it off
and close the display lid.
Maintain
4. Slanting the unit, gently pull on the SSD bar.
the debris protection of the computer by keeping all
external access doors closed and latched.
Periodically
backup or archive important files and data.
Computer Security
Your computer includes several different security features to
help prevent theft and protect data. These include multiple
levels of password protection, an optional fingerprint scanner, Stealth mode and optional Trusted Platform Module V1.2
(TPM).
5. Once the drive is projecting from the GD2000, grasp it gently
and pull it straight out, away from the unit.
BIOS Level Passwords
Passwords protect your computer from unauthorized access.
When set, no one can access the computer without entering
the correct password.
You can set two types of passwords:
Supervisor
Password secures your computer against unauthorized entry to critical parameters in the BIOS Utility.
User
Password secures your computer against unauthorized use,
and allows limited access to the BIOS Utility.
NOTE Do not forget to set your password. If you forget your
To insert a hard drive
1. Line up the hard drive and slide it into the SSD slot.
CAUTION Keep the drive straight and press gently to
avoid damaging the exposed hard drive connector pins.
password, please get in touch with your dealer or an authorized service center.
NOTE To prevent unauthorized access and protect your data,
if someone enters an incorrect password three times in a row
the computer will lock. To unlock it, authorized personnel
must contact the Customer Service Department for instructions.
See the BIOS Setup Utility section for more information.
Stealth Mode
NOTE If an expansion module is included, its hard drive is
also accessible (See Optional Equipment and Accessories).
General Dynamics Itronix 72-0139-001
Your computer has a stealth mode feature for users who may
need to use it where light, sound or radio transmissions could
be dangerous or disruptive, such as a military or public safety
user. Enabling stealth mode allows you to disable sound and
lights (such as system beeps, the fan, and the display backlight)
and wireless radio features. Refer to the BIOS Setup Utility
section for configuration information.
GD2000 User Guide
Getting Familiar
Trusted Platform Module (TPM)
TPM is only available if you have the optional Expansion Module installed. Enable or disable TPM in the System BIOS. TPM
provides a platform root of trust which uniquely identifies a particular platform and provides various crypto capabilities including
hardware-protected storage.
Ports and Connectors
Ports and Connectors
Connection
Location
Slice Connector
Compatible with the USB slice
Button Side
USB 2.0 Port
USB peripherals such as a mouse, printer or optical disk drive
Right Side
Cooling Fan Outlet
None
Back Edge
Multi I/O Docking Connector
Compatible with the office or vehicle docks
Back Edge
DC-in
AC adapter (power)
Back Edge
Dock Insert Tab Slots
Tab slots help hold the office dock in position
Back Edge
Audio In/out
3.5mm audio in/out
Right Side
ENERGY STAR®
General Dynamics Itronix is committed to designing mobile computers with the environment in mind.
Not only do we design computers that withstand the environment – with rugged features that enable
you to use them in extreme operating conditions, we design computers that use less energy, reducing
environmental pollution.
That’s why our ENERGY STAR® compliant mobile computers meet or exceed the stringent ENERGY
STAR® standards set by the Environmental Protection Agency (EPA). According to the EPA, ENERGY
STAR® qualified products use as much as 60% less energy than standard equipment. By lowering
energy consumption, our computers help customers save money while reducing greenhouse gas emissions.
For more information about ENERGY STAR® (in English), go to www.energystar.gov.
To help you conserve energy on both AC and battery power, by default this computer:
Turns
off the display after 15 minutes of inactivity
Enters
standby, a low power mode, after 15 minutes of inactivity, compared to 30 minutes required for ENERGY STAR® compliance
Press any key to wake the computer or turn the display back on after a period of inactivity.
This computer was also designed with other power saving features that go beyond ENERGY STAR® requirements. See the Power
Saving Settings section to make the most efficient use of those features.
General Dynamics Itronix 72-0139-001
GD2000 User Guide
Making Connections
Your computer is equipped with a full array of ports and connectors,
offering advanced communications technology. Before connecting
any peripherals, read all related operation and safety instructions.
To add connectivity, you may purchase a Vehicle Dock or Office
Dock, or an optional, factory installed Expansion Module.
Using the (optional) Vehicle Adapter
1. Attach the vehicle adapter to the DC-in jack on the back of the
computer.
2. Attach the 12V (cigarette lighter) adapter to the vehicle’s 12V
socket, turning it slightly to make a good connection.
Attaching Power
CAUTION The vehicle adapter is not designed for con-
Your GD2000 can be powered by battery, by attaching an AC
Adapter or Vehicle Adapter to the DC power port, or by connecting the computer to a powered Vehicle Dock or Office Dock
(using your existing AC Adapter).
NOTE When external power is properly applied, the External
Power LED
lights.
tinuous use. It is a convenient, temporary power source for.
For extensive vehicle use and permanent installations,wire
the (fused) vehicle charger adapter directly to the vehicle
power supply. For additional information regarding permanent installation, contact your sales representative.
3. The power LED lights and the vehicle adapter automatically
begins charging the computer’s battery when properly connected. At moderate temperatures, around 20°C (68ºF), the battery
should charge from empty to 90% in less than three hours if the
unit is suspended or off. It should take less than four hours if
the unit is in use.
CAUTION Only use the provided dedicated AC Adapter or
Vehicle Adapter to power this computer.
To Attach AC Power:
1. If the computer has a dust cover over the back edge connec-
NOTE As the battery temperature approaches the ends of
tions, pull it back and rotate it to the side.
2. Connect the AC adapter power cord to the AC adapter.
its temperature range (5°C/ 41°F to 50°C/122°F), it may take
longer to charge the battery.
3. Connect the AC adapter to the DC power port on the side of
CAUTION Avoid exposing batteries to extremely hot or
your computer.
cold temperatures for long periods. To prevent possible
damage to the battery, the GD2000 does not allow the battery to charge if the internal temperature of the battery gets
too low (< 5°C or < 41°F) or too high (> 50°C or > 122°F).
NOTE Push the DC jack firmly into the computer until it “clicks.”
4. Connect the AC adapter power cord to a properly grounded AC
outlet.
NOTE It is recommended you plug the AC adapter into a
quality surge protector.
Using the (optional) Office Dock
1. Attach the Office Dock to the back of the computer.
2. Attach the power supply to the DC-in jack on the right side of
the dock. The power LED lights and the battery automatically
begins charging when properly connected and powered.
NOTE At ambient temperature, around 20°C (68ºF), the bat-
tery should charge from empty to 90% in less than three
hours if the unit is suspended or off. It should take less than
four hours if the unit is in use.
Attaching USB Devices
Your computer comes with a universal serial bus (USB) 2.0 port
on the right side of the computer. This enables you to attach
various devices such as a keyboard, mouse, scanner, or printer.
USB devices can be chained together on a single cable.
NOTE The office dock provides two additional USB 2.0 ports.
External keyboard or pointing device
You can connect an external USB keyboard, mouse or other
pointing device to the USB port.
Office Dock
General Dynamics Itronix 72-0139-001
GD2000 User Guide
Making Connections
Attaching Audio Devices
Using Extended Display
Connect a stereo headset or microphone to the 3.5mm audio
jack on the right side of the computer.
When using an external monitor you can extend your desktop.
This allows you to open and view one program on the external
monitor while viewing a different program on your notebook’s
display.
For Windows® XP
1. Right click on the desktop and select Properties to open the
Display Properties dialogue box.
2. Select the Settings tab.
3. Click on the “2 ” in the Monitors section.
Audio Jack
4. Check “Extend my Windows desktop onto this monitor ”.
5. Select Apply and OK to save and exit.
NOTE Separate audio input and output jacks are available with
the Office Dock.
External Monitor or Video Device
The Office Dock has a VGA monitor port (Video Out) so you
can connect an external monitor. You may use an external
monitor simultaneously with your notebook’s display, instead
of your notebook’s display, or as an extension of your notebook’s display.
To attach an external monitor
1. Connect the video signal cable or VGA adapter to the external
monitor port on the back of your office dock.
External Monitor
(VGA) Port
2. Connect the power cable from the external monitor to a power
outlet and turn on the monitor.
3. Read the monitor’s manual for additional instructions.
Using Simultaneous Display
Your computer takes advantage of Windows® dual-display
capability, allowing you to use your computer for presentations. To use simultaneous display, connect an external display
device to the office dock’s external monitor port. You can then
toggle the display output location by pressing
. It will output to your computer’s display, the attached external display,
or both displays simultaneously. Keep pressing
until you
have the output option you want.
General Dynamics Itronix 72-0139-001
6. Now you can drag the programs you want to view onto the
external monitor.
Port Covers and Doors
Inspect for broken, loose or missing parts and fasteners. Missing port covers or doors create contaminant entry points which
may lead to system failure.
Replacement port covers are available as field kits. Contact
your support representative to order.
GD2000 User Guide
Wireless Communication
Your GD2000 supports up to three integrated radios and GPS for
superior wireless communication (One radio per category listed below).
Wireless
Local Area Network (WLAN)
Wireless Wide Area
NOTE Due to the compact nature of the GD2000, only two
internal USB ports are currently available to accommodate different configuration options. The Bluetooth®, touchscreen and
fingerprint scanners all use internal USB ports, so you can only
pick two of these options in a single unit.
Network (WWAN)
Bluetooth®
Global
walls do degrade the signal and reduce its range.
Positioning System (GPS)
Since each customer’s radio configuration is unique, please
read the radio help installed on your desktop and refer to the
manufacturer documentation to setup and use your radio(s).
WWAN (option)
If you have the radio ON/OFF option, press FN+
off all radio devices (airplane mode).
If you ordered the WWAN option, there will be an extension
on the display lid as illustrated by #2 below. (This image also
shows an optional GPS antenna - #1.)
to power
CAUTION FAA regulations require that all transmit/receive
devices be turned off during flight. If you have radios in your
computer (including GPS) and your computer is equipped with
a RADIO ON/OFF switch, please use it to turn your radios off
during flight. If you have radios and you do not have a switch
to turn the radios off, either leave your computer off during
flight or contact your help desk for assistance.
WLAN radio (option)
Your computer may include integrated Wireless Local Area
Network (WLAN) capability. See the radio help file on your
desktop for more information.
About WLAN
WLAN provides all the features and benefits of traditional LAN
technologies, such as Ethernet, without the limitations of wires
or cables. It enables mobility and flexibility without compromising connectivity for today’s mobile user.
Bluetooth® (option)
About Bluetooth®
Bluetooth® is a short range, wireless technology. Bluetooth®
systems create a wireless personal-area network (WPAN).
When Bluetooth® -capable devices come within range of one
another, an electronic conversation automatically takes place
to determine whether they have Bluetooth® services to share
and whether one needs to control the other. Then, the devices
hop frequencies in unison so they stay in touch with one
another and avoid interference with other devices.
Bluetooth® devices send out weak signals of 1 milliwatt. Your
GD2000 is a Class II Bluetooth® device with a range of about
ten meters. Even with the low power, the walls in your house
won’t stop a Bluetooth® signal. This makes the standard useful
for controlling several devices in different rooms (ie: audio,
printer, keyboard, mouse). However, obstructions such as
General Dynamics Itronix 72-0139-001
NOTE All WWAN radios are backwards compatible to support slower technologies to provide the greatest possible
coverage to the user.
HSPA
High-Speed Packet Access (HSPA) is a 3G GSM Mobile protocol
in the HSPA family, which provides a roadmap for UMTS-based
networks to increase their data transfer speeds and capacity.
HSPA deployments/cards/modules can support 1.8 Mbps, 3.6
Mbps, 7.2 Mbps and 14.4 Mbps in downlink mode and 2.0 Mbps
and 5.7 Mbps in the uplink mode.
EDGE/GPRS/GSM Network
The Enhanced Data Rates for Global Evolution (EDGE) network allows users to transfer data with download speeds up
to 237 Kbps (70-130 Kbps typical). It is more than three times
the speed of GPRS. The EDGE network can help you perform
at higher levels of productivity by providing real-time wireless
access to critical business systems and applications.
UMTS/GPRS/GSM Network
Universal Mobile Telecommunications System (UMTS) - also
referred to as wideband code division multiple access (W–
GD2000 User Guide
Wireless Communication
CDMA), is one of the most significant advances in the evolution
of telecommunications into 3G networks.
GPS (option)
UMTS is a worldwide standard for wide-area wireless data
communication based on Global Systems for Mobile communications (GSM™). UMTS provides broadband mobile access
to business systems and applications that can help improve
mobile users’ productivity.
About GPS
UMTS provides broadband speeds with download speeds up
to 2Mbps (220-320 Kbps typical). It delivers four-to-six times
the speed of dial-up Internet access and eight times the speed
of GPRS wireless data service. UMTS allows mobile users to
respond to urgent email and access the Internet.
EVDO Rev. A/EVDO Rev. 0/1xRTT/CDMA
EV-DO RevA
EVDO Revision A (1x Evolution-Data Optimized) is a wireless
radio broadband data standard that offers download speeds
up to 3.1 Mbps (500 to 800 Kbps typical). Revision A integrates
faster data technology and improves latency. These enhancements allow features such a VoIP and video calling.
EV-DO Rev0
Evolution Data Only or Evolution Data Optimized (EV-DO) is a
3G wireless technology with average user download speeds
up to 2.4 Mbps (400-700 kbps typical). When you spend a lot
of time away from your desk, the faster speeds from EV-DO
can lead to greater productivity. It’s more than just fast email
retrieval. Get fast and secure access to your information and
applications with EV-DO.
1XRTT - Single Carrier (1x) Radio Transmission Technology
1xRTT is a pre-3G wireless technology based on the CDMA
platform. It has the capability to provide ISDN like speeds that
offer up to 144 Kbps (50-70 Kbps typical). 1xRTT is also referred
to as CDMA2000.
General Dynamics Itronix 72-0139-001
The Global Positioning System (GPS) is a worldwide radionavigation system formed from a constellation of satellites and
their ground stations. GPS uses these satellites as reference
points to calculate positions accurate within five meters. If
your unit is equipped with GPS, there will be an extension on
the display lid like the one below.
GD2000 User Guide
Wireless Communication
Improving Radio Coverage
Antennas
Wireless connectivity between your computer and wireless
network access points is essential. Maintaining this wireless
connectivity over a wide area is fundamental to the usefulness
of the network. This makes the scope and reliability of radio
coverage a primary concern. Therefore, one of the most important features of the wireless network is the degree of radio
coverage provided. Coverage can be influenced by terrain,
buildings or even a crowded room. Here are some tips to help
you improve radio coverage, depending on your location.
The GD2000 has several embedded antenna options to support
wireless communications. They require no user action.
In any Location
Each internal radio may or may not have an individual FCC
Identifier label. That FCC Identifier label is not applicable to this
configuration. Only the external FCC ID is applicable. Only the
antenna with which an intentional radiator is authorized may
be used with the intentional radiator.
Performance
Weather
can vary significantly at different times of the day.
can affect performance.
On the Street
CAUTION Use only the supplied or an approved antenna(s).
Use of unauthorized antennas, modifications, or attachments
may void your warranty and could impair call quality, damage
the radio, or result in violation of FCC regulations.
The GD2000 may contain the radio transmitters listed below.
The following statements are relevant when using these radios:
If
The WLAN embedded dual antennas are located internally in
the upper right and left edges of the display screen and are
not to be modified. This device contains a WLAN radio transmitter and a WAN radio transmitter. To comply with FCC RF
exposure requirements when using the WAN radio transmitter,
a minimum separation distance of 20 cm must be maintained
between the external dipole antenna and all users/bystanders. When using the WLAN transmitter, a minimum separation
distance of 20 cm must be maintained between the upper right
and left edges of the display screen and all users/bystanders.
The WAN radio and WLAN transmitter should be turned off
before carrying the notebook PC in order to comply with FCC
RF exposure requirements.
The
Since each customer’s radio configuration is unique, please
read the radio help installed on your desktop and refer to the
manufacturer documentation to setup and use your radio(s).
Try
all sides of a building to see which side provides the strongest radio signal.
Move
from under trees. Pine needles absorb radio signals more
than leaves.
Move
away from overhead electrical wires.
Radio
signals reflect off other buildings. Even in the signal
shadow, the signal could be reflected back by another building.
Try
not to hold the unit. If possible, place it in vehicle, on a cabinet or desk.
holding the unit, turn the unit in 90-degree increments to
avoid shielding it with your body and don’t cover the back of the
display.
signal is 1-2 feet across; therefore, moving several feet in
any direction may give different results.
Inside a Building
Move
toward windows.
Signals
do not penetrate ground; therefore, there will probably
be no signal in basements.
Reflective
coatings on windows reflect radio signals. Try the side
of the building that is least likely to have coated windows.
Closed
metal blinds can reflect radio signals.
Dropped
ceilings sometimes hide an accumulation of electrical
cable.
Electromagnetic Interference (EMI)
Electromagnetic Interference (EMI) is generated by switching circuitry closets or un-interruptable power source (UPS)
systems found near computer rooms and can block the radio
signal.
Look for significant sources of electromagnetic radiation. Problems may emanate from a source between your location and
the radio base station.
General Dynamics Itronix 72-0139-001
GD2000 User Guide
The computer operates on AC or battery power. This section explains
how your computer manages and conserves power and details
important information for the times you will use it on battery power.
Be sure to read the Battery Safety and Precautions section.
The Battery
The
computer uses a “smart” Lithium-Ion (standard - 59WHR)
battery to provide long battery life.
The
battery’s temperature sensor and memory device store information, such as how much charge is left and how many times it
has been recharged.
battery alarm beeps or displays a warning on your screen
when battery power is critically low. Save your work and
recharge the battery when this happens.
The
To
see how much battery power remains, move the cursor to
the Power Saver icon ( or ) in the System Tray area of the
Taskbar. The status will show in a pop-up when you hover your
cursor over the icon.
Whenever
possible, use the AC adapter. It is also advisable to
have an extra fully-charged battery available as backup.
Using a battery for the first time
Before using a battery for the first time:
1. Connect the AC adapter to the computer, then to a power
source.
2. Calibrate the battery to set the gas gauge to accurately reflect
battery capacity.
You only need to do this once with a new battery or with a
battery that’s been stored without being used for a long time.
Remove the battery if the computer will be stored for more
than two weeks.
Battery Power
Battery Calibration
Over time, as the battery is repeatedly drained and recharged,
battery runtime may decrease. Calibrate the battery the first
time you use it and then periodically for maximum performance.
The calibration process empties and charges the battery. This
allows the Windows® battery gauge to accurately monitor
battery status. An accurate gas gauge enables the computer
to warn you about a low battery before any data is lost during
a low battery critical shutdown. It also allows you to detect
when batteries have reached the end of their useful life.
Battery calibration will take up to 8 hours, depending on how
much power the battery already contains.
When to calibrate the battery:
The
first time you use it
After
If
it has been in storage
the gas gauge has become inaccurate
Every
three months for optimum performance
Windows® XP Battery Calibration
1. Select Start, All Programs, and Mobile Computer Tools .
2. Select Battery Calibration.
Windows® Vista Battery Calibration
1. Right click on the DynaPower icon
in the Taskbar.
2. Select DynaPower Battery Calibration from the menu on the
left side of the screen. The Calibration window will display,
asking if you’d like to start the calibration process.
NOTE
The battery calibration process may take up to 8 hours
to complete.
Battery and Temperature
The battery is most efficient at room temperature, 20°C (68°F).
While it operates in a wide temperature range, battery capacity is affected by higher or lower temperatures. However,
storing Li-Polymer or Lithium-Ion batteries at low temperatures
reduces aging effects.
Temperature Approximate
Available
Capacity
0°C (32°F)
80%
20°C (68°F)
100%
45°C (113°F)
100%
NOTE While the battery may not provide 100% capacity at
temperature extremes, its capacity returns to normal when its
temperature normalizes around 20°C (68°F).
General Dynamics Itronix 72-0139-001
3. Select Start to begin calibrating or Cancel to Exit.
Windows® 7 Battery Calibration
1. To run the battery calibration program select Start, All Programs , and Mobile Computer Tools .
2. Next, select DynaPower Battery Calibration. If you get a
pop-up window asking if you want to allow the program to
make changes to the computer, select Yes .
3. Select Start to begin calibrating or Cancel to exit.
NOTE The battery calibration process may take up to 8 hours
to complete.
BIOS Level Battery Calibration Process
NOTE BIOS level calibration may not be available with all
General Dynamics Itronix computers. Use the Windows® Battery Calibration utility for models not equipped with a BIOS
calibration option.
GD2000 User Guide
Battery Power
1. Plug in the AC adapter and restart the computer.
2. When the initial startup screen appears, press either the DEL,
F2 or ENTER keys to enter the CMOS Setup Menu.
3. Select Battery Calibration and press ENTER.
NOTE The AC adapter and battery must be installed to continue.
4. Select the Primary or Secondary battery (if equipped), then
press ENTER. This will start battery calibration.
NOTE Battery calibration takes from 10 to 16 hours,
depending on charge level prior to start of the calibration.
Beginning calibration with batteries at or near full charge
will significantly shorten overall calibration time.
2. Press straight down on the battery until it clicks into place.
NOTE The battery latches should automatically click into
place. If they do not, slide them to the left to secure the
battery as pictured.
3. Attach the AC adapter to the power jack on the computer
and connect to AC power.
To turn on the GD2000, press the POWER BUTTON which is
located above the keyboard.
NOTE If the computer doesn’t power on, restart it by holding
down the POWER BUTTON for 4-10 seconds.
If a login password has not been assigned to you, click OK or
press ENTER at the login prompt to continue.
5. When the calibration process has completed a message will
display asking you to reboot the computer. Please reboot
the computer.
Battery
Latches
6. At the initial startup screen again press either the DEL, F2 or
ENTER keys to enter the CMOS Setup Menu.
7. Select Battery Calibration and press ENTER. Calibration re-
sults, including completion date and capacity, will display. If
the capacity is less than 70% of the battery’s rated capacity
found on the label of the battery, order a replacement.
Installing and removing the battery pack
CAUTION! Before removing the battery pack, make sure that
you have an AC adapter connected to the computer; otherwise,
turn off the computer.
To Install the Battery:
Battery Charging
Close the display and turn the computer over so that the computer is resting on the closed display.
When you use the AC adapter to connect your GD2000 to a
power outlet, the battery begins to recharge automatically.
While charging, the Battery Power Indicator
is lit. When the
battery is fully charged, it turns off.
1. Line up the four slots on the battery with the battery
hooks on the GD2000. The hooks are offset, so the
battery only seats one way.
battery hooks
battery slots
If your computer is turned off or suspended to RAM, a fully
discharged battery takes about 4 hours to recharge. If your
computer is turned on and is not suspended, it may take four to
six (4-6) hours to recharge the battery.
Charging
Discharging
System On
4-6 hours
4-5 hours
System Off (suspend to RAM)
2.5 hours
—
NOTES A fully charged Li-Polymer battery can power the
GD2000 for approximately four to five (4-5) hours, depending
on usage patterns.
Battery charging is disabled below 32° F (0°C) and above 113° F
(45°C) to protect the lithium ion cells in the battery.
General Dynamics Itronix 72-0139-001
GD2000 User Guide
TIPS
Battery Power
Performance. You can click on Change plan settings under each
Partial
discharge/charge cycles are preferred compared to draining the battery completely and recharging.
Connect AC
Charger, Vehicle Dock, or Vehicle Power Adapter whenever possible and at the end of each work day.
When to Replace the Battery
Over time the battery’s capacity gradually decreases. Replace
your battery if it no longer provides 80% of its original rated
capacity.
WARNING There is danger of explosion if the battery is
incorrectly replaced. Replace only with the same or equivalent
type recommended by the manufacturer. Dispose of used batteries according to the manufacturer’s instructions.
Heat Considerations
The computer’s processor is designed to consume as little
power as possible. However, working in a hot environment or
working for long periods may raise the temperature. Your computer takes the following steps to lower temperature:
1. The cooling fan turns on. You may hear the fan and feel air
coming from a vent on the left side of the computer.
option to edit a power plan.
For Windows® 7:
To see how much power the battery has left, move the cursor to the Power Saver icon ( or ) in the System Tray area
of the Taskbar. The status will show as a pop-up when you
mouse-over the icon. Right-click on the icon to use the Power
Saver utility to manage battery power.
Low Battery Alarms
CAUTION When battery power is low the alarm beeps or
displays a warning on your screen. Take immediate action to
avoid data loss by saving files and connecting to AC power.
When the computer alerts you that the battery is low, immediately do one of the following:
Connect
the AC power adapter.
your work and then select Shut Down from the Start
menu.
Save
Turn
off the computer and replace the discharged battery with a
charged battery (See Battery Charging).
NOTE Do not restart the computer until you have connected
2. If the temperature continues to rise, processor activity is re-
to an AC adapter or replaced the discharged battery with a
charged battery.
3. To prevent damage, if the computer gets too hot, the processor
To set or change low battery alarms, do the following:
duced. You may notice a slight loss of performance.
stops and the computer shuts down.
Monitoring Battery Power
For Windows® XP:
To see how much power the battery has left, move the cursor to the Power Saver icon ( or ) in the System Tray area
of the Taskbar. The status will show as a pop-up when you
mouse-over the icon. Right-click on the icon to use the Power
Saver utility to manage battery power.
For Windows® XP:
Select Start, Settings, Control Panel, Power Options, Alarms.
Two different power alarms can be enabled or disabled: the
Low Battery Alarm, and the Critical Battery Alarm. Use the
slide bar to set the power level at which the alarms are activated. Select the Action button to choose whether the alarm
sounds, displays a message, or both.
For Windows® Vista:
For Windows Vista:
®
There are several ways to monitor your battery power.
your mouse over the battery icon
in the Taskbar to see
how much battery power you have remaining.
Hover
To
Right-click on the DynaPower icon in the Taskbar, then click
on DynaPower Grid. Using the scroll bar, scroll to the bottom
of the Grid until you see Battery. Use the slide bars and drop
down menus to set low and critical battery action and notification levels.
configure and monitor your battery settings, use the
DynaPower utility in your Taskbar. Right-click on the
DynaPower icon in the System Tray area of the Taskbar, then
on Windows® Mobility Center. Under Battery Status , click
on the drop-down menu to choose a power plan: Balanced,
Power Saver, or High Performance. Click on the red X to save
your changes and close the window.
You
can also configure your battery settings by right-clicking
on the battery icon
in the System Tray area of the Taskbar.
A sub-menu will display. Click on Power Options to select a
Windows® Power Plan : Balanced, Power Saver, or High
General Dynamics Itronix 72-0139-001
For Windows® 7:
Select Start, Settings, Control Panel, Power Options, Alarms.
Power Saving Settings
For Windows® XP: For Windows® XP:
Your computer comes with a utility, Power Saver, to build upon
the operating system’s power management capabilities. It is
GD2000 User Guide
Battery Power
recommended that you use Power Saver rather than the Power
Management utility located in the Control Panel. Power Saver
works with the Windows® XP operating system only.
Use
When on external power, Power Saver provides two profiles:
Docked and Normal. When on battery, it provides another
two profiles: Max Life and Normal. You can easily toggle
between the Max Life and Normal battery profiles by pressing
CTRL+SPACE.
You
There is also an option to keep the computer awake, while
at the same time, saving battery power. To configure Power
Saver settings for Windows® XP
1. On the System Tray area of the Taskbar, right-click the Power
Saver icon
.
2. Choose any of the power saving options to configure your
power plan on the sub-menu.
3. You can also manage power settings when your computer is
on AC power. Left-click on the External Power icon
in the
Taskbar tray. This will display a sub-menu to configure power
options while your computer is plugged in. Click on one of the
options to configure external power settings.
4. Right-click on the external power icon
. This will display two
options: Adjust Power Properties or Open Power Meter.
Click on Open Power Meter to display how much power the
batter has left.
Power Saver Icons
Icon Description
The computer is on battery power and set to use the
Max Life battery profile.
The computer is on external power and set to use the
Docked plugged in profile.
The computer is on battery power and set to use the
Normal battery profile.
the DynaPower utility. Left-click on the DynaPower icon
in the Taskbar and choose a power plan from the drop-down
menu: Power Saver, Balanced, or High performance .
can also use Automatic Power Plan Switching. This will
set your machine to automatically change power plans when
you plug in or unplug your unit. For instance, you may wish to
always run in the “Power Saver ” plan when you are unplugged
from AC power, and to always run in the “High Performance ”
plan when you are plugged in. Clicking on this command to
configure Automatic Power Plan settings.
on the Start Button, scroll past the power icon and padlock
icon, then click on the arrow to display the Shut Down menu.
Click on Sleep, Hibernate or Shut Down to manually enter any
of the low-power states.
Click
For Windows® 7:
1. On the System Tray area of the Taskbar, right-click the Power
Saver icon
.
2. Choose any of the power saving options to configure your
power plan on the sub-menu.
Managing Power
Your computer has power management capability so you can
reduce the amount of energy used, especially during periods
of inactivity. Effective use of power management options
can greatly conserve and extend your battery life. The power
management unit monitors system activity, such as hard drive,
keyboard, mouse, or any devices attached to a port. If it does
not detect activity for a period of time, the computer stops
some or all of these devices in order to conserve energy.
Your computer employs a power management scheme that
supports ACPI (Advanced Configuration and Power Interface),
allowing for maximum power conservation and maximum
performance at the same time. Windows® handles all powersaving chores for your computer.
The computer is on external power and set to use the
Normal plugged in profile.
NOTE For more information on managing power using
The computer is on battery power and set to Stay
Awake. This setting overrides any settings that
cause the computer to inactivity suspend, hibernate
or turn off the display. It may shorten your battery life
and should only be used temporarily.
Low-Power States
The computer is on external power and set to Stay
Awake. This setting overrides settings that cause the
computer to inactivity suspend, hibernate or turn off
the display.
For Windows® Vista:
DynaPower is the utility for the Windows® Vista operating system. DynaPower is a power management and battery calibration tool wrapped up in one utility. DynaPower does not run on
Windows® XP. To configure DynaPower settings for Windows®
Vista:
General Dynamics Itronix 72-0139-001
Windows® XP, search for Power Options in Microsoft® Help
and Support.
Your computer can enter three different low-power states to
conserve power: Standby/Sleep, Hibernate and Power Off.
These states can be entered manually or after a period of
inactivity. From the Power Saver or DynaPower utilities, you
can configure the POWER BUTTON, SLEEP BUTTON (FN+F3)
and LID SWITCH to initiate any of the low-power states.
Standby/Sleep
Most system devices are powered off, but the contents of
system memory are retained. Standby/Sleep is sometimes
referred to as Suspend to RAM. When the computer returns
from Standby mode, the desktop appears with the same files
and programs open as when the computer was suspended.
GD2000 User Guide
Battery Power
Resume time is very quick.
How your battery behaves in warm conditions
For Windows XP: Select Start, Turn Off Computer, Standby
to enter Standby/Sleep mode.
To prevent possible damage to the battery, the system may not
allow a charge if the battery temperature is above 122°F (50°C),
(such as in a closed, unattended vehicle during the summer).
In this case, the Battery Power Indicator
may indicate that
the computer has stopped charging your battery; however,
your battery may not be fully charged. If possible, turn off or
suspend your computer while the battery is charging in a warm
environment to avoid over-heating. In warmer temperatures,
your battery may take much longer to fully charge.
®
For Windows® Vista and Windows® 7: Select Start and click on
the arrow next to the Shut down menu. Then select Sleep to
enter Standby/Sleep mode.
Hibernate
Hibernate, or Suspend to Disk, is similar to Standby except
the current state of the computer is copied to the hard disk in
a special file. Then, all devices in the computer are turned off.
When the computer returns from hibernation, the desktop
appears with the same files and programs open as when the
computer was suspended. Hibernation saves more power than
standby, but takes slightly longer to resume.
For Windows® XP: On the System Tray area of the Taskbar,
right click the Power Saver icon , then select Configure Power
Settings and make your desired changes.
For Windows® Vista and Windows® 7: On the System Tray
area of the Taskbar, right click the DynaPower icon, then select
DynaPower Grid and make your desired changes.
Power Off
All applications are closed and the system shuts down. To
power off the computer select Start, Shut Down, Shut down.
Then click OK.
How your battery behaves in cold conditions
When using a battery in cold conditions, the battery capacity may drain significantly faster. To prevent possible damage to the battery, the system will not allow a charge if the
battery temperature is below 41°F (5°C) (such as in a closed,
unattended vehicle during the winter). In this case, the Battery Power Indicator
may indicate that the computer has
stopped charging your battery; however, your battery may not
be fully charged. In cooler temperatures, your battery can take
much longer to fully charge.
Tip 2. Prevent wasted power
Manually
turn off or suspend your computer whenever you are
not using it.
Reduce
Enable
screen brightness.
the display’s automatic dimming feature.
Use
Power Button Settings
The function of the Power Button can be set to Shut Down,
Standby or Hibernate in the Power Saver utility. However,
holding the Power Button down for more than four seconds
will force a power off while operating under any situation,
resulting in the loss of any unsaved information.
Battery Tips
Tip 1. Avoid excessive heat and cold
Your
battery will last longer during the day if it is used, charged
and stored between 50°F and 86°F (10°C and 30°C).
Charge
the battery nightly where the temperature will remain
around 68°F (20°C).
NOTE Your battery may not last as long through the day if
you charge it at higher or lower temperatures.
Allow
unrestricted airflow while the computer is connected to
external power. Make sure that the fan inlet and outlet are unobstructed.
Avoid
exposure to extreme temperatures for long periods, which
can shorten battery charge life and potentially damage the battery.
General Dynamics Itronix 72-0139-001
the AC adapter or vehicle adapter whenever possible. Connect to a charging source and fully charge at the end of day (this
ensures the gas gauge is accurate and provides a charged battery for the next day).
Avoid
allowing the Li-Polymer or Lithium-Ion battery pack to
completely discharge.
Use
the Dynapower utility to help save power.
When
running on battery power, make sure your system suspends automatically after a few minutes of inactivity.
NOTE Radios, custom applications, or modified system settings may affect this.
Unplug
peripherals when you are not using them, since they
may draw power from the system even when not in use.
Avoid
operating audio and video applications when using battery
power (operating video, or audio equipment increases the computer’s power requirements).
Don’t
use screen savers as they draw excessive current, especially “3D” screen savers.
Avoid
or minimize using applications that keep the CPU busy a
large percentage of the time.
GD2000 User Guide
Battery Power
Identifying power wasting programs
Tip 6. Clean terminals
The following will help you determine if your system is running
applications or processes that are keeping the CPU busy:
Dirty terminals can be a cause of charging problems. Clean
battery terminals with a cotton swab dipped in isopropyl alcohol. Make sure that the alcohol has evaporated before reinstalling the battery.
Start
the Task Manager Utility.
For Windows® XP:
Open Windows® Task Manager by right-clicking an empty
space on the Taskbar, and then click Task Manager. Click on
the Process tab to view running processes. Click on the Performance tab to view running applications.
Watch the CPU Usage. It is okay if the processor usage is occasionally 100 percent, but if it is 100 percent most of the time, this
may indicate a problem.
What to do if applications are keeping the CPU busy
If
possible, close applications that keep the CPU busy when you
are not using them.
Turn
off or suspend your computer whenever you are not using
it (this will help to conserve power).
Your
organization’s help desk may have an updated version of
the application.
Tip 3. Calibrate your battery
Over time, the accuracy of the Windows® battery gas gauge
may be affected by repeated charging and discharging of the
battery. Calibrating the battery every 3 or 4 months helps to
keep the gas gauge accurate. For information on calibrating the
battery, refer to Battery Calibration.
Tip 7. Storing batteries
Stored Li-Polymer or Lithium-Ion battery packs gradually deteriorate, particularly if they are not stored in ideal conditions,
and their life expectancy decreases. When storing Lithium-Ion
battery packs for extended periods, consider these recommendations:
When
storing batteries for extended periods, it is recommended
that you store them between 3°C to 7°C (38°F to 45°F) to retard
self-discharge and battery aging.
NOTE If you store batteries at normal ambient tempera-
tures, use the following charging policy to maintain battery
pack condition:
Charge installed batteries every 21 days to maintain their charge
capacity.
Charge uninstalled batteries every 6 months.
Unused
or stored batteries can lose power over time. When you
install a battery that has not been used recently, connect external
power to the computer and fully charge your battery.
Fully
charged Li-Polymer or Lithium-Ion batteries deteriorate
faster than partly discharged ones. For ideal storage, charge the
battery to 100% and then discharge them to 50% charge before
storing.
Do
Tip 4. Get a good charge
Your
computer will charge more quickly if it is turned off or
suspended.
In
warmer or cooler temperatures, your battery can take much
longer to fully charge.
If
your battery is charged in a cold (less than 41°F/5°C) or very
warm (greater than 122°F/50°C) environment, it is possible
that the Battery Charge LED will indicate that the charge has
stopped; however, this does not necessarily mean that your battery is fully charged.
Tip 5. Prevent data loss
Follow these guidelines to prevent data loss when removing
your battery or storing your computer:
You
will lose data if you remove the battery while the computer
is operating or suspended. To prevent this, shutdown your
computer or put it into Hibernate (suspend-to-disk) mode before
removing your battery.
If
you plan to store your computer for more than a few days,
shutdown your computer or put it into Hibernate mode. Remove the battery before storing the computer.
General Dynamics Itronix 72-0139-001
not allow stored Li-Polymer or Lithium-Ion batteries to
discharge completely, as this may permanently damage them.
Stored batteries should be recharged to 50% capacity every six
months.
GD2000 User Guide
Customizing the BIOS
The BIOS Setup Utility allows you to configure your computer’s basic settings. When you turn your computer on, the system reads this
information to initialize the hardware so that it will operate correctly. You can use the BIOS Setup Utility to change your computer’s startup
configuration. For example, you can change your system’s security routine.
Starting the BIOS Setup Utility
The Setup Utility can only be started shortly after powering up the computer. When the message “Press Fn+F2 button to enter
SETUP” is displayed at the bottom of the screen, press and hold Fn+F2. The Aptio Setup Utility will open.
CAUTION The BIOS configuration on your GD2000 comes pre-configured at the factory with optimal settings. These settings
may be changed at any time, however, be aware of the effects of making changes. Incorrect settings can cause your system to
malfunction. To correct mistakes, return to Setup and restore the Setup Defaults by going to the Exit Menu and selecting “Load
Optimal Defaults”.
Navigation and Help
The Menu Bar
The Setup Utility has five menu options in the Menu Bar (1)
at the top of the window. To navigate between the screens
you must use the keyboard and the arrow keys.
The keyboard is used to navigate through BIOS
screens:
Main Use for basic system configuration
Advanced Use to set the advanced features
Security Use to set user and supervisor passwords
Boot Use to select the sequence of boot devices that are
searched to load an operating system.
Save & Exit Use to exit the current Setup session
The Field and General Help Windows
The Field Help Window (2) is on the right side of each menu. It
displays the help text for the currently selected field. This text
updates as you move the cursor from field to field.
The Field List (3) is on the left side of the BIOS Setup Utility screen. It displays the actual field titles and entry fields for the BIOS
settings.
The Navigation Menu (4) is on the lower right side of the BIOS Setup Utility screen. It displays the navigation keys used with an
external keyboard.
NOTE You can change the value of a field if it is enclosed in [brackets]. Navigation keys for a menu are shown at the bottom of
the screen. Please refer to the help information that displays in the Field Help Window as you select a field.
CAUTION Certain fields are highly technical. Do not make changes to a field if you do not understand its function. For optimum
settings, press F9 to load Setup defaults; then press F10 to save the changes and exit the Setup Utility.
NOTE Don’t forget your password. If you forget your password, you may have to return your notebook computer to your dealer
to reset it.
General Dynamics Itronix 72-0139-001
GD2000 User Guide
Customizing the BIOS
# Function
Description
1
The Menu Bar
The Setup Utility has six menu options in the Menu Bar at the top of the window. Press the
left or right arrow keys to cycle through these menu screens.
Main
Contains basic settings about your computer such as date, time, and other general options
Advanced
Allows you to view and configure your drives, and I/O (input/ output) ports, and stealth
mode settings
Security
Lets you set passwords for protecting your computer
Boot
Allows you to set the order in which the system boots up
Save & Exit
Includes options to save or discard your changes, and to exit the BIOS Utility
Settings and Information
fields
This area is used to display current system and BIOS information, and allows changes to
some field settings. See Viewing or Changing Field Settings below
2
The Main Menu
The Bios Main Menu displays detailed information about
the computer, including the system time and date.
Field
Setting
Function
System Time
HH:MM:SS
Sets the system time in 24 hour format. The value takes effect immediately
System Date
MM/DD/YYYY
Sets the system date. The date can be set from January 1, 2005 to December
31, 2099. The value takes effect immediately.
CPU Type
(none)
Displays the type of CPU
CPU Speed
(none)
Displays the CPU speed
Install Memory
(none)
Displays the current system memory
HDD Serial Number
(none)
Displays the HDD Serial Number
BIOS Version
(none)
Displays the current system BIOS version
VBIOS Version
(none)
Displays the VBIOS version
EC Version
(none)
Displays the EC version
System Board Version
(none)
Displays the System Board version
Serial Number
(none)
Displays the Serial Number
Asset Tag Number
(none)
No Asset Tag
Product Name
(none)
Displays the Product Name
Manufacture Name
(none)
Displays the Manufacturer Name
UUID
(none)
Displays the UUID
General Dynamics Itronix 72-0139-001
GD2000 User Guide
Customizing the BIOS
The Advanced Menu
The Advanced Menu provides the user with the ability to
configrure specific system settings.
Field
Setting
Function
Stealth Mode Configuration
Sub-Menu
Depending on Stealth Mode setting, LED, FAN Beeps, LCD Brightness, Audio and Wireless devices will keep silent when activated.
This allows the computer to be used in an environment where
sound and light could be dangerous or disruptive.
Keyboard Features
Sub-Menu
Selects keyboard options such as NumLock power on state, Light
Sensor, Backlight, and left button.
Graphics Memory Sub-Menu
Sub-Menu
Select the amount of total graphics memory
USB Control Sub-Menu
Sub-Menu
Enable/Disable all external USB ports
Super IO Configuration
Sub-Menu
Configure I/O Devices (serial ports) on the vehicle dock, office
dock and the GPS radio
2nd Super IO Configuration
Sub-Menu
Configure I/O Devices (serial ports) on the Expansion Module
(Only displayed if Expansion Module is installed)
Battery Calibration Sub-Menu
Sub-Menu
Configure Virtualization and system resumption
SATA Mode
IDE
Controls the mode in which the SATA controller should operate.
Disabled
When disabled, forces the Execute-Disable Bit Capability
extended feature bit to always return to 0.
Intel Execution-Disable Bit
System Cooling Mode
AHCI
Enabled
Cool
Normal
Max Performance
Resume on Modem Ring
Off
The system wakes from sleep when an incoming call is detected if
the setting is On.
Enabled
The WLAN device is powered on when the system boots if the
WLAN support is enabled. It is not powered on when the system
boots if the WLAN support option is disabled.
Enabled
The Bluetooth® device is powered on when the system boots if
the Bluetooth® support is enabled. It is not powered on when the
system boots if the Bluetooth® support option is disabled.
On
WLAN Support
Disabled
Bluetooth® Support
Disabled
General Dynamics Itronix 72-0139-001
Set cooling mode.
Cool: CPU is slowed down to reduce heating
Normal: CPU runs normally
Max Performance: CPU runs as fast as necessary
NOTE Max Performance will not allow the unit to over-heat.
However, over-heating will limit performance and the fan will run.
GD2000 User Guide
Customizing the BIOS
Enabled
Disabled
The GPS support option is powered on when the system boots
if GPS support is enabled. It is not powered on when the system
boots if the GPS support option is disabled.
Boot on External Power Detect
Enabled
The unit boots from off state when external power is applied if
setting is enabled.
S3 Resume When Lid Opened
Enabled
The unit wakes from sleep when display lid is opened if setting is
enabled.
GPS Support
On-board LAN
Disabled
Disabled
Enabled
Enables or Disables Dock Ethernet port.
Disabled
Auto Diming
Enabled
The system will support Auto-Dim of the LCD backlight when the
AC power source is NOT available (running on battery power).
Enabled
Disabled
The Radio button will not be functional when the setting is disabled. The radios remain in their last state.
Enabled
Disables or enables the G-Sensor VGA rotation.
Disabled
Radio Button
Auto G-Sensor VGA Rotation
Disabled
Stealth Mode Configuration
Stealth mode is a feature that allows the computer to be
used in an environment where sound and light could be
dangerous or disruptive. If stealth mode is disabled, the
LEDs, fan, system beeps, audio, and display brightness
operate normally.
NOTE An off setting indicates stealth mode is in effect
for that option. For example, if stealth mode is enabled and
the LED option is set to “off”, the LEDs will NOT illuminate
to indicate activity.
Field
Setting Function
Stealth Mode
Disabled
Enabled
Enabled: all LEDs and sound devices will be turned off
Disabled: the computer functions normally and the options listed below are not
accessible
Off
LEDs are disabled
On
LEDs function normally
Off
Fan is disabled, CPU will throttle as needed to remain cool enough to operate
On
The fan functions normally
Off
Audio and System beeps are muted
On
Audio and System beeps function as normal
Off
Display brightness is set to 0
LED
Fan
Audio & System Beep
Display Brightness
On
Display brightness functions normally
Wireless Devices
Power
Off
All wireless devices are set to off
On
The radio on/off button functions normally
Keyboard Backlight
Off
The keyboard backlight set to off
On
The keyboard backlight set to normal operation
General Dynamics Itronix 72-0139-001
GD2000 User Guide
Customizing the BIOS
Keyboard Features
The Keyboard Features screen is used to configure the
keyboard start up settings.
Field
Setting Function
NumLock
Auto
On
Off
Enable
Left Mouse Button
Sets NumLock on/off/auto state at startups. Affects external keyboards.
Enables/Disables the left mouse button on the keyboard.
Disable
Keyboard Backlight Time out
0-255
Sets the time in seconds until the keyboard backlight turns off due to
inactivity.
Graphics Memory Sub-Menu
The Graphics Memory sub-menu is used to configure the
graphics memory settings.
Field
Setting
Description
Pre-Allocated Memory Size
32M
Select the amount of pre-allocated graphics memory for use by the internal
graphics adapter.
128MB
Select the amount of total graphics memory = pre-allocated + fixed +
DVMT for use by the internal graphics device.
64M
128M
Total Graphics Memory
256M
Max
General Dynamics Itronix 72-0139-001
GD2000 User Guide
Customizing the BIOS
USB Control Sub-Menu
The USB Control sub-menu is used to configure all
USB ports.
Field
Setting
Description
External USB Ports
Enabled
Enables/Disables all external USB ports.
USB Devices for Expansion
Module
Enabled
Enables/Disables all USB Controller Functions for the Slice module.
Legacy USB Support
Enabled
Enabled: allows USB devices to operate during Power On Self-Test
(POST). Required to use USB keyboard/mouse or to boot from USB
drive.
Disabled: No USB devices recognized during boot process.
Disabled
Disabled
Disabled
Super IO Configuration
This configuration option allows you to assign serial port
settings for an office or vehicle dock (if you are using one)
and to assign GPS port settings (if your unit has GPS
capability).
Field
Setting
Function
Serial Port
Enabled
Enables or disables the Serial Port (COM).
3F8
Sets the base I/O address for the Office or Vehicle dock serial port.
Disabled
Base I/O address
2F8
3E8
2E8
General Dynamics Itronix 72-0139-001
GD2000 User Guide
Interrupt
Serial Port for GPS
Customizing the BIOS
IRQ3
IRQ4
Enabled
Select Interrupt for the COM port.
Turns GPS serial port on/off.
Disabled
Base I/O address:
3F8
2F8
Sets the base I/O address for GPS port.
3E8
2E8
Interrupt
IRQ5
Select Interrupt for the COM port.
IRQ7
2nd Super IO Configuration
This configuration option is only displayed if you have an
Expansion Module on your unit. It allows you to activate
and assign serial port settings on the expansion module.
Field
Setting
Function
Serial Port On Expansion
Module
Enabled
Enables or disables the Serial port (COM).
Base I/O address
3F8
2F8
Sets the base I/O address for the expansion module serial port.
Disabled
3E8
2E8
Interrupt
IRQ3
IRQ4
General Dynamics Itronix 72-0139-001
Select Interrupt for the COM port.
GD2000 User Guide
Customizing the BIOS
Battery Calibration Sub-Menu
The Battery Calibration process empties and charges the
battery, allowing the battery gauge to accurately monitor
the battery status. It will take from 10 to 16 ours to calibrate
the battery, depending on how much power the battery
already contains.
Field
Setting
Calibration Status
Function
Displays current battery calibration status, Non-Execute or Execute.
Remaining capacity
(none)
Displays the remaining battery capacity.
Remaining capacity
(none)
Displays the remaining battery capacity.
Battery Serial Number
(none)
Displays the battery serial number.
Battery Status
(none)
Displays the current battery status.
Full Charge Capacity
(none)
Indicates the full charge capacity.
Battery Voltage
(none)
Displays the battery voltage.
Battery Average Current
(none)
Displays the battery average current.
BQ2060 Pack Status
(none)
Displays the BQ2060 Pack Status.
Last Calibration Capacity
(none)
Displays the last calibration capacity.
Last Calibration Date
(none)
Displays the last calibration date.
Execute Battery Calibration
Yes
No
Select Yes to execute the Battery Calibration process. Battery calibration will take from 10 - 16 hours, depending upon how much power the
battery already contains.
The Security Menu
You can set, change or remove passwords in the Security
menu.
NOTE If you have an Expansion Module installed and it
has TPM, the screen may have an additional TPM support
item listed in the table above. Please read the Trusted
Platform Module (TPM) section of this manual before
activating this feature.
General Dynamics Itronix 72-0139-001
GD2000 User Guide
Customizing the BIOS
Field
Setting
Function
Set Supervisor
Password
Enter New Password
Confirm New Password
The supervisor password controls access to the Setup Utility. The
password must be entered and confirmed. The password can be
removed or changed by pressing enter on this field and entering the
current password, then pressing enter to move though the fields entering a new password, or leaving it blank to remove the password.
Set User Password
Enter New Password
Confirm New Password
The user password controls access to the system at boot. The password can be removed or changed by pressing enter on this field and
entering the current password, then pressing enter to move though the
fields entering a new password, or leaving it blank to remove the password. This password can only be entered if the supervisor has entered
a password first.
Password on Boot
Disabled
Enables user password entry on boot.
Enabled
Set HDD Password
Allows the user to set a password on the HDD.
TPM Support
Submenu
Trusted Computing (TPM) settings.
Trusted Platform Module (TPM) Menu
Security Menu with TPM Support
Adding an expansion module with a TPM device, adds the
TPM support option to the BIOS Security menu.
WARNING Read all the instructions below and back up
your data, before attempting to activate this security feature.
If you have any questions or concerns contact the Client
Care Center for support.
Enable TPM Support to display the TPM State menu item
in the menu banner at the top of the screen.
Field
Setting
Function
TPM Support
Disabled
Enables or disables the TPM support. Operation system will not show
TPM. Reset of platform is requied.
Enabled
General Dynamics Itronix 72-0139-001
GD2000 User Guide
Customizing the BIOS
TPM Configuration Menu
After the TPM Support option on the Security menu is
enabled, the TPM State menu appears.
When you have finished making changes to the TPM State,
go to the Exit menu and select Exit Saving Changes. The
system will shutdown and reboot.
Field
Setting
Function
TPM Support
Enabled
Enables or disables TPM Support. Operating system will not show TPM.
Reset of platform is required.
TPM State
Enabled
Disabled
Turn TPM Enable/Disable.
NOTE: Computer will rebood during restart in order to change State of
TPM.
Pending TPM
Operation
(none)
Displays any pending TPM operation.
TPM Enabled
Status
(none)
Displays the TPM Enabled Status.
TPM Active Status
(none)
Displays the TPM Active Status.
TPM Owner Status
(none)
Displays the TPM Owner Status.
Disabled
Physical Presence operations menu
Upon rebooting, select the Launch System Setup option once again. The following screen will display ( if TPM has been
enabled):
NOTE If TPM State changes, this screen will appear on reboot even without selecting Launch System Setup.
Field
Setting Function
TPM State configuration change was
requested to State
none
This is a display-only field, showing the requested state of the TPM.
Reject
Reject or Execute TPM operations and exit
Execute
If you choose a TPM state, such as Deactivate & Disable or Clear, additional warning messages, such as the one to the right, will
display on reboot:
After choosing to Execute or Reject the TPM state, the system will reboot once more. You may press the LEFT MOUSE BUTTON
again on the Setup screen to display the normal BIOS menu with the TPM State menu item activated.
General Dynamics Itronix 72-0139-001
GD2000 User Guide
Customizing the BIOS
The Boot Menu
The Boot Menu sets the order of priority for devices from
which the system will boot. Available devices are automatically detected by the computer.
Field
Settings
Function
Boot Priority Order Sub
Menu
Sub-Menu
Displays boot drive order. First listed drive is the primary boot drive. Use
up and down arrow keys to highlight a drive device. Use +/- keys to move
the device up or down the list.
F12 Boot Menu
Disabled
Enabled allows the user to change the boot device during POST.
Network Boot
Enabled
Disabled
Allows boothing from the network if enabled.
Enabled
Boot Priority Menu
To change the priority order, use the UP and DOWN arrow
keys to highlight a device. Then press + or - to move the
device higher or lower on the priority list.
Field
Selection
Function
Select 1st Boot Priority
Select 2nd Boot Priority
Select 3rd Boot Priority
Select 4th Boot Priority
Select 5th Boot Priority
Select 6th Boot Priority
Hard Disk: PO: 64 GB SATA Flash Drive
USB Key
USB Floppy
USB Hard Disk
USB CD/DVD Rom
Network Device: Realtek Boot Agent
Sets the system boot order.
General Dynamics Itronix 72-0139-001
GD2000 User Guide
Customizing the BIOS
The Save & Exit Menu
The Save & Exit Menu will exit the user from the BIOS setup
and start up the Windows® operating system.
Field
Function
Exit Saving Changes
Exit the Setup Utility and save the changes to BIOS.
Exit Discarding Changes
Exit the Setup Utility without saving Setup data to CMOS.
Load Optimized Defaults
Load optimized default values for all Setup items.
Discard Changes
Load the previous values from BIOS for all Setup options
Save Changes
Save Setup data to BIOS but do not exit the Setup Utility.
General Dynamics Itronix 72-0139-001
GD2000 User Guide
Optional Equipment and Accessories
The GD2000 computer has several equipment and accessory options
to further enhance your mobile computing experience from an
expansion module to docking solutions. Click here for a current list of
optional peripherals and accessories.
CAUTION Only purchase approved accessories. Some
accessories are proprietary items and can be obtained through
your system vendor. If you use equipment that is not approved
for use with this computer you may cause your computer to
malfunction, or to emit or receive electromagnetic radiation in
excess of local regulations. For non-proprietary accessories
such as printers, ensure that the accessory functions properly
with your computer before making the purchase. Your system
vendor may be able to recommend reliable brands and models.
Hard Drive Replacement
1. Save and backup any work, then shut down the computer.
2. Open the SSD release latch located on the left side of the computer.
3. Grasp the gold tab and slide the SSD.
Expansion Modules (Option)
An optional, factory installed expansion module adds functionality to the GD2000.
There is one expansion module available. It includes doors for
water and dust sealing.
NOTE All expansion modules are factory installed. Please
4. Once the drive is projecting from the GD2000, grasp it gently
and pull it straight out of the unit.
contact your GD2000 distributor for units and installation.
To insert a hard drive
CAUTION When connecting a GD2000 computer with expan-
1. Line up the hard drive and slide it into the SSD slot.
sion module option use an approved CSA/UL certified telecommunication cable with 26 AWG wire or larger.
USB Expansion Module
The USB Expansion Module adds four USB 2.0 port and a RJ45
port.
#
Feature
1
Expansion Module
2
Ports with doors
3
Battery
CAUTION
Keep the drive straight and press gently to avoid
damaging the exposed hard drive connector pins.
NOTE
If an expansion module is included, its hard drive is
also accessible (See Optional Equipment and Accessories)
1
2.
Place the hard drive in the slot on the GD2000 and slowing
slide it in straight until the latch clicks into place.
2
8
General Dynamics Itronix 72-0139-001
GD2000 User Guide
Optional Equipment and Accessories
NOTE The hard drive pins in the Expansion Module are recessed and not as easily damaged as those on the basic unit. However, you should always handle the hard drive with care.
Office Dock
1
5
4
3
2
6
7
# Feature
Description
1
Audio In Port
Connect a microphone, or any other sound input with a 3.5mm jack (pink port)
2
Audio Out Port
Connect headphones, external speakers, or any other output device with a 3.5mm
jack (green port)
3
9-Pin Serial Port
Connect any 9-pin serial device.
4
External VGA Video Out Connector
Connect an external monitor or projector to your GD2000. External devices
require a VGA connector.
5
DC-In port
Connect the included AC power cord here and to a 120 volt wall socket to provide
power to the device. The battery automatically recharges whenever the AC power
cord is plugged into this port and into a live wall socket.
6
RJ-45 Ethernet 10/100 Base-T port
Connect to a 10 or 100 Base-T ethernet network, or connect (using a crossover
ethernet cable) to another computer’s ethernet port.
7
Two USB 2.0 ports
Connect additional devices, including flash memory drives, external hard drives,
external optical drives, additional input devices (such as an external keyboard or
mouse), digital cameras, digital music players, or any other USB device
General Dynamics Itronix 72-0139-001
GD2000 User Guide
Optional Equipment and Accessories
Vehicle Power Adapter
The Vehicle Power Adapter is an optional device that supplies
power from the vehicle battery to operate the computer and
charge the battery installed in the unit. It typically connects to
the vehicle battery using the cigarette lighter socket.
The GD2000 vehicle power adapter is intended to provide a
convenient, temporary power source for powering and charging the computer in a vehicle. It is not designed for continuous
operation due to the nature of the electrical connection. For
additional information on permanent installation of the vehicle
power adapter please contact your support representative.
CAUTION The vehicle adapter is only designed for temporary use. Use the optional vehicle dock to power and secure
the GD2000 for frequent or long term vehicle installations.
To prevent possible damage to the battery, the system will not
allow the battery to charge at extreme temperatures. Be aware
of the following charging characteristics, especially if the computer is left unattended in a closed vehicle.
Temperature
Charging Activity
<5°C (<41°F)
Battery will not charge
>50°C (<122°F)
Battery will not charge
To connect the vehicle adapter
If
the fuse in the vehicle power adapter repeatedly fails (opens)
there may be a problem with the vehicle power supply or the
adapter itself. Please contact your support representative for
further information and assistance.
When
replacing the vehicle power adapter fuse, use a replacement fuse of the same type and rating.
IMPORTANT
to Battery Tips for charging temperature and other recommendations.
Refer
If
you charge your battery daily, rely on the gas gauge reading
to determine battery capacity. The gas gauge may show that the
battery is full, but charging continues. This happens because the
charging process is trying to put a little more capacity into the
battery. External power can be removed at this time since the
battery is virtually full.
If
your battery is new or has not been used for several weeks,
rely on the indicator light to determine when the battery is fully
charged. The gas gauge is unreliable in these cases; it may read
100%, when the actual capacity is only 10%.
External Antennas
Placement of a vehicle-mounted antenna
1. Measure and identify an area 20 cm (8 inches) in from the
edges of the vehicle roof.
1. Insert the vehicle adapter’s power cord into the power port on
2. Place the antenna within that area.
2. Insert the cigarette lighter adapter into the vehicle’s cigarette
To maximize RF performance, position the antenna in the center of the vehicle roof.
the back of the computer.
lighter socket, turning it slightly to make a good connection.
The power light illuminates to indicate that current is reaching
the vehicle adapter. When you connect the vehicle adapter, it
automatically begins charging the computer’s battery. At moderate temperatures, around 20°C (68ºF), the battery will be fully
charged in approximately four to five hours. However, as the
battery temperature approaches the ends of its temperature
range (5°C/41°F to 50°C/122°F), it will take longer to charge the
battery.
CAUTION Avoid exposing batteries to extremely hot or cold
temperatures for long periods. To prevent possible damage to
the battery, the GD2000 notebook does not allow the battery to
charge if the internal temperature of the battery gets too low (<
5°C or < 41°F) or too high (> 50°C or > 122°F).
Vehicle Adapter Recommendations
Connect
the GD2000 to the vehicle power adapter as needed;
disconnect when charging is complete or the unit is not in use.
Allow
the GD2000 to power on and run from the internal battery
periodically during the day.
Regularly
inspect the vehicle power adapter for loose or missing
parts and replace or correct as necessary.
When
not using the vehicle power adapter, disconnect it from
the vehicle power port (12V source) receptacle and the GD2000.
General Dynamics Itronix 72-0139-001
Surge Protection
A large number of computer and high technology equipment
damage is directly related to AC power and telephone line
problems. These problems can include surges, spikes, noise,
interference, and weather-related issue that may cause glitches,
hang-ups, crashes, performance slow downs, and computer
down time. It is recommended that you use a quality surge
protector with your computer and any attached peripherals.
GD2000 User Guide
Maintenance and Storage
The GD2000 is rugged and weather resistant. Handle it with the
normal care required by any sophisticated electronic equipment and it
will provide reliable service even under harsh field conditions. Follow
the guidelines in this section to care for your computer.
Computer Maintenance and Storage
You can use your computer under a wide range of environmental conditions. However, to ensure long use and continued high
performance, consider the following factors when using your
computer:
Taking Care of Your Computer
and follow the guidelines and precautions in the Safety
section, Power Management section and Battery Tips section.
Read
4. Follow the shut down steps for your operating system.
WARNING Do not press and hold the POWER BUTTON to
shut the notebook off as this may cause damage to the system
components.
5. Remove the battery from the unit and store it in a dry place.
6. Store the computer within the recommended temperature
ranges of -67° F to 167° F (-55° C to 75° C).
Storage
When storing the computer for five (5) days or less:
1. Install the battery pack and connect the computer to external
power and allow the battery pack to fully charge. The charging
LED will be on solid while charging and go off when battery
charging is completed.
Periodically
inspect the ports and connectors for damage and
contamination.
Charge
the batteries daily or whenever their capacity is low.
NOTE Where possible, charge the batteries with the display
open to increase the allowable temperature that supports
charging.
Taking Care of Your AC Adapter
Do
not connect the adapter to any other device
Do
not step on the power cord or place anything on top of it.
Carefully route the power cord and any cables away from all
potential traffic.
When
unplugging the power cord, do not pull on the cord itself
but pull on the plug.
The
total ampere ratings of the equipment plugged in should not
exceed the ampere rating of the cord if you are using an extension cord.
The
total current rating of all equipment plugged into a single
wall outlet should not exceed the fuse rating.
Servicing Your Computer
Contact your dealer or see your service technician if any of the
following occurs:
The
computer has been dropped and the body has been damaged.
Liquid
The
has been spilled into the product.
computer does not operate normally.
See the Service and Support section for more information.
Storing Your Computer
If you plan to store the computer, follow these storage guidelines. To store the computer:
1. Save files and data before storing the computer.
2. Remove any media from the media bay.
3. Exit all applications.
General Dynamics Itronix 72-0139-001
2. Shut down the computer and store in a cool, dry location.
When storing the computer longer than five (5) days:
Lithium-Ion
batteries can be permanently damaged if the computer is stored for extended periods. This condition requires
battery replacement.
If
the computer will be stored for more than 5 days, backup files
and data, fully charge the battery, discharge it to 40% and then
remove the battery.
Store
the computer and battery in a cool, dry location.
When Storing battery packs for extended periods:
Fully
charged Lithium-Ion battery packs deteriorate faster than
partly discharged ones. For ideal storage, charge the packs to
100% and then discharge them to a 40% charge before storage.
Do
not allow stored Lithium-Ion packs to discharge completely,
as this may permanently damage them. Stored packs should be
recharged to 40% capacity every six (6) months.
packs at temperatures near 0°C (32°F) slows down selfdischarge and battery aging; packs that are stored for a long
period should be kept at low temperatures where practical.
Storing
NOTE Store batteries as close to 0°C (32°F) as practical without allowing the batteries to freeze or reach 0°C (32°F).
If
you store battery packs at normal ambient temperatures, use
the following charge policy to maintain battery pack condition:
Store batteries within the temperature range of 15°C to 30°C (59°F
to 86°F).
Installed packs: Charge every 5 days to maintain their charge capacity.
Uninstalled packs: Charge every six (6) months to 100%, then
discharge to 40% and return to storage.
GD2000 User Guide
Maintenance and Storage
Cleaning Your Computer
Outside Case
1. Disconnect external power and turn off the computer.
2. Remove the battery.
3. Add a small amount of water to a soft cloth and clean the com-
puter case. Do not use paper products because they can scratch
the surface.
4. Wipe off any excess liquid with a soft cloth.
5. Reinstall the battery.
CAUTION! Aerosols, solvents, or strong detergents are
not recommended cleaning solutions and may void your
warranty. For system decontamination recommendations
please contact your support representative.
Display
Use a soft, dry cloth. In some cases, you can use a small
amount of water to remove streaks or smears. For difficult
display cleaning tasks, use a 50/50 mixture of isopropyl alcohol
and water. Do not use paper products because they can scratch
the screen.
NOTE General Dynamics Itronix offers a display cleaning kit
that you can order via the website.
External Power Connector
The external power connector may sometimes be exposed to
moisture and/or contamination causing an unreliable connection to the external power source. Clean the connector with a
cotton swab dipped in electronics grade isopropyl alcohol.
Connectors
Utility. Select Start, All Programs, Accessories, System Tools,
System Restore. Then, follow the instructions in the Wizard.
Backing Up Files in Windows® XP:
Select Start, All Programs, Accessories, System Tools, Backup.
You can schedule backups to run automatically on a regular
basis. To set this up, talk to your help desk or IT department.
Backing Up Files in Windows® Vista:
Select Start, Control Panel and select Backup Your Computer
under System and Maintenance.
Backing Up Files in Windows® 7:
Select Start, Control Panel. Under System and Security select
Back up your computer. From here you can set up backup, create a system image or create a system repair disc.
Backing Up Drive C:
You can make an exact copy of drive C: and save the backup
image on the Recovery Partition of your hard disk (usually drive
D:). In the future, you can restore drive C: to its previous state
if it becomes corrupted. To make a backup copy of drive C:,
use the Hard Disk Backup and Recovery Utility. Select Start,
All Programs, Mobile Computer Tools, Hard Disk Backup and
Recovery. You will be prompted for additional information.
NOTE The Hard Disk Backup and Recovery Utility is only
available on computers configured with a recovery partition.
Data Recovery
There are several methods to restore your data. Start with the
least destructive and fastest recovery options, listed below in
the order in which you should restore data.
If connector pins get dirty, clean the connector with a cotton
swab dipped in electronics grade isopropyl alcohol.
1. Restore system information.
Data Backup
3. Restore the entire contents of drive C:
Regularly backup your data to ensure the greatest data
integrity, provide the fastest recovery options, and minimize
downtime.
Option 1: Restoring System Information
After you have installed all applications and have your
computer configured as desired, create a backup of drive C:
using the Hard Disk Backup and Recovery Utility. Then use
the Windows® Backup Utility frequently to backup data. It is
recommended you set the backup utility to run automatically.
2. Restore a backup using the Windows® Backup Utility.
Windows® XP:
If you have problems with your system, restore system information to an earlier state, or Restore Point. Select Start, All
Programs, Accessories, System Tools, System Restore. Then,
follow the instructions in the Wizard.
Saving Important System Information
Windows® Vista and Windows® 7:
By default your computer is set up to automatically save
certain critical information, such as the registry, on a regular
basis. This information is saved as a restore point. You can also
create restore points manually by using the System Restore
Select Start, Control Panel, System and Maintenance, Backup
and Restore Center. On the Tasks menu on the left-hand side
of the screen select Repair Windows® using System Restore.
General Dynamics Itronix 72-0139-001
GD2000 User Guide
Maintenance and Storage
Option 2 : Restoring a Backup
Windows® XP:
Select Start, All Programs, Accessories, System Tools, Backup.
Then follow the instructions in the wizard to restore files and
settings.
Windows® Vista:
Select Start, Control Panel, System and Maintenance. Then
select Backup Your Computer. This opens the Backup and
Restore Center where you can restore files and folders.
Windows® 7:
Select Start, Control Panel, System and Security. Under
Backup and Restore select Restore files from backup. From
here you can select a backup file to restore.
Option 3: Restoring Drive C:
If you used the Hard Disk Backup and Recovery Utility to create
a backup disk image you can use it to restore drive C:.
CAUTION Restoring a previously saved disk image
overwrites the entire contents of drive C:. Before running this
process, save your data to another location, such as a USB
flash drive.
NOTE The Hard Disk Backup and Recovery Utility is only
available on computers configured with a recovery partition.
If it is not available, you will either need to contact your
company’s help desk about obtaining a recovery CD or return
your unit for service.
Windows® XP:
Select Start, All Programs, Mobile Computer Tools, Hard Disk
Backup and Recovery and follow the prompts.
Windows® Vista:
Select Start, Control Panel, System and Maintenance. Then
select Backup Your Computer. This will bring you to the
Backup and Restore Center where you can restore files and
folders. To restore your entire computer select Windows®
Complete PC Backup and Restore Image. Click on Restore
Computer to begin the process.
Windows® 7:
Select Start, Control Panel, System and Security. Under
Backup and Restore select Restore files from backup then
select Recover system settings or your computer.
General Dynamics Itronix 72-0139-001
GD2000 User Guide
Troubleshooting
This section is designed to help you determine and fix problems
you might encounter while operating the GD2000 computer. Try the
following things in order:
First
look through the categories in this section for a solution.
If
you are having a problem with a computer application, use the
Help that comes with the application to find a solution.
GD2000 Power Saver ); ensure the battery is properly detected.
If
the battery is not detected or charge status incorrectly reports
fully charged, the battery should be replaced.
NOTE Contact the Client Care Center to order replacement
batteries.
If
If
Applications
Hints and Tips
you still cannot resolve your problem, contact the help desk at
your organization.
My application locks up, acts strangely, or produces
a General Protection Fault (GPF) error or blue screen
For Windows® XP:
battery replacement does not correct the problem, contact your
support representative for additional assistance.
To
prevent possible damage to the battery, the computer does
not allow the battery to charge if the internal temperature of the
battery gets too low (< 5°C or < 41°F) or too high (> 50°C or >
122°F). If possible, charge the battery in a location with a moderate temperature of around 20°C (68°F).
You
If
If
If the battery is new or has been stored for a week
or more:
may need to restart your computer. Select Start,
Shut Down, Restart . If that does not work, try pressing
CTRL+ALT+DEL and select Shut Down.
the computer does not restart, the keyboard may be locked up.
Press and hold the POWER BUTTON for ten seconds.
CAUTION This will result in a loss of all unsaved data.
The
data on the hard disk could be corrupted. Run the
SCANDISK Utility.
The
operating system may be out of memory or resources.
Close some open programs to free up more memory or exit and
restart by selecting Start, Shut Down, Restart .
For Windows® Vista:
the Start button and point your cursor past the icon and
click on the arrow. This will bring up the Shut Down/Log Off
menu. Click Restart to reboot the computer.
Click
If
the computer does not restart, the keyboard may be locked up.
Press and hold the POWER BUTTON for ten seconds.
CAUTION This will result in a loss of all unsaved data.
data on the hard disk could be corrupted. Run the CHKDSK
Utility.
The
The
operating system may be out of memory or resources.
Close some open programs to free up more memory or exit and
restart by selecting Start, Shut Down, Restart .
possible, turn off the computer while the battery is charging.
Make
sure the computer is turned off.
Remove
the battery.
Connect
the AC adapter to the computer and an AC wall outlet,
and then turn on the computer by pressing the POWER BUTTON.
Let
the computer complete the boot process. Then reinstall the
battery.
Allow
the system to remain idle for one hour with the AC adapter
connected to the computer.
The
Battery Power Indicator
charging.
lights when the battery starts
If
the battery still fails to start charging after an hour, remove the
battery, wait several seconds, and then install it again.
Batteries charge time is longer than seven hours
Under moderate temperatures, about 20°C (68ºF), the computer’s battery takes approximately 4 to 5 hours to completely
charge.
NOTE As the battery temperature approaches the ends of its
Using Windows 7:
temperature range (5°C/ 41°F to 50°C/122°F), it may take longer
to charge the battery.
Select Start and click on the arrow next to the Shut down
menu. Then select Restart.
The batteries don’t last very long
®
Battery Troubleshooting
Ensure
The battery does not charge
Following
Check
the connection and power to the charger.
Check
the charger connection to the GD2000 and verify that it is
detecting external power. The power status LED should be lit.
Verify
Battery status (Windows® Power Options Properties or
General Dynamics Itronix 72-0139-001
that the battery indicates fully charged (100%) following
an over-night charge.
a full charge, if the battery does not last as long as
expected or as reported through the gas gauge, a Calibration
may be required. Calibrate the battery using the Battery Calibration selection in Mobile Computer Tools . If your battery
is new or has not been used for several weeks, calibrating the
battery accurately sets the gas gauge.
As
your battery ages, its maximum capacity naturally decreases,
GD2000 User Guide
Troubleshooting
and even the best maintained batteries eventually need to be
retired. Consider replacing the battery if you are not getting the
usage you need from it.
The gas gauge isn’t full after charging the battery
This may indicate that the charging process terminated prematurely.
The gas gauge reads “full,” but the charging indicator light is still on
If you charge your battery daily, rely on the gas gauge reading to determine battery capacity. The charging process may
continue even if the gas gauge reads full. External power can
be removed because the battery is virtually full.
My battery seems to have less and less capacity
If
your battery is new, or if your are using it for the first time, you
will need to calibrate it prior to using it.
As
your battery ages, the maximum capacity that it can hold
naturally decreases, and even the best maintained batteries
eventually need to be retired. Consider replacing the battery if
you are not getting the usage you need from it.
Display / Touchscreen
The display performance is slow
I changed my display resolution, but I see no difference on the screen
Try restarting your computer for the changes to take effect.
When I try to use the stylus on my touchscreen,
nothing happens
If you cannot select objects accurately with the stylus, you may
need to calibrate the touchscreen.
The touchscreen doesn’t respond after a suspend
The touchscreen needs a few seconds to work after a suspend.
Wait a moment and try again.
Keyboard and Mouse Troubleshooting
Something unexpected happens when I press a key
You may have pressed a key combination that performs a Windows® function. Make sure you are pressing the correct keys
for the application you are running.
Incorrect characters display when I press certain
keys
You may be in Caps Lock mode. Press FN+SHIFT to toggle
Caps Lock mode off.
The temperature may be too cold. Move the computer to a
warmer operating environment.
I have difficulty double-clicking the mouse fast
enough
I can’t read the display
For Windows® XP:
Adjust
the brightness level.
The
Select Start, Control Panel, Mouse. The Buttons tab contains
the setting for the double-click speed.
If
For Windows® Vista:
automatic power-saving mode may have shut off (suspended) the computer. Press any key to resume.
the display brightness is unreadable after a resume or reboot
but is easily adjusted, you may have set Stealth mode in the
Setup Utility. If you disable Stealth mode, the display and
backlight will operate normally.
Clean
the photo sensor. The photo sensor below and to the right
of the display may be dirty.
The underlined, inverse, and hypertext characters
are difficult to read on the screen
Change the color scheme. From the Start Menu select Settings, Control Panel, choose Display, and then tap the Appearance tab to make changes to the color scheme.
The display appears to have random pixels darkened
after scrolling
Contact your supervisor or your organization’s help desk for
information about correcting this problem.
General Dynamics Itronix 72-0139-001
Select Start, Control Panel, Hardware and Sound. Then select
Mouse to configure double-clicking speed and other options.
For Windows® 7:
1. Select Start, Control Panel, Hardware and Sound .
2. Under Devices and Printers select Mouse. This will bring you
to the Mouse Properties window.
3. On the Buttons tab use the Devices drop-down menu to select
your mouse. Then you can set double-click speed.
Miscellaneous Troubleshooting
The computer shuts off unexpectedly
The computer has entered suspend mode. Press any key to
resume from the standby state. Press the POWER BUTTON to
resume from the hibernate state.
GD2000 User Guide
Troubleshooting
The battery capacity may be low. Connect external power to
charge the battery, or replace the battery with a fully charged
one and press the POWER BUTTON to resume.
2. If that does not work, press CTRL+ALT+DEL and then select
Task Manager.
3. If any programs are open, use your arrow keys to highlight
each one and select End Task . Repeat this until all programs
are closed.
The speaker volume is too high or too low
See the Audio section.
The computer won’t turn on
Remove
any USB drives from the unit
The
battery may not be installed properly, or it may not be fully
charged (Make sure a fully charged battery is properly installed)
Connect
external power to charge the battery if it is not charged
If
you are using the AC adapter, check the electrical outlet you are
using to make sure it is working properly.
If
the GD2000 computer does not turn on, restart the computer
by holding down the POWER button for at least 10 seconds and
then release it
The computer won’t turn off
For Windows® XP:
4. If that still does not work, press and hold the Power Button for
approximately ten seconds and then release it.
The computer enters suspend mode too quickly
For Windows® XP:
When there is no activity for a period of time, the computer
turns off or enters suspend mode. To extend this time, use the
Power Management program (Start, Settings, Control Panel,
Power Management) and increase the non-activity time to
enter suspend.
For Windows® Vista:
Select Start, Control Panel, Hardware and Sound. Select
Power Options. For each plan displayed, select Change Plan
Settings and modify the Put Computer to Sleep option.
1. Select Start, Shut down, Shut down.
For Windows® 7:
2. If that does not work, press CTRL+ALT+DEL and then select
Select Start, Control Panel, System and Security. Under
Power Options select Change when the computer sleeps.
Modify the Put the computer to sleep option.
Task Manager.
3. If any programs are open, use your arrow keys to highlight
each one and select End Task. Repeat this until all programs
are closed.
The computer doesn’t automatically suspend
4. Select Start, Shut down, Shut down again.
Exit
5. If that still does not work, press CTRL+ALT+DEL and select
Make
Shut Down.
6. If that still does not work, press and hold the POWER BUTTON
for approximately ten seconds and then release it.
For Windows® Vista:
the Start button and point your cursor past the icon and
click on the arrow. This will bring up the Shut Down/Log Off
menu. Click Restart to reboot the computer.
Click
any application that uses COM ports
sure external power is not connected. Depending on
power settings, some systems will not suspend automatically
when they are connected to external power.
the Standby setting is either in the Battery or External
Power mode in the Power Properties or Power Saver utilities
“Never ”, change the setting.
If
The system date and time are incorrect
If
Reset the correct date and time by choosing the Date/Time
icon from Control Panel and making the appropriate changes.
If
I receive an “out of memory” error message
that does not work, press CTRL+ALT+DEL and then select
Start Task Manager.
any programs are open, use your arrow keys to highlight each
one and select End Task . Repeat this until all programs are
closed.
that still does not work, press and hold the POWER BUTTON
for approximately ten seconds and then release it.
If
For Windows® 7:
1. Select Start and click on the arrow next to the Shut down
menu. Then select Restart to reboot the computer.
Restart
the computer.
Too
many applications may be running at the same time. Close
applications you don’t need.
Make
sure you have enough space on your hard disk (at least
15% free).
Holding down the Power button to reset the computer doesn’t always work
Try resetting the computer again. If this doesn’t work, remove
General Dynamics Itronix 72-0139-001
GD2000 User Guide
Troubleshooting
all power, including the battery pack, and allow the unit to
remain idle for ten minutes. After ten minutes, connect external power and retry.
The LED’s, backlight, and/or keyboard backlight don’t
illuminate
You may have enabled Stealth mode in the Setup Utility. Go
to CMOS Setup and disable Stealth mode.
The computer doesn’t make any sounds, even during boot-up
You may have enabled Stealth mode in the Setup Utility. Go
to CMOS Setup and disable Stealth mode.
The fan stopped running
You may have enabled Stealth mode in the Setup Utility. Go
to CMOS Setup and disable Stealth mode.
The computer battery life is shorter than expected
Check
your power savings settings to ensure you are getting the
most efficient battery use.
meet ENERGY STAR® requirements, Wake-on-LAN is enabled by default. If running on battery power this may decrease
battery run-time. To change Wake-on-LAN settings, go to the
Device Manager, Network Adapters and select the LAN
device. Open the device Properties and select Power Management . Then disable the Wake-on-LAN setting.
To
The computer locks up
Determine
if the touchscreen, touchpad or keyboard inputs are
recognized.
Attempt
to close any programs that are not responding (press
the CTRL+ALT+DEL key and click on the Task Manager button).
Task Manager does not list any suspect programs/applications, perform a reboot.
If
Restart
applications and try the specific operation again.
the Shut down Menu does not respond, press and hold the
power button for approximately 10 seconds to perform a forced
shutdown.
NOTE Any unsaved data will be lost when using this shutdown
method.
If
Power
on, boot to Windows®, and restart the RF applications, if
this does not resolve the problem image corruption is likely. Reimage the GD2000 and try again.
RF Communication Issues
If
coverage is historically good at this location, check the signal
strength. Reposition the computer slightly to increase signal
strength. Wait approximately five minutes. Determine if there
is RF activity. Applications provided with RF devices generally
provide diagnostic capability.
General Dynamics Itronix 72-0139-001
If
not resolved, exit all applications, restart the applications, and
try RF communications again.
If
not resolved, connect external power and perform a restart.
Restart
applications and try RF communications again.
GD2000 User Guide
Service and Support
We are committed to providing you world class support
services that ensure the lowest total cost of ownership for
your hardware investment. The Services program will help
you maximize end user productivity and decrease overall
system operating cost.
Client Care Center (CCC)
The General Dynamics Itronix Client Care Center provides
world class service with a single entry point of access to meet
all your needs including:
Troubleshooting
and RMA origination
Dispatch
of field support staff
Wireless
carrier service activation
Hardware
performance information
RMA
status checks on service unit and warranty/service parts
orders
New
and refurbished platform, accessory and add-on orders
Trial
unit orders and status updates
Proof
of delivery status updates for service and new unit orders
International
new unit and accessory, peripheral and service
parts orders
Centralized
access for all invoicing and finance related issues
Most of these services are available through the ServeNet web
based system.
Go to the Support section of our website and select ServeNet
Login for more information.
Services Expertise
The Technical Services and Client Services Account
Management staff provide support with expertise that
spans hardware platforms, industry applications and third
party solutions. They regularly visit customers to garner
feedback and input and provide training and post-installation
support. For more information on our comprehensive service
programs or current support phone numbers and email
addresses, click here.
Product Support - Updates
To see if there are any updates for your computer and get
the most from your product, go to the Support section of our
website and select product downloads.
NOTE Downloads are listed by model and/or product number
(GD2000).
General Dynamics Itronix 72-0139-001