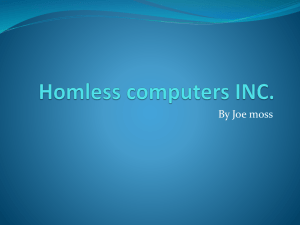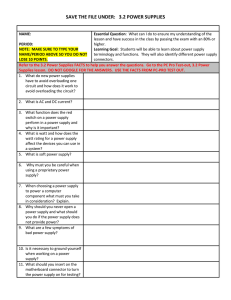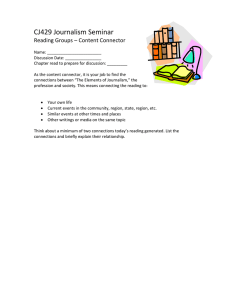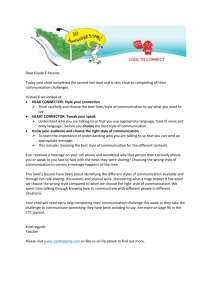Untitled
advertisement

Thank you for buying this Amacrox product, Please read through these operating instruction so you will know how to operate your unit properly. After you have finished reading the instructions, put them away in a safe place for future reference. Disclaimer This manual is designed only as an instruction for Amacrox Chassis. For more detail instructions on installing your motherboard and peripherals, please refer to the user's manuals that come with your motherboards and drives. Set Up 1. 2. 3. 4. Take the case out of the box. Remove the Styrofoam. Remove the plastic bag. Place the case upright on a stable flat surface with the power supply fan at the back facing you. 5. Remove the screws from the side panel with the latch, unlatch the panel, and swing it out to remove. 6. Inside the case you should see the power supply, some wiring with marked connectors (USB, PWR etc.), an installed I/O panel, a power cord and a plastic bag containing more hardware (screws, brass standoffs, plastic stands, etc.), and six Drive Rails. 1 Motherboard Installation NOTE: CPU, RAM and any peripheral installation are not included in this manual. Please refer your motherboard manual for specific mounting instructions and troubleshooting. The power supply comes with a main power switch. NOTE:. Before you boot up your computer for the first time, check your power supply switch is the on the ON ( I ) position. And make sure the red power supply voltage switch setting is the same as your local power voltage (115V for North America, Japan, etc. and 230V for Europe and many other countries). Change the voltage setting if necessary. Failure to take this precaution could result in damage to your equipment and could void your warranty. 1. Lay down the case and the open side is up. You should be able to see the drive cage and the standoff holes on the motherboard tray properly. 2. Make sure you have the appropriate I/O panel for your motherboard. If the panel provided is not suitable for your motherboard, please contact your motherboard manufacturer for the correct I/O panel. 2 3. Line up motherboard with the standoff holes, determine which ones line up, and remember where they are. (It will be fine if some extra holes are unused.) 4. Lift up and remove your motherboard. 5. Screw in the brass standoffs to the threaded holes that line up with your motherboard. Place your motherboard on the brass standoffs. Screw in your motherboard to the standoffs with the provided metallic Phillipshead screws. Your motherboard is now installed. 6. 7. 8. 3 Power/LED Connections The Dynapower USA power supply is an ATX12V form factor power supply. An ATX12V power supply has a single 20/24-pin Main Power Connector, a 6-pin AUX Power Connector, and a 4-pin + 1 2V Power Connector for the motherboard. It also comes with five to sic 4-pin Peripheral Power Connectors and one to t wo 4-pin Floppy Drive Power Connectors for your drives. NOTE: If your motherboard does not support the AUX Power Connector or the + 12V Power Connector, you can still use this power supply. 20/24-pin Main Power Connector 6-pin AUX Power Connector 4-pin + 1 2V Power Connector 4-pin Floppy Drive Power Connector 4 1. Connect the 20/24-pin ATX power connector (and AUX or + 1 2V connectors if appropriate) to your motherboard. 2. Reset (labeled RESET SW) connects to your motherboard at the RST connector. Make sure you always attach the black wire to ground. 3. Power LED (labeled POWER LED) connector is located behind the Reset connector. 4. Power Switch (labeled POWER SW) connects to the PWR connector on the motherboard. 5 5. Speaker (labeled SPEAKER) connector is behind the PWR connector. 6. Hard Drive LED (labeled H. D.D. LED) connects to the IDE connector. USB AND Audio Installation Connection IEEE1394 (FireWire, I-Link) Connection 1. 2. IEEE1394 cable pins assignment: a. (TPA + ) Blue b. (TPA-) Orange c. (TPB +) Green d. (TPB-) Red e. (VP) White f. (VG) Black Refer to your motherboard manual and locate and identify the pin-out of the IEEE1394 port on your motherboard. Connect the labels on the 1394 port connectors to the pin-out of the IEEE1394 port on your motherboard. There are seven wires with connectors coming from the front mounted IEEE1394 port of your case. They consist of 2 sets of t wisted pair cables: TPA (T wisted Pair A) and TPB (Twisted Pair B), a power cable (VP), and a ground cable (VG). 6 USB cables Pin assignment: Please refer to Mainboard menu for USB Pins location. Pins arrangement may vary in different mainboard. ( ( ( ( VBUS/ VCC) Red or + 5V D-) White D + ) Green GND) Black (VBUS /VCC) or +5V (VBUS /VCC) or +5V D- D- D+ D+ Ground / GND Ground / GND Shell Shield (Not applicable) Fig. 1 USB Pin Assignment Audio cables Pin Assignment: Please refer to Mainboard menu for Audio Pins location. a. b. c. d. e. f. g. (MIC-IN / MIC_IN_FP) Red (MIC-PWR / MIC_BIAS) White (RET-R / R_RETIN/ RETURN R) Gray (RET-L / L_RETIN/ RETURN L) White (R-OUT / R_FNTOUT/SPK OUT R) Green (L-OUT / L_FNTOUT/SPK OUT L) White (GROUND / AUD_JACK_GND) Black 7 3.5" Device Installation There is one 3.5 " drive cage inside the case. The upper portion can hold 2 external 3.5 " drives, and the lower portion can hold 4 internal 3.5 " drives. 1. 2. 3. 4. 5. 8 Mount your external 3.5 " drives into the top t wo drive bays. Load the drives from the back, lining them up to the front of the drive cage. Use one hand to support the drive, and fasten the drive to the cage with the screws provided. Mount your hard drive or other internal 3.5 " device into the drive cage by threading the special screws through the rubber grommets. Don't overtighten the screws, since that could decrease the grommets' ability to reduce vibration and noise. Find a small 4-pin connector on the power supply and connect it to the male 4-pin connector on the floppy drive. Connect a 4-pin large connector from the power supply to the male 4-pin connector on each of the other devices. 5.25" Device Installation 1. 2. There are three metal plates covering the 5.25 " drive bays. Carefully use your hands to t wist the metal plate back and forth until it breaks off. Note: Don't break off the plates covering the drive bays that you are not using now. Be careful of the newly exposed metal are likely to be sharp. 1. 2. 3. 9 Using the screws provided, fasten your 5.25 " device into the drive bay. Repeat the same procedure for other 5.25" devices. Connect a large 4-pin white connector from the power supply to the male 4-pin connector on each of the devices. Like the metal plates, take off only the covers for the drive bays you are using now. Installing the Fan We've included one low-speed 120mm exhaust fan with this case. 1. In the front of the case, you'll also find a mount for an optional 120mm intake fan. This rear fan is installed so that the air blows out of the case. 2. Find the Temperature Gauge Blue 4-Pin connector and connect it to the male 4-pin connector on the fan. Note: Please do not connect this 4-pin connector on the fan to the power supply directly. It could cause a big noise and result in damage to your 120mm fan and could void your warranty. 1. 2. 3. 10 We also include a card fastener for securing your interface card during movement. To open the lock, turn it counterclockwise. After you have installed your card, you can secure your card by turning the lock back in. INSTALLING THE BLACK WIDOW EYE LED To install this innovative design LED for Black widow Eye, simply connect the power connector to one of the connectors of power supply. INSTALLING THE BLACK WIDOW THERMAL SENSOR This LED Thermal Sensor is an unique and convenient design. It will change the color to alert you when temperature exceeds the preset limit. 1. Connect the Temperature Gauge (Below called TG) Blue 4-Pin connector with the 120mm fan 4-Pin connector. 2. Connect the TG white 4-PIN connector with the Power supply 4-Pin power connector. 11 3. Take out the red thermalresistant probe from the accessories pack, then attach the yellow probe on the object which you want to test (Suggested to stick the probe at the bottom inside of the case or right below the 120mm fan, see Picture A), upon testing, this is the most suitable position to detect the temperature of the system accurately. Note: This temperature probe is design to detect the temperature of the system, 4. 5. Open the attached white small box, take out the plastic transparent Spider. With the spider head facing down, attach the Spider at the top left hand corner of the front panel. (To prevent from breaking the plastic spider legs, avoid pressing on the legs of the spider, please Function: The Default temperature setting for this Spider-shape Thermal Sensor is Fahrenheit. When the computer system is booting up, the plastic spider will become blue color which indicates the temperature of the system is in the normal level. The speed of the fan is 800RPM. When the temperature of the system is higher than 100 °F, the plastic spider turn to red color as a warning signal, the speed of the fan will automatically become 2000RPM. After the temperature declines to 100 °F or below, the speed of the fan will be reduced to 800RPM and the plastic spider will become blue color as normal again. 12