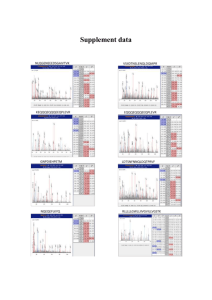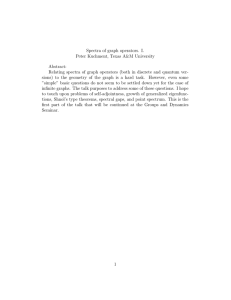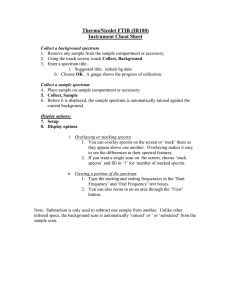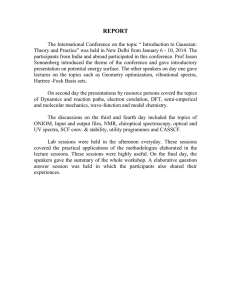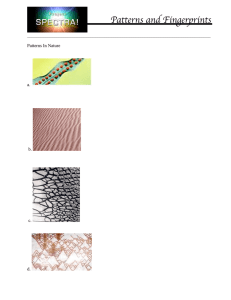Kinetic Experiments
advertisement

Kinetic NMR Experiments When doing an NMR kinetics experiment, one wants to take a series of spectra over a period of time. There are two possible ways to do this: with a series of independent 1D spectra or in pseudo 2D mode. The 2D mode is preferred because the timing between spectra is 100% accurate and data can be analyzed with both MestreNova software, Topspin’s T1 software, and Bruker’s Dynamic Center. If the kinetics are fast and the time delays between spectra are short (less than a minute), independent 1D spectra is NOT a good option since the timing can be off by a few seconds. You should use the 2D mode procedure, described at the bottom. The 2D procedure also allows non-linear sampling of the kinetic data. For either method, one needs to consider the number scans taken for each spectrum since it will affect the time resolution of your experiment. That is, if your delay between spectra is only 5 minutes and each spectra requires 5 minutes then your time resolution would be poor. Limit the number of scans (ns) to be as small as necessary for adequate signal-to-noise to improve time resolution. For kinetic runs lasting more than a couple of hours, especially at temperatures above 320K, the shims may drift. One can shim manually after each experiment or use autoshim. To use autoshim, go to the BSMS panel, click the autoshim tab and select shim. For fitting to kinetic models, one can use Bruker’s Dynamics Center, described below. Pseudo 2D Mode Procedure The following procedure is very general and thus can be used for any nucleus. Acquisition setup 1. Read standard 1D parameters for your nucleus of choice (rpar protonstd). Lock, shim, tune the probe, take a normal 1D spectrum. 2. (Skip this step if you want a constant time between spectra.) To create a nonuniform delay list you must create the file with a list of delays times between spectra. Type edlist vd filename, where filename may already exist or be new. Delay values are in seconds and define the time between spectra. The first value should be nearly zero, say, 0.00001 sec., since the variable delay comes before each spectrum. Delay times can be spaced non-linearly for optimal sampling. You may need tens to even a hundred values. A single delay entry is sufficient if you want a constant delay and thus linear spacing. Save. 3. Change to 2D mode: click AcquPars, and then click and select 2D and then OK. 4. Change the pulse program: in AcquPars find the parameter pulprog and change to a) zg2d if you want a constant time between spectra. Or b) zg_kinetics, if you want to specify a non-uniform list of delays. 5. Set several parameters. In AcquPars, set td in F1 to the number of 1D spectra you intend to take. Click to access pulse-program parameters Adjust ns and d1as appropriate. D20 is the delay between the start of successive spectra used by zg2d John Decatur 10/22/2015 1 pulseprogram. Or for non-uniform values, specify the parameter vdlist by entering the name of the file just created or modified above. 6. Type start to begin. NOTE: If you have completed the above setup in the past and have kinetic data, the above parameters may be reused by simply creating a new data set (new) from an existing data set. All parameters are copied into the new data set. Topspin Processing – Preparation for Dynamics Center You must first phase all the spectra. Click ProcPars. For the parameter si in F1, make equal to or slightly greater to td in F1. Set PH_mod to pk in the F2 dimension. On the command line, type rser # to read in one 1D spectrum (if there are 15 delay values, then # may rang from 1 to 15). Type ef and phase this spectrum. After adjusting the phase, save the phasing to both 2D and 1D by clicking on , , and then to exit . Click to close the 1D spectrum and return to 2D. (If at any time you wish to return to the above 1D spectrum, type rsr #.) Type xf2 to transform all the spectra. Type abs2 to correct the baseline. The following is for the old T1/T2 routine and is optional: Read the 1D spectrum by typing rsr #. Next, you will choose which peaks are to be analyzed, based on intensity or area. Click peak pick clicking and select peak with cursor and left click. Click analysis routine. Then, click save+return integrate and then add one or more peaks manually by . Click to export to the relaxation . You also need to define integral regions. Click to define beginning and end of integral; press left button and drag to define. After adjusting integral, export to relaxation module by clicking Export Regions to Relaxation Module. Then, click save+return and then choosing . Type t1/t2 to enter the relaxation sub-routine. Your points should be automatically picked. To pick them manually, click . To adjust the settings, click . If your points are not all being picked, you may also need to increase the number of drift points are then re-pick. Click to calculate T1. To delete a particular, possibly outlying point, right-click over the point and select delete. If you have picked more than one peak in your spectrum, click + or – to change to the next peak. Click to generate a report. This report is saved as a text file in your process number directory of the NMR data and can be easily downloaded from the NMR server and then cut-andpasted into Excel for further processing. The time axis of your data will not be correct because the program is only aware of the time between points. You will need to construct the cumulative time in order to have the proper time axis. This can easily be done in Excel. Plotting You may wish to generate a stack plot of all or only certain spectra. To do so, you must “export” each 1D spectrum you wish to a separate 1D process number. Then, the selected 1D spectra can be imported into Topspin editor for plotting. Under Processing, select rows and columns, and John Decatur 10/22/2015 2 then choose interactive row/column display. Then click to scan rows of data. Choose the desired row and right-click the mouse and choose extract row/column. Give a Procno not yet taken (usually 1 is taken by the 2D data so start with 2) and click OK. You are transferred to 1D spectrum. To close this spectrum, simply click its X box in the upper right corner. Repeat if desired. To export all rows to 1D spectra, use the command splitser, which puts every 1D into a different experiment number. Dynamics Center Dynamics Center can perform multi-spectra display, peak picking, integration, normalization and fitting to kinetic models. The pseudo 2D data should be transformed, phased, and baseline corrected along F2 with the xf2 and abs2 commands in Topspin prior to starting. To open Dynamics Center go to the Linux menu Applications, Bruker NMR Software, and select Dynamics Center. On the bottom left corner, make sure the General Dynamics button, , is selected. On the left you will see the Method Center icons. Click on Kinetics. 1. To input your data set, click on Sample under Kinetics. Specify what you want and click “OK” to close. Click Data and this will open the following window: Go to the Spectra tab first. For pseudo 2D data, make sure the corresponding button is checked. Next to pseudo spectrum, click browse and navigate to your data set. You must navigate all way to the processed data file 2rr and select it. 2. Next you need to specify the time values. If you used linear spacing, the easiest way is to click “create list with times”. Click on “Details” and using the equation, you specify the first value (often zero) and the increment between the start of spectra. 3. Next you specify integrals or intensities. One can scroll through all the 1D spectra to find one with all the peaks of interest using the tool: . Click the “Integrals” tab and for intensities, check “use peak intensities” or for integrals, I recommend “use peak area (user defined) integrals”, which are defined within Dynamics Center. Click “Peaks” and check “do manual peak picking later”. You may also specify if you want systematic tracking performed. This is useful chemical shifts are moving over the course of the experiment. Click “OK” to close the Data window. 4. To define your integrals, using left mouse button, expand around your peaks of interest in the spectrum. Then right click “Add multiple peak integration areas”. Using left mouse button, draw your integration regions including your internal standard if desired. John Decatur 10/22/2015 3 Click the “stop” button in the popup window when complete. You can adjust or delete these integrals by right clicking under an integral and selecting “move this” or “delete”. 5. Next you specify the fitting functions. Click Analysis. Under the calculation tab you can check the boxes to include zero order, 2nd order, or intermediates. First order is always attempted and the software automatically picks the best model for the data. 6. If you want to normalize your data relative to an internal standard, click the “Normalization” tab. Click the “normalize” box. Usually you select Normalize peaks or integral “to peak with name” and then give the number of the standard peak you integrated or picked as listed in the spectrum. Usually you want Type of normalization “individual” in order to do the normalization for each spectrum separately. Click “Ok” to close the Analysis window. 7. Click “View” and choose your options. When you click “OK” the calculation is started. When complete, the results will be displayed. You can change the fitting results for a different peak by mousing over the peak in the spectrum. To get a report, click “Report” and then OK. 8. Multispectral display is also possible. Right click and select “Stacked Plot on/off” or “All Spectra/traces on/off”. There is a detailed manual available from Bruker. Click Help, manual. MestraNova Processing A user guide for processing kinetic type data is available here: http://mestrelab.com/resources/data-analysis/ Some of the steps are given here: 1. Find and drag the ser file into MestraNova. A stacked plot of transformed and phased 1D spectra will be displayed. 2. Sometimes it is useful to remove or process some of the 1D spectra individually. To do this, click the stacked spectra table icon, uncheck the box under the eye icon, . To remove a spectrum, . To phase and single spectrum differently, for example, click the check-box under the push-pin icon. to select it and then phase as normal. 3. Now, you may want to get peak intensities or integrals. The above handout is not up-to-date here. You need to open the Data Analysis widget under Advanced, Data Analysis… Then, in the upper left corner of the Data Analysis window, there is a button whose icon changes. Select Create Peak Graph or Create Integral Graph. Then in the stacked spectra, select a peak or an integral range and the table will be filled automatically. 4. To change the X axis, you may cut and paste, or use a formula. To use a formula, such as just numbering the spectra sequentially, click the top cell (intersection of Model and X(I)). The cell changes to a bi-sected appearance: . Click the right part of this cell and the X-Column Function window opens. For X(I), enter I and then the rows will be sequentially numbered. Or you can add a formula. John Decatur 10/22/2015 4 5. One can fit the Y axis. In the Y’(X) box, click the right side of the cell, which opens a fitting function dialogue. Select a function, or create a function, click calculate and then OK. 6. To print the table of values, it is easiest to copy them to the clipboard and then paste into Word. Click to copy the table to the clipboard. Kineticzg Method – Independent 1D Spectra The kineticzg results in a series of spectra that are linearly spaced over time, i.e., each spectrum is separated from the next by the same amount of time. Kineticzg is simple: it simply increments the experiment number a specified number of times, recording spectra according to the parameters in the beginning experiment number. Set up as for a normal 1D experiment. Define data set. Read parameters. Lock, shim, tune the probe, as well as adjust SW, O1P, NS, etc. Be sure to take a simple 1D spectrum first and thus adjust RG (rga or start command). Do not spin. 1) Type "edau kineticzg", then Return. 2) The program is displayed. The time between spectra needs to be specified. This done by changing the number next to 'sleep' (sleep (number)). ONLY CHANGE this number, which is in seconds. This is the time from the end of one experiment to the beginning of the next. 3) Click "Save", then "Quit" buttons on the top of the window 4) You will be asked 'compile', 'ack' and 'quit'. Type "c", then Return. Since the kineticzg program is shared between users, this step must be done each time, since other users may have altered the sleep time. 5) Type "kineticzg", then Return. This replaces the zg command. 6) You will be asked 'number of experiments'. This is the total number of spectra (max256). Enter and type Return. Experiment starts. Processing: Multicmd The program mulitcmd applies any series of commands to a series of 1D NMR spectra that have sequential experiment numbers, which is the case here. 1) Go to the first experiment number of the series and phase it. 2) Type “multicmd”, then Return 3) Enter “normal” and Return. (this step not required on Topspin 1.3) 4) In the popup window, type the total number of spectra you want to be transformed. 5) In the next window, enter the command efp. 6) In the next window, leave blank or you can enter another command, if desired. 4) Click OK. Multi Integration John Decatur 10/22/2015 5 The programs multi_integ or multi_integ3 automatically integrate a series of 1D NMR spectra. They each send the output to a text file, but differ in the output format. Multi_integ3 is appropriate for Microsoft Excel. 1) Go to the first spectrum you want to integrate. 2) Do integration as usual on the region you are interested in (including phasing, calibration, etc.), then click "return" and "save". 3) Use must now “export” this integration region for subsequent use. Type "wmisc", then Return. 4) a) On older software versions, click "intrng" button, or b) for newer software versions, a popup box appears and from its right-bottom pull-down menu, you need to select intrng. 5) a) on older software, Type 'a filename' (any name, but not your experiment folder name) at the bottom or click one of file names (if owned by you!) listed on top, then Return, or b) on newer software, click Write New… and give a filename. 6) Now you are ready to integrate all the spectra. Type "multi_integ" ( _ is underline), then Return. 7) On the next window - type "0" if your spectra are stored by a series of experiment number. This is the usual case. - type "1" if your spectra are stored by a series of process number. - then Return. 8) In the next window, type 'the experiment (or process) number of the first spectrum ', then Return. 9) In the next window, type 'total number of spectra' you want to integrate, then Return. 10) In the next window, type 'the filename' you decided at step 5, then Return. When processing is completed, a pop-up window shows the directory and file name of your result. Note this or keep the window open for reference. 11) Open new unix shell. 12) Change to the directory shown on the pop-up window above. *** for example: type "cd /300wb/data/(user name)/nmr/(folder name)/(first exp number)/pdata/1/ 13) Multi_integ stores the results in the file under the name of "int.all". 14) To see the integration result on screen, type "more int.all", then Return. 15) To print the integration result, type "lp int.all", then Return. This file will be copied to the server where it can be easily downloaded to a PC. John Decatur 10/22/2015 6