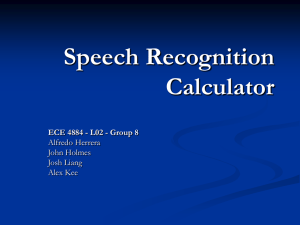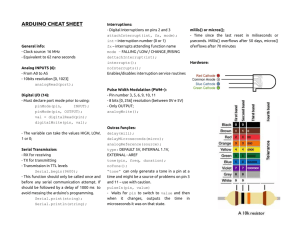Arduino Cookbook
advertisement

CHAPTER 18
Using the Controller Chip Hardware
18.0 Introduction
The Arduino platform simplifies programming by providing easy-to-use function calls
to hide complex, low-level hardware functions. But some applications need to bypass
the friendly access functions to get directly at hardware, either because that’s the only
way to get the needed functionality or because higher performance is required. This
chapter shows how to access and use hardware functions that are not fully exposed
through the documented Arduino language.
Changing register values can change the behavior of some Arduino
functions (e.g., millis). The low-level capabilities described in this
chapter require care, attention, and testing if you want your code to
function correctly.
Registers
Registers are variables that refer to hardware memory locations. They are used by the
chip to configure hardware functions or for storing the results of hardware operations.
The contents of registers can be read and written by your sketch. Changing register
values will change the way the hardware operates, or the state of something (such as
the output of a pin). Some registers represent a numerical value (the number a timer
will count to). Registers can control or report on hardware status; for example, the state
of a pin or if an interrupt has occurred. Registers are referenced in code using their
names—these are documented in the data sheet for the microcontrollers. Setting a
register to a wrong value usually results in a sketch functioning incorrectly, so carefully
check the documentation to ensure that you are using registers correctly.
599
Interrupts
Interrupts are signals that enable the controller chip to stop the normal flow of a sketch
and handle a task that requires immediate attention before continuing with what it was
doing. Arduino core software uses interrupts to handle incoming data from the serial
port, to maintain the time for the delay and millis functions, and to trigger the
attachInterrupt function. Libraries, such as Wire and Servo, use interrupts when an
event occurs, so the code doesn’t have to constantly check to see if the event has happened. This constant checking, called polling, can complicate the logic of your sketch.
Interrupts can be a reliable way to detect signals of very short duration. Recipe 18.2
explains how to use interrupts to determine if a digital pin has changed state.
Two or more interrupts may occur before the handling of the first interrupt is completed; for example, if two switches are pressed at the same time and each generates a
different interrupt. The interrupt handler for the first switch must be completed before
the second interrupt can get started. Interrupts should be brief, because an interrupt
routine that takes too much time can cause other interrupt handlers to be delayed or
to miss events.
Arduino services one interrupt at a time. It suspends pending interrupts
while it deals with an interrupt that has happened. Code to handle interrupts (called the interrupt handler, or interrupt service routine) should
be brief to prevent undue delays to pending interrupts. An interrupt
routine that takes too much time can cause other interrupt handlers to
miss events. Activities that take a relatively long time, such as blinking
an LED or even serial printing, should be avoided in an interrupt
handler.
Timers
A standard Arduino board has three hardware timers for managing time-based tasks
(the Mega has six). The timers are used in a number of Arduino functions:
Timer0
Used for millis and delay; also analogWrite on pins 5 and 6
Timer1
analogWrite functions on pins 9 and 10; also driving servos using the Servo library
Timer2
analogWrite functions on pins 3 and 11
The Servo library uses the same timer as analogWrite on pins 9 and 10,
so you can’t use analogWrite with these pins when using the Servo
library.
600 | Chapter 18: Using the Controller Chip Hardware
The Mega has three additional 16-bit timers and uses different pin numbers with
analogWrite:
Timer0
analogWrite functions on pins 4 and 13
Timer1
analogWrite functions on pins 11 and 12
Timer2
analogWrite functions on pins 9 and 10
Timer3
analogWrite functions on pins 2, 3, and 5
Timer4
analogWrite functions on pins 6, 7, and 8
Timer5
analogWrite functions on pins 45 and 46
Timers are counters that count pulses from a time source, called a timebase. The timer
hardware consists of 8-bit or 16-bit digital counters that can be programmed to determine the mode the timer uses to count. The most common mode is to count pulses
from the timebase on the Arduino board, usually 16 MHz derived from a crystal; 16
MHz pulses repeat every 62.5 nanoseconds, and this is too fast for many timing applications, so the timebase rate is reduced by a divider called a prescaler. Dividing the
timebase by 8, for example, increases the duration of each count to half a microsecond.
For applications in which this is still too fast, other prescale values can be used (see
Table 18-1).
Timer operation is controlled by values held in registers that can be read and written
by Arduino code. The values in these registers set the timer frequency (the number of
system timebase pulses between each count) and the method of counting (up, down,
up and down, or using an external signal).
Here is an overview of the timer registers (n is the timer number):
Timer Counter Control Register A (TCCRnA)
Determines the operating mode
Timer Counter Control Register B (TCCRnB)
Determines the prescale value
Timer Counter Register (TCNTn)
Contains the timer count
Output Compare Register A (OCRnA)
Interrupt can be triggered on this count
Output Compare Register B (OCRnB)
Interrupt can be triggered on this count
18.0 Introduction | 601
Timer/Counter Interrupt Mask Register (TIMSKn)
Sets the conditions for triggering an interrupt
Timer/Counter 0 Interrupt Flag Register (TIFRn)
Indicates if the trigger condition has occurred
Table 18-1 is an overview of the bit values used to set the timer precision. Details of
the functions of the registers are explained in the recipes where they are used.
Table 18-1. Timer prescale values (16 MHz clock)
Prescale factor
CSx2, CSx1, CSx0
Precision
Time to overflow
8-bit timer
16-bit timer
1
B001
62.5 ns
16 µs
4.096 ms
8
B010
500 ns
128 µs
32.768 ms
64
B011
4 µs
1,024 µs
262.144 ms
256
B100
16 µs
4,096 µs
1048.576 ms
1,024
B101
64 µs
16,384 µs
4194.304 ms
B110
External clock, falling edge
B111
External clock, rising edge
All timers are initialized for a prescale of 64.
Precision in nanoseconds is equal to the CPU period (time for one CPU cycle) multiplied
by the prescale.
Analog and Digital Pins
Chapter 5 described the standard Arduino functions to read and write (to/from) digital
and analog pins. This chapter explains how you can control pins faster than using the
Arduino read and write functions and make changes to analog methods to improve
performance.
Some of the code in this chapter is more difficult to understand than the other recipes
in this book, as it is moving beyond Arduino syntax and closer to the underlying hardware. These recipes work directly with the tersely named registers in the chip and use
bit shifting and masking to manipulate bits in them. The benefit from this complexity
is enhanced performance and functionality.
See Also
Overview of hardware resources: http://code.google.com/p/arduino/wiki/HardwareRe
sourceMap
Timer1 (and Timer3) library: http://www.arduino.cc/playground/Code/Timer1
Tutorial on timers and PWM: http://arduino.cc/en/Tutorial/SecretsOfArduinoPWM
602 | Chapter 18: Using the Controller Chip Hardware
The Atmel ATmega 168/328 data sheets: http://www.atmel.com/dyn/resources/prod
_documents/doc8271.pdf
Atmel application note on how to set up and use timers: http://www.atmel.com/dyn/
resources/prod_documents/DOC2505.PDF
A thorough summary of information covering 8-bit timers: http://www.cs.mun.ca/~rod/
Winter2007/4723/notes/timer0/timer0.html
Diagrams showing register settings for timer modes: http://web.alfredstate.edu/wei
mandn/miscellaneous/atmega168_subsystem/atmega168_subsystem_index.html
Wikipedia article on interrupts: http://en.wikipedia.org/wiki/Interrupts
18.1 Storing Data in Permanent EEPROM Memory
Problem
You want to store values that will be retained even when power is switched off.
Solution
Use the EEPROM library to read and write values in EEPROM memory. This sketch
blinks an LED using values read from EEPROM and allows the values to be changed
using the Serial Monitor:
/*
based on Blink without Delay
uses EEPROM to store blink values
*/
#include <EEPROM.h>
// these values are saved in EEPROM
const byte EEPROM_ID = 0x99; // used to identify if valid data in EEPROM
byte ledPin = 13;
// the number of the LED pin
int interval = 1000;
// interval at which to blink (milliseconds)
// variables that do not need to be saved
int ledState = LOW;
// ledState used to set the LED
long previousMillis = 0;
// will store last time LED was updated
//constants used to identify
const int ID_ADDR = 0;
const int PIN_ADDR = 1;
const int INTERVAL_ADDR = 2;
EEPROM
// the
// the
// the
addresses
EEPROM address used to store the ID
EEPROM address used to store the pin
EEPROM address used to store the interval
void setup()
{
Serial.begin(9600);
byte id = EEPROM.read(ID_ADDR); // read the first byte from the EEPROM
if( id == EEPROM_ID)
18.1 Storing Data in Permanent EEPROM Memory | 603
{
// here if the id value read matches the value saved when writing eeprom
Serial.println("Using data from EEPROM");
ledPin = EEPROM.read(PIN_ADDR);
byte hiByte = EEPROM.read(INTERVAL_ADDR);
byte lowByte = EEPROM.read(INTERVAL_ADDR+1);
interval = word(hiByte, lowByte); // see word function in Recipe 3.15
}
else
{
// here if the ID is not found, so write the default data
Serial.println("Writing default data to EEPROM");
EEPROM.write(ID_ADDR,EEPROM_ID); // write the ID to indicate valid data
EEPROM.write(PIN_ADDR, ledPin); // save the pin in eeprom
byte hiByte = highByte(interval);
byte loByte = lowByte(interval);
EEPROM.write(INTERVAL_ADDR, hiByte);
EEPROM.write(INTERVAL_ADDR+1, loByte);
}
Serial.print("Setting pin to ");
Serial.println(ledPin,DEC);
Serial.print("Setting interval to ");
Serial.println(interval);
}
pinMode(ledPin, OUTPUT);
void loop()
{
// this is the same code as the BlinkWithoutDelay example sketch
if (millis() - previousMillis > interval)
{
previousMillis = millis();
// save the last time you blinked the LED
// if the LED is off turn it on and vice versa:
if (ledState == LOW)
ledState = HIGH;
else
ledState = LOW;
digitalWrite(ledPin, ledState);
// set LED using value of ledState
}
processSerial();
}
// function to get duration or pin values from Serial Monitor
// value followed by i is interval, p is pin number
int value = 0;
void processSerial()
{
if( Serial.available())
{
char ch = Serial.read();
if(ch >= '0' && ch <= '9') // is this an ascii digit between 0 and 9?
{
604 | Chapter 18: Using the Controller Chip Hardware
}
}
value = (value * 10) + (ch - '0'); // yes, accumulate the value
}
else if (ch == 'i') // is this the interval
{
interval = value;
Serial.print("Setting interval to ");
Serial.println(interval);
byte hiByte = highByte(interval);
byte loByte = lowByte(interval);
EEPROM.write(INTERVAL_ADDR, hiByte);
EEPROM.write(INTERVAL_ADDR+1, loByte);
value = 0; // reset to 0 ready for the next sequence of digits
}
else if (ch == 'p') // is this the pin number
{
ledPin = value;
Serial.print("Setting pin to ");
Serial.println(ledPin,DEC);
pinMode(ledPin, OUTPUT);
EEPROM.write(PIN_ADDR, ledPin); // save the pin in eeprom
value = 0; // reset to 0 ready for the next sequence of digits
}
Open the Serial Monitor. As the sketch starts, it tells you whether it is using values
previously saved to EEPROM or defaults, if this is the first time the sketch is started.
You can change values by typing a number followed by a letter to indicate the action.
A number followed by the letter i changes the blink interval; a number followed by a
p changes the pin number for the LED.
Discussion
Arduino contains EEPROM memory that will store values even when power is switched
off. There are 512 bytes of EEPROM in a standard Arduino board, 4K bytes in a Mega.
The sketch uses the EEPROM library to read and write values in EEPROM memory.
Once the library is included in the sketch, an EEPROM object is available that accesses
the memory. The library provides methods to read, write, and clear. EEPROM.clear()
is not used in this sketch because it erases all the EEPROM memory.
The EEPROM library requires you to specify the address in memory that you want to
read or write. This means you need to keep track of where each value is written so that
when you access the value it is from the correct address.
To write a value, you use EEPROM.write(address, value). The address is from 0 to 511
(on a standard Arduino board), and the value is a single byte.
To read, you use EEPROM.read(address). The byte content of that memory address is
returned.
18.1 Storing Data in Permanent EEPROM Memory | 605
The sketch stores three values in EEPROM. The first value stored is an ID value that is
used only in setup to identify if the EEPROM has been previously written with valid
data. If the value stored matches the expected value, the other variables are read from
EEPROM and used in the sketch. If it doesn’t match, this sketch has not been run on
this board (otherwise, the ID would have been written), so the default values are written,
including the ID value.
The sketch monitors the serial port, and new values received are written to EEPROM.
The sketch stores the ID value in EEPROM address 0, the pin number in address 1, and
the two bytes for the interval start in address 2. The following line writes the pin number
to EEPROM. The variable ledPin is a byte, so it fits into a single EEPROM address:
EEPROM.write(PIN_ADDR, ledPin); // save the pin in eeprom
Because interval is an int, it requires two bytes of memory to store the value:
byte hiByte = highByte(interval);
byte loByte = lowByte(interval);
EEPROM.write(INTERVAL_ADDR, hiByte);
EEPROM.write(INTERVAL_ADDR+1, loByte);
The preceding code splits the value into two bytes that are stored in two consecutive
addresses. Any additional variables to be added to EEPROM would need to be placed
in addresses that follow these two bytes.
Here is the code used to rebuild the int variable from EEPROM:
ledPin = EEPROM.read(PIN_ADDR);
byte hiByte = EEPROM.read(INTERVAL_ADDR);
byte lowByte = EEPROM.read(INTERVAL_ADDR+1);
interval = word(hiByte, lowByte);
See Chapter 3 for more on using the word expression to create an integer from two bytes.
For more complicated use of EEPROM, it is advisable to draw out a map of what is
being saved where, to ensure that no address is used by more than one value, and that
multibyte values don’t overwrite other information.
See Also
Recipe 3.14 provides more information on converting 16- and 32-bit values into bytes.
18.2 Using Hardware Interrupts
Problem
You want to perform some action when a digital pin changes value and you don’t want
to have to constantly check the pin state.
606 | Chapter 18: Using the Controller Chip Hardware
Solution
This sketch monitors pulses on pin 2 and stores the duration in an array. When the
array has been filled (64 pulses have been received), the duration of each pulse is displayed on the Serial Monitor:
/*
Interrupts sketch
see Recipe 10.1 for connection diagram
*/
const int irReceiverPin = 2;
const int numberOfEntries = 64;
// pin the receiver is connected to
// set this number to any convenient value
volatile unsigned long microseconds;
volatile byte index = 0;
volatile unsigned long results[numberOfEntries];
void setup()
{
pinMode(irReceiverPin, INPUT);
Serial.begin(9600);
attachInterrupt(0, analyze, CHANGE);
results[0]=0;
}
// encoder pin on interrupt 0 (pin 2);
void loop()
{
if(index >= numberOfEntries)
{
Serial.println("Durations in Microseconds are:") ;
for( byte i=0; i < numberOfEntries; i++)
{
Serial.println(results[i]);
}
index = 0; // start analyzing again
}
delay(1000);
}
void analyze()
{
if(index < numberOfEntries )
{
if(index > 0)
{
results[index] = micros() - microseconds;
}
index = index + 1;
}
microseconds = micros();
}
If you have an infrared receiver module, you can use the wiring in Recipe 10.1 to measure the pulse width from an infrared remote control. You could also use the wiring in
18.2 Using Hardware Interrupts | 607
Recipe 6.12 to measure pulses from a rotary encoder or connect a switch to pin 2 (see
Recipe 5.1) to test with a push button.
Discussion
In setup, the attachInterrupt(0, analyze, CHANGE); call enables the sketch to handle
interrupts. The first number in the call specifies which interrupt to initialize. On a
standard Arduino board, two interrupts are available: number 0, which uses pin 2, and
number 1 on pin 3. The Mega has four more: number 2, which uses pin 21, number 3
on pin 20, number 4 on pin 19, and number 5 on pin 18.
The next parameter specifies what function to call (sometimes called an interrupt handler) when the interrupt event happens; analyze in this sketch.
The final parameter specifies what should trigger the interrupt. CHANGE means whenever
the pin level changes (goes from low to high, or high to low). The other options are:
LOW
When the pin is low
RISING
When the pin goes from low to high
FALLING
When the pin goes from high to low
When reading code that uses interrupts, bear in mind that it may not be obvious when
values in the sketch change because the sketch does not directly call the interrupt handler; it’s called when the interrupt conditions occur.
In this sketch, the main loop checks the index variable to see if all the entries have been
set by the interrupt handler. Nothing in loop changes the value of index. index is
changed inside the analyze function when the interrupt condition occurs (pin 2 changing state). The index value is used to store the time since the last state change into the
next slot in the results array. The time is calculated by subtracting the last time the
state changed from the current time in microseconds. The current time is then saved
as the last time a change happened. (Chapter 12 describes this method for obtaining
elapsed time using the millis function; here micros is used to get elapsed microseconds
instead of milliseconds.)
The variables that are changed in an interrupt function are declared as volatile; this
lets the compiler know that the values could change at any time (by an interrupt handler). Without using the volatile keyword, the compiler would may store the values
in registers that can be accidentally overwritten by an interrupt handler. To prevent
this, the volatile keyword tells the compiler to store the values in RAM rather than
registers.
Each time an interrupt is triggered, index is incremented and the current time is saved.
The time difference is calculated and saved in the array (except for the first time the
608 | Chapter 18: Using the Controller Chip Hardware
interrupt is triggered, when index is 0). When the maximum number of entries has
occurred, the inner block in loop runs, and it prints out all the values to the serial port.
The code stays in the while loop at the end of the inner block, so you need to reset the
board when you want to do another run.
See Also
Recipe 6.12 has an example of external interrupts used to detect movement in a rotary
encoder.
18.3 Setting Timer Duration
Problem
You want to do something at periodic intervals, and you don’t want to have your code
constantly checking if the interval has elapsed. You would like to have a simple interface
for setting the period.
Solution
The easiest way to use a timer is through a library. The following sketch uses the
MsTimer2 library (http://www.arduino.cc/playground/Main/MsTimer2) to generate a
pulse with a period that can be set using the Serial Monitor. This sketch flashes pin 13
at a rate that can be set using the Serial Monitor:
/*
pulseTimer2
pulse a pin at a rate set from serial input
*/
#include <MsTimer2.h>
const int pulsePin = 13;
const int NEWLINE = 10; // ASCII value for newline
int period = 100; // 10 milliseconds
boolean output = HIGH; // the state of the pulse pin
void setup()
{
pinMode(pulsePin, OUTPUT);
Serial.begin(9600);
MsTimer2::set(period/2, flash);
MsTimer2::start();
}
period= 0; // reset to zero, ready for serial input
void loop()
18.3 Setting Timer Duration | 609
{
}
if( Serial.available())
{
char ch = Serial.read();
if( isDigit(ch) ) // is this an ascii digit between 0 and 9?
{
period = (period * 10) + (ch - '0'); // yes, accumulate the value
}
else if (ch == NEWLINE) // is the character the newline character
{
Serial.println(period);
MsTimer2::set(period/2, flash);
MsTimer2::start();
period = 0; // reset to 0, ready for the next sequence of digits
}
}
void flash()
{
digitalWrite(pulsePin, output);
output = !output; // invert the output
}
Run this with the Serial Monitor drop-down for appending a newline character at the
end of every send (see “Discussion” on page 15).
Discussion
Enter digits for the desired period in milliseconds using the Serial Monitor. The sketch
accumulates the digits and divides the received value by 2 to calculate the duration of
the on and off states (the period is the sum of the on time and off time, so the smallest
value you can use is 2). Bear in mind that an LED flashing very quickly may not appear
to be flashing to the human eye.
This library uses Timer2, so it will prevent operation of analogWrite on
pins 3 and 11.
This library enables you to use Timer2 by providing the timing interval and the name
of the function to call when the interval has elapsed:
MsTimer2::set(period/2, flash);
This sets up the timer. The first parameter is the time for the timer to run in milliseconds.
The second parameter is the function to call when the timer gets to the end of that time
(the function is named flash in this recipe):
MsTimer2::start();
610 | Chapter 18: Using the Controller Chip Hardware
As the name implies, start starts the timer running. Another method, named stop,
stops the timer.
As in Recipe 18.2, the sketch code does not directly call the function to perform the
action. The LED is turned on and off in the flash function that is called by MsTimer2
each time it gets to the end of its time setting. The code in loop deals with any serial
messages and changes the timer settings based on it.
Using a library to control timers is much easier than accessing the registers directly.
Here is an overview of the inner workings of this library: Timers work by constantly
counting to a value, signaling that they have reached the value, then starting again.
Each timer has a prescaler that determines the counting frequency. The prescaler divides
the system timebase by a factor such as 1, 8, 64, 256, or 1,024. The lower the prescale
factor, the higher the counting frequency and the quicker the timebase reaches its
maximum count. The combination of how fast to count, and what value to count to,
gives the time for the timer. Timer2 is an 8-bit timer; this means it can count up to 255
before starting again from 0. (Timer1 and Timers 3, 4, and 5 on the Mega use 16 bits
and can count up to 65,535.)
The MsTimer2 library uses a prescale factor of 64. On a 16 MHz Arduino board, each
CPU cycle is 62.5 nanoseconds long, and when this is divided by the prescale factor of
64, each count of the timer will be 4,000 nanoseconds (62.5 * 64 = 4,000, which is four
microseconds).
Remember that when you directly use a timer in your sketch, built-in
functions that use that timer, such as analogWrite, may no longer work
correctly.
See Also
An easy-to-use library for interfacing with Timer2: http://www.arduino.cc/playground/
Main/MsTimer2
A collection of routines for interfacing with Timer1 (also Timer3 on the Mega): http://
www.arduino.cc/playground/Code/Timer1
18.4 Setting Timer Pulse Width and Duration
Problem
You want Arduino to generate pulses with a duration and width that you specify.
18.4 Setting Timer Pulse Width and Duration | 611
Solution
This sketch generates pulses within the frequency range of 1 MHz to 1 Hz using Timer1
PWM on pin 9:
#include <TimerOne.h>
#define pwmRegister OCR1A
const int
outPin = 9;
long period = 10000;
long pulseWidth = 1000;
// the logical pin, can be set to OCR1B
// the physical pin
// the period in microseconds
// width of a pulse in microseconds
int prescale[] = {0,1,8,64,256,1024}; // the range of prescale values
void setup()
{
Serial.begin(9600);
pinMode(outPin, OUTPUT);
Timer1.initialize(period);
setPulseWidth(pulseWidth);
}
// initialize timer1, 1000 microseconds
void loop()
{
}
bool setPulseWidth(long microseconds)
{
bool ret = false;
}
int prescaleValue = prescale[Timer1.clockSelectBits];
// calculate time per counter tick in nanoseconds
long precision = (F_CPU / 128000) * prescaleValue ;
period = precision * ICR1 / 1000; // period in microseconds
if( microseconds < period)
{
int duty = map(microseconds, 0,period, 0,1024);
if( duty < 1)
duty = 1;
if(microseconds > 0 && duty < RESOLUTION)
{
Timer1.pwm(outPin, duty);
ret = true;
}
}
return ret;
612 | Chapter 18: Using the Controller Chip Hardware
Discussion
You set the pulse period to a value from 1 to 1 million microseconds by setting the
value of the period at the top of the sketch. You can set the pulse width to any value in
microseconds that is less than the period by setting the value of pulseWidth.
The sketch uses the Timer1 library from http://www.arduino.cc/playground/Code/Tim
er1.
Timer1 is a 16-bit timer (it counts from 0 to 65,535). It’s the same timer used by
analogWrite to control pins 9 and 10 (so you can’t use this library and analogWrite on
those pins at the same time). The sketch generates a pulse on pin 9 with a period and
pulse width given by the values of the variables named period and pulseWidth. If you
want to use pin 10 instead of pin 9, you can make the following change:
#define pwmRegister OCR1B
const int
outPin = 10;
// the logical pin
// the physical pin - OCRIB is pin 10
OCR1A and OCR1B are constants that are defined in the code included by the Arduino core
software (OCR stands for Output Compare Register). Many different hardware registers in the Arduino hardware are not usually needed by a sketch (the friendly Arduino
commands hide the actual register names). But when you need to access the hardware
directly to get at functionality not provided by Arduino commands, these registers need
to be accessed. Full details on the registers are in the Atmel data sheet for the chip.
The sketch in this recipe’s Solution uses the following registers:
ICR1 (Input Compare Register for Timer1) determines the period of the pulse. This
register contains a 16-bit value that is used as the maximum count for the timer. When
the timer count reaches this value it will be reset and start counting again from 0. In
the sketch in this recipe’s Solution, if each count takes 1 microsecond and the ICR1
value is set to 1000, the duration of each count cycle is 1,000 microseconds.
OCR1A (or OCR1B depending on which pin you want to use) is the Output Compare
Register for Timer1. When the timer count reaches this value (and the timer is in PWM
mode as it is here), the output pin will be set low—this determines the pulse width.
For example, if each count takes one microsecond and the ICR1 value is set to 1000 and
OCR1A is set to 100, the output pin will be HIGH for 100 microseconds and LOW for 900
microseconds (the total period is 1,000 microseconds).
The duration of each count is determined by the Arduino controller timebase
frequency (typically 16 MHz) and the prescale value. The prescale is the value that the
timebase is divided by. For example, with a prescale of 64, the timebase will be four
microseconds.
The Timer1 library has many useful capabilities—see the Playground article for details
—but it does not provide for the setting of a specific pulse width. This functionality is
added by the function named setPulseWidth.
This function uses a value of ICR1 to determine the period:
18.4 Setting Timer Pulse Width and Duration | 613
int prescaleValue = prescale[Timer1.clockSelectBits];
The prescale value is set by a variable in the library named clockSelectBits. This variable contains a value between 1 and 7—this is used as an index into the prescale array
to get the current prescale factor.
The duration for each count (precision) is calculated by multiplying the prescale value
by the duration of a timebase cycle:
// time per counter tick in ns
long precision = (F_CPU / 128000)
* prescaleValue
;
The period is the precision times the value of the ICR1 register; it’s divided by 1,000 to
give the duration in microseconds:
period = precision * ICR1 / 1000; // period in microseconds
The Timer1 library has a function named pwm that expects the duty cycle to be entered
as a ratio expressed by a value from 1 to 1,023 (where 1 is the shortest pulse and 1,023
is the longest). This value is calculated using the Arduino map function to scale the
microseconds given for the period into a proportional value of the period that ranges
from 1 to 1,023:
int duty = map(microseconds, 0,period, 1,1023);
See Also
See “See Also” on page 602 for links to data sheets and other references for timers.
18.5 Creating a Pulse Generator
Problem
You want to generate pulses from Arduino and control the characteristics from the
Serial Monitor.
Solution
This is an enhanced version of Recipe 18.4 that enables the frequency, period, pulse
width, and duty cycle to be set from the serial port:
#include <TimerOne.h>
const
const
const
const
char
char
char
char
SET_PERIOD_HEADER
SET_FREQUENCY_HEADER
SET_PULSE_WIDTH_HEADER
SET_DUTY_CYCLE_HEADER
#define pwmRegister OCR1A
const int
outPin = 9;
=
=
=
=
'p';
'f';
'w';
'c';
// the logical pin, can be set to OCR1B
// the physical pin
614 | Chapter 18: Using the Controller Chip Hardware
long period = 1000;
int duty = 512;
// the period in microseconds
// duty as a range from 0 to 1024, 512 is 50% duty cycle
int prescale[] = {0,1,8,64,256,1024}; // the range of prescale values
void setup()
{
Serial.begin(9600);
pinMode(outPin, OUTPUT);
Timer1.initialize(period);
Timer1.pwm(9, duty);
}
// initialize timer1, 1000 microseconds
// setup pwm on pin 9, 50% duty cycle
void loop()
{
processSerial();
}
void processSerial()
{
static long val = 0;
if ( Serial.available())
{
char ch = Serial.read();
if(ch >= '0' && ch <= '9')
// is ch a number?
{
val = val * 10 + ch - '0';
// yes, accumulate the value
}
else if(ch == SET_PERIOD_HEADER)
{
period = val;
Serial.print("Setting period to ");
Serial.println(period);
Timer1.setPeriod(period);
Timer1.setPwmDuty(outPin, duty); // don't change the duty cycle
show();
val = 0;
}
else if(ch == SET_FREQUENCY_HEADER)
{
if(val > 0)
{
Serial.print("Setting frequency to ");
Serial.println(val);
period = 1000000 / val;
Timer1.setPeriod(period);
Timer1.setPwmDuty(outPin, duty); // don't change the duty cycle
}
show();
val = 0;
}
else if(ch == SET_PULSE_WIDTH_HEADER)
18.5 Creating a Pulse Generator | 615
{
}
}
if( setPulseWidth(val) ) {
Serial.print("Setting Pulse width to ");
Serial.println(val);
}
else
Serial.println("Pulse width too long for current period");
show();
val = 0;
}
else if(ch == SET_DUTY_CYCLE_HEADER)
{
if( val >0 && val < 100)
{
Serial.print("Setting Duty Cycle to ");
Serial.println(val);
duty = map(val,1,99, 1, ICR1);
pwmRegister = duty;
show();
}
val = 0;
}
bool setPulseWidth(long microseconds)
{
bool ret = false;
}
int prescaleValue = prescale[Timer1.clockSelectBits];
// calculate time per tick in ns
long precision = (F_CPU / 128000) * prescaleValue ;
period = precision * ICR1 / 1000; // period in microseconds
if( microseconds < period)
{
duty = map(microseconds, 0,period, 0,1024);
if( duty < 1)
duty = 1;
if(microseconds > 0 && duty < RESOLUTION)
{
Timer1.pwm(outPin, duty);
ret = true;
}
}
return ret;
void show()
{
Serial.print("The period is ");
Serial.println(period);
Serial.print("Duty cycle is ");
// pwmRegister is ICR1A or ICR1B
616 | Chapter 18: Using the Controller Chip Hardware
Serial.print( map( pwmRegister, 0,ICR1, 1,99));
Serial.println("%");
Serial.println();
}
Discussion
This sketch is based on Recipe 18.4, with the addition of serial code to interpret commands to receive and set the frequency, period, pulse width, and duty cycle percent.
Chapter 4 explains the technique used to accumulate the variable val that is then used
for the desired parameter, based on the command letter.
You can add this function if you want to print instructions to the serial port:
void instructions()
{
Serial.println("Send values followed by one of the following tags:");
Serial.println(" p - sets period in microseconds");
Serial.println(" f - sets frequency in Hz");
Serial.println(" w - sets pulse width in microseconds");
Serial.println(" c - sets duty cycle in %");
Serial.println("\n(duty cycle can have one decimal place)\n");
}
See Also
Recipe 18.4
See “See Also” on page 602 for links to data sheets and other references for timers.
18.6 Changing a Timer’s PWM Frequency
Problem
You need to increase or decrease the Pulse Width Modulation (PWM) frequency used
with analogWrite (see Chapter 7). For example, you are using analogWrite to control a
motor speed and there is an audible hum because the PWM frequency is too high, or
you are multiplexing LEDs and the light is uneven because PWM frequency is too low.
Solution
You can adjust the PWM frequency by changing a register value. The register values
and associated frequencies are shown in Table 18-2.
Table 18-2. Adjustment values for PWM
Timer0 (pins 5 and 6)
TCCR0B value
Prescale factor
(divisor)
Frequency
32 (1)
1
62500
18.6 Changing a Timer’s PWM Frequency | 617
Timer0 (pins 5 and 6)
TCCR0B value
Prescale factor
(divisor)
Frequency
33 (2)
8
7812.5
34
64
976.5625
35
256
244.140625
36
1,024
61.03515625
TCCR1B prescale
value
Prescale factor
(divisor)
Frequency
1
1
312500
2
8
3906.25
3
64
488.28125
4
256
122.0703125
5
1,024
30.517578125
TCCR2B value
Prescale factor
(divisor)
Frequency
1
1
312500
2
8
3906.25
3
64
488.28125
4
256
122.0703125
5
1,024
30.517578125
Timer1 (pins 9 and 10)
Timer2 (pins 11 and 3)
All frequencies are in hertz and assume a 16 MHz system timebase. The default prescale
factor of 64 is shown in bold.
This sketch enables you to select a timer frequency from the Serial Monitor. Enter a
digit from 1 to 7 using the value in the lefthand column of Table 18-2 and follow this
with character a for Timer0, b for Timer1, and c for Timer2:
const byte mask = B11111000; // mask bits that are not prescale values
int prescale = 0;
void setup()
{
Serial.begin(9600);
analogWrite(3,128);
analogWrite(5,128);
analogWrite(6,128);
analogWrite(9,128);
analogWrite(10,128);
analogWrite(11,128);
618 | Chapter 18: Using the Controller Chip Hardware
}
void loop()
{
if ( Serial.available())
{
char ch = Serial.read();
if(ch >= '0' && ch <= '9')
// is ch a number?
{
prescale = ch - '0';
}
else if(ch == 'a') // timer 0;
{
TCCR0B = (TCCR0B & mask) | prescale;
}
else if(ch == 'b') // timer 1;
{
TCCR1B = (TCCR1B & mask) | prescale;
}
else if(ch == 'c') // timer 2;
{
TCCR2B = (TCCR2B & mask) | prescale;
}
}
}
Avoid changing the frequency of Timer0 (used for analogWrite pins 5
and 6) because it will result in incorrect timing using delay and millis.
Discussion
If you just have LEDs connected to the analog pins in this sketch, you will not see any
noticeable change to the brightness as you change the PWM speed. You are changing
the speed as they are turning on and off, not the ratio of the on/off time. If this is unclear,
see the introduction to Chapter 7 for more on PWM.
You change the PWM frequency of a timer by setting the TCCRnB register, where n is the
register number. On a Mega board you also have TCCR3B, TCCR4B, and TCCR5B for timers
3 through 5.
All analog output (PWM) pins on a timer use the same frequency, so
changing timer frequency will affect all output pins for that timer.
See Also
See “See Also” on page 602 for links to data sheets and other references for timers.
18.6 Changing a Timer’s PWM Frequency | 619
18.7 Counting Pulses
Problem
You want to count the number of pulses occurring on a pin. You want this count to be
done completely in hardware without any software processing time being consumed.
Solution
Use the pulse counter built into the Timer1 hardware:
/*
* HardwareCounting sketch
*
* uses pin 5 on 168/328
*/
const int hardwareCounterPin = 5;
const int ledPin
= 13;
const int samplePeriod = 1000;
unsigned int count;
// input pin fixed to internal Timer
// the sample period in milliseconds
void setup()
{
Serial.begin(9600);
pinMode(ledPin,OUTPUT);
// hardware counter setup (see ATmega data sheet for details)
TCCR1A=0;
// reset timer/counter control register A
}
void loop()
{
digitalWrite(ledPin, LOW);
delay(samplePeriod);
digitalWrite(ledPin, HIGH);
// start the counting
bitSet(TCCR1B ,CS12); // Counter Clock source is external pin
bitSet(TCCR1B ,CS11); // Clock on rising edge
delay(samplePeriod);
// stop the counting
TCCR1B = 0;
count = TCNT1;
TCNT1 = 0; // reset the hardware counter
if(count > 0)
Serial.println(count);
}
Discussion
You can test this sketch by connecting the serial receive pin (pin 0) to the input pin (pin
5 on a standard Arduino board). Each character sent should show an increase in the
620 | Chapter 18: Using the Controller Chip Hardware
count—the specific increase depends on the number of pulses needed to represent the
ASCII value of the characters (bear in mind that serial characters are sandwiched between start and stop pulses). Some interesting character patterns are:
'u'
'3'
'~'
'@'
=
=
=
=
01010101
00110011
01111110
01000000
If you have two Arduino boards, you can run one of the pulse generator sketches from
previous recipes in this chapter and connect the pulse output (pin 9) to the input. The
pulse generator also uses Timer1 (the only 16 bit timer on a standard Arduino board),
so you can combine the functionality using a single board.
Hardware pulse counting uses a pin that is internally wired within the
hardware and cannot be changed. Use pin 5 on a standard Arduino
board. The Mega uses Timer5 that is on pin 47; change TCCR1A to
TCCR5A and TCCR1B to TCCR5B,
The Timer’s TCCR1B register controls the counting behavior, setting it so 0 stops counting. The values used in the loop code enable count in the rising edge of pulses on the
input pin. TCNT1 is the Timer1 register declared in the Arduino core code that accumulates the count value.
In loop, the current count is printed once per second. If no pulses are detected on
pin 5, the values will be 0.
See Also
The FrequencyCounter library using the method discussed in this recipe: http://inter
face.khm.de/index.php/lab/experiments/arduino-frequency-counter-library/
See “See Also” on page 602 for links to data sheets and other references for timers.
18.8 Measuring Pulses More Accurately
Problem
You want to measure the period between pulses or the duration of the on or off time
of a pulse. You need this as accurate as possible, so you don’t want any delay due to
calling an interrupt handler (as in Recipe 18.2), as this will affect the measurements.
Solution
Use the hardware pulse measuring capability built in to the Timer1 hardware:
/*
* InputCapture
18.8 Measuring Pulses More Accurately | 621
* uses timer hardware to measure pulses on pin 8 on 168/328
*/
/* some interesting ASCII bit patterns:
u 01010101
3 00110011
~ 01111110
@ 01000000
*/
const int inputCapturePin = 8;
const int ledPin
= 13;
// input pin fixed to internal Timer
const int prescale = 8;
// prescale factor (each tick 0.5 us @16MHz)
const byte prescaleBits = B010;
// see Table 18-1 or data sheet
// calculate time per counter tick in ns
const long precision = (1000000/(F_CPU/1000)) * prescale ;
const int numberOfEntries = 64;
const int gateSamplePeriod = 1000;
// the max number of pulses to measure
// the sample period in milliseconds
volatile byte index = 0; // index to the stored readings
volatile byte gate = 0; // 0 disables capture, 1 enables
volatile unsigned int results[numberOfEntries]; // note this is 16 bit value
/* ICR interrupt vector */
ISR(TIMER1_CAPT_vect)
{
TCNT1 = 0;
// reset the counter
if(gate)
{
if( index != 0 || bitRead(TCCR1B ,ICES1) == true)
// wait for rising edge
{
// falling edge was detected
if(index < numberOfEntries)
{
results[index] = ICR1;
// save the input capture value
index++;
}
}
}
TCCR1B ^= _BV(ICES1);
// toggle bit to trigger on the other edge
}
void setup() {
Serial.begin(9600);
pinMode(ledPin, OUTPUT);
pinMode(inputCapturePin, INPUT); // ICP pin (digital pin 8 on Arduino) as input
TCCR1A = 0 ;
TCCR1B = prescaleBits ;
TCCR1B |= _BV(ICES1);
// Normal counting mode
// set prescale bits
// enable input capture
bitSet(TIMSK1,ICIE1);
// enable input capture interrupt for timer 1
622 | Chapter 18: Using the Controller Chip Hardware
Serial.println("pulses are sampled while LED is lit");
Serial.print( precision);
// report duration of each tick in microseconds
Serial.println(" microseconds per tick");
}
// this loop prints the number of pulses in the last second, showing min
// and max pulse widths
void loop()
{
digitalWrite(ledPin, LOW);
delay(gateSamplePeriod);
digitalWrite(ledPin, HIGH);
gate = 1; // enable sampling
delay(gateSamplePeriod);
gate = 0; // disable sampling
if(index > 0)
{
Serial.println("Durations in Microseconds are:") ;
for( byte i=0; i < numberOfEntries; i++)
{
long duration;
duration = results[i] * precision; // pulse duration in nanoseconds
if(duration >0)
Serial.println(duration / 1000); // duration in microseconds
}
index = 0;
}
}
Discussion
This sketch uses a timer facility called Input Capture to measure the duration of a pulse.
Only 16-bit timers support this capability and this only works with pin 8 on a standard
Arduino board.
Input Capture uses a pin that is internally wired within the hardware
and cannot be changed. Use pin 8 on a standard Arduino board and pin
48 on a Mega (using Timer5 instead of Timer1).
Because Input Capture is implemented entirely in the controller chip hardware, no time
is wasted in interrupt handling, so this technique is more accurate for very short pulses
(less than tens of microseconds).
The sketch uses a gate variable that enables measurements (when nonzero) every other
second. The LED is illuminated to indicate that measurement is active. The input capture interrupt handler stores the pulse durations for up to 64 pulse transitions.
The edge that triggers the timer measurement is determined by the ICES1 bit of the
TCCR1B timer register. The line:
18.8 Measuring Pulses More Accurately | 623
TCCR1B ^= _BV(ICES1);
toggles the edge that triggers the handler so that the duration of both high and low
pulses is measured.
If the count goes higher than the maximum value for the timer, you can monitor overflow to increment a variable to extend the counting range. The following code increments a variable named overflow each time the counter overflows:
volatile int overflows = 0;
/* Overflow interrupt vector */
ISR(TIMER1_OVF_vect)
{
overflows++;
}
// here if no input pulse detected
// increment overflow count
Change the code in setup as follows:
TIMSK1 = _BV(ICIE1);
TIMSK1 |= _BV(TOIE1);
// enable input capture interrupt for timer 1
// Add this line to enable overflow interrupt
See Also
See “See Also” on page 602 for links to data sheets and other references for timers.
18.9 Measuring Analog Values Quickly
Problem
You want to read an analog value as quickly as possible without decreasing the
accuracy.
Solution
You can increase the analogRead sampling rate by changing register values that determine the sampling frequency:
const int sensorPin = 0;
const int numberOfEntries = 100;
// pin the receiver is connected to
unsigned long microseconds;
unsigned long duration;
int results[numberOfEntries];
void setup()
{
Serial.begin(9600);
// standard analogRead performance (prescale =
microseconds = micros();
for(int i = 0; i < numberOfEntries; i++)
624 | Chapter 18: Using the Controller Chip Hardware
128)
{
results[i] = analogRead(sensorPin);
}
duration = micros() - microseconds;
Serial.print(numberOfEntries);
Serial.print(" readings took ");
Serial.println(duration);
// running with high speed clock (set prescale to 16)
bitClear(ADCSRA,ADPS0) ;
bitClear(ADCSRA,ADPS1) ;
bitSet(ADCSRA,ADPS2) ;
microseconds = micros();
for(int i = 0; i < numberOfEntries; i++)
{
results[i] = analogRead(sensorPin);
}
duration = micros() - microseconds;
Serial.print(numberOfEntries);
Serial.print(" readings took ");
Serial.println(duration);
}
void loop()
{
}
Running the sketch on a 16 MHz Arduino will produce output similar to the following:
100 readings took 11308
100 readings took 1704
Discussion
analogRead takes around 110 microseconds to complete a reading. This may not be fast
enough for rapidly changing values, such as capturing the higher range of audio frequencies. The sketch measures the time in microseconds for the standard analogRead
and then adjusts the timebase used by the analog-to-digital converter (ADC) to perform
the conversion faster. With a 16 MHz board, the timebase rate is increased from
125 kHz to 1 MHz. The actual performance improvement is slightly less than eight
times because there is some overhead in the Arduino analogRead function that is not
improved by the timebase change. The reduction of time from 113 microseconds to 17
microseconds is a significant improvement.
The ADCSRA register is used to configure the ADC, and the bits set in the sketch
(ADPS0, ADPS1, and ADPS2) set the ADC clock divisor to 16.
See Also
Atmel has an application note that provides a detailed explanation of performance
aspects of the ADC: http://www.atmel.com/dyn/resources/prod_documents/DOC2559
.PDF.
18.9 Measuring Analog Values Quickly | 625
18.10 Reducing Battery Drain
Problem
You want to reduce the power used by your application by shutting down Arduino
until a period of time has elapsed or until an external event takes place.
Solution
This Solution uses a library by Arduino guru Peter Knight. You can download the library
from http://code.google.com/p/narcoleptic/:
#include <Narcoleptic.h>
void setup() {
pinMode(2,INPUT);
digitalWrite(2,HIGH);
pinMode(13,OUTPUT);
digitalWrite(13,LOW);
}
void loop() {
int a;
// Merlin the cat is snoozing... Connect digital pin 2 to ground to wake him up.
Narcoleptic.delay(500); // During this time power consumption is minimized
while (digitalRead(2) == LOW) {
// Wake up CPU. Unfortunately, Merlin does not like waking up.
// Swipe claws left
digitalWrite(13,HIGH);
delay(50);
}
}
// Swipe claws right
digitalWrite(13,LOW);
delay(50);
// Merlin the cat goes to sleep...
Discussion
A standard Arduino board would run down a 9-volt alkaline battery in a few weeks
(the Duemilanove typically draws more than 25 milliamperes [mA], excluding any external devices that may be connected). You can reduce this consumption by half if you
use a board that does not have a built-in USB interface chip, such as the Arduino Mini,
LilyPad, Fio, or one of the Modern Device Bare Bones Boards that require the use of
an external USB interface for uploading sketches. Significantly greater power savings
can be achieved if your application can suspend operation for a period of time—
626 | Chapter 18: Using the Controller Chip Hardware
Arduino hardware can be put to sleep for a preset period of time or until a pin changes
state, and this reduces the power consumption of the chip to less than one onehundredth of 1 percent (from around 15 mA to around 0.001 mA) during sleep.
The library used in this recipe provides easy access to the hardware sleep function. The
sleep time can range from 16 to 8,000 milliseconds (eight seconds). To sleep for longer
periods, you can repeat the delay intervals until you get the period you want:
void longDelay(long milliseconds)
{
while(milliseconds > 0)
{
if(milliseconds > 8000)
{
milliseconds -= 8000;
Narcoleptic.delay(8000);
}
else
{
Narcoleptic.delay(milliseconds);
break;
}
}
}
Sleep mode can reduce the power consumption of the controller chip, but if you are
looking to run for as long as possible on a battery, you should minimize current drain
through external components such as inefficient voltage regulators, pull-up or pulldown resistors, LEDs, and other components that draw current when the chip is in
sleep mode.
See Also
See the Arduino hardware page for links to information on the LilyPad and Fio boards:
http://www.arduino.cc/en/Main/Hardware.
For an example of very low power operation, see http://interface.khm.de/index.php/lab/
experiments/sleep_watchdog_battery/.
18.11 Setting Digital Pins Quickly
Problem
You need to set or clear digital pins much faster than enabled by the Arduino digital
Write command.
18.11 Setting Digital Pins Quickly | 627
Solution
Arduino digitalWrite provides a safe and easy-to-use method of setting and clearing
pins, but it is more than 30 times slower than directly accessing the controller hardware.
You can set and clear pins by directly setting bits on the hardware registers that are
controlling digital pins.
This sketch uses direct hardware I/O to send Morse code (the word arduino) to an AM
radio tuned to approximately 1 MHz. The technique used here is 30 times faster than
Arduino digitalWrite:
/*
* Morse sketch
*
* Direct port I/O used to send AM radio carrier at 1MHz
*/
const int sendPin = 2;
const byte WPM = 12;
// sending speed in words per minute
const long repeatCount = 1200000 / WPM; // count determines dot/dash duration
const byte dot = 1;
const byte dash = 3;
const byte gap = 3;
const byte wordGap = 7;
byte letter = 0; // the letter to send
char *arduino = ".- .-. -.. ..- .. -. ---";
void setup()
{
pinMode(sendPin, OUTPUT);
Serial.begin(9600);
}
void loop()
{
sendMorse(arduino);
delay(2000);
}
void sendMorse(char * string)
{
letter = 0 ;
while(string[letter]!= 0)
{
if(string[letter] == '.')
{
sendDot();
}
else if(string[letter] == '-')
{
628 | Chapter 18: Using the Controller Chip Hardware
sendDash();
}
else if(string[letter] == ' ')
{
sendGap();
}
else if(string[letter] == 0)
{
sendWordGap();
}
letter = letter+1;
}
}
void sendDot()
{
transmitCarrier( dot *
sendGap();
}
void sendDash()
{
transmitCarrier( dash *
sendGap();
}
repeatCount);
repeatCount);
void sendGap()
{
transmitNoCarrier( gap * repeatCount);
}
void sendWordGap()
{
transmitNoCarrier( wordGap *
}
repeatCount);
void transmitCarrier(long count)
{
while(count--)
{
bitSet(PORTD, sendPin);
bitSet(PORTD, sendPin);
bitSet(PORTD, sendPin);
bitSet(PORTD, sendPin);
bitClear(PORTD, sendPin);
}
}
void transmitNoCarrier(long count)
{
while(count--)
{
bitClear(PORTD, sendPin);
bitClear(PORTD, sendPin);
18.11 Setting Digital Pins Quickly | 629
bitClear(PORTD, sendPin);
bitClear(PORTD, sendPin);
bitClear(PORTD, sendPin);
}
}
Connect one end of a piece of wire to pin 2 and place the other end near the antenna
of a medium wave AM radio tuned to 1 MHz (1,000 kHz).
Discussion
The sketch generates a 1 MHz signal to produce dot and dash sounds that can be
received by an AM radio tuned to this frequency. The frequency is determined by the
duration of the bitSet and bitClear commands that set the pin HIGH and LOW to generate
the radio signal. bitSet and bitClear are not functions, they are macros. Macros substitute an expression for executable code—in this case, code that changes a single bit
in register PORTD given by the value of sendPin.
Digital pins 0 through 7 are controlled by the register named PORTD. Each bit in PORTD
corresponds to a digital pin. Pins 8 through 13 are on register PORTB, and pins 14 through
19 are on PORTA. The sketch uses the bitSet and bitClear commands to set and clear
bits on the port (see Recipe 3.12). Each register supports up to eight bits (although not
all bits correspond to Arduino pins). If you want to use Arduino pin 13 instead of pin
2, you need to set and clear PORTB as follows:
const int sendPin = 13;
bitSet(PORTB, sendPin - 8);
bitClear(PORTB, sendPin - 8);
You subtract 8 from the value of the pin because bit 0 of the PORTB register is pin 8, bit
1 is pin 9, and so on, to bit 5 controlling pin 13.
Setting and clearing bits using bitSet is done in a single instruction of the Arduino
controller. On a 16 MHz Arduino, that is 62.5 nanoseconds. This is around 30 times
faster than using digitalWrite.
The transmit functions in the sketch actually need more time updating and checking
the count variable than it takes to set and clear the register bits, which is why the
transmitCarrier function has four bitSet commands and only one bitClear
command—the additional bitClear commands are not needed because of the time it
takes to update and check the count variable.
18.12 Uploading Sketches Using a Programmer
Problem
You want to upload sketches using a programmer instead of the bootloader. Perhaps
you want the shortest upload time, or you don’t have a serial connection to your com630 | Chapter 18: Using the Controller Chip Hardware
puter suitable for bootloading, or you want to use the space normally reserved for the
bootloader to increase the program memory available to your sketch.
Solution
Connect an external in-system programmer (ISP) to the Arduino programming ICSP
(In-Circuit Serial Programming) connector. Programmers intended for use with Arduino have a 6-pin cable that attaches to the 6-pin ICSP connector as shown in Figure 18-1.
Ensure that pin 1 from the programmer (usually marked with different color than the
other wires) is connected to pin 1 on the ICSP connector. The programmer may have
a switch or jumper to enable it to power the Arduino board; read the instructions for
your programmer to ensure that the Arduino is powered correctly.
Figure 18-1. Connecting a programmer to Arduino
Select your programmer from the Tools menu. (AVRISP, AVRISPII, USBtinyISP, Parallel programmer, or Arduino as ISP) and double check that you have the correct Arduino board selected. From the File menu, select Upload Using Programmer to perform
the upload.
Discussion
There are a number of different programmers available, from expensive devices aimed
at professional developers that offer various debugging options, to low-cost self-build
kits, or programming an additional Arduino to perform this function. The programmer
may be a native USB device, or appear as a serial port. Check the documentation for
your device to see what kind it is, and whether you need to install drivers for it.
The serial Rx and Tx LEDs on the Arduino will not flicker during upload
because the programmer is not using the hardware serial port.
18.12 Uploading Sketches Using a Programmer | 631
Uploading using a programmer removes the bootloader code from the chip. This frees
up the space the bootloader occupies and gives a little more room for your sketch code.
See Also
Code to convert an Arduino into an ISP programmer can be found in the sketch example
named ArduinoISP. The comments in the sketch describe the connections to use.
See Recipe 18.13.
Suitable hardware programmers include:
• USBtinyISP
• Atmel avrisp2
• CrispAVR_USB STK500
18.13 Replacing the Arduino Bootloader
Problem
You want to replace the bootloader. Perhaps you can’t get the board to upload programs
and suspect the bootloader is not working. Or you want to replace an old bootloader
with one with higher performance or different features.
Solution
Connect a programmer and select it as discussed in Recipe 18.12. Double check you
have the correct board selected and click “Burn Bootloader” from the Tools menu.
A message will appear in the IDE saying “Burning bootloader to I/O board (this may
take a minute)…” Programmers with status lights should indicate that the bootloader
is being written to the board. You should see the LED connected to pin 13 flash as the
board is programmed (pin 13 happens to be connected to one of the ICSP signal pins).
If all goes well, you should get a message saying “Done Loading Bootloader.”
Disconnect the programmer and try uploading code through the IDE to verify it is
working.
Discussion
The bootloader is a small program that runs on the chip and briefly checks each time
the chip powers up to see if the IDE is trying upload code to the board. If so, the
bootloader takes over and replaces the code on the chip with new code being uploaded
through the serial port. If the bootloader does not detect a request to upload, it relinquishes control to the sketch code already on the board.
If you have used a serial programmer, you will need to switch the serial port back to
the correct one for your Arduino board as described in Recipe 1.4.
632 | Chapter 18: Using the Controller Chip Hardware
See Also
Optiloader, maintained by Bill Westfield, is another way to update or install the bootloader. It uses an Arduino connected as an ISP programmer, but all the bootloaders are
included in the Arduino sketch code. This means an Arduino with Optiloader can
program another chip automatically when power is applied—no external computer
needed. The code identifies the chip and loads the correct bootloader onto it.
18.14 Reprogram the Uno to Emulate a Native USB device
Problem
You want your Arduino Uno to appear like a native USB device instead of as a serial
port, for example as a MIDI USB device to communicate directly with music programs
on your computer.
Solution
Replace the code running on the Uno USB controller (ATmega8U2) chip so that it
communicates with the computer as a native USB device rather than a serial port.
If the reprogramming is not done carefully, or a different firmware is
used that does not include the DFU firmware, you can get the board
into a state where you will need an external programmer to fix it using
a command-line utility named avrdude. If you are not familiar with running command-line tools, you should think carefully before trying out
this recipe.
Start by programing the Uno board with the sketch that will be talking to the 8U2, as
once you have reprogrammed the 8U2 it will be more difficult to change the sketch.
Darran Hunt has written suitable code for this that you can download from: http://hunt
.net.nz/users/darran/weblog/52882/attachments/1baa3/midi_usb_demo.pde (at the time
of writing, this sketch used the old .pde extension but it is compatible with
Arduino 1.0). Upload this to the Uno from the IDE in the usual way. This sketch will
send commands to the 8U2 that will tell it what MIDI messages to send back to the
computer.
Download the code to reprogram the 8U2 chip from http://hunt.net.nz/users/darran/
weblog/52882/attachments/e780e/Arduino-usbmidi-0.2.hex.
You will also need programming software that can talk to the 8U2 chip:
On Windows
Install the Atmel Flip program: http://www.atmel.com/dyn/products/tools_card.asp
?tool_id=3886.
18.14 Reprogram the Uno to Emulate a Native USB device | 633
Mac
Install the command line tool dfu-programmer. A handy install script for installing
is here: http://www.uriahbaalke.com/?p=106.
Linux
From terminal, type: sudo apt-get install dfu-programme or sudo aptitude
install dfu-programmer depending on your distribution.
Set the 8U2 into its reprogram mode: if your Uno has the 6-pin connector by the 8U2
chip populated with pins, then you just need to short the lefthand pair of pins (closest
to the USB connector) together to put the chip in DFU mode.
The first Uno boards (revision 1) did not have a resistor needed to reset
the 8U2. If you are unable to reset your board, follow the instructions
at http://arduino.cc/en/Hacking/DFUProgramming8U2. Halfway down
the page it describes what to do if your board needs to have an external
resistor added to enable resetting the 8U2 chip.
On Windows
When the board is put into DFU mode for the first time, the Found New Hardware
Wizard will appear. If the board installs without error then carry on. If the hardware
installation fails (in the same way the Uno installation does) then you need to go
into Device Manager and highlight the entry for Arduino DFU (it will have a yellow
warning triangle next to it), right-click, and select update drivers. Navigate to the
Flip 3.4.3 folder in Program Files/Atmel and select the USB folder. The drivers
should now successfully install.
Launch the Flip program.
Select the device type AT90USB82 from the drop-down menu (it is the only active
option when you first run the program). Click on the icon of a lead and select USB.
If you get the error message AtLibUsbDfu.dll not found, the drivers have not installed. Follow the instructions above.
Click on the Select EEPROM button at the bottom of the window and open Ardu
ino-usbmidi-0.2.hex. Select Run to the left of this button, and the program should
go through the cycle listed above the button: Erase, Program, Verify. Unplug the
board and plug it back in and it will show up as a MIDI device on your computer.
Mac and Linux
In terminal, cd into the folder with the hex file.
Clear the chip by typing sudo dfu-programmer at90usb82 erase.
When this has finished, type
sudo dfu-ptogrammer at90usb82 flash Arduino-usbmidi-0.2.hex.
Unplug the board and plug it back in to get the new firmware to run in the 8U2.
634 | Chapter 18: Using the Controller Chip Hardware
The operating system should now recognize the device as a MIDI device. Hook it up
to a music program and you should hear a string of notes.
Discussion
Once the 8U2 is reprogrammed, the messages that are sent to the computer are still
controlled by the sketch running on the main chip, but your computer sees the Arduino
board as a MIDI device instead of a serial port. The sketch running on the main chip
determines what gets sent to your computer, allowing Arduino to respond to switches
and sensors to control what is played.
The IDE will not see the standard bootloader when the 8U2 has been reprogrammed
as described in this Recipe, so to change the sketch you use an external programmer
(see Recipe 18.12).
If you want to return your 8U2 to its original state, you can obtain the required .HEX
file at https://github.com/arduino/Arduino/tree/master/hardware/arduino/firmwares.
Put this on the 8U2 using the procedure described above, but use this hex file instead
of the MIDI one.
If you have used other firmware that does not include the DFU loader (not all firmware
found on the internet include it), or something has gone wrong and the board will not
go into DFU mode, then you need to use an external programmer to replace the
firmware.
This needs to be done from the command line using the upload utility named AVRdude (it cannot be done using the Arduino IDE).
In order for the following command to work, you need to supply the
full path to avrdude, not just the name. avrdude is located inside your
Arduino program folder: Arduino.app/Contents/Resources/Java/hardware/tools/avr/bin on a Mac; hardware/tools/avr/bin inside the Arduino
folder on Windows. (Or you can add this location to your PATH environment; Google “set path environment” for your operating system for
details.)
At the command line from the folder where the hex file is located, execute the following
command:
For the Uno
avrdude -p at90usb82 -F -P usb -c avrispmkii -U flash:w:UNO-dfu_and_usbse
rial_combined.hex -U lfuse:w:0xFF:m -U hfuse:w:0xD9:m -U efuse:w:0xF4:m -U
lock:w:0x0F:m
18.14 Reprogram the Uno to Emulate a Native USB device | 635
For the Mega 2560
avrdude -p at90usb82 -F -P usb -c avrispmkii -U flash:w:MEGA-dfu_and_usbse
rial_combined.hex -U lfuse:w:0xFF:m -U hfuse:w:0xD9:m -U efuse:w:0xF4:m -U
lock:w:0x0F:m
If your programming device is a serial device rather than USB you will need to change
-P usb to specify which serial port (e.g., -P \\.\COM19 on Windows; -P /dev/
tty.usbserial-XXXXXX on Mac (check the Arduino serial port menu for the name it
appears as, and what values XXXXXX are). Set the -c avrispmkii based on the type of
programmer you have. For more details on this, see Recipe 18.12.
See Also
See Recipe 18.12.
Darran Hunt’s ATmega8U2 blog: http://hunt.net.nz/users/darran/
Updating the Atmega8U2 on an Uno or Mega2560 using DFU: http://arduino.cc/en/
Hacking/DFUProgramming8U2
The Teensy and Teensy++ boards can emulate USB HID devices: http://www.pjrc.com/
teensy/.
The Arduino Leonardo board supports emulation of USB HID devices. Leonardo had
not been released when this book was printed; check the Arduino hardware page to
see if it is available: http://www.arduinocc/en/Main/hardware.
See Recipe 9.6 for the conventional way to control MIDI from Arduino.
A tutorial covering the low-level avrdude programming tool: http://www.ladyada.net/
make/usbtinyisp/avrdude.html
636 | Chapter 18: Using the Controller Chip Hardware