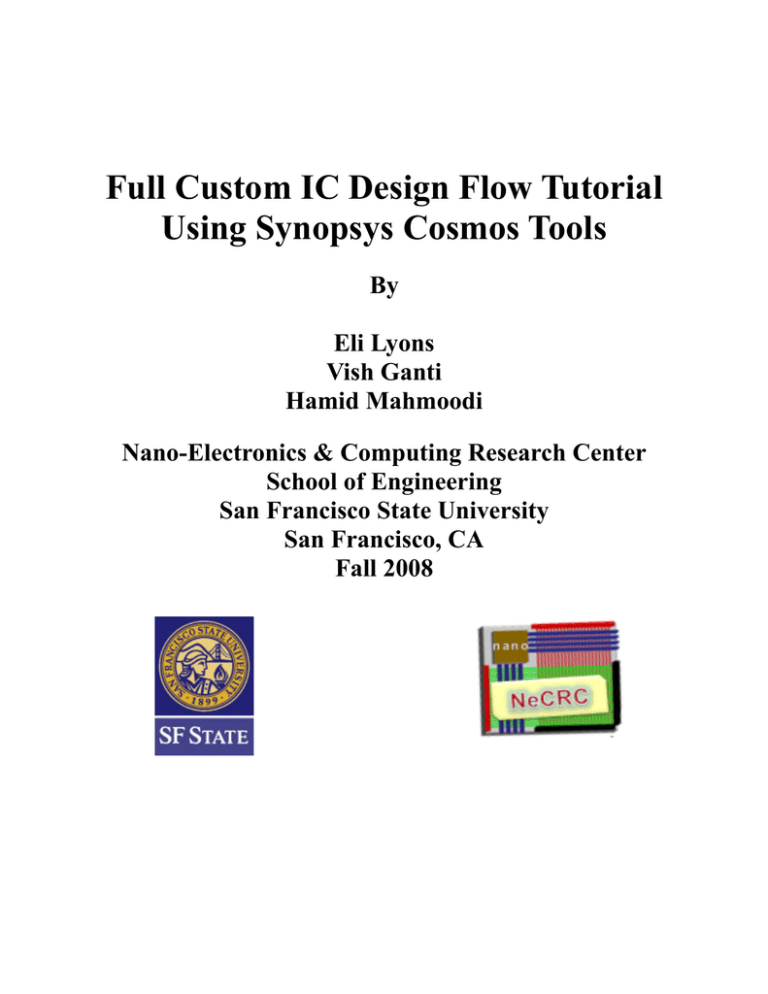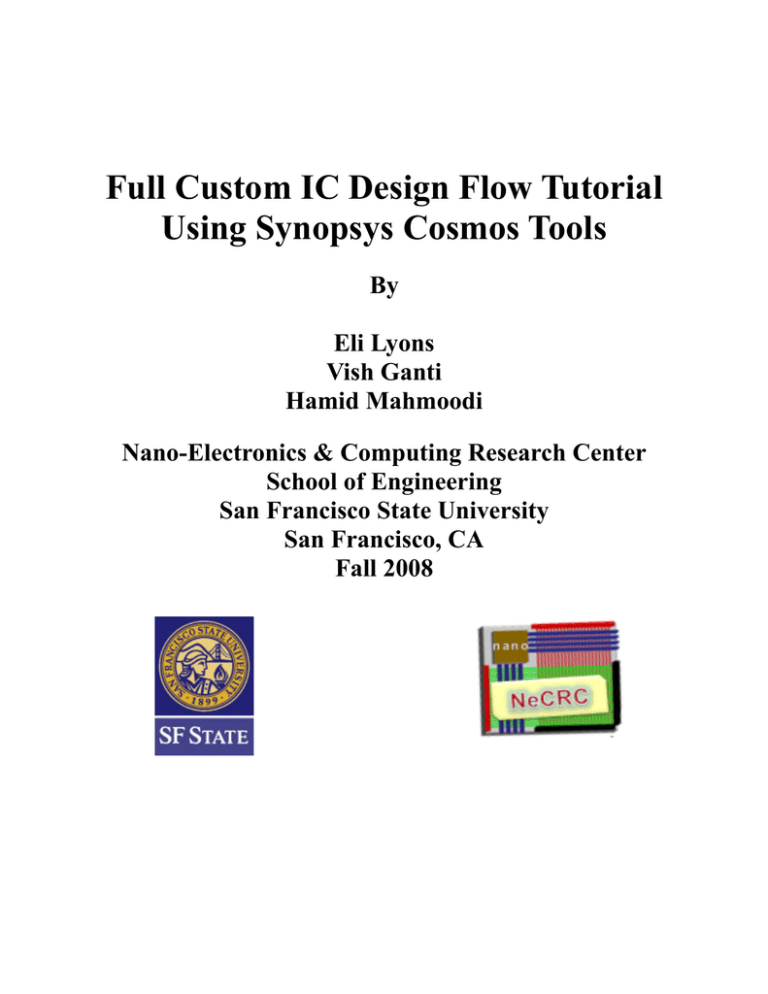
Full Custom IC Design Flow Tutorial
Using Synopsys Cosmos Tools
By
Eli Lyons
Vish Ganti
Hamid Mahmoodi
Nano-Electronics & Computing Research Center
School of Engineering
San Francisco State University
San Francisco, CA
Fall 2008
Table of Contents
Introduction................................................................................................................................................1
Fig. I.1: Custom design flow.................................................................................................................1
Part 1. Setting up your workspace.............................................................................................................2
Fig. 1.1: Shell commands......................................................................................................................2
Fig. 1.2: CosmosSE window.................................................................................................................3
Fig. 1.3: Add reference library..............................................................................................................4
Fig. 1.4: Reference library manager......................................................................................................5
Part 2. Creating a schematic.......................................................................................................................6
Fig. 2.1: Inverter schematic for simulation...........................................................................................6
Fig. 2.2: Properties of Voltage pulse.....................................................................................................7
Part 3. Schematic Simulation.....................................................................................................................8
Fig. 3.1: Cosmos command window.....................................................................................................8
Fig. 3.2: DC analysis in Cosmos Guide................................................................................................9
Fig. 3.3: Adding a library in Cosmos Guide........................................................................................10
Fig. 3.4a: Cosmos Scope window.......................................................................................................11
Fig. 3.4b: Graphs of Vin and Vout.......................................................................................................12
Fig. 3.4c: Vin and Vout graphed together............................................................................................13
Fig. 3.5: Transient Analysis in Cosmos Guide....................................................................................14
Fig. 3.6: Simulation of both DC and Transient analysis.....................................................................15
Fig. 3.7: Inverter schematic for use in higher level design.................................................................16
Part 4. Creating the Layout......................................................................................................................17
Fig. 4.1: Drawing N-well....................................................................................................................18
Fig. 4.2: Layer and coordinates...........................................................................................................18
Fig. 4.3: Drawing diffusion areas........................................................................................................19
Fig. 4.4: Diffusion areas and body connections..................................................................................19
Fig. 4.5: Visualizng and selecting layers.............................................................................................20
Fig. 4.6: Drawing P-implant and N-implant areas..............................................................................20
Fig. 4.7: Drawing polysilicon..............................................................................................................21
Fig. 4.8: Placing contacts....................................................................................................................22
Fig. 4.9: Changing width of wire........................................................................................................23
Fig. 4.10: Drawing metal 1 layer.........................................................................................................23
Fig. 4.11: Creating pin and text ..........................................................................................................24
Part 5. Running DRC...............................................................................................................................25
Fig. 5.1: Execute Hercules window.....................................................................................................25
Fig. 5.2: DRC results...........................................................................................................................26
Part 6. Running LVS................................................................................................................................27
Fig. 6.1: Execute Hercules window.....................................................................................................28
Fig. 6.2: Hercules Output....................................................................................................................29
Fig. 6.3: File browser window for LVS...............................................................................................30
Fig. 6.4: Contents of 90nminv.LVS_ERRORS...................................................................................31
Part 7. Extracting parasitics.....................................................................................................................32
Fig. 7.1: Enterprise command window...............................................................................................32
Fig. 7.2: Star-RCXT window..............................................................................................................32
Fig. 7.3: Database tab of Star singleshot tech form.............................................................................33
Fig. 7.4: Extraction tab of Star singleshot tech form...........................................................................34
Fig. 7.5: Processing tab of Star singleshot tech form..........................................................................35
Fig. 7.6: Star-RCXT processing output window.................................................................................36
Fig. 7.7: Parasitic Back-Annotation window......................................................................................37
Fig. 7.8: Schematic with parasitics applied.........................................................................................38
Part 8. Gate level design and simulation..................................................................................................39
Fig. 8.1a: Generated symbol for inverter............................................................................................39
Fig. 8.1b: Modified inverter symbol...................................................................................................40
Fig. 8.2: Library manager window......................................................................................................41
Fig. 8.3: Ring oscillator schematic......................................................................................................42
Fig. 8.4: Transient analysis for ring oscillator in Cosmos Guide........................................................43
Fig. 8.5a: Cosmos scope of ring oscillator..........................................................................................44
Fig. 8.5b: Graph of oscillation.............................................................................................................45
Fig. 8.5c: Edit axis attributes window.................................................................................................46
Fig. 8.5d: Adjusted graph of oscillation..............................................................................................47
Part 9. Trouble Shooting..........................................................................................................................48
CosmosLE will not open in the CAD lab: .........................................................................................48
Reference library, tech file, or runset will not load:............................................................................48
Schematic or layout has glitches:........................................................................................................48
Window does not close when close window icon is clicked:..............................................................48
Library and cell will open but you are unable to edit cell:..................................................................48
Introduction
This manual assumes you are able to do some basic things in a Linux environment such as
create a folder, change directories....etc. If you want to learn how to use Linux here are many good
tutorials available on the web, such as this one: http://tldp.org/LDP/gs/node5.html.
Figure I.1 shows the design flow this tutorial will be implementing. In the first three parts of
this manual you will design and simulate a CMOS inverter using CosmosSE in conjunction with
Hspice and CosmosScope to visually assemble the circuit schematic, simulate it, and view the output
waveforms. For further help you are encouraged to go to “Help” in the menu bar of CosmosSE.
Starting in Part 4 you will use CosmosLE to create a layout, and use Hercules to run a design
rule check (DRC) on the layout based on the technology process. You will also use Hercules to make
sure our inverter layout matches our schematic by running a Layout Versus Schematic (LVS) check.
Finally, you will use the inverter we create in a gate level design of a ring oscillator.
Fig. I.1: Custom design flow
San Francisco State University
Nano-Electronics & Computing Research Center
1
Part 1. Setting up your workspace
The first step is to login. Please refer to the login tutorial if you are having trouble logging in or
running the following commands. If you are using a Linux machine not connected to hafez.sfsu.edu try
using the following command to ensure you can use x-server:
ssh -l username -X hafez.sfsu.edu
To setup all the software we will use the following commands in the shell window. These commands
must be run every time you use the Synopsys software :
csh
source /packages/synopsys/setup/custom.csh
To run an instance of CosmosSE simply type “CosmosSE”. Your command window should look like
the one shown in Fig. 1.1. Most likely you will also have the warnings shown, don't worry about them
as long as CosmosSE opens.
Fig. 1.1: Shell commands
San Francisco State University
Nano-Electronics & Computing Research Center
2
CosmosSE should open in a new window (Fig. 1.2).
Fig. 1.2: CosmosSE window
In the menu bar go to Libary>Create. In the “Library Name” field enter “mylibrary” and in the “Tech
File Name” field copy and paste this file directory in the field:
/packages/process_kit/generic/generic_90nm/updated_Oct2008/SAED_EDK90nm/Technology_Kit/te
chfile/saed90nm_1p9m.tf
Note that you could choose the technology file by clicking the open folder icon and browsing for it as
well.
Click OK.
In the menu bar go to Library>Add.
San Francisco State University
Nano-Electronics & Computing Research Center
3
Fig. 1.3: Add reference library
Again, you may click the folder icon on the right of the “Ref Lib Name” and select CommonLibrary in
the directory /packages/synopsys/cosmos/W-2004.09/etc/sch or you can fill in the fields manually.
When you are done click OK.
In the menu bar go to Library>Manager. Click “Add” and select “generic_symbols_lib” in the
directory:
/packages/process_kit/generic/generic_90nm/updated_Oct2008/SAED_EDK90nm/Technology_Kit
San Francisco State University
Nano-Electronics & Computing Research Center
4
Fig. 1.4: Reference library manager
In the menu bar go to Cell>Create. Enter a name in the “Cell Name” field and click OK. At this point
you have have finished setting up your library. If you want to quit Cosmos at this time you can click
the close window box in the Command window (Fig. 3.1). Follow the prompts to make sure you close
Cosmos and save your work. It is important to close Cosmos properly before you close your
terminal connection as this can result in a lock being put on your cell (see troubleshooting).
San Francisco State University
Nano-Electronics & Computing Research Center
5
Part 2. Creating a schematic
There are three ways to place components. Press <shift-i>, click the Create Instance icon in the edit
toolbar, or go to Create>Instance in the menu bar. Select the cell instance part you want to place by
clicking it once and then clicking inside the schematic.
Use g_nmos4t, g_pmos4t, c_vpulse and c-vgeneric for the inverter parts. To create wire move the
mouse over a part terminal, hold down the right click button and select “Create Wire”. When you are
finished your inverter should look like the schematic below. To edit the properties of your parts move
the mouse over the part, right click and select “properties”. Change the properties to the values in the
schematic below. In our case the process is a 0.90um process, so 0.1um is the minimum gate length.
You can change the names of the nets by right clicking on the nets and selecting “attributes”. Change
the names of the nets to VDD, VIN,VOUT and GND.
Important: You must specify a ground in your schematic, which is done by changing the
attribute of your ground net to “GND” or “0”. This can be seen in the model below.
It should also be noted that the resolution in the layout editor is 5nm. Therefore, transistor
dimensions should always be an integer factor of 5nm.
Fig. 2.1: Inverter schematic for simulation
San Francisco State University
Nano-Electronics & Computing Research Center
6
Change the properties of the voltage pulse input to the values shown in Fig. 2.2.
Fig. 2.2: Properties of Voltage pulse
San Francisco State University
Nano-Electronics & Computing Research Center
7
Part 3. Schematic Simulation
Before simulation you need to build your netlist by going to Simulation>Spice in the menu bar. The
necessary fields should already be filled out. Click OK. You can make sure there were no errors by
looking in the Cosmos command window.
Fig. 3.1: Cosmos command window
Next go to Simulation>DC Sweep Analysis. Cosmos Guide should open, if it does not run it is
probably due to a poor internet connection. Enter the fields with the values shown below, notice that
the source we are sweeping is vc_vpulse1. If you look at the attributes of input pulse in the schematic,
the name is c_vpulse1, however in the netlist this is a voltage and we must make that clear by adding
the “v” in front of the name in Cosmos Guide. Also take note that we have chosen to “Plot After
Analysis”. Once all the fields have been filled out click “Apply”.
San Francisco State University
Nano-Electronics & Computing Research Center
8
Fig. 3.2: DC analysis in Cosmos Guide
After you perform the DC sweep simulation we are setting up, you may want to re simulate using a
smaller step size like 1m. Be careful because if you're step size is too small your simulation will
require a large memory allocation, if the required allocation is too large it will result in an error.
San Francisco State University
Nano-Electronics & Computing Research Center
9
Open “Setup” in “Workspace” on the left of Cosmos guide and select “Library”. Click “Browse” for a
library file and select the “SAED90nm.lib” in the following directory:
/packages/process_kit/generic/generic_90nm/updated_Oct2008/SAED_EDK90nm/Technology_Kit/mo
dels/
In the Cosmos Guide you should see a drop down arrow next to “Library Entry” that allows you to
select which model you want to use for the simulation. Choose “TT_12”, which simulates the model of
a typical NMOS and typical PMOS. Click “Apply”. If the drop down arrow does not render properly
in the GUI click inside the text field and use the keyboard arrows to select “TT_12”.
You probably noticed there are also entries for FF, SF...etc. These are models of fast NMOS and
PMOS or one slow and one fast..etc. This library provides you with entries to simulate all
combinations of the corners of the CMOS technology.
Fig. 3.3: Adding a library in Cosmos Guide
San Francisco State University
Nano-Electronics & Computing Research Center
10
Go to Simulate>Run All Projects>Serial. The simulation should run and CosmosScope should open
automatically. If your simulation ran without error you may want to save your simulation workspace
by going back to the Cosmos Guide window and going to File>Save.
Fig. 3.4a: Cosmos Scope window
San Francisco State University
Nano-Electronics & Computing Research Center
11
A signal manager window and the Plot File window will open up. In the Plot File window, plot v(in) by
double clicking v(in), or by selecting v(in) and clicking Plot. The input waveform of the inverter will
open up. Now plot v(out), the same way you plotted v(in). This will open another graph with v(out).
Fig. 3.4b: Graphs of Vin and Vout
San Francisco State University
Nano-Electronics & Computing Research Center
12
Now to compare them on the same graph, simply click and drag the title “v(out)” from the top graph to
the bottom graph where v(in) is plotted.
Fig. 3.4c: Vin and Vout graphed together
If you want to zoom in on a certain part of the plots, move your mouse cursor to the x- axis and click
your starting point and drag it to your desired ending point. The graph will auto-adjust to your
specified zoom length. To return to the default view, click on the magnifying glass with the square
inside of it.
San Francisco State University
Nano-Electronics & Computing Research Center
13
To simulate a transient response go to the Cosmos Guide window and go to Analyses>Transient
Analysis>Transient Analysis or click the transient analysis icon which looks like a clock. In Fig. 3.5 a
0.1n time increment was used, however in many simulations you may want to use a smaller time
increment, such as 1p.
Fig. 3.5: Transient Analysis in Cosmos Guide
San Francisco State University
Nano-Electronics & Computing Research Center
14
Go to Analyses>Simulate>Run All Projects>Serial. Following the same process for the voltage
sweep graph, now we can see both the Transient plot and Voltage sweep plot.
On your own, explore the various measurement tools available in CosmosScope by going to
Tools>Measurement. Click the arrow next to the “Measurement” field and browse the different tools.
Try finding the delay between Vin and Vout by going to Time Domain>Delay.
Fig. 3.6: Simulation of both DC and Transient analysis
Now that we have simulated the inverter, we can can see that it is working properly. Now close
San Francisco State University
Nano-Electronics & Computing Research Center
15
Cosmos Guide and go back to the CosmosSE schematic window. Now we are going to make an actual
physical layout for this inverter but before we do that we must modify the schematic. First delete the
power sources since these will not appear on the layout we are going to make. Change the net named
'0' to VSS. Now create a port by going to Create>Connector or click on the icon of a green box with a
square in it. Place a port on the VDD net and and another on the VSS net. Now change the “Port
Type” to Input and place it on the VIN net. Likewise choose “Port Type” to Output and place it on the
VOUT net. Now your schematic should look similar to the one below.
Update the netlist by going to Simulation>Spice. Take note of the directory the spice netlist is being
saved as it will be used later.
Fig. 3.7: Inverter schematic for use in higher level design
San Francisco State University
Nano-Electronics & Computing Research Center
16
Part 4. Creating the Layout
To Draw a layout, its strongly recommended that you make yourself familiar with the Lambda Rules.
This will help in reducing the layout design cycle time and debugging the errors identified by the
Design Rules Check (DRC ). You can find the guide with the rules for the 90nm technology we are
using here:
/packages/process_kit/generic/generic_90nm/updated_Oct2008/SAED_EDK90nm/Technology_Kit/do
cumentation/design_rules/general/SAED90DR01.doc
It is also suggested that you run the DRC throughout the layout process, instead of waiting until you
have completed your layout to run it. This may help in finding errors you are making early on, and
correct your mistake before you repeat throughout the layout.
Important: If you have errors in your DRC report look for the coordinates that are listed by
each error. These will allow you to pinpoint where the error is on your layout.
First, open CosmosLE. If your project library is already open in CosmosSE, go to Cell>Create. Make
sure the cell is of type .CEL and the name of the cell is the same as the schematic cell you are making
the layout of, in this case 90nminv. Click OK and CosmosLE and the new cell will open.
If you are starting from the terminal, make sure you run the custom.csh script as shown in Part 1. of
this manual. Then enter CosmosLE to open the Cosmos layout editor. Open the library you created for
this project, called mylibrary in this manual. Create a cell as instructed in the previous paragraph.
Go to Window>Ruler. Another window should pop up which has a “clear” button which you can use
to clear your rulers. Click once to start drawing the ruler and again to end it. Draw two rulers about
the lengths shown in figure 4.1. Select the NWELL layer
in the layers panel on the right and
select “Create Rectangle” (Fig. 4.1 ).
Draw a rectangle that fits approximately fits the dimensions of the rulers you set. You can always
adjust the dimensions of this rectangle by first right clicking and selecting “Stretch” and then clicking
the side you want to stretch.
San Francisco State University
Nano-Electronics & Computing Research Center
17
Fig. 4.1: Drawing N-well
After you have created an N-well, move your mouse over it. Notice at the bottom there are two fields
that tell you what layer you are on and the coordinates. This is useful information if you are having
trouble figuring out what a layer is and when you are fixing errors found in DRC.
Fig. 4.2: Layer and coordinates
Now we are going to make diffusion areas for PMOS, NMOS and body connections. From our
schematic we know that the width of the PMOS should be .500u and the width of NMOS is 0.250u.
The location of the diffusion should be similar to the ones in figure 4.3. There are two horizontal
diffusion areas that are the NMOS and PMOS devices, and two vertical rectangles that will be the body
connections. Place rulers down to help you make sure the width of the diffusion areas for the NMOS
and PMOS match our schematic area exactly. Select the “DIFF”
layer and again use the “Create
Rectangle” tool to draw the diffusion area. Use rulers to check the width of the rectangles. If the
widths are different than the widths of the devices in the schematic, you will not pass LVS.
San Francisco State University
Nano-Electronics & Computing Research Center
18
Fig. 4.3: Drawing diffusion areas
Fig. 4.4: Diffusion areas and body connections
San Francisco State University
Nano-Electronics & Computing Research Center
19
Now We will add the P-implant and N-implant areas. When manipulating layers on top of each other
sometimes it is useful to “hide” a layer, like you would do in a program like Photoshop. You can do
hide or reveal layers in Cosmos by clicking the 'v' and 'lock' layers by clicking the 's' (Fig. 4.5 ).
Fig. 4.5: Visualizng and selecting
layers
Use the P-implant and N-implant layers with the “Create Rectangle” to cover and surround the
diffusion areas. In Fig. 4.5 we have hidden the NWELL layer, but it is important to note that the P-IMP
is drawn to the edge of the NWELL where the NWELL meets the NIMP. This can be seen in Fig. 4.6.
The PMOS area should be covered with P-IMP and the NMOS with N-IMP, except for the body
connections which have the opposite implantation.
Fig. 4.6: Drawing P-implant and N-implant areas
San Francisco State University
Nano-Electronics & Computing Research Center
20
Now select the POLY layer and use the “Create Wire” tool to draw the a strip of poly through both
PMOS and NMOS diffusion areas. Make sure the poly is sticking out past the diffusion areas by at
least the amount specified in the design rule manual. Create a rectangle of poly in the center of the
strip that would be used for the input signal.
Fig. 4.7: Drawing polysilicon
San Francisco State University
Nano-Electronics & Computing Research Center
21
Select the “CO” (contact) layer and use the Create Rectangle or Create Polygon tool in conjunction
with rulers to make a contact 0.13 by 0.13. After you have created one contact right click on the contact
and make a copy to place the other contacts. Contact placements are shown in Fig. 4.8. Check to see
that your contact placements meet the design rules.
Fig. 4.8: Placing contacts
Select the M1 layer and again select the “Create Wire” tool. This time in the “Create Wire” window
that pops ups, click on the yellow box to unselect “Auto Width”. Then enter 0.16 in the Width field as
shown in figure 4.9.
San Francisco State University
Nano-Electronics & Computing Research Center
22
Fig. 4.9: Changing width of wire
Draw metal one the way it is shown in Fig. 4.10. If you are comfortable with the Create Wire tool, you
may also want to try the “Create Path” tool on the left of the Create Wire icon. Make sure the metal is
covering the contacts by the amount specified in the design rule manual.
Fig. 4.10: Drawing metal 1 layer
San Francisco State University
Nano-Electronics & Computing Research Center
23
Use the arrows at the bottom of the layer panel to browse through the layers and select the “M1PIN”
layer. Select the “Create Text” tool and place text labeling VDD and VSS (Fig. 4.11). You have now
completed the initial layout and can move onto DRC.
Fig. 4.11: Creating pin and text
San Francisco State University
Nano-Electronics & Computing Research Center
24
Part 5. Running DRC
After the inverter layout has been drawn to accurately represent the schematic, to verify that the layout
meets all the basic design rules, we need to run a DRC( Design Rule Check ) . Save the Layout cell by
clicking on Cell > Save. In CosmosLE, go to Verification>Hercules>User DRC Runset.
Fig. 5.1: Execute Hercules window
Locate the runset file from the following directory and click Open.
/packages/process_kit/generic/generic_90nm/updated_Oct2008/SAED_EDK90nm/Technology_Kit/rul
es/hercules/drc/rules.drc.ev
When the layout is free from all the errors and meets all the design rules, the output file
90nminv.LAYOUT_ERRORS will say CLEAN as shown below. If there are some errors in the layout,
it will say ERROR and the error details are specified in this file. If you have errors in your DRC, check
the location and type of errors and correct them. This may take multiple iterations. In the beginning it
is advisable to try to correct only a few errors and run the DRC again to check if you corrected them
properly. It is important to pass the DRC check before you proceed to LVS and parasitic extraction.
San Francisco State University
Nano-Electronics & Computing Research Center
25
Fig. 5.2: DRC results
San Francisco State University
Nano-Electronics & Computing Research Center
26
Part 6. Running LVS
Before you do the LVS verification it is recommended you create a folder inside your student folder to
hold the resulting files that Hercules creates when it runs LVS. In this tutorial the folder created was
90nminvLVS.
In either the schematic or layout window go to Verification>User LVS Runset.
Select the file “rules.lvs.9m_saed90.ev” as the Runset File in the following directory:
/packages/process_kit/generic/generic_90nm/updated_Oct2008/SAED_EDK90nm/Technology_Kit/rul
es/hercules/lvs/
Under Run Opttions enter the directory you want Hercules to output to. In this case it is
/courses/engr848/engr848-01/90nminvLVS
Under LVS Options select Spice and select the spice netlist we created from the schematic earlier. The
default directory is your student folder.
Make sure the fields in your Execute Hercules window mirror the ones in figure 6.1 and click OK.
San Francisco State University
Nano-Electronics & Computing Research Center
27
Fig. 6.1: Execute Hercules window
San Francisco State University
Nano-Electronics & Computing Research Center
28
A new window called Hercules Output should open and show what Hercules is doing. It should scroll
through many processes and will say “Hercules is done.” when it completes.
Fig. 6.2: Hercules Output
Now open the directory that you specified as the Hercules Run directory, in this case /courses/engr848/
engr848-01/90nminvLVS. There should be many new files created by Hercules there now. Open
90nminv.LVS_ERRORS
San Francisco State University
Nano-Electronics & Computing Research Center
29
Fig. 6.3: File browser window for LVS
If you have done everything correctly You should see a “PASS” in the 90nminv.LVS_ERRORS file. If
it says “FAIL” read the errors it reports and try to fix them on the schematic or layout. If the error is in
the schematic make sure to rebuild the spice netlist. Run Hercules again and see if
90nminv.LVS_ERRORS now says “PASS”.
San Francisco State University
Nano-Electronics & Computing Research Center
30
Fig. 6.4: Contents of 90nminv.LVS_ERRORS
+------------------------------------------------------------------------+
|
Hercules LVS Comparison Report
|
+------------------------------------------------------------------------+
COMPARE (R) Hierarchical Layout Vs. Schematic
AMD.64 Release B-2008.09.18104 2008/08/21
Copyright (C) Synopsys, Inc. All rights reserved.
-------------------------------------------------------------------------LVS error file = 90nminv.LVS_ERRORS
Layout error file = 90nminv.LAYOUT_ERRORS
Schematic netlist = 90nminv.sch_out
Layout netlist = 90nminv.net
Equivalence file = [automatic]
Runset file
= rules.lvs.9m_saed90.Ent.ev
Working directory = /courses/engr848/engr848-01
Compare directory = ./TOPCELLNAME.run_details/compare
Compare start time = 2008-11-11 15:50:56
-------------------------------------------------------------------------Top block compare result: PASS
#####
##
#
# #
#
##### ######
#
#
#
#
#
#
##### #####
#
#
##### #####
#
#
##### #####
[90NMINV == 90NMINV]
-------------------------------------------------------------------------Comparison summary
1 successful equivalencies
0 failed equivalencies
Schematic and layout agree at all equivalent points.
End of LVS comparison report
San Francisco State University
Nano-Electronics & Computing Research Center
31
Part 7. Extracting parasitics
Create a new folder in your account folder called “90nminvSTAR”. This is where we will save the
output files created by Star-RCXT.
Locate the Cosmos Enterprise Command window which should be located at the bottom of the screen.
Fig. 7.1: Enterprise command window
Now go to Utilities>StarRC Xtract (Fig. 7.2).
Fig. 7.2: Star-RCXT window
San Francisco State University
Nano-Electronics & Computing Research Center
32
Go to Setup>SingleShot
Fill out the BLOCK field with the name of the layout cell, in our case “90nminv”. In the field for
MILKYWAY DATABASE, browse for and select the library our cell is in “mylibrary”.
Fig. 7.3: Database tab of Star singleshot tech form
When you are done filling out the Database tab, click on the Extraction tab. For the TCAD GRD FILE,
select “saed90nm_9lm.nxtgrd” in the directory:
/packages/process_kit/generic/generic_90nm/updated_Oct2008/SAED_EDK90nm/Technology_Kit/rul
es/starrcxt
San Francisco State University
Nano-Electronics & Computing Research Center
33
For the MAPPING FILE, select “saed90nm.map” in the directory:
/packages/process_kit/generic/generic_90nm/updated_Oct2008/SAED_EDK90nm/Technology_Kit/rul
es/starrcxt
Fig. 7.4: Extraction tab of Star singleshot tech form
San Francisco State University
Nano-Electronics & Computing Research Center
34
Open the Processing tab and select the folder “90nminvSTAR” we created earlier for our STAR
DIRECTORY.
Fig. 7.5: Processing tab of Star singleshot tech form
San Francisco State University
Nano-Electronics & Computing Research Center
35
Once you have clicked OK on the SingleShot Tech Form, go to File>Run and select Xtractor (Netlist
will also be highlighted). Click OK and the the Star-RCXT window should start showing the processes
for the extraction. Star may pause between processes, so wait until it is completely done like shown in
figure 7.6.
Fig. 7.6: Star-RCXT processing output window
San Francisco State University
Nano-Electronics & Computing Research Center
36
Go to Simulation>Parasitics and in the 90nminv field select the file “90nminv.spf“ in the
90nminvSTAR folder you created in your account folder.
Fig. 7.7: Parasitic Back-Annotation window
San Francisco State University
Nano-Electronics & Computing Research Center
37
Now you should see that a capacitance has been added to your inverter schematic.
Fig. 7.8: Schematic with parasitics applied
San Francisco State University
Nano-Electronics & Computing Research Center
38
Part 8. Gate level design and simulation
Now that we have a transistor level model of an inverter we can continue on and use that cell in a gate
level design of a ring oscillator. First we need to make a symbol for our inverter. In the menu bar go to
Cell>Generate Symbol. Cosmos will now generate a symbol of the inverter that can be used higher
layers of circuit design.
Fig. 8.1a: Generated symbol for inverter
You can edit the symbol to look more like the standard inverter symbol we are used to seeing by
moving the ports and drawing a circle with the new tools you see in the tool bar.
San Francisco State University
Nano-Electronics & Computing Research Center
39
Fig. 8.1b: Modified inverter symbol
In the menu bar go to Libary>Create. In the “Library Name” field enter “mylibrary_2” and in the
“Tech File Name” field copy and paste this file directory in the field:
/packages/process_kit/generic/generic_90nm/updated_Oct2008/SAED_EDK90nm/Technology_Kit/te
chfile/saed90nm_1p9m.tf
In the menu bar go to Library>Manager. Click “Add” and select the Common library, then add the
first library we made called “mylibrary”. Click “Close”.
San Francisco State University
Nano-Electronics & Computing Research Center
40
Fig. 8.2: Library manager window
Create a new cell called “ring_oscillator”. Now go to Create>Instance to place parts like you
did in the first schematic. Now you should see your inverter in the list of cells. Place five of them in
series with the output of the last inverter connected to the input of the first like in the schematic below.
Connect them to a 1V DC power supply and again make sure the ground net is '0'. Again go to
Create>Instance and select the cell named “nodeset”. Place it on the net near the first inverter like in
the schematic. Nodeset allows us to specify initial conditions for that node, which we need to do to
make the oscillator oscillate.
If we didn't specify the initial conditions, the oscillator would stay around 0.5V and not oscillate
at all. Change the properties of the nodeset so the initial voltage is zero. You may also want to change
the name of the nets. Make sure everything is connected correctly and you have a ground before you
proceed to the next step.
San Francisco State University
Nano-Electronics & Computing Research Center
41
Fig. 8.3: Ring oscillator schematic
When you are done with the schematic create the netlist by selecting Simulation>Spice in the menu
bar. Next select Simulation>Transient Analysis. Fill out the fields like in the figure 8.4 and click
“Apply”.
San Francisco State University
Nano-Electronics & Computing Research Center
42
Fig. 8.4: Transient analysis for ring oscillator in Cosmos Guide
Now go to setup and add the model library like we did in part one on page 13, again selecting TT_12 as
our model. When you are done, run the simulation. If you have no errors Cosmos Scope should open
and the wave for voltage out of the oscillator should look the same as the one in figure 8.5a
San Francisco State University
Nano-Electronics & Computing Research Center
43
Fig. 8.5a: Cosmos scope of ring oscillator
This waveform has a very high frequency, so we'd like to adjust the time axis of the graph so we can
see the waveform better. If you move the mouse over the time axis it will turn red like in figure 8.5b.
Right click and select “Attributes”. Change the 10n in the range field to 2n and click Apply. Your
graph should now look like the one in figure 8.5d.
San Francisco State University
Nano-Electronics & Computing Research Center
44
Fig. 8.5b: Graph of oscillation
San Francisco State University
Nano-Electronics & Computing Research Center
45
Fig. 8.5c: Edit axis attributes window
San Francisco State University
Nano-Electronics & Computing Research Center
46
Fig. 8.5d: Adjusted graph of oscillation
Now that we have simulated the ring oscillator we can find the frequency of oscillation. How could we
decrease the frequency? How about increasing it? Try altering the schematic or part properties and
simulate the new design. What differences do you see?
Also, you can use the other signals to compare Vin vs. Vout across one inverter. What causes the
difference with the transient analysis you did across one inverter in part 3?
San Francisco State University
Nano-Electronics & Computing Research Center
47
Part 9. Trouble Shooting
CosmosLE will not open in the CAD lab:
Try restarting both your SSH session and exit Xming and reopen. Make sure the setup
commands have been run successfully.
Reference library, tech file, or runset will not load:
Check to see the the library path is correct after you select a library in the file browser.
Sometimes there is a glitch in the fields. If there is a glitch try typing in the file path manually.
Schematic or layout has glitches:
Inside the schematic or layout window scroll away from the object and then return to the object.
It should be refreshed. When you select the option to visualize or hide a layer in CosmosLE it is
common for the change the change may not be readily apparent. Scroll away and back to refresh.
Window does not close when close window icon is clicked:
This is an issue with the x-server. Inside the window you want go to close go to File>Quit.
Library and cell will open but you are unable to edit cell:
Your cell has a lock on it. Open the library and check the “SCH” and “CEL” folders in the
terminal or file transfer window. Delete all files with a “.lock” file extension.
San Francisco State University
Nano-Electronics & Computing Research Center
48