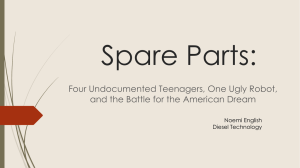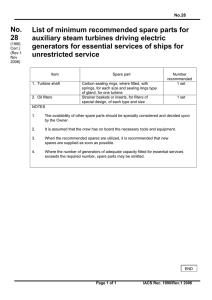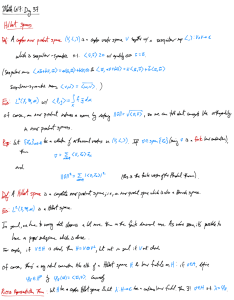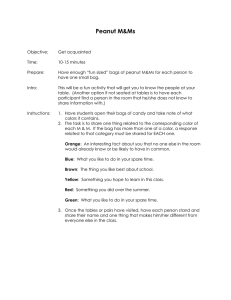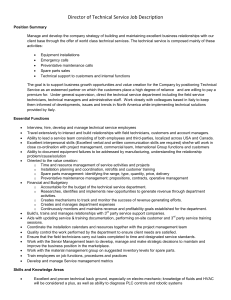Andrew Pringle FORWARD OVERHEAD FOR
advertisement

Andrew Pringle FORWARD OVERHEAD FOR PROSIM = v1.1 Aug. 2013 Please read the notes below to familiarise yourself with connection and operation NOTES on BBI-32 & Inputs Remember You Need Direct Input Checked In Prosim There are 3 cards fitted to this forward overhead panel. They are termed 1, 2 & 3. Card 1 is fitted in the lower part of the panel, just above the Anti Coll/Wing Light Switches. Card 2 is the lower card in the stacked set. And finally card 3 is the top card of the stack. NOTES On PHIDGETS CARDS Remember You Need Phidgets Support Checked In Prosim You will need to download and install the PHIDGETS Drivers from http://www.phidgets.com/docs/Operating_System_Support Make sure that they are configured to start with Windows at Boot Up. In the software, check the card is set to deliver 2.75v at 20mA which I think is the default anyway. PHIDGETS OUTPUTS are numbered 0 to 63 (not 1 to 64) = Total 64 Outputs per card Intensity of LED Output for each colour can be set in the PROSIM configuration menu. Card 1 is the Lower of the 2 cards in the stack and 2 is the upper one. Green LED’s will need to be set at a high output while Blue being very efficient will need to be set at a lower setting. You can set the High and Low Settings in the PROSIM Config Menu page also for ‘in transit’ & ‘do not agree’ situations. NOTES On Trailing Wires There are two sets of coiled trailing wires coming off the forward Overhead. These are: 1. There is a Red & Black set of wires coming off the overhead. These are the 5v supply for the displays and the POLOLU card. This supply can be accessed from a PC Power Supply Unit. The RED wire is connected to 5vdc and the BLACK wire is connected to the GND. Where a resistor is required to protect the LED or Display, this has been placed ‘in-line’ and the supply wires can safely be attached to 5vdc. Please see the wiring diagram near the end of the document. 2. There is a set of 3 wires being Red, Black and Yellow coming off the panel. These are connected to the 100Kohm potentiometers in the Panel Dimmer Control in the Centre Pillar. These can be connected to an inexpensive Dimmer that you can find on ebay or any online marketplace to control the illumination of any backlighting. WIRING STANDARDS Both the BBI-32 cards and the PHIDGETS LED64 cards work on a common connection regime. On the BBI-32, the Common is the Ground (or GND) and the PHIDGET cards share a common Anode (+) across the board to all LED outputs. BBI-32 switches are wired in Groups of several switches sharing a common GND connection. This common GND is wired in BLUE. Individual switch wire colours are listed in the button index below. On the PHIDGET cards, as the Common is the Anode and again as the LED’s are wired in groups they share a Common, this wire is RED. The cathode (-) to any LED is coloured the same as the recipient LED e.g. Blue wire to blue LED, Green wire to green LED etc. NOTES On Connecting Cards To USB Please remember that the longest you may have a USB A to B connecting lead is 5 Metres. The longer the lead, the less reliable it becomes. DO NOT use USB Extension leads. If you have to use long leads, I have found it much better and reliable to use USB Repeater Cables. You may connect the Bodnar Cards to a GOOD QUALITY USB Powered Hub because they are a simple (either On or Off) input. However, I have found from experience that LED64ADV cards do not like powered hubs. Usually we never have enough USB 2.0 inputs on the back of our PC, so we resort to all sorts of ‘trickery’ to get all the add-ons hooked up. There is nothing quite as good as a direct input to the PC. Make sure that you use HIGH QUALITY connection leads otherwise you will have issues with USB Boards ‘dropping off’ which will cause them not to work and also may cause Prosim to shut and restart. NOTES On Button Inputs Switch Operation In PROSIM PROSIM allows you to just connect inputs for assigned functions on any switch. That is if a switch is a simple ON/OFF like the fuel pumps or anti ice, you only need to assign one action for that switch. So if PROSIM does not see that switch in the assigned position, it will default to the other position. That is for example, if you have assigned a switch to ON, if PROSIM sees that switch in the ON position, it will turn the software switch ON. If it does not see that switch in the ON position, it will default to the OFF state. On multi position switches like the Starters or Pack switches, one position can be left un-connected. Then if PROSIM does not see the switch in any of the assigned positions, it will default to the un-connected (or default) position. Battery Switch This is a DPST switch, that is it is two switches in one housing. One side controls the software Battery Switch via the BBI-32 and the other side breaks the GND connection to the displays and status LED to emulate a cold and dark cockpit. Landing Lights Only Right FIXED Switch is connected. Assign this switch to all 4 software Landing Light inputs in PROSIM. Position/Strobe Light Switch Because this switch is a DPDT switch, it is difficult to have FSUIPC or Prosim see it as two separate switches. That is because both switches operate at the same time and the program is going to register the first switch it sees. So it may be necessary to remove the connection from the board for the Strobe (Button 8 on Card 1) and assign the Position Lights first. This switch is closed on both the ‘Steady’ positions so it will turn on the Position Lights in either position. Then it will be necessary to remove the connection for the Position Light switch (Button 7) reconnect the wire for the strobe switch (8) and assign it before finally reconnecting the Position Lights switch wire to input 7. Alternate Flaps The Alternate Flaps Switch is isolated from the switch input by the Red Guarded Switch. In order to have the Alternate Flaps switch seen by the input card, the Red Guarded Switch will need to be opened and moved to it’s second position. Assign in FSUIPC as follows…….. Up - In Buttons and Switches/FS Control, assign to Flaps Up. Down, in FSUIPC as above, assign to Flaps Increment. Recirc Fans Both the Recirc Fans switches have been wired in parallel. That is by switching either one of them on, the same button is seen. It also means both have to be switched off for the Recirc fans to turn off. Assign to either of the Recirc Fans and it will also allow you to add an audio file for effect in Prosim Audio. I have an audio file if you don’t. BBI-32 Card 1 = Inputs 1. 2. 3. 4. 5. 6. 7. 8. 9. 10. 11. 12. 13. 14. 15. 16. 17. 18. 19. 20. 21. 22. 23. 24. 25. 26. 27. 28. 29. 30. 31. 32. Outflow valve closed = Black Outflow valve open = Black Pressurisation Altn = Purple Pressurisation manual = Purple Attendant = Purple Ground Call = Orange Position lights on = Red * See Note Re: Position/Strobe Strobe on = Yellow * See Note Re: Position/Strobe Alt Horn Cutout = Red Bleed 1 On = Red APU Bleed On = Yellow Isolation valve open = Grey Isolation valve closed = White Pack 2 Off = Red Pack 2 High = Yellow Trip Reset = Red Bleed 2 On = White Wing Lights Grey Anti Coll lights = Pink Logo light = Purple Starter 2 Gnd = White Starter 2 Cont = Grey Starter 2 Flt = Red Ign L = Red Ign R = Black Starter 1 Gnd = Orange Starter 1 Cont = Yellow Starter 1 Flt = Brown Apu start = Grey Apu start switch off = White Taxi lights = Brown Landing lights = Pink * See Note On Landing Lights BBI-32 Card 2 = Inputs 1. 2. 3. 4. 5. 6. 7. 8. 9. 10. 11. 12. 13. 14. 15. 16. 17. 18. 19. 20. 21. 22. 23. 24. 25. 26. 27. 28. 29. 30. 31. 32. APU Gen 1 Off = Pink APU Gen 1 On = Purple APU Gen 2 On = Green APU Gen 2 Off = Red Eng Gen 2 On = White Eng Gen 2 Off = Grey Bus Transfer On = Red Ground Power Off = White Ground Power On = Black Alt Flaps Up = White * see note on Alternate Flaps Switch Alt Flaps Down = Black * see note on Alternate Flaps Switch Flt Control B On = Purple Flt Control A On = Yellow Spoiler A On = Orange Yaw Damper On = Grey Spoiler B On = White Eng Gen 1 On = Black Eng Gen 1 Off = Yellow Crossfeed Open = Purple Centre (R) Fuel Pump On = Pink Centre (L) Fuel Pump On = Orange Left Aft Fuel Pump On = Brown Left Fwd Fuel Pump On = Green Right Aft Fuel Pump On = Black Right Fwd Fuel Pump On = White Flt Control A Standby Rudder = Red Flt Control B Standby Rudder = Green Eng 2 Anti Ice On = Purple Eng 1 Anti Ice On = Orange Wing Anti Ice On = Brown Probe Heat B On = White Probe Heat A On = Orange BBI-32 Card 3 = Inputs 1. 2. 3. 4. 5. 6. 7. 8. 9. 10. 11. 12. 13. 14. 15. 16. 17. 18. 19. 20. 21. 22. 23. Battery On = Red Drive 2 Disconnected = Red Standby Power Auto = White Standby Power Battery = Brown Drive 1 Disconnected = Orange Recirc Fans = Green * See Note Overheat Test = White Trim Air On = Orange FMC Both On 1 = Yellow FMC Both On 2 = Green VHF NAV Both On 2 = Red VHF NAV Both On 1 = Black Eng 1 Hydraulics On = Pink Elec 2 Hydraulics On = Purple Elec 1 Hydraulics On = White Eng 2 Hydraulics On = Black Left Pack Off = Orange Left Pack High = Brown Left Side Window Heat On = Green Left Front Window Heat On = Red Window Heat Overheat Test = Black Window Heat Pwr Test = Yellow Right Front Window Heat On = White 24. 25. 26. 27. 28. 29. 30. 31. 32. Right Side Window Heat On = Brown Emergency Exit Lights On = Orange Emergency Exit Lights Off = Orange Seatbelts Off = Red Seatbelts On = Red No Smoke Off = Yellow No Smoke On = Yellow Equip Cooling (Supply/Exhaust) = White Equip Cooling (Supply/Exhaust) = White PHIDGETS LED64ADV Card 1 Serial No. 336268 = Outputs 0. 1. 2. 3. 4. 5. 6. 7. 8. 9. 10. 11. 12. 13. 14. 15. 16. 17. 18. 19. 20. 21. 22. 23. 24. 25. 26. 27. 28. 29. 30. 31. 32. 33. 34. 35. 36. 37. 38. 39. 40. 41. 42. 43. 44. 45. 46. Right Side Window Heat Left Front Window Heat Right Front Window Heat Left Side Window Heat Left Pack Right Pack Right Bleed Trip Off Left Wing Body Overheat Right Wing Body Overheat Left Bleed Trip Off Pressurisation Manual Pressurisation Alternate Auto Fail Off Scheduled Descent Left Overwing Door Aft Cargo Equip Door Forward Cargo Aft Service Door Aft Entry Door Forward Service Door Right Overwing Door Forward Entry Door Air Stairs Left Ram Door Full Open Right Ram Door Full Open Cowl Anti Ice R Dual Bleed Left Front O/Heat Right Side O/Heat Left Side O/Heat Right Front O/Heat Ground Power Available Standby Hydraulics Lo Press Standby Rudder On Standby Hydraulics Lo Quantity Flight Control A Lo Press Flight Control B Lo Press APU Gen Off Bus Left Source Off Eng Gen 1 Off Bus Left Transfer Bus Off Auto Slat Fail Mach Trim Fail Yaw Damper Speed Trim Fail Feel Diff Pressure 47. 48. 49. 50. 51. 52. 53. 54. 55. 56. 57. 58. 59. 60. 61. 62. 63. Spare – Tails left on card. Just in case you have to do a ‘Running Repair’ APU Fault APU over Speed APU Lo Oil Press APU Maint Disconnect 2 (Drive) Standby Power Off Disconnect 1 (Drive) Intentionally Not Used Right Source Off Eng Gen 2 Off Bus Right Transfer Bus Off Elec Bat Discharge Equip Cooling Exhaust Off Equip Cooling Supply Off Emergency Exit Not Armed PHIDGETS LED64ADV Card 2 Serial No. 336428 = Outputs 0. 1. 2. 3. 4. 5. 6. 7. 8. 9. 10. 11. 12. 13. 14. 15. 16. 17. 18. 19. 20. 21. 22. 23. 24. 25. 26. 27. 28. 29. 30. 31. 32. 33. 34. 35. 36. 37. 38. 39. Spare Spare Spare Spare Spare Spare Spare Spare Spare Spare Spare Spare Attendant Call TR Unit Smoke Right Spar Valve Closed Spare Spare Spare Spare Spare Spare Spare Spare Spare Spare Spare Spare Spare Spare Spare Spare Elec 2 Hydraulic Overheat Eng 2 Hydraulic Lo Press Eng 1 Hydraulic Lo Press Elec 2 Hydraulic Lo Press Elec 1 Hydraulic Lo Press Elec 1 Hydraulic Overheat Right Filter Bypass Left Filter Bypass 40. 41. 42. 43. 44. 45. 46. 47. 48. 49. 50. 51. 52. 53. 54. 55. 56. 57. 58. 59. 60. 61. 62. 63. Crossfeed Open Eng 2 Anti Ice Cowl Valve Open Eng 1 Anti Ice Cowl Valve Open Right Wing Anti Ice Valve Open Left Wing Anti Ice Valve Open Eng 1 Cowl Anti Ice Intentionally Not Used – Suspect Output Left Eng Valve Closed Left Spar Valve Closed Right Engine Valve Closed Left Aft Fuel Lo Press Centre Left Fuel Lo Press Right Aft Fuel Lo Press Centre Right Fuel Lo Press Left Fwd Fuel Lo Press Fwd Right Fuel Lo Press Right Alpha Vane F/O Pitot Aux Pitot Temp Probe Right Elev Pitot Left Elev Pitot Left Alpha Vane Captain Pitot *** Spare Outputs can be used for any indicator contained in the Prosim Indicators Config Page at some time in the future. If you want to use them remotely, I would recommend using Rainbow Ribbon Cable and IDC connectors so you can quickly connect/disconnect. They are available in all sorts of sizes 10, 16, 20, 30, 40, 60 etc. Use the Reds as your ‘common’ and the remaining colours for individual LED’s. POLOLU Card Serial No. 00061420 Remember You Need Pololu Support Checked In Prosim Users Guide = http://www.pololu.com/docs/0J40 Pin Connections = http://www.pololu.com/docs/0J40/1.a Product Page = http://www.pololu.com/catalog/product/1350 WATCH THE VIDEO GND connections are Common across the board. The Board itself can be powered by the USB Bus or from a separate supply at Vin. If running from the USB Bus, a separate supply must be connected to power the servos as shown. I have elected to power the complete board from the outside supply by adding a ‘bridge’ from the 5v supply to the V In pin because there will be a large power requirement from the USB Bus to drive all the attached devices. Your APU EGT Gauge is connected to Channel 0 as indicated. The POLOLU Card needs to be powered up BEFORE you start Prosim or the PC. Please see the Wiring Diagram towards the end of the document. To drive the card, the Maestro Control Centre (which includes the drivers) must be downloaded and installed. You can get this from the POLOLU Website here http://www.pololu.com/docs/0J40/3.a along with the instructions for installing. The Control Centre is used to set the rotational range of the Servo and the properties of each Servo channel only. It is not necessary to run this software once that is done, it writes the values to the card which I have done here. This is how I have your APU gauge set up on my test rig PC. If the drivers have installed correctly, the card is connected and being seen by your PC, it will show in the ‘Connected to’ box. In the status page, just make sure that channel 0 is checked as enabled. Refer the manual. Now go to the Channel Settings Page (1). You may type a name in the box for channel 0 as I have (2). Make sure that the mode is set to Servo (3). On this card, you cannot alter the rate setting, it is fixed based on how many servos are connected. Now the next two columns (4 & 5) set the range of your servo’s rotation. I found that the values 752 for minimum and 2512 for maximum gave me the range I needed to cover the arc of movement that was required to cover the EGT range. PLEASE BE CAREFUL HERE if you change these values as you may drive the servo up against the end stops which eventually will damage the servo. Please bear in mind that a servo only has a rotational arc of about 180 degrees. Your gauge is ‘geared’ to translate that 180 degrees into a larger arc. Then you can set the position values in Prosim. You can ‘fine tune’ the gauge needle position at 0 by gently moving the needle on it’s hub. It’s a ‘floating needle’, that is it is only held gently. When you are happy that the gauge is right, press the face glass into place. If all has gone to plan, when you run Prosim, you should see all 6 devices contained in the Overhead showing in the I/O Modules on the left side of the start page. Then it’s onto the assignments. I have successfully set up and run your panel here. This is the part that causes most people grief. Pay special attention when assigning and you will not end up with ‘Dodgy Things’ happening. YOU WILL NEED….. An ATX PC Power Supply to give you 5v for the displays and the POLOLU Card and (possibly) 12v for the backlighting. 1. Any Red wire and any Black wire coming from the Power Supply will give you 5vdc. 2. Any Yellow wire and any Black wire coming from the Power Supply will give you 12vdc. 3. Joining the Green Wire coming from the PSU to any Black will start the PSU. <- Cheap LED Dimmer (search LED Dimmer on ebay) CONNECTING THE PSU. Connect any Red wire coming from the PSU to the Red trailing wire coming off the overhead. Connect any Black wire coming from the PSU to the Black trailing wire coming off the overhead. If you look at the diagram below, you will notice that the POLOLU Card is directly connected to the supply. This is because it needs to be ‘powered up’ before you start the PC & Prosim, otherwise the system will not know it’s there and will not register it as a device on bootup. You will also see that the Displays and the voice recorder status LED have the GND line switched . This allows the battery switch not only to control the software Battery Switch, but as it is a DPST switch, the second side can turn off the Displays and LED to synchronise with the software power. CONNECTING THE DIMMER The Input for the supply voltage is clearly marked on the Green Terminal Block as is the Output to your Backlighting LED strips. Inside the dimmer is a circuit board that sends pulses to your LED’s. The length of the pulses dictates how bright or dim the LED’s illuminate. The length of these pulses is controlled by the Rotary Potentiometer situated in the top of the case. From that pot there are 3 wires connecting it to the circuit board, usually by a ribbon cable. What you need to do is unsolder the wires where they are connected to the pot and join the three wires coming from the control in the centre pillar of your overhead. YOU MUST pay special attention to these connections making sure that the two outside wires coming from the pot in the Overhead (Red & Black) connect to the two outside wires on the ribbon cable and that the centre wire coming from the overhead pot (Yellow) connects to the centre wire going to the circuit board. If your dimmer works back to front, swap the Red & Black wires around. ITEMS NOT CONNECTED Electric Meter Display Switches as the Meter Display is Dummy Wiper Switches – Non Functional In PROSIM Land Alt & Flight Alt Encoders as the Displays are Dummy Galley Power Switch – Has no relevance in PROSIM. Zone Temp Controls/LEDs – Not Simulated In PROSIM Wheel Well Light Switch – Not Simulated In Models Navigation & Display Controls. Not fully functional in PROSIM. Only the VHF Nav and FMC switches are connected to allow simulation of failed units. Air Temp – No relevance & Non Functional In PROSIM