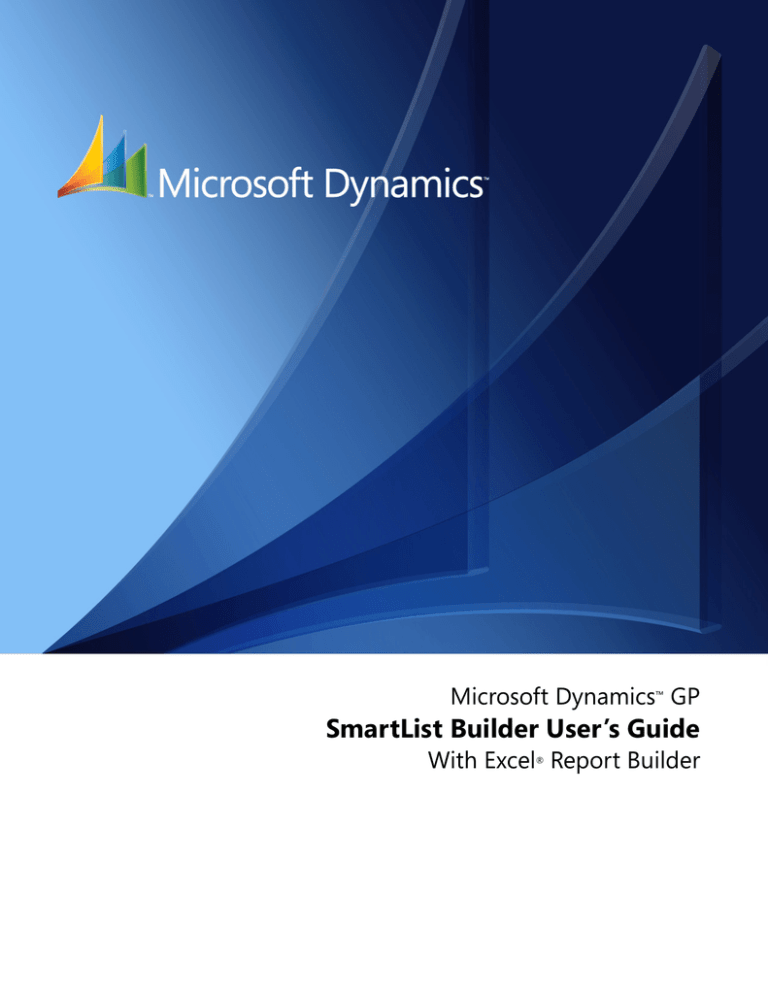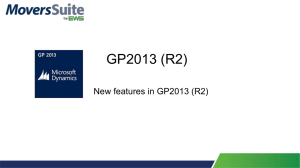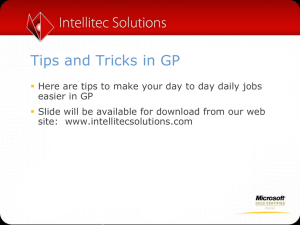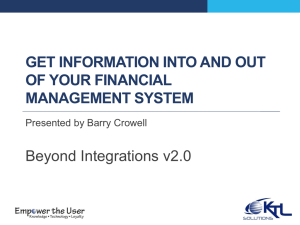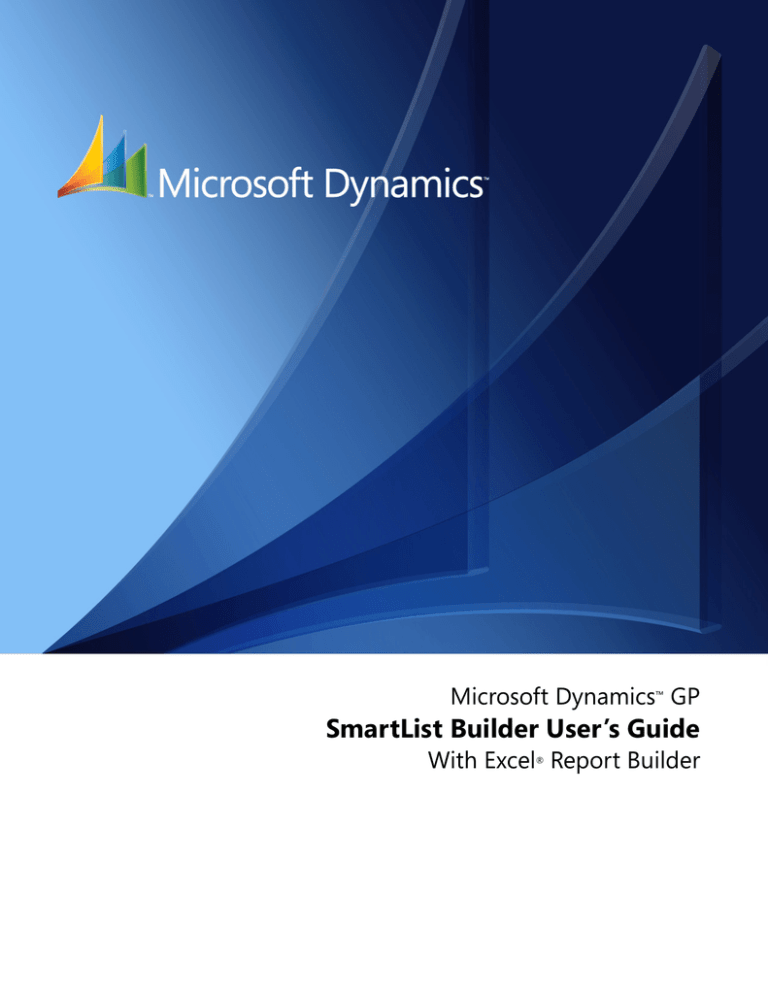
Microsoft Dynamics™ GP
SmartList Builder User’s Guide
With Excel Report Builder
®
Copyright
Copyright © 2008 Microsoft Corporation. All rights reserved.
Complying with all applicable copyright laws is the responsibility of the user. Without limiting the
rights under copyright, no part of this document may be reproduced, stored in or introduced into
a retrieval system, or transmitted in any form or by any means (electronic, mechanical,
photocopying, recording, or otherwise), or for any purpose, without the express written
permission of Microsoft Corporation. Notwithstanding the foregoing, the licensee of the software
with which this document was provided may make a reasonable number of copies of this
document solely for internal use.
Trademarks
Microsoft, Excel, Microsoft Dynamics, SharePoint, SQL Server, Windows, and Windows Live are
either registered trademarks or trademarks of Microsoft Corporation or its affiliates in the United
States and/or other countries. FairCom and c-tree Plus are trademarks of FairCom Corporation
and are registered in the United States and other countries.
The names of actual companies and products mentioned herein may be trademarks or registered
marks - in the United States and/or other countries - of their respective owners.
Unless otherwise noted, the example companies, organizations, products, domain names, e-mail
addresses, logos, people, places, and events depicted herein are fictitious. No association with
any real company, organization, product, domain name, e-mail address, logo, person, place, or
event is intended or should be inferred.
Intellectual property
Microsoft may have patents, patent applications, trademarks, copyrights, or other intellectual
property rights covering subject matter in this document. Except as expressly provided in any
written license agreement from Microsoft, the furnishing of this document does not give you any
license to these patents, trademarks, copyrights, or other intellectual property.
Warranty disclaimer
Microsoft Corporation disclaims any warranty regarding the sample code contained in this
documentation, including the warranties of merchantability and fitness for a particular purpose.
Limitation of liability
The content of this document is furnished for informational use only, is subject to change without
notice, and should not be construed as a commitment by Microsoft Corporation. Microsoft
Corporation assumes no responsibility or liability for any errors or inaccuracies that may appear
in this manual. Neither Microsoft Corporation nor anyone else who has been involved in the
creation, production or delivery of this documentation shall be liable for any indirect, incidental,
special, exemplary or consequential damages, including but not limited to any loss of anticipated
profit or benefits, resulting from the use of this documentation or sample code.
License agreement
Use of this product is covered by a license agreement provided with the software product. If you
have any questions, please call the Microsoft Dynamics GP Customer Assistance Department at
800-456-0025 (in the U.S. or Canada) or +1-701-281-6500.
Publication date
April 2008
Contents
Introduction ............................................................................................................................................................................. 3
What’s in this manual ..................................................................................................................................................... 3
Symbols and Conventions............................................................................................................................................... 4
Part 1: Using SmartList Builder .............................................................................................................................................. 5
Chapter 1: SmartLists.......................................................................................................................................................... 6
Adding SmartLists .......................................................................................................................................................... 6
Tables .............................................................................................................................................................................. 7
Fields ............................................................................................................................................................................. 10
Additional Tables .......................................................................................................................................................... 11
Matched Tables ............................................................................................................................................................. 14
Modifying and Removing Tables ................................................................................................................................. 16
Modifying SmartLists ................................................................................................................................................... 16
Removing SmartLists.................................................................................................................................................... 17
Chapter 2: Field Options ................................................................................................................................................... 18
String Field Options ...................................................................................................................................................... 18
Numeric Field Options.................................................................................................................................................. 18
Date Field Options ........................................................................................................................................................ 22
List Field Options ......................................................................................................................................................... 23
Chapter 3: Go Tos ............................................................................................................................................................. 25
Go Tos........................................................................................................................................................................... 25
Open Form Go Tos ....................................................................................................................................................... 26
Open SmartList Go Tos ................................................................................................................................................ 28
Open Website Go Tos ................................................................................................................................................... 30
Open File Go Tos .......................................................................................................................................................... 31
Execute Procedure Go Tos............................................................................................................................................ 31
Chapter 4: Restrictions ...................................................................................................................................................... 33
Adding Restrictions ...................................................................................................................................................... 33
User Restrictions ........................................................................................................................................................... 34
Restriction Types .......................................................................................................................................................... 36
Date Restrictions ........................................................................................................................................................... 36
Chapter 5: Calculated Fields ............................................................................................................................................. 37
Calculated Fields........................................................................................................................................................... 37
Functions ....................................................................................................................................................................... 39
Chapter 6: SmartList Options ........................................................................................................................................... 40
Creating Summary SmartLists ...................................................................................................................................... 40
Setting Summary Methods ............................................................................................................................................ 41
Creating Multicompany SmartLists .............................................................................................................................. 42
Part 2: Using Excel Report Builder....................................................................................................................................... 43
Chapter 7: Excel Reports .................................................................................................................................................. 44
Adding Excel Reports ................................................................................................................................................... 44
SMARTLIST BUILDER
1
Tables ............................................................................................................................................................................ 45
Fields ............................................................................................................................................................................. 47
Additional Tables .......................................................................................................................................................... 47
Modifying and Removing Tables ................................................................................................................................. 50
Modifying Excel Reports .............................................................................................................................................. 51
Removing Excel Reports .............................................................................................................................................. 51
Chapter 8: Field Options ................................................................................................................................................... 52
String Field Options ...................................................................................................................................................... 52
Numeric Field Options.................................................................................................................................................. 52
List Field Options ......................................................................................................................................................... 56
Chapter 9: Restrictions ...................................................................................................................................................... 59
Adding Restrictions ...................................................................................................................................................... 59
Restriction Types .......................................................................................................................................................... 60
Date Restrictions ........................................................................................................................................................... 60
Chapter 10: Calculated Fields ........................................................................................................................................... 62
Calculated Fields........................................................................................................................................................... 62
Functions ....................................................................................................................................................................... 64
Chapter 11: Excel Report Options .................................................................................................................................... 65
Selecting Multiple Companies ...................................................................................................................................... 65
Adding Summary Pages ................................................................................................................................................ 65
Chapter 12: Publishing Reports ........................................................................................................................................ 67
Publishing Reports ........................................................................................................................................................ 67
Part 3: Utilities ...................................................................................................................................................................... 70
Chapter 13: Import and Export ......................................................................................................................................... 71
Exporting Lists .............................................................................................................................................................. 71
Importing Lists .............................................................................................................................................................. 72
Part 4: Security ...................................................................................................................................................................... 73
Chapter 14: Table Security................................................................................................................................................ 74
Data Connection Security ............................................................................................................................................. 74
SQL Table Security....................................................................................................................................................... 75
Chapter 15: Permissions.................................................................................................................................................... 76
SmartList Builder Permissions ..................................................................................................................................... 76
Excel Report Builder Permissions ................................................................................................................................ 77
Part 5: Advanced Go Tos ...................................................................................................................................................... 78
Chapter 16: Using Advanced Go Tos ............................................................................................................................... 79
2
SMARTLIST BUILDER
Introduction
SmartList Builder is a Microsoft Dynamics™ GP add-on that allows you to create your
own SmartLists and Microsoft® Excel® reports.
Before you put SmartList Builder to work for you, take a few moments to review the
information presented here. Understanding the organization can provide you with the
proper approach to the SmartList Builder documentation.
This introduction is divided into the following sections:
•
•
What’s in this manual
Symbols and Conventions
What’s in this manual
The SmartList Builder manual is designed to give you an in-depth understanding of how
to use SmartList Builder. The manual contains the following parts:
•
Part 1, Using SmartList Builder, describes how to create SmartLists using
SmartList Builder.
•
Part 2, Using Excel Report Builder, describes how to create Excel Reports using
Excel Report Builder.
•
Part 3, Utilities, describes importing and exporting from SmartList Builder and
maintenance processes.
•
Part 4, Security, describes the security features of SmartList Builder.
•
Part 5, Advanced Go Tos, describes how to use Advanced Go Tos.
SMARTLIST BUILDER
3
Symbols and Conventions
This manual uses the following symbols to make specific types of information stand out.
Symbol
Description
The light bulb indicates helpful tips, shortcuts and suggestions.
The warning symbol indicates situations you should be aware of
when completing tasks. Typically, this includes cautions about
performing steps in their proper order, or important reminders
about how other information in Microsoft Dynamics GP may be
affected.
4
SMARTLIST BUILDER
Convention
Description
Part 1, Using
SmartList
Builder
Bold type indicates a part name.
Chapter 2,
“Restrictions”
Quotation marks indicate a chapter name.
SLBUILD.EXE
Words in uppercase indicate a file name.
TAB or CTRL+M
Small capital letters indicate a key or key sequence.
Part 1: Using SmartList Builder
This portion of the manual will describe how to create new SmartLists using SmartList
Builder.
The information is divided into the following chapters:
•
Chapter 1, “SmartLists”, describes how to create and maintain SmartLists.
•
Chapter 2, “Field Options”, describes the display options that can be set for a
SmartList field.
•
Chapter 3, “Go Tos”, describes how to create links from your SmartLists back into
Microsoft Dynamics GP.
•
Chapter 4, “Restrictions”, describes how to place fixed restrictions on a SmartList.
•
Chapter 5, “Calculated Fields”, describes how to add calculated fields to a SmartList.
•
Chapter 6, “SmartList Options”, describes how to create SmartLists to display
summarized data from Microsoft Dynamics GP.
SMARTLIST BUILDER
5
Chapter 1: SmartLists
This chapter describes how to create, update and remove SmartLists.
This information is divided into the following sections:
•
•
•
•
•
•
•
•
Adding SmartLists
Tables
Fields
Additional Tables
Matched Tables
Modifying and Removing Tables
Modifying SmartLists
Removing SmartLists
Adding SmartLists
Use the SmartList Builder window to create new SmartLists.
To add a SmartList:
1. Open the SmartList Builder window (Microsoft Dynamics GP menu >> Tools >>
SmartList Builder >> SmartList Builder)
2. Enter the SmartList ID.
3. Enter the name of the SmartList. This is the name that will be displayed in the left hand
pane of the SmartLists window and at the top of the SmartList data area when the
SmartList has been selected
6
SMARTLIST BUILDER
4. Enter the Item Name. This is the description that will be displayed in the count area of
the SmartList window.
5. Select the Product that the SmartList will be grouped under. If Microsoft Dynamics GP
is selected as the product, select the Series that the SmartList will be grouped under.
6. Select tables and fields for the SmartList.
7. Click Save.
8. Open the SmartList window.
9. Select Yes to create the new SmartList.
You will receive the error message “You do not have security access to update
SmartList” if you have not granted access to update SmartList in SmartList Builder
Security. Users will not have access to the new SmartList until security has been
granted to it. See Part 4, “Security”, for more details on setting security options.
Tables
All SmartList objects are composed of at least one table. The main table is the first table
selected for the SmartList. All additional tables are linked to this table, either directly or
indirectly through another table.
There are three types of table that can be added to a SmartList, Data Connections,
Microsoft Dynamics GP tables and Microsoft SQL Server® tables.
Data Connections are pre-defined views for the most common fields and tables used in
Dynamics GP.
Microsoft Dynamics GP tables are defined in a Microsoft Dynamics GP dictionary. This
includes third party dictionaries as well as the main Microsoft Dynamics GP application
dictionary. When you select a Microsoft Dynamics GP table, the metadata contained in
the dictionary can be accessed. Information such as the display names of the table and
fields and list items for list fields are automatically defaulted.
A SQL Server table is any table or view that is contained in your Microsoft Dynamics GP
SQL Server database or any SQL Server database that is linked to your Microsoft
Dynamics GP database. This feature should be used to access tables that are not
contained in a Microsoft Dynamics GP table. You can also use SQL Server views to
create complex joins and queries that you cannot create with SmartList Builder. Since
there is no metadata for SQL Server tables, display names and list items are not
defaulted.
SMARTLIST BUILDER
7
To add a Data Connection as the main table:
1. Select ‘Data Connection’ from the Add button above the Tables list to open the Add
Data Connection window.
2. Select the Product, Series and Data Connection.
3. Click Save. It will take a few seconds while the fields for the data connection are
initialized with the default settings.
To add a Microsoft Dynamics GP table as the main table:
1. Select ‘Microsoft Dynamics GP Table’ from the Add button above the Tables list to
open the Add Table window.
2. Select the Product, Series and Table.
3. Select Key fields for the table. There will only be one record displayed in the
SmartList for each key field.
4. Click Save. It will take a few seconds while the fields for the table are initialized with
default settings.
8
SMARTLIST BUILDER
To add a SQL Server table as the main table:
1. Select ‘SQL Server Table’ from the Add button above the Tables list to open the Add
SQL Table window.
2. Select the Database and Table. Select the Views option to display views contained in
the selected Database.
3. If the table or view that you have selected is contained in more than one Microsoft
Dynamics GP company database, you can mark the ‘Use Company Database’ checkbox.
When this checkbox is marked, SmartList Builder will use the table from the Microsoft
Dynamics GP database that the user is currently logged in to. If this checkbox is
unmarked, SmartList Builder will always use the selected database.
4. Select Key fields for the table. There will only be one record displayed in the
SmartList for each key field.
5. Click Save. It will take a few seconds while the fields for the table are initialized with
default settings.
You can only add SQL tables if you have granted access for those tables to be used in
SmartList Builder. See Part 4, “ Security” for more details.
Key Fields
Key Fields are used by SmartList Builder to determine the current record selected when
opening Go Tos.
SMARTLIST BUILDER
9
To add a key field:
1. Click on Add button above the Key Fields list.
2. Select the Key field from the Field list.
3. Click Save.
You must select at least one key field for the main table.
To remove a key field:
1. Select the field that you want to remove from the Key Fields list.
2. Click the Remove button above the Key Fields list.
Fields
When you select a table from the Tables list, the fields for that table are displayed in the
Fields list. You can set whether the field is available in SmartList, whether it is displayed
in the default SmartList and change the display name of the field.
To set field options:
1. Select the field that you want to set options for from the Fields scrolling window.
2. Enter the display name of the field. This is the field name that will be displayed in the
SmartList.
3. If you want the field to appear in the SmartList, mark the Display checkbox.
4. If you want the field to appear in the default SmartList, mark the Default checkbox.
You can only mark this checkbox if the Display checkbox is also marked.
You must select at least one field to be displayed and at least one field to be displayed
by default.
5. To set other options specific to the field type, click the expansion button above the
Fields scrolling window. See Chapter 2, “Field Options” for more details.
10
SMARTLIST BUILDER
Additional Tables
You can add more than one table to a SmartList by selecting an additional table and
linking it to another table in the SmartList.
To add an additional Data Connection:
1. Select ‘Data Connection’ from the Add button above the Tables list to open the Add
Data Connection window.
2. Select the Product, Series and Data Connection.
3. Select the table that you want to link to.
4. Select the link method. Use the Equals method if a record exists in both tables. Use the
Left Outer method if a record may not exist in the new table.
5. Select fields to link the tables with.
6. Click Save. It will take a few seconds while the fields for the data connection are
initialized with default settings.
SMARTLIST BUILDER
11
To add an additional Microsoft Dynamics GP table:
1. Select ‘Microsoft Dynamics GP Table’ from the Add button above the Tables list to
open the Add Table window.
2. Select the Product, Series and Table.
3. Select the table that you want to link to.
4. Select the link method. Use the Equals method if a record exists in both tables. Use the
Left Outer method if a record may not exist in the new table.
5. Select fields to link the tables with.
6. Click Save. It will take a few seconds while the fields for the table are initialized with
default settings.
12
SMARTLIST BUILDER
To add an additional SQL Server table:
1. Select ‘SQL Server Table’ from the Add button above the Tables list to open the Add
SQL Table window.
2. Select the Database and Table. Select the Views option to display views contained in
the selected Database.
3. Select the table that you want to link to.
4. Select the link method. Use the Equals method if a record exists in both tables. Use the
Left Outer method if a record may not exist in the new table.
5. Select fields to link the tables with.
6. Click Save. It will take a few seconds while the fields for the table are initialized with
default settings.
You can add a maximum of 30 additional tables.
SMARTLIST BUILDER
13
To add a link:
1. Click the Add symbol above the Link Fields list to open the Add Link window.
2. Select the field to link from.
3. Select the field to link to.
4. Click Save.
You can add more than one link for each additional table.
To modify an existing link:
1. Select the link that you want to modify from the Link Fields list.
2. Click the Edit button above the Link Fields list.
3. Enter new information for the window
4. Click Save.
To remove an existing link:
1. Select the link that you want to remove from the Link Fields list.
2. Click the Remove button above the Link Fields list.
Matched Tables
Matched tables are used to combine work, open and history data. This feature can only be
used with Microsoft Dynamics GP tables. It cannot be used with Data Connections or
SQL Server tables.
To add a matched table:
1. Open the table that you want to match from the Tables list.
2. Click Edit.
14
SMARTLIST BUILDER
3. Click Matched Tables. This button is only available after the table has been saved. It is
not available while you are adding a new table.
4. Click the Add button above the Matched Tables list.
5. Select the product, series and table to match to the original table.
6. Click Save.
7. Match any unmatched fields. If fields are not matched, you will not be able to use
those fields in your SmartList.
8. Click OK.
SMARTLIST BUILDER
15
Modifying and Removing Tables
You can use the SmartList Builder window to update and remove tables from the
SmartList.
To modify a table:
1. Select the table that you want to modify from the Tables list.
2. Click the Edit button above the Tables list.
3. Enter the new information for the table.
4. Click Save.
To remove a table:
1. Select the table that you want to remove from the Tables list.
2. Click the Remove button above the Tables list.
You cannot remove tables that have been linked to other tables.
Modifying SmartLists
You can use the SmartList Builder window to modify an existing SmartList. You can
only modify SmartLists that have been created with SmartList Builder.
To modify an existing SmartList:
1. Open the SmartList Builder window (Microsoft Dynamics GP menu >> Tools >>
SmartList Builder >> SmartList Builder).
2. Enter the SmartList ID of the SmartList that you want to modify.
3. Enter the new information for the SmartList.
4. Click Save.
5. Open the SmartLists window.
6. Click Yes to update the SmartList.
16
SMARTLIST BUILDER
Removing SmartLists
You can use the SmartList Builder window to remove a SmartList. You can only remove
SmartLists that have been previously created with SmartList Builder.
To remove an existing SmartList:
1. Open the SmartList Builder window (Microsoft Dynamics GP menu >> Tools >>
SmartList Builder >> SmartList Builder).
2. Enter the SmartList ID of the SmartList that you want to remove.
3. Click Delete.
4. Open the SmartLists window.
5. Click Yes to remove the SmartList.
SMARTLIST BUILDER
17
Chapter 2: Field Options
You can set field options for string, currency, integer, long integer, date, and list fields.
This chapter is divided into the following sections:
•
•
•
•
String Field Options
Numeric Field Options
Date Field Options
List Field Options
String Field Options
By default, all string fields in a SmartList have no formatting. You can select the format
of the string to control how it will be displayed in SmartList.
To set string field options:
1. Select a string field from the Fields scrolling window.
2. Click the expansion button above the Fields scrolling window.
3. Select the string format. This format defines how the string will be displayed in the
SmartList.
4. If the string format selected was Other Mask, enter the string mask. A string mask is
used to add static characters to a string, such as parentheses, spaces or dashes. A capital
X is used as a placeholder to represent alphanumeric characters that will appear in the
string. All other characters will be used to change the way the string is displayed after it
has been entered.
5. Click Save.
Numeric Field Options
There are a number of display options for numeric fields:
•
•
18
SMARTLIST BUILDER
Display currency symbol – if marked, the currency symbol specified in the operating
system settings is displayed
Display percentage symbol – if marked, a percentage symbol (%) is added to the end
of the number
•
•
•
•
•
Display thousands separator – if marked, the field will show thousands separators in
the number
Display as account – if marked, the corresponding account number will be displayed
instead of the numeric representation
Display as note – if marked, the corresponding note will be displayed instead of the
numeric representation
Number of decimal places – the number of decimal places for a number can be a
constant value or based on the value of a field in the SmartList
When the number should be treated as negative
To display a currency symbol:
1. Select a currency, integer or long integer field from the Fields scrolling window.
2. Click the expansion button above the Fields scrolling window.
3. If you want to display the field as a currency, mark the ‘Show Currency Symbol’
checkbox.
4. Click Save.
To display a percentage symbol:
1. Select a currency, integer or long integer field from the Fields scrolling window.
2. Click the expansion button above the Fields scrolling window.
3. If you want to display the field as a percentage, mark the ‘Show Percentage Symbol’
checkbox.
4. Click Save.
SMARTLIST BUILDER
19
To display thousands separators:
1. Select a currency, integer or long integer field from the Fields scrolling window.
2. Click the expansion button above the Fields scrolling window.
3. If you want to display thousands separators, mark the ‘Show Thousands Separator’
checkbox.
4. Click Save.
To display an account number:
1. Select an integer or long integer field from the Fields scrolling window.
2. Click the expansion button above the Fields scrolling window.
3. If you want to display the associated account number instead of the numeric
representation of the account, mark the ‘Account Index – Show Account Number’
checkbox. When you mark the ‘Account Index – Show Account Number’ checkbox, all
other options are disabled.
Only integer and long integer fields can be displayed as account numbers. Currency
fields cannot be displayed as an account number.
4. Click Save.
To display a note:
1. Select a currency, integer or long integer field from the Fields scrolling window.
2. Click the expansion button above the Fields scrolling window.
3. If you want to display the associated note instead of the numeric representation of the
note, mark the ‘Note Index – Show Note’ checkbox. When you mark the ‘Note Index –
Show Note’ checkbox, all other options are disabled.
4. Click Save.
20
SMARTLIST BUILDER
To select the number of decimal places:
1. Select a currency, integer or long integer field from the Fields scrolling window.
2. Click the expansion button above the Fields scrolling window.
3. Click the Decimal Places tab.
4. Select the method to determine the number of decimal places, Constant or Base on
field.
5. If you have selected Constant as the decimal places method, select the number of
decimal places.
6. If you have selected Base on field as the method, select the table and field to base the
number of decimal places on.
When you select the number of decimal places for an integer or long integer field, the
number is divided by the power of ten to get the required number of decimal places.
For example, the integer 100 will be displayed as 1.00 if the number of decimal places
specified is 2.
7. Click Save.
SMARTLIST BUILDER
21
To specify when numeric fields are treated as negative:
1. Select a currency, integer or long integer field from the Fields scrolling window.
2. Click the expansion button above the Fields scrolling window.
3. Click the Negative Values tab.
4. Mark the ‘Display as negative based on field’ checkbox. The table and field lists will
be enabled.
5. Select the table and field to base the negative values upon. Only list and checkbox
fields will be displayed.
6. Select the values of the field that will cause the field to be treated as negative.
Date Field Options
By default, dates are displayed in a short date format. You can use the Date Options
window to change the display method of date fields. You can also choose to hide empty
dates. In Microsoft Dynamics GP, empty dates are saved as 1/1/1900.
22
SMARTLIST BUILDER
To set date field options:
1. Select a date field from the Fields scrolling window.
2. Click the expansion button above the Fields scrolling window.
3. Select the date display option. You can choose from Short Date, Long Date, Day,
Month, Year, Month Year or Day of Week. A preview of the selected option will be
displayed.
4. If you want to hide empty dates, mark the ‘Display 1/1/1900 as blank’ checkbox.
5. Click Save.
List Field Options
The list items for a list field will usually be defaulted when the table is added to the
SmartList. If the list items are not defaulted or you want to make changes to the list
items, you can specify the list items in the List Options window.
To set list field options:
1. Select a list field from the Fields scrolling window.
2. Click the expansion button above the Fields scrolling window.
SMARTLIST BUILDER
23
3. Enter the list numbers and descriptions for each of the items in the list.
4. Click Save.
To remove list items:
1. Select the list item that you want to remove.
2. Click the Delete Row button above the List Items scrolling window.
If you have previously entered a set of list items, you can save time re-entering this list by
copying it to another list.
To copy list items:
1. Click the Copy button at the bottom of the Set List Field Options window to open the
Copy List window.
2. If there are list fields that have the same name as the current list field, only these list
fields will be displayed. Otherwise, all list fields from all lists will be listed.
3. Select a field from the List Fields list. The list items for the selected list will be
displayed.
4. Click Select to copy the list items.
When you copy list items to a list, all existing list items for the list will be overwritten.
24
SMARTLIST BUILDER
Chapter 3: Go Tos
A Go To is a link from a SmartList to a Microsoft Dynamics GP window. You can access
a SmartList Go To by selecting a record in the SmartList and clicking on a Go To option
in the Go To button. The default Go To can be quickly accessed by double-clicking on
the SmartList record.
There are five types of Go Tos that can be created, Open Form, Open SmartList, Open
Website, Open File and Execute Procedure.
This chapter is divided in the following sections:
•
•
•
•
•
•
Go Tos
Open Form Go Tos
Open SmartList GoTos
Open Website Go Tos
Open File Go Tos
Execute Procedure Go Tos
Go Tos
Use the Go To window to add, modify and remove SmartList Go To options. You can
also select the default Go To option.
To add a Go To:
1. Click Go Tos to open the Go Tos window.
2. Click the Add button above the Go Tos list to open the Add Go To window.
3. Enter details for the Go To.
SMARTLIST BUILDER
25
4. Click Save.
To modify an existing Go To:
1. Select the Go To that you want to modify from the Go Tos list.
2. Click the Edit button above the Go Tos list.
3. Enter the new information for the Go To.
4. Click Save.
To remove an existing Go To:
1. Select the Go To that you want to remove from the Go Tos list.
2. Click the Remove button above the Go Tos list.
To set the default Go To:
1. Click Go Tos.
2. Select the default Go To.
3. Click OK.
Open Form Go Tos
You can use Open Form Go Tos to easily create a Go To open a form and set the value of
a few fields.
26
SMARTLIST BUILDER
To add an Open Form Go To:
1. Click Go Tos to open the Go Tos window.
2. Click the Add button above the Go Tos list and select Open Form to open the Add Go
To – Open Form window.
3. Enter the description of the Go To.
4. Select the Product, Series and Form to open for the Go To.
5. Add Tasks for the Go To.
6. Click Save.
Tasks
Tasks are things that happen after the selected form has been opened. There are 6 task
types that can be used:
•
•
•
•
•
•
Set the value of a field – sets the value of a field on the form to a value in the
SmartList
Run a field script – runs any scripts that would normally run when changing a value
on a field or clicking on a button
Set a field value and run the field script
Move the focus to a field – moves the cursor to a field
Run a macro – runs a Microsoft Dynamics GP macro
Wait for a few seconds – pauses for a specified number of seconds
SMARTLIST BUILDER
27
To add a task:
1. Click the Add button above the Tasks list.
2. Select the type of task.
3. Enter the details for the task.
4. Click Save.
If you are using macro tasks, it is recommended that you only use one macro in each
Go To to avoid conflicts. The macro should be the last task to be run.
To modify an existing task:
1. Select the task that you want to modify from the Tasks list.
2. Click the Edit button above the Tasks list.
3. Enter new information for the task
4. Click Save.
To remove an existing task:
1. Select the task that you want to remove from the Tasks list.
2. Click the Remove button above the Tasks list.
Open SmartList Go Tos
This Go To type opens another SmartList. You can pass parameters from the original
SmartList to the new SmartList as well as passing fixed parameters.
To add an Open SmartList Go To:
1. Click Go Tos to open the Go Tos window.
28
SMARTLIST BUILDER
2. Click the Add button above the Go Tos list and select Open SmartList to open the Add
Go To – Open SmartList window.
3. Enter the description of the Go To.
4. Select the product of the SmartList that you want to open. If the SmartList that you
want to open is a SmartList that you have previously created using SmartList Builder, the
product will be SmartList Builder.
5. Select the SmartList that you want to open.
6. Select up to 4 search criteria. In the first drop down list, select a field for the criteria.
Select a restriction type and enter a comparison value in the last field. To compare one
field to another, mark the Field Comparison checkbox and select the comparison field. To
pass a field from the original SmartList to the new SmartList, mark the SmartList Field
checkbox and select the original SmartList field.
7. Enter the maximum number of records you want to return.
8. Select the Search Type. If you want each element of the definition to match before
displaying a record, select ‘Match All’. If you want to see a record displayed as long as it
matches at least one of your search criteria, select ‘Match 1 or More’.
9. Click Save.
SMARTLIST BUILDER
29
Open Website Go Tos
This Go To type opens a website and passes parameters from the SmartList to the
website.
To add an Open Website Go To:
1. Click Go Tos to open the Go Tos window.
2. Click the Add button above the Go Tos list and select Open Website to open the Add
Go To – Open Website window.
3. Enter the description of the Go To.
4. Enter the URL of the website that you want to open.
5. Enter parameters to pass from the SmartList to the website.
6. Click Save.
Parameters
Adding parameters changes the URL string that is sent to your Web browser. For
example, to open Windows Live™ Search and search for a string from the SmartList, the
website URL entered is http://seach.live.com/results.aspx and a parameter q is created.
The URL string sent to the Web browser is
http://seach.live.com/results.aspx?q=SmartList_String, where SmartList_String is the
string currently selected in the SmartList.
To add a parameter:
1. Click the Add button above the Parameters list.
2. Enter the name of the parameter.
3. Select the field from the SmartList that you want to pass to the website.
4. Click Save.
To modify an existing parameter:
1. Select the parameter that you want to modify from the Parameters list
2. Click the Edit button above the Parameters list.
30
SMARTLIST BUILDER
3. Enter the new information for the parameter.
4. Click Save.
To remove a parameter:
1. Select the parameter that you want to remove from the Parameters list.
2. Click the Remove button above the Parameters list.
Open File Go Tos
This Go To type opens a file where the filename is contained in a SmartList field. Based
on the file’s extension, Microsoft Windows® will start the appropriate application.
To add an Open File Go To:
1. Click Go Tos to open the Go Tos window.
2. Click the Add button above the Go Tos list and select Open File to open the Add Go
To – Open File window.
3. Select the table and field that contain the file to be opened by the Go To.
4. Click Save.
Execute Procedure Go Tos
This Go To type executes a procedure in a dictionary passing parameters from the
SmartList to the procedure. This Go To type has been created for third party developers
to execute complex procedures from a SmartList.
To add an Execute Procedure Go To:
1. Click Go Tos to open the Go Tos window.
2. Click the Add button above the Go Tos list and select Execute Procedure to open the
Add Go To – Execute Procedure window.
3. Enter the name for the Go To.
4. Select the product that the procedure is in.
SMARTLIST BUILDER
31
5. Enter the name of the procedure.
6. Select parameters for the procedure. The parameter list must be in the same order as
the procedure.
7. Click Save.
32
SMARTLIST BUILDER
Chapter 4: Restrictions
Restrictions can be added to a SmartList to restrict the information that can be shown in
the SmartList. This is like adding a restriction in the SmartList window. You can add an
unlimited number of restrictions.
This chapter is divided into the following sections:
•
•
•
•
Adding Restrictions
User Restrictions
Restriction Types
Date Restrictions
Adding Restrictions
Use the Restrictions window to add fixed restrictions to a SmartList
To add a restriction:
1. Click Restrictions to open the Restrictions window.
SMARTLIST BUILDER
33
2. Click the Add button above the Restrictions list to open the Add Restriction window.
3. Select the table and field that you want to set a restriction on.
4. Select the restriction method.
5. Enter the value for the restriction.
6. Click Save.
To modify an existing restriction:
1. Select the restriction that you want to modify from the Restrictions list.
2. Click the Edit button above the Restrictions list.
3. Enter the new information for the restriction.
4. Click Save.
To remove an existing restriction:
1. Select the restriction that you want to remove from the Restrictions list.
2. Click the Remove button above the restrictions list.
User Restrictions
Restrictions can be applied to a single user or group of users. This allows greater security
over the data that can be viewed by users of the system.
34
SMARTLIST BUILDER
To apply a restriction to a single user:
1. Select the restriction that you would like to apply to a single user.
2. Change the Apply Restriction To option to Selected Users.
3. Mark the users that you want the restriction to apply to.
To apply a restriction to a user class:
1. Select the restriction that you would like to apply to a user class.
2. Change the Apply Restriction To option to Selected User Classes.
3. Mark the user classes that you want the restriction to apply to.
SMARTLIST BUILDER
35
Restriction Types
There are 14 types of restriction that can be placed on a SmartList:
•
•
•
•
•
•
•
•
•
•
•
•
•
•
Equals
Contains
Begins With
Is Between
Is Greater Than
Is Less Than
Is Greater Than or Equal To
Is Less Than or Equal To
Is Not Equal To
Does Not Contain
Does Not Begin With
Is Not Between
Is Equal To One of List
Is Not Equal To One of List
Date Restrictions
When creating a restriction based on a date, you must select an option to specify how to
get the date. There are 8 date restriction options that can be selected from:
•
•
•
•
•
•
•
•
36
SMARTLIST BUILDER
Enter Date – the restriction date is the date entered
Current Date – the restriction date is the User Date at the time of running the
SmartList
Start of Week – the restriction date is the first day of the current week at the time of
running the SmartList
End of Week – the restriction date is the last day of the current week at the time of
running the SmartList
Start of Month – the restriction date is the first day of the month at the time of
running the SmartList
End of Month – the restriction date is the last day of the month at the time of running
the SmartList
Start of Year – the restriction date is the first day of the year at the time of running
the SmartList
End of Year – the restriction date is the last day of the year at the time of running the
SmartList
Chapter 5: Calculated Fields
Calculated Fields can be added to the SmartList to expand the fields that can be displayed
in the SmartList.
This chapter is divided into the following sections:
•
•
Calculated Fields
Functions
Calculated Fields
Use the calculated fields window to create new calculated fields.
To add a calculated field:
1. Click Calculations to open the Calculated Fields window. This window displays a list
of all calculated fields created for the SmartList.
SMARTLIST BUILDER
37
2. Click the Add button above the Calculated Fields list to open the Add Calculated Field
window.
3. Enter the field name of the calculated field. This is the name of the field that will be
displayed in SmartList.
4. Select the field type.
5. Enter the script for the calculation. Add fields to the SmartList by double-clicking on a
field from the Fields list. Add functions to the SmartList by double-clicking on a function
from the Functions list. The Functions list is displayed by selecting Functions from the
View button above the Fields list.
6. Click Save.
Validation
Calculated fields can be validated before they are added to a SmartList. If an invalid
calculated field is included in a SmartList, the SmartList will not be displayed.
To validate a calculated field:
1. Open the calculated field in the Add Calculated Field window.
2. Click Validate.
38
SMARTLIST BUILDER
To modify an existing calculated field:
1. Select the calculated field you want to modify from the Calculated Fields list.
2. Click the Edit button above the Calculated Fields list.
3. Enter new information for the Calculated Field.
4. Click Save.
To remove an existing calculated field:
1. Select the calculated field you want to remove from the Calculated Fields list.
2. Click the Remove button above the Calculated Fields list.
Functions
SmartList Builder calculated fields can use all of the functions that are available in
Transact-SQL. For convenience, the most common of these functions have been added to
the functions list on the Add Calculated Field window. These functions are divided into 5
areas:
•
•
•
•
•
Arithmetic Operators
Date Functions
Mathematical Functions
System Functions
String Functions
SMARTLIST BUILDER
39
Chapter 6: SmartList Options
You can use Options to create summary and multicompany SmartLists.
This chapter is divided into the following sections:
•
•
•
Creating Summary SmartLists
Setting Summary Methods
Creating Multicompany SmartLists
Creating Summary SmartLists
A summary SmartList is a SmartList that is a summary of data contained within a
Microsoft Dynamics GP table or group of linked tables.
To create a Summary SmartList:
1. Click Options to open the Options window.
2. Mark the Summary SmartList checkbox. The list of summary fields will now become
available.
3. Select the Summary Types for each field. There are 6 summary types that can be
selected:
•
•
•
•
40
SMARTLIST BUILDER
Group By – this summary type can be selected to group the summary data. If you do
not select at least one Group By summary field, there will only be one record
displayed in the SmartList.
Count – a count of the number of items in the group will be displayed in the
SmartList
Minimum – the minimum value of the group will be displayed
Maximum – the maximum value of the group will be displayed
•
•
Sum – the sum of all items in the group will be displayed. This summary type is only
available for currency and integer fields.
Average – the average of all items in the group will be displayed. This summary type
is only available for currency and integer fields.
4. Click Save.
Setting Summary Methods
There are two methods to change the summary type of a field; changing the summary
type of a single field and changing the summary type of multiple fields.
To change the summary type of a single field:
1. Select the field that you want to modify.
2. Click the Edit button above the Summary Fields list.
3. Select the Summary Method.
4. Click Save.
To change multiple summary types:
1. Select the fields that you want to modify. Use the Control and Shift keys to select
multiple fields.
2. Click the Edit button above the Summary Fields list.
3. Select the Summary Method.
4. Click Save.
SMARTLIST BUILDER
41
Creating Multicompany SmartLists
A multicompany SmartList is a SmartList that contains data from a number of Microsoft
Dynamics GP companies.
To create a multicompany SmartList:
1. Click Options to open the Options window.
2. Mark the Multicompany SmartList checkbox.
3. Mark the companies that you want data to be displayed in the SmartList.
4. Click Save.
42
SMARTLIST BUILDER
Part 2: Using Excel Report Builder
This portion of the manual will describe how to create new Microsoft Excel reports using
Excel Report Builder.
The information is divided into the following chapters:
•
Chapter 7, “Excel Reports”, describes how to create and maintain Excel Reports.
•
Chapter 8, “Field Options”, describes the display options that can be set for an Excel
Report field.
•
Chapter 9, “Restrictions”, describes how to place restrictions on an Excel Report.
•
Chapter 10, “Calculated Fields”, describes how to add calculated fields to an Excel
Report.
•
Chapter 11, “Excel Report Options”, describes how to create Excel Reports to
display summarized data from Microsoft Dynamics GP.
•
Chapter 12, “Publishing Reports”, describes how to publish an Excel Report.
SMARTLIST BUILDER
43
Chapter 7: Excel Reports
This chapter describes how to create, update and remove Excel Reports.
This information is divided into the following sections:
•
•
•
•
•
•
•
Adding Excel Reports
Tables
Fields
Additional Tables
Modifying and Removing Tables
Modifying Excel Reports
Removing Excel Reports
Adding Excel Reports
Use the Excel Report Builder window to create new Excel Reports.
To add an Excel Report:
1. Open the Excel Report Builder window (Microsoft Dynamics GP menu >> Tools >>
SmartList Builder >> Excel Report Builder)
2. Enter the Report ID.
3. Enter the name of the Excel Report.
4. Select tables and fields for the Excel Report.
5. Click Save.
44
SMARTLIST BUILDER
Tables
All Excel Report objects are composed of at least one table. The main table is the first
table selected for the Excel Report. All additional tables are linked to this table, either
directly or indirectly through another table.
There are three types of table that can be added to an Excel Report, Data Connections,
Microsoft Dynamics GP tables and Microsoft SQL Server tables.
Data Connections are pre-defined views for the most common fields and tables used in
Dynamics GP.
Microsoft Dynamics GP tables are defined in a Microsoft Dynamics GP dictionary. This
includes third party dictionaries as well as the main Microsoft Dynamics GP application
dictionary. When you select a Microsoft Dynamics GP table, the metadata contained in
the dictionary can be accessed. Information such as the display names of the table and
fields and list items for list fields are automatically defaulted.
A SQL Server table is any table or view that is contained in your Microsoft Dynamics GP
SQL Server database or any SQL Server database that is linked to your Microsoft
Dynamics GP database. This feature should be used to access tables that are not
contained in a Microsoft Dynamics GP table. You can also use SQL Server views to
create complex joins and queries that you cannot create with Excel Report Builder. Since
there is no metadata for SQL Server tables, display names and list items are not
defaulted.
If Microsoft Dynamics GP tables or SQL Server tables are added to the report, the
report must be published by a user with SQL administrator privileges. All users can
publish reports that contain only data connections.
To add a Data Connection as the main table:
1. Select ‘Data Connection’ from the Add button above the Tables list to open the Add
Data Connection window.
2. Select the Product, Series and Data Connection.
3. Click Save. It will take a few seconds while the fields for the data connection are
initialized with the default settings.
SMARTLIST BUILDER
45
To add a Microsoft Dynamics GP table as the main table:
1. Select ‘Microsoft Dynamics GP Table’ from the Add button above the Tables list to
open the Add Table window.
2. Select the Product, Series and Table.
3. Click Save. It will take a few seconds while the fields for the table are initialized with
default settings.
To add a SQL Server table as the main table:
1. Select ‘SQL Server Table’ from the Add button above the Tables list to open the Add
SQL Table window.
2. Select the Database and Table. Select the Views option to display views contained in
the selected Database.
4. Click Save. It will take a few seconds while the fields for the table are initialized with
default settings.
You can only add SQL tables if you have granted access for those tables to be used in
SmartList Builder. See Part 4, “ Security” for more details.
46
SMARTLIST BUILDER
Fields
When you select a table from the Tables list, the fields for that table are displayed in the
Fields list. You can set whether the field is displayed in the Excel Report and change the
display name of the field.
To set field options:
1. Select the field that you want to set options for from the Fields scrolling window.
2. Enter the display name of the field. This is the field name that will be displayed in the
Excel Report.
3. If you want the field to appear in the Excel Report, mark the Display checkbox.
You must select at least one field to be displayed.
5. To set other options specific to the field type, click the expansion button above the
Fields scrolling window. See Chapter 8, “Field Options” for more details.
Additional Tables
You can add more than one table to an Excel Report by selecting an additional table and
linking it to another table in the Excel Report.
To add an additional Data Connection:
1. Select ‘Data Connection’ from the Add button above the Tables list to open the Add
Table window.
2. Select the Product, Series and Data Connection.
3. Select the table you want to link to.
SMARTLIST BUILDER
47
4. Select the Link Method. Use the Equals method if a record exists in both tables. Use
the Left Outer method if a record may not exist in the new table.
5. Select fields to link the tables with.
6. Click Save. It will take a few seconds while the fields for the data connection are
initialized with default settings.
To add an additional Microsoft Dynamics GP table:
1. Select ‘Microsoft Dynamics GP Table’ from the Add button above the Tables list to
open the Add Table window.
2. Select the Product, Series and Table.
3. Select the table that you want to link to.
4. Select the link method. Use the Equals method if a record exists in both tables. Use the
Left Outer method if a record may not exist in the new table.
5. Select fields to link the tables with.
6. Click Save. It will take a few seconds while the fields for the table are initialized with
default settings.
48
SMARTLIST BUILDER
To add an additional SQL Server table:
1. Select ‘SQL Server Table’ from the Add button above the Tables list to open the Add
SQL Table window.
2. Select the Database and Table. Select the Views option to display views contained in
the selected Database.
3. Select the table that you want to link to.
4. Select the link method. Use the Equals method if a record exists in both tables. Use the
Left Outer method if a record may not exist in the new table.
5. Select fields to link the tables with.
6. Click Save. It will take a few seconds while the fields for the table are initialized with
default settings.
You can add a maximum of 30 additional tables.
SMARTLIST BUILDER
49
To add a link:
1. Click the Add symbol above the Link Fields list to open the Add Link window.
2. Select the field to link from.
3. Select the field to link to.
4. Click Save.
You can add more than one link for each additional table.
To modify an existing link:
1. Select the link that you want to modify from the Link Fields list.
2. Click the Edit button above the Link Fields list.
3. Enter new information for the window
4. Click Save.
To remove an existing link:
1. Select the link that you want to remove from the Link Fields list.
2. Click the Remove button above the Link Fields list.
Modifying and Removing Tables
You can use the Excel Report Builder window to update and remove tables from the
Excel Report.
To modify a table:
1. Select the table that you want to modify from the Tables list.
2. Click the Edit button above the Tables list.
3. Enter the new information for the table.
50
SMARTLIST BUILDER
4. Click Save.
To remove a table:
1. Select the table that you want to remove from the Tables list.
2. Click the Remove button above the Tables list.
You cannot remove tables that have been linked to other tables.
Modifying Excel Reports
You can use the Excel Report Builder window to modify an existing Excel Report. You
can only modify Excel Reports that have been created with Excel Report Builder.
To modify an existing Excel Report:
1. Open the Excel Report Builder window (Microsoft Dynamics GP menu >> Tools >>
SmartList Builder >> Excel Report Builder).
2. Enter the Report ID of the Excel Report that you want to modify.
3. Enter the new information for the Excel Report.
4. Click Save.
Removing Excel Reports
You can use the Excel Report Builder window to remove an Excel Report. Removing the
Excel Report does not delete any data connections or Excel spreadsheets that have
previously been created.
To remove an existing Excel Report:
1. Open the Excel Report Builder window (Microsoft Dynamics GP menu >> Tools >>
SmartList Builder >> Excel Report Builder).
2. Enter the Report ID of the Excel Report that you want to remove.
3. Click Delete.
SMARTLIST BUILDER
51
Chapter 8: Field Options
You can set field options for string, currency, integer, long integer and list fields.
This chapter is divided into the following sections:
•
•
•
String Field Options
Numeric Field Options
List Field Options
String Field Options
By default, all string fields in a Excel Report have no formatting. You can select the
format of the string to control how it will be displayed in the Excel Report.
To set string field options:
1. Select a string field from the Fields scrolling window.
2. Click the expansion button above the Fields scrolling window.
3. Select the string format. This format defines how the string will be displayed in the
Excel Report.
4. If the string format selected was Other Mask, enter the string mask. A string mask is
used to add static characters to a string, such as parentheses, spaces or dashes. A capital
X is used as a placeholder to represent alphanumeric characters that will appear in the
string. All other characters will be used to change the way the string is displayed after it
has been entered.
5. Click Save.
Numeric Field Options
There are a number of display options for numeric fields:
•
•
52
SMARTLIST BUILDER
Display currency symbol – if marked, the currency symbol specified in the operating
system settings is displayed
Display percentage symbol – if marked, a percentage symbol (%) is added to the end
of the number
•
•
•
•
•
Display thousands separator – if marked, the field will show thousands separators in
the number
Display as account – if marked, the corresponding account number will be displayed
instead of the numeric representation
Display as note – if marked, the corresponding note will be displayed instead of the
numeric representation
Number of decimal places – the number of decimal places for a number can be a
constant value or based on the value of a field in the Excel Report.
When the number should be treated as negative
To display a currency symbol:
1. Select a currency, integer or long integer field from the Fields scrolling window.
2. Click the expansion button above the Fields scrolling window.
3. If you want to display the field as a currency, mark the ‘Show Currency Symbol’
checkbox.
4. Click Save.
To display a percentage symbol:
1. Select a currency, integer or long integer field from the Fields scrolling window.
2. Click the expansion button above the Fields scrolling window.
3. If you want to display the field as a percentage, mark the ‘Show Percentage Symbol’
checkbox.
4. Click Save.
SMARTLIST BUILDER
53
To display thousands separators:
1. Select a currency, integer or long integer field from the Fields scrolling window.
2. Click the expansion button above the Fields scrolling window.
3. If you want to display thousands separators, mark the ‘Show Thousands Separator’
checkbox.
4. Click Save.
To display an account number:
1. Select an integer or long integer field from the Fields scrolling window.
2. Click the expansion button above the Fields scrolling window.
3. If you want to display the associated account number instead of the numeric
representation of the account, mark the ‘Account Index – Show Account Number’
checkbox. When you mark the ‘Account Index – Show Account Number’ checkbox, all
other options are disabled.
Only integer and long integer fields can be displayed as account numbers. Currency
fields cannot be displayed as an account number.
4. Click Save.
To display a note:
1. Select a currency, integer or long integer field from the Fields scrolling window.
2. Click the expansion button above the Fields scrolling window.
3. If you want to display the associated note instead of the numeric representation of the
note, mark the ‘Note Index – Show Note’ checkbox. When you mark the ‘Note Index –
Show Note’ checkbox, all other options are disabled.
4. Click Save.
To select the number of decimal places:
1. Select a currency, integer or long integer field from the Fields scrolling window.
54
SMARTLIST BUILDER
2. Click the expansion button above the Fields scrolling window.
3. Click the Decimal Places tab.
4. Select the number of decimal places.
When you select the number of decimal places for an integer or long integer field, the
number is divided by the power of ten to get the required number of decimal places.
For example, the integer 100 will be displayed as 1.00 if the number of decimal places
specified is 2.
7. Click Save.
To specify when numeric fields are treated as negative:
1. Select a currency, integer or long integer field from the Fields scrolling window.
SMARTLIST BUILDER
55
2. Click the expansion button above the Fields scrolling window.
3. Click the Negative Values tab.
4. Mark the ‘Display as negative based on field’ checkbox. The table and field lists will
be enabled.
5. Select the table and field to base the negative values upon. Only list and checkbox
fields will be displayed.
6. Select the values of the field that will cause the field to be treated as negative.
List Field Options
The list items for a list field will usually be defaulted when the table is added to the Excel
Report. If the list items are not defaulted or you want to make changes to the list items,
you can specify the list items in the List Options window.
To set list field options:
1. Select a list field from the Fields scrolling window.
56
SMARTLIST BUILDER
2. Click the expansion button above the Fields scrolling window.
3. Enter the list numbers and descriptions for each of the items in the list.
4. Click Save.
To remove list items:
1. Select the list item that you want to remove.
2. Click the Delete Row button above the List Items scrolling window.
If you have previously entered a set of list items, you can save time re-entering this list by
copying it to another list.
SMARTLIST BUILDER
57
To copy list items:
1. Click the Copy button at the bottom of the Set List Field Options window to open the
Copy List window.
2. If there are list fields that have the same name as the current list field, only these list
fields will be displayed. Otherwise, all list fields from all lists will be listed.
3. Select a field from the List Fields list. The list items for the selected list will be
displayed.
4. Click the Select button to copy the list items.
When you copy list items to a list, all existing list items for the list will be overwritten.
58
SMARTLIST BUILDER
Chapter 9: Restrictions
Restrictions can be added to an Excel Report to restrict the information that can be shown
in the Excel Report. You can add an unlimited number of restrictions.
This chapter is divided into the following sections:
•
•
•
Adding Restrictions
Restriction Types
Date Restrictions
Adding Restrictions
Use the Restrictions window to add fixed restrictions to an Excel Report
To add a restriction:
1. Click the Restrictions button to open the Restrictions window.
2. Click the Add button above the Restrictions list to open the Add Restriction window.
3. Select the table and field that you want to set a restriction on.
4. Select the restriction method.
SMARTLIST BUILDER
59
5. Enter the value for the restriction.
6. Click Save.
To modify an existing restriction:
1. Select the restriction that you want to modify from the Restrictions list.
2. Click the Edit button above the Restrictions list.
3. Enter the new information for the restriction.
4. Click Save.
To remove an existing restriction:
1. Select the restriction that you want to remove from the Restrictions list.
2. Click the Remove button above the restrictions list.
Restriction Types
There are 14 types of restriction that can be placed on an Excel Report:
•
•
•
•
•
•
•
•
•
•
•
•
•
•
Equals
Contains
Begins With
Is Between
Is Greater Than
Is Less Than
Is Greater Than or Equal To
Is Less Than or Equal To
Is Not Equal To
Does Not Contain
Does Not Begin With
Is Not Between
Is Equal To One of List
Is Not Equal To One of List
Date Restrictions
When creating a restriction based on a date, you must select an option to specify how to
get the date. There are eight date restriction options that can be selected from:
•
•
•
60
SMARTLIST BUILDER
Enter Date – the restriction date is the date entered
Current Date – the restriction date is the User Date at the time of running the Excel
Report
Start of Week – the restriction date is the first day of the current week at the time of
running the Excel Report
•
•
•
•
•
End of Week – the restriction date is the last day of the current week at the time of
running the Excel Report
Start of Month – the restriction date is the first day of the month at the time of
running the Excel Report
End of Month – the restriction date is the last day of the month at the time of running
the Excel Report
Start of Year – the restriction date is the first day of the year at the time of running
the Excel Report
End of Year – the restriction date is the last day of the year at the time of running the
Excel Report
SMARTLIST BUILDER
61
Chapter 10: Calculated Fields
Calculated Fields can be added to the SmartList to expand the fields that can be displayed
in the SmartList.
This chapter is divided into the following sections:
•
•
Calculated Fields
Functions
Calculated Fields
Use the calculated fields window to create new calculated fields.
To add a calculated field:
1. Click the Calculations button to open the Calculated Fields window. This window
displays a list of all calculated fields created for the SmartList.
62
SMARTLIST BUILDER
2. Click the Add button above the Calculated Fields list to open the Add Calculated Field
window.
3. Enter the field name of the calculated field. This is the name of the field that will be
displayed in SmartList.
4. Select the field type.
5. Enter the script for the calculation. Add fields to the SmartList by double-clicking on a
field from the Fields list. Add functions to the SmartList by double-clicking on a function
from the Functions list. The Functions list is displayed by selecting Functions from the
View button above the Fields list.
6. Click Save.
Validation
Calculated fields can be validated before they are added to a SmartList. If an invalid
calculated field is included in a SmartList, the SmartList will not be displayed.
To validate a calculated field:
1. Open the calculated field in the Add Calculated Field window.
2. Click on the Validate button.
To modify an existing calculated field:
1. Select the calculated field you want to modify from the Calculated Fields list.
2. Click the Edit button above the Calculated Fields list.
SMARTLIST BUILDER
63
3. Enter new information for the Calculated Field.
4. Click Save.
To remove an existing calculated field:
1. Select the calculated field you want to remove from the Calculated Fields list.
2. Click the Remove button above the Calculated Fields list.
Functions
Excel Report Builder calculated fields can use all of the functions that are available in
Transact-SQL. For convenience, the most common of these functions have been added to
the functions list on the Add Calculated Field window. These functions are divided into 5
areas:
•
•
•
•
•
64
SMARTLIST BUILDER
Arithmetic Operators
Date Functions
Mathematical Functions
System Functions
String Functions
Chapter 11: Excel Report Options
You can use the Options window to select more than one company and add a summary
page to the Excel Report.
This chapter is divided into the following sections:
•
•
Selecting Multiple Companies
Adding Summary Pages
Selecting Multiple Companies
You can select more than one company to create an Excel Report. A new worksheet is
created in the report for each company. By default, the current company is automatically
selected.
To select more than one company:
1. Click on the Options button.
2. Mark the companies that you want to be included in the Excel Report. Unmark the
companies that you do not want to be included in the Excel Report.
3. Click on the Save button.
Adding Summary Pages
You can create a summary page for the Excel Report. The summary page displays
summary values for each company.
SMARTLIST BUILDER
65
To add a summary page:
1. Click on the Options button.
2. Mark the Summary checkbox.
3. If you want to consolidate all of the company reports into a single Excel spreadsheet,
mark the ‘Consolidate all reports into a single workbook’ checkbox.
4. Add summary fields.
5. Click on the Save button.
To add a summary field:
1. Click on the Add button.
2. Select the field.
3. Select the summary method.
4. Click Save.
66
SMARTLIST BUILDER
Chapter 12: Publishing Reports
Publishing a report creates data connections and an Excel spreadsheet to display the data
connections.
This chapter is divided into the following sections:
•
Publishing Reports
Publishing Reports
You can use the Publish Report window to publish a report. There are three ways to
publish a report; to the Reports Library, to Microsoft SharePoint® and to a file location.
To publish a report to the Reports Library:
1. Click the Publish button.
2. Select Reports Library as the Publish To option.
3. Select the Product and Series that the report will be published under.
4. If you want to create or update the data connection files, mark the Create data
connection checkbox and enter the filename.
5. If you want to create or update the Excel Report, mark the Create Excel report
checkbox and enter the filename.
6. Click the Publish button
SMARTLIST BUILDER
67
To publish a report to SharePoint:
1. Click the Publish button.
2. Select SharePoint as the Publish To option.
3. Select the Product and Series that the report will be published under.
4. If you want to create or update the data connection files, mark the Create data
connection checkbox and enter the filename and SharePoint Library.
5. If you want to create or update the Excel Report, mark the Create Excel report
checkbox and enter the filename and SharePoint Library.
6. Click the Publish button
68
SMARTLIST BUILDER
To publish a report to a file:
1. Click the Publish button.
2. Select File as the Publish To option.
3. If you want to create or update the data connection files, mark the Create data
connection checkbox and enter the filename and location.
4. If you want to create or update the Excel Report, mark the Create Excel report
checkbox and enter the filename and location.
5. Click the Publish button.
SMARTLIST BUILDER
69
Part 3: Utilities
This portion of the manual will describe how to import and export using SmartList
Builder.
The information is divided into the following chapters:
•
70
SMARTLIST BUILDER
Chapter 13, “Import and Export”, describes how to export to XML and import from
XML.
Chapter 13: Import and Export
This chapter describes how to export a SmartList or Excel Report to XML and import
SmartLists and Excel Reports from an XML file.
This information is divided into the following sections:
•
•
Exporting Lists
Importing Lists
Exporting Lists
You can use the Export window to export SmartLists and Excel Reports to a XML file.
To export SmartLists and Excel Reports:
1. Open the Export window (Microsoft Dynamics GP menu >> Tools >> SmartList
Builder >> Export).
2. Enter the filename that you want to export the SmartLists and Excel Reports to.
3. Mark the SmartLists and Excel Reports that you want to export in the Lists window.
4. Click the Export button
You can select more than one SmartList or Excel Report to be exported.
SMARTLIST BUILDER
71
Importing Lists
You can use the Import Lists window to import SmartLists and Excel Reports from an
XML file.
To import a SmartList or Excel Report:
1. Open the Import Lists window (Microsoft Dynamics GP menu >> Tools >> SmartList
Builder >> Import).
2. Enter the filename that you want to import SmartLists or Excel Reports from.
3. Click the Import button.
72
SMARTLIST BUILDER
Part 4: Security
This portion of the manual will describe how to grant or deny security to features of
SmartList Builder and Excel Report Builder.
The information is divided into the following chapters:
•
Chapter 14, “Table Security”, describes how to grant access to Data Connections and
external tables and views.
•
Chapter 15, “Permissions”, describes the Dynamics GP security permissions that can
be added to security tasks.
SMARTLIST BUILDER
73
Chapter 14: Table Security
Because Microsoft Dynamics GP can contain information that you may not want all of
your users to have access to, SmartList Builder has a number of security features that
allow you to restrict the data that users can view and export. You can also control which
features of SmartList Builder users have access to. This chapter describes the security
features of SmartList Builder.
This information is divided into the following sections:
•
•
Data Connection Security
SQL Table Security
Data Connection Security
You can restrict which Data Connections are available to be used as a table in SmartList
Builder. By default, all Data Connections are available to be used.
To grant access to a Data Connection:
1. Open the Data Connection Security window (Microsoft Dynamics GP menu >> Tools
>> SmartList Builder >> Security >> Data Connection Security)
2. Select the company that you want to grant or deny access to.
3. Mark the Data Connections that you want to grant access to. Unmark the Data
Connections that you want to deny access to.
4. Click OK.
74
SMARTLIST BUILDER
SQL Table Security
You can restrict which SQL Server databases and tables or views can be used as a table
in SmartList Builder. By default, all SQL Server databases and tables or views are not
available to be used. You can use the SQL Table Security window to select which tables
and views you want users to be able to access.
To grant access to a SQL table or view:
1. Open the SQL Table Security window (Microsoft Dynamics GP menu >> Tools >>
SmartList Builder >> Security >> SQL Table Security).
2. Mark the database that contains the table or view that you want to grant access to.
3. Select the Table or View option above the SQL Tables list to display the list of tables
or views for the selected database.
4. Mark the tables or views that you want to grant access to.
5. Click OK.
SMARTLIST BUILDER
75
Chapter 15: Permissions
Because Microsoft Dynamics GP can contain information that you may not want all of
your users to have access to, SmartList Builder has a number of security features that
allow you to restrict the data that users can view and export. You can also control which
features of SmartList Builder users have access to. This chapter describes the security
features of SmartList Builder.
This information is divided into the following sections:
•
•
SmartList Builder Permissions
Excel Report Builder Permissions
SmartList Builder Permissions
SmartList Builder security allows you to grant access to operations in SmartList Builder.
The operations that can be granted access to are:
•
•
•
•
•
Add Go Tos – Access to each Go To type can be granted or denied individually. If
access to adding a Go To is denied, the window for that Go To cannot be opened to
add a new Go To or update an existing Go To.
Enter Calculated Fields – If access is denied to enter calculated fields, the user
cannot open the Enter Calculated Field window to add or update a calculated field.
Create SmartLists with SQL Tables – If access is denied to enter create SmartLists
with SQL tables, the user cannot add SQL Server tables to a SmartList or edit SQL
Server tables that have been added to a SmartList.
View SmartLists with SQL Tables – If access is denied to view SmartLists with SQL
tables, the user cannot view SmartLists that contain a SQL Server table.
Update SmartList – If access is denied to update SmartList, the user cannot add or
update SmartList with new or updated SmartList Builder objects.
Access to all operations is explicitly turned off by default. Users in the POWERUSER
role have access to all SmartList Builder operations.
To assign SmartList Builder permissions:
1. Open the Security Task Setup window (Microsoft Dynamics GP menu >> Tools >>
Setup >> System >> Security Tasks).
2. Enter a Task ID, Task Name, Task Description and Category.
3. Select SmartList Builder as the Product and SmartList Builder Permissions as the Type
and Series.
4. Mark the operations that you want to grant access to for the selected user or user class.
5. Click Save to save the security task.
6. Assign the security task to the roles that you want to have access to the operations.
76
SMARTLIST BUILDER
Excel Report Builder Permissions
SmartList Builder security allows you to grant access to operations in Excel Report
Builder. The operations that can be granted access to are:
•
•
•
•
Publish Reports
Add Dynamics GP Tables
Add SQL Tables
Enter Calculated Fields
Access to all operations is explicitly turned off by default. Users in the POWERUSER
role have access to all Excel Report Builder operations.
To assign Excel Report Builder permissions:
1. Open the Security Task Setup window (Microsoft Dynamics GP menu >> Tools >>
Setup >> System >> Security Tasks)
2. Enter a Task ID, Task Name, Task Description and Category.
3. Select SmartList Builder as the Product and Excel Report Builder Permissions as the
Type and Series.
4. Mark the operations that you want to grant access to for the selected user or user class.
5. Click Save to save the security task.
6. Assign the security task to the roles that you want to have access to the operations.
SMARTLIST BUILDER
77
Part 5: Advanced Go Tos
This add-on provides access from SmartList Builder to Microsoft Dynamics GP windows
that cannot otherwise be accessed using the standard Go To functionality in SmartList
Builder. The Go To objects that are available in this application are:
Sales
•
•
Sales Transaction Inquiry – Opens the Sales Transaction Inquiry Zoom window.
Receivables Transaction Inquiry – Opens the Cash Receipts Inquiry Zoom window
for cash receipts and the Receivables Transaction Inquiry Zoom window for all other
document types.
Purchasing
•
•
Purchase Order Inquiry – Opens the Purchase Order Inquiry Zoom window.
Payables Transaction Inquiry – Opens the Payables Payments Zoom window for
manual payments and the Payables Transaction Entry Zoom window for other
document types.
The information is divided into the following chapters:
•
78
SMARTLIST BUILDER
Chapter 16, “Using Advanced Go Tos”, describes how to add an Advanced Go To to
a SmartList.
Chapter 16: Using Advanced Go Tos
You can add special Go Tos to any SmartList Builder SmartList object from the
SmartList Builder Go Tos window.
To add an Advanced Go To to a SmartList:
1. Open SmartList Builder and select the SmartList that you want to add a Go To object.
2. Click Go Tos to open the Go Tos window.
3. Click the Add button above the Go Tos list and select Special Go Tos.
4. Enter a description for the Go To object. This is the description that will be displayed
in the Go To button.
5. Select the module and Go To type that you want to create.
6. Select the fields from the SmartList that corresponds to each of the parameters for the
Go To type. Edit the parameters by double clicking on the parameter to open the Edit
Parameter window.
7. Click Save.
SMARTLIST BUILDER
79