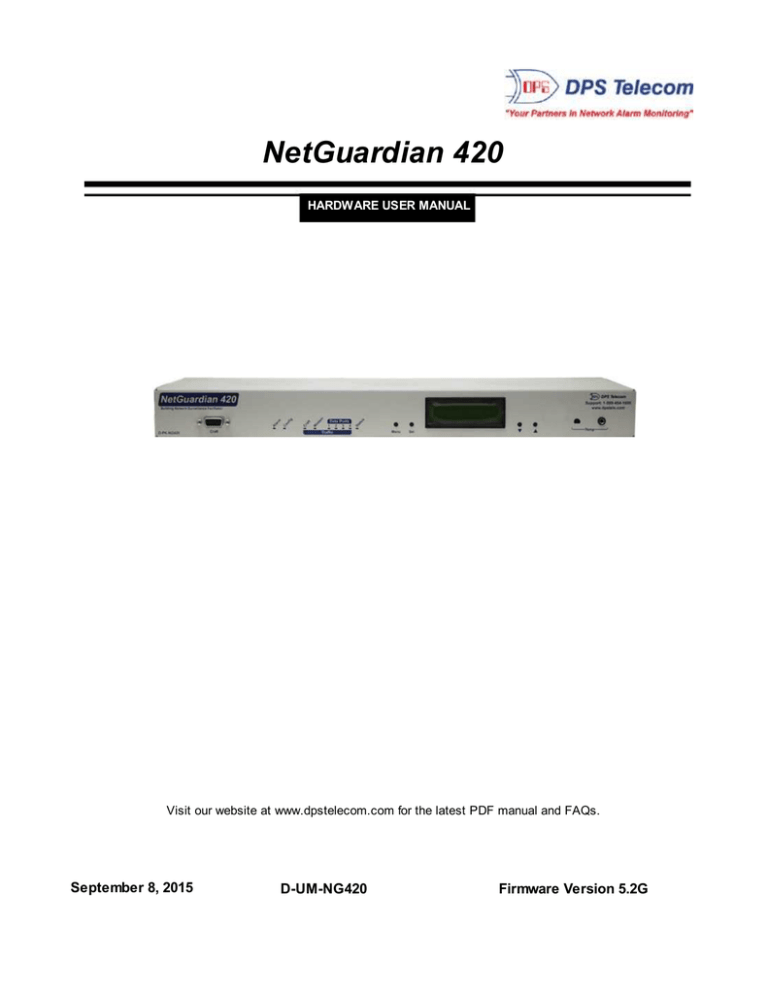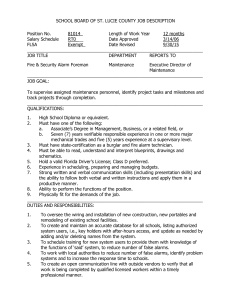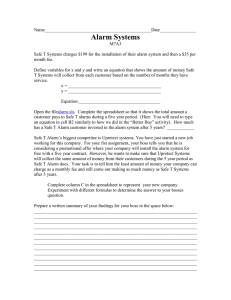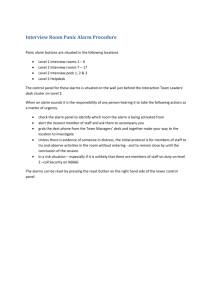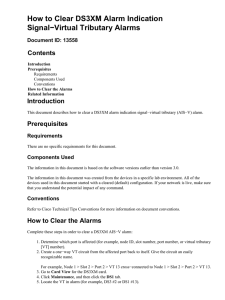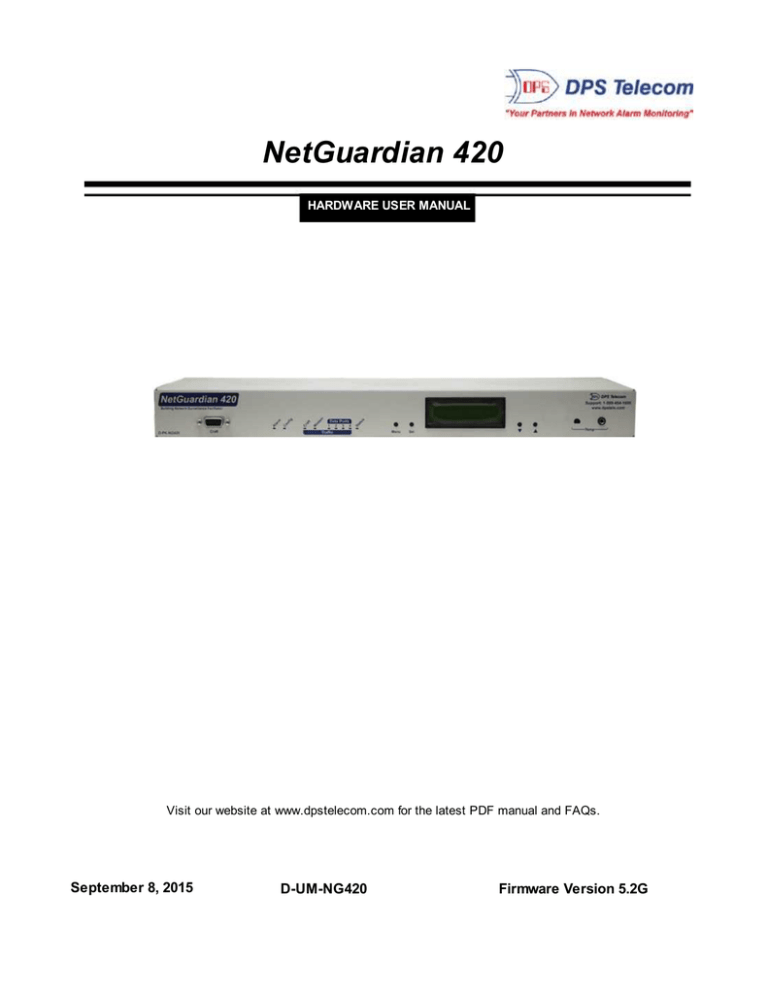
NetGuardian 420
HARDWARE USER MANUAL
Visit our website at www.dpstelecom.com for the latest PDF manual and FAQs.
September 8, 2015
D-UM-NG420
Firmware Version 5.2G
Revision History
Septemeber 8, 2015
DNP - Update
August 4, 2015
DNP - Points list
May 12, 2015
DNP - DWire Updates
January 26, 2015
Added DNP3 Section
January 28, 2014
Changed SSH screenshot and verbage
January 10, 2014
Edited TTY and SSH login information
December 3, 2013
Removed PPP Configuration
October 28, 2013
Added CellGuard Option
June 13, 2013
Added SCAN protocol support
April 9, 2013
Added D-Wire support
March 27, 2013
Added SSH via PuTTY Information
June 25, 2012
Added Hinged Pluggable Back Panel and Switch TestBox to
Optional Accessories
June 19, 2012
Updated new web interface and build options. Division of Hardware
and Web into separate manuals - FW version 1.1A and after
March 2, 2012
Edited relay information
March 9, 2011
Included Web Interface section
March 3, 2011
Included information about the wire wrap attachment option
September 21, 2010
Updated Shipping and Accessories Lists
August 19, 2010
Misc. user manual edits.
This document contains proprietary information which is protected by copyright. All rights are reserved. No part of this
document may be photocopied without prior written consent of DPS Telecom.
All software and manuals are copyrighted by DPS Telecom. Said software and manuals may not be reproduced, copied,
transmitted or used to make a derivative work, by either mechanical, electronic or any other means in whole or in part, without
prior written consent from DPS Telecom, except as required by United States copyright laws.
© 2015 DPS Telecom
Notice
The material in this manual is for information purposes and is subject to change without notice. DPS Telecom shall not be
liable for errors contained herein or consequential damages in connection with the furnishing, performance, or use of this
manual.
Parts List:
DB9 Download Cable
Resource CD
x8
Ethernet Cable
x4
x4
Metric Rack Screw
3/8" Ear Screw
x 2 (Single Input)
x 3 (Dual Input)
Standard Rack Screw
x2
19" Rack Ear
3/4 Amp Fuse
x 1 (Single Input)
x 2 (Dual Input)
Main Power Connector
Telephone Cable (Optional)
x2
23" Rack Ear
x2
Cable Tie
Pad
SETUP: Parts List
Please make sure all of the following items are included with your NetGuardian 420. If parts are
missing, or if you ever need to order new parts, please refer to the part numbers listed and call DPS
Telecom at 1-800-622-3314.
SETUP: Powering the Device
Powering the Device:
FA LED Fuse left, power status LED
, power plug right
1) Insert a battery ground wire into the connector's right terminal (Shown below) and battery lead into
the left terminal and tighten the screws. Insert the connector into the power plug. Attach a grounding
wire to the grounding lug
.
Battery lead left, and Ground right
1) Insert a battery ground wire into the connector's right terminal (Shown above) and battery lead into
the left terminal and tighten the screws. Insert the connector into the power plug. Attach a grounding
wire to the grounding lug
.
2) Ensure the power status LED
is lit up green for correct polarity.
3) Insert the local fuse into the fuse holder.
4) The front panel status LED should flash RED and GREEN to indicate that the unit is operating.
Note: Always use safe power practices when making power connections. Make sure the power wires are not
active before making any power connections.
1) Connect PC and the NetGuardian device to the same network via switch or directly via LAN cable.
2) Record your PC's current IP configuration (especially if static assignment).
3) Set your PC's IP address to 192.168.1.200 and subnet mask to 255.255.255.0 (Contact your IT
department if you are unsure how to do this).
4) Browse to 192.168.1.100 (Compatible with IE8 or greater) on your PC and log in with default
user:admin and password:dpstelecom. Click "Edit" and then "Ethernet" to bring up the next menu.
5) Provision the NetGuardian with the appropriate IP information for your network and restart the
unit. Then restore your computer's IP configuration.
SETUP: Connect via LAN
Connect via LAN:
SETUP: Test Email Notification
Test Email Notification:
1) Click on the "Edit" -> "Notifications" button in the Provisioning. You can set as many as 8
notifications. In this example, we'll setup Notification 2 to send emails.
2) Under the Type column, select Email from the drop-down menu.
3) Enter the domain name of the email address under the Phone/Domain heading. This is the portion of
an email address after the @ symbol in name@domain.com.
4) Enter the email recipient's user name under the PIN/Rcpt/Port heading. This is the portion of an
email address before the @ symbol in the name@domain.com.
5) Enter the IP address of the SMTP mail server in the IPA field.
6) Click Submit Data to save your email notification settings.
7) To set up the "from" address sent in email messages, click on the System link. Entering the
appropriate information in the "Name" and "Location" fields. The email notification from the
NetGuardian will appear as follows: name@location. (Ex. NetGuardian420@dpstele.net shown below)
8) Click Submit Data to save your new system information settings.
Congratulations! Your notifications are configured and your NetGuardian 420 is live.
Contents
Visit our w ebsite at w w w .dpstelecom .com for the latest PDF m anual and FAQs
1 NetGuardian 420 Overview
1
2 Shipping List
2
3 Optional Accessories
3
4 Specifications
4
5 Hardware Installation
5
5.1 Tools Needed
5
5.2 Mounting
5
5.3 Power Connection
6
5.4 LAN Connection
7
5.5 Telco Connection
7
5.6 Alarm and Control Relay Connections
8
5.6.1
Alarm and Control Relay Connector Pinout Table
8
5.6.2
Discrete Inputs/Control Relay Pinout
9
5.6.3
Optional Wire Wrap Back Panel
10
5.6.4
Integrated Temperature and Battery Sensor (Optional)
11
5.7 Discrete Alarms
12
5.8 Data Ports
13
5.9 Optional 66 Block Connector
14
5.10 Controls
15
6 LCD Display
16
6.1 Alarm and Control Status Messages
16
6.2 LCD Command Menu
17
6.2.1
Sound off
17
6.2.2
Reboot
18
6.2.3
Run Config
18
6.2.4
Contrast
18
7 Alarm Speaker
19
8 Front Panel LEDs
20
9 Back Panel LEDs
20
10 Configuring the NetGuardian
21
10.1 RADIUS Authentication
21
11 Connecting to the NetGuardian
22
11.1 ... via Craft Port
22
11.2 ... via LAN
23
12 TTY Interface
12.1 Unit Configuration
24
24
12.1.1 Ethernet Port Setup
24
12.1.2 Edit PPP Port
26
12.1.3 Tune 202 Modem
27
12.1.4 RADIUS Configuration
28
12.1.5 New! - TTY Command Mode
29
12.2 Monitoring
32
12.2.1 Monitoring the NetGuardian
32
12.2.1.1 Monitoring Base Alarms
12.2.1.2 Monitoring Ping Targets
32
12.2.1.3 Monitoring and Operating Relays (Controls)
12.2.1.4 Monitoring Analogs
33
12.2.1.5 Monitoring System Alarms
12.2.1.6 Monitoring Data Port Activity
35
12.2.1.7 Monitoring the Accumulation Timer
36
33
34
36
12.2.2 Viewing Live Target Pings
37
12.2.3 Proxy Menu
38
12.2.4 Event Logging
38
12.2.5 Backing Up NetGuardian Configuration Data via FTP
39
12.2.5.1 Reloading NetGuardian Configuration Data
12.2.6 Debug Input and Filter Options
13 Web Interface
39
40
41
13.1 Logging on to the NetGuardian
41
13.2 Navigating the Web Interface
42
13.3 Edit Mode
42
13.3.1 System Settings
43
13.3.2 Defining SNMP Parameters
44
13.3.3 Controlling Access to the NetGuardian
47
13.3.3.1 Logon Settings
13.3.3.2 Logon Profiles and Access Rights
13.3.3.3 Filter IPA Config and Operation
47
13.3.3.4 Radius Authentication Settings
50
13.3.4 Ethernet Settings
13.3.4.1 Using the Base URL Field
13.3.5 Configuring Ports
13.3.5.1 Modem Settings
13.3.5.2 Data Port Settings
13.3.5.2.1 Data Port Types
13.3.5.2.2 Direct and Indirect Proxy Connections
13.3.6 Configure Alarm Notifications
47
49
51
51
53
53
54
55
56
57
13.3.6.1 Alphanumeric Pager Setup
13.3.6.2 SNPP Notification Setup
58
13.3.6.3 Numeric Pager Setup
58
58
13.3.6.4 Text Paging Setup
13.3.6.5 Email Notification Setup
13.3.6.5.1 SMTP & POP3 Authentication Support
13.3.6.6 SNMPv1 Paging Setup
13.3.6.7 SNMPv3 Paging Setup
59
59
60
60
60
13.3.6.8 TCP Paging Setup
13.3.6.9 NUM17 Pager Setup
61
13.3.6.10Echo Notification Setup
62
62
13.3.7 Defining Point Groups
63
13.3.8 Configuring Base Discrete Alarms
64
13.3.9 Configuring System Alarms
65
13.3.10 Setting Ping Targets
66
13.3.11 Setting the Accumulation Timer
67
13.3.12 Configuring Analogs
68
13.3.12.1Integrated Temperature and Battery Sensor (Optional)
13.3.12.2Analog Polarity Override
69
13.3.12.3Analog Step Sizes
70
69
13.3.13 Configuring Control Relays
70
13.3.14 Setting Event Qualification TImers
71
13.3.15 Setting System Timers
72
13.3.16 Setting the System Date and Time
74
13.3.16.1Network Time Protocol Support
75
13.3.17 PPP Modes
75
13.3.18 Building Access Control
77
13.3.19 Configuring IP Cameras
78
13.3.20 Alarm Sync
79
13.3.21 Saving Changes or Resetting Factory Defaults
79
13.3.21.1Rebooting the NetGuardian
13.4 Monitor Mode
79
80
13.4.1 Alarm Summary
80
13.4.2 Base Alarms
80
13.4.3 Ping Targets
80
13.4.4 Base Analogs
81
13.4.5 System Alarms
81
13.4.6 Accum Timer
81
13.4.7 Controls
82
13.4.8 Event Log
82
13.4.9 Monitoring Port Activity
83
14 Reference Section
14.1 Display Mapping
14.1.1 System Alarms Display Map
84
84
85
14.2 SNMP Manager Functions
88
14.3 SNMP Granular Trap Packets
89
14.4 Trap SNMP Logic
90
14.5 ASCII Conversion
90
14.6 RADIUS Dictionary File (Available on Resource Disk)
91
14.7 DNP3 Configuration / Interoperability Guide
92
14.7.1 DNP v3.0 Device Profile
92
14.7.2 DNP V3.0 Implementation Table
95
14.7.3 DNP V3.0 Point List
96
15 Frequently Asked Questions
100
15.1 General FAQs
100
15.2 SNMP FAQs
103
15.3 Pager FAQs
104
16 Technical Support
105
17 End User Iisence Agreement
106
1
1 NetGuardian 420 Overview
The NetGuardian has all the tools you need to manage your remote site.
The NetGuardian 420 - The Intelligent RTU for Complete Site Management
The NetGuardian 420 is a RoHS 5/6-compliant, LAN-based, SNMP/DCPx remote telemetry unit. The
NetGuardian has all the tools you need to manage your remote sites, including built-in alarm monitoring, paging and
email capabilities that can eliminate the need for an alarm master.
With the NetGuardian, you can:
Monitor 20 discrete alarms, 32 ping alarms, and up to 6 analog alarms
Control remote site equipment via 4 terminal server ports and up to 4 control relays
Monitor your remote site from anywhere using the NetGuardian's built-in Web Browser Interface.
Report alarms to multiple SNMP managers or the T/Mon NOC Alarm Monitoring System.
Report alarms via LAN or dial-up connection.
Automatically send pager and email alarm notifications 24/7.
Connect multiple concurrent users via Telnet over LAN to telecom switches, servers, radios, PBXs and
other equipment.
Monitor discrete and analog threshold alarms.
Ping IP network devices and verify that they're online and operating.
New: The NetGuardian 420 supports serial baud rates up to 115,200, optional external temperature sensor,
analog readings accurate to within +/- 1%, one 10/100 NICs (isolated), SNMPv2c, SNMPv2c Inform trap, and
SNMPv3.
Stand-alone local visibility
You don't need an alarm master unit to monitor your site with the NetGuardian. With the NetGuardian's built-in
Web Browser Interface, you can access the NetGuardian, view alarms and control remote site devices from any
computer anywhere in your network.
24/7 pager and email alerts - no master needed
Out of the box, the NetGuardian supports 24/7 pager and email reporting. Send alarms directly to maintenance
technicians in the field, even when no one's in the office.
Connect via LAN to telecom switches, servers, radios and more
Each of the NetGuardian's eight serial ports can be individually configured to serve as a craft port, a channel port
or a TCP or UDP reach-through port, giving you LAN-based terminal server access to up to 4 serial devices.
NEW - RADIUS Authentication
Take the security of your alarm remotes to the next level with RADIUS authentication. Now the NetGuardian
420 can interact with your RADIUS server, integrating it as part of your enterprise management.
Reports to multiple SNMP managers and T/Mon NOC simultaneously
The NetGuardian reports to both the T/Mon NOC Alarm Monitoring System and any SNMP manager. You can
simultaneously forward alarms from the NetGuardian to T/Mon NOC and multiple SNMP managers at multiple IP
addresses. Alarms can also be configured to dispatch to one, some, or all SNMP managers.
2
2 Shipping List
While unpacking the NetGuardian, please make sure that all of the following items are included. If some parts are
missing, or if you ever need to order new parts, please refer to the part numbers listed and call DPS Telecom at
(800) 622-3314.
NetGuardian 420: D-PK-NG420
NetGuardian 420 Hardware
Manual D-UM-NG420
NetGuardian 420 Resource CD
(includes manuals, MIBs, and software)
DB9M-DB9F Download Cable 6 ft.
D-PR-045-10-A-04
x2
One Ethernet Cables 14 ft.
D-PR-923-10A-14
x2
23" Rack Ears
D-CS-325-10A-01
x4
19" Rack Ears
D-CS-325-10A-00
Four Metric Rack Screws
2-000-80750-03
x8
x4
Eight 3/8" Ear Screws
Four Standard Rack Screws
1-000-60375-05
1-000-12500-06
Power Connector Plugs for Main Power
Fuses
2-820-35102-00
Three 3/4-Amp GMT Main Power
x3
x2
2-741-00750-00
3
Two Cable Ties
Pads
2-015-00030-00
Screws and connectors are packaged in a sealed hardware kit, shown above
(Hardware kit containing a WAGO connector)
3 Optional Accessories
Telephone Cable 6 ft.
(Optional, if ordering modem)
D-PR-045-10A-01
4 Pin Analog Connector
(optional, for analogs)
2-820-00814-02
External Temperature Sensor
D-PR-1870-10A-07
Wire Wrap Back Panel
D-PK-WWADP-12003.00001
NetGuardian SiteMON IP G2
D-PK-CAMRA
The NetGuardian SiteCAM provides streaming video security surveillance of remote sites. The SiteCAM
connects to either the NetGuardian's integrated 10/100BaseT switch or a separate 10/100/1000 switch. SiteCAM
video can be accessed directly from the NetGuardian's Web Browser Interface. Up to four cameras can be
supported.
4
4 Specifications
Discrete Alarm Inputs:
Analog Alarms:
Control Relays:
Ping Alarms:
Protocols:
Interfaces:
Dimensions:
Mounting:
Weight:
Power Input:
`
Power Output:
Current Draw:
Fuse:
Modem:
Visual Interface:
Audible Notification:
Operating Temperature:
Operating Humidity:
Build Options:
MTBF:
Windows Compatibility:
RoHS:
20
Up to 6 2 user defined / 1 Internal temp / 1 External temp / 2 Voltage)
Analog Input Range: (–94 to 94 VDC or 4 to 20 mA)
4 (2 Form A and 2 Form C)
Maximum Voltage: 60 VDC/120 VAC
Maximum Current: 1 Amp, AC/DC
32
SNMPv1, SNMPv2c, SNMPv3, DCPx, DCPf, TRIP, SNPP
SMTP, TAP, HTTP, FTP, TELNET, ICMP, RADIUS
4 RJ45 Yost serial ports
1 RJ45 10/100 Ethernet ports
1 RJ11 telco jack (optional for modem)
1 50-pin amphenol connectors (discretes, controls, and analogs)
1 4-pin screw connector (analogs)
1.75"H x 17"W x 7.5"D
19" or 23" rack
3.5 lbs
–48VDC (–36 to –72 VDC)
(Optional) –24 VDC (–18 to –36 VDC)
(Optional) Wide Range –24/–48 VDC ( –18 to –58 VDC)
(Optional) +24VDC (+18 to +36VDC)
(Optional) +12 VDC or +24 VDC power output for external sensor
500 mA at 48VDC
3/4 amp GMT for power inputs
33.6 K internal (optional)
LCD display
9 bicolor LEDs
5 unicolor LEDs
Alarm speaker
32°–140° F (0°–60° C)
0%–95% noncondensing
Real-time clock, HTTPS (Secure web browsing),
Serial port options: RS232, RS485, or 202 modem
60 years
Windows 95, 98 NT, ME, XP, 2000, Vista, 7 32/64 bit
5/6
5
5 Hardware Installation
5.1 Tools Needed
To install the NetGuardian, you'll need the following tools:
Phillips No. 2 Screwdriver
Small Standard No. 2 Screwdriver
Wire Strippers/Cutter
Wire Wrap Gun (if hinged wire wrap panel is used)
Punch Down Tool (if 66 blocks are used)
PC with terminal-emulating software
(i.e. HyperTerminal)
5.2 Mounting
The NetGuardian can be flush or rear-mounted
The NetGuardian mounts in a 19" rack or a 23" rack using the provided rack ears for each size. Two rack ear
locations are provided. Attach the appropriate rack ears in the flush-mount or rear-mount locations shown in
Figure 6.2.1.
Note: Rack ears can be rotated 90° for wall mounting or 180º for other mounting options (not shown).
6
5.3 Power Connection
Power connectors and fuses.
The NetGuardian has two screw terminal barrier plug power connectors, located on the left side of the back
panel.
The Grounding Lug on the back of the unit provides a permanent connection to earth
ground when connected. The Grounding Lug must be used in order to comply with
standards.
Before you connect a power supply to the NetGuardian, test the voltage of your power supply:
Connect the black common lead of a voltmeter to the ground terminal of the battery, and connect the red
lead of the voltmeter to the battery's –48 VDC terminal. The voltmeter should read between –43 and –
53 VDC. If the reading is outside this range, test the power supply.
To connect the NetGuardian to a power supply, follow these steps:
1. Remove the fuse from the back panel of the NetGuardian. Do not reinsert the fuse until all
connections to the unit have been made.
2. Remove the power connector plug from Power Connector A. Note that the plug can be inserted into the
power connector only one way - this ensures that the barrier plug can only be reinserted with the correct
polarity. Note that the –48V terminal is on the left and the GND terminal is on the right.
3. Use the grounding lug to connect the unit to earth ground. The grounding lug is next to the
symbol.
Insert the eyelet of the earth ground cable between the two bolts on the grounding lug (Ground cable not
included).
4. Insert a battery ground into the power connector plug's right terminal and tighten the screw; then
insert a –48 VDC line to the plug's left terminal and tighten its screw.
5. Push the power connector plug firmly back into the power connector. If the power feed is connected
correctly, the LED by the connector will light GREEN. If the polarity of the power feed is reversed, the
LED will not illuminate.
6. Repeat Steps 2–4 for Power Connector B.
7. Reinsert the fuse to power the NetGuardian. The front panel LEDs will flash RED and GREEN.
7
5.4 LAN Connection
RJ45 Ethernet Connection
8
7
6
5
4
3
2
1
Receive In– (RI–)
Receive In + (RI+)
Trans mit Out– (TO–)
Trans mit Out + (TO+)
Ethernet port pinout
For enhanced security, the NetGuardian 420 has one 10/100 Ethernet ports. If the IP connection is OK, the LNK
LED will light SOLID GREEN when the cable is connected.
5.5 Telco Connection
Telco jack
The rear panel telco jack connects the NetGuardian's internal 33.6 modem to a standard phone line for dial-up
access and pager alarm notification.
RJ11 Phone Line Connection
4
3 Ring
2 Tip
1
Pinout for the Telco jack
8
5.6 Alarm and Control Relay Connections
Alarm and control relay connectors (*Optional Analog Connector Shown)
The NetGuardian 420's discrete alarm inputs, control relay outputs are connected through the 50-pin connectors
labeled "Discretes 1–20/ Relays 1–4" on the back panel. Analog alarm inputs 1 and 2 are connected through the
four-pin analog connector.
Note: Analog alarms are a build option for the NetGuardian 420. Your NetGuardian 420 may not have analog
inputs.
5.6.1 Alarm and Control Relay Connector Pinout Table
Discretes 1–25
RTN ALM
Control Relays 1–4
RTN
ALM
NO
NC
CO
ALM 1
1
26
ALM 13
13
38
CTRL 1
21
46
47
ALM 2
2
27
ALM 14
14
39
CTRL 2
23
48
22
ALM 3
3
28
ALM 15
15
40
*CTRL 3
49
49
24
ALM 4
4
29
ALM 16
16
41
*CTRL 4
50
50
25
ALM 5
5
30
ALM 17
17
42
ALM 6
6
31
ALM 18
18
43
ALM 7
7
32
ALM 19
19
44
ALM 8
8
33
ALM 20
20
45
ALM 9
9
34
ALM 10
10
35
ALM 11
11
36
ALM 12
12
37
Analogs 1–2
ADC
–
+
1
1–
1+
2
2–
2+
Alarm and control relay connector pinout for the 420
Above, you'll see pinouts for the 50-pin connector "Discretes 1–20 / Relays 1–4," and the pinout for the four-pin
connector "Analogs 1–2."
*You can set your NetGuardian's control relays 3 and 4 for either Normally Open or Normally Closed operation
via a jumper on the NetGuardian PC board. By default, relays 3 and 4 are configured for Normally Open
operation. For more information, see the Controls section of this manual.
9
5.6.2 Discrete Inputs/Control Relay Pinout
Pinout of the NetGuardian Amphenol labeled "Discretes 1-20/Relays 1-4"
Note: CT3SW and CT4SW indicate relays 3 and 4, which are hardware configurable (switched) for Normally
Open or Normally Closed operation via jumpers on the NetGuardian PC Board. By default, relays 3 and 4 are set
for Normally Open operation.
10
5.6.3 Optional Wire Wrap Back Panel
The Wire Wrap attachment for the NetGuardian 420
The optional wire wrap attachment provides wire-wrap connections for the NetGuardian 420's alarms and control
relays. To connect alarms and relays to the back panel:
1. Connect the panel directly to the unit's rear amphenol.
2. Connect discretes and control relays to the appropriate pins.
Pinout for the Wire Wrap Discrete Alarms
Pinout for Wire Wrap Control Relays
11
5.6.4 Integrated Temperature and Battery Sensor (Optional)
The external temperature sensor
The optional integrated temperature and battery sensor monitors the ambient temperature and the NetGuardian's
power inputs. This option is available only if it was ordered with your NetGuardian. The integrated temperature
sensor measures a range of 32° F to 140° F (0° C to 60° C) within an accuracy of ± 1°.
Sensor Function
Temperature
Analog Input Options
Can be used on analog input 7 (Internal)
Power Feed A
Can be used on analog input 5
Power Feed B
Can be used on analog input 6
Temperature
Can be used on analog input 8 (External)
Integrated sensor connection options
Each integrated sensor takes the place of an analog input, and does not need any external connections. No other
analog input can be connected to the input point used for the integrated sensors. The table above lists the
connection options for the integrated temperature sensor. Note that these options are set at the factory, based on
the option ordered, and cannot be adjusted by the user.
For more information on configuring your analogs using the web interface, see the section titled, "Configuring
Analogs" in the "Web Interface" section of this manual.
12
5.7 Discrete Alarms
Dry Contact
Contact to Ground
NetGuardian case
– Batt.
NetGuardian case
GND
GND
Alarm
Alarm
– Batt.
Note: Make sure that grounds have a common referencethis is usually done by tying grounds together.
Discrete alarm points can connect as a dry contact or a contact to ground
The NetGuardian 420 features up to 20 discrete alarm inputs - also called "digital inputs" or "contact
closures". Discrete alarms are either active or inactive, so they're typically used to monitor on/off
conditions like power outages, equipment failures, door alarms and so on.
The NetGuardian's discrete alarm points are single-lead signals referenced to ground. The ground side
of each alarm point is internally wired to ground, so alarm points can connect either as a dry contact or
a contact to ground.
In a dry contact alarm: The alarm lead brings a contact to the ground lead, activating the alarm.
In a contact to ground alarm: A single wire brings a contact to an external ground, activating the
alarm.
You can reverse the polarity of each individual discrete alarm point, so that the alarm is activated when
the contact is open. This is done with a software configuration change.
13
5.8 Data Ports
The NetGuardian's 4 terminal server ports provide reach-through terminal server functionality for connecting
multiple simultaneous users to external equipment via Telnet over LAN. Each port can function as a proxy
connection to an external device, a craft port, a channel port, a TCP or UDP reach-through port. The
NetGuardian can support simultaneous proxy connections for up to 4 users.
Yost RS-232 RJ45 Connector
Yost RS-485 RJ45 Connector
8 RTS (Request to Send)
7 DTR (Data Terminal Ready)
6 TXD (Transmit Data)
5 GND (Ground)
4 GND (Ground)
3 RXD (Receive Data)
2 DSR (Data Set Ready)
1 CTS (Clear to Send)
8 TX- (Transmit -)
7 N/C (Not Connected)
6 RX- (Receive -)
5 GND (Ground)
4 GND (Ground)
3 RX+ (Receive +)
2 N/C (Not Connected)
1 TX+ (Transmit +)
Yost 4-Wire 202 Connector
8 TX+ (Transmit +)
7 N/C (Not Connected)
6 RX- (Receive -)
5 GND (Ground)
4 GND (Ground)
3 RX+ (Receive +)
2 N/C (Not Connected)
1 TX- (Transmit -)
Data port pinouts
NetGuardian data ports can be configured for Yost RS-232 or RS-485.These data ports are available as optional
builds on NetGuardian hardware units (Call DPS Sales for more information @ 1-800-693-0351).
DB9 RS-232
RX
GND
TX
5 4 321
98 7 6
RTS
CTS
Pin # Signal
Description
1
2
3
4
5
6
7
8
9
Not connected
Transmit data
Recieve Data
Not connected
Ground
Not connected
Clear to send
Request to send
Not connected
TX
RX
GND
CTS
RTS
DB9 RS-232 Pinouts (Craft Port Only)
14
5.9 Optional 66 Block Connector
The 50-pin connectors on the back panel of the NetGuardian can be connected to the optional 25-pair 66 Block
Connector (part number D-PR-966-10A-00).
Note: If connecting to a 50-pair split block, all connections should be made on the two pin columns closest to the
right-hand side of the block or bridge clips should be installed.
Optional 66 block pinout for Discretes 1–20
15
5.10 Controls
Adjustable jumpers on the NetGuardian 16A circuit board
Control Relays 3 and 4 on your NetGuardian are configured for Normally Open or Normally Closed (NO/NC)
operation via jumpers on the NetGuardian's PC board.
By default, relays 3 and 4 are set for Normally Open (NO) operation.
To access your control relay jumpers, remove the top of the NetGuardian chassis. Start by removing the top 3
screws on the unit, then the bottom 3 screws. Remove the front 2 screws on the craft port and remove the lid.
WARNING: Always observe anti-static precautions whenever accessing your NetGuardian's PC Board
Jumper settings for analog alarm inputs and control relays
Reference the jumper settings in the image above to correctly configure Control Relays 3 and 4.
Note: Default control relay operation may differ depending on your NetGuardian's build options.
16
6 LCD Display
NetGuardian Front Panel LCD
The front panel LCD displays the current alarm and control status and provides a command menu for controlling
the NetGuardian's basic functions.
Using the LCD command menu
The four buttons surrounding the front panel LCD are used to access the LCD Command Menu. To access the
menu, press the Menu button. To scroll the menu, use the
and buttons. To select a menu command, press
the Sel (Select) button.
Standard Prompt
When no Command Menu item is selected and no alarms or relays are active, the LCD displays the firmware
version and the standard prompt, Press MENU for front panel options.
Controlling Display Speed
The scroll speed can be temporarily increased by pressing and holding the
button while the message is active.
6.1 Alarm and Control Status Messages
If an alarm or control relay is active, the LCD will display the following messages to indicate alarm and control
status. The LCD panel will display the following messages to indicate alarm and control status:
Discrete Alarms:
If there are any standing discrete alarms, the display will read "Discrete Alarms:",
followed by the user-defined descriptions of the standing alarm points.
Relays:
If there are any latched relays, the display will read "Relays:", followed by the
user-defined descriptions of the latched relays.
Ping Alarms:
If any ping targets have failed to respond within the specified time, the display
will read "Ping Alarms:", followed by the user-defined descriptions of the ping
targets.
Analogs:
If any analog channels have crossed a threshold value, the display will read
"Analogs", followed by the user-defined description of the analog channel, the
channel's last voltage reading, and a letter indicating which threshold the channel
has crossed.
Analog thresholds are represented by the following characters:
Major Over:
a capital O
Minor Over:
a lower-case o
Minor Under: a lower-case u
Major Under: a capital U
17
New LCD Function - "Point Mode"
This new feature allows you to change the way active alarms are displayed on the NetGuardian's front panel LCD
screen. When the LCD is in "Point Mode," only the display points in alarm are displayed on the screen, instead of
the full alarm descriptions. Point numbers for discrete alarms, analog threshold crossings, and latched relays will
appear on the LCD. "Point Mode" is configurable from the TTY command line interface or the Web Interface
The following windows are
supported and are processed in
this order:
1. Base Alarms
2. Expansion 1 Alarms
3. Expansion 2 Alarms
4. Expansion 3 Alarms
5. Ping Alarms
6. Base Relays
7. Expansion 1 Relays
8. Expansion 2 Relays
9. Expansion 3 Relays
10.Base Analogs
11.Expansion 1 Analogs
12.Expansion 2 Analogs
13.Expansion 3 Analogs
14.Network Link Down
Only windows with alarms will appear on the LCD. If no alarms are
active, a "no alarms active" message will appear. The LCD Delay Time is
how long you want the points to show on the screen. You can set the
delay time from 1-60 sec (default is 2 sec.) This is configurable from the
TTY command line interface or the web interface.
Using the Front Panel LCD buttons for Point Mode
Pressing the SEL, , or
buttons will force the NetGuardian back into
Scroll Mode for 3 minutes. This is particularly useful for viewing the
configured descriptions or analog values associated with the active alarms.
When Point Mode is enabled, but you chose to go into Scroll Mode, press
the MENU button twice to go back.
See section "New! TTY Command Mode" for instructions on enabling /
disabling Point Mode.
6.2 LCD Command Menu
LCD display
The LCD Command Menu provides commands for controlling some of the NetGuardian's basic functions:
temporarily silencing the alarm speaker, rebooting the unit, and running the TTY configuration utility.
When no Command Menu item is selected and no alarms or relays are active, the LCD displays the firmware
version and the Standard Prompt, Press MENU for front panel options. (See Figure 7.3.1,
above.) To access the Command Menu, press the Menu button.
6.2.1 Sound off
Sound Off command
18
Sound off
The Sound off command suppresses sounds from the alarm speaker for a user-defined period of 10, 20, or 30
minutes. To scroll to the next menu command, press the
button.
To change the Sound off setting, press Sel to select the command. The arrow cursor (>) will move to the right
of the colon (:) in Sound off: to indicate that the command submenu is selected. Press the
and
buttons to
scroll through the Sound off time period options. Select 0 minutes to allow all sounds. When the time period you
want is displayed, press Sel to make your selection. To exit the Command Menu without changing the Sound
off setting, press Menu.
6.2.2 Reboot
Reboot command
Reboot
The Reboot command reboots the NetGuardian. Press Sel. The LCD will briefly display the message
Rebooting ..., and the normal boot sequence will begin. To exit the Command Menu without rebooting,
press Menu.
6.2.3 Run Config
Run Config command
Run Config
The Run Config command forces the TTY configuration interface to run over the craft port at the user defined
baud rate (default is 9600 baud).
To run the TTY configuration utility, press Sel. To exit the Command Menu without running the TTY
interface, press Menu.
6.2.4 Contrast
Contrast command
Contrast
The Contrast command provides controls for adjusting the contrast of the LCD.
To adjust the contrast, press Sel to select the command. The arrow cursor (>) will move to the right of the
19
colon (:) in Contrast: to indicate that the command submenu is selected. Press the
or
button until
you're satisfied with the contrast setting, then press Sel to make your selection. To exit the Command Menu and
revert to the default contrast setting, press Menu.
7 Alarm Speaker
The NetGuardian's alarm speaker emits distinctive tones under two conditions
1.
If there is an Ethernet connection failure, the speaker will emit a intermittent beep. Press any front
panel button to silence the speaker.
2. If an alarm occurs, the speaker will emit an intermittent beep. Press any front panel button to silence
the speaker. If you do not silence the speaker, the beep will continue for the user defined duration (default
is a 6 second duration). Silencing the speaker will allow the next alarm, if any, to sound.
20
8 Front Panel LEDs
Front panel LEDs
The NetGuardian's front panel LEDs indicate communication and alarm reporting status. LED status messages
are described below.
LED
Status
Description
Blink Green
Valid Configuration
Config
Blink Red
Invalid Configuration
Alarm
Blink Red
New COS alarm*
Solid Red
One or more standing alarms*
Craft
Modem
Data Ports1-4
Blink Green
Transmit over craft port
Blink Red
Receive over craft port
Blink Green
Transmit over Modem port
Blink Red
Receive over Modem port
Blink Green
Transmit over indicated data port
Blink Red
Receive over indicated data port
----
Status
Reserved for future use of hardware accelerator.
---*NO TE: Alarm must be configured for notification to be reflected in LED
Front panel LED Status message descriptions
9 Back Panel LEDs
Back panel LEDs for Power (left) and Ethernet connections
The back panel LEDs indicate the status of power and Ethernet connections. LED status messages are described
below in Table 10.A.
LED
Status
Power A
and/or B
Solid Green
FA
Solid Red
Net1
Blink Green
Off
Description
Polarity is correct on power feed A or B.
No Power or Polarity Reverse
Fuse failure
Activity over indicated integrated Ethernet port
Back panel LED Status message descriptions
21
10 Configuring the NetGuardian
The NetGuardian must be provisioned with log-on passwords, alarm descriptions, port parameters, ping targets,
control descriptions, and other system information. Most provisioning will be done via the NetGuardian Web
Interface. The NetGuardian also supports a limited TTY interface (used mostly for initial unit configuration.)
You can provision the NetGuardian IP Address either locally through the craft port or remotely through a LAN
connection. However, to access the NetGuardian via LAN you must first make a temporary connection to the
NetGuardian and assign it an IP address on your network. For more information, see the following section,
"Connecting to the NetGuardian."
10.1 RADIUS Authentication
RADIUS authentication is now supported by any NetGuardian 420 platform.
RADIUS (Remote Authentication Dial In User Service) is an industry-standard way to manage logins to many
different types of equipment in one central location. The NetGuardian connects to your central RADIUS server.
Every time a device receives a login attempt (usually a username & password), it requests an authentication from
the RADIUS server. If the username & password combination is found in the server's database, an affirmative
"access granted" reply is sent back to the unit device, allowing the user to connect.
Also included in the reply are the user's individual access rights, so different users can be granted different
privilege levels. If the user's login attempt is not found, a rejection is returned instead. RADIUS configuration for
the NetGuardian will be achieved via the web browser interface or TTY interface. For details, see the separate
user manuals for the NetGuardian 420 web browser.
22
11 Connecting to the NetGuardian
11.1 ... via Craft Port
NetGuardian Craft Port
The simplest way to connect to the NetGuardian is over a physical cable connection between your PC's COM
port and the NetGuardian's craft port.
Use the DB9M-DB9F download cable provided with your NetGuardian to make a craft port connection.
Select the following COM port options:
• Bits per second: 9600
• Data bits: 8
• Parity: None
• Stop bits: 1
• Flow control: None
The default password is 'dpstelecom'
You can perform basic configuration via the craft port - but if you like, you can connect via the craft port just to
configure the NetGuardian's Private LAN IP address, and then do the rest of your configuration via a LAN
connection.
23
11.2 ... via LAN
Ethernet port 1
You can also connect to the NetGuardian over a LAN connection. This is a very convenient way to provision
multiple NetGuardian units at multiple locations.
To connect to the NetGuardian via LAN, all you need is the unit's IP address (Default IP address is
192.168.1.100).
Note: NET is defaulted to 192.168.1.100
If you have physical access to the NetGuardian, the easiest thing to do is connect to the unit through the craft
port and then assign it an IP address. Then you can complete the rest of the unit configuration over a remote LAN
connection, if you want. For instructions, see Section 12.1, "Connecting to the NetGuardian via Craft Port."
If you DON'T have physical access to the NetGuardian, you can make a LAN connection to the unit by
temporarily changing your PC's IP address and subnet mask to match the NetGuardian's factory default IP
settings. Follow these steps:
1. Look up your PC's current IP address and subnet mask, and write this information down.
2. Reset your PC's IP address to 192.168.1.200.
3. Reset your PC's subnet mask to 255.255.0.0. You may have to reboot your PC to apply your changes.
4. Once the IP address and subnet mask of your computer coincide with the NetGuardian's, you can access
the NetGuardian via a Telnet session or via Web browser by using the NetGuardian's default IP address
of 192.168.1.100.
5. Provision the NetGuardian with the appropriate information, then change your computer's IP address and
subnet mask back to their original settings.
24
12 TTY Interface
The TTY interface initial configuration screen
The TTY interface is the NetGuardian's built-in provision controls for basic configuration of the NetGuardian.
Configure the NetGuardian's ethernet port settings, monitor the status of base and system alarms, operate control
relays, view live ping targets , view debug or create proxy connections to other ports.
To use the TTY interface with the NetGuardian, all you need is any PC with terminal emulation software (i.e.
Hyperterminal) and a connection to the NetGuardian. This connection can be a direct connection to the
NetGuardian's front panel craft port or a remote connection via Telnet or dial-up
Some initial software configuration must be performed before you can use a remote connection to the
NetGuardian. For Telnet, connect to the Net Guardian's IP address at port 2002 to access the configuration menus
after initial LAN/WAN setup. Telnet sessions are established at port 2002, not the standard Telnet port
as an added security measure.
The TTY interface is primarily used for configuring and provisioning the NetGuardian, but you can also use it to
ping IP targets, view system statistics, and data port activity.
NOTE: The TTY default password is "dpstelecom".
Menu Shortcut Keys
The letters before or enclosed in parentheses ( ) are menu shortcut keys. Press the shortcut key to access that
option. Pressing the ESC key will always bring you back to the previous level. Entries are not case sensitive.
12.1 Unit Configuration
12.1.1 Ethernet Port Setup
The NetGuardian must be assigned an IP address before you will be able to connect via LAN/WAN using a
Telnet client or a Web browser. To connect via LAN, the minimum configuration requires setup of the IP address
and subnet mask. Minimum WAN configuration requires that the default gateway be set as well. Follow the
instructions below to configure the NetGuardian's IP address, subnet mask, default gateway, trap address, SNMP
port number, proxy base, and DHCP option.
25
Configure the Ethernet port parameters
1. Connect using Hyperterminal @ 9600, 8, N, 1.
2. Hit enter (you won't be able to see this text), the NetGuardian will respond with "Password."
Note: If you receive no password prompt then check the port you are using on your PC and make sure
you are using a straight thru cable.
3. Type the default password, "dpstelecom," then press Enter.
Note: DPS strongly recommends changing the default password.
4. The NetGuardian's main menu will appear.
5. Type C for the C)onfig menu.
6. Type E for E)dit menu.
7. Type E for port settings, N for Net.
8. Configure the unit address, subnet mask, and default gateway.
9. ESC to the main menu.
10. When asked if you would like to save changes, type Y (yes).
26
11. Reboot to save the new configuration to the NetGuardian.
12. Now you can connect to the NetGuardian via LAN and use the Web Browser Interface to complete the
configuration.
RADIUS logons are case-sensitive. If the RADIUS server is unavailable or access is denied, the master
password will work for craft port access only. Also, the "dictionary.dps" files (included on the Resource Disk)
needs to be loaded on the RADIUS server for access-right definition. If RADIUS is enabled on the NetGuardian,
local authentication will not be valid.
12.1.2 Edit PPP Port
Choose P)PP to edit your baud rate, depending on what device has been chose for the PPP port.
Edit your PPP port
If you are using a modem for the PPP port, then choose mo(D)emto define the modem initialization strings.
Choose B)aud to define the baud rate for that port.
Select the baud rate for your PPP port
27
12.1.3 Tune 202 Modem
Tuning the 202 modem on a NetGuardian 420 can only be done from the TTY interface (using either
HyperTerminal through the front craft port or by telnet over LAN on port 2002).
Press 'T' to tune the 202 Modem with the TTY interface
Though no menu options will appear, use the following commands to tune the 202 modem. Each menu option,
when chosen, will output the character "A" on screen:
1) Minor Adjust DB+
2) Minor Adjust DB3) High Frequency
4) Low Frequency
5) Off
6) Major Adjust DB7) Major Adjust DB+
8) Median Frequency (Average of high and low frequency)
After selecting an option (like #1 in this example) for Minor Adjust the DB+ level, the NetGuardian will return a '
+' command to inform you the task is completed. Each time you hit a number key (1-8), the NetGuardian will a '+
' on your screen.
28
12.1.4 RADIUS Configuration
The TTY interface can also be used to configure RADIUS settings. After entering the IPA for the RADIUS
server, users will be prompted for both a username and password to logon to the unit. This username and
password combination will be verified against the RADIUS database, and not the local database. The local
password database will only be used for front panel craft port access in the event the RADIUS configuration is
making the unit otherwise inaccessible.
The RADIUS configuration menu using the TTY interface.
Retry
Time-out
IPA
Port
Interface
Secret
Global Settings
How many times the RADIUS server will retry a logon
attempt
Enter in the number of seconds before a logon request is
timed out
Servers 1 / 2
Enter the IP address of the RADIUS server
Port 1812 is an industry-standard port for using RADIUS
Use the drop-down menu to choose NET1.
Enter the RADIUS secret in this field
RADIUS logon screen prompts for a Username and Password.
29
12.1.5 New! - TTY Command Mode
This command line mode offers an alternate way of configuring the NetGuardian 420. This interface is scriptable,
and is recommended for advanced users. Entries are NOT case sensitive.
To enter Command Line mode, login to the TTY,
then press Ctrl+C.
Tips for using TTY Command Mode
To enter command mode, login to the TTY interface
and press Ctrl + C.
To view all acceptable operations, type get help,
then press Enter.
Invalid commands will return "Error" as the response.
A CRLF is sent by the RTU following all responses
from the RTU.
When setting commands, be sure to use "=" between
the command and its parameter.
See the examples later in this section for more help
with TTY mode.
Limited data validation is in place using this method. Use caution when setting variable values.
In some cases, you need to reboot the NetGuardian for new variable values to take effect.
Changing REF1, REF2, DISP1, or DISP2 affects the MAJOR, MINOR, OVER, and UNDER alarm
thresholds. Changing any of these settings should be checked and re-established as required.
In the table below, variables (params) are noted in brackets.
Operation
Help
Initialize NVRAM
Write NVRAM
Read NVRAM
View System Up Time
View Firmware Version
Data Port Description
Data Port Baud
Command
get help
init nvram {g2}
set nvram
get nvram
get sysuptime
get prodid
{get,set} dataport {1...4} desc
{get,set} dataport {1...4} baud
Data Port Format
{get,set} dataport {1...4} wfmt
Data Port RTS Head
(msec)
Data Port RTS Tail
(msec)
Data Port Type
{get,set} dataport {1...4} rtshead
Params
None
None
None
None
None
None
string {0...15} chars
{1200,300,600,1200,2400,4800,
9600,19200,38400,57600,115200
}
{8n1,8n2,7n1,7e1,7o1,8
o2,8o1}
{0..255}
{get,set} dataport {1...4} rtstail
{0..255}
{get,set} dataport {1...4} type
# of NetGuardian
Expanders
# of GLD or BSU
Timed Tick Period
System Name
System Location
{get,set} ngddx
{off,tcp,ptcp,htcp,rtcp,udp,chan,
crft,cap,ecu,sps8}
{0...3}
{get,set} gld
{get,set} timed tick
{get,set} name
{get,set} location
{0...16}
{0...60} {min}
string {0..31} chars
string {0..31} chars
30
System Contact
System Phone
Reboot
DCP Unit ID
DCP Port Number
DCP Port Type
DCP Protocol
DCP Autonomous Time
Network Time IPA
Username
Password
Access Rights
{get,set} contact
{get,set} phone
set reboot
{get,set} dcpaddr
{get,set} dcpport
{get,set} dcptype
{get,set} dcpprot
{get,set} dcpautotm
{get,set} ntpipa
{get,set} username {1...16}
set password {master, 1...16}
{get,set} access {1...16}
Network IPA
Subnet Mask
Gateway IPA
Proxy Base
Analog Description
Analog Display Unit
Analog Major Under
Threshold
Analog Minor Under
Threshold
Analog Minor Over
Threshold
Analog Major Over
Threshold
Analog Trap
{get,set} net 1 ipa
{get,set} net 1 subnet
{get,set} net 1 gateway
{get,set} proxybase
{get,set} alg {1...8} desc
{get,set} alg {1...8} unit
{get,set} alg {1...8} thres mju
string {0..31} chars
string {0..20} chars
None
{0...255}
{1..32767}
{udp,tcp,serial}
{dcpx,dcpf,dcpe}
{0..120} {sec,min}
IP Address
string {0...18} chars
string {0..15} chars
{0000..01ff} where
Bit.0 – 1=admin
Bit.1 – 1=database
Bit.2 – 1=monitor
Bit.3 – 1=rly control
Bit.4 – 1=reachthru
Bit.5 – 1=modem
Bit.6 – 1=telnet
Bit.7 – 1=sd_monitor
Bit.8 – 1=ppp
IP Address
Subnet
Gateway
{1..32767}
string {0..48} chars
string {0..3} chars
{-94.0000...94.0000}
{get,set} alg {1...8} thres mnu
{-94.0000...94.0000}
{get,set} alg {1...8} thres mno
{-94.0000...94.0000}
{get,set} alg {1...8} thres mjo
{-94.0000...94.0000}
{get,set} alg {1...8} trap
{get,set} alg {1...8} pri
0=trap disabled
1=trap enabled
{0...8}
{get,set} alg {1...8} sec
{0...8}
{get,set} alg {1...8} polarity
{get,set} alg {1...8} group {mju,mnu, mno,mjo}
{get,set} alg {1...8} ref1
{get,set} alg {1...8} disp1
0=Normal
1=Reversed
{1...8}
Number
Number
{get,set} alg {1...8} ref2
{get,set} alg {1...8} disp2
Number
Number
Analog Primary
Notification
Analog Secondary
Location
Analog Polarity
Analog Group Number
Analog Reference 1 VDC
Analog Reference 1
Display
Analog Reference 2 VDC
Analog Reference 2
31
Display
Analog Deadband
Alarm Description
Alarm Polarity
Alarm Trap
Alarm Primary
Notification
Alarm Secondary
Notification
Alarm Group
Global Trap IP Address
Global Trap Format
LCD Display Mode
LCD Delay Time (for
Point Mode)
{get,set} alg {1...8} deadband
{get,set} alm {base,exp1,exp2,exp3} {1...64} desc
{get,set} alm {base,exp1,exp2,exp3} {1...64}
polarity
{get,set} alm {base,exp1,exp2,exp3} {1...64} trap
{get,set} alm {base,exp1,exp2,exp3} {1...64} pri
{0.1...9.9}
string {0...48} chars
0=Normal
1=Reversed
0=trap disabled
1=trap enabled
{0...8}
{get,set} alm {base,exp1,exp2,exp3} {1...64} sec
{0...8}
{get,set} alm {base,exp1,exp2,exp3} {1...64}
group
{get,set} trap {1,2} ipa
{get,set} trap {1,2} format
{get,set} lcdmode
{get,set} lcddelay
{1...8}
IP Address
{v1, v2c, v2cinf,v3}
{scroll,point}
{1..60} {sec}
Examples
You want to find out how long this NetGuardian has
been running (since last rebooted.) Get system
uptime by typing get sysuptime, then press Enter.
You want to see the alarm description for Base
Alarm 1. To see the description, type get alm base
1 desc
You want to set the Global Trap IP Address to
126.10.230.133. To enter this, type set trap 1 ipa
= 126.10.230.133
You want to change the LCD mode from Scroll
(default) to Point Mode. To change this, type set
lcdmode = point
32
12.2 Monitoring
12.2.1 Monitoring the NetGuardian
Connect a PC running VT100 terminal emulation software to the craft port or connect via LAN using a Telnet
client with VT100 emulation to port 2002 to reach the monitor menu selection. This section allows you to do full
system monitoring of the NetGuardian including: all alarms, ping information, relays, analogs, and system status.
The monitor menu allows status checking on all elements
12.2.1.1 Monitoring Base Alarms
View the status of the device connected to the discrete alarms from the M)onitor menu > A)larms option. Under
Status, the word Alarm will appear if an alarm has been activated and Clear will appear if an alarm condition is
not present. If groups are used the user defined status will be displayed.
This example shows page two of the discrete alarms
33
12.2.1.2 Monitoring Ping Targets
View the status of all your ping targets from the M)onitor menu > P)ing targets option. This screen displays the
ping target ID, description, and IP address. Under Status the word Alarm will appear if an alarm has been
activated and Clear will appear if an alarm condition is not present.
The Ping info submenu allows you to change ping targets
12.2.1.3 Monitoring and Operating Relays (Controls)
The NetGuardian comes equipped with 4 relays that can be used to control external devices. Monitor the status of
your relays from the M)onitor menu > R)elays option.
Relays 3 and 4 are set to normally open (N/O) as the factory default, but each or all of them can be changed to
normally closed (N/C) by changing their respective jumper.
34
The eight relays can be operated from this screen
12.2.1.4 Monitoring Analogs
View the current reading and the alarm status of your analog devices from the M)onitor menu > a(N)logs option.
The value shown is a snapshot of the channels measurement, not a real-time reading. Refresh the readings by reselecting the analogs option. Alarm status indicates that a preset threshold has been crossed and is designated by
an x.
The 6 analog measuring inputs are set to measure voltage as the factory default. If your sensors output is current,
change the appropriate analog shunt, to the current measuring position. The scaling worksheet in the provisioning
section converts all readings shown here into native units, such as degrees Celsius or percent relative humidity.
35
This display allows you to monitor your eight analog inputs
12.2.1.5 Monitoring System Alarms
View the status of the NetGuardian's system alarms from the M)onitor menu > S)ystem option. Under Status,
the word Alarm will appear if an alarm has been activated and Clear will appear if an alarm condition is not
present. See Appendix, "System Alarm Descriptions," for more information. If groups are used the user defined
status will be displayed.
System Alarms can be viewed from the M)onitor menu > S)ystem option
36
12.2.1.6 Monitoring Data Port Activity
View the status of the NetGuardian's 4 data ports from the M)onitor menu > p(O)rts option. Enter the number of
the port you wish to view and press Enter.
The NetGuardian provides an ASCII description under Transmit and Receive. Choose a) Transmit to view data
transmitted to another device. Choose b) Receive to view data received from another device. See Appendix,
"ASCII Conversion," for specific ASCII symbol conversion.
Data port activity can be viewed from the M)onitor menu > p(O)rts option
12.2.1.7 Monitoring the Accumulation Timer
The Accumulation Timer keeps a running total of the amount of time a point is in an alarm state. An alarm point
that exceeds a user defined threshold will trigger a Accumulation Event system alarm. Refer to Figure
13.3.1.7.1. and Table 13.3.1.7.A to define the accumulation timer.
Monitor and reset the Accumulator Timer
Field
Display and Point
Description
Indicates which alarm point is to be monitored.
37
Reference
Point Description
The user-defined description of the monitored alarm point.
Point Status
The current status of the monitored point.
Event Threshold
Amount of time allowed to accumulate before the system alarm,
“Accumulation Event” is triggered. Note: Maximum is 45 days.
Accumulated Time
The total time the monitored point has been in an ALARM state.
Accumulated Since
Indicates the last time the accumulation timer was reset.
Reset Accumulation
Timer
Selecting this option will reset the timer.
Field descriptions in the Accumulator Timer Settings
12.2.2 Viewing Live Target Pings
Choose P)ing to ping any of the NetGuardian's user defined IP addresses. Then enter the ID number (1-32) of the
IP address or enter any IP address to ping.
Continuously ping an IP address that has been defined in the NetGuardian's ping table
38
12.2.3 Proxy Menu
You can create proxy connections to reach-through to the craft port, modem port or any of the other eight serial
ports from the P)roxy menu. You'll be able to monitor and control additional devices via proxy connection to the
NetGuardian. Data presented and handshaking will be specified by the connected device.
To cancel the proxy connection wait a half second, then quickly type @@@ and press ENTER.
Access devices connected to the eight data ports on the back panel through M)onitor menu > P)roxy
option
12.2.4 Event Logging
Choose E)vent log to view the up to 100 events posted to the NetGuardian; including power up, base and system
alarms, ping alarms, analog alarms, and controls. Posted events for the various alarms include both alarm and clear
status. Refer to Table 13.3.4.A for event log field descriptions.
Note: All information in the event log will be erased upon reboot or a power failure.
Monitor the last 100 events recorded by the NetGuardian from the M)onitor menu > E)vent log option
39
Event Log Field
Evt
Description
Event number (1–100)
Date
Date the event occurred
Time
Time the event occurred
Grp
Alarm Group
State
State of the event (A=alarm, C=clear)
PRef
Point reference (See Appendix A for display descriptions).
Description
User defined description of the event as entered in the alarm point and
relay description fields.
Event Log field descriptions
12.2.5 Backing Up NetGuardian Configuration Data via FTP
1. From the Start menu on your PC, select RUN.
2. Type "ftp" followed by the IP address of the NetGuardian you are backing up (e.g. ftp 126.10.120.199).
3. After the connection is made press Enter.
4. Enter the password of the NetGuardian (default password is dpstelecom), then press Enter.
5. Type "binary" and press Enter (necessary for NetGuardian file transfer).
6. Type "lcd" and press Enter (this allows you to change the directory of your local machine).
7. Type "get" followed by the name you wish to define for the NetGuardian backup file. Add the extension ".
bin" to the file name (e.g. get ngdbkup.bin) and press Enter.
8. After reloading, type "bye" and press Enter to exit.
Note: The backup file name can have a maximum of eight characters before the file extension.
12.2.5.1 Reloading NetGuardian Configuration Data
1. From the Start menu on your PC, select RUN.
2. Type "ftp" followed by the IP address of the NetGuardian you are backing up (e.g. ftp 126.10.120.199).
3. After the connection is made press Enter.
4. Enter the password of the NetGuardian (default password is dpstelecom), then press ENTER.
5. Type "binary" and press Enter (necessary for NetGuardian file transfer).
6. Type "lcd" and press Enter (this allows you to change the directory of your local machine).
7. Type "put" followed by the name you defined for the NetGuardian backup file and press Enter (e.g. put
ngdbkup.bin).
8. Type "literal REBT" to reboot the NetGuardian.
9. After reloading, type "bye" and press Enter to exit.
40
12.2.6 Debug Input and Filter Options
Debug Input Options
ESC
Exit Debug
B
Show BAC status points
T
Show task status
U
Show DUART information
R
Show network routing table
X
Clear debug enable bitmap. Turn all debug filters OFF
?
Display Options
a
(1) Alarm toggle switch. Shows posting of alarm data
A
(2) Analog toggle switch. Shows TTY interface debug
c
(3) Config toggle switch. Shows TTY interface debug
C
(4) Control relay toggle switch. Shows relay operation
d
(5) DCP responder toggle switch. Shows DCP protocol
D
(6) Device toggle switch. Shows telnet and proxy information
e
(7) Expansion poller toggle switch. Shows NGDdx polling
E
(8) ECU Interrogator toggle switch. Shows BAC processing
f
(9) FTP Command toggle switch. Shows command string parsing
F
(10) FTP Data toggle switch. Shows FTP Read / Write
G
(11) GLD poller toggle switch. Shows GLD polling
Debug Filter Options:
h
(12) HTML debug switch. Shows Web Browser processing
H
(13) HWACS debug switch. Shows hardware access operation
i
(14) PING toggle switch
k
(15) Socket toggle switch. Shows current dcu resources
l
(16) LED toggle switch. Shows current LED state
L
(17) LCD display toggle switch. Shows LCD control and text
m
(18) Modem toggle switch. Shows modem vectored initialization
M
(19) Undefined
o
(20) Osstart toggle switch. Miscellaneous application debug, including NVRAM read
and write operation, and event posting
O
(21) Undefined
p
(22) SPORT toggle switch. Port init debug and channeled port debug
P
(23) PPP toggle switch. Shows PPP functioning
q
(24) QAccess toggle switch. Reserved for future use
Q
(25) Undefined
r
(26) Report toggle switch. Shows reporting event activity, including SNMP, pagers,
email, etc. Also shows PPP negotiation for NG client PPP mode.
s
(27) SNMP toggle switch. Reserved for future use
S
(28) STAK toggle switch. Shows network processing and IPA of arp requests. Also
shows packets discarded by Filter IPA.
t
(29) TERM toggle switch. Shows UDP/TCP port handling. The camera and network
time (NTP) jobs also use the TERM toggle switch
V
(30) Undefined
w
(31) HTTP toggle switch. Shows handling of web browser packets
W
(32) WEB toggle switch 2. Dump HTML text from web browser
41
Table. 13.3.A. Debug Input and Filter Options
13 Web Interface
Thet NetGuardian's Web Interface provides access to configure and monitor your NetGuardian.
13.1 Logging on to the NetGuardian
Your NetGuardian must first be assigned an IP address via the TTY interface before you will be able to connect
via LAN/WAN using the Web Browser. If you have not yet done this, see Ethernet Port Setup in section 12
(TTY Interface) of this manual.
To connect to your NetGuardian:
1. Type the IP address of the NetGuardian in your web browser's address bar
2. Type your password in the password field that appears.
Note: The factory default password is dpstelecom.
Upon successfully logging in, you will be brought to the alarm summary screen in monitor mode.
The NetGuardian must be assigned an IP address before you will be able to connect via LAN/WAN using a
Telnet client or a Web browser. To connect via LAN, the minimum configuration requires setup of the IP address
and subnet mask. Minimum WAN configuration requires that the default gateway be set as well. Follow the
instructions below to configure the NetGuardian's IP address, subnet mask, default gateway, trap address, SNMP
port number, proxy base, and DHCP option.
42
13.2 Navigating the Web Interface
The links in the left pane of the web interface allow you to navigate to the monitoring or editing screen you wish to
view.
Only links for the mode of operation you are in will be visible in the navigation pane.
The web interface has two modes of operation:
1. Monitor Mode, in which you may monitor your unit's alarms and issue controls.
2. Edit Mode, in which you may configure the unit
The unit defaults to Monitor Mode upon logging in. Clicking the green Edit button in the left pane of the web
interface will take you to Edit Mode. From Edit mode, you may revert to Monitor Mode by clicking the blue
Monitor button.
13.3 Edit Mode
Edit Mode provides the user access to all of the unit's configuration options.
If the Edit menu does not appear in the left frame after logging on, another station has already logged on
as the primary user or you do not have access to edit the NetGuardian 420 database.
43
13.3.1 System Settings
From the System screen, you can enter basic user information for person responsible for the NetGuardian and
configure basic settings for the unit.
44
Field
Description
Name
Used to set the Name of the Name@Location email address of the person responsible for the
NetGuardian.
Note: Name is the portion of the email address before the @ character.
Location
Used to set the Location Name@Location email address of the person responsible for the
NetGuardian.
Note: Location is the portion after the @ character and should be a host name or an IP address.
Contact
Provide information for how to contact the person responsible for this NetGuardian.
Phone
Enter the contact's telephone number.
Features
Used for entering feature codes for future upgrade features. Do not enter anything in this field
unless so instructed by DPS Telecom
Unit ID
Enter a user definable ID number for this NetGuardian (DCP Address).
DCP Port
Enter the DCP Port for this NetGuardian. (1-8 serial otherwise UDP/IP Port)
Note: DCPe added to the list of DCP protocols.
DCP Protocol
Choose between DCPx, DCPf, or DCPe.
Silence non- Check the box to silence alarms not applicable to your configuration. Example: This NetGuardian
reportable
is not setup to send SNMP traps. Check this box to avoid receiving a failure notification for system
system alarms
alarm 13 (SNMP Trap not sent).
LCD Point
Mode
Check this box to have the front panel LCD operate in "Point Mode". In this mode, only the points
in alarm are displayed on the screen, instead of the full alarm descriptions. Point numbers for
discrete alarms, analog threshold crossings, and latched relays will appear on the LCD.
DNP Address
The DNP3 unit address that the NetGuardian 420 will respond to. An address of 0 disables DNP3
responding.
DNP TCP Port
1
The TCP port that the NetGuardian 420 will listen on for DNP3 polling.
DNP TCP Port
2
The secondary TCP port that the NetGuardian 420 will listen on for DNP3 polling.
System fields
Once you've entered your information, click Submit Data to commit the data to the NetGuardian.
13.3.2 Defining SNMP Parameters
Access the Edit > SNMP link to view and edit your unit's SNMP settings.
To define your NetGuardian SNMP parameters:
1. From the Edit menu choose SNMP.
2. If you wish to restrict Read and Write Access to All, v1-Only, v2c-Only, or v3-Only, choose the
appropriate option from the drop down dialog box..
3. Enter the community name for SNMP GET requests.
4. Enter the community name for SNMP SET requests.
5. Enter the community name for SNMP TRAPs.
6. If using SNMPv3, enter usernames and access information in the v3-User's section.
7. Define the IP address of your trap managers. Set to 255.255.255.255 if not using.
8. Define the UDP port set by the SNMP managers to receive traps; usually 162.
9. Select the Format in which you want your traps to be sent to your managers.
10. Click Submit to save your system information settings.
For more information on the above steps, see the field descriptions for the Edit SNMP screen in the table below.
45
SNMP Menu
Globals
Read and Write
Access
v3 Engine ID
This field defines how the NetGuardian unit may be accessed via SNMP. This can be
set to the following:
All- Allows you to read or write using any version of SNMP (v1, v2c, v3)
Disabled- Restricts all access to unit via SNMP
v1-Only- Allows SNMPv1 access only
v2c-Only- Allows SNMPv2c access only
v3-Only- Allows SNMPv3 access only
Specifies the v3 Engine ID for your NetGuardian device. DPS recommends using the
default ID for the unit, which is automatically generated by the unit. The default ID is
generated according to RFC3411 and is based on the unit's unique MAC address and
DPS Telecom's SNMP enterprise number.
Note: To have the unit generate a unique Engine ID, clear the v3 Engine ID field and
press the Submit key.
SNMP Communities
Get
Set
Trap / v3
Context Name
Community name for SNMP requests.
Community name for SNMP SET requests.
Community name for SNMP TRAP requests. In SNMP v3, defines the context name
field of a v3-Trap.
Note: Make sure that your community strings match those used by the SNMP
manager. In v1 and v2c, community strings are security passwords; if the strings do not
match, the SNMP manager will not accept Traps from the NetGuardian. Community
strings are case sensitive.
v3-Users
ID
The user number designated for a v3-user. The NetGuardian supports up to four
46
Username
Access Mode
Auth Pass
Priv Pass
v3-User profiles.
The name of the user for which an SNMPv3 management operation is performed.
This identifies the security modes available when SNMPv3 is utilized. The modes are
as follows:
No-Auth, No-Priv- This access mode does not require authentication and does not
require encryption. This mode is the least secure and is comparable to v1 and v2c.
Auth-MD5,No-Priv- Provides authentication based on the MD5 algorithm and does
not require encryption.
Auth-SHA,No-Priv- Provides authentication based on the SHA algorithm and does
not require encryption.
Priv Auth-MD5- Provides authentication based on the MD5 algorithm and provides
DES 56-bit encryption based on the CBC-DES standard.
Priv Auth-SHA- Provides authentication based on the SHA algorithm and provides
DES 56-bit encryption based on the CBC-DES standard.
This field contains the password used with either MD5 or SHA authentication
algorithms.
This field contains the password used with privatization encryption.
Global Trap Managers
IPA
Port
Format
Retry
Seconds
v3-Users
Defines the SNMP trap manager's IP address. Set to 255.255.255.255 if not using.
The SNMP port is the UDP port set by the SNMP manager to receive traps, usually
set to 162.
Select between v1-Trap, v2c-Trap, v2c-Inform, or v3-Trap.
Number of times the NetGuardian will resend SNMP v2c-Informs
Time interval in seconds between attempts to resend SNMP v2c-Informs.
Association to the v3-User Table is made to specify the username, security mode, and
passwords that should be used for sending a v3-Trap.
Fields in the Edit > SNMP settings
If you are using SNMPv3, any changes to the Engine ID or passwords will require a reboot.
At bootup,you may experience a slight delay while the authorization and privatization keys update.
47
13.3.3 Controlling Access to the NetGuardian
13.3.3.1 Logon Settings
From the Logon screen, you can change basic logon information for the NetGuardian and create up to 16 unique
user profiles each with individual rights to access the NetGuardian.
To change the Master password for the unit:
1. Set the minimum password length in the Minimum Length field.
2. Enter your new password and confirm the password in the appropriate fields.
3. Check the box if you wish to enable Quiet Logon. Quiet Logon keeps the user ID and Password fields from
appearing when a user attempts to login to the TTY interface adding another layer of security should anybody
mistakenly or maliciously attempt to access your NetGuardian.
To create or edit user profiles, click on the link in the User field. By default, the link will read Available.
13.3.3.2 Logon Profiles and Access Rights
The NetGuardian 420 allows you to setup up to 16 distinct user profiles and restrict and enable access rights to the
NetGuardian based on those profiles.
Note: If you reach the Logon Profile screen by accident, you may return to the previous screen by clicking the
back button on your browser, Logon from the navigation links in the left pane of the web interface, or by clicking
Edit Logon at the bottom of the Logon Profile screen.
48
Logon Profile Configuration Screen
From the User Profile (1-16) screen, you can configure individual user profiles.
1. Enter a User ID in the User field
2. Enter and confirm the User's password in the appropriate fields
3. In the Call Back feature, enter the phone number the NetGuardian will use to call-back the user's modem.
4. Set Access Privileges for the user.
Profile Field
Admin
Access Privilege Descriptions
Enables the user to add/modify logon profiles and NetGuardian password information.
DB Edit
Enables the user to perform database edits in the NetGuardian.
Monitor
Enables the user to have Monitor access of the NetGuardian.
SDMonitor
Control
Reach-Through
Modem
Telnet
PPP
Enables the user to view serial port buffers.
Gives the user the ability to issue controls. This also automatically activates Monitor.
Enables the user to achieve reach-through (Proxy) access.
Enables the user to call into the unit.
Enables the user to have Telnet access to the unit.
Enables the user to access the PPP server with the user defined password.
Access Privilege descriptions
When you've finished creating or editing a user profile, click Submit Data.
49
13.3.3.3 Filter IPA Config and Operation
The Filter IPA table allows you to increase the NetGuardian's network security by allowing or blocking packets
from specified IP addresses. Addresses which appear in the table will be processed by the NetGuardian. Defined
IP addresses associated with network cameras or the network time server are automatically processed and will
not be filtered out by this feature. Broadcast packets of 255.255.255.255 and ARP requests for the NetGuardian
IP address are also not filtered.
1. From the Edit menu select Filter IPA.
2. A warning prompt will appear. Click OK to continue.
Filter IPA warning prompt
Select Filter IPA from the Edit menu to configure your Filter IPA table
3. Click the checkbox to Enable IPA Table.
4.
Click the Block These Addresses if you wish to block only the addresses listed in the table. If you wish to
allow only those IP Addresses listed in the table, do not check this box.
5. Enter the IP address of the machine(s) you would like to give access to the NetGuardian.
6. Click Submit to save the configuration settings.
!
Hot Tip!
Entering a zero in any of the octet fields will declare that part of the octet to be a wildcard.
WARNING: Does not work with networks that assign IP addresses. Use the wildcard field to open an entire
subnet.
50
13.3.3.4 Radius Authentication Settings
RADIUS (Remote Authentication Dial In User Service) is an industry-standard way to manage logins to many
different types of equipment in one central location. The NetGuardian 420 connects to your central RADIUS
server. Every time a device receives a login attempt (usually a username and password), it requests an
authentication from the RADIUS server. If the username & password combination is found in the server's
database, an "access granted" reply is sent back to the unit, allowing the user to connect.
RADIUS server prompt for Username and
Password.
RADIUS configuration screen
To configure RADIUS authentication for your NetGuardian, input the appropriate information in the following
fields:
Retry
Time-out
IPA
Port
Secret
Global Settings
Enter the number of times the RADIUS server should
retry a logon attempt
Enter in the number of seconds before a logon request is
timed out
Servers 1 / 2
Enter the IP address of the RADIUS server
Port 1812 is an industry-standard port for using RADIUS
Enter the RADIUS secret in this field
After successfully entering the settings for the RADIUS server, the NetGuardian Web Browser will prompt users
for both a Username and Password, which will be verified using the information and access rights stored in the
RADIUS database.
RADIUS logons are case-sensitive. If the RADIUS server is unavailable or access is denied, the master
password will work for craft port access only. Also, the "dictionary.dps" files (included on the Resource Disk)
needs to be loaded on the RADIUS server for access-right definition. If RADIUS is enabled on the NetGuardian,
local authentication will not be valid.
51
13.3.4 Ethernet Settings
From the Ethernet screen, you can configure information for your NetGuardian 420's ethernet ports.
To change Ethernet information, enter information in the appropriate fields and click Submit Data:
Field
Description
Unit Address
IP address of the NetGuardian
Subnet Mask
A road sign to the NetGuardian telling it whether your packets should stay on your
local network or be forwarded somewhere else on a wide area network.
An important parameter if you are on a network that is connected to a wide area
Default Gateway network. It tell the NetGuardian which machine is the gateway out of your local
network. Set to 255.255.255.255 if not using a gateway.
MAC Address
Hardware address of the NetGuardian (not editable, for reference only).
DNS Address
IP address of the domain name server. Set to 255.255.255.255 if not using.
Proxy Base
Defines the NetGuardian TCP ports used by data ports 1-8 (serial ports). Data port 1
receives the port number entered here. Data ports 2-8 receive the next 7 port numbers
in ascending order. (i.e. TCP port 3000 through port 3007 at the IP address of the
NetGuardian).
HTTP Port
Enter 80 if using HTTP, 443 if using HTTPS
DCHP
Toggles the Dynamic Host Connection Protocol On or Off
Base URL
The Base URL is the destination website address or the alarm point description
hyperlinks. See Section "Using the Base URL Field."
Field Descriptions on the Ethernet Screen
13.3.4.1 Using the Base URL Field
The NetGuardian allows users to turn each alarm point description into a hyperlink. When utilized, the alarm
description for each alarm point that appears in the monitor mode (for base alarms, ping targets, or system alarms)
becomes a link that directs technicians/managers to specific Web pages or to other files viewable by a Web
browser. This allows users to create easily accessible informational databases on how to handle specific alarm
conditions or other instructions. The hyperlinked page or file will be displayed in the main window frame of the
NetGuardian Web browser. Follow the directions below to create hyperlinks for alarm point descriptions.
1. From the Edit Menu select Ports. Scroll down to the Base URL field, see Figure 2.5.
52
2. Enter your base URL (e.g. http://www.dpstelecom.com). The NetGuardian creates the links from the alarm
point descriptions based on the URL. Once the base URL is entered, the NetGuardian automatically attaches
a unique suffix to each alarm point. For example, if the base URL is http://www.dpstelecom.com the link for
the base alarm at point 1 would be http://www.dpstele.com/base1.html, Base Alarm Point 2 would be
http://www.dpstele.com/base2.html, and so on.
3. To add a suffix other than html to the hyperlinks, insert the text &pntID; into the base URL. This allows the
user to specify the extension. For example, if the base URL is http://www.dpstele.com/&pntID;.pdf, the link
for the base alarm at point 1 would be http://www.dpstele.com/base1.pdf/.
!
Hot Tip!
Any file type that is viewable in your Web browser (e.g. word document, PDF, txt, etc.) is a
linkable file.
4. The same link structure applies to the Ping Alarms, System Alarms, and Analog Alarms fields. See Table 2.D
for specific URL extension link information.
Alarm Page
Base URL web page link*
Base Alarms
Base1.html - Base20.html
Ping Alarms
Ping1.html - Ping32.html
System Alarms
System1.html - System64.html
Analog Alarms
Analog1.html - Analog8.html
Table 2.D. Specific link extensions
* Using the &pntID; code in the base URL enables you to link to any file type viewable in your Web browser.
53
13.3.5 Configuring Ports
You'll configure your unit's modem and terminal server ports from the Edit menu > Ports screen.
13.3.5.1 Modem Settings
To configure your NetGuardian for PPP or Dial-up access, you may need to enter information in the Modem
fields on the Ports screen.
To configure the modem port settings.
1. In the Ring Count field enter the number of rings before answering. (Default = 1)
2. The Dial Init and the Answer Init fields can be used if any other modem initialization settings need to be set.
For example, the modem can be set to ignore the dial-tone by entering a character code in either the Answer
Init (into the NetGuardian) or the Dial Init (out from the NetGuardian).
3. Click Submit Data to save your modem port settings.
Change the modem settings from the Edit menu > Ports screen
54
Command
Description
A
Answer command
Bn
Select communications standard
Dial
D
P
Pulse dial
T
Tone dial
R
Connect as answering modem
W
Wait for dial tone
,
Pause for the duration of S8
@
Wait for silence
!
Switch hook flash
;
Return to the command state
En
Command echo
Hn
Switch hook control
In
Modem identification
Ln
Speaker volume
Mn
Speaker activity
On
Online
Qn
Responses
Sr?
Interrogate register
Sr=n
Set register value
Vn
Result codes
Xn
Result code set
Z
Reset
Modem commands may vary. See your
modem user manual for commands
specific to your modem.
If you set the ring count to 0, the
NetGuardian will still be able to dial out
for notifications, but will NEVER
answer an incoming call.
13.3.5.2 Data Port Settings
Data port settings can be configured in the Edit menu > Ports screen.
To configure your data ports:
1. From the Ports window, scroll down to the Data Ports section.
2. Enter a description for each port with a connected device. You can configure baud rate, word format, and to
ignore or remove CR/LF (carriage return/line feed) characters in either the input or output data stream for
each port.
3. Click on the link in the Type field to choose the data port type. Advanced settings - baud rate, WFmt, CR/LF
Mode, and RTS Times - can also be configured when you select an appropriate data port type. (See the
following section for details.)
4. Under the options heading, enter in the appropriate number of GLDs (1-12) or NetGuardian Discrete
Expansions (1-3) installed. Entering zero disables these options. If connecting more than 3 GLDs, the baud
rate must be set to 9600.
Note: Your NetGuardian's expandability may depend on your unit's availability of RS-232 and RS-485 ports.
Normally, NetGuardian expansion units are installed on port 3.
!
Hot Tip!
NGDdx is an abbreviation for "NetGuardian Expansion." Expansion units enable you to
scale from 20 base alarms and 4 base relays to a maximum of 164 alarms and 28 relays. In addition to standard
55
DX units, you can use the NG480 (configured as a DX) as an expansion unit. The NG480 will give you an
additional 80 alarms and 4 relays. You also have the option of adding the NetGuardian E16 DX, giving you 16
more alarm points and 16 more controls.
Note: You can have either 1 NG480 or 1 to 3 NGDdx units. You cannot have both at the same time.
Configure the data port parameters from the Ports screen
13.3.5.2.1Data Port Types
Each of the NetGuardian's 8 data ports can be configured with different functions:
TCP
Makes reach-through available at TCP ports (Telnet).
RTCP
Raw TCP (negates Telnet negotiation). The RTCP (Raw TCP Data Port) negates Telnet negotiation and will
allow all characters (including [FF]) to pass straight through from IP to serial or serial to IP.
HTCP
High speed TCP port (only 1 HTCP port is available). An HTCP, or High-speed TCP data port, which operates in
Telnet Raw mode, is essentially the same as a RTCP port except that it has better performance and is more
robust when transferring streaming data (like a data file). Unlike RTCP ports, the user can only assign one port as
HTCP.
PTCP
Permanent TCP (during a proxy connection, the connection will never time out).
SPS8
Serial Port Switch 8. The Serial Port Switch 8 is an external device hub that allows the connection of up to eight
serial port devices to a single NetGuardian data port. When an SPS8 port is selected, the NetGuardian will
negotiate the connection for the user. To break the SPS8 connection and return to the normal NetGuardian
interface, type @@@ and press Enter.
!
Hot Tip!
56
SPS8 ports do not support direct proxy. You must navigate via the TTY menu. If interfacing a T/Mon to SPS8
through a NetGuardian, set the port type to TCP.
UDP
Makes reach-through available at UDP ports (up to 4 UDP ports available).
CHAN
Creates logical bridge to odd/even partner. The odd/even partners are pairs of 1-2 and 3-4. This allows the
NetGuardian to view communication traffic in either direction when inserted in the serial communication path
between two devices. This is accomplished by going "in" to the NetGuardian with one device and "out" to the other
device from the odd/even partner port. Data is passed directly from one port to its odd/even partner without being
altered in any way. This ability greatly simplifies troubleshooting communication problems by isolating the noncommunicating device.
When CHAN is selected, the NetGuardian automatically activates the odd/even partner as CHAN. Baud rates for
the odd/even pairs can be set to any available rate except for any combination of 19200 and 38400 between the
two ports. Use "SPO" filter debug to analyze protocol traffic in a terminal.
CRFT
Causes the data port to have the same functionality as the front panel craft port.
CAP
Allows the user to capture debug information. The debug information is stored in the receive queue of the
NetGuardian (See section "Monitoring Data Port Activity" for more information). This is used primarily as a
troubleshooting feature.
ECU
For use if an ECU is connected to this port (see section "Building Access Controller").
13.3.5.2.2Direct and Indirect Proxy Connections
The NetGuardian supports both direct and indirect proxy connections. In a direct proxy connection, the user enters
an IP address and port number to Telnet directly to a TCP serial port. In an indirect connection, the user navigates
the TTY menu to select a proxy port. Because the TTY interface is password protected, thus providing greater
security, indirect connections are preferred. Some users prefer to disable direct proxy for all connections in order
to enforce the password security provided by the TTY interface.
To disable proxy connections you may either:
1. Set the proxy port to an uncommon value.
2. Set the data ports to off in the Type field. When set to off, the port is no longer associated with a TCP socket,
which effectively disables the port from direct access. This is a more secure and convenient method of
disabling proxy access.
57
13.3.6 Configure Alarm Notifications
The Edit menu > Notification screen allows you to configure methods for alarm notification. The following
sections will explain how to configure individual methods for alarm notification.
Multiple notification methods and group assignments are configured from the Notification screen
Pager Format
Alphanumeric
Paging
Description
Format recognizes numbers, letters, and symbols. Can receive information including alarm
point addresses, alarm descriptions, time of alarms, and alarm state a.k.a TAP.
Numeric Paging
Format recognizes numbers only. Message is reported in the following order: [IP]*[Display]
[Address]*[State]. When read on the pager it appears as follows: 192.168.1.100 99.01.01.01
Text Paging
Can receive information including alarm point addresses, alarm descriptions, time of alarms,
and alarm state. May be accessed using a terminal.
T/Mon Paging
The T/Mon may receive alarm information from the NetGuardian via dial-up and display alarm
information, alarm description, and threshold status. (Only activates if DCP Poller is inactive)
TCP (ASCII)
Paging
Alarm status notification via multiple TCP or HTCP ports. Connection from a higher level
master must be established for alarm notification.
Email/SMTP
Paging
Provides alarm notification via email, with a description similar to the Alphanumeric pager.
SNMPv1 Paging
May send alarm status to multiple SNMP managers, including the SNMP that alarms are
reporting to. The SNMP trap format is v1.
SNMPv3 Paging
May send alarm status to multiple SNMP managers, including the SNMP that alarms are
reporting to. The SNMP trap format is v3.
Num17 Paging
Echo
Provides alarm notification in a manner similar to that of the Numeric pager. However, Num17
eliminates the (*) symbol from the page. Message is reported in the following order: [IP]
[Display][Address][State]. When read on the pager it appears as follows: 192.168.1.100
99.01.01.01
Allows an alarm point on the NetGuardian to operate a control on another SNMP-enabled,
DPS Telecom RTU.
Notification formats
Many cellular carriers offer a TAP gateway to SMS. Check with your carrier to see if you can use a dial-up
connection to send SMS messages to your phone. This creates an out-of-band path in the case of a network
failure.
58
13.3.6.1 Alphanumeric Pager Setup
The alpha numeric pager can receive text messages including alarm descriptions, time of occurrence, and point
addresses.
Use the following steps to configure the alpha numeric pager settings:
1. Under the Type column, select type Alpha from the drop-down menu, see Figure 2.14.
2. Enter the phone number of the Alpha numeric pager under the Phone/Domain heading.
3. Enter a personal identification number under the PIN/Rcpt/Port heading.
4. Set the pager data rate (i.e. 300, 1200, 2400 or 9600). The default baud is 1200.
5. Select a pager word format (Data Bits, Parity, Stop Bits). The default setting is 7,Even,1.
1
3
8
2 4
5
6
01: Net Guardi an 14
99.1.1.3.1 8-25-2008 7:36
TOWER L I GHTS A l arm
1. Number of pages
2. Unit name
3. Port # and Address
(Applicable to T/Mon and IAM only)
7 4. Display number
9 5. Alarm point number
6. Alarm status: 1=alarm, 0=clear
7. Date and Time NetGuardian sent page
8. Alarm point description
9. Alarm status
Alpha numeric pager description
13.3.6.2 SNPP Notification Setup
Alpha numeric pagers can receive text messages including alarm descriptions, time of occurrence, and point
addresses using SNPP.
Use the following steps to configure the alpha numeric pager settings:.
1. Under the Type column, select type SNPP from the drop-down menu.
2. Use the Phone field if a login username and password are required. They must be separated by a colon and
be no longer than 29 characters combined. Otherwire, leave this field blank.
3. Enter the numeric pager number under the PIN/Rcpt/Port heading.
4. Under the IPA field, enter the static IPA of the SNPP server. Port automatically defaults to 444.
13.3.6.3 Numeric Pager Setup
The numeric pager can receive point addresses of alarms.
Use the following steps to configure the numeric pager settings:
1. Under the Type column select Numeric from the drop-down menu.
2. Enter the phone number of the numeric pager under the Phone/Domain heading, followed by 7 commas (e.
g. 555-1212,,,,,,,). Placing a comma after the phone number initiates a two second pause (per comma). This
allows enough time for the pager to answer before the NetGuardian sends the alarm information.
The Baud/Wfmt and IPA fields are not used from numeric pager types.
59
13.3.6.4 Text Paging Setup
Text pages can receive information including the point addresses of alarms, the alarm description, time of the
alarm, and state (alarm or clear). The text pages may be viewed using a terminal such as HyperTerminal.
Use the following steps to configure the text paging settings:
1. Under the Type column select Text from the drop-down menu.
2. Enter the phone number of the text paging device under the Phone/Domain heading.
3. Set the pager data rate (i.e. 300, 1200, 2400 or 9600). The default baud is 1,200.
4. Select a pager word format (e.g Data bits: 7 or 8, Parity: none (N), even (E) or odd (O), and Stop Bits: 1).
The default setting is 7, Even,1.
To set up text paging from T/Mon see the T/Mon user manual.
13.3.6.5 Email Notification Setup
Email notification from the NetGuardian
The email pager provides alarm notification via email, with a description similar to that of the alpha-numeric
pager.
1. Use the following steps to configure the email notification settings:
2. Under the Type column, select Email from the drop-down menu.
3. Enter the domain name of the email address under the Phone/Domain heading. This is the portion of an email
address after the @ symbol in name@domain.com.
Note: There cannot be any spaces in the domain name.
4. Enter the email recipient's user name under the PIN/Rcpt/Port heading. This is the portion of an email address
before the @ symbol in the name@domain.com.
Note: There cannot be any spaces in the recipient's user name
5. Enter the IP address of the SMTP mail server in the IPA field.
6. Click Submit Data to save your email notification settings.
7. Click on the System link. If you have not done so, set up the "from" address sent in email messages sent from
the NetGuardian by entering the appropriate information in the Name and Location fields. The email
notification from the NetGuardian will appear as follows: name@location.
!
Hot Tip!
Most email programs can be set to perform a certain action if a message is received from a specified address,
such as moving the message to a special Alarms folder. Use the address entered in the Systems screen for such
purposes.
8.
Click Submit Data to save your new system information settings.
60
The "from" email address is for identification purposes. It is not necessarily a real email address that can
be replied to unless one is entered.
13.3.6.5.1SMTP & POP3 Authentication Support
This section contains steps to configure your NetGuardian for SMTP and POP3 Authentication support.
Unauthenticated Emails:
The configuration setup will not change. If you want the email to send to user@yourdomain.com, use the
following steps:
1. In the Phone/Domain field type yourdomain.com.
2. In the Pin/Rcpt field type user.
3. Click Submit Data to save the configuration settings.
The "from" location is specified by the system info name and location strings, which also do not change. Use the
following steps to configure the "from" location from@fromdomain.com:
1. Click on the Edit menu > System link.
2. In the Name field type from.
3. In the Location field type fromdomain.com.
4. Click Submit Data to save the new system information settings.
Authenticated Emails:
If you want to send an authenticated email to user@yourdomain.com from from@fromdomain.com, password
= authentic, then use the following steps:
1. In the Pin/Rcpt field type authentic.
2. Click Submit Data to save your changes.
3. Click on the Edit menu > System link.
4. In the Name field type user.
5. In the Location field type yourdomain.com.
6. Click Submit Data to save the new system information settings.
13.3.6.6 SNMPv1 Paging Setup
The SNMPv1 paging feature allows you to view alarm status from multiple SNMP managers in addition to the
global managers, which are setup from the SNMP menu.
Use the following steps to configure the SNMP paging settings:
1. Under the Type column, select SNMPv1 from the drop-down menu.
2. Set the SNMP port under the PIN/Rcpt/Port heading, usually 162.
3. Enter the IP address of the SNMP manager in the IPA field.
13.3.6.7 SNMPv3 Paging Setup
The SNMPv3 paging feature allows you to view alarm status from multiple SNMP managers in addition to the
global managers, which are setup from the SNMP menu.
Use the following steps to configure the SNMP paging settings:
1. Under the Type column, select SNMPv3 from the drop-down menu.
2. Enter a v3-User ID under the v3-User heading. The values can range from 0-4. These values refer to the v3Users table in the SNMP page. The v3-User association is used to specify username, security mode, and
61
passwords that should be used for sending a v3-Trap.
3. Set the SNMP port under the PIN/Rcpt/Port heading, usually 162.
4. Enter the IP address of the SNMP manager in the IPA field.
13.3.6.8 TCP Paging Setup
<MSG_BEG 00001>
VID : DPS Telecom
FID : NetGuardian SNMP v5.0B.3206
SITE: Yale Office
PNT : 99.01.01.01
DESC: RECTIFIER 1
STAT: CLEAR
DATE: 01/01/2001
TIME: 12:17:02
<MSG_END 00001>
Fig. 2.17. Example TCP message
Heading
MSG_BEG
MSG_END
Description
Sequential message number used to group the message and detect missing
messages (e.g. 00001, 00002, etc...).
VID
Vendor ID
FID
NetGuardian Firmware ID.
SITE
NetGuardian system name.
PNT
Point ID (port.address.display.point). See Appendix A for display mapping.
DESC
Description set forth in the Alarm parameters.
STAT
Status of the alarm (Clear or Alarm).
DATE
Date the alarm occurred.
TIME
Time the alarm occurred.
Table 2.H. TCP alarm message field descriptions
The NetGuardian offers alarm status notification via multiple TCP ports. When an alarm condition occurs, an
alarm condition formatted according to Figure 2.17 will be sent to the specified TCP points for use by a higher
level master. This connection must be established by the master. Any applicable alarm activity occurring prior to
an established connection will be discarded.
Use the following steps to configure the TCP paging settings:
1. Under the Type column, select TCP from the drop-down menu.
2. In the Pin/Rcpt/Port field enter the NetGuardian TCP port number where alarm messages will be sent (from
1 to 65,536). Multiple ports can be defined by defining multiple pager IDs as TCP pagers and then entering the
desired ports.
3. The TCP message can be viewed by a Telnet session by connecting to the NetGuardian's IP address and the
TCP port entered in this screen. For example, Telnet to 126.10.220.199 5000 if port 5000 is selected and
126.10.220.199 is the unit's IP address. See Figure 2.17 for an example message and Table 2.H for TCP
message format information.
62
13.3.6.9 NUM17 Pager Setup
The Num17 Pager can receive point addresses of alarms. It is quite similar to the Numeric Paging format in the
way it receives and reports alarms. However, on certain pager systems the symbol * will cause a freeze or other
undesirable situations. Num17 eliminates the * symbol from the pages it receives and reports alarms as a 17-digit
series of numbers.
User the following steps to configure Num17 Pager settings:
1. Under the Type column select Num17 from the drop-down menu.
2. Enter the phone number of the numeric pager under the Phone heading, followed by commas (for example
555-1212,,,,,,,). Placing a comma after the phone number initiates a two second pause per comma. This
allows enough time for the pager to answer before the NetGuardian sends the alarm information. The Baud/
Wfmt and IPA fields are not used from Num17 pager types.
3. Click Submit Data to save the configuration settings.
13.3.6.10Echo Notification Setup
An Echo notification type enables an alarm point on the NetGuardian to operate a control on another SNMP
remote from DPS.
1. From the Notification devices tab, choose Echo as the notification Type.
2. Enter the Community Set Name in the Phone/Domain field.
3. Enter the Relay Point Reference in the Pin/Pcpt/Port field. This is entered as:[Port].[Address].[Display].[Relay
Point] NOTE: The Port will always be 99, and the address is always 1. Therefore, your entries will always
begin with 99.1.
4. The Baud/Wfmt and Group fields will not be used.
5. Under IPA, enter in the IP address of the SNMP-enabled, DPS remote you are setting up to operate its relay.
NOTE: If more than one point is mapped to Echo notification, the OR'ed logic is applied.
63
13.3.7 Defining Point Groups
Each NetGuardian Alarm point can be assigned to one of eight groups, which are identified with a user-defined
label. Once the point groups are defined, the Point Group IDs can be used to group base and system alarms, see
section "Configuring Base Discrete Alarms."
Use the following steps to define alarm messages for alarm point groups:
1. To define the point groups, select Point Group from the Edit menu.
2. Then enter the appropriate descriptions in the Description, When Set and When Clear fields for each point
group.
3. Click Submit Data to save the point group settings.
Define the Alarm and Clear messages for up to eight different point groups
64
13.3.8 Configuring Base Discrete Alarms
All of the NetGuardian's 20 discrete alarms are configured from the Edit menu > Base Alarms screen.
Descriptions of the alarm point, polarity (normal or reversed), whether to use an SNMP Trap or not, and the
primary and secondary pager used to report the alarm, and group assignments, are configured in this screen.
Use the following steps to configure base discrete alarm settings:
1. From the Edit menu select the Base Alarms link.
2. Enter a description for each discrete input alarm being used in the Description field.
3. Under the Polarity column, you can choose to reverse the polarity or leave it normal. If you select Normal, a
contact closure is an alarm. If the Reverse option is selected, the alarm is clear when closed.
4. Select the Trap check box to send an SNMP trap for that alarm point in the event of an alarm condition.
Leave the box blank if you do not wish the NetGuardian to send an SNMP trap.
5. Set the primary and secondary pagers with a pager ID from your Notification list. (See Section "Configure
Notification Methods" for more information.) The NetGuardian will notify both the primary and the secondary
notification device when point status changes (both alarm and clear).
6. Under the Group column enter the appropriate point group ID. (For more information, see "Defining Point
Groups.")
7. Under the Qual column click the None link to configure an event qualification time setting for the alarm point.
The Event Qual screen will appear. For more information on the Qual field, see the section titled, "Event
Qualification Timers".
8. Click Submit Data to save base alarm configuration settings.
The pager device can be an ASCII terminal, T/Mon element manager, email, or multiple SNMP managers as well
as an alpha or numeric pager.
Configure the 20 discrete alarms from the Base Alarms screen
65
13.3.9 Configuring System Alarms
SNMP Traps and primary or secondary pager devices can be selected for each system alarm
The System Alarms screen allows you to individually set the notification method for each system alarm. See the
"System Alarms Display Map" in the Reference Section for detailed descriptions of System Alarm Points.
To configure your system alarm notification settings:
1. From the Edit menu select the System Alarms link.
2. Check the Trap box to send an SNMP trap for that alarm point.
3. Set the primary and secondary pagers with a Notification ID from your defined notification list. (See Section
"Configure Alarm Notifications" for more information.)
Note: The NetGuardian will notify both the primary and the secondary notification device when point status
changes (both alarm and clear).
4. Under the Group column enter the appropriate Point Group ID, see section.
5. Click Submit Data to save the configuration settings.
66
13.3.10Setting Ping Targets
Fig. 2.23. Configure the ping target parameters from the Ping Info screen
Each of the 32 ping targets can be provisioned with a description, an IP address, primary and secondary
notification devices, and an option to verify connection using SNMPv1 GET.
Note: To set ping response and fail times, see the section titled Setting System Timers.
To configure the ping targets:
1. From the Edit menu select Ping Targets..
2. In the Description field, enter a description of the device to be pinged.
3. In the IP Address field enter the IP address of the device to be pinged.
4. Under the Trap column check the box to designate that an SNMP trap will be sent when an alarm condition
exists. Leaving the box blank indicates that an SNMP trap will not be sent when an alarm condition exists.
5. Set the primary and secondary pagers with a Notification ID from your defined Notification list.
Note: The NetGuardian 420 will notify both the primary and the secondary notification device when point status
changes (both alarm and clear).
6. Under the Group column enter the appropriate Point Group ID.
7. Under the SNMP column check the box to enable pinging of the device using SNMPv1 GETs instead of
traditional ICMP. If the box is not checked, the device will be pinged using traditional ICMP.
8. Select the OID to retrieve with the SNMP GET. The following is a list of available MIB variables in the System
OID field:
9.
sysDescr, OID .1.3.6.1.2.1.1.1.0
sysObjectID, OID .1.3.6.1.2.1.1.2.0
SysUpTime, OID .1.3.6.1.2.1.1.3.0
In the Community field enter the community string for the SNMP GET request.The community string must
match the community string configured in the target device.
10. Click Submit Data to save the configuration settings.
67
13.3.11Setting the Accumulation Timer
Define the Accumulation Timer settings to send an Accumulation Event alarm
The NetGuardian's Accumulation Timer keeps a running total of the amount of time a point is in an alarm state to
send an Accumulation Event system alarm once the total time exceeds a defined threshold.
To configure the accumulation timer settings:
1. Go to the Edit menu and select the Accum._Timer link.
2. In the Display Reference field enter the display number to be monitored.
3. In the Point Reference field enter the alarm point to be monitored.
4. In the Event Threshold row enter the appropriate running total days, hours and minutes a point is in a alarm
state in order to send an accumulation event system alarm.
5. Click Submit Data to save the configuration settings.
Accumulated Time indicates the number of days, hours, and minutes the timer's been running. Accumulated
Since indicates when the Timer started.
!
Hot Tip!
Only check the Reset Accumulation Timer box if you wish to reset the timer.
The Point Description, Point Status, Accumulated Time , and Accumulated Since fields are not configurable.
These fields will show the corresponding data of the point you configure for the accumulation timer after you have
hit the Submit Data button.
68
13.3.12Configuring Analogs
Each of the NetGuardian 420's analog channels must be individually configured to monitor data. The ADCs
(analog to digital converters) support a range of –70 to 94 VDC. There are four alarm trip points (thresholds) in
ascending order: major under, minor under, minor over, and major over. You can choose the values for each of the
thresholds on all channels. As with the other alarms, you can designate whether or not to send an SNMP trap
when a threshold is crossed. The primary/secondary pager used to report the alarm is also set here. The
thresholds must be set from Under to Over in either ascending or descending potential (or current) order. Thus the
settings of –10, –5, 5 and 10 corresponding respectively to major under, minor under, minor over and major over is
valid.
The analog alarms are set to measure voltage by default and the thresholds are reported as "native units." For
example, you may set Channel 3 to measure outside temperature. If you were using a sensor with a measurable
temperature range between –4° to 167° Fahrenheit (–20° to 75° Celsius). The voltage for that channel varies
between 1 and 5 VDC for that sensor, which is to be reported as ° Fahrenheit (native units) where 1 volt
represents –4° Fahrenheit and 5 volts represents 167° Fahrenheit.
To change any one analog alarm to measure current instead, a dip switch setting must be changed. Refer to the
NetGuardian hardware user manual for details on jumper locations and positions. The jumper inserts a 250 ohm
shunt resistor across the input to convert the sensors current output to volts. Use ohms law to find the voltage drop
across the 250 ohm shunt resistor (multiply the current by the resistance 250 ohms). Please refer to the operation
manual for your sensor to determine any other conversion factors. This will allow you to correctly set the
thresholds for over and under conditions.
The Analog Parameters can be viewed and changed from the Analogs screen
1.
2.
3.
4.
5.
6.
7.
8.
9.
10.
11.
12.
From the Edit menu click on the Analogs link.
In the Description field enter a description for each analog channel being utilized.
Under the Unit column, click on the abbreviated units link (e.g VDC, RH, F, etc.).
Set Reference 1 (VDC) to the minimum output (in volts DC) of the analog device being configured.
In the box next to VDC (the space may already contain the abbreviation VDC) enter an abbreviation for the
native units (e.g. RH for relative humidity, F for ° Fahrenheit, etc.).
In the box below the abbreviated native unit setting enter the native unit amount that corresponds to the
minimum output entered in the previous step.
Set Reference 2 (VDC) to the maximum output (in volts DC) of the analog device being configured.
In the box next to VDC enter an abbreviation for the native units (e.g. RH for relative humidity, F for °
Fahrenheit, etc.).
In the box below the abbreviated native unit setting enter the native unit amount that corresponds to the
maximum output entered in the previous step.
Enter the Point Group ID designated for each alarm level (MjU = Major Under, MnU = Minor Under, MjO =
Major Over, MnO = Minor Under).
Click the Submit Data button to save the configuration settings.
Follow these steps for each analog channel being configured.
69
Reference 1 and reference 2 correspond to the minimum and maximum output values of your analog
device
13.3.12.1Integrated Temperature and Battery Sensor (Optional)
The optional integrated temperature and battery sensor allows the user to monitor surrounding temperature as well
as the unit's current draw. This is only available if the NetGuardian was purchased with this option. If you are
using the temperature or battery sensor, you must dedicate an analog port to each one (see user manual for
connection information).
CAUTION: Ambient room temperature will be cooler than the NetGuardian integrated temperature.
Temperature Sensor
1. In the Description field enter a description in the analog channel you are using for the integrated temperature
sensor. 7=internal and 8=external.
2. Under the Unit column, click on the abbreviated units link (e.g VDC, RH, F, etc.) to convert the reference
units and the native units for that analog channel, see Figure 2.24.
3. In Reference 1 enter iF (integrated Fahrenheit or external Fahrenheit) in the box next to VDC (the space may
already contain the abbreviation VDC), see Figure 2.24. This enables the NetGuardian's pre-configured
temperature settings. Repeat this step for Reference 2.
4. Set your desired thresholds.
Battery Sensor
1. In the Description field enter a description in the analog channel you are using for the integrated current
sensor. 5= Battery A and 6= Battery B.
2. Set your desired thresholds. Be sure to set your thresholds in reference to your NetGuardian's power input (e.
g. –24 VDC, –48 VDC, or wide range).
13.3.12.2Analog Polarity Override
eF : external temperature sensor in fahrenheit or iC for celsius
iF : integrated temperature sensor in fahrenheit or iC for celsius
oV+ : override polarity VDC to positive
oV- : override polarity VDC to negative
If you have a positive powered NetGuardian, you may want to use this feature if you are using the internal battery
sensor. The Web Browser Interface will override oV+ and oV- tags and show VDC. So you won't have to view an
uncommon looking tag while in monitor mode.
Analog Accuracy:
+/- 1% of analog range.
70
13.3.12.3Analog Step Sizes
Analog Step Sizes
Input Voltage Range
Resolution (Step Size)
0-5 V
.0015 V
5-14 V
.0038 V
14-30 V
.0081 V
30-70 V
.0182 V
70-90 V
.0231 V
Analog step sizes
13.3.13Configuring Control Relays
Configure controls in the Edit menu > Controls screen
The NetGuardian 420's 4 relays can be identified and configured using the Edit menu > Controls screen.
Relays are normally open (N/O) by default. A circuit board jumper can be changed for each control to make it
normally closed (N/C). Refer to
To configure your relays:
1. From the Edit menu, select the Controls link.
2. In the Description field enter a description for each control/relay being used.
3. Set the Energize State to either Normal or Inverted. Selecting Normal sets the relay's normal electrical
state to De-energized. Selecting Inverted sets the relay's normal electrical state to Energized.
4. Check the Trap box to send an SNMP trap for that alarm point. Selecting the box will set that point to send a
SNMP trap when the relay is activated, leaving the box blank will set that point to not send an SNMP trap.
5. Under the Group column enter the appropriate Point Group ID
6. Click Submit Data to save the configuration settings.
!
Hot Tip!
The Energize State is different than the normal state of the physical contact closure position of each relay, which
is determined by circuit board jumpers. This gives you the added benefit of being able to monitor the wire. In the
event of a power failure, the relay would de-energize back to it's normal physical contact closure set by the circuit
board jumper for that relay. Check your jumper settings and relay connections before setting to Normal or
Inverted.
71
13.3.14Setting Event Qualification TImers
Event qualification timers allow you to determine a length of time that must pass before an event can occur. For
example: you may set a qualification timer that requires an alarm to be set for five seconds before it is reported.
Edit the Even Qualification Timer settings from the Edit > Even Qual screen
To configure Event Qual timers:
1. From the Edit menu select from the Event Qual drop down menu. The NetGuardian supports up to 128 Event
Qualification Timers, which are grouped into sections of sixteen.
2. Enter the display and point number for the point you wish to qualify.
Note: the ID will correspond to Event Qualification. A list of displays and points can be found in Appendix B.
3. In the Value field enter the appropriate value (the field handles entries between 1 - 127).
4. Under the Units column, click on the drop-down menu and select the appropriate unit of time (sec, min, hour).
5. Under the Type column click on the drop-down menu and select the appropriate event type (Alm = alarm, Pri
= primary, Sec = secondary).
Note: To delete an entry, set the Type to None.
6. When you are done making changes, scroll to the bottom of the page and click Submit Data .
CAUTION: Set conditions for alarms are qualified, clear conditions are not.
By referencing a control relay in the display and point fields, an event becomes a momentary relay time. Controls
are mapped to Display 11, Points 1-4. See the Reference Section of this manual for display mapping information.
72
13.3.15Setting System Timers
5
6
7
8
Ping Fail Time
Min.
l
l
Fa
i
4
3
Fa
i
l
Fa
i
l
l
Fa
i
l
Fa
i
2
Fa
i
Ping Cycle Period
Min. 1
O
K
K
O
O
K
When a target fails to respond to a ping within the fail time period, a fault is declared
9
Failure
Declared
0
1
2
3
4
5
Default timer settings
The NetGuardian's System Timers allow you to control the rate of your pinging activity, time of speaker sounding,
inactivity time for data ports, and discrete alarm detect time. Ping timer settings allow you to balance network
traffic against alarm response times. Although you can change the values from their default settings, it is
recommended that you use either the default settings or plan your settings so that there is no conflict among the
timers. Specifically, the FAIL time should be set to several times the CYCLE time to allow multiple PINGs before
a FAIL is declared. Likewise, the CYCLE time should be set to several times the wait time.
!
Hot Tip!
The smaller the CYCLE number, the sooner you will find out about failures; however,
you will increase traffic on your network.
1. From the Edit menu select Timers.
2. Set the Cycle time. This determines how often the NetGuardian will go through its list of ping targets and
73
attempts to reach them with an ICMP ping. Set the value between zero and 120 and set the units to either
seconds or minutes. Default is 60 seconds.
3. Set the Wait time. The NetGuardian waits after sending a ping request before it determines that the target is
unreachable. Set the value between zero and 12 and set the units to either seconds or minutes. Default is 8
seconds.
4. Set the Fail time. This determines the period of time over which, if a unit has not responded, it is considered
failed. Set the value between zero and 120 and set the units to either seconds or minutes. Default is 5 minutes.
5. Set the Sound time. This determines how long the NetGuardian's speaker will sound when an alarm occurs or
clears. The alarm condition will still be present after the speaker shuts off. The sound timer only affects the
duration of the audible alarm annunciation. Set the value between zero and 120 and set the units to either
seconds or minutes.
6. Set the Channel time. This determines the period of time over which, if there is no activity on the data ports
designated as channel ports, it is considered failed. Set the value between zero and 120 and set the units to
either seconds or minutes. Alarm activity is indicated in Display 11, Point 62. (See Appendix A, "Display
Mapping.")
7. Set the Craft time. This determines the period of time over which, if the device connected through a port
designated as a craft port doesn't reset the timer, an alarm will be triggered. Set between 0 and 120 (min or
sec). Alarm activity is indicated in Display 11, Point 63. (See Appendix A, "Display Mapping.")
8. Set the DCP time. Set between 0–120 (sec or min). This determines the period of time over which, if the
NetGuardian does not receive a DCP poll, to trigger an alarm. Once the alarm is triggered, then dial back-up
may be enabled if a T/Mon pager profile is configured.
9. Set the Timed Tick between 0–60 minutes. This is a "keep alive or heartbeat" function that can be used by
Masters who don't perform integrity checks. For example, if you entered 30, the NetGuardian would notify
you every 30 minutes. See section "Setting Up Notification Methods" for paging information.
10. Set the PPP time. Set between 0–120 for onDemand mode.
11. Set the NTP Sync. Set between 0–120 (sec or min).
Note: The timer settings are accurate to ± one tick. This means that if a timer is set to one minute, it may actually
respond anywhere from zero to two minutes. If your target time is one minute, then set the timer to 60 seconds so
that it will respond anywhere from 59-61 seconds.
12. Set the Proxy time between 0-120 minutes. This indicates the length of time that has to pass before a proxy
connection times-out from inactivity.
13. Set the Web Edit Timeout time between 5–120 minutes. This determines the period of time a Web edit page
may be active without any activity. A logon is required if a Web edit timeout occurs. The default Web edit
time is 10 mins.
Note: The time units are preset to minutes by default and cannot be changed.
14. Set the Web Monitor Refresh time between 5–120 seconds. This timer enables the user to specify how long
the NetGuardian should wait before auto-refreshing a Monitor page to the Web browser. The default Web
monitor refresh time is 60 seconds.
Note: The time units are preset to seconds by default and cannot be changed.
15. Set the LCD Delay time between 1–60 seconds. This timer is used when you have set the LCD to "Point
Mode." This time is how long you want the alarm to be displayed on the front panel LCD screen. The default
is 2 seconds.
16. Set the LCD Scroll speed between 100 to 1000 milliseconds. This timer is used to configure how much time
passes for the LCD to continue scrolling. The default is 600 milliseconds.
74
13.3.16Setting the System Date and Time
The current date and time can be entered from the Date and Time screen or from an SNMP manager
The date is entered in the mm/dd/yyyy format and the time is entered in the hh:mm:ss format.
!
Hot Tip!
The date and time can also be set from an SNMP manager.
Use the following steps to manually set the system's time and date:
1. From the Edit menu, select Date and Time , see Figure 2.31.
2. Enter the appropriate date, the day of the week, and time.
3. Click Submit Data to save the data and time settings.
The date and time will need resetting following a power failure or reboot unless your NetGuardian is
equipped with the real-time clock option or network time is enabled.
75
13.3.16.1Network Time Protocol Support
Configure the Network Time Protocol feature in the Date and Time screen
Network Time Protocol support enables you to set a server to provide your NetGuardian the correct date and
time, so you don't have to enter the information if your NetGuardian loses power or has to be reset to factory
settings.
To enable Network Time Support:
1. From the Edit menu select Date and Time.
2. Click on the Time Zone drop-down menu and select the appropriate time zone.
3. Put a check next to Observe DST if you are in an area that observes daylight saving.
4. Enter the IP of the network time server in the Time Server IPA field.
Note: To disable NTP support, simply set the Time Server IPA to 255.255.255.255
6.
Click Submit Data to save the date and time settings.
13.3.17PPP Modes
Configure the PPP port settings in the Edit menu > PPP screen
76
If the LAN connection to your remote sites fails, you can still keep in touch with your remote equipment by using
the NetGuardian as a PPP (Point-to-Point Protocol) server via dial-up.
To configure the NetGuardian as a PPP Server:
1. Select PPP from the Edit menu.
2. In the Server section check the Enable Server (also known as Hosting Mode) box.
3. Set the IP address that is given to the guest dialing in. (This must be a valid and available IP address for the
subnet on the LAN you will be connecting to, the same one the NetGuardian is connected to.)
4. Click Submit Data to save your PPP settings.
Edit the Modem settings for the PPP server in the Edit menu > Ports screen > Modem section
5. Select Ports from the Edit menu.
6. Scroll down to the Modem section. Make sure the Ring Count field is greater than 0.
7. In Answer Init String field type &Q6.
8. Click Submit Data to save your Modem changes.
Select PPP and Telnet access privileges in the Edit menu > Logon > Logon Profiles screen
9. Make sure the users who will need it have the access privilege to access the unit via Telnet. Select Logon in
the Edit menu.
77
!
10.
11.
12.
13.
Hot Tip!
There can be up to 16 different user names and each one must have its own password.
Click the Available link or the user you want to have PPP and Telnet access privileges.
Under the Access Privileges section check the PPP and Telnet boxes.
Click Submit Data to save the configuration settings.
Select Reboot in Edit menu to reboot the NetGuardian. (See section "Rebooting the NetGuardian.")
You also need to configure your remote terminal modem in order to access your NetGuardian by following these
steps:
Windows 98 users:
Set baud rate to 9600.
Windows 2000, XP users:
In Modem Configuration General tab uncheck Enable modem error control
and Enable compression.
Mac OSX users:
Use standard dial-in.
13.3.18Building Access Control
Passwords entered in the NetGuardian will only remain valid until BAC provisioning information is downloaded
from T/MonXM.
The Building Access Controller (BAC) option is only available for NetGuardian 420 builds with an RS-485
connection attached to an Entry Control Unit (ECU).
1. Enter the BAC unit ID number (This is the DCP address of the ECU. It must match the expansion address
being polled by the master. Any range from 1-255 is acceptable or enter zero to disable the unit).
2. When Direction is enabled, users are required to enter a 1 for enter immediately following their password or a
4 for exit immediately following their password. For example, if the password is 4541600, and direction is enabled ,
users need to type in 45416001# to enter, or 45416004# to exit.
3. The Defaults column is where door passwords can be edited. These passwords are temporary passwords used
primarily for turn up and test. A valid password is a combination of up to 14 digits. When a valid password is
entered on the keypad, the NetGuardian will send a command to the Entry Control Unit (ECU) to operate the
relay to energize the door strike.
78
!
Hot Tip!
Be sure to define the data port you are using for the ECU as an ECU type.
To configure Building Access on T/Mon, see your T/MonXM manual.
13.3.19Configuring IP Cameras
The NetGuardian SiteMon G2 provides users with live streaming video of their remote sites. The direct pan-andtilt features allows users to visually check the status of their sites from the convenience of their desktop. The
NetGuardian allows your to view up to four cameras from the NetGuardian web interface.
To configure your camera settings:
1. From the Edit menu select Camera .
2. Enter the appropriate information in the Name , Description, IP Address, and MAC Address fields for each of
your cameras.
Note: See Section "Monitoring Camera Activity" for camera viewing options.
3. Click Submit Data to save your camera configuration settings.
View live streaming video of your remote sites via Web browser
Appropriate Web Browser Settings
In order to perform the pan-and-tilt functions of the camera, your Web browser must be set to check for newer
versions of stored pages at every visit to the page.
The directions for checking for newer versions of stored pages may vary depending on what version of
Windows you are running. The instructions below are relevant to Internet Explorer 5.5 and 6.0 only.
1. With the Web browser open (Internet Explorer version 5.5 or later), click on Tools and select Internet
Options from the drop-down menu.
2. Click on the Settings button under the Temporary Internet files heading.
3. Click on the Every visit to the page button and click Ok.
79
13.3.20Alarm Sync
Clicking on the Alarm Sync link from the Edit menu will re-synchronize all of the NetGuardian alarms. This
command clears all alarms, so that a new notification is sent for all standing alarms. This allows you to easily test
alarm connections during turnup without rebooting the NetGuardian unit. A warning prompt will appear, click Ok
to continue or Cancel to exit without resynchronizing your alarms.
Click Ok to re-synchronize the NetGuardian alarms or Cancel to exit
13.3.21Saving Changes or Resetting Factory Defaults
Your NetGuardian 420 comes equipped with Non Volatile RAM (NVRAM), which enables the retention of data
in the event of power loss. You may use the NVRAM function from the web interface to either write your
changes to the NetGuardian or revert to factory defaults.
Some changes require a reboot of the NetGuardian to take effect, see Section "Rebooting the
NetGuardian."
To access NVRAM:
1. From the Edit menu select NVRAM.
2. Select Write to cause the current data in RAM to be written to NVRAM and then verified.
3. Select Initialize to reload factory defaults into NVRAM.
DO NOT SELECT THIS OPTION UNLESS YOU WANT TO RE-CONFIGURE YOUR
NETGUARDIAN.
4. Select Purge BAC to delete the Building Access Controller profile database downloaded from T/Mon XM.
NVRAM enables the NetGuardian to retain data even through a power loss
13.3.21.1Rebooting the NetGuardian
Click on the Reboot link from the Edit menu to reboot the NetGuardian after writing all changes to NVRAM.
Any changes to port settings require a reboot to take effect. The window footer will display the text Reboot
Needed if a reboot is necessary to initiate changes.
80
13.4 Monitor Mode
From Monitor Mode, you can monitor all of the unit's alarms, analogs, ping targets, cameras, and issue controls.
When you logon to the NetGuardian, it will be in Monitor Mode. To revert to Monitor Mode from Edit Mode,
simply click the blue Monitor button.
13.4.1 Alarm Summary
Entering Monitor Mode will bring you to the Alarm Summary Screen. From here, you can see the total number of
active alarms, ping targets, analogs, and system alarms. You can also view alarms by point group. Click any of
the links in the Alarm Summary to see details or use the navigation links on the left to browse your NetGuardian's
alarms and resources.
13.4.2 Base Alarms
From the Base Alarms screen, you can view the state of your NetGuardian's 20 base alarms.
If you added alarms to point groups, the state field will display the appropriate set or clear messages. If you're
ever unsure of the set or clear messages, green font will always indicate a cleared alarm, red will always indicate
a set alarm.
13.4.3 Ping Targets
You can monitor your NetGuardian's 32 ping targets from the Monitor > Ping Targets screen.
81
If you added your ping targets to point groups, the state field will display the appropriate set or clear messages. If
you're ever unsure of the set or clear messages, green font will always indicate a cleared alarm, red will always
indicate a set alarm.
13.4.4 Base Analogs
The Monitor menu > Analogs screen provides a description of each analog channel, the current reading, the units
being read, and alarm conditions (major under, minor under, major over, minor over) according to your analog
settings.
13.4.5 System Alarms
The System Alarms link will show you the state of your NetGuardian's internal alarms.
If you added alarms to point groups, the state field will display the appropriate set or clear messages. However, in
the state field, green font will always indicate a cleared alarm, red will always indicate a set alarm.
13.4.6 Accum Timer
Clicking on Accum. Timer will take you to the Accumulation Timer. From here, you can see how many times an
alarm (configured from the Accum Timer field in Edit Mode) has occurred in a set period of time.
82
13.4.7 Controls
Selecting Controls from the Monitor Mode navigation menu gives the user access to the unit's control relays
To operate controls:
1. Under the State field, choose a command (Opr - operate, Rls - release, or Mom - momentary).
2. Click Submit Data to issue the control.
The control relay's normal state - open or closed - is determined by a PCB jumper. Operating a control thus
changes the normal state of the relay (energizes it) until it is released (de-energized). By default, the momentary
command energizes the relay for approximately one second before it is released again. Use the event qualifiers to
extend the momentary period.
13.4.8 Event Log
To view a log of alarm events, click Event Log in the Monitor Menu Navigation frame.
The NetGuardian's Event Log allows the NetGuardian to post and monitor up to 100 events including power up,
base and system alarms, ping alarms, analog alarms, and controls. Posted events for the various alarms include
both alarm and clear status. All information in the event log will be erased upon reboot or a power failure.
83
Event Log Field
Evt
Description
Event number (1-100)
Date
Date the event occurred
Time
Time the event occurred
St
Pref
Description
State of the event (A=alarm, C=clear)
Point reference.
User defined description of the event as entered in the alarm point and relay
description fields
Event Logging window field descriptions
13.4.9 Monitoring Port Activity
To view the data being received by the connected equipment, select the data port number from the Monitor
menu > Port Receive drop-down menu
The Port Transmit and Port Receive screens provide live status information for the NetGuardian's 4 data ports
by displaying transmit or receive activity in ASCII for the selected port. See "ASCII Conversion" in the
Reference Section of this manual for specific ASCII symbol conversion.
The Port Transmit screen displays activity for the selected port
!
Hot Tip!
Use the NetGuardian's CHAN feature to analyze bi-directional communication between two device in real time,
see section "Data Port Types."
84
14 Reference Section
14.1 Display Mapping
Port
Address Display
Points
Description
Set
Clear
99
1
1
1-20
Discrete Alarms 1-20
8001-8020
9001-9020
99
1
2
1-32
Ping Table
8065-8096
9065-9096
99
1
3
1-4
Analog Channel 1**
8129-8132
9129-9132
99
1
4
1-4
Analog Channel 2**
8193-8196
9193-9196
99
1
5
1-4
Analog Channel 3**
8257-8260
9257-9260
99
1
6
1-4
Analog Channel 4**
8321-8324
9321-9324
99
1
7
1-4
Analog Channel 5**
8385-8388
9385-9388
99
1
8
1-4
Analog Channel 6**
8449-8452
9449-9452
99
1
11
1-4
Control Relays
8641-8644
9641-9644
99
1
11
17-63
System Alarms
8657-8704
9657-9704
99
1
12
1-64
NetGuardian Expansion 1 Alarms 1-64
6001-6064
7001-7064
99
1
13
1-8
NetGuardian Expansion 1 Relays 1-8
6065-6072
7065-7072
99
1
14
1-64
NetGuardian Expansion 2 Alarms 1-64
6129-6193
7129-7193
99
1
15
1-8
NetGuardian Expansion 2 Relays 1-8
6193-6200
7193-7200
99
1
16
1-64
NetGuardian Expansion 3 Alarms 1-64
6257-6321
7257-7321
99
1
17
1-8
NetGuardian Expansion 3 Relays 1-8
6321-6328
7321-7328
Display descriptions and SNMP Trap numbers for the NetGuardian
* The TRAP number ranges shown correspond to the point range of each display. For example, the SNMP Trap
"Set" number for alarm 1 (in Display 1) is 8001, "Set" for alarm 2 is 8002, "Set" for alarm 3 is 8003, etc.
** The TRAP number descriptions for the Analog channels (1-8) are in the following order: minor under, minor
over, major under, and major over. For example, for Analog channel 1, the "Set" number for minor under is 8129,
minor over is 8130, major under is 8131, and major over is 8132.
85
14.1.1 System Alarms Display Map
Display Points
17
18
Alarm Point
Timed Tick
Exp. Module
Callout
Description
Solution
Toggles state at constant rate as
configured by the Timed Tick timer
variable. Useful in testing integrity of
SNMP trap alarm reporting.
To turn the feature off, set the Timed
Tick timer to 0.
Alarm is triggered whenever an alarm
point from an Entry Control Unit (ECU)
is collected. A notification event may
be associated with the alarm to force a
call out or trap.
Disable Building Access Control (BAC)
by setting the BAC Unit ID to 0. If
Building Access is being used, then
investigate the ECU alarm source or
don’t associate notification with the
alarm event.
Try pinging the Network Time Server’s
IP Address as it is configured. If the
ping test is successful, then check the
port setting and verify the port is not
being blocked on your network.
19
Network Time Communication with Network Time
Server
Server has failed.
20
An alarm has been standing for the
time configured under Accum. Timer.
The Accumulation timer enables you to To turn off the feature, under Accum.
Accumulation
monitor how long an alarm has been
Timer, set the display and point
Event
standing despite system reboots. Only reference to 0.
the user may reset the accumulated
time, a reboot will not.
11
The unit has detected another node
with the same IP Address.
Unplug the LAN cable and contact your
network administrator. Your network
and the unit will most likely behave
incorrectly. After assigning a correct
IP Address, reboot the unit to clear the
System alarm.
21
Duplicate IP
Address
33
Power Up
The unit has just come-online. The set
Seeing this alarm is normal if the unit
alarm condition is followed immediately
is powering up.
by a clear alarm condition.
36
Lost
Provisioning
The internal NVRAM may be damaged. Use Web to configure unit. Power
The unit is using default configuration cycle to see if alarm goes away. May
settings.
require RMA.
System Alarms Descriptions
Note: Table 14.1.1.A. continues on following pages.
86
Display Points
37
Alarm Point
DCP Poller
Inactive
Description
The unit has not seen a poll from the
Master for the time specified by the
DCP Timer setting.
38
NET1 not active The Net1 LAN port is down.
39
NET2 not active The Net2 LAN port is down.
40
LNK Alarm
No network connection detected
41
Modem not
responding
An error has been detected during
modem initialization. The modem did
not respond to the initialization string.
42
No Dial Tone
Solution
If DCP responder is not being used,
then set the DCP Unit ID to 0.
Otherwise, try increasing the DCP
timer setting under timers, or check
how long it takes to cycle through the
current polling chain on the Master
system.
Check LAN cable. Ping to and from
the unit. (If not using Net1 or Net2, set
IP, Subnet and Gateway to 255's)
Remove configured modem
initialization string, then power cycle
the unit. If alarm persists, try resetting
the Modem port from the TTY interface,
or contact DPS for possible RMA.
During dial-out attempt, the unit did not Check the integrity of the phone line
detect a dial tone.
and cable.
43
Define the IP Address where you would
SNMP Trap not SNMP trap address is not defined and
like to send SNMP trap events, or
Sent
an SNMP trap event occurred.
configure the event not to trap.
44
Check for failed notification events that
Over 250 events are currently queued in may be filling up the pager queue.
Pager Queue
the pager queued and are still trying to There may be a configuration or
Overflow
report.
communication problem with the
notification events.
11
45
Notification
failed
46
Craft RcvQ full
47
Modem RcvQ The modem port received more data
full
than it was able to process.
48
Serial 1 RcvQ
full
49
Serial 2 RcvQ
full
50
Serial 3 RcvQ
full
51
52
A notification event, like a page or
email, was unsuccessful.
Disconnect whatever device is
The Craft port received more data than
connected to the craft serial port. This
it was able to process.
alarm should not occur.
Serial 4 RcvQ
Serial port 1 (or appropriate serial port
full
number) receiver filled with 8 K of data
Serial 5 RcvQ (4 K if BAC active).
full
53
Serial 6 RcvQ
full
54
Serial 7 RcvQ
full
55
Serial 8 RcvQ
full
Use RPT filter debug to help diagnose
notification problems.
Check what is connecting to the
NetGuardian. This alarm should not
occur.
Check proxy connection. The serial
port data may not be getting collected
as expected.
87
System Alarms Descriptions (continued)
Display Points
Alarm Point
Description
56
NetGuardian
DX 1 fail
NGDdx 1 Fail (Expansion shelf 1
communication link failure)
57
NetGuardian
DX 2 fail
NGDdx 2 Fail (Expansion shelf 2
communication link failure)
58
NetGuardian
DX 3 fail
NGDdx 3 Fail (Expansion shelf 3
communication link failure)
Solution
Under Ports > Options, verify the
number of configured NGDdx units.
Use EXP filter debug and port LEDs to
help diagnose the problem. Use DB9M
to DB9M with null crossover for
cabling. Verify the DIP addressing on
the back of the NGDdx unit.
59
GLD 1 fail
GLD address 1 is failed.
Connect just GLD unit 1 and attempt to
poll. Verify GLD is connected to data
port 8 and the hardware is RS485, not
RS232.
60
GLD 2 fail
GLD address 2 is failed.
Verify the GLD unit addressing, and
test GLD units individually on the GLD
communication bus.
61
GLD 3+ fail
One or more GLD units addressed 3
through 12 may be failed.
Reduce the number of connected GLD
units to determine which unit may be
causing the link to fail.
Chan. Port
Timeout
Chan. Port has not forwarded any traffic
in the time specified by the Channel
Change the data port type to OFF, or
Timeout Timer. The channel feature
set the Channel Timer to a different
forwards data between two ports so the
setting.
NG may be used to analyze serial
traffic using CHAN filter debug.
11
62
63
64
The Craft Timeout Timer has not been
reset in the specified time. This feature
is designed so other machines may
Change the Craft Timeout Timer to 0 to
Craft Timeout keep the TTY link active. If the TTY
disable the feature.
interface becomes unavailable to the
machine, then the Craft Timeout alarm
is set.
Event Que Full
The Event Que is filled with more than
500 uncollected events.
Enable DCP timestamp polling on the
master so events are collected, or
reboot the system to clear the alarm.
System Alarms Descriptions (continued)
88
14.2 SNMP Manager Functions
The SNMP Manager allows the user to view alarm status, set date/time, issue controls, and perform a resync. The
display and tables below outline the MIB object identifiers. Table B.1 begins with dpsRTU; however, the MIB object
identifier tree has several levels above it. The full English name is as follows: root.iso.org.dod.internet.private.
enterprises.dps-Inc.dpsAlarmControl.dpsRTU. Therefore, dpsRTU's full object identifier is 1.3.6.1.4.1.2682.1.4. Each
level beyond dpsRTU adds another object identifying number. For example, the object identifier of the Display
portion of the Control Grid is 1.3.6.1.4.1.2682.1.4.3.3 because the object identifier of dpsRTU is 1.3.6.1.4.1.2682.1.4
+ the Control Grid (.3) + the Display (.3).
Tbl. B1 (O.)_OV_Traps points
Tbl. B2 (.1) Identity points
Tbl. B3 (.2) DisplayGrid points
_OV_vTraps
(1.3.6.1.4.1.2682.1.4.0)
Ident
(1.3.6.1.4.1.2682.1.4.1)
DisplayEntry
(1.3.6.1.4.1.2682.1.4.2.1)
PointSet (.20)
Manufacturer (.1)
Port (.1)
PointClr (.21)
Model (.2)
Address (.2)
SumPSet (.101)
Firmware Version (.3)
Display (.3)
SumPClr (.102)
DateTime (.4)
DispDesc (.4)*
ComFailed (.103)
ResyncReq (.5)*
PntMap (.5)*
ComRestored (.014)
P0001Set (.10001) through
P0064Set (.10064)
* Must be set to "1" to perform the resync
request which will resend TRAPs for any
standing alarm.
P0001Clr (.20001) through
P0064Clr (.20064)
Tbl. B3 (.3) ControlGrid
points
ControlGrid
(1.3.6.1.4.1.2682.1.4.3)
Tbl. B5 (.5) AlarmEntry points
AlarmEntry
(1.3.6.4.1.2682.1.4.5.1)
Aport (.1)
Port (.1)
AAddress (.2)
Address (.2)
ADisplay (.3)
Display (.3)
APoint (.4)
Point (.4)
APntDesc (.5)*
Action (.5)
AState (.6)
* For specific alarm points, see
Table B6
89
14.3 SNMP Granular Trap Packets
Tables 14.3.A and 14.3.B provide a list of the information contained in the SNMP Trap packets sent by the
NetGuardian.
SNMP Trap managers can use one of two methods to get alarm information:
1. Granular traps (not necessary to define point descriptions for the NetGuardian)
or
2. The SNMP manager reads the description from the Trap.
UDP Header Description
1238
Source port
162
Destination port
303
Length
0xBAB0
Checksum
UDP Headers and descriptions
SNMP Header
Description
0
Version
Public
Request
Trap
Request
1.3.6.1.4.1.2682.1.4
Enterprise
126.10.230.181
Agent address
Enterprise Specific
Generic Trap
8001
Specific Trap
617077
Time stamp
1.3.7.1.2.1.1.1.0
Object
NetGuardian 216 v1.0K
Value
1.3.6.1.2.1.1.6.0
Object
1-800-622-3314
Value
1.3.6.1.4.1.2682.1.4.4.1.0
Object
01-02-1995 05:08:27.760
Value
1.3.6.1.4.1.2682.1.4.5.1.1.99.1.1.1
Object
99
Value
1.3.6.1.4.1.2682.1.4.5.1.2.99.1.1.1
Object
1
Value
1.3.6.1.4.1.2682.1.4.5.1.3.99.1.1.1
Object
1
Value
1.3.6.1.4.1.2682.1.4.5.1.4.99.1.1.1
Object
1
Value
1.3.6.1.4.1.2682.1.4.5.1.5.99.1.1.1
Object
Rectifier Failure
Value
1.3.6.1.4.1.2682.1.4.5.1.6.99.1.1.1
Object
Alarm
Value
90
14.4 Trap SNMP Logic
NET1
Subnet 1 & Gateway
NET2
Not Defined
Trap Dest.
Subnet 3
Subnet 1 & Gateway
Subnet 2, No Gateway
Subnet 3
Subnet 1 & Gateway
Subnet 2 & Gateway
Subnet 3
Subnet 1 & Gateway
Subnet 1 & Gateway
Subnet 1, No Gateway
Subnet 1, No Gateway
Subnet 1, No Gateway
Subnet 2 & Gateway
Subnet 2 & Gateway
Subnet 2 & Gateway
Subnet 2 & Gateway
Subnet 2 & Gateway
Subnet 2
Subnet 1
Subnet 1
Subnet 2
Subnet 3
Result
Trap goes out NET1's
Gateway
Trap goes out NET1's
Gateway
Trap goes out NET2's
Gateway
Trap goes out NET2
Trap goes out NET1
Trap goes out NET1
Trap goes out NET2
Trap goes out NET2
Trap SNMP Logic
14.5 ASCII Conversion
The information contained in Table D.1 is a list of ASCII symbols and their meanings. Refer to the bulleted list
below to interpret the ASCII data transmitted or received through the data ports. Port transmit and receive activity
can be viewed from the Web Browser Interface.
• Printable ASCII characters will appear as ASCII.
• Non-printable ASCII characters will appear as labels surrounded by { } brackets (e.g. {NUL}).
• Non-ASCII characters will appear as hexadecimal surrounded by [ ] brackets (e.g. [IF]).
• A received BREAK will appear as <BRK>.
Abbreviation
Description
Abbreviation
Description
NUL
Null
DLE
Data Link Escape
SOH
Start of Heading
DC
Device Control
STX
Start of Text
NAK
Negative Acknowledge
ETX
End of Text
SYN
Synchronous Idle
EOT
End of Transmission
ETB
End of Transmission Block
ENQ
Enquiry
CAN
Cancel
ACK
Acknowledge
EM
End of Medium
BEL
Bell
SUB
Substitute
BS
Backspace
ESC
Escape
HT
Horizontal Tabulation
FS
File Separator
LF
Line Feed
GS
Group Separator
VT
Vertical Tabulation
RS
Record Separator
FF
Form Feed
US
Unit Separator
CR
Carriage Return
SP
Space (blank)
SO
Shift Out
DEL
Delete
SI
Shift In
BRK
Break Received
ASCII symbols
91
14.6 RADIUS Dictionary File (Available on Resource Disk)
# -*- text -*#
# dictionary.dps
#
#
DPS Telecom, Inc
#
For assistance or support, please contact support@dpstele.com
#
v1.0 Released - 1/23/09 (CBH/DPS)
VENDOR
DPS
2682
#
# Standard attribute for NetGuardian RTU.
# All values are integer with 1 = True, 0 = False.
# If attribure does not exist in Access-Accept packet, default value will be 0.
#
BEGIN-VENDOR
DPS
ATTRIBUTE dps-admin
ATTRIBUTE dps-edit
ATTRIBUTE dps-monitor
ATTRIBUTE dps-SD-monitor
#To allow monitor of data port buffer/activity
ATTRIBUTE dps-reach-through
#To allow proxy to serial ports via TTY interface
ATTRIBUTE dps-telnet
#To allow telnet in and out of NetGuardian
ATTRIBUTE dps-control
#To allow manipulation of dry contact relay outputs
ATTRIBUTE dps-modem
#To allow dial in and out of NetGuardian
ATTRIBUTE dps-ppp
#To allow this user PPP (inbound) access to the NetGuardian
END-VENDOR
DPS
1
2
3
4
integer
integer
integer
integer
5
integer
6
integer
7
integer
8
integer
9
integer
92
14.7 DNP3 Configuration / Interoperability Guide
14.7.1 DNP v3.0 Device Profile
The following table provides a "Device Profile Document" in the standard format defined in the DNP 3.0
Subset Definitions Document. While it is referred to in the DNP 3.0 Subset Definitions as a
"Document," it is in fact a table, and only a component of a total interoperability guide.
DNP V3.0
DEVICE PROFILE DOCUMENT
(Also see the DNP 3.0 Implementation Table in Section 4.6.2)
Vendor Name: DPS Telecom Inc.
Device Name: NetGuardian 420
Highest DNP Level Supported:
Device Function:
For Requests:
Level 3
Master
For Responses:
Level 3
Slave
Notable objects, functions, and/or qualifiers supported in addition to the Highest DNP Levels Supported
(the complete list is described in the attached table):
The read function code for Object 50 (Time and Date), variation 1, is supported.
Maximum Data Link Frame Size (octets):
Transmitted: 292
Received:
292
Maximum Data Link Re-tries:
None
Fixed (3)
Requires Data Link Layer Re-tries:
Fixed (3)
Always
Sometimes
Maximum Application Fragment Size (octets):
Transmitted: 512
Received:
512
Maximum Application Layer Re-tries:
None
Configurable
93
Requires Application Layer Confirmation:
Never
Always
When reporting Event Data (Slave devices only)
When sending multi-fragment responses (Slave devices only)
Sometimes
DNP V3.0
DEVICE PROFILE DOCUMENT
(Also see the DNP 3.0 Implementation Table in Section 4.6.2)
Timeouts while waiting for:
Data Link Confirmation:
Complete Appl. Fragment:
Application Confirm:
Complete Appl. Response:
Fixed at 2s
None
Fixed at 10s
None
Other:
Transmission Delay, 0
Sends/Executes Control Operations:
WRITE Binary Outputs: Never
SELECT/OPERATE: Never
DIRECT OPERATE: Always
DIRECT OPERATE - NO ACK: Always
Count > 1: Never
Pulse On: Never
Pulse Off: Never
Latch On: Always
Latch Off: Always
Queue: Never
Clear Queue: Never
Reports Binary Input Change Events when no
specific variation requested:
Reports time-tagged Binary Input Change Events
when no specific variation requested:
Never
Never
Only time-tagged
Binary Input Change With Time
Only non-time-tagged
Binary Input Change with Relative Time
Sends Unsolicited Responses
Never
Only certain objects
Sometimes (attach explanation)
ENABLE/DISABLE UNSOLICITED Function
codes supported
Sends Static Data in Unsolicited Responses:
Never
When Device Restarts
When Status Flags Change
94
Counters Roll Over at:
Default Counter Object/Variation:
No Counters Reported
No Counters Reported
Configurable (attach explanation)
Default Object
16 Bits
32 Bits
Other Value: ____
Point-by-point list attached
DNP V3.0
DEVICE PROFILE DOCUMENT
(Also see the DNP 3.0 Implementation Table in Section 4.6.2)
Sends Multi-Fragment Responses:
No
Yes
Sequential File Transfer Support: No
Append File Mode: No
Custom Status Code Strings: No
Permissions Field: No
File Events Assigned to Class: No
File Events Send Immediately: No
Multiple Blocks in a Fragment: No
Max Number of Files Open: 0
95
14.7.2 DNP V3.0 Implementation Table
The following table identifies which object variations, function codes, and qualifiers the NetGuardian 420
supports in both request messages and in response messages. For static (non-change-event) objects,
request send with qualifiers 00, 01, 06, 07, or 08 will be responded with qualifiers 00 or 01.
OBJECT
REQUEST
(Library w ill parse)
RESPONSE
(Library w ill respond w ith)
Function Codes Qualifiers Codes
(dec)
(hex)
Function
Codes (dec)
Qualifiers
Codes (hex)
Object
Variation
Num ber Num ber
Description
1
1
Binary Input
10
2
Binary Output Status
12
1
Control Relay Output
Block
5
6
30
3
32-Bit Analog Input
Without Flag
1
(read)
00, 01
(start-stop)
06 (no range, or all)
129 (response)
00, 01 (start-stop)
(read)
00, 01
(start-stop)
06 (no range, or all)
129 (response)
00, 01 (start-stop)
17, 28
(index)
129 (response)
echo of request
00, 01
(start-stop)
06 (no range, or all)
129 (response)
00, 01 (start-stop)
129 (response)
07 (limited qty = 1)
1
1
(direct op)
(dir. op, noack)
(read)
1
50
1
(read)
Time and Date
2
(write)
07
(limited qty = 1)
07
(limited qty = 1)
06
(no range, or all)
60
1
Class 0 Data
1
60
2
Class 1 Data
1
(read)
06
(no range, or all)
60
3
Class 2 Data
1
(read)
06
(no range, or all)
60
4
Class 3 Data
1
(read)
06
(no range, or all)
(read)
96
14.7.3 DNP V3.0 Point List
The tables below identify all the default data points provided by the NetGuardian 420.
Obj 02 Var 02 - Binary Input Change with TIme
Point Index
Description/Points
Class
0-19
Discrete Alarms 1 - 20
1
20-51
Ping Targets 1-32
1
52-99
System Alarms 17-64
1
100-163
DX1 Discretes 1-64
1
164-227
DX2 Discretes 1-64
1
228-291
DX3 Discretes 1-64
1
292-295
Controls 1-4
1
296-303
DX1 Controls 1-8
1
304-311
DX2 Controls 1-8
1
312-319
DX3 Controls 1-8
1
320-323
Analog1 1-4
1
324-327
Analog2 1-4
1
328-331
Analog3 1-4
1
332-335
Analog4 1-4
1
336-339
Analog5 1-4
1
340-343
Analog6 1-4
1
344-347
Analog7 1-4
1
348-351
Analog8 1-4
1
352-355
DX1 Analog1 1-4
1
356-359
DX1 Analog2 1-4
1
360-363
DX1 Analog3 1-4
1
364-367
DX1 Analog4 1-4
1
368-371
DX1 Analog5 1-4
1
372-375
DX1 Analog6 1-4
1
376-379
DX1 Analog7 1-4
1
380-383
DX1 Analog8 1-4
1
384-387
DX2 Analog1 1-4
1
97
388-391
DX2 Analog2 1-4
1
392-395
DX2 Analog3 1-4
1
396-399
DX2 Analog4 1-4
1
400-403
DX2 Analog5 1-4
1
404-407
DX2 Analog6 1-4
1
408-411
DX2 Analog7 1-4
1
412-415
DX2 Analog8 1-4
1
416-419
DX3 Analog1 1-4
1
420-423
DX3 Analog2 1-4
1
424-427
DX3 Analog3 1-4
1
428-431
DX3 Analog4 1-4
1
432-435
DX3 Analog5 1-4
1
436-439
DX3 Analog6 1-4
1
440-443
DX3 Analog7 1-4
1
444-447
DX3 Analog8 1-4
1
Analog Inputs
The following table lists Analog Inputs (Object 30). It is important to note that Analog Inputs, Analog
Output Control Blocks, and Analog Output Statuses are transmitted through DNP as signed numbers.
Note: Points 14-29 are used for DX 2 and DX 3 on units that DO NOT support D-Wire. For units that do
support D-Wire, only 1 DX is supported (points 6-13), and points 14-29 are reserved for D-Wire.
Analog Inputs
Static Variation: Obj 30 Var 03 - 32-Bit analog w/o flag
Request function codes supported: 1 (read)
Point ID
Description
Default Unit
Class
0
Analog Channel 1
Voltage (VDC)
3
1
Analog Channel 2
Voltage (VDC)
3
2
Analog Channel 3
Voltage (VDC)
3
3
Analog Channel 4
Voltage (VDC)
3
4
Analog Channel 5
Voltage (VDC)
3
5
Analog Channel 6
Voltage (VDC)
3
6
Analog Channel 7
Voltage (VDC)
3
7
Analog Channel 8
Voltage (VDC)
3
8
DX 1 Analog Channel 1
Voltage (VDC)
3
9
DX 1 Analog Channel 2
Voltage (VDC)
3
98
10
DX 1 Analog Channel 3
Voltage (VDC)
3
11
DX 1 Analog Channel 4
Voltage (VDC)
3
12
DX 1 Analog Channel 5
Voltage (VDC)
3
13
DX 1 Analog Channel 6
Voltage (VDC)
3
14
DX 1 Analog Channel 7
Voltage (VDC)
3
15
DX 1 Analog Channel 8
Voltage (VDC)
3
16
DX 2 Analog Channel 1
(or D-Wire 1 for unit with D-Wire Voltage (VDC)
support)
3
17
DX 2 Analog Channel 2
(or D-Wire 2 for unit with
D-Wire support)
Voltage (VDC)
3
18
DX 2 Analog Channel 3
(or D-Wire 3 for unit with
D-Wire support)
Voltage (VDC)
3
19
DX 2 Analog Channel 4
(or D-Wire 4 for unit with
D-Wire support)
Voltage (VDC)
3
20
DX 2 Analog Channel 5
(or D-Wire 5 for unit with
D-Wire support)
Voltage (VDC)
3
21
DX 2 Analog Channel 6
(or D-Wire 6 for unit with
D-Wire support)
Voltage (VDC)
3
22
DX 2 Analog Channel 7
(or D-Wire 7 for unit with
D-Wire support)
Voltage (VDC)
3
23
DX 2 Analog Channel 8
(or D-Wire 8 for unit with
D-Wire support)
Voltage (VDC)
3
24
DX 3 Analog Channel 1
(or D-Wire 9 for unit with
D-Wire support)
Voltage (VDC)
3
25
DX 3 Analog Channel 2
(or D-Wire 10 for unit with
D-Wire support)
Voltage (VDC)
3
26
DX 3 Analog Channel 3
(or D-Wire 11 for unit with
D-Wire support)
Voltage (VDC)
3
27
DX 3 Analog Channel 4
(or D-Wire 12 for unit with
D-Wire support)
Voltage (VDC)
3
28
DX 3 Analog Channel 5
(or D-Wire 13 for unit with
D-Wire support)
Voltage (VDC)
3
29
DX 3 Analog Channel 6
(or D-Wire 14 for unit with
D-Wire support)
Voltage (VDC)
3
99
30
DX 3 Analog Channel 7
(or D-Wire 15 for unit with
D-Wire support)
Voltage (VDC)
3
31
DX 3 Analog Channel 8
(or D-Wire 16 for unit with
D-Wire support)
Voltage (VDC)
3
Analog Change Event
Obj 32 Var 01 - 32-BIt Analog Change Event Without Time
Class 2 Response
Will report only when an Analog value has crossed a threshold.
100
15 Frequently Asked Questions
Here are answers to some common questions from NetGuardian users. The latest FAQs can be found on the
NetGuardian support web page, http://www.dpstelecom.com.
If you have a question about the NetGuardian, please call us at (559) 454-1600 or e-mail us at
support@dpstele.com
15.1 General FAQs
Q. How do I telnet to the NetGuardian?
A. You must use Port 2002 to connect to the NetGuardian. Configure your Telnet client to connect using TCP/
IP (not "Telnet," or any other port options). For connection information, enter the IP address of the
NetGuardian and Port 2002. For example, to connect to the NetGuardian using the standard Windows Telnet
client, click Start, click Run, and type "telnet <NetGuardian IP address> 2002."
Q. How do I connect my NetGuardian to the LAN?
A. To connect your NetGuardian to your LAN, you need to configure the unit IP address, the subnet mask and
the default gateway. A sample configuration could look like this:
Unit Address: 192.168.1.100
subnet mask: 255.255.255.0
Default Gateway: 192.168.1.1
Save your changes by writing to NVRAM and reboot. Any change to the NetGuardian's IP configuration
requires a reboot.
Q. When I connect to the NetGuardian through the craft port on the front panel it either doesn't work
right or it doesn't work at all. What's going on?
A. Make sure your using the right COM port settings. Your COM port settings should read:
Bits per second: 9600 (9600 baud)
Data bits: 8
Parity: None
Stop bits: 1
Flow control: None
Important! Flow control must be set to none. Flow control normally defaults to hardware in most terminal
programs, and this will not work correctly with the NetGuardian.
Q. I can't change the craft port baud rate.
A. If you select a higher baud rate, you must set your terminal emulator program to the new baud rate, press
Enter, and type in your password. If your terminal emulator is set to a slower baud rate than the craft port,
normal keys can appear as a break key - and the craft port interprets a break key as an override that resets
the baud rate to the standard 9600 baud.
Q. How do I use the NetGuardian to access TTY interfaces on remote site equipment?
A. If your remote site device supports RS-232, you can connect it to one of the eight data ports located on the
NetGuardian back panel. To make the data port accessible via LAN, configure the port for TCP/IP operation.
You now have a LAN-based proxy port connection that lets you access your device's TTY interface through
a Telnet session.
Q. I just changed the port settings for one of my data ports, but the changes did not seem to take
effect even after I wrote the NVRAM.
A. In order for data port and craft port changes (including changes to the baud rate and word format) to take
101
effect, the NetGuardian must be rebooted. Whenever you make changes, remember to write them to the
NetGuardian's NVRAM so they will be saved when the unit is rebooted.
Q. The LAN link LED is green on my NetGuardian, but I can't poll it from my T/Mon.
A. Some routers will not forward packets to an IP address until the MAC address of the destination device has
been registered on the router's Address Resolution Protocol (ARP) table. Enter the IP address of your
gateway and your T/Mon system to the ARP table.
Q. What do the terms "port," "address," "display" and "alarm point" mean?
A. These terms refer to numbers that designate the location of a network alarm, from the most general (a port to
which several devices are connected) to the most specific (an individual alarm sensor).
Port: A number designating a serial port through which a monitoring device collects data.
Address: A number designating a device connected to a port.
Display: A number designating a logical group of 64 alarm points.
Alarm Point: A number designating a contact closure that is activated when an alarm condition occurs. For
example, an alarm point might represent a low oil sensor in a generator or an open/close sensor in a door.
These terms originally referred only to physical things: actual ports, devices, and contact closures. For the
sake of consistency, port-address-display-alarm point terminology has been extended to include purely logical
elements: for example, the NetGuardian reports internal alarms on Port 99, Address 1.
Q. What characteristics of an alarm point can be configured through software? For instance, can point
4 be used to sense an active-low signal, or point 5 to sense a level or a edge?
A. The NetGuardian's standard configuration is for all alarm points to be level-sensed. You cannot use
configuration software to convert alarm points to TTL (edge-sensed) operation. TTL alarm points are a
hardware option that must be specified when you order your NetGuardian. Ordering TTL points for your
NetGuardian does not add to the cost of the unit What you can do with the configuration software is change
any alarm point from "Normal" to "Reversed" operation. Switching to Reversed operation has different
effects, depending on the kind of input connected to the alarm point:
If the alarm input generates an active-high signal, switching to Reversed operation means the
NetGuardian will declare an alarm in the absence of the active-high signal, creating the practical equivalent of
an active-low alarm.
If the alarm input generates an active-low signal, switching to Reversed operation means the
NetGuardian will declare an alarm in the absence of the active-low signal, creating the practical equivalent of
an active-high alarm.
If the alarm input is normally open, switching to Reversed operation converts it to a normally closed
alarm point.
If the alarm input is normally closed, switching to Reversed operation converts it to a normally open
alarm point.
Q. Every time my NetGuardian starts up, I have to reenter the date and time. How can I get the
NetGuardian to automatically maintain the date and time setting?
A. You have three options for keeping the correct time on your NetGuardian:
Real Time Clock Option: You can order your NetGuardian with the Real Time Clock hardware option.
Once it's set, the Real Time Clock will keep the correct date and time, regardless of reboots.
Network Time Protocol Synchronization: If your NetGuardian has Firmware Version 2.9F or later, you
can configure the unit to automatically synchronize to a Network Time Protocol (NTP) server.
To get the latest NetGuardian firmware, sign in to MyDPS at www.dpstelecom.com/mydps.
For instructions on configuring your NetGuardian to use NTP synchronization, see the "Network Time
Protocol Support" section of this manual.
T/Mon RTU Time Sync Signal: You can configure your T/Mon NOC to send an RTU Time Sync signal at
a regular interval, which you can set to any time period between 10 and 10,080 minutes. The Time Sync will
automatically synchronize the NetGuardian's clock to the T/Mon's clock. And if you set your T/Mon to NTP
102
synchronization, you'll make sure you have consistent, accurate time stamps throughout your monitoring
network.
Q. How do I back up my NetGuardian configuration?
A. Use FTP
You can use File Transfer Protocol (FTP) to read and write configuration files to the NetGuardian's
NVRAM, but you can't use FTP to edit configuration files.
103
15.2 SNMP FAQs
Q. How do I configure the NetGuardian to send traps to an SNMP manager? Is there a separate MIB
for the NetGuardian? How many SNMP managers can the agent send traps to? And how do I set
the IP address of the SNMP manager and the community string to be used when sending traps?
A. The NetGuardian begins sending traps as soon as the SNMP managers are defined. The NetGuardian MIB is
included on the NetGuardian Resource CD. The MIB should be compiled on your SNMP manager. (Note:
MIB versions may change in the future.) The unit supports 2 SNMP managers, which are configured by
entering its IP address in the Trap Address field of Ethernet Port Setup. You can also configure up to eight
secondary SNMP managers, which is configured by selecting the secondary SNMP managers as pager
recipients. Community strings are configured globally for all SNMP managers. To configure the community
strings, choose System from the Edit menu, and enter appropriate values in the Get, Set, and Trap fields.
Q. Does the NetGuardian support MIB-2 and/or any other standard MIBs?
A. The NetGuardian supports the bulk of MIB-2.
Q. Does the NetGuardian SNMP agent support both NetGuardian and T/MonXM variables?
A. The NetGuardian SNMP agent manages an embedded MIB that supports only the NetGuardian's RTU
variables. The T/MonXM variables are included in the distributed MIB only to provide SNMP managers with
a single MIB for all DPS Telecom products.
Q. How many traps are triggered when a single point is set or cleared? The MIB defines traps like
"major alarm set/cleared," "RTU point set," and a lot of granular traps, which could imply that
more than one trap is sent when a change of state occurs on one point.
A. Generally, a single change of state generates a single trap, but there are two exception to this rule. Exception
1: the first alarm in an "all clear" condition generates an additional "summary point set" trap. Exception 2: the
final clear alarm that triggers an "all clear" condition generates an additional "summary point clear" trap.
Q. What does "point map" mean?
A. A point map is a single MIB leaf that presents the current status of a 64-alarm-point display in an ASCIIreadable form, where a "." represents a clear and an "x" represents an alarm.
Q. The NetGuardian manual talks about eight control relay outputs. How do I control these from my
SNMP manager?
A. The control relays are operated by issuing the appropriate set commands, which are contained in the DPS
control grid. For more information about the set commands, see Appendix, "Display Mapping," in any of the
NetGuardian software configuration guides.
Q. How can I associate descriptive information with a point for the RTU granular traps?
A. The NetGuardian alarm point descriptions are individually defined using the Web Browser or TTY interfaces.
Q. My SNMP traps aren't getting through. What should I try?
A. Try these three steps:
1. Make sure that the Trap Address (IP address of the SNMP manager) is defined. (If you changed the
Trap Address, make sure you saved the change to NVRAM and rebooted.)
2. Make sure all alarm points are configured to send SNMP traps.
3. Make sure the NetGuardian and the SNMP manager are both on the network. Use the NetGuardian's
ping command to ping the SNMP manager.
104
15.3 Pager FAQs
Q. Why won't my alpha pager work?
A. To configure the NetGuardian to send alarm notifications to an alpha pager, enter the data phone number for
your pager in the Phone Number field. This phone number should connect to your pager service's modem.
Then enter the PIN for your pager in the PIN/Rcpt/Port field. You don't need to enter anything in any of the
other fields. If you still don't receive pages, try setting the Dial Modem Init string to ATS37=9. This will limit
the NetGuardian's connection speed. Be sure to use the rpt debug feature, if needed.
Q. Numeric pages don't come in or are cut off in the middle of the message. What's wrong?
A. You need to set a delay between the time the NetGuardian dials your pager number and the time the
NetGuardian begins sending the page message. You can set the delay in the Pager Number field, where you
enter your pager number. First enter the pager number, then enter some commas directly after the number.
Each comma represents a two-second delay. So, for example, if you wanted an eight-second delay, you would
enter "555-1212,,,," in the Pager Number field.
Q. What do I need to do to set up e-mail notifications?
A. You need to assign the NetGuardian an e-mail address and list the addresses of e-mail recipients. Let's
explain some terminology. An e-mail address consists of two parts, the user name (everything before the "@"
sign) and the domain (everything after the "@" sign). To assign the NetGuardian an e-mail address, choose
System from the Edit menu. Enter the NetGuardian's user name in the Name field (it can't include any
spaces) and the domain in the Location field. For example, if the system configuration reads:
Name: netguardian
Location: proactive.com
Then e-mail notifications from the NetGuardian will be sent from the address "netguardian@proactive.com."
The next step is to list the e-mail recipients. Choose Pagers from the Edit menu. For each e-mail recipient,
enter his or her e-mail domain in the Phone/Domain field and his or her user name in the PIN/Rcpt/Port field.
You must also enter the IP address of an SMTP server in the IPA field and configure the alarm point to use
the pager you setup as email.
105
16 Technical Support
DPS Telecom products are backed by our courteous, friendly Technical Support representatives, who will give
you the best in fast and accurate customer service. To help us help you better, please take the following steps
before calling Technical Support:
1. Check the DPS Telecom website.
You will find answers to many common questions on the DPS Telecom website, at http://www.dpstelecom.
com/support/. Look here first for a fast solution to your problem.
2. Prepare relevant information.
Having important information about your DPS Telecom product in hand when you call will greatly reduce the
time it takes to answer your questions. If you do not have all of the information when you call, our Technical
Support representatives can assist you in gathering it. Please write the information down for easy access.
Please have your user manual and hardware serial number ready.
3. Have access to troubled equipment.
Please be at or near your equipment when you call DPS Telecom Technical Support. This will help us solve
your problem more efficiently.
4. Call during Customer Support hours.
Customer support hours are Monday through Friday, from 7 A.M. to 6 P.M., Pacific time. The DPS Telecom
Technical Support phone number is (559) 454-1600.
Emergency Assistance: Emergency assistance is available 24 hours a day, 7 days a week. For emergency
assistance after hours, allow the phone to ring until it is answered with a paging message. You will be
asked to enter your phone number. An on-call technical support representative will return your call as
soon as possible.
106
17 End User Iisence Agreement
All Software and firmware used in, for, or in connection with the Product, parts, subsystems, or derivatives thereof,
in whatever form, including, without limitation, source code, object code and microcode, including any computer
programs and any documentation relating to or describing such Software is furnished to the End User only under a
non-exclusive perpetual license solely for End User's use with the Product.
The Software may not be copied or modified, in whole or in part, for any purpose whatsoever. The Software may not
be reverse engineered, compiled, or disassembled. No title to or ownership of the Software or any of its parts is
transferred to the End User. Title to all patents, copyrights, trade secrets, and any other applicable rights shall
remain with the DPS Telecom.
DPS Telecom's warranty and limitation on its liability for the Software is as described in the warranty information
provided to End User in the Product Manual.
End User shall indemnify DPS Telecom and hold it harmless for and against any and all claims, damages, losses,
costs, expenses, obligations, liabilities, fees and costs and all amounts paid in settlement of any claim, action or
suit which may be asserted against DPS Telecom which arise out of or are related to the non-fulfillment of any
covenant or obligation of End User in connection with this Agreement.
This Agreement shall be construed and enforced in accordance with the laws of the State of California, without
regard to choice of law principles and excluding the provisions of the UN Convention on Contracts for the
International Sale of Goods. Any dispute arising out of the Agreement shall be commenced and maintained only in
Fresno County, California. In the event suit is brought or an attorney is retained by any party to this Agreement to
seek interpretation or construction of any term or provision of this Agreement, to enforce the terms of this
Agreement, to collect any money due, or to obtain any money damages or equitable relief for breach, the prevailing
party shall be entitled to recover, in addition to any other available remedy, reimbursement for reasonable attorneys'
fees, court costs, costs of investigation, and other related expenses.
107
“Dependable, Powerful Solutions
that allow users to monitor larger,
more complicated networks with a
smaller, less trained staff”
“Yo u r Part n ers i n Net w o rk Al arm Man ag emen t ”
www.dpstelecom.com
4955 E Yale • Fresno, CA 93727
559-454-1600 • 800-622-3314 • 559-454-1688 fax