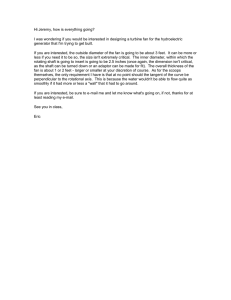owner`s manual
advertisement

OWNER’S MANUAL OWNER’S MANUAL By selecting a Haiku® fan, you’ve chosen quality design, heightened comfort and effortless conservation. Use this guide to discover everything your fan can do. Please contact us with any questions you may have by calling 1-855-MY-HAIKU, or visit us at haikuhome.com to learn more about Haiku. Watch tutorial videos at haikuhome.com/service View step-by-step instructions on using Haiku Home app features at bigassfans.com/onlineguides/haikuhomehelp/content/helptopics/haikuhomehelp.htm Before You Start Obtain your Wi-Fi router SSID and password Install and test your fan For help, contact Haiku Customer Service at 1-855-MY-HAIKU. Make sure the power is on! Use the provided remote to test fan functionality. See the fan installation guide for instructions on properly installing your fan. Fan models: K3150, S3150, K3127, S3127, B3213 Updated to iOS app version 2.0 and Android app version 2.0. 1 Set up Your App 1 Install your Haiku products. Follow the instructions and safety guidelines provided in the installation guide. 2 Download the Haiku Home app. Search for “Haiku Home” in your preferred app store and download the app to your iOS or Android device. 3 Accept the terms and conditions. Open the Haiku Home app. When prompted, tap Get Connected. Tap Accept and Continue to agree to the Terms of Service. 4 Connect to your Haiku product. When prompted, follow the on-screen instructions. The product will flash its LED indicators to identify itself. 5 Set up your Haiku product. Tap Set It Up. The app will ask you to name your product and specify the room in which it is located. For fans, you will be prompted to specify the distance between the fan’s airfoils and the floor. 6 Connect to your Wi-Fi network. Follow the on-screen instructions to connect your product to your network. 7 Add more Haiku products. Tap Add Another Device when prompted and follow the on-screen instructions. When you are finished, tap Finished Adding Devices. 8 Create a Haiku Home account. When prompted, tap Create An Account and follow the on-screen instructions. Tap Start Using Haiku Home. Write your password here for future reference. 9 Congratulations! Your Haiku products have been connected. Customize your app settings to your daily activities. To connect more products, tap Connect A Device in the Settings menu. 2 Haiku Home App Features Smart Mode Alternates between Smarter Heating and Smarter Cooling to maintain comfort and maximize energy savings Sleep Mode Responds to changing conditions to provide customized comfort all night long Whoosh® Mode Silently varies fan speed to mimic cooling natural breezes Rooms Group multiple Haiku products in the same space for synchronized operation Scheduling Sets precise schedules for fan control modes Motion Sensor Detects when you enter or leave a room, turning the fan and LED light on and off automatically Haiku Home Account Create a Haiku Home account to automate your comfort using SenseME™ Technology. Works with Nest® SenseME Technology works with the Nest® Learning Thermostat™ to switch from Smarter Cooling to Smarter Heating when Nest switches to Cooling or Heating Mode, saving you up to 30 percent on your heating and cooling costs. 3 Works with Nest With your Haiku Home account, you can pair your Haiku products with your Nest Learning Thermostat to increase energy savings and live more comfortably. 1 Set up your Nest account. Follow the instructions included with the Nest Thermostat. Keep the password handy—you will need it later. 2 Access your Haiku Home account. Open the Haiku Home app and tap My Haiku Home Account in the Settings menu. Follow the on-screen instructions to create your account. →→ If you already have a Haiku Home account, tap Works with Nest. 3 Select Works with Nest. Follow the on-screen instructions. You will be asked to log in to your Nest account and authorize the connection. Scan for step-by-step instructions 4 Main Control Screens Home Screen Settings menu Room Control Screen Room name Enabled features Settings menu Adjust fan speed or light brightness Fan speed Dining Room status Dining Control the room Dining Dining Dining Brightness 75˚ 75˚ 76˚ 77˚ 78˚ 79˚ 80˚ 81˚ 76˚ 75˚ 77˚ 76˚ 78˚ 75˚ 77˚ 79˚ 76˚75˚ 78˚ 80˚ 77˚ 76˚ 79˚ 81˚ 78˚ 77˚ 80˚ 77˚ 79˚81˚ 75˚ 78˚ 80˚78˚ 79˚81˚ 80˚ 76˚ 79˚ 81˚ 80˚ 81˚ Dining Dining Dining Nest status Dining Adjust Nest Thermostat The Nest Leaf Logo™ appears if the current temperature is saving energy. Active feature (teal) Tap a feature icon to access the feature control screen. Inactive feature (dark grey) 5 Rooms Add rooms or move products to a different room Simultaneously control all Haiku products in the same space using the Haiku Home app. Edit the room name and type View or adjust product Configuration Details How to Use It Each time you connect a new Haiku product to the app, the app will ask you to specify the room in which it is located. After connecting your products and setting up rooms, use the app to control all the products you added to the room. On the Rooms & Devices screen, you can add and rename rooms or move products to a different room. To access a product’s Configuration Details, tap the product name on the Rooms & Devices screen. To individually control products, create a new room for each product. For example, create Great Room Fan 1 and Great Room Fan 2 to indicate two fans in the same space. Scan for step-by-step instructions 6 Smart Mode Smart Mode takes advantage of the fan’s onboard sensors and microprocessors to monitor and adjust to room conditions like temperature and humidity. That means your fan knows when it gets warmer or cooler as the day (or night) goes on. The light doesn’t respond to Smart Mode, but you can set it to turn on automatically when you enter a room with the Motion Sensor. Your ideal comfort level Smarter Cooling, Smarter Heating, or Works with Nest Fan will not exceed these speed settings during Smarter Cooling Scan for step-by-step instructions 7 Smarter Cooling Set your ideal temperature, and the fan will automatically adjust to find the most comfortable speed during Smarter Cooling. Be sure to set your minimum and maximum fan speeds. Smarter Heating Smarter Heating saves you up to 25 percent on your heating bills by recirculating the heat trapped at the ceiling. When you enter the room, your fan will spin slowly, gently pushing hot air down to your level without creating a draft. When you leave the room, Smarter Heating will signal the fan to speed up, fully mixing the warm air in the space. Works with Nest You can wirelessly connect your Haiku fan to your Nest thermostat for even more energy savings. Nest will automatically signal the fan to switch from Smarter Cooling to Smarter Heating when your thermostat switches to Cooling or Heating Mode. 8 Scheduling Schedule an event to include an app feature when you know you’ll be needing it—or not needing it. Have the lights turn on while you’re on vacation or turn off the motion sensor at night. Delete event Event days Event time How to Use It To schedule an event, tap the + icon in the upper left corner of the screen. Enabled features when the event starts Turn on the fan at the event time Brightness level Turn on the light at the event time Scan for step-by-step instructions 9 Sleep Mode 75˚ 76˚ 77˚ 78˚ 79˚ 80˚ Sleep Mode lets you choose unique fan settings for personalized nighttime comfort. When Sleep Mode is on, all other features are disabled—nothing should disturb your sleep, so this makes sure your fan won’t, either. 81˚ Activate Sleep Mode How to Use It When you are ready to fall asleep, toggle Sleep Mode in the app or press the Sleep button on the remote. The fan will adjust to achieve your ideal comfort level throughout the night. 75˚ 76˚ 77˚ 78˚ 79˚ 80˚ 81˚ When you wake up, tell the app you are awake by toggling Sleep Mode in the app or pressing the Sleep button on the remote. The fan will resume the speed it was at before you went to sleep, and the light will turn on, if enabled. Ideal sleeping temperature Fan will not exceed these speed settings When you wake up, the light will turn on at this level. If you don’t want the light to turn on, disable it here. Scan for step-by-step instructions 10 Motion Sensor The motion sensor detects when you enter or leave a room, turning the fan or light on and off automatically. Fan will automatically turn on or off Light will automatically turn on or off How to Use It Schedule the motion sensor to disable when you know you’ll be away from home so that it doesn’t turn on every time the cat walks into the room. When the motion sensor is enabled for a room in the app, all fans and lights in the room will simultaneously turn on or off when motion is detected. Use this feature in larger spaces instead of turning on the fans and lights each time you enter the room. Scan for step-by-step instructions 75˚ 76˚ 77˚ 78˚ 79˚ 80˚ 81˚ After you leave the room, the fan or light will turn off after this number of minutes. 11 Whoosh Mode Whoosh Mode silently varies the fan speed to mimic cooling natural breezes. 75˚ 76˚ 77˚ 78˚ 79˚ 80˚ How to Use It 81˚ Enable Whoosh Mode Enable Whoosh Mode on hot summer days when you want to enjoy some fresh air. Scan for step-by-step instructions 12 Nest Pair your Nest Learning Thermostat with your Haiku fan to keep your home more comfortable while saving energy. Increasing your thermostat setpoint by one degree can increase your energy savings by up to five percent! Room and current temperature Home/Building How to Use It Tap your Nest Thermostat on the app Home screen. You can adjust the Nest Mode, HVAC Mode, and temperature. The Nest Leaf Logo appears when you choose a temperature that will save energy. Switch between Home and Away* 75˚ 76˚ 77˚ 78˚ 79˚ 80˚ 81˚ Dining Dining 75˚ Dining 76˚ 77˚ 78˚ 79˚ 80˚ 81˚ Dining Scan for step-by-step instructions *Nest’s Away Mode feature will turn off your HVAC until the set temperature is reached. Heat, Cool, or Heat & Cool 13 Updating Your Haiku Products When new or enhanced features are available, we’ll let you know. Just tap See Update when the alert appears on the screen. You can update all of your products at once, or you can select products to update individually. Updates can take a few minutes, so leave the app open to make sure everything downloads completely. During an update, the app will display the progress and the approximate time remaining. Want to avoid the hassle of manually updating your Haiku Home app? Set your mobile device to allow automatic updates. If you want to wait to update, tap Later. When you’re ready to update, tap Firmware Update in the Settings menu. What version do I have? To find out what version of the app you have installed, check your mobile device’s app settings. To check your Haiku product firmware versions, tap Firmware Update in the Haiku Home app Settings menu. 14 Remote Control When you can’t find your mobile device, use the provided remote to control your fan and light. The Haiku fan remote control operates on a CR 2025 3 V lithium battery. If you need to replace the battery, please properly dispose of the old battery. Power To turn the fan on or off or reset the fan’s speed, press the Power button. The fan will automatically start at the last operating speed. Power Light Speed To change the fan speed, use the Speed arrow buttons. Light To turn the light on or off, press the Light button. Use the Light arrow buttons to control the brightness. Timer To set the Timer, press the Timer button 1–7 times (once for each hour) to program the end time. The fan will run at the last speed setting until the time period ends. Whoosh To activate Whoosh Mode, set the maximum fan speed using the Speed arrow buttons, and then press the Whoosh button. Sleep To enable Sleep Mode, press the Sleep button to activate your Sleep settings. When you wake up, press the Sleep button to activate your Wake Up settings. Adjust fan speed Adjust light Timer Whoosh Sleep Clear 15 Troubleshooting 1-855-MY-HAIKU (1-855-694-2458) www.haikuhome.com/service Our Customization Specialists are available to help you customize your app settings. But before contacting Customer Service, review the tips listed below. For additional help with the Haiku Home app, visit haikuhome.com/senseme/faq Issue The fan will not start. What to do ✓✓ Verify that supply power is adequate. Check your circuit breaker or fuse and wall switch for functionality. ✓✓ Make sure that all wires are securely connected and the fan is properly wired and grounded. ✓✓ Check all mounting and fan hardware. If loose, tighten. The fan is noisy during operation. ✓✓ Make sure there are no fan parts rubbing on the motor unit when the fan rotates. The fan jerks upon startup. ✓✓ This is normal and may happen occasionally upon startup. An initial slight jerking forward and backward does not affect fan operation. How do I silence the fan beep or turn off the LED indicators? ✓✓ Tap Rooms & Devices in the Settings menu, and then tap the fan name. Toggle Fan Beep or LED Indicators to disable them. 16 Issue What to do The fan wobbles. ✓✓ For H Series fans, remove the airfoil to ensure the sticker on the airfoil matches the sticker on the fan tab. For I Series fans, remove the lower cover and ensure the sticker on the bottom of the airfoil matches the sticker on the fan tab. If the stickers don’t match, move the airfoils to the matching hub attachment points. ✓✓ Make sure that all mounting hardware is secure and tight. ✓✓ Make sure that all the airfoils are aligned properly and are securely fastened to the fan hub. Airfoils must be replaced as a set. Do not replace individual airfoils. If an airfoil is damaged, contact Haiku Customer Service. ✓✓ If you installed multiple fans, ensure the serial numbers on the airfoils match the serial number on the fan hub. How do I reverse the fan? ✓✓ Turn off the fan. When the fan is at a complete stop, tap Rooms & Devices in the Settings menu, and then tap the fan name. Toggle Reverse Fan. Haiku Home does not recommend reversing your fan. Instead, enable Smarter Heating during the winter to recirculate heat trapped at the ceiling and save energy! My Haiku product will not connect to my new Wi-Fi router. ✓✓ Tap Connect A Device in the Settings menu to connect your Haiku product to the new Wi-Fi network the same way you did when you first installed the product. Make sure you know your new Wi-Fi SSID and password. 17 Issue What to do Why are the LED indicators flashing? ✓✓ If the fan LEDs are flashing repeatedly, your fan has lost connection with your Wi-Fi network. This is different from the LEDs lighting up in unique patterns, which indicate different operating modes. To view a tutorial video showing the fan LED patterns, visit haikuhome.com/service ✓✓ Make sure the switch is turned on if you installed the fan on a switched circuit. Do not turn the switch off at any time to ensure the fan consistently operates properly. I don’t see my Haiku products in the app. ✓✓ Check the Wi-Fi settings on your mobile device to make sure you’re connected to the correct Wi-Fi network. If your mobile device is not connected to the same network as your Haiku products, you won’t see your products in the app. How do I reset the fan settings to the defaults? ✓✓ Press Whoosh, Whoosh, Clear, Timer, Power on the remote. After the reset, reconnect the fan to the Haiku Home app by tapping Connect a Device in the Settings menu. 18 Annual Fan Maintenance Please take a few moments each year to perform the following preventative maintenance procedures on your fan to ensure its safe and efficient operation. If you have any questions, require assistance with your fan, or need replacement parts, please contact Haiku Customer Service at haikuhome.com/service ☑☑ Check Safety Cable Check that the safety cable is properly installed by sliding the wiring cover and the wiring cover trim down the extension tube, and then examining the safety cable and hardware. ☑☑ Secure Hardware Make sure the mounting hardware and the hardware securing the airfoils to the fan hub are securely fastened. ☑☑ Check Wiring Make sure the wire nuts are secure and the ground wire is securely connected. ☑☑ Clean Airfoils Dust the airfoils regularly. If the fan becomes dirty, clean it with a damp cloth and ordinary soap and water. Do not use solvents, gasoline, or any other chemical cleaners! These may cause surface distortion and damage to the fan. →→ If you purchased polished aluminum airfoils, apply a cleaning product appropriate for stainless steel surfaces, such as Pledge® Multi Surface Cleaner, and wipe with a microfiber cloth. Repeat as needed. Please wear the provided gloves when you are handling the airfoils to avoid smudges and fingerprints. Contact Us United States Asia Pacific 2348 Innovation Drive Lexington, KY 40511 +1 855-694-2458 haikuhome.com 18 Tampines Industrial Crescent #06-07 Singapore 528 605 +65 6709 8500 haikuhome.com.sg Canada East Asia 6300 Northwest Dr, Unit 3 Mississauga, ON L4V 1J7, Canada +1 844 924 4277 haikuhome.com.ca Room 808, Tai Yau Building 181 Johnston Road Wan Chai, Hong Kong +852 2836 5808 haikuhome.com.hk Australia/Oceania Unit 22, 1029 Manly Road Tingalpa QLD 4173, Australia +1 300 244 277 haikuhome.com.au Notes Revision C © 2015 Haiku Home Trademarks and Patents The information contained in this document is subject to change without notice. May be protected by one or more patents listed at bigasssolutions.com/patents Haiku is a trademark of Delta T Corporation, registered in the U.S. and/or other countries. iPhone mobile digital device, iPod mobile digital device, App StoreSM online store, and Safari application program are trademarks of Apple Inc., registered in the U.S. and other countries. This document has not been authorized, sponsored, or otherwise approved by Apple Inc. Nest®, Nest® Learning Thermostat™, and Nest Leaf Logo™ are trademarks or service marks of Nest Labs, Inc., registered in the U.S. and/or other countries. Android is a trademark of Google Inc. Google Play is a trademark of Google Inc.