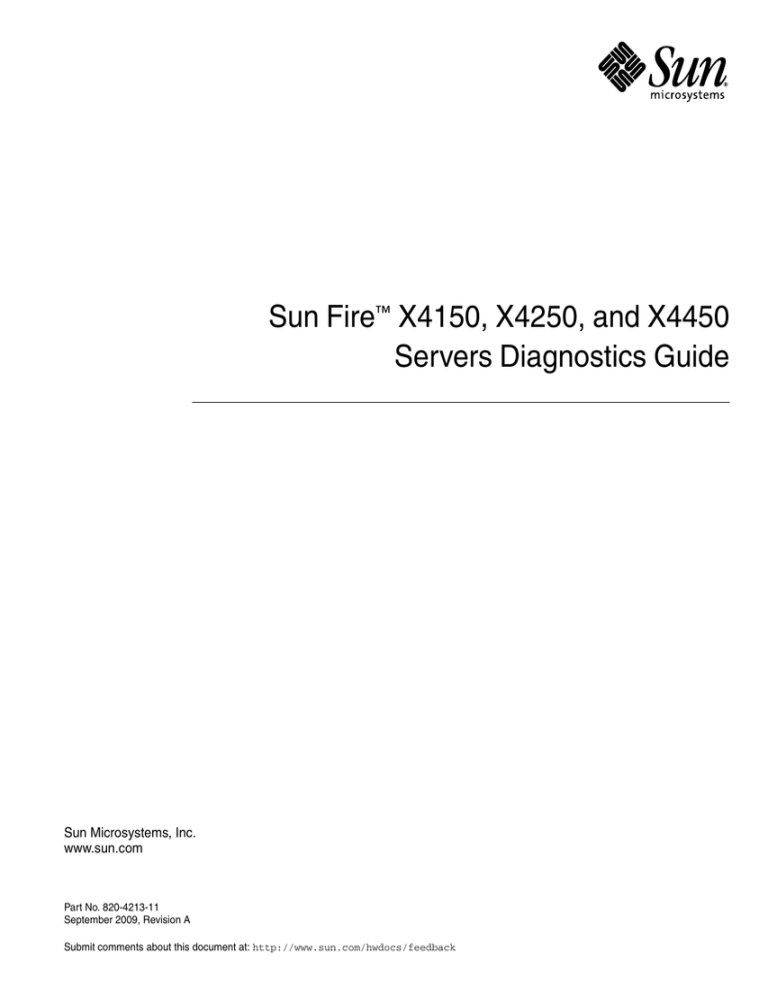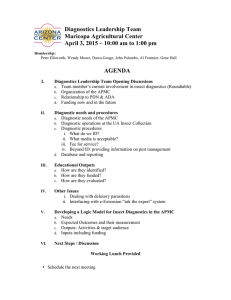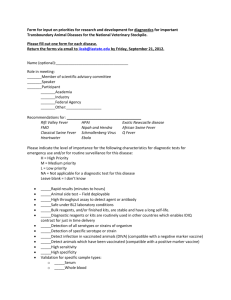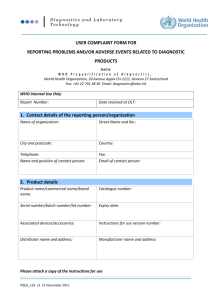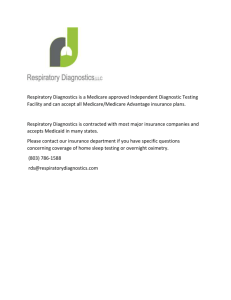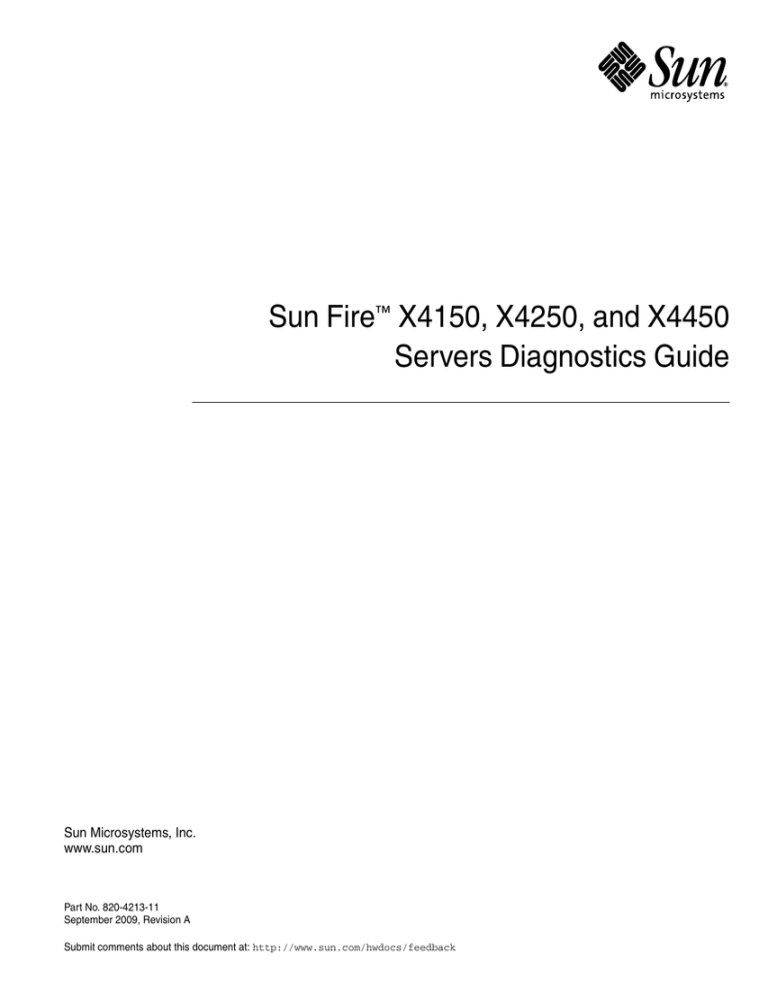
Sun Fire™ X4150, X4250, and X4450
Servers Diagnostics Guide
Sun Microsystems, Inc.
www.sun.com
Part No. 820-4213-11
September 2009, Revision A
Submit comments about this document at: http://www.sun.com/hwdocs/feedback
Copyright © 2009 Sun Microsystems, Inc., 4150 Network Circle, Santa Clara, California 95054, U.S.A. All rights reserved.
Unpublished - rights reserved under the Copyright Laws of the United States.
THIS PRODUCT CONTAINS CONFIDENTIAL INFORMATION AND TRADE SECRETS OF SUN MICROSYSTEMS, INC. USE,
DISCLOSURE OR REPRODUCTION IS PROHIBITED WITHOUT THE PRIOR EXPRESS WRITTEN PERMISSION OF SUN MICROSYSTEMS,
INC.
This distribution may include materials developed by third parties.
Sun, Sun Microsystems, the Sun logo, Java, Solaris, Sun Fire X4150, Sun Fire X4250 and Sun Fire X4450 are trademarks or registered trademarks
of Sun Microsystems, Inc. in the U.S. and other countries.
AMD Opteron and Opteron are trademarks of Advanced Micro Devices, Inc.. Intel is a registered trademark of Intel Corporation.
This product is covered and controlled by U.S. Export Control laws and may be subject to the export or import laws in other countries. Nuclear,
missile, chemical biological weapons or nuclear maritime end uses or end users, whether direct or indirect, are strictly prohibited. Export or
reexport to countries subject to U.S. embargo or to entities identified on U.S. export exclusion lists, including, but not limited to, the denied
persons and specially designated nationals lists is strictly prohibited.
Use of any spare or replacement CPUs is limited to repair or one-for-one replacement of CPUs in products exported in compliance with U.S.
export laws. Use of CPUs as product upgrades unless authorized by the U.S. Government is strictly prohibited.
Copyright © 2009 Sun Microsystems, Inc., 4150 Network Circle, Santa Clara, California 95054, Etats-Unis. Tous droits réservés.
Non publie - droits réservés selon la législation des Etats-Unis sur le droit d'auteur.
CE PRODUIT CONTIENT DES INFORMATIONS CONFIDENTIELLES ET DES SECRETS COMMERCIAUX DE SUN MICROSYSTEMS, INC.
SON UTILISATION, SA DIVULGATION ET SA REPRODUCTION SONT INTERDITES SANS L AUTORISATION EXPRESSE, ECRITE ET
PREALABLE DE SUN MICROSYSTEMS, INC.
Cette distribution peut inclure des éléments développés par des tiers .
Sun, Sun Microsystems, le logo Sun, Java, Solaris et Sun Fire X4150, Sun Fire X4250, and Sun Fire X4450 sont des marques de fabrique ou des
marques déposées de Sun Microsystems, Inc. aux Etats-Unis et dans d'autres pays.
AMD Opteron et Opteron sont marques déposées de Advanced Micro Devices, Inc. Intel est une marque déposée de Intel Corporation
Ce produit est soumis à la législation américaine sur le contrôle des exportations et peut être soumis à la règlementation en vigueur dans
d'autres pays dans le domaine des exportations et importations. Les utilisations finales, ou utilisateurs finaux, pour des armes nucléaires, des
missiles, des armes biologiques et chimiques ou du nucléaire maritime, directement ou indirectement, sont strictement interdites. Les
exportations ou reexportations vers les pays sous embargo américain, ou vers des entités figurant sur les listes d'exclusion d'exportation
américaines, y compris, mais de maniere non exhaustive, la liste de personnes qui font objet d'un ordre de ne pas participer, d'une façon directe
ou indirecte, aux exportations des produits ou des services qui sont régis par la législation américaine sur le contrôle des exportations et la liste
de ressortissants spécifiquement désignés, sont rigoureusement interdites.
L'utilisation de pièces détachées ou d'unités centrales de remplacement est limitée aux réparations ou à l'échange standard d'unités centrales
pour les produits exportés, conformément à la législation américaine en matière d'exportation. Sauf autorisation par les autorités des EtatsUnis, l'utilisation d'unités centrales pour procéder à des mises à jour de produits est rigoureusement interdite.
Please
Recycle
Contents
Preface
1.
vii
Initial Inspection of the Server
1
Service Troubleshooting Flowchart
Gathering Service Information
System Inspection
1
2
3
Troubleshooting Power Problems
3
Externally Inspecting the Server
2.
3
Internally Inspecting the Server
4
Troubleshooting DIMM Problems
7
DIMM Replacement Guidelines
7
How DIMM Errors Are Handled by the System
Uncorrectable DIMM Errors
Correctable DIMM Errors
DIMM Fault LEDs
8
8
9
Isolating and Correcting DIMM ECC Errors
3.
8
Using Pc-Check Diagnostics Software
Pc-Check Diagnostics Overview
11
13
14
Accessing the Pc-Check Diagnostics Software
14
iii
System Information Menu Options
Advanced Diagnostics Tests
16
17
Advanced Diagnostics Tests Menu Options
Testing the Hard Disk
Burn in Tests
17
19
20
Immediate Burn-in Testing
Full System Tests
20
Component Tests
22
20
Running the Immediate Burn-in Tests
Deferred Burn-in Testing
22
23
Create Diagnostic Partition Option
24
Removing Existing Partitions From a Hard Disk
25
Adding a Diagnostic Partition to the First Bootable Disk
Creating a Log File on the Diagnostic Partition
26
26
Accessing the Diagnostic Partition on a Red Hat Linux System
27
Accessing the Diagnostic Partition on the
Solaris 10 Operating System 28
Accessing the Diagnostic Partition on the Windows Server 2003 Operating
System 29
Show Results Summary
Print Results Report
About Pc-Check
Exit to DOS
4.
30
31
32
32
Using SunVTS Diagnostic Software
Running SunVTS Diagnostic Tests
SunVTS Documentation
33
33
34
Diagnosing Server Problems With the Bootable Diagnostics CD
Requirements
34
Using the Bootable Diagnostics CD
iv
34
Sun Fire X4150, X4250, and X4450 Servers Diagnostics Guide • September 2009
34
A.
Viewing Event Logs
B.
Status Indicator LEDs
37
39
External Status Indicator LEDs
Front Panel LEDs
40
Back Panel LEDs
42
Hard Drive LEDs
43
Internal Status Indicator LEDs
C.
39
43
Using the ILOM Service Processor Web Interface to View System Information
47
Making a Serial Connection to the SP
Viewing ILOM SP Event Logs
48
49
Interpreting Event Log Time Stamps
51
Viewing Replaceable Component Information
Viewing Sensors
D.
52
54
Booting the Tools and Drivers CD from a PXE Server
59
Setting up the Tools and Drivers CD Image on the PXE Server
Accessing the Tools and Drivers CD From the Target Server
Index
59
62
1
Contents
v
vi
Sun Fire X4150, X4250, and X4450 Servers Diagnostics Guide • September 2009
Preface
The Sun Fire X4150, X4250, and X4450 Servers Diagnostics Guide contains information
and procedures for using available tools to diagnose problems with the servers.
Before You Read This Document
It is important that you review the safety guidelines in the Sun Fire X4150 Safety and
Compliance Guide and the Sun Fire X4250 and X4450 Safety and Compliance Guide.
Related Documentation
The document set for the Sun Fire™ X4150, X4250, and X4450 Servers is described in
the Where To Find Sun Fire X4150, X4250, and X4450 Servers Documentation sheet that
is packed with your system. You can also find the documentation at
http://docs.sun.com.
Translated versions of some of these documents are available at
http://docs.sun.com. Select a language from the drop-down list and navigate to
the Sun Fire X4150, X4250, or X4450 servers document collection using the Product
category link. Available translations for the Sun Fire X4150, X4250, and X4450
Servers include Simplified Chinese, Traditional Chinese, French, Japanese, and
Korean.
English documentation is revised more frequently and might be more up-to-date
than the translated documentation. For all Sun documentation, go to the following
URL: http://docs.sun.com
vii
Typographic Conventions
Typeface*
Meaning
Examples
AaBbCc123
The names of commands, files,
and directories; onscreen
computer output
Edit your.login file.
Use ls -a to list all files.
% You have mail.
AaBbCc123
What you type, when contrasted
with onscreen computer output
% su
Password:
AaBbCc123
Book titles, new words or terms,
words to be emphasized.
Replace command-line variables
with real names or values.
Read Chapter 6 in the User’s Guide.
These are called class options.
You must be superuser to do this.
To delete a file, type rm filename.
* The settings on your browser might differ from these settings.
Third-Party Web Sites
Sun is not responsible for the availability of third-party web sites mentioned in this
document. Sun does not endorse and is not responsible or liable for any content,
advertising, products, or other materials that are available on or through such sites
or resources. Sun will not be responsible or liable for any actual or alleged damage
or loss caused by or in connection with the use of or reliance on any such content,
goods, or services that are available on or through such sites or resources.
viii
Sun Fire X4150, X4250, and X4450 Servers Diagnostics Guide • September 2009
Sun Welcomes Your Comments
Sun is interested in improving its documentation and welcomes your comments and
suggestions. You can submit your comments by going to:
http://www.sun.com/hwdocs/feedback
Please include the title and part number of your document with your feedback:
Sun Fire X4150, X4250, and X4450 Servers Diagnostics Guide, part number 820-4213-11
Preface
ix
x
Sun Fire X4150, X4250, and X4450 Servers Diagnostics Guide • September 2009
CHAPTER
1
Initial Inspection of the Server
This chapter includes the following topics:
■
“Service Troubleshooting Flowchart” on page 1
■
“Gathering Service Information” on page 2
■
“System Inspection” on page 3
Service Troubleshooting Flowchart
Use the following flowchart as a guideline for using the information in this book to
troubleshoot the server.
TABLE 1-1
Troubleshooting Flowchart
To perform this task
Refer to this section
Gather initial service information.
“Gathering Service Information” on page 2
Investigate any power-on problems.
“Troubleshooting Power Problems” on page 3
Perform external visual inspection
and internal visual inspection.
“Externally Inspecting the Server” on page 3
“Internally Inspecting the Server” on page 4
Troubleshoot DIMM problems.
“Troubleshooting DIMM Problems” on page 7
View BIOS event logs.
“Viewing Event Logs” on page 37
View service processor logs and
sensor information.
“Using the ILOM Service Processor Web Interface to
View System Information” on page 47
Run diagnostics software.
“Using Pc-Check Diagnostics Software” on page 13
“Using SunVTS Diagnostic Software” on page 33
1
Gathering Service Information
The first step in determining the cause of a problem with the server is to gather
information from the service-call paperwork or the onsite personnel. Use the
following general guideline steps when you begin troubleshooting.
To gather service information:
1. Collect information about the following items:
■
Events that occurred prior to the failure
■
Whether any hardware or software was modified or installed
■
Whether the server was recently installed or moved
■
How long the server exhibited symptoms
■
The duration or frequency of the problem
2. Document the server settings before you make any changes.
If possible, make one change at a time in order to isolate potential problems. In
this way, you can maintain a controlled environment and reduce the scope of
troubleshooting.
3. Take note of the results of any change that you make. Include any errors or
informational messages.
4. Check for potential device conflicts before you add a new device.
5. Check for version dependencies, especially with third-party software.
2
Sun Fire X4150, X4250, and X4450 Servers Diagnostics Guide • September 2009
System Inspection
Controls that have been improperly set and cables that are loose or improperly
connected are common causes of problems with hardware components.
Troubleshooting Power Problems
■
If the server will power on, skip this section and go to “Externally Inspecting the
Server” on page 3.
■
If the server will not power on, check the following:
■
Check that AC power cords are attached firmly to the server’s power supplies
and to the AC sources.
■
Check that the main cover is firmly in place.
An intrusion switch on the motherboard automatically shuts down the server
power to standby mode when the cover is removed.
Externally Inspecting the Server
To perform a visual inspection of the external system:
1. Inspect the external status indicator LEDs, which can indicate component
malfunction.
For the LED locations and descriptions of their behavior, see “External Status
Indicator LEDs” on page 39.
2. Verify that nothing in the server environment is blocking air flow or making a
contact that could short out power.
3. If the problem is not evident, continue with the next section, “Internally
Inspecting the Server” on page 4.
Chapter 1
Initial Inspection of the Server
3
Internally Inspecting the Server
To perform a visual inspection of the internal system:
1. Choose a method for shutting down the server from main power mode to
standby power mode. See FIGURE 1-1, FIGURE 1-2, and FIGURE 1-3 for the location
of the power button for each platforn.
■
Graceful shutdown – Use a ballpoint pen or other nonconductive stylus to
press and release the Power button on the front panel. This causes Advanced
Configuration and Power Interface (ACPI) enabled operating systems to
perform an orderly shutdown of the operating system. Servers not running
ACPI-enabled operating systems shut down to standby power mode
immediately.
■
Emergency shutdown – Use a ballpoint pen or other nonconductive stylus to
press and hold the Power button for four seconds to force main power off and
enter standby power mode.
Caution – Performing an emergency shutdown can cause open files to become
corrupt. Use an emergency shutdown only when necessary.
When main power is off, the Power/OK LED on the front panel will begin
flashing, indicating that the server is in standby power mode.
Caution – When you use the Power button to enter standby power mode, power is
still directed to the service processor and power supply fans, indicated when the
Power/OK LED is flashing. To completely power off the server, you must disconnect
the AC power cords from the back panel of the server.
FIGURE 1-1
4
X4150 Server Front Panel Power Button
Sun Fire X4150, X4250, and X4450 Servers Diagnostics Guide • September 2009
FIGURE 1-2
X4250 Server Front Panel Power Button
FIGURE 1-3
X4450 Server Front Panel Button
2. Remove the server cover.
For instructions on removing the server cover, refer to your server’s service
manual.
3. Inspect the internal status indicator LEDs. These can indicate component
malfunction.
For the LED locations and descriptions of their behavior, see “Internal Status
Indicator LEDs” on page 43.
Chapter 1
Initial Inspection of the Server
5
Note – The server must be in standby power mode to view the internal LEDs.
4. Verify that there are no loose or improperly seated components.
5. Verify that all cable connectors inside the system are firmly and correctly
attached to their appropriate connectors.
6. Verify that any after-factory components are qualified and supported.
For a list of supported PCI cards and DIMMs, refer to your server’s service
manual.
7. Check that the installed DIMMs comply with the supported DIMM population
rules and configurations, as described in the service manual for your product.
8. Replace the server cover.
9. To restore the server to main power mode (all components powered on), use a
ballpoint pen or other nonconductive stylus to press and release the Power
button on the server front panel. See FIGURE 1-1, FIGURE 1-2, and FIGURE 1-3.
When main power is applied to the full server, the Power/OK LED next to the
Power button lights and remains lit.
10. If the problem with the server is not evident, you can obtain additional
information by viewing the power-on self test (POST) messages and BIOS
event logs during system startup. Continue with “Viewing Event Logs” on
page 37.
6
Sun Fire X4150, X4250, and X4450 Servers Diagnostics Guide • September 2009
CHAPTER
2
Troubleshooting DIMM Problems
This chapter describes how to detect and correct problems with the server’s Dual
Inline Memory Modules (DIMMs). It includes the following sections:
■
“DIMM Replacement Guidelines” on page 7
■
“How DIMM Errors Are Handled by the System” on page 8
■
“Isolating and Correcting DIMM ECC Errors” on page 11
Note – Refer to the service manual or service label for the system that you are
servicing for information on DIMM population rules.
DIMM Replacement Guidelines
Replace a DIMM when one of the following events takes place:
■
The DIMM fails memory testing under BIOS due to Uncorrectable Memory Errors
(UCEs).
■
UCEs occur and investigation shows that the errors originated from memory.
■
More than 24 Correctable Errors (CEs) originate in 24 hours from a single DIMM
and no other DIMM is showing further CEs.
Note – If more than one DIMM has experienced multiple CEs, other possible causes
of CEs must be ruled out by a qualified Sun Support specialist before replacing any
DIMMs.
Retain copies of the logs showing the memory errors to send to Sun for verification
prior to calling Sun.
7
How DIMM Errors Are Handled by the
System
This section describes the following topics:
■
“Uncorrectable DIMM Errors” on page 8
■
“Correctable DIMM Errors” on page 8
■
“DIMM Fault LEDs” on page 9
Uncorrectable DIMM Errors
For all operating systems, the behavior is the same for uncorrectable errors (UCEs):
1. When a UCE occurs, the memory controller causes an immediate reboot of the
system.
2. During reboot, the BIOS checks the Machine Check registers and determines that
the previous reboot was due to a UCE.
The uncorrectable ECC error is displayed in the service processor’s system event
log (SEL) as shown here:
Memory | Uncorrectable ECC | Asserted | DIMM A0
Correctable DIMM Errors
If a DIMM has 24 or more correctable errors (CE)s in 24 hours, it is considered
defective and should be replaced.
CEs will be captured in the SEL and light the fault LED after 24 single bit errors are
detected in 24 hours. They are reported or handled in the supported operating
systems as follows:
■
Windows server:
a. A Machine Check error-message bubble appears on the task bar.
b. Open the Event Viewer to view errors.
Access the Event Viewer through this menu path:
Start-->Administration Tools-->Event Viewer
c. View individual errors (by time) to see the details of the error.
8
Sun Fire X4150, X4250, and X4450 Servers Diagnostics Guide • September 2009
■
Solaris:
Solaris FMA reports and sometimes retires memory with correctable Error
Correction Code (ECC) errors. See your Solaris documentation for details.
To view ECC errors, use the following command:
fmdump -eV
DIMM Fault LEDs
When you press the Remind button on the motherboard (or memory tray for x4450),
the LEDs next to the DIMMs flash to indicate that the system has detected 24 or
more CEs in a 24-hour period on that DIMM.
■
DIMM fault LED is off: The DIMM is operating properly.
■
DIMM fault LED is flashing (amber): At least one of the DIMMs in this DIMM
pair has reported 24 CEs within a 24-hour period or a UE (uncorrectable error).
See FIGURE 2-1 and FIGURE 2-2 for the locations of the Remind button and LEDs on
the motherboard.
Chapter 2
Troubleshooting DIMM Problems
9
FIGURE 2-1
DIMMs and LEDs on Motherboard (X4150 and X4250)
Remind
button
10
Sun Fire X4150, X4250, and X4450 Servers Diagnostics Guide • September 2009
FIGURE 2-2
DIMMs and LEDs on Mezzanine (x4450)
Remind
button
Isolating and Correcting DIMM ECC
Errors
If your log files report an Error Correction Code (ECC) error or a problem with a
DIMM, complete the following steps until you can isolate the fault.
In this example, the log file reports an error with the DIMM in D0. The fault LED on
DIMM D0 is on.
To isolate and correct DIMM ECC errors:
1. If you have not already done so, shut down your server to standby power
mode and remove the cover.
Chapter 2
Troubleshooting DIMM Problems
11
2. Inspect the installed DIMMs to ensure that they comply with the DIMM
population rules in your product service manual.
3. Press the Remind button and inspect the DIMM fault LEDs. See FIGURE 2-1 and
FIGURE 2-2.
For CEs and UCEs, a flashing LED identifies the DIMM where the error is
located.
4. Disconnect the AC power cords from the server.
Caution – Before handling components, attach an antistatic wrist strap to a chassis
ground (any unpainted metal surface). The system’s printed circuit boards and hard
disk drives contain components that are extremely sensitive to static electricity.
Note – To recover fault information, look in the SP SEL, as described in the Sun
Integrated Lights Out Manager 2.0 User's Guide.
5. Remove the DIMMs from the DIMM slots.
Refer to your server’s service manual for details.
6. Visually inspect the DIMMs for physical damage, dust, or any other
contamination on the connector or circuits.
7. Visually inspect the DIMM slot for physical damage. Look for cracked or
broken plastic on the slot.
8. Dust off the DIMMs, clean the contacts, and install them.
Caution – Use only compressed air to dust DIMMs.
9. If there is no obvious damage, replace any failed DIMMs.
For UCEs, if the LEDs indicate a fault with the pair, replace both DIMMs. Ensure
that they are inserted correctly with ejector latches secured.
10. Reconnect AC power cords to the server.
11. Power on the server and run the diagnostics test again.
12. Review the log file.
If the tests identify the same error, the problem is in the CPU, not the DIMMs.
12
Sun Fire X4150, X4250, and X4450 Servers Diagnostics Guide • September 2009
CHAPTER
3
Using Pc-Check Diagnostics
Software
This chapter assists you with using the Diagnostics application on the Tools and
Drivers CD that is packaged with your system.
Diagnostic output is accessible on systems that are running supported Linux or
Solaris operating systems. If you are having specific problems with your system, use
the Pc-Check Diagnostics software to diagnose and resolve these issues.
The following sections are included in this chapter:
■ “Pc-Check Diagnostics Overview” on page 14
■ “Advanced Diagnostics Tests” on page 17
■ “Burn in Tests” on page 20
■ “Create Diagnostic Partition Option” on page 24
■ “Show Results Summary” on page 30
■ “Print Results Report” on page 31
■ “About Pc-Check” on page 32
■ “Exit to DOS” on page 32
13
Pc-Check Diagnostics Overview
Sun Fire X4150, X4250, and X4450 server diagnostics are contained in the DOS-based
Pc-Check utility. This program can be accessed and executed only from the Tools and
Drivers CD. Pc-Check was designed to detect and test all motherboard components,
ports, and slots.
If you encounter any hardware-related error message (such as memory errors or
hard disk errors) on your server, run one of the following:
■
Advanced Diagnostics Test: A specific hardware component test
■
Immediate Burn-in Test: A server diagnostic test script
The following procedure describes how to access these test options from the Tools
and Drivers CD.
Accessing the Pc-Check Diagnostics Software
Do one of the following, depending on which method you are using to access the PcCheck diagnostics software:
■
If your server has a DVD drive installed:
a. Insert the Tools and Drivers CD into your DVD drive and reboot the system.
b. Type 1 to run the hardware diagnostics software.
■
If you want to run the Pc-Check software from a PXE server: see Appendix D for
instructions.
■
If you are running the Pc-Check software through the ILOM web interface, do the
following:
a. Select Remote Control -> Diagnostic tab.
b. Select one of the following:
■
Enabled - Launches the quick diagnostics tests, which run for 3 minutes.
■
Extended - Launches the 30 minute diagnostic test.
■
Manual - Launches the full version of diagnostics, which can run all tests.
This option gives you the same results as booting diagnostics from the Tools
and Drivers CD.
c. Click Save.
14
Sun Fire X4150, X4250, and X4450 Servers Diagnostics Guide • September 2009
d. Reboot the Server.
Refer to the Integrated Lights Out Manager 2.0 User’s Guide for more information
on using the ILOM web interface.
The system boots to the Pc-Check main menu.
The system information loads, the Diagnostics main menu opens, and the
following menu options are displayed:
■
System Information Menu
■
Advanced Diagnostics Tests
■
Immediate Burn-in Testing
■
Deferred Burn-in Testing
■
Create Diagnostic Partition
■
Show Results Summary
■
Print Results Report
■
About PC-CHECK
■
Exit to DOS
To run a specific hardware component test, select "Advanced Diagnostics Test." To
run one of the test scripts supplied by Sun, select "Immediate Burn-in Testing."
Navigate through the menu items by pressing the arrow keys to move to a menu
selection. Use the Enter key to select a menu selection, and the ESC key to exit a
menu. Navigation instructions are shown at the bottom of each screen.
The following sections in this chapter describe the menu items and tests in detail.
Chapter 3
Using Pc-Check Diagnostics Software
15
System Information Menu Options
TABLE 3-1 describes each option in the System Information menu.
TABLE 3-1
16
System Information Menu Options
Option
Description
System Overview
Includes basic information about your system,
motherboard, BIOS, processor, memory cache, drives,
video, modem, network, buses, and ports.
Hardware ID Image Menu
Enables you to create a document showing information
about your system, including comparisons between the
updates and the newest versions of your system. XML
is the format used to create and display this
information, though you can also choose a text (.txt)
format.
System Management Information
Provides information obtained from the system about
the BIOS type, system, motherboard, enclosure,
processors, memory modules, cache, slots, system
event log, memory array, memory devices, memory
device mapped addresses, and system boot.
PCI Bus Information
Includes details about specific devices from pciconfig space within the system, similar to the System
Management Information section.
IDE Bus Information
Shows the master/slave devices on the primary and
secondary IDE controllers.
PCMCIA/CardBus Info
Not relevant to the Sun Fire X4150, X4250, and X4450
servers.
Interrupt Vectors
Lists and details device interrupt vector information.
IRQ Information
Shows hardware interrupt assignments.
Device Drivers
Shows device drivers loaded under Open DOS.
APM Information
Tests the Advanced Power Management (APM)
capabilities of the system. You can choose to change
the power state, view the power status, indicate CPU
usage, get a PM event, or change the interface mode.
I/O Port Browser
Shows the I/O port assignment for the hardware
devices on the system.
Memory Browser
Enables you to view the mapped memory for the entire
system.
Sector Browser
Reads sector information from the hard disks and DVD
disks sector by sector.
Sun Fire X4150, X4250, and X4450 Servers Diagnostics Guide • September 2009
TABLE 3-1
System Information Menu Options (Continued)
Option
Description
CPU Frequency Monitor
Tests the processor speed.
CMOS RAM Utilities
Shows the CMOS settings of the system.
SCSI Utilities
Not relevant to the Sun Fire X4150, X4250, and X4450
servers.
Text File Editor
Opens a text file editor.
Start-Up Options
Enables you to set up options for diagnostics testing.
Advanced Diagnostics Tests
Advanced Diagnostics Tests Menu Options
TABLE 3-2 gives the name and a brief description of each option in the Advanced
Diagnostics Tests menu.
TABLE 3-2
Advanced Diagnostics Tests Menu Options
Option
Description
Processor
Details information about the processor, and includes a
Processor Tests menu to test the processor on the
system.
Memory
Details information about the memory, and includes a
Memory Tests menu to test the memory on the system.
Also lists each type of memory in the system, such as
system, cache, or video memory.
Motherboard
Details information about the motherboard, and
includes a Motherboard Tests menu to test the
motherboard on the system.
Diskettes
Not relevant to the Sun Fire X4150, X4250, and X4450
servers.
Hard Disks
Details information about the hard disk, and includes a
Hard Disk Tests menu to test hard disks on the system.
Refer to “Testing the Hard Disk” on page 19, for
detailed information about testing hard disks and
script information.
Chapter 3
Using Pc-Check Diagnostics Software
17
TABLE 3-2
18
Advanced Diagnostics Tests Menu Options (Continued)
Option
Description
CD-ROM/DVD
Includes a CD-ROM/DVD menu to test DVD devices
on the system.
ATAPI Devices
Details information about devices attached to the IDE
controllers on the system other than a DVD or hard
disks (for example, zip drives).
Serial Ports
Details information about the serial port, and includes
a Serial Ports Tests menu to test serial ports on the
system. Note: In order for the Serial Port test to pass,
the COM1 entry in the BIOS Setup Screen must be set
to "System". The use of a serial port Loopback
connector might also be required.
Parallel Ports
Not relevant to the Sun Fire X4150, X4250, and X4450
servers.
Modems
Not relevant to the Sun Fire X4150, X4250, and X4450
servers.
ATA
Includes an ATA test menu.
USB
Details information about the USB devices on the
system, and includes a USB Tests menu to test the USB.
FireWire
Not relevant to the Sun Fire X4150, X4250, and X4450
servers.
Network
Performs network register controller tests.
Keyboard
Includes a Keyboard Test menu with options for
performing different tests on the keyboard.
Mouse
Details information about the mouse, and includes a
menu to test the mouse on the system.
Joystick
Not relevant to the Sun Fire X4150, X4250, and X4450
servers.
Audio
Not relevant to the Sun Fire X4150, X4250, and X4450
servers.
Video
Details information about the video card. Initially, the
monitor might flicker, but then it brings up a Video
Test Options menu that enables you to perform various
video tests.
Printers
Not relevant to the Sun Fire X4150, X4250, and X4450
servers.
Firmware - ACPI
Details information about Advanced Configurable
Power Interface (ACPI), and includes an ACPI Tests
menu to test ACPI.
Sun Fire X4150, X4250, and X4450 Servers Diagnostics Guide • September 2009
Testing the Hard Disk
1. From the main menu, choose Advanced Diagnostics Tests.
2. From the Advanced Diagnostics menu, choose Hard Disks.
3. From the Select Drive menu, choose the hard disk you are testing.
The Hard Disk Diagnostics window opens, showing both the information for the
hard disk you have selected and the Hard Disk Tests menu.
The Hard Disk Tests menu displays the following options:
■
■
■
■
■
■
■
■
■
■
■
Select Drive
Test Settings
Read Test
Read Verify Test
Non-Destructive Write Test
Destructive Write Test
Mechanics Stress Test
Internal Cache Test
View Error Log
Utilities Menu
Exit
The Media Test options include the Read Test, the Read Verify Test, the NonDestructive Write Test, and the Destructive Write Test. These tests are relevant to
testing the media associated with the hard drive hardware, such as the physical disk.
Caution – Running the Destructive Write Test destroys any data that is on the disk.
The Device Test options include the Mechanics Stress Test and the Internal Cache
Test. These tests are relevant to testing non-media-related devices associated with
the hard drive hardware, such as the head and internal cache.
In addition to choosing any of these tests, you can also define several parameters of
the test.
You can change the parameters within the Test Settings option. Your options within
Test Settings include the following:
■
Media Test Settings
Enables you to select the test time duration, the percentage of the hard disk to
test, and the sectors to be tested on the hard disk.
■
Device Test Settings
Enables you to select the test time durations of the devices and the test level.
Chapter 3
Using Pc-Check Diagnostics Software
19
■
Number of Retries
Enables you to select the number of times to retry testing a device before
terminating the test.
■
Maximum Errors
Enables you to select the number of errors allowed before terminating the test.
■
Check SMART First
SMART stands for Smart Monitoring Analysis Reporting Test.
■
HPA Protection
HPA stands for Host Protected Area.
■
Exit
Burn in Tests
Immediate Burn-in Testing
The Immediate Burn-in Testing option enables you to run burn-in test scripts on
your server.
This section includes the following topics:
■
“Full System Tests” on page 20
■
“Component Tests” on page 22
■
“Running the Immediate Burn-in Tests” on page 22
Full System Tests
Three scripts have already been created for testing your system:
■
20
quick.tst – This script performs a high-level test of all hardware components,
including those components that require user input, as well as a more in-depth
memory test. The user must interact with the Pc-Check software to progress
through these interactive tests. The tests cannot be run unattended and do not
contain "timeout" facilities. The interactive tests wait until the user provides the
correct input.
Sun Fire X4150, X4250, and X4450 Servers Diagnostics Guide • September 2009
■
noinput.tst – This script is used as a first triage of any hardware-related
problems or issues. The script performs a high-level test of most hardware
components, excluding those components that require user input (keyboard,
mouse, sound, video). This test does not require user input.
■
full.tst – This script performs the most detailed and comprehensive test on all
hardware components, including those components that require user input. This
script contains a more in-depth memory test than quick.tst, as well as external
port tests (which might require loopback connectors). The user must interact with
the test utility to progress through these interactive tests.
Tip – Each of these scripts tests the operating status of your entire system. If you
want to test only a certain percentage of your system’s hard drives, refer to “Testing
the Hard Disk” on page 19 to change the test options.
When you select the Immediate Burn-in Testing menu option, the Continuous Burnin Testing window is displayed. The screen includes the list of options shown in
TABLE 3-3 for running the tests. When a quick.tst, noinput.tst, or full.tst
script is loaded, the defaults indicated in the third column are automatically loaded.
TABLE 3-3
Continuous Burn-in Testing Options
Option
Default – General
Default Using
quick.tst,
noinput.tst, or
full.tst Script
Pass Control
Overall Time
Overall Passes
Individual Passes,
Overall Passes, or
Overall Time
Duration
01:00
1
Any number to
designate the time
duration of the test
Script File
N/A
quick.tst,
noinput.tst, or
full.tst
quick.tst,
noiniput.tst,
or full.tst
Report File
None
None
User-defined
Journal File
None
D:\noinput.jrl,
D:\quick.jrl, or
D:\full.jrl
User-defined
Journal Options
Failed Tests
All Tests, Absent
Devices, and Test
Summary
Failed Tests, All
Tests, Absent
Devices, and Test
Summary
Pause on Error
N
N
Y or N
Chapter 3
All Possible Choices
Using Pc-Check Diagnostics Software
21
TABLE 3-3
Continuous Burn-in Testing Options (Continued)
Option
Default – General
Default Using
quick.tst,
noinput.tst, or
full.tst Script
Screen Display
Control Panel
Control Panel
Control Panel or
Running Tests
POST Card
N
N
Y or N
Beep Codes
N
N
Y or N
Maximum Fails
Disabled
Disabled
1-9999
All Possible Choices
Component Tests
There are also a number of tests that can be performed on individual components.
Each test is a continuous loop that last for 6 minutes.
The following scripts are available for testing specific components:
■
cdrom.tst - Tests the CD-ROM in the system.
■
cpu.tst - Tests all CPUs in the system.
■
hdiskx.tst - Tests hard disk x in the system. Where x is the number of the hard
drive that you are testing (1...16).
Note: the actual hard disk test by default last 10 minutes.
■
mboard.tst - Tests the motherboard in the system.
■
video.tst - Tests the video adapter in the system.
Running the Immediate Burn-in Tests
To load one of the scripts available to test the devices on your system, do the
following:
●
From the main menu, choose Immediate Burn-in Testing.
The top portion of the window lists the options described in TABLE 3-3, and the
bottom portion of the window lists the following Burn-in menu options:
■
Load Burn-in Script
To use a pre-written test: Enter one of the following: quick.tst,
noinput.tst, or full.tst
To use a script that you have created and saved: enter d:\testname.tst,
where testname is the name of the script that you have created.
22
Sun Fire X4150, X4250, and X4450 Servers Diagnostics Guide • September 2009
■
Save Burn-in Script
To save a burn-in script that you have created, enter d:\testname.tst, where
testname is the name of the script that you have created.
■
Change Options
Opens the Burn-in Options menu, which enables you to modify the various
options listed in TABLE 3-3 for the currently loaded test script.
■
Select Tests
Opens a listing of the tests available for your server configuration and the
currently loaded test script.
■
Perform Burn-in Tests
Runs the currently loaded burn-in test script.
Tip – The memory tests in Pc-Check detect single-bit ECC failures and report them
down to an individual DIMM.
Deferred Burn-in Testing
You can use the Deferred Burn-in Testing option to create and save your own scripts
to run at a later time.
●
From the main menu, choose Deferred Burn-in Testing.
The top portion of the window lists the options described in TABLE 3-3, and the
bottom portion of the window lists the following Burn-in menu options:
■
Load Burn-in Script
To use a pre-written test: Enter one of the following: quick.tst,
noinput.tst, or full.tst
To use a script that you have created and saved: enter d:\testname.tst,
where testname is the name of the script that you have created.
■
Save Burn-in Script
To save a burn-in script that you have created, enter d:\testname.tst
Where testname is the name of the script that you have created.
■
Change Options
Opens the Burn-in Options menu, which enables you to modify the various
options listed in TABLE 3-3 for the currently loaded test script.
■
Select Tests
Opens a listing of all the possible types of tests available for you to run for the
currently loaded test script.
Chapter 3
Using Pc-Check Diagnostics Software
23
Create Diagnostic Partition Option
The diagnostic partition is preinstalled on the server. You need to reinstall the
diagnostic partition only if you have reformatted your hard drive. Using the Erase
Primary Boot Hard Disk utility on the Tools and Drivers CD preserves the diagnostic
partition.
The Create Diagnostic Partition option installs a diagnostic partition on the first
bootable disk seen by the server. The first bootable disk is on the primary HDD
device.
Note – If you are running the Pc-Check Diagnostics software from a PXE server, you
do not need to follow the instructions in Appendix D.
The following sections explain how to create and access the diagnostic partition on
the server:
24
■
“Removing Existing Partitions From a Hard Disk” on page 25
■
“Adding a Diagnostic Partition to the First Bootable Disk” on page 26
■
“Creating a Log File on the Diagnostic Partition” on page 26
■
“Accessing the Diagnostic Partition on a Red Hat Linux System” on page 27
■
“Accessing the Diagnostic Partition on the Solaris 10 Operating System” on
page 28
■
“Accessing the Diagnostic Partition on the Windows Server 2003 Operating
System” on page 29
Sun Fire X4150, X4250, and X4450 Servers Diagnostics Guide • September 2009
Removing Existing Partitions From a Hard Disk
The Create Diagnostic Partition option creates a diagnostic partition on a hard disk
only if that hard disk is completely free of any partitions. You need to delete any
existing partitions from a hard disk if you plan to use the hard disk to create a
diagnostic partition on it.
Caution – Removing all hard disk partitions destroys all data on the disk.
There are two ways to remove existing partitions from the hard disk:
■
Use the Erase Primary Boot Hard Disk utility (Option 3 on the Tools and Drivers
CD main menu).
■
Use the following procedure:
1. Insert the Tools and Drivers CD into the DVD tray.
2. Reboot the server.
3. From the Tools and Drivers CD main menu, type 3 to exit to DOS.
4. Type fdisk at the command prompt, and press the Enter key.
5. Type 4 to select an alternate fixed disk.
The second hard disk as seen from fdisk is the first bootable disk of the system.
The first hard disk as seen from fdisk is the bootable Tools and Drivers CD.
Caution – When performing the following tests, be careful not to delete any
operating system partitions that you want to keep. Removing hard disk partitions
destroys all data on the disk.
6. Type 2 to delete the DOS partition.
7. Type 1 or 2 depending on the type of partition you want to delete.
8. Type the number of the partition you want to delete.
9. Type Y to erase the data and the partition.
10. Repeat Step 6 through Step 9 until all partitions have been deleted.
11. Press the Esc key to exit, and press any key to reboot the server.
Chapter 3
Using Pc-Check Diagnostics Software
25
Adding a Diagnostic Partition to the First
Bootable Disk
Pc-Check can view only the first or second hard disk on the system from the boot
loader. The software automatically installs the diagnostic partition on the first
bootable disk.
To add the diagnostic partition on the first bootable disk:
1. Insert the Tools and Drivers CD into the DVD tray.
2. Reboot the server.
3. At the Tools and Drivers CD main menu, type 1 to run Hardware Diagnostics.
4. From the main menu, choose Create Diagnostic Partition.
■
If the first bootable disk is clear of partitions, the Sun Microsystems
Partitioning Utility window appears. It states: “Your primary hard disk is not
partitioned. Would you like to partition it now?”
■
Select Yes and press Enter.
A window appears, stating, “Partitioning complete. Your machine will now
be restarted.”
■
If the first bootable disk is not clear of partitions, a window appears stating
that the software is unable to create a hardware diagnostic partition because
there are already partitions on the disk.
■
If this happens, go to “Removing Existing Partitions From a Hard Disk” on
page 25 to remove the partitions from the disk.
■
Repeat Step 1 through Step 4 of this procedure.
5. Press Enter to reboot your server.
Creating a Log File on the Diagnostic Partition
All the scripts that are loadable with the hardware diagnostics software are
predefined, with logging to the diagnostic partition enabled. The names of log files
correspond to the name of the script. For example, a script named noinput.tst
creates a log file named noinput.jrl.
The following procedure shows an example of how to create and access a log file on
the diagnostic partition for the noinput.tst script.
1. Insert the Tools and Drivers CD into the DVD tray.
2. Reboot the server.
26
Sun Fire X4150, X4250, and X4450 Servers Diagnostics Guide • September 2009
3. From the Tools and Drivers CD main menu, choose 1 to run Hardware
Diagnostics.
4. From the Hardware Diagnostics main menu, choose Immediate Burn-In
Testing.
5. Select Load Burn-in Script.
6. Type noinput.tst and press Enter.
If you are using a test you have created yourself, you need to enter
d:\testname.tst into the Load Burn-in Script field, where testname is the name of
the test you have created.
7. Select Perform Burn-in Tests to run the script.
8. When the tests are complete, press the Esc key to exit the Display Results
window.
9. Select Exit to DOS and press Enter.
10. At the DOS prompt, type the following:
C:> d:
11. Type the following to list the contents of the diagnostic partition:
D:> dir
The noinput.jrl log appears.
Accessing the Diagnostic Partition on a Red Hat
Linux System
To access the diagnostic partition on a Red Had Linux system:
1. Remove the Tools and Drivers CD from the DVD tray.
2. Reboot the server and start the Red Hat Linux operating system.
3. Log in as root (superuser).
Chapter 3
Using Pc-Check Diagnostics Software
27
4. Determine if your diagnostic partition has been configured to be mounted by
typing the following command:
# ls /diagpart
■
If this command fails to list the log files created by the hardware diagnostics
software, then the operating system has never been configured to mount the
diagnostic partition. Continue to Step 5.
■
If this command succeeds in listing the log files created by the hardware
diagnostics software, then the operating system has already been configured to
mount the diagnostic partition. All users have read access to this partition.
Only the superuser has read/write access to this partition. You do not need to
continue this procedure.
5. Insert the Tools and Drivers CD into the DVD tray.
6. When the CD is mounted, open a terminal window.
7. Type the following command:
# cd mountpoint/drivers/linux/linux_version
Where mountpoint is the CD mountpoint and linux_version is the version of Linux
that you have installed. For example:
# cd /mnt/cdrom/drivers/linux/red_hat
8. Type the following to install the diagnostic partition:
# ./install.sh
9. Press Enter.
The following lines appear if the diagnostic partition is mounted successfully:
Mounting Diagnostic Partition
Installation Successful
10. Type the following command:
# ls /diagpart
The contents of the diagnostic partition are listed.
Accessing the Diagnostic Partition on the
Solaris 10 Operating System
To access the diagnostic partition on the Solaris 10 operating system (OS):
1. Remove the Tools and Drivers CD from the DVD tray.
2. Reboot the machine and start the Solaris 10 OS.
28
Sun Fire X4150, X4250, and X4450 Servers Diagnostics Guide • September 2009
3. Log in as root (superuser).
4. Type the following command to determine if your diagnostic partition has been
configured to be mounted:
# ls /diagpart
■
If this command fails to list the log files created by the hardware diagnostics
software then the OS has never been configured to mount the diagnostic
partition. Continue to Step 5.
■
If this command succeeds in listing the log files created by the hardware
diagnostics software, then the OS has already been configured to mount the
diagnostic partition. All users have read access to this partition. Only the
superuser has read/write access to this partition. You do not need to continue
this procedure.
5. Insert the Tools and Drivers CD into the DVD tray.
6. When the CD is mounted, open a terminal window.
7. Type the following:
# cd /cdrom/cdrom0/drivers/sx86
8. Type the following to install the diagnostic partition:
# ./install.sh
9. Press the Enter key.
The following lines appear if the diagnostic partition is mounted successfully:
Mounting Diagnostic Partition
Installation Successful
10. Type the following command to list the contents of the diagnostic partition:
# ls /diagpart
Accessing the Diagnostic Partition on the
Windows Server 2003 Operating System
The Windows Server 2003 operating system (OS) does not allow you to mount a
diagnostic partition. There is no way to view or gain access to the diagnostic
partition if you are running Windows XP on the server.
The only way to retrieve the contents (log files) on the diagnostic partition is to
attach a USB diskette drive to the server and complete the following procedure.
1. Connect the USB diskette drive to any USB port on the server.
Chapter 3
Using Pc-Check Diagnostics Software
29
2. Insert the Tools and Drivers CD into the DVD tray.
3. Reboot the server.
4. At the Tools and Drivers CD main menu, type 3 to exit to DOS.
5. Type the following at the DOS command prompt:
C:> d:
6. Copy the log file to the diskette.
For example, to copy a file named noinput.jrl to the diskette, type:
D:> copy d:\noinput.jrl a:\
The journal file is now saved to the diskette in the USB diskette drive.
Show Results Summary
The summary lists the tests that were run and shows the results. Pass, Fail, or N/A
is listed for each option.
The following is a complete listing of all options that are available with the Tools
and Drivers CD. If your own system does not have all of these options, they might
not be listed when the Show Results Summary is displayed.
■
Processor
This section shows the following tests conducted against the processor: Core
Processor Tests, AMD 64-Bit Core Tests, Math Co-Processor Tests – Pentium Class
FDIV and Pentium Class FIST, MMX Operation, 3DNow! Operation, SSE
Instruction Set, SSE2 Instruction Set, and MP Symmetry.
■
Motherboard
This section shows the following tests conducted against the motherboard: DMA
Controller Tests, System Timer Tests, Interrupt Test, Keyboard Controller Tests,
PCI Bus Tests, and CMOS RAM/Clock Tests.
■
Memory, Cache Memory, and Video Memory
This section shows the following tests conducted against the various types of
memory: Inversion Test Tree, Progressive Inv. Test, Chaotic Addressing Test, and
Block Rotation Test.
■
Input Device
This section shows the following tests conducted against the input device: Verify
Device, Keyboard Repeat, and Keyboard LEDs.
30
Sun Fire X4150, X4250, and X4450 Servers Diagnostics Guide • September 2009
■
Mouse
This section shows the following tests conducted against the mouse: Buttons,
Ballistics, Text Mode Positioning, Text Mode Area Redefine, Graphics Mode
Positions, Graphics Area Redefine, and Graphics Cursor Redefine.
■
Video
This section shows the following tests conducted against the video: Color Purity
Test, True Color Test, Alignment Test, LCD Test, and Test Cord Test.
■
Multimedia
This section shows the following tests conducted against the multimedia
components: Internal Speaker Test, FM Synthesizer Test, PCM Sample Test,
CD/DVD Drive Read Test, CD/DVD Transfer (KB/Sec), CD/DVD Transfer
Rating, CD/DVD Drive Seek Test, CD/DVD Seek Time (ms), CD/DVD Test Disk
Read, and CD/DVD Tray Test.
■
ATAPI Devices
This section shows the following tests conducted against ATAPI devices: Linear
Read Test, Non-Destructive Write, and Random Read/Write Test.
■
Hard Disk
This section shows the following tests conducted against the hard disk: Read Test,
Read Verify Test, Non-Destructive Write Test, Destructive Write Test, Mechanics
Stress Test, and Internal Cache Test.
■
USB
This section shows the following tests conducted against the USB: Controller Tests
and Functional Tests.
■
Hardware ID
The compare test is used to determine the machine ID for the system. This test is
not available for the Sun Fire X4150, X4250, and X4450 servers.
Print Results Report
The Print Results Report option enables you to print system diagnostic results.
Ensure that your server is connected to a printer, and then enter the required
information to print the results.
Chapter 3
Using Pc-Check Diagnostics Software
31
About Pc-Check
The About Pc-Check window includes general information about Pc-Check software,
including resident and nonresident components, such as mouse devices.
Exit to DOS
Use the Exit to DOS option to exit Pc-Check and return to the DOS prompt.
32
Sun Fire X4150, X4250, and X4450 Servers Diagnostics Guide • September 2009
CHAPTER
4
Using SunVTS Diagnostic Software
This chapter contains information about the SunVTS™ diagnostic software tool.
The SunVTS Bootable Diagnostics CD that contains the Sun Validation Test Suite
(SunVTS) software might be an orderable option for your server. You can also
download SunVTS from:
http://www.sun.com/oem/products/vts/
Note – SunVTS 7.0ps2 is the minimum version supported with the Sun Fire X4150,
X4250, and X4450 servers.
Running SunVTS Diagnostic Tests
SunVTS provides a comprehensive diagnostic tool that tests and validates Sun
hardware by verifying the connectivity and functionality of most hardware
controllers and devices on Sun platforms. SunVTS software can be tailored with
modifiable test instances and processor affinity features.
The following tests are supported on x86 platforms for SunVTS 7.x:
■
Processor
■
Memory
■
Disk
■
Graphics
■
Media
■
Ioports
■
Interconnects
33
■
Network
■
Environment
■
HBA
SunVTS software has a sophisticated graphical user interface (GUI) that provides
test configuration and status monitoring. SunVTS software also provides a TTYmode interface for situations in which running a GUI is not possible.
SunVTS Documentation
For the most up-to-date information on SunVTS software, go to:
http://docs.sun.com/app/docs/prod/test.validate
Choose the documentation that matches the version of SunVTS that you are running.
Make sure to read the most recent product Release Notes before running SunVTS on
your server.
Diagnosing Server Problems With the Bootable
Diagnostics CD
This Bootable Diagnostics CD is designed so that the server will boot from the CD.
This CD boots and starts SunVTS software. Diagnostic tests run and write output to
log files that the service technician can use to determine the problem with the server.
Requirements
To use the diagnostics CD you must have a keyboard, mouse, and monitor attached
to the server on which you are performing diagnostics, or available through a
remote KVM.
Using the Bootable Diagnostics CD
To use the diagnostics CD to perform diagnostics:
1. With the server powered on, insert the CD into the DVD-ROM drive.
2. Reboot the server, and press F2 during the start of the reboot so that you can
change the BIOS setting for boot-device priority.
34
Sun Fire X4150, X4250, and X4450 Servers Diagnostics Guide • September 2009
3. When the BIOS Main menu appears, navigate to the BIOS Boot menu.
Instructions for navigating within the BIOS screens appear on the BIOS screens.
4. On the BIOS Boot menu screen, select Boot Device Priority.
The Boot Device Priority screen appears.
5. Select the DVD-ROM drive to be the primary boot device.
6. Save and exit the BIOS screens.
7. Reboot the server.
When the server reboots from the CD in the DVD-ROM drive, the Solaris
operating system boots and SunVTS software starts and opens its first GUI
window.
8. In the SunVTS GUI, press Enter or click the Start button when you are
prompted to start the tests.
The test suite runs until it encounters an error or the test is completed.
Note – The CD takes approximately nine minutes to boot.
9. When SunVTS software completes the test, review the log files generated
during the test.
SunVTS provides access to four different log files.
a. Locate the log file.
The following files are located in /var/sunvts/logs:
■
sunvts.err: The SunVTS test error log contains time-stamped SunVTS
test error messages. This file is not created until a SunVTS test failure
occurs.
■
vtsk.err: The SunVTS kernel error log contains time-stamped SunVTS
kernel and SunVTS probe errors. SunVTS kernel errors are errors that
relate to running SunVTS, and not to testing of devices. This file is not
created until SunVTS reports a SunVTS kernel error.
■
sunvts.info: The SunVTS information log contains informative
messages that are generated when you start and stop the SunVTS test
sessions. This file is not created until a SunVTS test session runs.
The following message log is located in /var/adm/:
■
messages: Solaris system message log is a log of all the general Solaris
OS events logged by syslogd.
a. Click the Log button.
The Log file window appears.
Chapter 4
Using SunVTS Diagnostic Software
35
b. Specify the log file that you want to view by selecting it from the Log file
window.
The content of the selected log file appears in the window.
c. With the three lower buttons, you can perform the following actions:
■
Print the log file – A dialog box appears for you to specify your printer
options and printer name.
■
Delete the log file – The file remains on the display, but it will not be
available the next time you try to display it.
■
Close the Log file window – The window closes.
Note – If you want to save the log files: When you use the Bootable Diagnostics
CD, the server boots from the CD. Therefore, the test log files are not on the server’s
hard disk drive and they will be deleted when you power cycle the server. To save
the log files, you must save them to a removable media device or FTP them to
another system.
36
Sun Fire X4150, X4250, and X4450 Servers Diagnostics Guide • September 2009
APPENDIX
A
Viewing Event Logs
This appendix contains information about the BIOS event log and the SP system
event log.
Use this procedure to view the BIOS event log and the SP system event log.
1. To turn on main power mode (all components powered on) if necessary, use a
ball point pen or other nonconductive stylus to press and release the Power
button on the server front panel. See FIGURE 1-1.
When main power is applied to the full server, the Power/OK LED next to the
Power button lights and remains lit.
2. Enter the BIOS Setup utility by pressing the F2 key while the system is
performing the power-on self-test (POST).
The BIOS Main menu screen is displayed.
3. View the BIOS event log.
a. From the BIOS Main Menu screen, select the Server tab.
b. Select View event log.
4. If the problem with the server is not evident, continue with “Using the ILOM
Service Processor Web Interface to View System Information” on page 47.
37
38
Sun Fire X4150, X4250, and X4450 Servers Diagnostics Guide • September 2009
APPENDIX
B
Status Indicator LEDs
This appendix contains information about the locations and behavior of the LEDs on
the server. It describes the external LEDs that can be viewed on the outside of the
server and the internal LEDs that can be viewed only with the main cover removed.
External Status Indicator LEDs
See the following figures and tables for information about the LEDs that are
viewable on the outside of the server.
■
FIGURE B-1, FIGURE B-2 and FIGURE B-3 show and describe the front panel LEDs.
■
FIGURE B-4 and FIGURE B-5 show and describe the back panel LEDs.
■
FIGURE B-6 shows and describes the hard drive LEDs.
■
FIGURE B-7 and FIGURE B-8 show the locations of the internal DIMM LEDs.
■
FIGURE B-9 and FIGURE B-10 show the locations of the internal CPU LEDs.
39
Front Panel LEDs
FIGURE B-1
Sun Fire X4150 Server Front Panel LEDs
Figure Legend
1
Locator LED/Locator button: (White)
5
Hard drive map
2
Service Required LED: (Amber)
6
Rear PS LED: (Amber) Power supply fault
3
Power/OK LED: (Green)
7
System Over Temperature LED: (Amber)
4
Power button
8
Top Fan LED: (Amber) Service action required on fans
40
Sun Fire X4150, X4250, and X4450 Servers Diagnostics Guide • September 2009
FIGURE B-2
Sun Fire X4250 Server Front Panel LEDs
FIGURE B-3
Sun Fire X4450 Server Front Panel LEDs
Appendix B
Status Indicator LEDs
41
Figure Legend (applies to both X4250 and X4450)
1
Locator LED/Locator button: (White)
5
Rear PS LED: (Amber) Power supply fault
2
Service Required LED: (Amber)
6
System Over Temperature LED: (Amber)
3
Power/OK LED: (Green)
7
Top Fan LED: (Amber) Service action required on fans
4
Power button
8
Hard drive map
Back Panel LEDs
FIGURE B-4
Sun Fire X4150 Server Back Panel LEDs
FIGURE B-5
Sun Fire X4250 and X4450 Server Back Panel LEDs
42
Sun Fire X4150, X4250, and X4450 Servers Diagnostics Guide • September 2009
Figure Legend (applies to all servers)
1
2
Power Supply LEDs:
3
Ethernet Port LEDs
• Power Supply OK: (Green)
Left side: Green indicates link activity
• Power Supply Fail: (Amber)
Right side:
• AC OK: (Green)
• Green: Link is operating at maximum speed
System LEDs
• Amber: Link is operating at less than maximum speed.
• Locator LED Button: (White)
• Service Required LED: (Amber)
• Power OK LED: (Green)
Hard Drive LEDs
FIGURE B-6
Hard Drive LEDs
1
2
3
Figure Legend
1
Ready to remove LED: Blue – Service action is allowed
2
Fault LED: Amber – Service action is required
3
Status LED: Green – Blinks when data is being transferred
Internal Status Indicator LEDs
The server has internal status indicators on the motherboard.
■
The DIMM Fault LEDs indicate a problem with the corresponding DIMM. See
FIGURE B-7 and FIGURE B-8 for the LED locations.
When you press the Remind button, if there is a problem with a DIMM, the
corresponding DIMM Fault LED flashes. See “DIMM Fault LEDs” on page 9 for
details.
Appendix B
Status Indicator LEDs
43
■
The CPU Fault LEDs indicate a problem with the corresponding CPU. See
FIGURE B-9 and FIGURE B-10 for the CPU LED locations.
When you press the Remind button, if there is a problem with a CPU, the
corresponding CPU Fault LED flashes.
Note – The DIMM Fault and CPU Fault LEDs operate on stored power for up to a
minute when the system is powered down, even after the AC power is disconnected,
and the motherboard is out of the system. The stored power lasts for about half an
hour.
FIGURE B-7
Remind Button and DIMM LEDs on X4150 and X4250 Motherboard
Remind
button
44
Sun Fire X4150, X4250, and X4450 Servers Diagnostics Guide • September 2009
FIGURE B-8
Remind Button and DIMM LEDs on X4450 Motherboard
Remind
button
FIGURE B-9
Remind Button and CPU LEDs on X4150 and X4250 Motherboard
Remind
button
CPU Fault
LEDs
Appendix B
Status Indicator LEDs
45
FIGURE B-10
Remind Button and CPU LEDs on X4450 Motherboard
Remind
button
CPU Fault
LEDs
46
Sun Fire X4150, X4250, and X4450 Servers Diagnostics Guide • September 2009
APPENDIX
C
Using the ILOM Service Processor
Web Interface to View System
Information
This appendix contains information about using the Integrated Lights Out Manager
(ILOM) Service processor (SP) web interface to view monitoring and maintenance
information for your server.
■
“Making a Serial Connection to the SP” on page 48
■
“Viewing ILOM SP Event Logs” on page 49
■
“Viewing Replaceable Component Information” on page 52
■
“Viewing Sensors” on page 54
Note – The information in this chapter might not apply if you have a Sun Blade
X4150 or X4450 server that is still running Embedded Lights Out Manager.
For more information on using the ILOM SP web interface to maintain the server
(for example, configuring alerts), refer to the Integrated Lights Out Manager 2.0 User’s
Guide.
■
If any of the logs or information screens indicate a DIMM error, see Chapter 2.
■
If the problem with the server is not evident after viewing ILOM SP logs and
information, continue with “Using Pc-Check Diagnostics Software” on page 13 or
“Using SunVTS Diagnostic Software” on page 33.
47
Making a Serial Connection to the SP
To make a serial connection to the SP:
1. Connect a serial cable from the RJ-45 Serial Management port on server to a
terminal device.
2. Press Enter on the terminal device to establish a connection between that
terminal device and the ILOM SP.
Note – If you are connecting to the serial port on the SP during its power-up
sequence, you will see boot messages.
The service processor eventually displays a login prompt. For example:
SUNSP0003BA84D777 login:
The first string in the prompt is the default host name for the ILOM SP. It consists
of the prefix SUNSP and the MAC address of the ILOM SP. The MAC address for
each ILOM SP is unique.
3. Log in to the SP and type the default user name, root, with the default
password, changeme.
Once you have successfully logged in to the SP, it displays its default command
prompt.
->
4. To start the serial console, type the following commands:
cd /SP/console
start
To exit console mode and return to the service processor, type Esc+Shift 9.
5. Continue with the following procedures:
48
■
“Viewing ILOM SP Event Logs” on page 49
■
“Viewing Replaceable Component Information” on page 52
■
“Viewing Sensors” on page 54
Sun Fire X4150, X4250, and X4450 Servers Diagnostics Guide • September 2009
Viewing ILOM SP Event Logs
Events are notifications that occur in response to some actions. The IPMI system
event log (SEL) provides status information about the server’s hardware and
software to the ILOM software, which displays the events in the ILOM web
interface. To view event logs:
1. Log in to the SP as administrator or operator to reach the ILOM web interface:
a. Type the IP address of the server’s SP into your web browser.
The Sun Integrated Lights Out Manager Login screen appears.
b. Type your user name and password.
When you first try to access the ILOM SP, you are prompted to type the
default user name and password. The default user name and password are:
Default user name: root
Default password: changeme
2. From the System Monitoring tab, select Event Logs.
The System Event Logs page is displayed. See FIGURE C-1 for a page that shows
sample information.
Appendix C
Using the ILOM Service Processor Web Interface to View System Information
49
FIGURE C-1
System Event Logs Page
3. Select the category of event that you want to view in the log from the dropdown list box.
You can select from the following types of events:
50
■
Sensor-specific events. These events relate to a specific sensor for a
component, for example, a fan sensor or a power supply sensor.
■
BIOS-generated events. These events relate to error messages generated in
the BIOS.
■
System management software events. These events relate to events that
occur within the ILOM software.
Sun Fire X4150, X4250, and X4450 Servers Diagnostics Guide • September 2009
After you have selected a category of event, the Event Log table is updated with the
specified events. The fields in the Event Log are described in TABLE C-1.
TABLE C-1
Event Log Fields
Field
Description
Event ID
The number of the event, in sequence from number 1.
Time Stamp
The day and time the event occurred. If the Network Time Protocol
(NTP) server is enabled to set the SP time, the SP clock will use
Universal Coordinated Time (UTC). For more information about
time stamps, see “Interpreting Event Log Time Stamps” on page 51.
Sensor Name
The name of a component for which an event was recorded. The
sensor name abbreviations correspond to these components:
• sys: System or chassis
• p0: Processor 0
• p1: Processor 1
• io: I/O board
• ps: Power supply
• fp: Front panel
• ft: Fan tray
• mb: Motherboard
Sensor Type
The type of sensor for the specified event.
Description
A description of the event.
4. To clear the event log, click the Clear Event Log button.
A confirmation dialog box appears.
5. Click OK to clear all entries in the log.
6. If the problem with the server is not evident after viewing ILOM SP logs and
information, continue with “Using SunVTS Diagnostic Software” on page 33.
Interpreting Event Log Time Stamps
The system event log time stamps are related to the service processor clock settings.
If the clock settings change, the change is reflected in the time stamps.
When the service processor reboots, the SP clock is set to Thu Jan 1 00:00:00 UTC
1970. The SP reboots as a result of the following:
■
A complete system power cycle
■
An IPMI command, for example, mc reset cold
■
A command-line interface (CLI) command, for example, reset /SP
Appendix C
Using the ILOM Service Processor Web Interface to View System Information
51
■
ILOM web interface operation; for example, from the Maintenance tab, selecting
Reset SP
■
An SP firmware upgrade
After an SP reboot, the SP clock is changed by the following events:
■
When the host is booted. The host’s BIOS unconditionally sets the SP time to that
indicated by the host’s RTC. The host’s RTC is set by the following operations:
■
When the host’s CMOS is cleared as a result of changing the host’s RTC battery
or inserting the CMOS-clear jumper on the motherboard. The host’s RTC starts
at Jan 1 00:01:00 2002.
■
When the host’s operating system sets the host’s RTC. The BIOS does not
consider time zones. Solaris and Linux software respect time zones and will set
the system clock to UTC. Therefore, after the OS adjusts the RTC, the time set
by the BIOS will be UTC.
■
When the user sets the RTC using the host BIOS Setup screen.
■
Continuously via NTP if NTP is enabled on the SP. NTP jumping is enabled to
recover quickly from an erroneous update from the BIOS or user. NTP servers
provide UTC time. Therefore, if NTP is enabled on the SP, the SP clock will be in
UTC.
■
Manually, using the CLI, ILOM web interface, and IPMI
Viewing Replaceable Component
Information
Depending on the component you select, information about the manufacturer,
component name, serial number, and part number can be displayed. To view
replaceable component information:
1. Log in to the SP as administrator or operator to reach the ILOM web interface:
a. Type the IP address of the server’s SP into your web browser.
The Sun Integrated Lights Out Manager login screen appears.
b. Type your user name and password.
When you first try to access the ILOM SP, you are prompted to type the
default user name and password. The default user name and password are:
Default user name: root
Default password: changeme
52
Sun Fire X4150, X4250, and X4450 Servers Diagnostics Guide • September 2009
2. From the System Information tab, select Components.
The Replaceable Component Information page appears. See FIGURE C-2.
FIGURE C-2
Replaceable Component Information Page
3. Select a component from the drop-down list.
Information about the selected component appears.
4. If the problem with the server is not evident after viewing replaceable
component information, continue with “Using Pc-Check Diagnostics Software”
on page 13 or “Using SunVTS Diagnostic Software” on page 33.
Appendix C
Using the ILOM Service Processor Web Interface to View System Information
53
Viewing Sensors
This section describes how to view the server temperature, voltage, and fan sensor
readings.
For a complete list of sensors, see the Integrated Lights Out Manager Supplement for
the server.
To view sensor readings:
1. Log in to the SP as administrator or operator to reach the ILOM web interface:
a. Type the IP address of the server’s SP into your web browser.
The Sun Integrated Lights Out Manager Login screen appears.
b. Type your user name and password.
When you first try to access the ILOM Service Processor, you are prompted to
type the default user name and password. The default user name and
password are:
Default user name: root
Default password: changeme
2. From the System Monitoring tab, select Sensor Readings.
The Sensor Readings page appears. See FIGURE C-3.
54
Sun Fire X4150, X4250, and X4450 Servers Diagnostics Guide • September 2009
FIGURE C-3
Sensor Readings Page
Appendix C
Using the ILOM Service Processor Web Interface to View System Information
55
TABLE C-2
Sensor Readings Fields
Field
Description
Status
Reports the status of the sensor, including State Asserted, State
Deasserted, Predictive Failure, Device Inserted/Device Present,
Device Removed/Device Absent, Unknown, and Normal.
Name
Reports the name of the sensor. The names correspond to the
following components:
• sys: System or chassis
• bp: Back panel
• fp: Front panel
• mb: Motherboard
• io: I/O board
• p0: Processor 0
• p1: Processor 1
• ft0: Fan tray 0
• ft1: Fan tray 1
• pdb: Power distribution board
• ps0: Power supply 0
• ps1: Power supply 1
Reading
Reports the rpm, temperature, and voltage measurements.
3. Click the Refresh button to update the sensor readings to their current status.
4. Click a sensor to display its thresholds.
A display of properties and values appears. See the example in FIGURE C-4.
56
Sun Fire X4150, X4250, and X4450 Servers Diagnostics Guide • September 2009
FIGURE C-4
Sensor Details Page
5. If the problem with the server is not evident after viewing sensor readings
information, continue with “Using SunVTS Diagnostic Software” on page 33.
Appendix C
Using the ILOM Service Processor Web Interface to View System Information
57
58
Sun Fire X4150, X4250, and X4450 Servers Diagnostics Guide • September 2009
APPENDIX
D
Booting the Tools and Drivers CD
from a PXE Server
This chapter contains information on booting the Tools and Driver CD from a PXE
server. It contains information on the following topics:
If you have a server that does not have a DVD drive, you can run the Pc-Check
diagnostics and flash the BIOS from a Preboot Execution Environment (PXE) server.
The following topics are included in this section:
■
“Setting up the Tools and Drivers CD Image on the PXE Server” on page 59
■
“Accessing the Tools and Drivers CD From the Target Server” on page 62
Setting up the Tools and Drivers CD
Image on the PXE Server
You will need the following to set up the PXE server:
■
Red Hat kickstart server with a CD or DVD drive
Instructions for setting up the Red Hat kickstart server can be found in the system
administration guides for Red Hat Enterprise Linux:
■
Red Hat Enterprise Linux 3 manual at:
http://www.redhat.com/docs/manuals/enterprise/
RHEL-3-Manual/sysadmin-guide/
■
Red Hat Enterprise Linux 4 manual at:
http://www.redhat.com/docs/manuals/enterprise/
RHEL-4-Manual/sysadmin-guide/
59
■
Tools and Drivers CD
■
MEMDISK kernel from the SYSLINUX project. Access this kernel at:
http://www.kernel.org/pub/linux/utils/boot/syslinux/
To set up the PXE server:
1. Log in to the PXE server as root (superuser).
2. Determine the directory where the Red Hat image is installed on the PXE
server.
The default directory for the PXE image is usually /tftpboot/linuxinstall. The remainder of this procedure assumes that the PXE files have been
installed in this directory.
Note – If your PXE files are not installed in the /tftpboot/linux-install
directory, modify the procedure as necessary.
3. Make a directory for the Tools and Drivers CD contents.
# mkdir /tftpboot/linux-install/suppl_tau
4. Insert the Tools and Drivers CD into the PXE server, and copy the boot.img
file located in the root directory of the CD to the new server supplemental
directory created in Step 3.:
# cp /mnt/cdrom/boot.img /tftpboot/linux-install/suppl_tau
5. Download the MEMDISK kernel.
a. Go to the latest SYSLINUX project web site at:
http://www.kernel.org/pub/linux/utils/boot/syslinux/
b. Save the latest syslinux-version.zip file to your root directory.
Where version is the latest SYSLINUX project version.
Note – Version 3.63 was the latest version at the time of this writing.
6. Unzip the zip file.
For example:
# unzip syslinux-3.63.zip
60
Sun Fire X4150, X4250, and X4450 Servers Diagnostics Guide • September 2009
7. Change to the memdisk directory.
For example:
# cd /syslinux-3.63/memdisk
8. Copy the memdisk kernel to the new Tools and Drivers Directory created in
Step 3.
For example:
# cp /syslinux-3.63/memdisk/memdisk /tftpboot/linux-install/suppl_tau
9. Edit the Boot Message Screen as follows:
a. Open the boot.msg file in a text editor.
# vi /tftpboot/linux-install/msgs/boot.msg
b. Type the following line after 0 -Local Machine.
suppl_tau - Sun Fire xxx Server Tools and Drivers CD
Where xxx is the server number, ie X4250.
c. Save and close the boot.msg file.
10. Edit the default PXE Configuration file as follows.
a. Open the default file in a text editor:
# vi /tftpboot/linux-install/pxelinux.cfg/default
b. Type the following lines after the label0 section:
label suppl_tau
kernel suppl_tau/memdisk
append initrd=suppl_tau/boot.img
c. Save and close the default file.
11. Test the installation on the test machine.
Appendix D
Booting the Tools and Drivers CD from a PXE Server
61
Accessing the Tools and Drivers CD
From the Target Server
You will need the following to run diagnostics on a target Sun Fire server:
■
PXE server configured as shown in “Setting up the Tools and Drivers CD Image
on the PXE Server” on page 59.
■
Sun Fire server set up on the same network as the PXE server.
1. Connect the Sun Fire server to the same network as the PXE server.
2. Power on (or reboot) the Sun Fire server.
3. Press the F12 key during POST.
4. The Boot Message Screen located on your PXE server at /tftpboot/linuxinstall/msgs/boot.msg displays on the screen.
5. Type suppl_tau at the prompt and press Return.
The MEMDISK kernel and the bootable portion of the Tools and Drivers CD are
downloaded to the test machine over the network and into memory.
Once downloaded, the bootable portion of the Tools and Drivers CD will be
booted.
6. The main menu of the bootable portion of the Tools and Drivers CD is
displayed on the target Sun Fire server.
7. You can now run the hardware diagnostics or update the System BIOS.
See Chapter 3 in this document for information on running Pc-Check diagnostics
software.
62
Sun Fire X4150, X4250, and X4450 Servers Diagnostics Guide • September 2009
Index
B
BIOS
event logs, 37
Bootable Diagnostics CD, 34
C
comments and suggestions, ix
component inventory
viewing with ILOM SP GUI, 52
D
diagnostic partition
accessing
Red Hat Linux, 27
Solaris 10, 28
Windows XP, 29
adding, 26
log file, 26
removing, 24
diagnostic software
Bootable Diagnostics CD, 34
SunVTS, 33
diagnostics
advanced diagnostics option, 17
deferred burn-in testing option, 23
hard disk testing, 19
immediate burn-in testing option, 20
main menu options, 14
PC-CHECK information, 32
print results reports option, 31
running from PXE server, 59
show results summary option, 30
shut down option, 32
system information menu options, 16
DIMMs
error handling, 8
fault LEDs, 9
isolating errors, 11
E
emergency shutdown, 4
error handling
DIMMs, 8
event logs, BIOS, 37
external inspection, 3
external LEDs, 39
F
faults, DIMM, 9
FRU inventory
viewing with ILOM SP GUI, 52
G
gathering service visit information, 2
general troubleshooting guidelines, 2
graceful shutdown, 4
guidelines for troubleshooting, 2
I
ILOM SP GUI
general information, 47
serial connection, 48
time stamps, 51
Index-1
viewing component inventory, 52
viewing sensors, 54
viewing SP event log, 49
inspection
external, 3
internal, 4
Integrated Lights-Out Manager Service Processor,
See ILOM SP GUI
internal inspection, 4
isolating DIMM ECC errors, 11
L
LEDs
external, 39
LEDs, ports, and slots illustrated, 40, 41, 42, 43
locations of ports, slots, and LEDs (illustration), 40,
41, 42, 43
SunVTS
Bootable Diagnostics CD, 34
documentation, 34
logs, 35
overview, 33
T
third-party Web sites, viii
time stamps in ILOM SP SEL, 51
Tools and Drivers CD
accessing from PXE server, 62
setting up on PXE server, 59
troubleshooting
guidelines, 2
typographic conventions, viii
P
ports, slots, and LEDs illustrated, 40, 41, 42, 43
Power button, 4, 5
Power button location, 4, 5
power off procedure, 4
power problems, troubleshooting, 3
PXE server
accessing Tools and Drivers CD, 62
diagnostics, 59
setting up Tools and Drivers CD, 59
R
related documentation, vii
S
safety guidelines, vii
sensors
viewing with ILOM SP GUI, 54
serial connection to ILOM SP, 48
Service Processor system event log, See SP SEL
service visit information, gathering, 2
shutdown procedure, 4
slots, ports, and LEDs illustrated, 40, 41, 42, 43
SP event log
viewing with ILOM SP GUI, 49
SP SEL
time stamps, 51
Index-2
Sun Fire X4150, X4250, and X4450 Servers Diagnostics Guide • September 2009