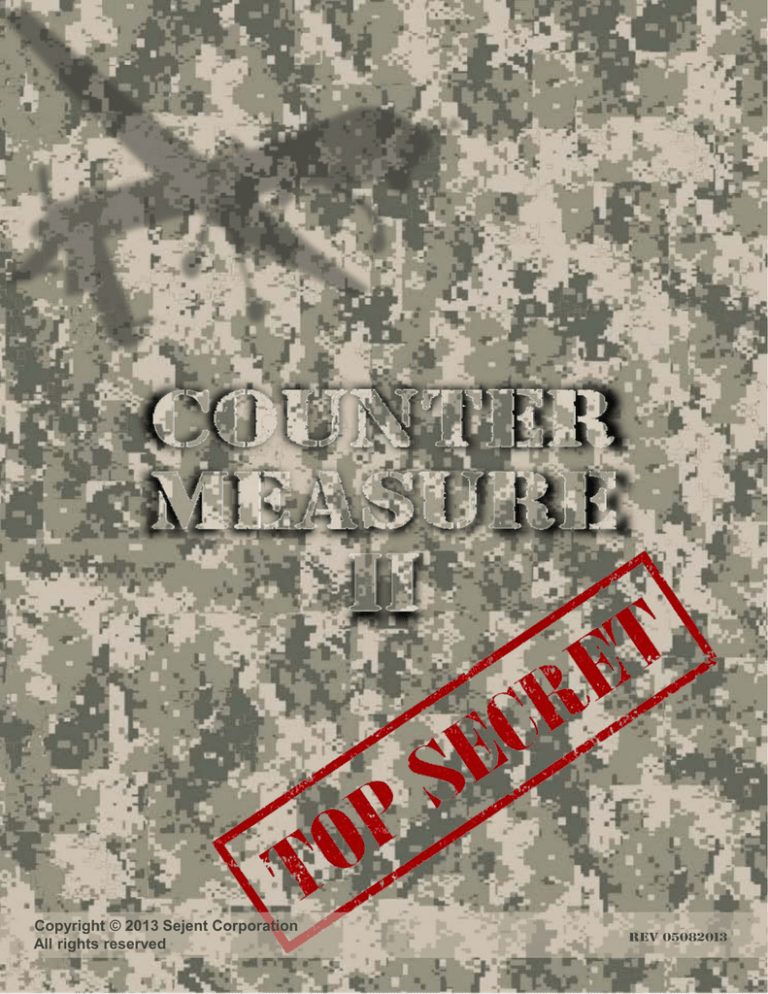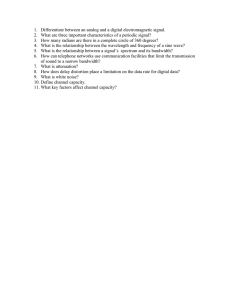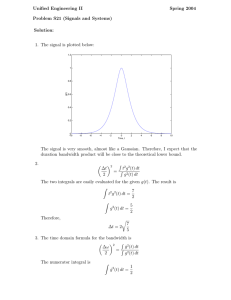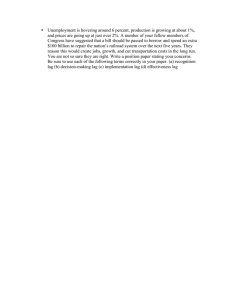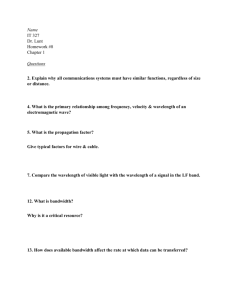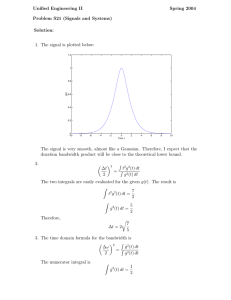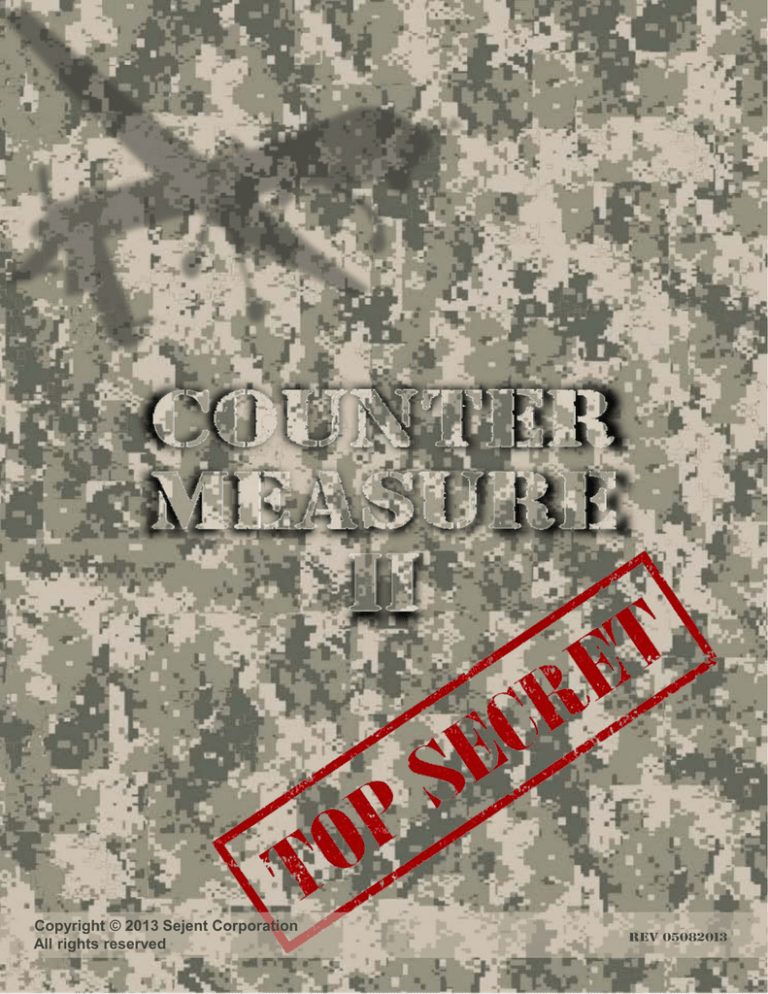
Copyright © 2013 Sejent Corporation
All rights reserved
Rev 05082013
FIELD NOTICE
PREFACE
Conceptually, Counter-Measure II™ is a very simple software tool used with LagBuster™ to neutralize the
problems of lag compensation in many online games.
Unlike a typical hardware networking product, Counter-Measure II software provides unprecedented
flexibility to customize performance to (1) your particular network, (2) your particular game, and (3) your
particular gaming style.
As we developed Counter-Measure II with LagBuster owners, it became clear that because of the wide
range of customization possible, a user manual was needed to explain how to best use the tool for serious
gamers.
This manual is intended to provide sufficient information to understand how Counter-Measure II works,
how to use it, and how to improve what others have tried.
This manual will be updated as we learn more from our users and further improve the quick start
instructions.
Your constructive input is always welcome and will be shared with other LagBuster owners.
ACKNOWLEDGMENTS
Scores of LagBuster owners contributed to this user manual. They tested Counter-Measure II over many
months, in various tournaments and with their friends online. Everyone had something to say – at times
contradictory – but always valuable. We have summarized their input here, and verified their tests.
Particular thanks must go to Bill Schmidt, Rich Nickson, and Fred Sanders for their insights, suggestions,
and tireless testing. They are LagBuster owners who freely volunteered their time and are largely
responsible for the success of this manual.
FIELD NOTICE
INTRODUCTION
Congratulations! With LagBuster™ and Counter-Measure II™, you have taken the first step towards
putting your game back under your control.
As you may have experienced with some new games, there seems to be a substantial amount of
perceived lag versus the older titles. Have you noticed that, even though you may have the best possible
connection to the Internet that your ISP has to offer, either your shots don't register or your opponents
simply won't die even after you've emptied your weapon into them? If the answer is “yes,” then you are
experiencing what is commonly referred to as Lag Compensation.
Lag Compensation is a server-side method of synchronizing game play for multiple online players. What
this basically means is that when a game lobby is joined by multiple players with varying Internet
connection speeds or latencies, the online match making server will interrogate all the players’ Internet
connections and determine who has the “best connection” and will then subsequently assign that player
as “Host”. When the match starts, the In-Game Lag Compensation software attempts to adjust or
synchronize all the other players in the game with one another based on the “Host” connection speeds.
Unfortunately, the In-Game Lag Compensation software is imperfect and will frequently punish the players
and the host by over-compensating the lag. Most players notice this when they are actually Aiming Down
their Sites (ADS) and firing at their targets and receiving nothing but Hit Markers and no Kill, yet at the
same time the target they are shooting at fires off what appears to be a few rounds and kills your
character, that is an example of Lag Compensation. The player firing numerous rounds at the target and
not getting the kill is the one being affected the most by Lag Compensation. This is where the LagBuster
and its Counter-Measure II software can really help.
PRINCIPLES OF OPERATION
The LagBuster and Counter-Measure II are tools to assist you in enhancing your online gaming
experience. Like any other tools, they require a bit of learning in order to really maximize their potential
and usefulness. In this guide you will find information as to how both the LagBuster and
Counter-Measure II software work, as well as information on how to operate them.
The LagBuster is the hardware that organizes your network’s bandwidth so that while you are gaming,
your gaming traffic has priority over anything else on your network. This eliminates any sort of bandwidth
drag that could be created by someone else streaming videos or music on your network.
Counter-Measure II (CM2™) is the software tool that will assist you in neutralizing the effects of Lag
Compensation. CM2 allows you to electronically “camouflage” your real-time latency and/or bandwidth by
either adjusting your In-Game Timing or In-Game Bandwidth Speed. The degree of “camouflage” you
apply depends on the real-time Lag Compensation you receive while playing. Basically, CM2 allows you to
adjust the level of Lag Compensation you receive by enabling you to control what the on-line
matchmaking servers measure when they interrogate your connection. CM2 gives you the ability to adjust
both the amount of Speed-based Lag Compensation and Timing-based Lag Compensation you receive.
Basic operation
BACKGROUND
Counter-Measure II is a defensive, customizable tool that neutralizes the negative effects of lag
compensation in online games by properly adjusting the synchronization of your game’s timing with the
host/server.
By employing digital signal-processing techniques, CM2 can electronically camouflage your latency and/or
bandwidth. The degree of camouflage you apply will depend on real-time conditions that vary from game
to game. With practice, CM2™ is a god-weapon in the hands of a skilled player.
BASIC OPERATION
Speed-based Lag Compensation
High speed connection = you get more lag added from the server.
Games that use bandwidth measurements to synchronize game play adjust the relative timing of each
player according to a general rule: the higher your actual bandwidth, the larger the amount of your lag
compensation.
Counter-Measure Game Bandwidth operation
At the start of a game, you can use Counter-Measure II to add a digitally controlled bandwidth filter. This
filter decreases the high bandwidth “seen” by the game server, and thereby reduces the amount of serverside lag compensation allotted.
Timing-based Lag Compensation
Low latency connection = you get more lag added from the server.
Games that use latency measurements to synchronize game play adjust the relative timing of each player
according to a general rule: the lower your actual latency, the larger the amount of your lag compensation.
Counter-Measure Game Timing operation
At the start of a game, you can use Counter-Measure II to add a digitally controlled delay line. This delay
line increases the latency “seen” by the game server, and thereby reduces the amount of server-side lag
compensation allotted.
CONTROL PANEL tour
The Counter-Measure Control Panel consists of
a Game Timing column and a Game Bandwidth
column, each with five rows for “names” and
“values.”
To enter the Counter-Measure Control Panel:
1. Select the
GEAR
CM
2. Select the
button on the left.
button on top.
Counter-Measure
Each Name Field is for storing a name or
phrase that describes when to use this row for
game play. Choose something you will remember.
Each Timing Value Field is for storing a
timing offset value in milliseconds.
Each Bandwidth Value Field is for storing a
speed value in kilobits per second.
To enter the Counter-Measure editing mode:
Edit
3. Select the
names and values.
button to enter
4. Enter Name in the name field by typing a
phrase such as “COD game 1 start.”
5. Enter Value in the value field by typing a value
in milliseconds (for timing column) or in kilobits
per second (for bandwidth column).
Save
6. Select the
latest text changes.
button to keep the
Cancel
7. Select the
button to discard
current entries and keep previous edits.
BANDWIDTH Customization
1. To turn on selection.
Hover cursor over desired row for game
bandwidth, the words “TURN ON” will appear
in the upper left tab. Then left click mouse once
to activate selection.
2. Verify that the selection is active.
Move cursor away from selected row, which
should now show black text on a white field.
3. To turn off selection.
Hover cursor over active row (which should
show as black text on a white field), the words
“TURN OFF” will appear in the upper left tab.
Then left click mouse to deactivate. The row
should now appear as shown in picture 1,
above.
TIMING Customization
1. To turn on selection.
Hover cursor over desired row for game
timing, the words “TURN ON” will appear in
the upper left tab. Then left click mouse once to
activate selection.
2. Verify that the selection is active.
Move cursor away from selected row, which
should now show black text on a white field.
3. To turn off selection.
Hover cursor over active row (which should
show as black text on a white field), the words
“TURN OFF” will appear in the upper left tab.
Then left click mouse to deactivate. The row
should now appear as shown in picture 1,
above.
Bandwidth calibration
Control Panel Settings
1. Click on Gear button
2. Click on Counter Measure button
3. Click on Edit button
Preliminary Game Bandwidth Settings
4. In the Game Bandwidth column, click on an available row, then
a. In the Name Field, enter a memorable phrase (say, for example, “Name of Game #1”).
b. In the Value Field, enter a fairly high starting speed (say, for example, “500”).
Name of Game #1
500
5. Click on Save button
Baseline Performance Test
6. Turn Off all rows in both Game Timing and Game Bandwidth columns.
TURN OFF
Name of Game #1
500
7. Play several rounds of your game and make a mental note of how your game plays.
a. If you experience any significant lag, then proceed next with the sequential Calibration Test.
b. If you do not experience any significant lag, you do not need to calibrate at this time.
Calibration Test
8. Turn on the row that you are calibrating in the Game Bandwidth column.
TURN ON
Name of Game #1
500
INCREMENT
DECREMENT
a. Starting with the initial high starting speed (in this example “500”), play a round of your game
and make a mental note of how your game plays.
b. Next, decrement your speed setting to 400 and play a second round of your game.
c. Continue this procedure by decrementing your setting to 300, then 200, then 100, then 50.
d. In this test sequence, you should be able to observe when you had “good enough” performance and
when your game starts to exhibit poor performance (“laggy”), most likely at the lower speeds.
e. If you do not experience any observable differences, re-do the Sequential Calibration Test by using
these values: 50, 30, 20, 10, 5. If you still do not observe any degradation in performance this time,
call Sejent Customer Service for assistance (408-244-5001).
Fine-Tune Calibration Test (optional)
9. After determining the ballpark value where you observe “good enough” performance (say 200, for
example), you may do some fine tuning.
a. Upper Limit. Gradually increment your setting (say 200, 220, 240, etc.) to obtain the highest value
that works without further improving game performance.
b. Lower Limit. Gradually decrement your setting (say 200, 180, 160, etc.) to obtain the lowest value
that works without reducing game performance.
c. Final Setting. Choose a value approximately halfway between the upper limit and lower limit.
timing calibration
Control Panel Settings
1. Click on Gear button
2. Click on Counter Measure button
3. Click on Edit button
Preliminary Game Timing Settings
4. In the Game Timing column, click on an available row, then
a. In the Name Field, enter a memorable phrase (say, for example, “Name of Game #2”).
b. In the Value Field, enter a fairly low starting delay (say, for example, “10”).
Name of Game #2
10
5. Click on Save button
Baseline Performance Test
6. Turn Off all rows in both Game Timing and Game Bandwidth columns.
TURN OFF
Name of Game #2
10
7. Play several rounds of your game and make a mental note of how your game plays.
a. If you experience game “lag compensation,” then proceed next with the sequential Calibration Test.
b. If you do not experience any lag compensation, you do not need to calibrate at this time.
Calibration Test
8. Turn on the row that you are calibrating in the Game Timing column.
TURN ON
Name of Game #2
10
INCREMENT
DECREMENT
a. Starting with the initial low starting delay (in this example “10”), play a round of your game
and make a mental note of how your game plays.
b. Next, increment your delay setting to 30 and play a second round of your game.
c. Continue this procedure by incrementing your setting to 50, then 75, then 125.
d. In this test sequence, you should be able to observe when you had “laggy” performance and when
your game starts to exhibit better performance, most likely at the slightly higher delays.
e. If you do not experience any observable differences, re-do the Sequential Calibration Test by using
these values: 150, 175, 200, 225, 250. If you still do not observe any improvement in performance
this time, call Sejent Customer Service for assistance (408-244-5001).
Fine-Tune Calibration Test (optional)
9. After determining the ballpark value where you observe “good enough” performance (say 75, for
example), you may do some fine tuning.
a. Upper Limit. Gradually increment your setting (say 80, 85, 90, etc.) to obtain the highest value
that works without further improving game performance.
b. Lower Limit. Gradually decrement your setting (say 70, 65, 60, etc.) to obtain the lowest value
that works without reducing game performance.
c. Final Setting. Choose a value approximately halfway between the upper limit and lower limit.
Quick start settings
GENERAL INFORMATION
Series
Engine
Developers
Publishers
Writers
Composers
Platforms
Call of Duty
Black Ops II
Treyarch
WW Activision, JP Square Enix
David S. Goyer
Jack Wall, Trent Reznor
PlayStation 3, Xbox 360,
Microsoft Windows
Primary Control Strategy (Game Bandwidth adjustments)
1. Turn off game.
2. Turn off Game Timing settings.
3. a. If playing game without voice chat: turn on Game Bandwidth value = 200 – 300, or
b. If playing game with voice chat: turn on Game Bandwidth value = 350 - 450.
4. Turn on game and enter game lobby to play.
a. If needed, while playing, gradually re-adjust Game Bandwidth setting for optimal play.
5. If Game Bandwidth setting is never satisfactory, then proceed to Secondary Control Strategy.
6. If Game Bandwidth setting is satisfactory, then try to also fine tune with Game Timing:
a. Turn on Game Timing = 10 and gradually increase value while playing. Save best timing value.
b. If no fine tuning improvement is observable, turn off Game Timing settings.
Secondary Control Strategy (Game Timing adjustments)
7. Turn off game.
8. Turn off Game Bandwidth Settings.
9. First tactic: try to avoid being host.
a. Turn on Game Timing value = 50 – 75.
b. Turn on game and enter game lobby.
c. If you avoided becoming host, yet have reasonable performance, lower the Game
Timing value during play to approximately 20 – 50.
10. Second Tactic: if you are host.
a. Turn on game and enter game lobby.
b. After game starts, turn on Game Timing value = 5 – 20. Higher values are hardly ever beneficial.
c. If needed, gradually re-adjust Game Timing for lowest value for optimal play.
b. If no improvement is observed, turn off Game Timing; it is not needed.
Quick start settings
GENERAL INFORMATION
Series
Engine
Developers
Publishers
Writers
Composers
Platforms
Call of Duty
Modern Warfare 3
Infinity Ward, Sledgehammer Games
WW Activision, JP Square Enix
Paul Haggis
Brian Tyler
PlayStation 3, Xbox 360,
Microsoft Windows
Primary Control Strategy (Game Timing adjustments)
1. Turn off game.
2. Turn off Game Bandwidth settings.
3. Turn off Game Timing settings.
4. Turn on or launch game.
5. a. Search for a game and enter a lobby.
b. Make note of the ping time shown for the lobby which you entered.
c. If the ping time shown is greater than 120, you do not need to make any more changes.
Proceed to play game with Game Timing and Game Bandwidth settings off.
6. First tactic: try to avoid being host.
a. Turn on Game Timing value = 75 (or higher if necessary, to avoid becoming host).
b. Allow time for game to pick a host.
c. After game has started, re-adjust Game Timing value as follows:
Ping Time (step 5b) 50ms 75ms 100ms
Game Timing (approx) 17ms 15ms 13ms
d. Game Timing values may be changed as your game conditions warrant.
7. Second Tactic: if you are host.
a. Turn off Game Timing and proceed with game.
Or, if you do not want to be host:
b. Initiate a host migration by repeating step 6 with a high value.
Use this tactic only temporarily.
Secondary Control Strategy (Game Bandwidth adjustments)
8. Testing revealed no significant changes with adjusting Game Bandwidth settings.
Recommended: Turn off Game Bandwidth settings.
Quick start settings
GENERAL INFORMATION
Series
Engine
Developers
Publishers
Writers
Composers
Platforms
Battlefield 3
Frostbite 2
EA Digital Illusions CE
WW Activision, Sega
David Goldfarb, Adrian Vershinin
Johan Skugge , Jukka Rintamäki
PlayStation 3, Xbox 360,
Microsoft Windows
Primary Control Strategy (Game Timing adjustments)
1. Turn off game.
2. Turn off Game Bandwidth settings.
3. Turn off Game Timing settings.
4. Turn on or launch game.
5. First tactic: from Squad or Multiplayer screen
a. Turn on Game Timing value = 75 (or higher if necessary)
b. Start match process, wait for loading completed, then
c. Re-adjust Game Timing value = 10-20
d. Increase Game Timing value if lag is still present.
6. Second tactic: from Quick Match
a. Turn on Game Timing value = 75 (or higher if necessary)
b. Wait for loading completed, then
c. Re-adjust Game Timing value = 10-20
d. Repeat Step 5 after Quick Match is finished.
Secondary Control Strategy (Game Bandwidth adjustments)
8. Testing revealed no significant changes with adjusting Game Bandwidth settings.
Recommended: Turn off Game Bandwidth settings.
Quick start settings
GENERAL INFORMATION
Series
Engine
Developers
Publishers
Writers
Composers
Platforms
Gears of War
Unreal Engine 3
Epic Games, People Can Fly
Microsoft Game Studios
Tom Bissell, Rob Auten
Kevin Riepl
Xbox 360, Microsoft Windows
Primary Control Strategy (Game Bandwidth adjustments)
1. Turn off game.
2. Turn off Game Bandwidth settings.
3. Turn off Game Timing settings.
4. First tactic: try to be host.
a. Turn on game and enter game lobby.
b. Turn on Game Bandwidth value = 100-150 once you have entered a match.
c. If you are the host, and still run into problems with the lag, switch the Game Bandwidth to 175 and
back to 150; sometimes other players entering and exiting the game can cause the Host’s
connection to suffer the most.
5. Second tactic: if you are not the host.
a. Turn on game and enter game lobby.
b. After game starts, turn on Game Bandwidth value = 150. Higher values are rarely beneficial
unless you experience skip forward or skip back effects; then switch Game Bandwidth between
100 and 150 to find the sweet spot for the match while playing the game.
c. If no significant improvement is observed, experiment with Game Bandwidth between 100-200
(tops). Generally, the sweet spot seems to be between 100-150.
Secondary Control Strategy (Game Timing adjustments)
6. As a rule in this game, always try to be Host
a. Keep this adjustment off if you have any trouble locating a match.
b. Start your Game Timing value = 20.
c. If you are not host, switch as needed your Game Timing values = 5, 10, 15, 20 while in-game.
Keep this in mind while playing this game: always experiment, as there seems to be a significant amount
of lag that occurs as players enter and leave game lobbies.