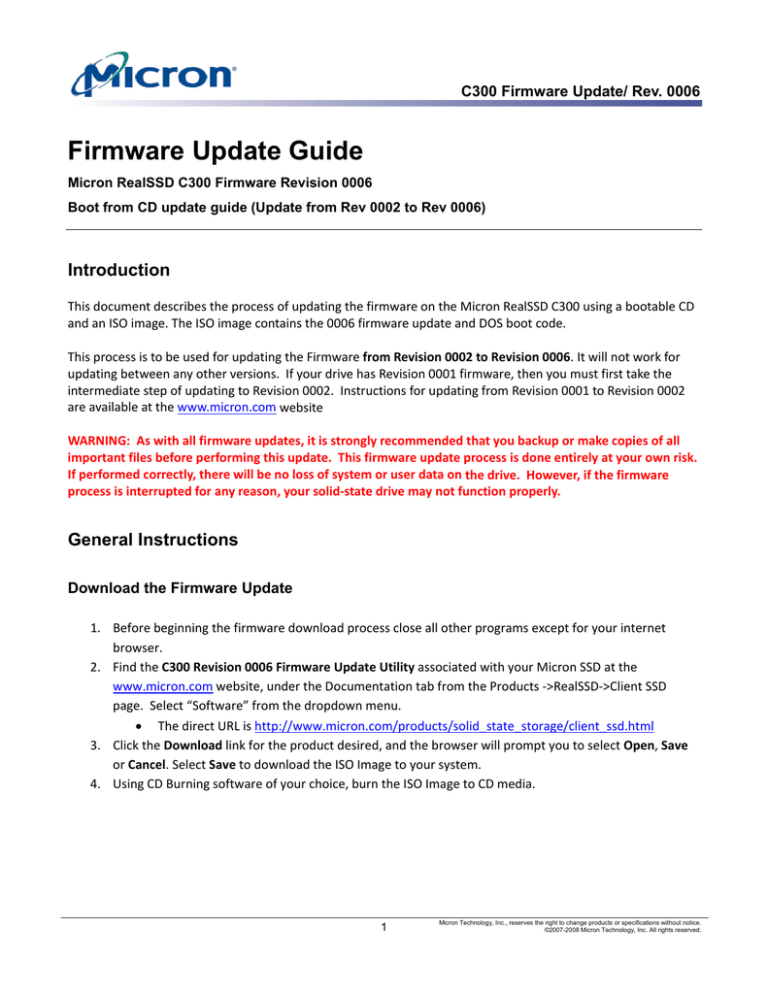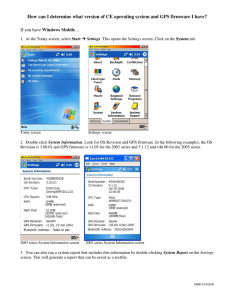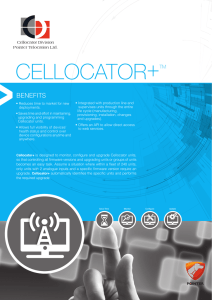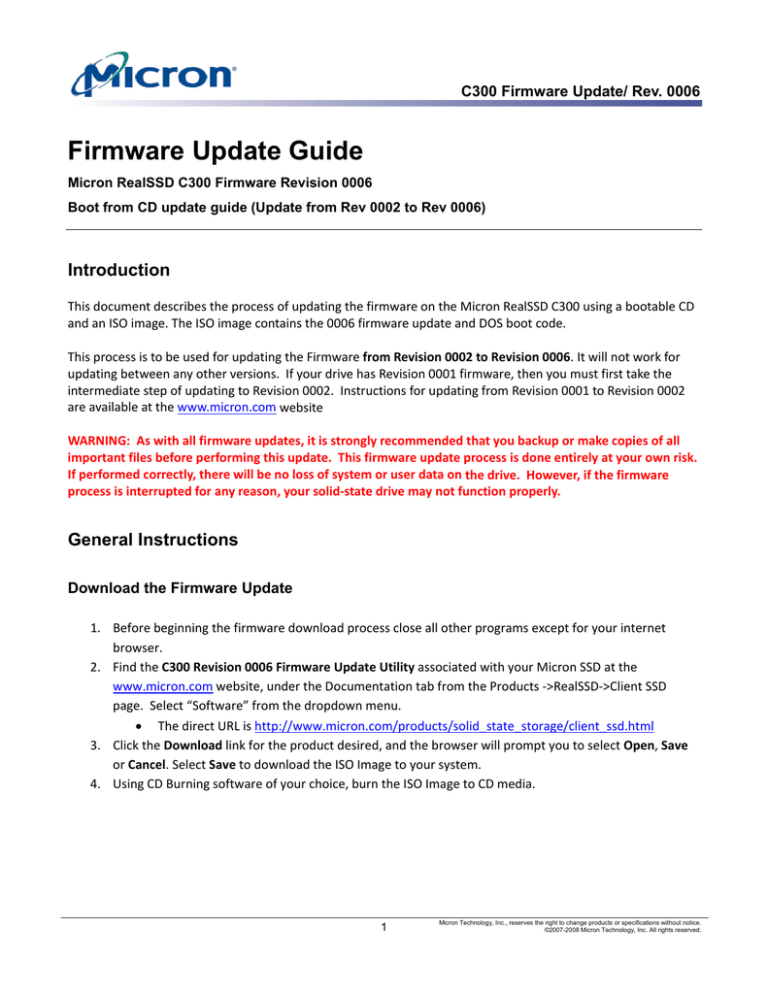
C300 Firmware Update/ Rev. 0006
Firmware Update Guide
Micron RealSSD C300 Firmware Revision 0006
Boot from CD update guide (Update from Rev 0002 to Rev 0006)
Introduction
This document describes the process of updating the firmware on the Micron RealSSD C300 using a bootable CD and an ISO image. The ISO image contains the 0006 firmware update and DOS boot code. This process is to be used for updating the Firmware from Revision 0002 to Revision 0006. It will not work for updating between any other versions. If your drive has Revision 0001 firmware, then you must first take the intermediate step of updating to Revision 0002. Instructions for updating from Revision 0001 to Revision 0002 are available at the www.micron.com website WARNING: As with all firmware updates, it is strongly recommended that you backup or make copies of all important files before performing this update. This firmware update process is done entirely at your own risk. If performed correctly, there will be no loss of system or user data on the drive. However, if the firmware process is interrupted for any reason, your solid‐state drive may not function properly. General Instructions
Download the Firmware Update
1.
2.
3.
4.
Before beginning the firmware download process close all other programs except for your internet browser. Find the C300 Revision 0006 Firmware Update Utility associated with your Micron SSD at the www.micron.com website, under the Documentation tab from the Products ‐>RealSSD‐>Client SSD page. Select “Software” from the dropdown menu. • The direct URL is http://www.micron.com/products/solid_state_storage/client_ssd.html Click the Download link for the product desired, and the browser will prompt you to select Open, Save or Cancel. Select Save to download the ISO Image to your system. Using CD Burning software of your choice, burn the ISO Image to CD media. 1
Micron Technology, Inc., reserves the right to change products or specifications without notice.
©2007-2008 Micron Technology, Inc. All rights reserved.
C300 Firmware Update/ Rev. 0006
Complete the following steps before starting the firmware update process:
1. Backup the Solid‐State Drive It is highly recommended that full system backup be completed before starting this firmware upgrade procedure. If the upgrade is interrupted (by a power loss or hardware failure of some sort), it is possible that the solid‐state drive may not function properly. 2. Plug Drive into Motherboard port 0‐3 If your SSD is in a desktop computer system, ensure that your SSD is plugged into one of the first four ports on the motherboard, typically labeled 0 through 3. Some systems do not support “hot‐plugging” your SSD. If necessary, shut down power to your system before plugging your SSD into a new port. Note: The upgrade process will not work with some drop‐in HBAs (Host Bus Adapters) or 6.0 Gb/s ports. If your drive is not identified properly (see Step 3 under “Run the Firmware Update” section below. Most notebook computers will not require a physical change of ports. 3. Use AC Power Ensure your mobile PC or desktop PC is plugged in to AC power during the update process. It is not recommended to use only battery power during the upgrade. Do not remove power at any time during the firmware update process as this could produce incomplete results and may render your solid‐state drive unusable. 4. Edit BIOS Settings Per the steps below, you may need to edit your computer’s BIOS settings. Please see your computer’s owner’s manual for details on editing these settings. a) Disable/Remove Drive Passwords Enter the BIOS (typically by hitting the “Delete”, “F2” or “F12” key during start‐up screen), and disable any passwords that you may have set on the SSD. Password protections will block firmware updates. b) Check the Boot Order If your system does not boot from CD/DVD drive, you will need to edit your BIOS settings. While in the BIOS editor, check the drive boot order. As a default, most systems will boot from the CD‐ROM/DVD drive before the system drive. Depending on the BIOS vendor, find an option named “Boot Device Priority”, “Boot Load Order”, or possibly “Advanced BIOS Features”. Ensure that the system boots to the bootable media drive before the drive that contains the OS. c) Change SATA mode to IDE mode From BIOS Setup, change the SATA mode to IDE or Legacy mode or “compatibility mode.” The firmware update will not work in AHCI mode. Look for a parameter named “SATA Configuration”, or possibly “Integrated Peripherals”. 2
Micron Technology, Inc., reserves the right to change products or specifications without notice.
©2007-2008 Micron Technology, Inc. All rights reserved.
C300 Firmware Update/ Rev. 0006
Run the Firmware Update
1. Insert the bootable CD media with the ISO Image into your system. 2. Reboot the system from the bootable media. This will automatically start the Firmware Update. The following screen will appear: 3. After the update tool has fully loaded, you will see the following: 3
Micron Technology, Inc., reserves the right to change products or specifications without notice.
©2007-2008 Micron Technology, Inc. All rights reserved.
C300 Firmware Update/ Rev. 0006
4. You may see “Waiting for DRQ” prior to being asked to update the firmware. These messages are normal. Enter “yes” in lower case letters when asked to update the firmware. The following screen will appear: 5. The “.” characters will print periodically as the upgrade progresses. The length of time for the upgrade to take is dependent on how much user data is present. For a new or nearly empty drive, the process takes only seconds. For a drive that is nearly full, it is normal for the process to take 3 to 4 minutes, as the upgrade software takes steps to protect user data. 6. Upon completion, the following message will display: 7. IMPORTANT!!! The revision of the firmware will be listed. If the revision is NOT listed as 0006, then repeat the process from Step 1 of the “Run the Firmware Update” section above. 8. If you are not sure what revision firmware you have or want to confirm you can enter dosmcli --verbose -d
at the A:\> prompt. The last line shown is the Firmware Revision. If 0006 is not shown, repeat the process from Step 1 of the “Run the Firmware Update” section above. PLEASE NOTE: This command will list all ATA drives on your system, not just the Micron SSD. 9. Shut down your system by pressing and holding the power button. If necessary, move your SSD’s cable back to its original port. 10. Turn power back ON. Remember to re‐enter the BIOS Setup. You may revert any BIOS settings you made at the start of this process back to original settings. 11. Process is complete. 4
Micron Technology, Inc., reserves the right to change products or specifications without notice.
©2007-2008 Micron Technology, Inc. All rights reserved.
C300 Firmware Update/ Rev. 0006
Revision History
Rev. A………………………………………………………………………………………………………………………10 Dec 2010 • Initial release 5
Micron Technology, Inc., reserves the right to change products or specifications without notice.
©2007-2008 Micron Technology, Inc. All rights reserved.