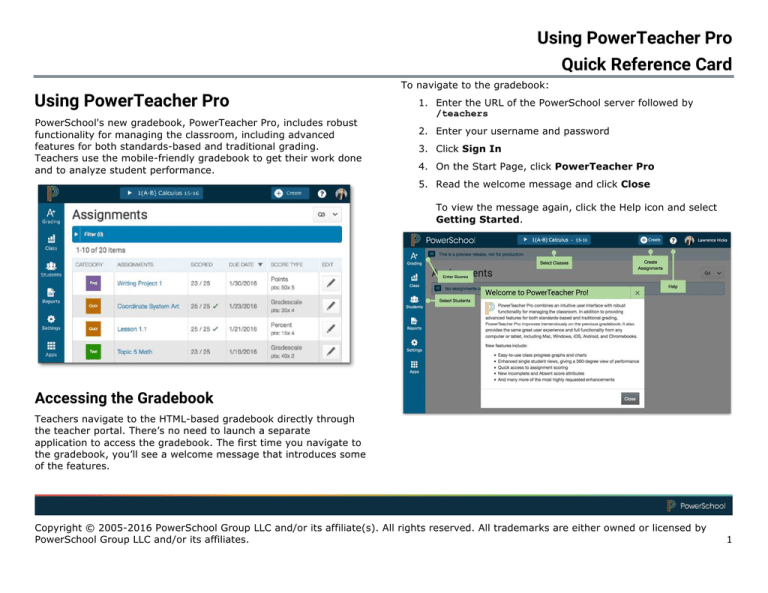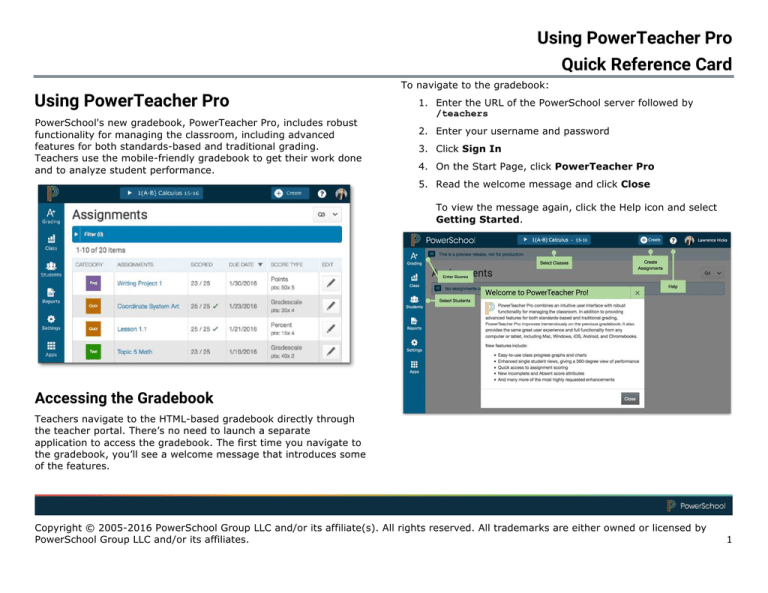
Using PowerTeacher Pro
Quick Reference Card
Using PowerTeacher Pro
PowerSchool's new gradebook, PowerTeacher Pro, includes robust
functionality for managing the classroom, including advanced
features for both standards-based and traditional grading.
Teachers use the mobile-friendly gradebook to get their work done
and to analyze student performance.
To navigate to the gradebook:
1. Enter the URL of the PowerSchool server followed by
/teachers
2. Enter your username and password
3. Click Sign In
4. On the Start Page, click PowerTeacher Pro
5. Read the welcome message and click Close
To view the message again, click the Help icon and select
Getting Started.
Accessing the Gradebook
Teachers navigate to the HTML-based gradebook directly through
the teacher portal. There’s no need to launch a separate
application to access the gradebook. The first time you navigate to
the gradebook, you’ll see a welcome message that introduces some
of the features.
Copyright © 2005-2016 PowerSchool Group LLC and/or its affiliate(s). All rights reserved. All trademarks are either owned or licensed by
PowerSchool Group LLC and/or its affiliates.
1
Using PowerTeacher Pro
Viewing and Adding Class Descriptions
The gradebook includes view-only details about each class you
teach, such as the course name, course number, section number,
period, term, start date, end date, and associated grade scale. Add
more details about the class, such as a description or the syllabus,
that will be visible in the PowerSchool Student and Parent Portals,
and in PowerSchool Mobile.
To add a class description:
1. At the top of the gradebook window, select a class
2. In the upper-right corner, select the term in which the class
meets, if different from the current term
3. Click Class
4. Select Descriptions
The details pane for the selected class opens.
5. Enter the class description, syllabus, or other details in the
Description field
6. Click the arrow to the left of another class name to open the
details pane and add a description
7. Click Save
Setting Up Display Preferences
Customize the display settings to control how class names appear
in your gradebook—by period and day, by section number, or
alphabetically. Additionally, define whether or not to show
standards and traditional grades.
To set up display preferences:
1. Click Settings
2. Select Display
3. Open the "Display and Sorting" menu and select an option,
such as Section Number (sort by Course Name), to
change the way class names appear
4. Check Show Standards Pages and Links to use the
standards grading features in the gradebook
5. Check Show Standards on Assignments to show
standards aligned to assignments in the gradebook
6. To change the sort order of the Traditional and Standards
navigation links in the Grading menu and Quick Menu, open
the Navigation Links Sort Order menu and choose
Standards, Traditional
The default setting is Traditional, Standards.
7. Check Show Traditional Grade on Pages to display
traditional grades in the gradebook
8. Under Student Names, use the Display menu to define how
students’ names will appear in the gradebook, such as by
first, then last name
9. Use the “Sort Students by” menu to choose how to sort the
lists of students, such as by first name
10. To view new students’ names at the bottom of class lists,
check Add newly enrolled students to the bottom
11. To conceal the names of pre-registered students from class
lists, check Hide pre-registered students
12. Click Save
Setting Up Grading Preferences
Administrators may choose to set up the grading preferences at
the district or school level for all teachers. However, if they are
permitted to do so by their district and school leaders, teachers
may define some of the grade calculations for the classes they
teach.
Copyright © 2005-2016 PowerSchool Group LLC and/or its affiliate(s). All rights reserved. All trademarks are either owned or licensed by
PowerSchool Group LLC and/or its affiliates.
2
Using PowerTeacher Pro
To define a grade calculation for a class:
1. Click Class
2. Select Grade Calculations
3. To see the grade calculations for all of the classes, click
Expand All
4. For one of the classes in the list, click the Edit icon next to
the first reporting term
5. To calculate the overall class grade using the formula, verify
that Calculate Overall Class Grade is checked
6. Open the Type menu and choose a calculation type, such as
Category Weighting
7. Open the Attribute menu and select a category, such as
Homework
Working with Assignments
Before you begin creating assignments, it’s recommended that you
create categories so you can group assignments by type. Then, set
up assignments in the gradebook, choose whether or not to include
them in the final grade, and tie them to standards. Your district
leaders may also set up assignment categories at the district level
for you and other teachers to use.
Creating Categories
Categories are broad classifications in which you group similar
types of assignments. Examples of categories are homework, tests,
and quizzes. Set up your own categories, or use district-created
categories. District-created categories are identified by an icon that
looks like a school house next to the category name.
8. To define the weight of the selected category, enter a value
in the Weight field, such as 2 (for 20%)
9. To include another category, click the + sign
10. Open the Type menu and choose Category Weighting
11. Open the Attribute menu and select a different category,
such as Quiz
12. To define the weight of the selected category, enter a value
in the Weight field, such as 3 (for 30%)
13. Repeat steps 13-16 to set up weighting for two more
categories
Use weight values that will make the values in the Percent
columns add up to 100%.
14. To save the grade calculation, click Save
To create an assignment category:
1. Click Create
Set up the grade calculations for the remaining reporting
2. Select Category
terms. If you do not have access to edit the grade
calculation preferences, follow your school and district
policies or contact your PowerSchool administrator.
Copyright © 2005-2016 PowerSchool Group LLC and/or its affiliate(s). All rights reserved. All trademarks are either owned or licensed by
PowerSchool Group LLC and/or its affiliates.
3
Using PowerTeacher Pro
3. On the Category tab, open the Select Classes menu and
select the class or classes in which you will use the category
4. Enter the name of the category, such as Test
5. Select a color for the category, such as Red
6. Use the default status of Active
Check Inactive when you want to make categories that you
no longer use inactive.
7. Enter a description of the category, such as Use for test
assignments
8. Click the Assignment Defaults tab
9. Select the default score type that assignments in this
category will use, such as Points
10. To include extra points in the assignments by default, click
Extra Points and enter the number of extra points, such as
5
11. To weight assignments in this category by default, click
Weight and enter a value, such as 2, in the Weight field
12. In the Score Entry Points field, enter the number of points
that assignments in this category will be worth by default,
such as 100
13. To include assignments in this category in final grade
calculations by default, verify that Count in Final Grade is
selected
14. To save the new category, click Save
Creating and Viewing Assignments
View assignments on both the Assignments and Scoresheet pages.
Set up assignments at the beginning of a school term or at any
time during the term. To save time, copy existing assignments or
create duplicates while creating a new assignment.
To create an assignment:
1. Click Create
2. Select Assignment
3. Open the Select Classes menu and select a class
Click outside the Select Classes menu to close it.
4. Enter the name of the assignment, such as Unit 1 Test
5. Select Test as the category
6. Select a score type, such as Points
7. Enter the number of score entry points, such as 80
8. To include the assignment in students’ final grades, verify
that Count in Final Grade is selected
9. Enter the assignment due date
The default due date is today’s date.
10. Enter a description, such as This test covers all of the
topics in Unit 1
11. Click the Students tab
12. Verify that the assignment applies to all students
To apply the assignment to a selection of students, click
Add/Remove Students. Then clear the check box next to
the Filter area and check the boxes next to the selected
students’ names.
13. Click the Standards tab
14. Select the standards that are aligned to the assignment
15. Click the Publish tab
16. Open the Publish Assignment menu and choose when to
publish the assignment for students and parents
17. To publish students’ scores once you’ve scored the
assignment, check Publish Scores
Copyright © 2005-2016 PowerSchool Group LLC and/or its affiliate(s). All rights reserved. All trademarks are either owned or licensed by
PowerSchool Group LLC and/or its affiliates.
4
Using PowerTeacher Pro
18. Click Save at the bottom of the Create window
At this point, you could copy the assignment by clicking
Duplicate at the bottom of the Create window or close the
window by clicking X in the upper-right corner.
To duplicate an assignment for use in another class:
Working with Grades
When entering scores, make sure to use the type of score that you
set up when you created the assignment. For example, use
numbers for points and percentages or letters for letter grades.
To enter scores:
1. Click Grading
1. Click Grading
2. Select Assignment List
2. Click Assignment List or Scoresheet
3. In the list of assignments, locate an assignment that you’ve
already created and click the Edit icon
3. From the Assignments or Scoresheet pages, enter a
student’s assignment score by clicking in the cell where the
student’s name intersects with the assignment name and
type in the score
4. Click Duplicate at the bottom of the Edit window
5. Open the Select Classes menu, clear the check box next to
the currently selected class, and choose a different class
Click outside the Select Classes menu to close it.
6. Enter the assignment name, such as Unit 1 Test
View the summary above the list of assignments to see the
selected assignment’s score type, as well as the student’s
existing score (if the assignment was previously scored),
and the due date.
7. Use the same category, score type, score entry points, due
date, description, and publication settings as the original
assignment, or modify the values as needed
8. Click the Standards tab
9. Click Add/Edit Standards and, if needed, select a new set
of standards that are aligned to this assignment
10. Click Save and close the Edit window
11. To verify that you copied the assignment to a different
class, click the name of the currently selected class in the
navigation bar at the top of the page and select the class
that you copied the assignment to
12. Locate the duplicated assignment in the list of assignments
Using the Score Inspector and Score Indicators
While you can enter scores manually, use the Score Inspector to
provide more details about the student’s performance, such as
when a student has a missing or late assignment. Also use the
Score Inspector to enter a comment about a student’s score.
To open the Score Inspector, click in a score cell on the
Assignments or Scoresheet pages.
Copyright © 2005-2016 PowerSchool Group LLC and/or its affiliate(s). All rights reserved. All trademarks are either owned or licensed by
PowerSchool Group LLC and/or its affiliates.
5
Using PowerTeacher Pro
The following table provides brief explanations of the assignment
indicators available in the gradebook.
Indicator
Description
Indicates that an assignment was collected
Filling Scores
Use the Fill Scores functions to either fill scores for one assignment
for all of the students in a class, or to fill all assignment scores for
one student. Scores will be filled in cells that do not already have
scores. Additionally, use the fill scores functions to fill comments.
To fill students’ scores for one assignment:
Indicates that an assignment is late
1. For the selected assignment, click in a score cell on the
Assignments or Scoresheet pages
2. Enter the score or select the score indicator in the Score
Inspector
Indicates that an assignment is missing
3. Click the Fill icon with the vertical arrows
4. Click Save
To fill multiple assignment scores for one student:
Indicates that an assignment is exempt
1. For the selected student, click in a score cell on the
Assignments or Scoresheet pages
2. Enter the score or select the score indicator in the Score
Inspector
Indicates that an assignment wasn’t completed
due to the student being absent
3. Click the Fill icon with the horizontal arrows
4. Click Save
Adding Comments
Indicates that an assignment is incomplete
Indicates that a comment was added
As you enter scores or indicators for assignments, use comments
to record specific details about student performance. Add
comments manually or choose comments from the comment bank.
Click the star next to a comment in the bank to set it as one of
your favorite comments. Include smart text, such as <first name>
or <he/she>, to personalize comments.
To add a comment:
1. Click the Comment icon in the Score Inspector
Copyright © 2005-2016 PowerSchool Group LLC and/or its affiliate(s). All rights reserved. All trademarks are either owned or licensed by
PowerSchool Group LLC and/or its affiliates.
6
Using PowerTeacher Pro
2. Either enter a comment in the text box, or click Comment
Bank and select a comment
A blue Comment icon appears in the student’s score cell.
7. Click the right-facing Score arrow in the Score Inspector to
move to a standards score cell (if standards are aligned to
the assignment)
8. Enter a standards score for the student
3. Click Save
4. Click the icon to read the comment
View the assignment summary above the list of students to
see which grade scale type to use.
9. Click Save
To enter scores, score indicators, or comments for one or more
assignments on the Scoresheet:
1. Click Grading
2. Select Scoresheet
3. Click in a student’s blank score cell for the selected
assignment and enter a score in the Score Inspector
Marking Assignments
Use one of two methods to score an assignment—score a single
assignment from the Assignments page, or score multiple
assignments on the Scoresheet.
To enter scores, score indicators, or comments for a single
assignment:
1. Click Grading
2. Select Assignment List
3. Click the name of an assignment
4. Click the vertical Fill icon to fill all of the blank score cells
with the score you entered in the Score Inspector
5. In the alert window that lists the number of scores that
were filled, click Ok
6. Click in a different student’s score cell for a different
assignment and click the Exempt score indicator
7. Click Save
When you delete or edit a score, the values in the student’s Course
Grade column are grayed out because they are being edited. Once
you click Save, the student’s grades will be recalculated using the
new score.
4. Click in a student’s score cell and type a score, such as 72
View the assignment summary above the list of students to
see which score type to use.
5. Click the Comment icon in the Score Inspector
6. Enter a comment, such as Needs to turn work in on
time
Copyright © 2005-2016 PowerSchool Group LLC and/or its affiliate(s). All rights reserved. All trademarks are either owned or licensed by
PowerSchool Group LLC and/or its affiliates.
7
Using PowerTeacher Pro
Working with Final Grades
Final grades are updated automatically throughout the term as you
enter assignment scores in the gradebook. When the term comes
to a close, however, you may have additional tasks to perform
before submitting grades for report cards to make sure that your
final grades are accurate. For example, you may have to enter
standards grades and modify individual scores. Occasionally, you
may also need to modify a student’s final grade in a course based
on effort, participation, or other performance factors.
To work with final grades, click Grading and use the links in the
Grades section. Access the same links through the Quick Menu—
the arrow next to the heading at the top of the grading pages.
5. Click Save
Notice that the student’s final grade cell has a small triangle
in the upper-left corner, which indicates that the grade has
been modified manually.
6. Open the Quick Menu and select Standards
7. Click a standards grade for the same student and edit it
For example, change a score of 3 to 4.
8. Click Save
To revert to the calculated grade, click the Undo icon in the
score inspector.
Analyzing Performance
To modify a final grade:
1. Click Grading
2. Click Traditional
3. Click a student’s final grade
4. In the Score Inspector, edit the student’s grade
For example, change a letter grade of A- to A, and a
percentage of 91 to 94.
Use the gradebook to analyze student performance at any time
during the school year. Analyze performance throughout the term
to ensure that students are mastering the skills and standards that
you are teaching. Review students’ performance as you prepare to
complete final grades for report cards, and then use the gradebook
to prepare for and conduct parent-teacher conferences.
Review how students in an entire class are performing using the
Class Progress pages. The individual student pages provide helpful
information during parent-teacher conferences to explain why a
student earned a particular grade.
Viewing Individual Student Progress
To review an individual student’s performance:
Copyright © 2005-2016 PowerSchool Group LLC and/or its affiliate(s). All rights reserved. All trademarks are either owned or licensed by
PowerSchool Group LLC and/or its affiliates.
8
Using PowerTeacher Pro
1. At the top of the gradebook window, select a class
2. Click Students
3. To view the first student’s performance, click Assignments
4. Review the student’s course grades and individual
assignment scores, then open the Quick Menu and select
Standards Progress
5. Review the student’s standards scores for each reporting
term, then click the Assignments icon for one of the
standards
6. Review the graph of standards scores, then click Show
Metrics to review the student’s other standards statistics
•
Highest – The highest score
These statistical values are indicators of how well the student did
on a specific standard. If any of the values are low, it may mean
that the student needs additional practice on the skill or concept
that you’re assessing, or you may need to revise the assignment.
To view the student’s performance on additional standards, open
the Quick Menu and select a standard.
Analyzing Class Progress
To analyze the performance of an entire class, begin by selecting
the class at the top of the gradebook window. Then, click Class.
Depending on how the gradebook is set up, you can view class
progress on traditional grades and standards grades.
Viewing Traditional Grades Progress
To view traditional grades progress:
1. From the Class menu, select Traditional
7. Click Students and select a different student to view his or
her Standards Progress page
The graph on the Traditional Grades Progress page shows
the distribution of grades for the class for the selected
reporting term. To the right of the graph, view a summary
of the total number of students who have missing, late, or
incomplete assignments.
Here are the definitions of the standards scores statistics that are
visible when you click Show Metrics below the graph:
•
Most Recent – The average of the most recent score(s)
•
Mean – The mathematical average of the scores
•
Median – The middle of the scores (half of the scores are
above this number and half are below)
•
Mode – The most common score achieved
•
Weighted Mean – The average of the scores based on the
average of total weighted points
2. Click the graph to open the Traditional Grades Distribution
window
Copyright © 2005-2016 PowerSchool Group LLC and/or its affiliate(s). All rights reserved. All trademarks are either owned or licensed by
PowerSchool Group LLC and/or its affiliates.
9
Using PowerTeacher Pro
3. On the left side of the Traditional Grades Distribution
window, view the score distribution for each reporting term
in the school year
4. On the right, view the grade trends of the students in the
class for the selected term, compared to the previous term
A red arrow in the Grade column indicates that the student’s
grade is trending down between the selected terms. A green
arrow indicates an upward trend, while no arrow indicates
no change. You can see which students are performing
better or worse between terms.
Viewing Standards Grades Progress
To view standards grades progress:
1. From the Class menu, select Standards
The graph on the Standards Progress page shows the
distribution of grades for each standard aligned to the
course, for the selected class and reporting term.
5. To compare trends between a different selection of
subsequent terms, click a term in the Score Distribution
column
6. To close the window, click X in the upper-right corner
2. Click the graph to open the Standard Grades Distribution
window
3. On the left side of the Standard Grades Distribution window,
view the score distribution for the selected standard for
each reporting term in the school year
4. On the right, view the grade trends of the students in the
class for the selected term, compared to the previous term
A red arrow in the Grade column indicates that the student’s
level of mastery is trending down between the selected
terms. A green arrow indicates an upward trend, while no
arrow indicates no change.
5. To compare trends between a different selection of
subsequent terms, click a term in the Score Distribution
column
Copyright © 2005-2016 PowerSchool Group LLC and/or its affiliate(s). All rights reserved. All trademarks are either owned or licensed by
PowerSchool Group LLC and/or its affiliates.
10
Using PowerTeacher Pro
6. To close the window, click X in the upper-right corner
2. On the Standards Assignment Trend window, click the name
of an assignment
3. If needed, edit students’ scores in the column for the
selected standard and click Save
Running PowerTeacher Pro Reports
The gradebook contains reports that you can view onscreen or
print. Personalize each report by entering a custom title or by
including a top note, bottom note, or signature line. The following
table provides brief descriptions of the reports:
Report Name
Individual Student
Report
On the right side of the Standards Progress page, the number in
the Assignments column indicates the number of assignments that
you’ve used to give students opportunities to practice the standard
or to assess their levels of mastery.
Description
•
Use this report to view or print a
summary of the class activity per
student
•
Present a summary of student
work to parents at conferences or
to a principal during a review, or
use the report as a midterm
update for students and parents
•
Choose whether or not to include
course grades and attendance,
assignments, category totals, and
comments
•
Print the report for a few students
or a group
To view the assignments aligned to a standard:
1. Click the Assignments icon next to a standard
Copyright © 2005-2016 PowerSchool Group LLC and/or its affiliate(s). All rights reserved. All trademarks are either owned or licensed by
PowerSchool Group LLC and/or its affiliates.
11
Using PowerTeacher Pro
Report Name
Student Roster
Description
•
Use this report to view or print
demographic information by class
•
Use the report, for example, to
keep track of money collected for
classroom field trips, or as an
emergency contact list
•
Customize the report by adding
blank columns (the report
remembers the information you
entered last)
•
Use the Order arrows to arrange
the columns in any order
To run the Individual Student Report:
9. Verify that Show Percentages is selected to include
students’ grade percentages in the report
10. Open the Data To Include menu and check Course Grade
Comments and Assignment Comments to include any
comments that you’ve entered about the students in the
report
"Course Grades and Attendance," Assignments, and
Category Totals are checked by default.
11. Click the Data To Include menu again to close it
12. To include students’ grades from the current term, use the
default settings under Date Range
13. Scroll to the top of the page and click the Format tab
14. Since you are including all of the available data in the
report, leave the page orientation set to Landscape to
make the text easier to read
1. Click Reports
15. Use the default option PDF for the report output
2. Select Individual Student Report
16. To create a page break between students, check Page
Break
3. Enter a report title, such as Progress Report
4. Open the Select Classes menu and choose the classes to
include on the report
5. To run the report for a selection of students rather than for
all of the students in the classes, click Add/Remove
Students
6. All of the students are selected by default, so clear the
check box to the right of the Filter area, then in the list of
students, check the boxes next to individual student’s
names
17. Choose to exclude row shading to save ink during printing
18. Leave the “Include” check box clear for the Top Note option,
since you don’t plan to include a note at the top of the
report
19. Leave the “Include” check box clear for the Bottom Note
option, since you don’t plan to include a note at the bottom
of the report
20. To generate the report, click Run Report
7. In the Sort Options section, open the Layout menu and
choose By Section, By Student
8. To sort the report by students’ last names, open the
Students menu and choose Last Name
Copyright © 2005-2016 PowerSchool Group LLC and/or its affiliate(s). All rights reserved. All trademarks are either owned or licensed by
PowerSchool Group LLC and/or its affiliates.
12
Using PowerTeacher Pro
To run the Student Roster report for a class:
1. Open the menu at the top of the gradebook window and
select a class
2. Click Reports
3. Select Student Roster
4. Enter a report title, such as Field Trip Roster
5. Since you selected a class before you navigated to the
Reports menu, it is already selected for the Classes option
6. Verify that the report applies to all of the students in the
selected class
7. To sort the roster of students by last name, open the
Students menu and choose Last Name
8. Add columns of student information by opening the Add
Columns menu and clicking Add next to Gender and Grade
Level
9. Click Add next to Blank twice to include a column for taking
attendance and one for tracking participation
A column titled “Name” is included by default to list the
students’ names.
10. Click the Add Columns menu again to close it
11. Enter Attendance as the title of the first blank column
12. Enter Participation as the title of the second blank
column
13. Scroll to the top of the page and click the Format tab
14. Open the Orientation menu and choose Portrait
15. Use the default settings for the rest of the format options
16. To generate the report, click Run Report
Copyright © 2005-2016 PowerSchool Group LLC and/or its affiliate(s). All rights reserved. All trademarks are either owned or licensed by
PowerSchool Group LLC and/or its affiliates.
13