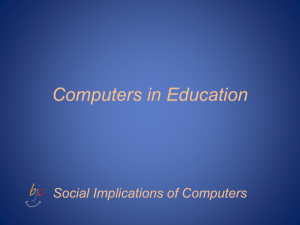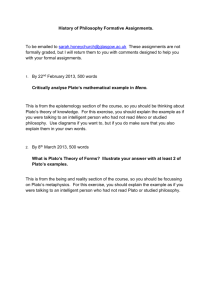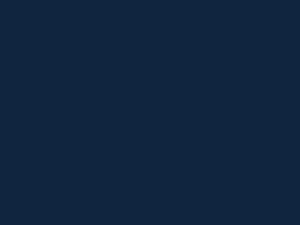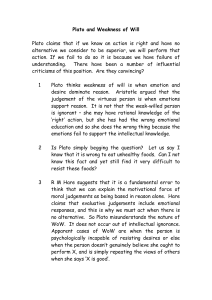PLATO Orientation Guide
advertisement

PLATO Orientation Guide #1 PLATO Website and Account Information The website address for PLATO is: http://plato.smc.edu The first time you log on to PLATO, the website will ask you for an account number. Your counselor will email you the account number. Once you enter the account number, you will not have to enter it again. Your computer will store this information as a cookie. However, if you delete your cookies, you will have to re-enter the account number. Therefore, be sure to write down the account number your counselor emails you. PLATO Orientation Guide #2 Computer and Browser Requirements & Disabling Pop-up Blockers PLATO is a web-based software program. This means that PLATO will run in an Internet browser. However, only certain browsers work effectively with PLATO. Below is a list of computer operating systems (Windows & Mac) that work with PLATO as well as a list of the browsers that you can use with PLATO. In addition, since PLATO uses a separate browser window to run different modules, you MUST turn off your pop-up blocker. If you leave your pop-up blocker on, the PLATO modules will not run. You should always turn your popup blocker back on after you are finished using PLATO. Computer Operating Systems Mac Mac OS 10.4 or higher Mac OS 10.5 Windows Windows 2000 Professional Windows XP Professional Windows XP Home Edition Windows Vista Supported Browsers Windows Internet Explorer 7 Mac Safari 3.2.1* *Note: You must run Safari 3.2.1 in “Rosetta Mode”. See Video Segment #9 to learn how to do this. PLATO Orientation Guide #3 PLATO Plug-ins Since PLATO courseware runs in your Internet browser, there are a few browser plug-ins that are required. The first time you use PLATO on your computer, the PLATO website will run a check to see what plug-ins you need to download. Then, PLATO will automatically provide you a link to download these plug-ins. Remember, PLATO will detect if you need any of the plug-ins and then direct you to download any missing plug-ins. Here is a list of the plug-ins required for both Windows and Mac computers: Windows 1. PWLINST.EXE (PLATO Windows Installer program) 2. Macromedia Shockwave Player 3. PLATO Xtras plug-in 4. Macromedia Authorware Web Player 5. Macromedia Flash Web Player Mac 1. PLATO Mac Installer program 2. Macromedia Shockwave Player 3. PLATO Xtras plug-in 4. Macromedia Authorware Web Player 5. Macromedia Flash Web Player PLATO Orientation Guide #4 Logging In To log into PLATO, you will need 3 pieces of information: PLATO Name Group Name Password Your PLATO name is your last name_first name. For example, the PLATO name for a student named John Smith is: Smith_John Your counselor will email you the Group Name as well as your password. Please be aware that your PLATO name, group name, and password are all casesensitive. Make sure your caps lock is turned off. PLATO Orientation Guide #5 PLATO Menu Screen When you first log into PLATO, you will see a menu screen that looks like this: The default option (the screen that appears when you first log in) is the “Assignments” menu. This is the most important page for PLATO because this is where you will access the different modules and units to complete your PLATO assignments. The menu screen has 6 different options. Below is list of what each menu option does. Home Assignments The Home option brings you to the homepage for PLATO. It is not a very important menu option and there are no additional functions that this menu option provides. The Assignment option is the most important part of the PLATO menu screen. This is also the default screen which means when you first log into PLATO, this will be the screen you see. This is where you can access your PLATO assignments and complete all your units and modules. Reports Learner Guide Help Log Out The Reports option is a useful tool. It allows you to create a report that will show all the units you have completed and what units you still need to complete. The Learner Guide option is also a useful tool. If you select this option, you will be able to download a PDF version of the guide to using PLATO. The Help option allows you to access a searchable database that provides assistance if you have any questions or problems. It also provides a list of contact information if you need to contact PLATO Tech support. The Log Out option is very important. When you are finished using PLATO, you must log out using this option. When you log out using this option, all your progress is stored. If you do not do this, you will lose all the work you have completed for that session. Please make sure you always log out using the Log Out option. PLATO Orientation Guide #6 Completing PLATO Modules Once you have logged into PLATO, you will first see the Assignments page. This is where you will access the different modules in PLATO. There are three important areas of the Assignments page. The Status area will list your progress for a particular module or unit. The Individual Assignment area lists each specific learning path you should complete. The Status Legend explains what the different symbols mean. Here is a list of what each Status icon means: Locked Mastered Exempt Not Started The Locked icon will appear on Mastery Tests. You are allowed to take a Mastery test up to 3 times. After the third time, the test will lock. To unlock the Mastery Test, you need to complete the tutorial again. The Mastered icon will appear for a unit after you have completed the assignments AND passed the Mastery Test. Once you have Mastered a module, that module is considered finished. The Exempt icon will appear if you are not required to complete a module or unit. The Not Started icon will appear only when you have not begun working on a module or unit. In Progress Completed The In Progress icon will appear while you are working on a unit or module. This means you are working on the tutorial and assignments, but you have not finished them. The Completed icon will appear when you have completed the Tutorial and Application assignments for a unit BUT you have not passed the Mastery Test. Completing a unit does not mean you are finished the unit. To completely finish a unit, you must pass the Mastery test. Then, the Mastered icon will appear. It is important to understand how your assignments are divided. Here is a explanation of the assignments and how they are sub-divided. Learning Path Unit There are 3 Learning Paths that have been created for you to help prepare for the PAX. These Learning Paths are labeled: NLN-PAX Review: English NLN-PAX Review: Math NLN-PAX Review: Science *Note: The Learning Paths are divided into Units and Modules A unit contains related topics that are divided into Modules. A Unit is indicated by a folder. Module A module contains specific assignments that you must complete. A Module is indicated by a folder with a star on it. Each Module contains a Tutorial, Application, and Mastery Test. Tutorial The Tutorial for each Module is like a lecture in a course. This is where you will read and listen to information about the content for that specific topic. Application / Lesson Mastery Test The Application (also called “Lesson”) is similar to homework. This is where you will be presented with questions and problems to solve based on what you learned in the Tutorial. The Mastery Test is a test to make sure you understand the material you have learned for that Module. In order to pass a Mastery Test, you must receive a score of 80% or higher. You are allowed 3 attempts to pass the Mastery Test. After the 3rd attempt, the Mastery Test will lock. In order to unlock the Mastery Test, you must repeat the Tutorial for that Module. So, the hierarchy (order) for PLATO Assignments is: Learning Path Unit Module Tutorial Application Mastery Test *IMPORTANT* When you are finished working on a Tutorial, Application, or Test, it is very important that you exit the window by clicking the “Exit” button. DO NOT exit by closing the browser window. Your progress will not be saved if you simply close the window. You MUST exit by clicking the “Exit” button. The image below is from a PLATO tutorial. The “Exit” button is in the lower left corner. PLATO Orientation Guide #7 Unlocking Mastery Tests In order to master a module, you must pass the Mastery Test for that module. A passing score for a Mastery Test is 80%. Once you do this, a star will appear next to that module indicating you are finished with that module. However, if you do not pass the Mastery Test, you must re-take the Mastery Test to complete that module. You are allowed to take a Mastery Test up to 3 times. After the 3rd attempt, the Mastery Test will become locked. To unlock the Mastery Test for a module, you must review the Tutorial for that module. In the example below, you will see the module labeled “Making Inferences about Expository Text”. The Mastery Test is locked, so the student must repeat the Tutorial for that unit to unlock the Mastery Test. Once you repeat the Tutorial, the Mastery Test will be unlocked and you can retake the Mastery Test. You will have up to 3 more attempts before the Mastery Test becomes locked again. Each time the Mastery Test becomes locked, simply repeat the Tutorial for that module. PLATO Orientation Guide #8 Logging Out When you are finished working on PLATO, it is very important that you log out correctly. To log out, you must click on the “log out” menu option in the lower left corner of the PLATO menu screen. (See the image below) When you log out using the correct method, all your progress is stored. If you simply close the browser window without clicking on “log out”, your progress will not be saved. PLATO Orientation Guide #9 Using PLATO on Mac Computers: Running Safari in Rosetta Mode In order to use PLATO on a Macintosh computer, you must run Safari in Rosetta Mode. To run Safari in Rosetta mode, please follow the directions below. 1. In your hard drive, go to your applications folder and find the program “Safari” 2. Do not open Safari. Instead, right click on Safari and select “Get Info” 3. The Safari Info window will then open 4. About mid-way down the Safari Info window, you will see an option that reads: “Open using Rosetta” 5. Click this box and then close the Safari Info window 6. You can now open Safari and it will run in Rosetta Mode