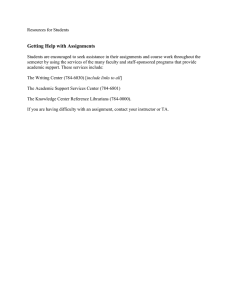Wiley PLUS Instructor User Guide
advertisement

Wiley PLUS Instructor User Guide Table Of Contents eGrade Plus................................................................................................... 1 eGrade Plus Help......................................................................................... 1 Getting Additional Help and Technical Support ................................................. 1 System Requirements .................................................................................. 2 Getting Started.............................................................................................. 5 Logging in to eGrade Plus ............................................................................. 5 Navigating eGrade Plus ................................................................................ 5 Setting Up Your Course ................................................................................ 6 Course Administration .................................................................................... 9 About Course Admin .................................................................................... 9 Instructor List and Profiles ............................................................................ 9 Class Sections............................................................................................10 Creating a Class Section..............................................................................11 Course Properties .......................................................................................12 Class Section Info .........................................................................................15 About Class Section Info..............................................................................15 Manage Student List ...................................................................................15 Adding New Students..................................................................................15 Announcements .........................................................................................16 Class Section Properties ..............................................................................16 Prepare and Present ......................................................................................17 About Prepare & Present .............................................................................17 Resources .................................................................................................17 Presentations.............................................................................................18 Read, Study & Practice ..................................................................................19 About Read, Study & Practice.......................................................................19 Other Resources ........................................................................................19 The Online Text .........................................................................................19 Practice Resources .....................................................................................20 Assignment ..................................................................................................21 An Overview of eGP Assignments..................................................................21 Assignment List .........................................................................................21 Adding New Questions ................................................................................22 Creating an Assignment ..............................................................................26 Assigning Assignments................................................................................30 Content Specific Questions ..........................................................................31 MolQuiz..................................................................................................31 Math Palette ...........................................................................................31 Chemistry Palette ....................................................................................31 General Ledger Software ..........................................................................31 Gradebook ...................................................................................................33 About the Gradebook ..................................................................................33 Using the Gradebook ..................................................................................33 Exporting Grades .......................................................................................34 Glossary ......................................................................................................35 Index ..........................................................................................................37 iii eGrade Plus eGrade Plus Help Introduction to eGrade Plus eGrade Plus is an entirely web-based software to aid instructors in preparing classes and automates the process of assigning and grading homework. It allows students to complete their homework online and get instant feedback on their work. Every course features an integrated book that typically contains hyperlinks to other innovative features and resources, including the Study Guide, the Student Solutions Manual, and numerous other multimedia resources such as interactive simulations and exercises. This is designed to increase students' conceptual understanding of the material being covered and assist in the development of problem-solving skills. The power of eGrade Plus is that each problem is linked to the relevant section of the multimedia book. This context-sensitive help gives students quick access to a set of focused help and resources, providing them with an opportunity to conquer problemsolving obstacles at the point of contact. Finding Help for Using eGrade Plus Please use the Table of Contents or Index to find help on using eGrade Plus. If you cannot find the answer to your question within this module please contact Technical Support Note for WebCT and Blackboard Users: You may have entered this help module while using eGrade Plus content within a WebCT or Blackboard course. This module will only provide assistance in navigating and using the eGrade Plus content. For assistance in using the WebCT or Blackboard course please follow the help link in the Web CT / Blackboard navigatoin bar at the top of your browser window. Getting Additional Help and Technical Support If you are not able to find the answers to your questions within this help module, there are several other places to get assistance: • • • Technical Support eGrade Plus Resource Library Wiley Faculty Network 1 Wiley PLUS Instructor User Guide Technical Support The Wiley technical support website has a complete and up-to-date set of FAQS with answers to many of the questions most frequently asked by instructors and students. If you experiencing technical difficulties you can use LiveChat to get help from one of our knowledgeable support staff (during business hours) or report a problem by completing our support request form. http://hesupport.wiley.com/ Technical support is also available by phone for Instructors Only (during business hours). Telephone: 1-877-586-0192 eGrade Plus Support Library A library of useful resources such as user guides for both instructors and students is available in the eGrade Plus Support Library. There you will also fin a complete set of animated demonstrations of commonly used tasks. This website is found at: http://www.wiley.com/college/support/ Wiley Faculty Network The Wiley Faculty Network is a peer-to-peer network providing faculty-led training seminars and connections to other faculty using eGrade Plus. Its aim is to promote more effective use of learning technologies and enriched student experience. If you have not yet attended a Factuly Network seminar we highly recommend you sign up. A schedule of seminars and more information of the award-winning Faculty Network can be found at: http://www.wileyfacultynetwork.com System Requirements Wiley wants your experience with eGrade Plus to be as positive as possible. Please take a few moments to confirm that you have all of the programs and hardware requirements that you will need by reading through the information below: System Hardware: 2 eGrade Plus PC: Pentium IV or better with 256MB of RAM (minimum 128MB of RAM) Mac: G4 Processor 733MHz or better with 256MB of RAM (minimum 128MB of RAM) Operating System: PC: Windows 98 / 2000 / ME / XP Mac: OS X (10.3.1 or better) Browser: PC: Internet Explorer v6.0 or better and Mozilla FireFox 1.0 or better To download the latest version of Internet Explorer visit: http://www.microsoft.com/windows/ie/default.mspx To download the latest version of FireFox visit: http://www.mozilla.org/products/firefox/ Mac: Safari 1.2 To download the latest version of Safari visit: http://www.apple.com/safari/ Other Applications: Additionally, certain resources available in eGrade Plus require the following: MS PowerPoint If you do not have MS PowerPoint installed you can download the free PowerPoint Viewer (allows you to view PowerPoint slides but not edit them): http://www.microsoft.com/downloads/details.aspx?FamilyID=428d5727-43ab-4f2490b7-a94784af71a4&displaylang=en Adobe Acrobat Reader If you do not have the Acrobat Reader installed you can download it from: http://www.adobe.com/products/acrobat/readermain.html Macromedia Flash Player If you do not have the Flash Player you can download it from: http://www.macromedia.com/shockwave/download/download.cgi?P1_Prod_Version= ShockwaveFlash Macromedia ShockWave Player If you do not have the ShockWave Player you can download it from: http://sdc.shockwave.com/shockwave/download/download.cgi? For other helpful information and documentation, please be sure to visit our Instructor and Student Resource Centers at http://www.wiley.com/college/egradeplus 3 Wiley PLUS Instructor User Guide 4 Getting Started Logging in to eGrade Plus Where to Start As an Instructor you will receive an email from their Wiley sales rep or your Master Course Administrator confirming that your eGrade Plus course has been created. The email will specify the URL that you should use to log in to your course. A typical domain will have a URL in the following format: http://edugen.wiley.com/edugen/domain/dmn#### If you do not know your domain but believe that a course has been created for you then you can try logging in at the eGrade Plus home page: http://edugen.wiley.com/edugen/index.uni Username and Password Your username for eGrade Plus is your email from your Wiley Professor account. If you cannot remember the email address used you can hint: The email address used for your username will be that to which any email would have been sent. Likewise your password is the same as that of your Wiley Professor account. You can manage you Wiley Instrcutor account here: http://professor.wiley.com/CGI-BIN/LANSAWEB?PROCFUN+PROF1+PRFFN22 Navigating eGrade Plus Toolbars for Navigation Once logged into eGrade Plus you will find that each page has a constant format with two navigation bars at the top. This is designed to allow you to easily move around the software. The eGrade Plus toolbar at the very top of header contains links to the eGrade Plus Home Page, My Profile , eGrade Plus Help and to Log Out of eGrade Plus. The Course toolbar below the header provides links to each of the functional modules of eGrade Plus: 5 Wiley PLUS Instructor User Guide • Course Administration - This module is used to set up the Master Course and is available only to Master Course Administrators. Here you can add other instructors to the Master Course, create or edit the details of Class Sections and change attributes of the Master Course itself. • Class Section Info - This module is used to manage the class sections to which an instructor has been designated. student rosters in the class sections to which an instructor • Prepare & Present - Available only to instructors, this module is used to create and manage materials for classroom use and for student study. • Read, Study & Practice - This module is where students will find materials for self-guided study. It contains a full electronic version of the text along with additional reading resources such as student study guides, any practice materials such as self-tests or animations, and also presentations created by the instructor. • Assignment - This module is used by instructors to create and assign work for the students. It is used by students • Gradebook - The gradebook is used to keep record of students' progress and scores on assignments. Instructor Welcome Page The Instructor Welcome Page is the first page that will be arrived at each time that you log-in. As well as the navigation toolbars described above, the following is available: • A list of all active class sections that the instructor is designated. Classes from previous semesters can be shown by clicking on the Show Finished Classes link. • Links to other master courses in which the instructor is included. • Links to course announcements, documents and instructor news. Setting Up Your Course 6 Getting Started On your first instance of logging-in as a master course administrator you will be entering a domain with no class sections. It is important that you create at least one class section before you begin to move on. The structure of eGrade Plus courses requires that at least one class section be present in each domain. You will not be able to complete many operations, including those in the assignment module, until you create a class section. Creating a Class Section To create a class section first navigate to the Course Admin module. Then choose the Class Sections tab. On this page click on the Add Class Section button. You will then be requested to provide information about the new class section you are creating: • Course Name - This field states the name of the Master Course. It is for confirmation only and not editable. • Class Section Name - This required field is for the name of your new class section. We suggest that you think carefully about this name to ensure that it is a clear and unique name that will allow students to easily identify it. • Class Code - This field is for the individual reference number of this class section. It is not a required field. • Term - Enter the term / semester in which the course is going to be taken. • Class Section Meeting Times - To help identify the class section and for your students reference you may wish to enter the time(s) at which the class regularly meets. You can add multiple meeting times by choosing Add Another Day/Time • Students - This field shows how many students are listed on the roster for this Class Section. It will always be zero on creation of the class but will be available as a part of the class section properties • Designate Instructors - This area allows you to designate the instructor(s) for the course. You can choose one or more from the list of instructors in the Master Course or choose to name yourself. Only the chosen instructors will have access to this class section along with the Master Course Administrator. If the instructor that you wish designate is not in the list of instructors, you should save this class section and then navigate to the Instructors area to add them. Once they are added you can return to this class section to designate them. • Class Section Status - All newly created classes will be active and will remain so until the class is finished. • Accessible to Students - if you wish students to be able to register and access the Class Section you should mark as Accessible to Students. However, you may wish to keep the course inaccessible to students while you prepare materials. Note that you must return and change this setting to Accessible for students to be able to use the class section. • Student Self-Registration - We recommend that you allow student self registration. This will allow you to simply distribute the class section URL and 7 Wiley PLUS Instructor User Guide allow students to create their own user profiles and register for the class. However, you may wish to restrict the course and only allow student to enter for whom you have created profiles, in which case you can disable this feature. You must select Submit to create the class. You will receive a confirmation page and then be taken to the Class Section list that will now contain your newly created class section. 8 Course Administration About Course Admin Type topic text here. Instructor List and Profiles Instructor List Clicking on the Course Admin module and selecting the Instructors tab will bring up a list of all instructors in the Master Course. The list includes details of all class sections in which the instructor is designated. Click on the instructor's name or the edit link to bring up the instructor's profile. Clicking on the delete button will remove the instructor from your master course. Click on Add Instructor to add an instructor to the list. Instructor Profile The Instructor Profile page shows the instructor's personal and contact details as well as the classes to which the instructor is designated. You can change the instructors classes by using the check boxes and pressing update. Add Instructor To add an instructor to the instructor list for the master course, click on the Add Instructor button. The first page will ask you for the instructor's email address. This will be used to confirm wheter or not the instructor has an existing eGrade Plus account. If so, then they will simply be added to the instructor list using their existing profile information. If they are a new instructor to eGrade Plus you will next be taken to a page to enter profile information for the new instructor: First Name - Enter the instructor's first name. Last Name - Enter the instructor's last name. E-Mail - Enter the instructor's email address and re-enter it to confirm the correct spelling. The email address is used as their user ID in eGrade Plus and therefore is important to get correct. 9 Wiley PLUS Instructor User Guide Password - Enter and re-enter a password for the instructor. The instructor can change this password to something personal once they have logged in for the first time. Phone - This is an optional field. Note: Use check boxes to control whether or not e-mail address and telephone number are displayed to students. Class Sections A class section are the individual class units into which you students register and complete their work. Students cannot register in Master Courses and there you each Master Course should contain at least one Class Section. Class sections would likely correspond with the individual sections that your college course is divided into. It is also advised that you create new class sections for each new term/semester Class Section List You can view the list of Class Sections available in your Master Course by navigating to the Course Admin Module and selecting the Class Sections tab. The list includes attributes as detailed below. To edit the details for any class sections simply click on the class section's name or choose the edit link. The list will only show active class sections by default. To view class sections from previous semesters click on the Show Finished Class Sections button. Organize the list by clicking on the orange arrow in any of the column headings. Attributes of a class section: 10 • Course Name - This field states the name of the Master Course. It is for confirmation only and not editable. • Class Section Name - This required field is for the name of your class section. We suggest that you think carefully about this name to ensure that it is a clear and unique name that will allow students to easily identify it. • Class Code - This field is for the individual reference number of this class section. It is not a required field. • Term - Enter the term / semester in which the course is going to be taken. • Class Section Meeting Times - To help identify the class section and for your students reference you may wish to enter the time(s) at which the class Course Administration regularly meets. You can add multiple meeting times by choosing Add Another Day/Time • Students - This field shows how many students are listed on the roster for this Class Section. • Designate Instructors - This area allows you to designate the instructor(s) for the course. You can choose one or more from the list of instructors in the Master Course or choose to name yourself. Only the chosen instructors will have access to this class section along with the Master Course Administrator. If the instructor that you wish designate is not in the list of instructors, you should save this class section and then navigate to the Instructors area to add them. Once they are added you can return to this class section to designate them. • Class Section Status - All newly created classes will be active and will remain so until the class is finished. • Accessible to Students - if you wish students to be able to register and access the Class Section you should mark as Accessible to Students. However, you may wish to keep the course inaccessible to students while you prepare materials. Note that you must return and change this setting to Accessible for students to be able to use the class section. • Student Self-Registration - We recommend that you allow student self registration. This will allow you to simply distribute the class section URL and allow students to create their own user profiles and register for the class. However, you may wish to restrict the course and only allow student to enter for whom you have created profiles, in which case you can disable this feature. You must select Submit to create the class. You will receive a confirmation page and then be taken to the Class Section list that will now contain your newly created class section. Creating a Class Section To create a class section first navigate to the Course Admin module. Then choose the Class Sections tab. On this page click on the Add Class Section button. You will then be requested to provide information about the new class section you are creating: • Course Name - This field states the name of the Master Course. It is for confirmation only and not editable. • Class Section Name - This required field is for the name of your new class section. We suggest that you think carefully about this name to ensure that it is a clear and unique name that will allow students to easily identify it. • Class Code - This field is for the individual reference number of this class section. It is not a required field. • Term - Enter the term / semester in which the course is going to be taken. 11 Wiley PLUS Instructor User Guide • Class Section Meeting Times - To help identify the class section and for your students reference you may wish to enter the time(s) at which the class regularly meets. You can add multiple meeting times by choosing Add Another Day/Time • Students - This field shows how many students are listed on the roster for this Class Section. It will always be zero on creation of the class but will be available as a part of the class section properties • Designate Instructors - This area allows you to designate the instructor(s) for the course. You can choose one or more from the list of instructors in the Master Course or choose to name yourself. Only the chosen instructors will have access to this class section along with the Master Course Administrator. If the instructor that you wish designate is not in the list of instructors, you should save this class section and then navigate to the Instructors area to add them. Once they are added you can return to this class section to designate them. • Class Section Status - All newly created classes will be active and will remain so until the class is finished. • Accessible to Students - if you wish students to be able to register and access the Class Section you should mark as Accessible to Students. However, you may wish to keep the course inaccessible to students while you prepare materials. Note that you must return and change this setting to Accessible for students to be able to use the class section. • Student Self-Registration - We recommend that you allow student self registration. This will allow you to simply distribute the class section URL and allow students to create their own user profiles and register for the class. However, you may wish to restrict the course and only allow student to enter for whom you have created profiles, in which case you can disable this feature. You must select Submit to create the class. You will receive a confirmation page and then be taken to the Class Section list that will now contain your newly created class section. Course Properties The Course Properties page shows the details of your Master Course and allows you to edit some settings to make the course appropriate for your school. Course Name - The Course Name should be set to suitable name that describes the course which typically uses this text but does not include details of term (as it may be used over several terms) or specific instructors. e.g. Wiley College Physics I and II rather than Dr. Smith Physics Spring 05. The second name would be more appropriate for a Class Section within this Master Course. Product - This simply confirms the Wiley product on which your course is based. Course Administrator - The name of the designated master course administrator. You should contact Wiley if this needs to be changed for your master course. 12 Course Administration Course URL - The course URL is the address to access the course as an instructor. Distribute this to any instructors that you create in the course. Time Zone - All courses default to Eastern Time when created. However you can reset the time zone to your local time using the drop-down box. The system changes to allow for daylight savings time and therefore no change is needed then. Local Time - This field simply confirms what the local time when the Time Zone you have selected is applied. You should bear in mind that local time will be used for determining when assignments are due. Creation Time - Shows when this Master Course was created. School Logo - The instructor and student home pages for every course have space to display a logo from your school or department. This can help as a visual guide to confirm that the right course has been accessed. A new logo in JPEG format can be uploaded using the browse and upload buttons. 13 Class Section Info About Class Section Info Only the course administrator has access to the Course Admin section, but any instructor designated to a particular class section has rights to manage it. The instructor can use the tools in Class Section Info to manage the student roster, edit individual student accounts, create announcements, upload documents, and view class section properties. If you have multiple class sections, you can choose one from the class section chooser. To choose more than one class section, hold down the CTRL key (or COMMAND, if you are on a Mac) while selecting the class section names. Manage Student List The Find Student(s) function lets the instructor search for an individual student or browse by class section. If the search returns a large list, the control at the top of the list (Page 1 of…) will allow you to page through the results until you find what you are looking for. The check boxes next to the students’ names allow you to move students from one class to another, or to remove students from the class section. You can also re-sort the list of students by clicking the orange triangle next to the column heading. (The triangle that is pointing down indicates the column that is sorted.) Adding New Students There are three ways you can add students to your eGrade Plus class section. 1) When the class section is created, you can allow Student Self-Registration, and students can register themselves. This is by far the most popular option. Just make sure your class section is set to self-registration: allowed, and distribute the class section URL to your students. They can just go to the site and select the register option. You can find the class section URL on the Class Section Properties page. You can also go to the Class Section Properties page to check the self-registration setting for your class section. 2) You can add students one at a time using the Add Students feature. Just select Add Student from the Students page, and fill out the form. A notice will be sent to that student’s email account confirming that he or she has been added to the class section. 3) You can use the Import Roster feature to upload student data in the form of a spreadsheet or text file. In order that all required information is provided, format your data as in the example here. 15 Wiley PLUS Instructor User Guide Once you have finished creating and formatting your spreadsheet, save the file has a comma-delimited text file. You should be able to upload it using the Import Roster control on the Students page. Announcements Manage Homepage gives you the option to post announcements, links and documents to your home page. Most instructors use this feature to post their course syllabus, announcements about office hours, locations, and schedule changes, and links to other campus resources. The announcements or documents can be posted just to the homepage of the instructors in your course, or to students as well. Class Section Properties Class Section Properties allows you to check the settings of your class section. The top part, Course Properties, can only be edited by the Course Administrator. However, the Class Section Properties can be edited by any instructor designated to teach that class section, so feel free to add descriptive information about meeting times and locations. 16 Prepare and Present About Prepare & Present In Prepare & Present, you will find all the instructor Resource files and documents provided with a particular course. Find Resources allows you to filter resources by chapter, source and type. You can also use the Add New Resources tool to upload your own files or add links. Resources that you choose to make available to students will appear in the Read, Study & Practice area. You can also assemble groups of resources into Presentations, using the presentations tools. Presentations can be used as in-class presentations, or they can be provided to students for self-study (in Read, Study & Practice), or they can be assigned to students (in Assignments). Resources Viewing Resources The first page in Prepare & Present is View Resources. Resources are files posted to an eGrade Plus Course either by Wiley or by one of the instructors in the course. You can use the drop-down boxes provided to search for a resource by chapter, category, file type, or source. To view the resource, click on its name. Wiley resources consist of the standard instructor resources such as the Instructor Manual, the Instructor Solutions Guide and PowerPoint slides. Wiley provides resources intended specifically for instructor use, as well as resources that you may find appropriate to share with your students. To make a resource available to students, select the Properties of that Resource, and check the “Make available to students” box. Certain file types such as animations or video clips may require special software to view them. To check to make sure your computer is set up properly, check the system requirements. Image Libraries Certain eGrade Plus courses contain “image galleries” or “visual resource libraries” featuring all the art and images from the textbook. You can use this art to create your own documents, slides or presentations. Not all courses contain this feature, but if it’s available, it will be located in the upper right corner of the Resources page. Creating Resources 17 Wiley PLUS Instructor User Guide eGrade Plus also allows instructors to create their own resources to share with other instructors or with students. To create a resource, click on the “Create Resource” button in the upper right, and proceed through the steps. Typically, instructors use this tool to upload files, or to make web links available. As you will see, there are settings that allow you to make resources available to other instructors or to students. eGrade Plus prohibits instructors from uploading files that are larger than 10mb. Presentations Viewing Presentations In eGrade Plus, a single file or link is considered a Resource. A group of files or links is considered a Presentation. As with resources, presentations can be added to the eGrade Plus course either by Wiley or by an instructor in the course. Instructors can create their own presentations out of their own resources, or Wiley resources, or both. Like resources, presentations can be used as an internal resource for instructors only, or they can be shared with students. You can use the drop-down boxes provided to search for a presentation by chapter, category, or source. To view the presentation, click on its name. Creating Presentations eGrade Plus also allows instructors to create their own presentations to share with other instructors or with students. To create a resource, click on the “Create Presentations” button in the upper right, and proceed through the steps. In order to create a presentation containing your own resources, you must create them first. As you will see, there are settings that allow you to make presentations available to other instructors or to students. Either resources or presentations can be made available to students in the Read, Study & Practice section. To create a reading assignment based on your own resources, you must first create a presentation containing that resource. Then, you can go to the Assignments section, create a reading assignment, and select your presentation to be included. For more details, see the Assignmetns section. 18 Read, Study & Practice About Read, Study & Practice Read, Study & Practice is the area for self-guided student activity. Instructors in eGrade Plus courses have full access to all Read, Study & Practice content. All the study materials provided for this course are organized according to the structure of the book (by chapter). That means students can select “chapter 5” and see the full text of Chapter 5, as well as additional resources associated with that chapter such as the Student Study Guide, Animations and Practice Quizzes. Instructors may also create readings and resources and add them to this section. Students can also switch to the resource type view to see all materials organized by type, so if a student finds animations particularly useful, he can select it with the “View by Resource Type” option, and see all the animations. Other Resources In addition to the full text of the book, you can also see all the other resources made available to students. In many cases, eGrade Plus courses include the Student Study Guide, Animations, and Web Links. Certain file types such as animations or video clips may require special software to view them. To check to make sure your computer is set up properly, check the system requirements. The Online Text eGrade Plus contains a full-text version of the accompanying textbook, including references such as the index and appendices. Each eGrade Plus title is broken up by chapter and section. Use the drop-down box to select the chapter you want to go to. You can use the listing along the right side to go from one section to the next, or you can use the arrows along the top. If you find something particularly valuable, use the “Print Version” option to get a printable version of that page. As you are reading, you may see clickable terms, numbers, and icons. That’s because all eGrade Plus textbooks have links to the appropriate reference materials. Click on the figure number to see a larger version of the image. Click on the word on term to see the index or glossary listing. References The “References” icon in Read, Study & Practice corresponds to the references material in the textbook. Typically, you will find that References links to the index, the glossary or the appendices. Certain handy reference tables such as unit 19 Wiley PLUS Instructor User Guide conversion tables or the periodic table are provided as well, depending on the discipline. Practice Resources Some eGrade Plus courses contain “Practice” assignments. These are similar to the assignments in the Assignments section, except the practice assignments are not graded—they’re made available for study purposes only. Students are allotted repeated attempts on practice problems, and in most cases, the system provides feedback for wrong answers. 20 Assignment An Overview of eGP Assignments The assignment module is where instructors can assign work to be completed by the students. Assignments can be either scored questions or unscored tasks such as readings or practice problems. Additionally assignments can be made up of the preloaded Wiley-authored questions, reading or practice materials or an instructors own questions and materials. Scored assignments are made up of questions that are typically graded by the eGrade Plus system. The one exception being essay style questions that require the instructor to give a grade. Scores are maintained in both Instructor and Student gradebooks. Unscored assignments are marked for progress only. Progress is assessed by students accessing the reading material or practice questions not necessarily by actually completing that task. Progress is recorded as a percentage in the gradebook. Additionally assignments have dates designated to them that affects student access. All assignments have start dates before which they are not accessible by students, however this date and time could be immediate. Assignments may or may not have a due date. You can also decide on whether students can access assignments beyond their due date. Assignment List On navigating to the Assignment module, you will first arrive at the Assignment List. This is the place to view all assignments currently available in your master course or class section(s). All courses are pre-loaded with assignments using a selection of the Wiley questions available. However, none of these assignments will be assigned unless you take the steps to do so. Using filters to build an assignment list To bring up a view of the list of assignments available you will need to make selections from the 4 filters available: Class section - Each assignment is designmated to be available in all or only some class sections upon creation. Status - Filter to have assigned, not yet assigned or all assignments show. Chapter - Assignments are designated to one or all of the chapter topics for the textbook. You can choose to see assignments relevant to one chapter or all. 21 Wiley PLUS Instructor User Guide Source - This allows you to view only the assignments you have created, those created by other instructors, Wiley default assignments or all of the above. All filters are multi-select meaning that you could for example choose chapters 1 and 3. To select multiple options use control the left mouse button to choose. Once you have chosen the filter criteria you should select the Go button to display all assignments that meet those criteria. Sorting the assignment list Even after applying the necessary filters you may still find that you have a large list of assignments. You can organize the assignment list by each of the column headings by using the orange arrows. For example, clicking on the arrow next to the column heading 'Due Date' will sort the assignment list with the one due first at the top and so on. Your choice of which column to sort by will remain in place for all future views unless you change it. Preview Assignments You can preview any assignment simply by clicking on the assignment name. This will bring up a window that shows the assignment's details and policies. Use the navigation bar on the left to view the individual questions. Changing Assignment Properties You can view and edit the properties for an assignment by clicking on the Properties link in the assignment list. See Creating an Assignment for more details on how each of these fields Assigning Assignments Clicking on the Assign link next to an assignment in the assignment list will take you to the Assign page. Adding New Questions The Question List The questions that are available for inclusion in assignments are held together for each course. To view the questions that are available simply navigate to the Assignments module and then chose the Questions section. Use the drop-down filters, Chapter, Level and Source and a press Go. A list of questions that meet those criteria will then appear. To build an assignment using existing questions see Creating an Assignment. 22 Assignment Adding Your Own Questions You can also add your own questions to the bank of questions available. Start by clicking on the Create New Questions button. You will then begin a four-step process for creating your question. Step 1 - Describe Question Step 2 - Question Step 3 - Question Assistance Step 4 - Confirmation Step 1 - Describe Question This step allows you to define type of the question that is to be created. Question Type - There are currently 5 different types of question that can be created by instructors in eGrade Plus: True / False - A straight forward questin with two possible answers chosen using a radio button. Multiple-Choice - A problem statement followed by a number of preset choices to be selected by a student using radio buttons. Text-Entry - A problem statement followed by a field for a text answer. Text-Entry numeric - A problem statement followed by a field for a numeric answer. Significant Digit and Tolerance controls may be set on the answer. Essay - A problem statement followed by a text box. This requires instructor grading. Associate With - Choose a chapter to associate this question with. This helps to organize and later find this question for an assignment. It also defines which chapter is available for the Link to Text feature. Source - Simply confirms who created the question. Date of Creation - Simply confirms when the question was first created. Sharing - Choose whether or not you would like to share this question with other instructors in your master course. 23 Wiley PLUS Instructor User Guide Step 2 - Question Each of the 5 question types has a different page for setting up the question itself: True / False Multiple-Choice Text-Entry Text-Entry Numeric Essay True / False Question Title - Choose a name for the question that will help you choose it from a list of questions. Question Text - Use this field for the full text of your problem statement. Choices - The text boxes for the possible answers have True and False as defaults. However, you can add more text if required. Click on the radio button next to the answer that the system should mark as correct. Feedback - You have the ability to display text as a part of the confirmation a student receives after attempting a question. e.g. if you enter: This is a anaerobic system in the feedback field for the incorrect choice, students will receive the following message: "Incorrect. This is an anaerobic system." Use the Up, Down, Remove links to change the order of the possible answer choices. Multiple-Choice Question Title - Choose a name for the question that will help you choose it from a list of questions. Question Text - Use this field for the full text of your problem statement. Choices - Text boxes for the possible answers are provided in the left hand column. To add further choices click on add choice underneath. You can also add "None of the above" as a possible answer choice by clicking on the radio button. 24 Assignment Ensure that you click on the radio button next to the answer that the system should mark as correct. Feedback - You have the ability to display text as a part of the confirmation a student receives after attempting a question. e.g. if you enter: This is a anaerobic system in the feedback field for the incorrect choice, students will receive the following message: "Incorrect. This is an anaerobic system." Use the Up, Down, Remove links to change the order of the possible answer choices. Text-Entry Question Title - Choose a name for the question that will help you choose it from a list of questions. Question Text - Use this field for the full text of your problem statement. Type the Answer - Use this field for the full text of the answer. The answer that the student provides must identically match this field to be marked as correct. Ensure that you have appropriately capitalized the answer and that spacing is correct. Feedback - You have the ability to display text as a part of the confirmation a student receives after attempting a question. e.g. if you enter: This is a anaerobic system in the feedback field for the incorrect choice, students will receive the following message: "Incorrect. This is an anaerobic system." Text-Entry Numeric Question Title - Choose a name for the question that will help you choose it from a list of questions. Question Text - Use this field for the full text of your problem statement. Type the Answer - Use this field for the full text of the answer. The answer that the student provides must identically match this field to be marked as correct. Ensure that you have appropriately capitalized the answer and that spacing is correct. Units - Specify the units that you wish the answer to be in. Leave blank for no units. Tolerance - Specify the amount of tolerance if any that you wish to allow in students answers. Significant Digits - If tolerance is allowed through Significant Digits specify how many significant digits are expected in expressing the answer. 25 Wiley PLUS Instructor User Guide Feedback - You have the ability to display text as a part of the confirmation a student receives after attempting a question. e.g. if you enter: This is a anaerobic system in the feedback field for the incorrect choice, students will receive the following message: "Incorrect. This is an anaerobic system." Essay Question Title - Choose a name for the question that will help you choose it from a list of questions. Question Text - Use this field for the full text of your problem statement. Note: No answer is recorded for Essay type question as this requires grading by the instructor. Step 3 - Question Assistance Use these fields to describe any question assistance that you wish to associate with this question. Note that the decision as to whether to make this available will be made when assigning the assignment that includes this question. Hint - Enter any text that you wish to be made available to the student that may provide a reasonable hint to the correct answer. Solution - Enter the text that describes how the answer is arrived at. Please note that standard text only is available at this time. Link to Text - Based on your choice of the chapter with which this question is associated with you can select sections from the eBook. Step 4 - Confirmation This step simply allows you to review all of the details that you previously entered for the question. You can navigate to the appropriate section to make any necessary changes. If all details are correct press Finish to save and return to the question list or Create Another Question to save this question and return to Step 1 and being the process for a new question. Creating an Assignment New Assignment or Copy & Edit Before creating an assignment you should decide whether you wish to use an existing assignment as a template or create a wholly new assignment. You should 26 Assignment also consider if the questions that you wish to include in the assignment already exist or not. You may want to create any questions that you wish to include before creating the assignment (see Adding New Questions). If you wish to create a new assignment based on one that already included in your assignment list simply click on the properties link next to that assignment and then chose the button marked Copy & Edit at the bottom of the page. If you wish to create a wholly new assignment click on the link marked Create New Assignment. You will then begin a five step process to build your assignment: Step 1 - Describe Assignment Step 2 - Select Questions Step 3 - Organize and Score Questions Step 4 - Set Question Policies Step 5 - Confirmation The Five Step Assignment Process Step 1 - Describe Assignment Complete the fields to name and describe the Assignment Type - There are two types of assignment Questions/Exercises and Readings/Resources to choose from. Questions/Exercises are assignments that involve students completing questions which are grade and the score recorded in the gradebook. Readings/Resources are assignments which require the student to read one or more selected readings from the eBook or any view other resource that you have uploaded. This might also include a self-test or animated tutorial. Readings/Resources type assignment will only record the students progress in the gradebook. This is determined by whether or not the student has viewed the resource. Assignment ID - This field is used to designate a short version of the assignment name. This is an important field as it is used in the column heading for this assignment in the gradebook. We suggest you use a short memorable format e.g. "W1-A1" to represent week 1, assignment 1. Assignment Name - Ensure that you use a name that will be meaningful to your students. Description / Instructions - This optional text field is open for you to give you students more information on how to complete the assignment. It will appear on the first page of the assignment when opened. You may also use this field for notes to yourself or other instructors. If you choose to use it for this we suggest that you uncheck the Display to Students option. 27 Wiley PLUS Instructor User Guide Source - This confirms who created this assignment. You may not be able to edit the details of assignments that were not created by you except to assign it to your class. If you wish to modify the assignment itself you should create a new assignment by choosing Copy & Edit and making the necessary changes to the duplicate. Date of Creation - This simply confirms when the assignment was first created. Sharing - You can choose whether or not to share this assignment with other instructors in your Master Course. Sharing means that this assignment will appear in their assignment list for them to assign if they choose. You will always be able to see all your own created assignments regardless of which class section you are working in and of your sharing preferences. Step 2 - Select Questions To select questions to add to your assignment choose from the drop down menus of Chapter, Level and Source and press go. This will display all problems from the question bank which meet those criteria. You can select multiple options from the same drop down by pressing CTRL (Command for Mac) when selecting. You can organize the question list by each of the column headings by using the orange arrows. To view any question for the list of those available click on the name of the question. This will open a pop-up window that previews the question in the format that it will be presented to students. It will include the problem statement, the answer and any question feedback that is available. You will decide later in the process which if any of these Place check marks next to any questions that you wish to include in your assignment. If you have completed choosing questions press next to save the list and move on. If you wish to select more questions press Save and Find More Questions. Step 3 - Organize and Score Questions This step allows you to organize the order in which the questions you have chosen appear in the assignment and also to change the scoring weight for each question. To change the order of the questions use the Up and Down links that move that question accordingly. Remove will discard that question although it could still be replaced at a later time by returning to step 2. By default all questions are given 1 point for a wholly correct answer. You may wish to increase the score assigned to one or all of the questions. In questions where more than answer is required partial scores are always awarded proportionately. e.g. If you assign a question with two parts to be worth 5 points, each part will be worth 2.5 points. 28 Assignment Step 4 - Set Question Policies Question Attempts - This limits the number of attempts that a student will get to answer each question correctly. In multi-part questions, correct answers remain locked on subsequent attempts unless the vlaues in the problem statement are set to change algorithmically. Change Values (Algorithmic Questions) - This feature allows you to change the numerical values of any algorithmic questions for each attempt by a student. Note this means that if the student does not get the question wholly correct on their first attempt then upon their second attempt the numerical values in the problem statement will have changed. Question Controls - The Configure Numeric Questions allows you to set general levels for Tolerance and Significant Digits for the numeric text entry questions in the assignment. Setting Tolerance - Assign an amount of tolerance that you will allow for students' answers to be +/- the correct answer and still be graded as correct. Help for Significant Digits - If questions are set to be given to specific number of Significant Digits the system can provide some level of support for student. Choose from No Help, Passive Help in which the system uses a pop-up window to remind students that significant digits are important in their answer, or Active Help in which the system will allow their answer that is correct but not expressed in the correct number of significant digits. Note: The control to set the number of Significant Digits to allow in a numerical question is set in each individual question and can be edited by clicking on the question in Step 5 - Confirmation. Question Assistance - Select if and when you would like question assistance to be available to your students as they are completing questions. In each case you are selecting whether a student can see the link to the assistance after they have entered their answer. e.g. If you select 'After first incorrect answer', the student will have to press Submit with their first answer before the link appears. It will then remain in place for any subsequent attempts. Note: Question Assistance will appear only on questions for which it is available. The question assistance that is available for each question is displayed in Step 2. Step 5 - Confirmation The fifth step simply outlines all of the details of the assignment as you created in the previous four steps. If any of the settings are not how you would like then you can simply navigate back through the steps or click on the appropriate tab to make the necessary changes. 29 Wiley PLUS Instructor User Guide You can preview the questions in the assignment by clicking on the question name in the list at the bottom of the screen. Controls for Significant Digits and Tolerance for individual questions can be set on this preview screen for the question. If all of the assignment details are correct then you can choose to Assign to Class Sections or Assign later. Choosing Assign now will take you to the Assign page. See Assigning an Assignment for details. Assigning Assignments To assign an assignment you will either choose the assign link next to an already created assignment in the Assignment List or by clicking on the Assign to Class Sections button after completing the 5-step assignment creation process. You will then arrive at a page where you can set the date, time and other details of when the assignment is available to students. Class Section - You can choose to assign the assignment with the same dates and times to one or more class sections. Simply choose from the dropdown list. Multiple class sections can be chosen by pressing CTRL (CMD if using a Mac) when selecting. If you wish to assign the same assignment to different times and dates you should process the assignment for your first class and then go to the assignment list, choose Properties link for the assignment and then Copy & Edit. You will then have a duplicate of the assignment which you can assign with different date / time details. Assignment Scoring - If the assignment consists of questions / exercises, you will have the option of deciding if the assignment is Graded or Ungraded. A graded assignment will record the students score in the gradebook whereas an ungraded assignment will simply record the percentage of questions attempted. All readings / resources assignments are ungraded by default. Start Date - Set the start date for the assignment. This will set when the students can begin to work on the assignment. Due Date - Set the date when the assignment will be due. You will be able to set below on what happens after the due date for students. Note: Times in Start and Due dates are based on the local time as defined in the master course properties. Contact your master course administrator if the local time 30 Assignment Student Access after Due Date - There are three different options for how the students will be able to access an assignment once the due date is passed. Yes, Mark Late - Students will be able to complete and submit work after the due date however if they do it will be marked red in the gradebook. Yes, View Only - Students will be able to access the assignment but all answer fields will be locked. The score gained on any questions submitted before the due date will be recorded in the gradebook. No - Students will not be able to access the assignment at all, however they will be able to see the details of their score in the gradebook. The score gained on any questions submitted before the due date will be recorded in the gradebook. Press Submit to complete the process and assign the assignment to the chosen class sections. if at a later date you choose that you no longer want to assign this assignment you can simply press the unassign link in the assignment list. Content Specific Questions MolQuiz Info to follow Math Palette Info to follow Chemistry Palette Info General Ledger Software Info to follow. 31 Gradebook About the Gradebook Gradebook allows you to view all grade data in a tabular format. Students are listed along the side in rows, and Assignments are listed across the top in columns. To view the performance of an individual student, select the student’s name. You can see the list of that student’s assignments. You can also see how all students performed on a particular assignment by selecting the assignment name. In either case, you can drill down to see answers to individual questions. eGrade Plus allows instructors to grade questions manually or to edit system grades. Using the Gradebook View All Grades Using the section controls in the “Find Student(s)” box you can view the grades of all students in the course, all students in one class section, or an individual student. Ten rows of results are shown at a time, so use the pagination control to move through the list. Grades are shown in a tabular format. Students are listed along the side in rows, and assignments are listed across the top in columns. There are also summary columns showing Total Score (for graded assignments) and Total Progress (for ungraded assignments). Sometimes, changes to the Gradebook are not reflected in the main data table until the Refresh Gradebook option is activated. View Assignment Results Selecting the name of a particular assignment from the main Gradebook listing brings up a view of all student results for that assignment for the course. The assignment results view is a table presenting the student names as rows and the questions across the top as columns. This view gives the instructor the opportunity to quickly assess which questions are most difficult for the class as a whole. Selecting the name of a student from this page will take the instructor to the individual assignments view. Individual Assignments 33 Wiley PLUS Instructor User Guide Selecting the name of the assignment on either the student results page or the assignments results page will bring you to a detailed view of that student’s assignment. Assignment Details recaps the settings and policies of the assignment. Current Results lists all questions or items included, as well as the status or score of each. If multiple attempts were allowed by the instructor and used by the student, they will be shown here as well. Selecting the score for each attempt will show you what answer the student submitted. At any time, you can select the name of the question to review it. Assigning and Changing Grades Instructors have the ability to manually assign and edit student grades. Certain question types—such as essay questions—are not able to be system-graded. In this case, the student’s answer is saved, and then the instructor can access the assignment and grade it manually. Also, as and instructor, you can change the student’s grade if you think that is appropriate. Simply select the name of the question to open it and see the current grade. The instructor can change the number of points awarded for that question, and leave comments to let the student know why the grade has changed. Exporting Grades Using the Export Gradebook feature eGrade Plus allows you to easily export a CSV (Comma Separated Values) format file that contains the current gradebook. It contains a columns for the students' scores in each of your assignments as well as a total for each student and each assignment. The file lists each student with separate columns for their first name, last name and student ID. This will help you in organizing the gradebook after it is exported. Please remember that the export gradebook feature provides you with a snapshot of the gradebook scores at that exact time. You will need to perform the export again to include students' scores in future assignments. CSV Format Files The exported CSV file can be viewed and edited using Microsoft Excel and other spreadsheet programs. It is a text only file and as such it is not formatted in any way. The CSV file may be used to import the eGrade Plus grades into other course management systems. You should check though on the exact formatting required in each case before importing. A sample CSV exported file can be viewed here. 34 Glossary A Algorithmic Questions: Algorithmic Questions have the ability to have variable numerical values for each student in the class and if selected for each question attempt. The system randomly assigns numerical values from within a given range and is able to grade the answer accordingly. Assignment: A series of questions or readings set as a task or students to complete. Assignments can be graded or ungraded. C Chemistry Palette: Definition of Chemistry Palette Class Instructor: An instructor who is assigned to one of more class sections. Class Section: An individual class unit. There may be several class sections with one master course. F Feedback: Feedback is text that is displayed to a student imediately after an assignment question is answered. G Graded Assignment: Definition of Graded Assignment J JustAsk: Definition of JustAsk! M Master Course: Definition of Master Course Master Course Administrator: Each Master Course has one instrcutor designated as the Administrator for that course. They have additional privilidges including the ability to create new class sections, new instrcutors and to change Master Course properties Math Palette: Definition of Math Palette MolQuiz: Definition of MolQuiz O 35 Wiley PLUS Instructor User Guide Online text: Each eGrade Plus course contains a complete online version of the text on which it is based. You can find the online text in the Read, Study and Practice module. P Presentation: A Presentation is a collection of Resources that can be used in classroom presentation or made available in the Study & Practice module for students to use in their own study. Q Question Assistance: eGrade Plus can provide assistance to students who are working on assignment questions in four ways: Links to Text, Hints, Show Solution, Show Answer. Each will be shown as a link to follow below the question statement. R Reading: A Reading may be assigned as a part of a readnigs / resources assignment type and consists of one or more sections from the eBook. Resource: Resources are files that are available to the instructor in support of the course. A number of resources are provided in each course by Wiley often including PowerPoint slides, an instrcutors manual, animations, and/or student self-test materials. S Significant Digits: The term Significant Digits refers to the number of nonzero digits starting from the left that are required to express a numerical answer. eGP contains controls to allow for answers to be expressed in varying numbers of significant digits. T Tolerance: The amount (designated in %) that a student may be +/- of the exact answer and still be graded as correct. This feature is useful in allowing students to have very slight errors in calculation or rounding and still be given credit for getting close to the correct answer. U Ungraded Assignment: Ungraded assignments are readings / resources type assignments questions/exercises assignments that the instructor specify should not be graded. These assignments appear in the gradebook with only the students progress recorded and without students' scores. 36 Index A Add Instrcutor 9 Add Instructor 9 Adding New Questions 22 Announcements 16 Assigning Assignments 30 Assignment List 21 Assignments 21 C Class Section List 10 Class Section Properties 16 Class Sections 10 Course Properties 12 Creating a Class Section 11 Creating an Assignment 26 D documents 16 E eGrade Plus Support Library 1 I Instructor List 9 Instructor Profile 9 Instructor Welcome Page 5 Introduction to eGrade Plus 1 L Logging in to eGrade Plus 5 N Navigating eGrade Plus 5 O Online Text 19 P Practice Resources 20 Prepare & Present 17 Presentations 18 R Read Study and Practice 19 References 19 Resources 17 S Student List 15 System Requirements 2 T Technical Support 1 Toolbars 5 U Username and Password 5 W Wiley Faculty Network 1 37