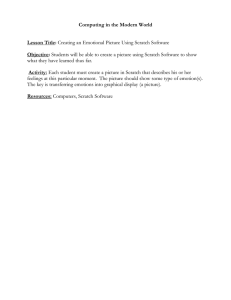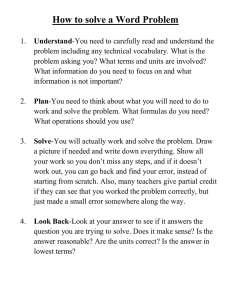Overview - RobotShop
advertisement

BombiniBot - Overview BombiniBot Anatomy: BombiniBot has two motors and two tentacles. You can control the speed and direction of motors and read the tentacle values through your program. It also has an LED on top. You can control the blinking of this LED from your Scratch program. (You can turn it ON, blink it at different speeds or turn it OFF). BombiniBot runs on 6 AA batteries. The battery holder is mounted with Velcro in the BombiniBot belly. Going Forward: To run in a straight line: run both motors at once with same speed. Turning: You can use several strategies for turning: • You can run one motor slower than the other, and as a result the robot will turn in the direction of the slower motor. • For sharper turn: stop one motor and run the other motor, this results in a sharper turn in the direction of stopped motor. • Precise sharp turn: run one motor in forward direction and the other in reverse direction, this results in the BombiniBot turning sharply in the direction of the reverse motor. Copyright © 2016 mindsensors.com 1/12 Tentacles: Each tentacle senses touch when it bends and touches the outer conductive edge of the hole through which it passes. Copyright © 2016 mindsensors.com 2/12 Software Installation Visual Programming in Scratch (BYOB): You can program BombiniBot in a programming environment similar to Scratch. (BYOB 1, an extended version of Scratch is included in the BombiniBot software). • If you are using on Microsoft Windows, Download the file: http://www.mindsensors.com/largefiles/BombiniBotWin.zip • If you are using on Mac, Download the file: http://www.mindsensors.com/largefiles/BombiniBotMac.zip • Unzip the contents of this zip file in your Documents folder. This zip contains the BYOB with BombiniBot controls. • Run the bbbpanel application (located in BombiniBotWin folder) and connect the BombiniBot by selecting the correct COM Port and clicking connect. (More about connecting and pairing on the next page of this doc). • Wait for few seconds, and click on 'Run Scratch'. • BYOB version included in this distribution will start and open a sample program. When you run BYOB first time, Windows will prompt you with a dialog box to allow socket communication with this program, answer yes. Before installing on Mac, review your System Preferences --> Security & Privacy and change "Allow Apps Downloaded From:" to "Anywhere." 1 BYOB is a version of Scratch extended and developed by Berkley University, can also be obtained from: http://snap.berkeley.edu/old-byob.html Copyright © 2016 mindsensors.com 3/12 Connecting BombiniBot Pairing with BombiniBot Power on the BombiniBot and pair it with your computer using the Bluetooth settings tool provided with your computer. BombiniBot will be listed as id: OE1234. The numeric characters are different for each bot and are written in white on the BombiniBot board under "id No". (as 1038 in adjacent picture) The default Bluetooth passcode to pair the BombiniBot is 1234. Pairing on Windows 8 or 10 On Windows 8 (or Windows 10), the Bluetooth Settings tool will display two COM Ports for your BombiniBot (one port is incoming, and other is outgoing). Note the Outgoing Port, and always use the outgoing COM port to connect in the BombiniBot panel. Copyright © 2016 mindsensors.com 4/12 Pairing BombiniBot on Mac Ensure that your BombiniBot is powered on. Open Bluetooth Settings on your Mac. Wait for a few seconds until it finds the BombiniBot id. Click on the 'Pair' button to pair with your BombiniBot. Ensure that Passcode is correct. If pairing fails, click on Options and enter the default BombiniBot pairing passcode mentioned in the above section, " Pairing with BombiniBot". BombiniBot Panel Open the program 'bbbpanel'. Copyright © 2016 mindsensors.com 5/12 This panel lets you connect to BombiniBot and start the Scratch programming environment. The message area of the BBBPanel will prompt you for next action and the status bar will show its connection status. Select the outgoing bluetooth comport and click the 'Connect' button to connect to your BombiniBot. Click on the 'Run Scratch' button to open the Scratch programming environment. Scratch should open to an empty BombiniBot program. When writing your own projects, be careful not to modify this default program. Always click file>save as when saving. BBBPanel translates commands from Scratch and sends them to the BombiniBot. It also receives messages from BombiniBot and sends them to Scratch for further action. For BombiniBot to work with Scratch programming, the BBBPanel must be running at all times. Copyright © 2016 mindsensors.com 6/12 Updating Firmware – Microsoft Windows This procedure is for Microsoft Windows ONLY. Ensure to get the latest version of file 'bbb_arduino.cpp.hex' and copy it to BombiniBot folder. Open the command prompt and navigate to your BombiniBot folder. Connect the BombiniBot Arduino to your computer using a USB cable. Determine the COM port for the BombiniBot Arduino. To find, Open Computer-> Manage, and click on 'Device Manager' see under 'Ports (COM & LPT)' Run 'prog.bat COM10'; your COM port will vary so be sure to type the correct numeric value as it corresponds with your Arduino. After updating the firmware look, at the bottom portion of the window for messages. Successful upgrade will show messages like these -> avrdude: reading on-chip flash data: Reading | ################################################## | 100% 1.30s avrdude: verifying ... avrdude: 12162 bytes of flash verified avrdude done. Thank you. Read the message for any indication of error. If an error occours, disconnect the USB cable, reconnect and try again. Copyright © 2016 mindsensors.com 7/12 Updating Firmware – Mac This procedure is for Macs Only. Ensure to get the latest version of file 'bbb_arduino.cpp.hex' and copy it to BombiniBot folder. Open a Terminal window and navigate to your BombiniBot folder. Connect the BombiniBot Arduino to your computer using a USB cable. Determine the COM port for the Arduino. It will be listed in your /dev folder. Use following command: ls -alFtr /dev/*serial* Run 'prog.bash /dev/cu.wchusbserial620'; your port will vary so be sure to type the correct name as it corresponds with your Arduino. After updating the firmware, look at the bottom portion of the window for messages. Successful upgrade will show messages like these -> avrdude: avrdude: avrdude: avrdude: avrdude: 11798 bytes of flash written verifying flash memory against bbb_arduino.cpp.hex: load data flash data from input file bbb_arduino.cpp.hex: input file bbb_arduino.cpp.hex contains 11798 bytes reading on-chip flash data: Reading | ################################################## | 100% 5.67s avrdude: verifying ... avrdude: 11798 bytes of flash verified avrdude: avrdude: avrdude: avrdude: safemode: safemode: safemode: safemode: avrdude done. lfuse hfuse efuse Fuses reads as 0 reads as 0 reads as 0 OK (H:00, E:00, L:00) Thank you. Read the message for any indication of error. If an error occours, disconnect the USB cable, reconnect and try again. Copyright © 2016 mindsensors.com 8/12 Programming Environment – BYOB (A version of Scratch) BombiniBot uses BYOB for programming. BYOB is an advanced version of Scratch Visual Programming Language created by Berkeley University. Picture below shows a typical view of the environment: Palette Each Palette contains several useful blocks to choose from when writing your programs. Blocks Each block performs a specific task. To use a block in your program simply click, hold, and drag the block on to the section labeled “Scripts” (picture - “Drag blocks here to Copyright © 2016 mindsensors.com 9/12 write your code.” ) Palette Selection There are eight palettes, all containing several blocks. Click on a palette to see its blocks. Stage Any visual output from your program will be seen here. Sprite A character that can be manipulated by your program. Run / Stop Programs Use the control buttons to run, pause, or stop your program. Copyright © 2016 mindsensors.com 10/12 BombiniBot Palettes and Blocks Running BombiniBot The blocks for BombiniBot motion control are found under the 'Motion' palette. There are two categories of blocks: • BombiniBot blocks (these control complete bot). • motor Blocks (these control individual motors). Some of the blocks take parameters. Their limits are as follows: The speed value parameter ranges from -100 to 100. (negative value will run it in reverse direction). The steps value ranges from 1 to 100 The encoder value ranges from 1 to 1000 Copyright © 2016 mindsensors.com 11/12 Reading Sensor Values The Sensor values are available as variables under the 'Sensing' Palette. (look for label with 'Sensor value'). In particular, to read the value from tentacles (front antennas), use the variable 'tentacle'. Controlling BombiniBot LED The LED related blocks are available under the 'Looks' palette. The 'led on' and 'led off' blocks will turn the LED On or Off. Where as 'led blink' block will blink the LED repeatedly based on the supplied parameters. The blink block accepts 'ON' time and 'OFF' time as parameters. These time values are in milliseconds. (1 second = 1000 milliseconds). Copyright © 2016 mindsensors.com 12/12