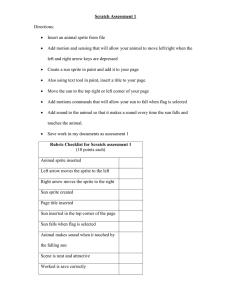ScratchDocBooklet - Ctrl
advertisement

Scratch Documentation Booklet How to use this booklet: If you know what you want to do, but are unsure how to code it, then look at the Visual Reference Guide (pictured at left). If you know what you are trying to code, but are unsure how precisely the code works, then flip to the color-coded section for documentation on how the different tiles work. Sections are divided by block type, as shown at left (see tabs below). Each page defines what the blocks do on top, with tips below. There is an index at the back. For more information, see Scratch’s online Help section, the on-board help menu, or the wiki: http://wiki.scratch.mit.edu/wiki/ https://scratch.mit. edu/help/ Motion Blocks Block Definitions Move the sprite a number of pixels in the direction it is facing. Turn the sprite a number of degrees, clockwise. Turn the sprite a number of degrees, counter-clockwise. Points the sprite in an absolute direction (0 is up, 180 is down, etc.). Points the sprite toward another sprite or the mouse pointer. Teleports the sprite to x, y coordinates. Teleports the sprite to the mouse pointer. Moves the sprite smoothly to x, y coordinates over z seconds. These blocks change the x value of a sprite’s position, relative to where it is, or set it to an absolute value. The possible range of pixel coordinates is x -240 to x +240, and y -180 to y +180. Sprites do not pass between regions on their way; that is, they “teleport” instead of “walk” (see below). This block checks if a sprite is on the edge, and then bounces it off. This block controls how the sprite rotates (see below). These blocks can be inserted into other blocks to check and/or change the x/y coordinates of a sprite, as well as their direction (see below). Motion Blocks Tips and Examples Motion and Time: Rotation Style: In reality, objects moving to a different spot need to pass through all spots in between. Sprites don’t need to do this, and can instantly teleport to wherever they need to go. This is the main difference between the move block and the glide block: Rotation style is a sprite attribute that can be changed in a sprite’s info: Most Motion blocks work instantly, but the glide block will move a sprite through in-between points. The tricky thing about the glide block is that it works over time, not at a specific speed. But you can turn time into speed with the distance to block (in the Sensing palette). Distance is measured in pixels, which are tiny, so you can divide them by a constant number (using Operators) to change speed. Try using the blocks below to make one sprite glide to another at constant speed, no matter where it starts: Build the sample script at right to see how the different rotation styles work in action when you use the set rotation style block: Notice that, inside the repeat block, everything is the same. That is, the sprite is doing exactly the same thing, but it looks different because of the set rotation style block. Position & Direction: Checking the boxes next to these attributes will show them on the screen (see right). You can use these with the glide block and some Operators to make a sprite glide smoothly to a relative position, like in the below example: Looks Blocks Block Definitions This block tells a sprite to say something for a number of seconds. This block tells a sprite to say something until it’s told to say something else. The “think” blocks work exactly like the “say” blocks, but they use thought bubbles instead of speech bubbles. These blocks tell a sprite whether it should show itself or hide. This block tells a sprite to use a specific costume (by name). This block tells a sprite to go to its next costume, whichever it’s on. This block tells the Stage to switch to a specific backdrop. This block changes a graphic effect by a relative value. This block sets a graphic effect to an absolute value. This block clears all graphic effects on a sprite. This block changes a sprite’s size by a relative value. This block sets a sprite’s size to an absolute value. This block sends a sprite to the front of the stage, whatever’s in front of it. This block sends a sprite back a number of layers behind it. These blocks detect sprite/backdrop attributes, and can be inserted into other blocks as logical tests (see /Sensing/Operators blocks). Looks Blocks Tips and Examples Build these sample scripts to compare and contrast the effects of different Looks blocks. Don’t use them all at the same time (otherwise they’ll all go at once and make a big mess). Maybe use different keys to trigger them, instead of the green flag. Can you think of times you might want one over the other? Check the box by the size variable to see its value. When might you want to change the color overlay of a sprite? Try these two scripts with all the different graphics effects in the drop-down list at left (remember to only use one at a time!). Also try reversing the loops in the right-hand script – that is, make it go negative first, and then go positive instead. How does this change the effect? Why do you think that is? Sounds Blocks Block Definitions This block starts playing a sound, then moves to the next block. This block plays a sound completely, then moves on. This block stops all sounds in the program. These blocks are able to make music with different instruments (including drums), and are also capable of rests. See online tutorials for in-depth information on how to make your own musical compositions in Scratch. These blocks change volume by a relative value or set it to an absolute value. The volume block detects volume and can use it as a variable (see Operators blocks). These blocks change the tempo of scripted music by a relative value, or set it to an absolute value. See online tutorials for in-depth information on how to compose music in Scratch. Sounds Blocks Tips and Examples At top-right, you can find Scratch’s on-board help menu. This very helpful set of tips can give you step-by-step tutorials for some basic projects, how-to guides for specific project features, and also in-depth information on every block that exists. Below is one example, showing how to see information on the set instrument to block: click on the question-mark to open the menu, click on Sound to see those blocks, click on set instrument to for its documentation, and now you can see which instrument number sounds like what instrument. You can click on the X at top-left of the menu to close it at any time, or click “All Tips” to go back to the menu’s home. Lots of information that cannot be covered in this general reference can be found in the help menu, and don’t forget the wiki! Pen Blocks Block Definitions This block erases all pen drawings from the stage. This block makes a “stamp” of the sprite, as it looks now, on the stage. This block places the pen down into the “draw” position. This block lifts the pen up from the paper, so it will not draw on the stage. This block sets the color of the pen to a color you choose. This block changes the pen’s color by a relative amount. This block sets the pen’s color to an absolute value. These blocks change or set the darkness of the pen’s color. Experiment with it to see how it works; the graphical effects of the pen are difficult to judge without experience. These blocks control the size of the pen, in pixels. You can change the size by a relative value, or set it to an absolute value. Pen Blocks Tips and Examples The pen can be tricky at first. Try building the below scripts to see how they work. The one at left will show you the basics of the change pen color by block – see if you can guess what it will look like before you run it. The one in the middle will show you how the change pen shade by block works – try to describe what it does after you run it, and try some experiments. The last script is a bit of a doozy. Before you run it, hold the Shift key while clicking the green flag to activate “Turbo Mode” (it will say “Turbo Mode” by the green flag when Turbo Mode is active – you can hold Shift and click the green flag again to deactivate it). If you don’t use Turbo Mode, the far right script will take over an hour to run. (For bonus points, see if you can figure out why it looks a little different every time you run it.) Set Pen Color to [color]: This block in particular can be tricky at first, because you don’t enter data into it like most other blocks (such as move or set pen shade to blocks). For this block, first click in the colored square, then click anywhere on the screen to set the color to that pixel. This means that if you want a specific color, it has to be on the screen somewhere in order to click it. There are a few ways to do this. If you are having trouble getting the exact color you want because there are lots of other colors around it, try thinking of ways to make it easier (for instance, by making your target bigger to pick the color, and then smaller again when you’re done). Data Blocks Block Definitions Use this button to create a variable. You should name it something descriptive, after what you’re using it for (e.g. “score,” “lives,” etc.). These blocks set a variable to an absolute value, change it by a a relative value, and control whether it is shown or hidden. Variables like a score or number of lives should be shown, but other variables can be hidden (for “achievements” or other). Use this button to create a list. You should name it descriptively, as in “Items” or “Names,” depending on what you’re using it for. These blocks add, remove, and change list items. You can use these blocks for a wide variety of functions – experiment with them, and look up tutorials on the internet for advanced functions. These blocks can be inserted into other blocks (see Operators) as all kinds of data. See the “Number Guesser” project (at https://scratch.mit.edu/projects/22179026/#editor) for ideas. Get creative with it, and experiment to learn the finer points. You will rarely want to show/hide lists, but exceptions are exceptional. Data Blocks Tips and Examples Open up a starter project on Scratch, such as the Pong Starter (at https://scratch.mit.edu/projects/10128515/#editor), that could use a “score” and “high score” feature. In the Data blocks, click “Make a Variable” to create a variable called “score” and another one called “high score.” Both variables will be shown by default when you create them, and there’s no reason to change this, since we’ll always want to see them. Now that you’ve created your variables, you’ll see more data blocks become available. Use the change [variable] by block to increase the score by 1 each time the ball touches the paddle. Look through the scripts (there aren’t many) to figure out where this should go (you don’t need a new script, you can put this block into an existing script). Play the game a couple of times (if you’re good, just die intentionally after racking up a few points), and see if you can identify the problem with how the score works. You can fix this problem by putting the set [variable] to block into a different script – try to figure out where you should put it. Now the score should set to zero when the game starts (making sure things start out right is called “initializing,” and is an important programming concept). However, our high score still doesn’t do anything. We can write one simple script to fix this, and we can even say how it should work in plain English: When the green flag is clicked, : score is greater than high score, set high score to score. With the blocks all clicked together, the script should look like this: Now the score should set to zero every time the game starts, but the high score should only change when you score more than the old high score, and the high score should never totally reset to zero. What if you wanted to show, say, the top three or five high scores? Try using a list to accomplish this. Do you want the list showing all the time, or only when the game ends? A short list, like only three, might be reasonable to show all the time – but not ten! You wouldn’t be able to see what you were doing in the game! Events Blocks Block Definitions This block starts a script of blocks, and will start whenever the the green flag is clicked. You will probably use this block a lot. This block starts a script of blocks when a key is pressed. You can use A-Z, 0-9, space, and arrow keys. This block starts a script when the sprite is clicked. This block starts a script when the stage’s background switches to a certain backdrop (you can define it by name). This block starts a script of blocks when the microphone receives a certain loudness. This requires a microphone in order to work; it only detects volume; look up tutorials for more information. These blocks use messages to communicate “behind the scenes” information between sprites. Look up tutorials for more information, or see https://scratch.mit.edu/ projects/33044982/#editor for an example. Events Blocks Tips and Examples Events are some of the most useful blocks in Scratch, as they are the only blocks that can start scripts (aside from ). Every script that you want to run has to start with an Events block (again, except for clones). Events are how you run scripts off the green flag, clicking sprites, pressing keys, or broadcast messages. Broadcast Messages: Broadcast messages are “behind the scenes” cues that allow sprites to communicate directly with each other and the Stage. These communications are invisible and silent – only the computer knows they’re happening, and you can only tell when they happen by looking at the code of a program. Here is a simple example of broadcast messages in action: Create a new project, and add a backdrop (such as the Atom Playground) by clicking the “Choose backdrop from library” button (shown at near right). Also, add a sprite (such as Giga) by clicking the “Choose sprite from library” button (shown at far right). Below are shown three sets of two scripts each. Give the left pair of scripts to the Stage (notice that the Stage cannot use motion blocks – things move on the Stage, but the Stage itself never moves). Give the middle pair of scripts to the cat (who you should have started with), and give the right pair of scripts to Giga (or whoever is your second sprite). Now click the green flag, and then click the cat to see what happens! Notice that several things can run off of the same broadcast message, just like the green flag. What other things could you use broadcast messages for? This block tells a sprite to wait for some time (1 sec, .25 sec, etc.). This block tells a sprite to execute the code inside a number of times. This block tells a sprite to execute the code inside forever (all the time). This block checks a logical test, and if the test succeeds, then it will execute the code inside. If not, the code inside is skipped. This block checks a logical test, and if the test succeeds, then it will execute the code inside the first block. If not, then it will execute the code inside the second block (the “else” part). The wait until block waits until a logical test succeeds, then executes the code inside. The repeat until block will repeatedly execute the code inside until a logical test succeeds; then it will stop. This block stops all scripts in your program. Think of it as “Quit” or “Exit.” Clones are copies of a sprite with separate scripts of their own. Look up online tutorials to see how they work, or see the wiki: http://wiki.scratch.mit.edu/wiki/Cloning for more information. Language and Ambiguity Four Parts to an Instruction Logic control can be confusing to new Scratchers, and for good reason: human language uses a lot of ambiguity, meaning that the same set of words can be used to mean different things. For example, how do you pronounce the word “read”? It depends on the rest of the sentence (“I’ll read it tomorrow” vs. “I already read that”). Even the word “is” can have different meanings: two plus two is four in a different way than a Tshirt is black. What’s more, entire sentences can change their meanings, based on your tone and the rest of the conversation. How many different ways could you answer the question, “Could you put that in different words?” You could answer it in a lot of different ways, even if you’re only re-phrasing one statement. Or consider the following snippet of conversation: Person A: Now do you get it? Person B: Oh, yes. I get it now. How differently would each person say their line if they were talking about a joke (happy)? Or a betrayal (angry or sad)? Or a mystery movie (confused)? Or a really hard math problem (frustrated)? Computers cannot tolerate ambiguity. All instructions to a computer must have one exact meaning, and only one meaning. Each instruction to a computer can be thought of as having the following four parts that together make up the whole instruction: 1. When do you want it to start? 2. What do you want it to do? 3. How much do you want it to do it? 4. When do you want it to stop? The simpler these parts are, the shorter the script will be. But be careful! If you’re making a jumping game with black pits of death, you might imagine saying to a person, “OK, when the green flag is clicked, if the player is touching blackness, then die.” If you script that in Scratch, it might look like this: A human knows to do that whenever you touch the black pit, because a human knows you’re making a jumping game. But a computer will only make the check once, because you didn’t tell it to do it more than once. Really, you want it making the check all the time, which means you need a forever block: But you might want it to make an exception – maybe you have underground levels with a black background, so you want to use lava instead of blackness for the pits. If the first four levels are above ground, and the next four are underground, your script might look like this: Sensing Blocks Block Definitions These blocks check if a sprite or clone is touching another sprite or a certain color, or if one color is touching another color. Insert them into other blocks (usually blocks) to serve as logical tests. This block measures the distance between sprites (in pixels). This block waits for user input. You can store the answer with the answer block as a variable or string of text for later use. This block checks if a key (A-Z, 0-9, space, or arrows) is pressed. This block checks if the left mouse button is clicked. These blocks measure the x and y coordinates of the mouse pointer. This block measures the absolute volume from the microphone input. Scratch is able to use the webcam (if you have one), but it is complicated. Look up an online tutorial or see the wiki for more information. Scratch has an in-game timer, but it is often quirky. In most cases, you are better off making your own timer using Data blocks and the block. This block can measure various attributes of a sprite. These blocks are useful for cloud variables. See the wiki for more info. Sensing Blocks Tips and Examples Dithering, or: “Why won’t this color work?” The Sensing blocks can be quite finicky, as their colors work with exact RGB values and Scratch uses some tricks that mess with those exact RGB values to make things look nicer. One of these tricks is called “dithering,” which means “making a small area of color not exactly that color so that the bigger picture looks better. You can use your own tricks to help you out, if you’re running into problems like this. Working Smarter, not Harder If you’re trying to use the touching color block to tell when a sprite is touching a color, but you’re having trouble picking the color, you can make a sprite just to help you with this. Maybe call it “color picker,” so you know what it’s for, and you can click a hide block whenever you want it to go away. Just make a big shape, and copy the costume a bunch, then use the paint bucket tool to change what color the different costumes are (as shown at upper right). Then you can click the next costume block to cycle between colors easily, pick them from a nice big spot, and then drag your Sensing blocks to the sprites you want to actually use them. It’s a few extra steps, but each step is simple and easy, which is way better than trying to click on that one exact pixel (especially if Scratch is dithering it). And the more times you want to pick a color, the more your extra color picker sprite pays off! Better Motion Better Death Joining Forces Try out this sample script in the Maze Starter project (https://scratch.mit.edu/ projects/10128431/#editor). Make sure to deactivate the old script! Which is better? How might you use this script instead of the touching color block (see )? When using the ask and answer blocks, you will often want to use Operators as well. Build this sample script to try it out! You can also use numbers to do math! Operators Blocks Block Definitions These blocks will perform arithmetical operations on numbers and/or variables. You can put these blocks inside other blocks, and inside each other. This block picks a random number from a user-defined range. These blocks test for equivalence or relative value (equals, greater than, or less than). They can be used with blocks to make logic tests. These blocks are used for logical tests, mostly with blocks. These blocks are used to do things to “strings” of text, but can also be used with numbers. Check the wiki for more information on this topic. The “modulo” function reports the remainder of a division operation. The “round” function removes the remainder from a division operation. The “sqrt” function reports the square root of a number. For the other operations (shown at left), you may wish to look up them up on the wiki or in a high school algebra/trigonometry textbook. They have many uses (for example, distance as reported in the Sensing blocks, or direction as shown in the Motion blocks), but are complicated if you don’t know what they are. Brief definitions are given below. Operators Blocks Tips and Examples Index of Blocks [for making tabs]