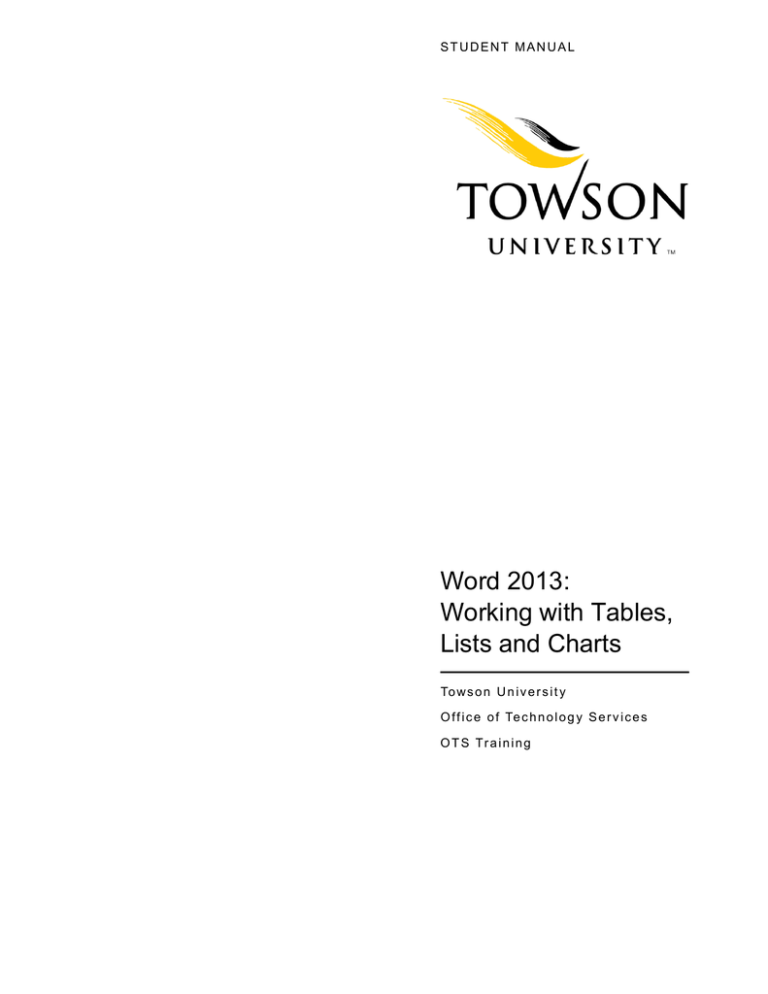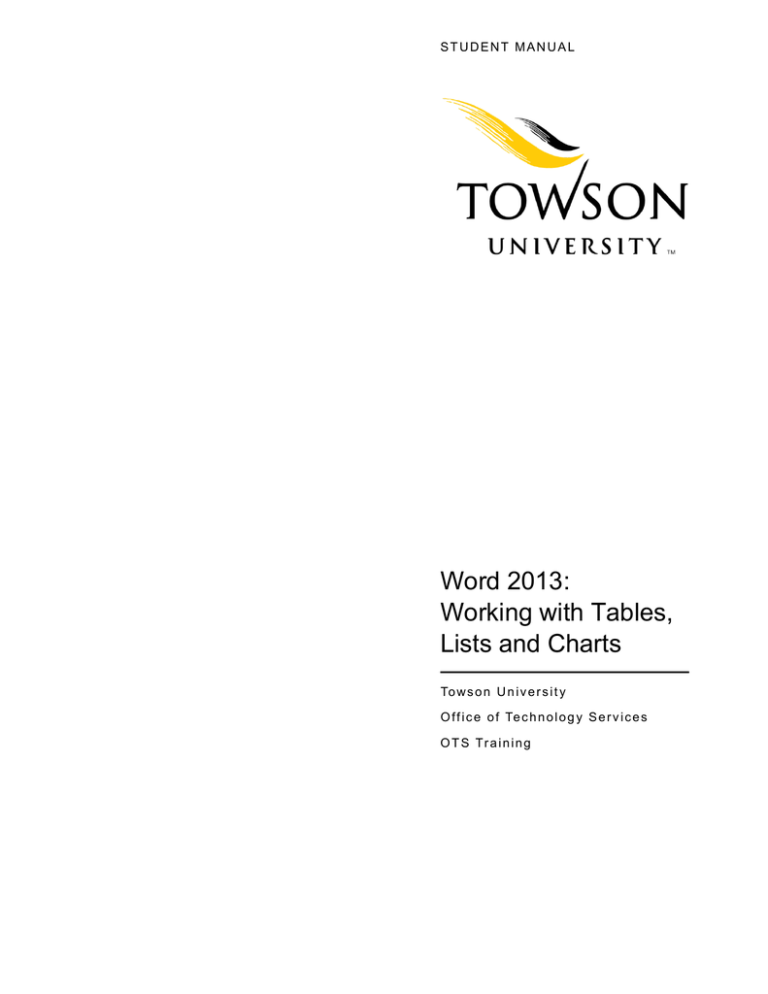
STUDENT MANUAL
Word 2013:
Working with Tables,
Lists and Charts
To w s o n U n i v e r s i t y
O f f i c e o f Te c h n o l o g y S e r v i c e s
OT S Training
Word 2013:
Working with
Tables, Lists and
Charts
Word 2013: Working with Tables, Lists
and Charts
Part Number: 222771
Course Edition: 1.0
Acknowledgements
PROJECT TEAM
Author
Media Designer
Content Editor
Pamela J. Taylor
Alex Tong
Angie French
Notices
DISCLAIMER
While Logical Operations, Inc. takes care to ensure the accuracy and quality of these materials, we cannot guarantee their
accuracy, and all materials are provided without any warranty whatsoever, including, but not limited to, the implied warranties of
merchantability or fitness for a particular purpose. The name used in the data files for this course is that of a fictitious company. Any
resemblance to current or future companies is purely coincidental. We do not believe we have used anyone's name in creating this
course, but if we have, please notify us and we will change the name in the next revision of the course. Logical Operations is an
independent provider of integrated training solutions for individuals, businesses, educational institutions, and government agencies.
Use of screenshots, photographs of another entity's products, or another entity's product name or service in this book is for editorial
purposes only. No such use should be construed to imply sponsorship or endorsement of the book by, nor any affiliation of such
entity with Logical Operations. This courseware may contain links to sites on the internet that are owned and operated by third
parties (the "External Sites"). Logical Operations is not responsible for the availability of, or the content located on or through, any
External Site. Please contact Logical Operations if you have any concerns regarding such links or External Sites.
TRADEMARK NOTICES
Logical Operations and the Logical Operations logo are trademarks of Logical Operations, Inc. and its affiliates.
®
®
®
Microsoft Office Excel 2010 is a registered trademark of Microsoft Corporation in the U.S. and other countries. Microsoft Office
®
®
®
Outlook and Microsoft SharePoint are also registered trademarks of Microsoft Corporation in the U.S. and other countries. The
other Microsoft products and services discussed or described may be trademarks or registered trademarks of Microsoft Corporation.
All other product and service names used may be common law or registered trademarks of their respective proprietors.
Copyright © 2012 Logical Operations, Inc. All rights reserved. Screenshots used for illustrative purposes are the property of the
software proprietor. This publication, or any part thereof, may not be reproduced or transmitted in any form or by any means,
electronic or mechanical, including photocopying, recording, storage in an information retrieval system, or otherwise, without
express written permission of Logical Operations, 500 Canal View Boulevard, Rochester, NY 14623, (800) 456-4677. Logical
Operations’ World Wide Web site is located at www.logicaloperations.com.
This book conveys no rights in the software or other products about which it was written; all use or licensing of such software or
other products is the responsibility of the user according to terms and conditions of the owner. Do not make illegal copies of books
or software. If you believe that this book, related materials, or any other Logical Operations materials are being reproduced or
transmitted without permission, please call (800) 456-4677.
Word 2013: Working
with Tables, Lists and
Charts
Adding Tables............................................................................... 1
Insert a Table ................................................................................ 2
Modify a Table .............................................................................. 8
Format a Table ............................................................................ 15
Convert Text to a Table ............................................................... 19
Managing Lists ........................................................................... 23
Sort a List .................................................................................... 24
Renumber a List .......................................................................... 27
Customize a List ..........................................................................29
Working with Tables and Charts ................................................. 39
Sort Table Data............................................................................ 40
Control Cell Layout.......................................................................43
Perform Calculations in a Table.................................................... 50
Create a Chart.............................................................................. 55
Lesson Labs.................................................................................63
Glossary...................................................................................... 69
Index...........................................................................................75
| Word 2013: Working with Tables, Lists and Charts |
How to Use This Book
As You Learn
This book is divided into lessons and topics, covering a subject or a set of related subjects. In most
cases, lessons are arranged in order of increasing proficiency.
The results-oriented topics include relevant and supporting information you need to master the
content. Each topic has various types of activities designed to enable you to practice the guidelines
and procedures as well as to solidify your understanding of the informational material presented in
the course. Procedures and guidelines are presented in a concise fashion along with activities and
discussions. Information is provided for reference and reflection in such a way as to facilitate
understanding and practice.
Data files for various activities as well as other supporting files for the course are available by
download from the LogicalCHOICE Course screen. In addition to sample data for the course
exercises, the course files may contain media components to enhance your learning and additional
reference materials for use both during and after the course.
At the back of the book, you will find a glossary of the definitions of the terms and concepts used
throughout the course. You will also find an index to assist in locating information within the
instructional components of the book.
As You Review
Any method of instruction is only as effective as the time and effort you, the student, are willing to
invest in it. In addition, some of the information that you learn in class may not be important to you
immediately, but it may become important later. For this reason, we encourage you to spend some
time reviewing the content of the course after your time in the classroom.
As a Reference
The organization and layout of this book make it an easy-to-use resource for future reference.
Taking advantage of the glossary, index, and table of contents, you can use this book as a first
source of definitions, background information, and summaries.
| Towson University
About This Course |
| Word 2013: Working with Tables, Lists and Charts |
Course Icons
Watch throughout the material for these visual cues:
Icon
Description
A Note provides additional information, guidance, or hints about a topic or task.
A Caution helps make you aware of places where you need to be particularly careful
with your actions, settings, or decisions so that you can be sure to get the desired
results of an activity or task.
LearnTO notes show you where an associated LearnTO is particularly relevant to
the content. Access LearnTOs from your LogicalCHOICE Course screen.
Checklists provide job aids you can use after class as a reference to performing
skills back on the job. Access checklists from your LogicalCHOICE Course screen.
Social notes remind you to check your LogicalCHOICE Course screen for
opportunities to interact with the LogicalCHOICE community using social media.
Notes Pages are intentionally left blank for you to write on.
| About This Course
OTS Training |
1
Adding Tables
Lesson Time: 1 hour
Lesson Objectives
In this lesson, you will:
• Insert a table into a document.
• Modify the structure of a table.
• Format a table.
• Convert text to a table.
Lesson Introduction
You've organized information using paragraphs, tabs, and lists. There are times, however,
when the best way to present information is in a table. Large quantities of data—for
example, long contact lists—can be arranged neatly into rows and columns. Headings can
then can be added to clearly identify the data. Using a table to display information can
greatly enhance your readers' ability to understand it.
2 | Word 2013: Working with Tables, Lists and Charts
TOPIC A
Insert a Table
Let's say you have a list of names and addresses. You could put that information into a numbered or
bulleted list, but it might be hard to read each entry. By putting the information into a table, each
element of a list item would occupy a single table cell, and each list item would occupy a single row.
This helps to make the data as a whole easier to comprehend.
Tables
Data Organized into a
Table
A table is a container that is used to organize text, numerical data, or graphics. Tables consist of
individual cells that are arranged in vertical columns and horizontal rows. Each cell stores a piece of
information. A table can have specialized table formats, such as borders drawn around some or all
of the cells, or shading in rows or columns.
Figure 1-1: A table containing data organized into rows and columns.
Using Tables to Control Page Layout
Tables can organize both text and graphics and can help simplify your page layout. Using tables, you
can arrange content in columns, apply different backgrounds and colors for different areas of a
page, and adjust the size and width of different text areas. You can even insert a table into another
table, and remove borders to hide the table structure. This flexibility with tables helps you easily
manage even a complex page layout.
Table Creation Options
Microsoft® Word 2013 provides several options for creating tables. You can access these options on
the INSERT tab, in the Tables group, from the Table drop-down list.
The following table describes the various methods for creating a table.
Lesson 1: Adding Tables
Option
Description
Insert Table
Allows you to draw over a grid to select the number of rows and
columns.
OTS Training
Word 2013: Working with Tables, Lists and Charts | 3
Option
Description
Insert Table
Opens the Insert Table dialog box. Here, you can specify values for
the number of rows and columns. You can also specify how data
should fit into the cells.
Draw Table
Allows you to draw a more complex table.
Convert Text to Table
Allows you to convert text that contains a separator between the
information for each table cell into a table. Separators are often tabs,
commas, hyphens, or paragraphs.
Excel Spreadsheet
Allows you to insert a Microsoft® Excel® spreadsheet as a table.
When you select the inserted table, Word provides you with all the
features and tools available in Excel as options on the ribbon.
Quick Tables
Allows you to select from a gallery of predefined table styles.
Contextual Tabs
Contextual tabs are additional tabs that appear on the ribbon when you work with objects such as
tables, pictures, or shapes. The commands and options available on these tabs are restricted to those
that manipulate the objects associated with the tab. You can switch between the contextual tabs and
the core tabs as needed.
Table Navigation Methods
You can navigate in a table efficiently by using keyboard techniques.
Key/Keys
Function
Tab or Right Arrow
Moves the insertion point one cell to the right.
Shift+Tab or Left Arrow Moves the insertion point one cell to the left.
Down Arrow
Moves the insertion point down one row.
Up Arrow
Moves the insertion point up one row.
Nonprinting Characters in Tables
There are several nonprinting characters that are specific to tables in Word. Each cell contains an
end-of-cell marker to indicate the end of that cell. To the right of each row is an end-of-row marker
that indicates the end of that row. Column markers are displayed in the ruler, and can be dragged to
resize columns. In addition to these markers, Word can also display nonprinting gridlines around the
table cells. Gridlines are sometimes called boundaries. If a table has borders applied to it, the
gridlines will be displayed beneath the borders.
Quick Tables
Quick Tables are preformatted tables that contain sample data. You can use the Quick Tables gallery
to quickly insert a new table with a predefined style. You can then replace the placeholder text in the
table with your own data. In Word, you can access the Quick Tables gallery can from the Tables
group on the INSERT tab. There are different types of Quick Tables, such as calendars, double
tables, and tables with subheadings. Quick Tables may apply a coordinated set of different fonts
and column delimiters to a table.
The Quick Tables
Gallery
Towson University
Lesson 1: Adding Tables
4 | Word 2013: Working with Tables, Lists and Charts
Figure 1-2: The Quick Tables gallery.
How to Insert a Table
Here are a few options for adding a table to a Word document.
Note: All of the How To procedures for this lesson are available as checklists from the
Checklist tile on the LogicalCHOICE Course screen.
Insert a Table
To insert a simple table in a document:
1. Place the insertion point where you want to place the table.
2. On the INSERT tab, in the Tables group, select the Table arrow to display a list of options.
3. Select Insert Table from the drop-down list.
4. In the Insert Table dialog box, in the Number of columns and Number of rows spin boxes,
enter the desired values, and select OK.
Draw a Table
To draw a more complex table:
1. In the Table drop-down list, select Draw Table.
2. Click where you want to start the table, and drag to draw a rectangle.
3. Click and drag from the top border to the bottom border to define a column for the table. If
necessary, draw more columns.
4. Click and drag from the left border to the right border to define a row for the table. If necessary,
draw more rows.
Lesson 1: Adding Tables
OTS Training
Word 2013: Working with Tables, Lists and Charts | 5
5. Press Esc to deselect the drawing tool.
Insert an Excel Spreadsheet
To insert an Excel spreadsheet as a table:
1. In the Table drop-down list, select Excel Spreadsheet to insert a blank Excel spreadsheet in
the document.
2. Enter the required data in the Excel spreadsheet, or copy data from an Excel worksheet and
paste it in the blank spreadsheet.
3. Click outside the spreadsheet to convert it to a table.
Insert a Quick Table
To insert a Quick Table in a document:
1. Place the insertion point where you want to insert the table.
2. On the INSERT tab, in the Tables group, select the arrow on the Table button to display a list
of options.
3. In the list, select Quick Tables to display the Quick Tables gallery.
4. From the gallery, select the desired Quick Table.
5. In the inserted table, replace the sample data with your own data.
Type Text Before a Table
To insert text before a blank table at the beginning of a document:
1. Place the insertion point in the first cell of the first row of the blank table.
2. Press Enter.
Towson University
Lesson 1: Adding Tables
6 | Word 2013: Working with Tables, Lists and Charts
ACTIVITY 1-1
Inserting a Table in a Document
Data Files
C:\091024Data\Adding Tables\Schedules.docx
Scenario
A coworker began work on a document that contains various schedules for the Bit by Bit Fitness
center, but was given another assignment before he could finish his work. He has asked you to
create a table in the document that will hold the schedule for the Community Room. In this activity,
you'll insert a table to use as the schedule, and enter headings into it.
1. Navigate to the C:\091024Data\Adding Tables folder, open Schedules.docx, and save it as My
Schedules.docx
Be sure to check in with
students, especially
remote students, to
check their progress
during activities.
2. Using the Insert Table dialog box, insert a table in the document under Community Room Schedule.
The table should have six columns and four rows.
a) Click in the blank line under Community Room Schedule.
b) On the INSERT tab, in the Tables group, select Table, and select Insert Table from the list.
c) In the Insert Table dialog box, in the Number of columns spin box, enter 6, and in the Number of
rows spin box, enter 4
d) Select OK to create the table.
3. Enter text into the first row of the table.
a)
b)
c)
d)
Press Tab to move the cursor to the second cell in the first row.
Type Monday and press Tab.
In the cell, type Tuesday
In the remaining cells of the first row, add Wednesday, Thursday, and Friday
4. Enter text into the first column of the table.
Lesson 1: Adding Tables
OTS Training
Word 2013: Working with Tables, Lists and Charts | 7
a) In the second cell of the first column, type 10:00 and press the Down Arrow key.
b) In the third cell of the first column, type 12:00 and press the Down Arrow key.
c) In the final cell in the column, type 5:00
5. Save your changes.
Towson University
Lesson 1: Adding Tables
8 | Word 2013: Working with Tables, Lists and Charts
TOPIC B
Modify a Table
As you work with tables, you may find that you want to make changes to the table structure. You
may have new data to add, making it necessary to add rows and/or columns. You might find that
merging some data in the table is a better way to present it, or that the data is more comprehensible
if cells are resized. Word provides several methods for adjusting the structure of your table so you
can keep your data neat and well organized.
Table Selection Methods
Before you can make certain changes to the table structure, you'll need to select the table itself, or its
elements.
To Select
Do This
A row or rows
Move the mouse pointer to the blank space at the left of the desired row.
When the mouse pointer changes to a right-tilted white arrow, click to select
the row. You can also select several rows by clicking and dragging the mouse
pointer along the required number of rows.
A column or
columns
Move the mouse pointer to the top or bottom border of the column until
the mouse pointer changes to a black down arrow, and then click to select
the column. You can also select several columns by clicking and dragging
the mouse pointer along the required number of columns.
A cell or cells
Move the mouse pointer to the blank space before the text in a cell. When
the mouse pointer changes to a right-tilted dark arrow, click to select the
cell. To select a group of cells, drag over the cells, or click a cell, hold down
Shift, and click the last cell.
The entire table
Point to the table until the table selection box appears outside the top-left
corner of the table, and then click the box. Or, on the LAYOUT tab, in the
Table group, from the Select drop-down list, choose Select Table.
The TABLE TOOLS LAYOUT Contextual Tab
The TABLE TOOLS
LAYOUT Tab
Lesson 1: Adding Tables
The TABLE TOOLS LAYOUT contextual tab contains groups with options to modify the
structure of a table. Options available in the various groups are described in the following table.
Group
Options
Table
Select elements of the table, and view table gridlines and table properties.
Rows & Columns
Insert or delete rows and columns, and other table elements.
Merge
Merge and split cells, and split the table.
Cell Size
Change the height of rows and width of columns; make multiple rows or
columns the same size.
Alignment
Modify the alignment of the text in a table and change the direction in which
the text is entered. You can also change the default value of each cell's
margins.
OTS Training
Word 2013: Working with Tables, Lists and Charts | 9
Group
Options
Data
Sort, calculate, or convert the information in a table to text. You can also use
this group to repeat the header rows on every page when a table extends
beyond a single page.
Figure 1-3: The TABLE TOOLS LAYOUT contextual tab.
The Table Properties Dialog Box
Tabs in the Table Properties dialog box allow you to specify options for rows and columns,
individual cells, or an entire table. You can open this dialog box from the TABLE TOOLS
LAYOUT contextual tab, in the Table group, by selecting Properties. Each tab in the dialog box
contains several options.
Tab
Options
Table
Set the size, alignment, and text wrapping of a table.
Row
Set the height of the selected row. This tab also allows you to apply a page
break and navigate to the previous or next row.
Column
Modify the size of the selected column. This tab also allows you to navigate
to the previous or next column.
Cell
Modify the size and vertical alignment of text in the selected cell.
Alt Text
Enter alternative text information, such as a title for the table. This
information is shown when a table is displayed in a web browser.
The Table Properties
Dialog Box
How to Insert and Delete Cells, Rows, and Columns
Modifying a table's structure will often include inserting or deleting cells, rows, and columns.
Insert Individual Cells
To insert individual cells in a table:
1. On the TABLE TOOLS LAYOUT contextual tab, in the Rows & Columns group, select the
dialog box launcher.
2. In the dialog box, select the desired options.
Delete Individual Cells
To delete individual cells:
1. Click in the cell you want to delete.
2. On the TABLE TOOLS LAYOUT contextual tab, in the Rows & Columns group, select
Delete and choose Delete Cells to open the Delete Cells dialog box.
3. In the dialog box, select an option.
Insert Rows or Columns
To insert rows or columns in a table:
Towson University
Lesson 1: Adding Tables
10 | Word 2013: Working with Tables, Lists and Charts
1. Position the insertion point adjacent to the column or row where you want to insert columns or
rows. To insert multiple columns or rows, select an equivalent number of existing columns or
rows from the table.
2. Select the TABLE TOOLS LAYOUT contextual tab.
3. Insert the columns or rows.
• In the Rows & Columns group, select Insert Left or Insert Right to insert a column to the
left or right of the selected column, respectively.
• In the Rows & Columns group, select Insert Above or Insert Below to insert a row above
or below the selected row, respectively.
Delete Rows or Columns
To delete rows or columns in a table:
1. Position the insertion point in the desired column or row. To delete multiple rows or columns,
select them as a group.
2. On the TABLE TOOLS LAYOUT contextual tab, in the Rows & Columns group, from the
Delete drop-down list, select Delete Columns or Delete Rows.
Lesson 1: Adding Tables
OTS Training
Word 2013: Working with Tables, Lists and Charts | 11
ACTIVITY 1-2
Inserting and Deleting Rows and Columns
Before You Begin
My Schedules.docx is open.
Scenario
You've created a basic table for the Community Room Schedule. You realize that you've forgotten
to add columns for Saturday and Sunday, and that the Community Room will also have scheduled
events planned for later in the evening on some days.
1. Add a Saturday column to the end of the table.
a) Click in any cell in the last column of the table.
b) On the TABLE TOOLS LAYOUT contextual tab, in the Rows & Columns group, select Insert Right to
insert a new column to the right of the last column.
c) In the column heading, type Saturday
2. Add a Sunday column to the end of the table.
3. Use Tab to add a new row to the bottom of the table.
a) Click in the last cell of the last row.
b) Press Tab.
c) In the first cell of the new row, type 6:00
4. Use the TABLE TOOLS LAYOUT contextual tab to add a new row to the bottom of the table.
a) On the TABLE TOOLS LAYOUT contextual tab, in the Rows & Columns group, select Insert Below
to add another row.
b) In the first cell of the new row, type 7:00
5. Delete the fourth row of the table.
a) Point your cursor to the left of the 5:00 row until the pointer changes to a small black arrow, and then
double-click to select the entire row.
b) In the Rows & Columns group, select Delete, and then select Delete Rows.
6. Save your changes.
How to Manipulate Table Rows and Columns
You can move or resize rows and columns when you want to rearrange your table data.
Towson University
Lesson 1: Adding Tables
12 | Word 2013: Working with Tables, Lists and Charts
View Gridlines
To view gridlines in a table:
1. Place the insertion point anywhere in the table.
2. On the TABLE TOOLS LAYOUT contextual tab, in the Table group, click View Gridlines
to toggle between viewing or hiding gridlines.
Move Rows or Columns
To move a row or column:
1. Select the rows or columns you want to move.
2. On the HOME tab, in the Clipboard group, select the Cut button, or, right-click the selection
and choose Cut.
3. Place the insertion point where you want to paste the rows or columns.
4. On the HOME tab, in the Clipboard group, select the Paste button, or, right-click in the
desired row or column, and in the displayed menu, in the Paste Options section, select a paste
option.
Resize Columns
To resize a column:
1. Place the insertion point in a specific column, or select multiple columns.
2. On the TABLE TOOLS LAYOUT contextual tab, in the Table group, select Properties.
3. In the Table Properties dialog box, on the Column tab, set a specific column width.
• In the Size section, check the Preferred width check box.
• In the Preferred width spin box, specify the desired column width by using the up and down
arrows or by typing a value.
• If necessary, select the Previous Column or Next Column button to change the width of
the previous or next column.
4. Select OK to close the Table Properties dialog box.
5. If necessary, drag the column border to set an approximate column width.
6. If necessary, double-click the right column boundary to fit the column width to the width of the
cell content.
Resize Rows
To resize rows:
1. Place the insertion point in a specific row, or select multiple rows.
2. On the TABLE TOOLS LAYOUT contextual tab, in the Table group, select Properties.
3. In the Table Properties dialog box, on the Row tab, set a specific row height.
• Under Size, check Specify height and enter values in the spin boxes.
• Under Options, choose an option.
• If necessary, select the Previous Row or Next Row button to change the height of the
previous or next rows.
4. Select OK to close the Table Properties dialog box.
5. If necessary, drag the row border to set an approximate row height.
6. If necessary, double-click the top row boundary to fit the row height to the height of the cell
content.
Merge Rows or Columns
To merge rows or columns:
1. Select the rows or columns that you want to merge.
2. On the TABLE TOOLS LAYOUT contextual tab, in the Merge group, select Merge Cells.
Lesson 1: Adding Tables
OTS Training
Word 2013: Working with Tables, Lists and Charts | 13
Split a Row or Column
To split rows or columns:
1. Select the row or column that you want to split.
2. On the TABLE TOOLS LAYOUT contextual tab, in the Merge group, select Split Cells.
3. In the Split Cells dialog box, specify the number of columns and rows to be split, and select
OK.
Towson University
Lesson 1: Adding Tables
14 | Word 2013: Working with Tables, Lists and Charts
ACTIVITY 1-3
Moving and Resizing Columns
Before You Begin
My Schedules.docx is open.
Scenario
You'd like to modify the table structure to make Sunday the first day of the schedule week. You've
also noticed that the table you've created is a little narrower than the table above it, so you decide to
resize the last column border in your table to line up with the last column border of the table above.
1. In the Community Room Schedule, move the Sunday column to the beginning of the table.
a) Point to the top of the Sunday column until the pointer becomes a small, black arrow, and click to
select the column.
b) Cut the selection.
c) Place the insertion point in the first cell of the Monday column.
d) Paste the cut selection.
2. In the Community Room Schedule table, resize the right border of the Saturday column so that it lines
up with the right border of the Fitness Studio Schedule table Saturday column.
If the last column is off
the screen, students can
use the Table Column
markers on the Ruler to
change the column
width. They can also use
the Table Properties
dialog box to specify the
width of the column.
a) Position the mouse pointer at the right boundary of the Saturday column until it changes to a doubleheaded arrow.
b) Drag the gridline to line up with the right boundary of the Fitness Studio Schedule table Saturday
column.
3. Save your changes.
Lesson 1: Adding Tables
OTS Training
Word 2013: Working with Tables, Lists and Charts | 15
TOPIC C
Format a Table
Once you've added a table to your document, you'll probably want to make adjustments to its
appearance. You'll not only want to draw attention to the table data, but you'll want the table
formatting to complement other formatting elements in the document.
Table Styles
You can easily format a table by applying a table style. A table style contains a set of table-specific
formatting instructions. Table styles include borders, shading, colors, cell alignment, table fonts, and
separate formats for the first column or row. There are various table styles to choose from. You can
also modify an existing style or build a new style and add it to the gallery.
The TABLE TOOLS DESIGN Contextual Tab
The TABLE TOOLS DESIGN contextual tab contains several design options to help you easily
format your table. Each group on the tab contains styling tools and commands.
Group
Options
Table Style
Options
Modify a table style by formatting specified rows or columns.
Table Styles
Format a table by using a set of predefined styles. Includes options to apply
a background color and borders.
Draw Borders
Draw borders on a table. Includes options to change the line style, color,
and thickness of the border. You can also erase the border.
The TABLE TOOLS
DESIGN Tab
Figure 1-4: The TABLE TOOLS DESIGN contextual tab.
How to Format a Table
Apply and modify table styles by using the TABLE TOOLS DESIGN contextual tab.
Apply a Table Style
To apply a table style:
1. Select a table, or click in a table cell.
2. On the TABLE TOOLS DESIGN contextual tab, in the Table Styles group, select the More
button, and from the displayed gallery, choose the desired style.
Change Table Style Options
To modify a table style by changing table style options:
1. Apply a table style.
2. In the Table Style Options group, select the desired option.
Towson University
Lesson 1: Adding Tables
16 | Word 2013: Working with Tables, Lists and Charts
• Check Header Row to apply special formatting for the first row.
• Check Total Row to apply special formatting for the last row.
• Check Banded Rows to apply different formatting for even numbered and odd numbered
rows.
• Check First Column to apply special formatting for the first column.
• Check Last Column to apply special formatting for the last column.
• Check Banded Columns to apply different formatting for even numbered and odd
numbered columns.
Apply Shading to a Table
To apply shading to a table or table element:
1. Select the table or table element you want to apply shading to.
2. In the Table Styles group, select Shading, and choose a fill color from the gallery.
Apply Borders to a Table
To apply a border to a table or table element:
1. Select the table or table element you want to apply a border to.
2. On the TABLE TOOLS DESIGN contextual tab, in the Table Styles group, select the arrow
on the Borders button and choose a border option from the list.
Use the Borders and Shading Dialog Box to Apply Borders
1. On the TABLE TOOLS DESIGN contextual tab, in the Table Styles group, select the arrow
on the Borders button and choose Borders and Shading.
2. In the Borders and Shading dialog box, select the setting, style, color, width, and placement
options.
3. Select OK to close the dialog box and apply the borders.
Define the Header Row
To define the header row of a table:
1. On the TABLE TOOLS DESIGN contextual tab, in the Table Style Options group, ensure
that Header Row is checked.
2. If necessary, select the header row or rows, and on the TABLE TOOLS LAYOUT contextual
tab, in the Data group, select Repeat Header Rows to repeat the header row on all pages of a
multi-page table.
Lesson 1: Adding Tables
OTS Training
Word 2013: Working with Tables, Lists and Charts | 17
ACTIVITY 1-4
Formatting a Table
Before You Begin
My Schedules.docx is open.
Scenario
The table you've created is very plain, which makes it difficult to distinguish one piece of
information from another. You'd like to make it look more appealing, as well as help emphasize the
content within it. You decide to apply some formatting options to enhance the table's appearance.
1. Apply the Grid Table 5 Dark - Accent 1 table style to the Community Room Schedule.
a) Verify that the insertion point is somewhere within the table.
The TABLE TOOLS DESIGN contextual tab is only active when the insertion point is within the
boundaries of a table.
b) On the TABLE TOOLS DESIGN contextual tab, in the Table Styles group, select the More button to
display the Table Styles gallery.
c) If necessary, scroll down and select the style Grid Table 5 Dark - Accent 1 style.
Give students time to
find the correct table
style, which is also
identified by a
ScreenTip. Check in with
any students who might
be having difficulty.
2. Turn off banded rows in the table, and turn on banded columns.
Towson University
Lesson 1: Adding Tables
18 | Word 2013: Working with Tables, Lists and Charts
a) In the Table Style Options group, uncheck Banded Rows.
b) Check Banded Columns.
3. Apply left and right borders to the table, using a line width of 2 1/4 points.
a) In the Borders group, select the arrow on the Borders button and choose Borders and Shading to
open the Borders and Shading dialog box.
b) Under Color select Blue.
c) Under Style, verify that the solid, single-line style is selected.
d) Under Width, select 2 1/4 pt from the drop-down list.
e) In the Preview pane, select the left and right borders of the diagram.
f) Select OK to close the dialog box and apply the borders.
4. Apply inside borders with a line width of 1/4 pt to the banded cells within the table.
a)
b)
c)
d)
Select the banded cells. Do not include the row or column headings.
In the Borders group, from the Line Weight drop-down list, select 1/4 pt.
From the Pen Color drop-down list, select Blue.
Select the arrow on the Borders button and select Inside Borders from the list.
5. Save your changes.
Lesson 1: Adding Tables
OTS Training
Word 2013: Working with Tables, Lists and Charts | 19
TOPIC D
Convert Text to a Table
In addition to creating blank tables in which you manually enter your data, you can also take existing
text and convert it to table form. Similarly, you can convert content in a table to text. These are
useful options when you think your existing information could be better presented as text or as a
table, but don't want to have to manually re-enter it in the new format.
The Convert Text to Table Dialog Box
If you've used tabs to create columns of data in a document, you can convert the tabbed text to a
table by using the options in the sections of the Convert Text to Table dialog box. Text that is
separated by paragraphs or commas can also be converted to table form. Each section of the dialog
box contains options to create the table.
Section
Description
Table size
Provides options to specify the number of rows and columns to suit the
table content.
AutoFit behavior
Provides options to specify how the table columns are sized to fit the
contents in the table. Columns can be of fixed width, equally sized to fit
the document width, or variably sized depending on the content of each
column.
Separate text at
Provides options to specify whether paragraphs, tabs, commas, or any
other option should be considered as a delimiter to split the text into table
cells when converting the text to a table.
The Convert Text to
Table Dialog Box
You may wish to discuss
with students when to
use which type of
conversion.
The Convert Table To Text Dialog Box
You can use the Convert Table To Text dialog box to convert the text in a table to paragraph
format. It provides options to separate the data in the table by using paragraph marks, tabs,
commas, or other delimiting characters, when it is converted to text. You can access the Convert
Table To Text dialog box from the Data group on the TABLE TOOLS LAYOUT contextual
tab.
The Convert Table To
Text Dialog Box
Figure 1-5: The Convert Table To Text dialog box.
Towson University
Lesson 1: Adding Tables
20 | Word 2013: Working with Tables, Lists and Charts
How to Convert Text to a Table
Converting text to a table is a quick way to organize existing information into a table without having
to manually retype it.
Use the Convert Text to Table Dialog Box
To convert text to a table using the Convert Text to Table dialog box:
1. Select the text that you want to convert into a table.
2. On the INSERT tab, in the Tables group, select the Table drop-down arrow, and from the list,
select Convert Text to Table.
3. In the dialog box, set the table properties.
• Under Table size, specify the desired number of rows and columns by using the up and
down arrows in the spin boxes, or by entering a number in the spin boxes.
• Under AutoFit behavior, select the options to automatically modify the size of the rows and
columns to suit the content.
• Under Separate text at, select an option to set the delimiter character.
4. Select OK to insert the table.
Lesson 1: Adding Tables
OTS Training
Word 2013: Working with Tables, Lists and Charts | 21
ACTIVITY 1-5
Converting Data
Before You Begin
My Schedules.docx is open.
Scenario
You've noticed that the walk-in personal training schedule is tabbed data. You decide that the
information would look better if it were put into table form. On the other hand, you think the
trainer hours information, since there is so little of it, would be more readable if it were in tabbed
text form. You may choose to apply other style options at a later time, but for now, you just want to
convert data to a proper format.
1. Convert the walk-in personal training data into a table that separates the data using tabs, and which fits
the data exactly.
a) On the second page of the document, under "Walk-in personal training," place the insertion point
just before "Day" and drag to select all the schedule data through the last instance of "Mary
Prioletti".
b) On the INSERT tab, in the Tables group, select the Table button arrow and choose Convert Text to
Table to open the Convert Text to Table dialog box.
c) In the dialog box, verify that the value in the Number of columns spin box is 3.
d) Under AutoFit behavior, select AutoFit to contents.
e) Under Separate text at, verify that Tabs is selected.
f) Select OK in the Convert Text to Table dialog box.
2. Convert the Trainer/hrs table to text.
a) Click in any cell of the Trainer/hrs table.
b) On the TABLE TOOLS LAYOUT contextual tab, in the Data group, select Convert to Text to open
the Convert Table To Text dialog box.
c) In the dialog box, verify that Tabs is selected, and then select OK.
3. Save your changes, and close the file.
Towson University
Lesson 1: Adding Tables
22 | Word 2013: Working with Tables, Lists and Charts
Summary
In this lesson, you organized data into tables. Arranging data into table form, rather than into a list
or a paragraph, can help make the information easier for the reader to understand and absorb.
Applying table styles will help you format your tables with one click, and you can modify any style to
create an eye-catching way to highlight your data.
In what way will using tables in Word help you create better documents?
A: Answers will vary, but may include organizing information neatly into rows and columns; making list or
paragraph information easier to read; and creating variety in the document.
What sort of information might you want to present in table form?
A: Answers will vary, but may include contact lists, inventory lists, schedules, and numeric data.
Note: Check your LogicalCHOICE Course screen for opportunities to interact with your
classmates, peers, and the larger LogicalCHOICE online community about the topics covered in
this course or other topics you are interested in. From the Course screen you can also access
available resources for a more continuous learning experience.
Encourage students to
use the social
networking tools
provided on the Logical
Choice Home screen to
follow up with their peers
after the course is
completed for further
discussion and
resources to support
continued learning.
Lesson 1: Adding Tables
OTS Training
2
Managing Lists
Lesson Time: 30 minutes
Lesson Objectives
In this lesson, you will:
• Sort a list.
• Renumber a list.
• Customize a list.
Lesson Introduction
You've created lists in order to improve the readability of certain types of information.
Sometimes, lists need to be edited. Either you need to add items, delete them, or modify
them in some way. And, not all lists fit into a simple, one-level bulleted or numbered
format. The more types of lists you use, the more you'll need options to perform such tasks
as creating categories within a list, showing relationships between list items, and customizing
a list's appearance for an effective visual impact. Microsoft® Word 2013 provides you with
many useful features that help you do all of this and more when working with lists.
24 | Word 2013: Working with Tables, Lists and Charts
TOPIC A
Sort a List
When you create a list for the first time, the list items appear in the order you enter them. You may
find that you need to reorder the items, perhaps alphabetically or by some other criteria. Instead of
re-creating the entire list, or cutting and pasting items to put them where you want them, you can
choose to sort the list. Sorting a list helps you to rearrange it in a logical order, and this means that
you don't have to worry about the sequence of the items when you enter them. Also, you can display
the information in your list in different ways, depending on your needs at any given moment.
Sort Types
You can sort lists by three types of data, in ascending or descending order.
Sort Type
Sort Rule
Text
Organizes list items that begin with punctuation marks first, then by items
beginning with numbers, and then by individual digits (for instance, 36 will sort
before 4). Finally, items beginning with letters are sorted alphabetically.
Ascending sorts text from A to Z, while Descending sorts text from Z to A.
Number
Arranges list items by numbers present anywhere in the item. It sorts by
numeric value (for instance, 4 will sort before 36). Ascending sorts numbers
from the lowest to the highest; Descending sorts from highest to lowest.
Date
Sorts list items by both time and date in chronological order. Ascending sorts
from earliest to most recent; Descending sorts from most recent to earliest.
Sort Fields
A sort field is a list item that can be used as the criterion for sorting a list. Sort fields enable you to
perform multiple-level sorts on a list. Let's say you want to sort a contact list by state, and then by
city. The state would occupy one sort field, and the city would occupy another. Multiple sort fields
in a list item are separated by a standard character called the sort field separator. In Word, tabs,
commas, or any character you specify can be used as the sort field separator.
If you select headings at the top of the list, the sort fields are identified in the Sort Text dialog box
by the headings. If the list doesn't have headings or if you don't select them for the sort, then the
sort fields are identified as Field 1, Field 2, and so on.
How to Sort a List
You'll find Word's sorting feature very useful for when you need to rearrange items in a list.
Note: All of the How To procedures for this lesson are available as checklists from the
Checklist tile on the LogicalCHOICE Course screen.
Sort a List
To sort a list:
1. Select the list or list items you want to sort.
2. On the HOME tab, in the Paragraph group, select the Sort button to open the Sort Text
dialog box.
Lesson 2: Managing Lists
OTS Training
Word 2013: Working with Tables, Lists and Charts | 25
3.
4.
5.
6.
7.
If you selected headings in the list, under My list has select Header row.
In the dialog box, under Sort by, select the first sort field.
From the Type list, select the sort type.
Select the sort order.
If necessary, in one or both Then by areas, select any additional sort fields and sort types you
want to sort by.
8. If necessary, under My list has, choose the appropriate option.
9. If necessary, select Options, and in the Sort Options dialog box, choose additional sort options,
and then select OK.
10. Select OK to perform the sort operation.
Towson University
Lesson 2: Managing Lists
26 | Word 2013: Working with Tables, Lists and Charts
ACTIVITY 2-1
Sorting a List
Data Files
C:\091024Data\Managing Lists\Report Draft.docx
Scenario
You've been assigned to help shape a document containing information that will be used to create a
report on membership retention, which will be sent to other Bit by Bit Fitness centers. As you look
at the first part of the document, which is a list of locations of the other fitness centers, the
information seems poorly organized, and almost random. You decide that the list could be
presented in a more logical order, which will help you prepare the distribution of the report later.
1. Navigate to the C:\091024Data\Managing Lists folder, open Report Draft.docx, and save it as My Report
Draft.docx
Be sure to check in with
students, especially
remote students, to
check their progress
during activities.
2. On the first page, sort the "Locations" list, in ascending order, first by state, then by city, and then by zip
code.
a) Select all the entries including the list column headings.
Caution: Be sure not to select the empty rows below the list as they would be
included in the sort if they were selected.
b) On the HOME tab, in the Paragraph group, select the Sort button to open the Sort Text dialog box.
c)
d)
e)
f)
g)
Under My list has select Header row.
In the dialog box, under Sort by, in the first box, select the arrow and select State from the list.
Under the first Then by, in the first box, choose City from the list.
Under the second Then by, choose Zip code.
Select OK to close the dialog box and perform the sort.
3. Verify that the list is sorted by state, city, and then zip code, and then save your changes.
a) Deselect the text.
b) Scroll through the list to verify that all of the "CT" entries are listed first, followed by "NY" and then
"VT."
c) Within each of the state groupings, verify that the cities are listed in alphabetical order.
d) Save your changes.
Lesson 2: Managing Lists
OTS Training
Word 2013: Working with Tables, Lists and Charts | 27
TOPIC B
Renumber a List
When you create a numbered list, you may find that you need to add items to it, or that you need to
split it into two or more lists. Sometimes, a list has to be interrupted, perhaps to insert additional
information under one of the items. Or, the list is getting long and would be easier to follow if split
into two lists. Renumbering a list lets you handle such situations without having to retype the list, or
cut and paste items into a new list. You can continue numbering after adding extra information into
a list, and you can restart numbering in cases where two lists would work better than one.
Renumbering Options
There are several options to choose from when renumbering a list. On the HOME tab, you can
turn off list numbering, and turn it back on, by clicking the Numbering button. You can also enter
an unnumbered item in a numbered list by pressing Shift+Enter to start the unnumbered line, and
then press Enter to continue numbering the list. The Set Numbering Value dialog box has
options to start a new list, or continue numbering from the previous list. You can open this dialog
box by selecting the arrow on the Numbering button and choosing Set Numbering Value from
the list.
How to Renumber a List
When you add items to a numbered list, the items are automatically renumbered by default. You can
control the numbering of list items.
Continue a Numbered List
To continue numbering in a list:
1. In the list, place the insertion point after the list item you want to add information to.
2. Press Shift+Enter to advance to the next line without numbering.
3. Enter the additional information pertaining to the list item, and press Enter to continue
numbering.
Restart a Numbered List
To restart a numbered list using the Set Numbering Value dialog box:
1. Click in the list item where you want the renumbering to begin.
2. On the HOME tab, in the Paragraph group, select the arrow on the Numbering button, and
select Set Numbering Value from the list.
3. In the Set Numbering Value dialog box, enter the number you want to restart the list with.
4. Select OK to close the dialog box and renumber the list.
Towson University
Lesson 2: Managing Lists
28 | Word 2013: Working with Tables, Lists and Charts
ACTIVITY 2-2
Renumbering a List
Before You Begin
My Report Draft.docx is open.
Scenario
In the My Report Draft document, on the second page, another coworker started a list of strategies
for membership retention. Some items have had further information added to them. Your manager
wants you to add a bit more information to one item in the list, and add an additional list item. You
also think the list items fall into two different categories, so you decide to split the list in two. You
don't, however, want to have to retype the entire list just for these minor changes. Instead, you'll
renumber the list.
1. Scroll to the second page of the document to view the "Membership retention strategies" numbered list.
2. After list item "3. Marketing," add the new piece of information on an unnumbered line.
a) Click at the end of the list item, and press Shift+Enter to create a new, unnumbered line under the
list item.
b) In the new blank line, type Marketing targeted to older adults tends to increase/retain membership.
3. Continue the numbering in the list and add a list item after the new informational text.
a) Press Enter to create a new numbered line in the proper sequence.
b) Type Free initial fitness evaluation
4. Split the list into two lists, with the second list beginning under a new heading.
a) Press Enter twice to turn off numbering and move the cursor to the left indent position.
b) Type Member incentives
5. Restart numbering in the second list with the value 1.
a) Place the insertion point just before "Availability."
b) On the HOME tab, in the Paragraph group, select the arrow on the Numbering button and select Set
Numbering Value to open the Set Numbering Value dialog box.
c) In the dialog box, ensure that Start new list is selected, and in the Set value to spin box, enter 1
d) Select OK to close the dialog box and start the new list.
6. Save your changes.
Lesson 2: Managing Lists
OTS Training
Word 2013: Working with Tables, Lists and Charts | 29
TOPIC C
Customize a List
You've created and structured different types of lists. But you might want to take your one-level
bulleted or numbered lists to the next step. You may find that you have list items that need their
own subsets of information, so you might want to create a list within a list, and apply specific
formatting to each level to give special attention to the items therein. You could combine both
numbered and bulleted list levels to create a particular focus. Word provides customization options
that help you redesign elements of your lists so that certain information is emphasized in a logical
manner.
Multilevel Lists
A multilevel list, also known as a sublist, is a list with a hierarchical structure, wherein the number or
bullet format is configured separately for each level of the list. You can mix numbers and bullets in
multilevel lists. You can demote list items to a lower level by indenting them to the right, so that
they can be easily distinguished from higher-level items. A multilevel list can be created from
existing content, or you can start one from scratch.
A Multilevel List
Figure 2-1: A multilevel list.
Converting a Numbered List
You can convert a numbered list to a multilevel list by demoting the list items. Word automatically
applies the multilevel list format to the new subordinate step.
Towson University
Lesson 2: Managing Lists
30 | Word 2013: Working with Tables, Lists and Charts
List Styles
A list style contains list-specific formatting options for both numbered and bulleted lists. It can be
applied to one or more levels of a list. A list style can have up to nine levels, and each level can be
individually formatted. You can use Word's built-in list styles, or define a new style with formatting
options you choose.
The Multilevel List Gallery
The Multilevel List
Gallery
The Multilevel List button in the Paragraph group displays a gallery of predefined list styles that
can be directly applied to text. The gallery contains up to five sections.
Section
Description
Current List
Displays the list style currently in use.
List Library
Displays predefined list styles.
Lists in Current
Documents
Displays list styles used in other open documents. This section will not
appear if no other documents are open.
List Styles
Displays customized list styles. This section will not appear if no new
list styles have been defined.
Other options
Contains options to create or modify list levels and styles.
Define New Multilevel List vs. Define New List Style
The Define New Multilevel List command is used when you create and save a list style that won't
be changed, or that you will use in a single document. The Define New List Style command is
used to change a style design.
How to Create a Multilevel List
You can create a new multilevel list from scratch, or you can create the list from existing text.
Create a New Multilevel List
To create a new multilevel list:
1. On the HOME tab, in the Paragraph group, select the arrow on the Multilevel List button to
display the Multilevel List gallery.
2. In the gallery, under List Library, select a list style.
3. Enter the list items.
4. Change the level of list items.
• To demote a list item, select the item, and on the HOME tab, in the Paragraph group, click
the Increase Indent button.
• To promote a list item, select the item, and on the HOME tab, in the Paragraph group,
click the Decrease Indent button.
Create a Multilevel List from Existing Text
To create a multilevel list from existing text:
1. Select the text.
2. On the HOME tab, in the Paragraph group, select the arrow on the Multilevel List button to
display the Multilevel List gallery.
3. In the gallery, under List Library, select a list style.
4. Change the level of list items as needed.
Lesson 2: Managing Lists
OTS Training
Word 2013: Working with Tables, Lists and Charts | 31
ACTIVITY 2-3
Creating a Multilevel List
Before You Begin
My Report Draft.docx is open.
Scenario
In anticipation of creating the Member Retention Report, a coworker has entered a list of report
elements, but they are all the same level and it's hard to distinguish the topics from the subtopics.
You want to help shape the list so that it begins to look more organized. You decide to convert the
single-level list into a multilevel list, so that it looks like the right side of the following graphic.
1. Create a multilevel list from the existing list items on page 3 of the document.
a) Navigate to page 3 of the document.
b) Under Draft outline, select all the list items.
Note: You might want to adjust the Zoom level so that you can see the entire
list on your screen to make it easier to work with the list.
c) On the HOME tab, in the Paragraph group, select the Multilevel List button to open the Multilevel
List gallery.
d) In the List Library, select the first multilevel list style to the right of None.
2. Apply the second list level to list items 2, 4, 9, and 12.
a) Select list item 2, then press Ctrl and select items 4, 9, and 12.
Towson University
Point out the graphic
displayed at the
beginning of the activity,
so that they can check
their progress.
Lesson 2: Managing Lists
32 | Word 2013: Working with Tables, Lists and Charts
b) On the HOME tab, in the Paragraph group, click the Increase Indent button once to demote the
selected items. Note that the list items have been renumbered.
3. Demote list items to the third list level.
a) Select the list items 3-5, 7-8, and 9-12.
b) Press Tab twice.
Lesson 2: Managing Lists
OTS Training
Word 2013: Working with Tables, Lists and Charts | 33
4. Demote the list items 4 and 5 to the fourth list level.
a) Select list items 4 and 5.
b) On the HOME tab, in the Paragraph group, select the arrow on the Multilevel List button, select
Change List Level, and select Level 4, the fourth in the list.
5. Save your changes.
List Appearance Customization Options
Based on the list type you use, you are presented with a variety of options to choose from for
customizing the appearance of your list.
List Type
Customization Options
Bulleted list
You can set a symbol, picture, or font as the bullet character. The Define New
Bullet dialog box contains options that control the choice of symbol or picture
used as the bullet, and the font from which the bullet can be selected. You can
also set left, center, or right alignment options for the bullet.
Numbered list
You can set different number styles or fonts as the number format for a list.
The Define New Number Format dialog box controls the style of
numbering (Arabic numerals, Roman numerals, letters, and so on) and the font
from which the numbers are selected. You can also set left, center, or right
alignment options for the numbers.
Multilevel list
The Change List Level options enable you to change the list levels for a
multilevel list. The action will be applied on the selected item in the multilevel
list only. You can set the spacing between the bullet and the list item. In the
Define New Multilevel List dialog box, the Text indent at spin box controls
the amount of space between the bullet or number and the text in the list item.
You can also customize your list by using the Define New List Style dialog
box. The list you customize will appear in the Multilevel List gallery.
How to Customize List Appearance
After creating a multilevel list, you can modify its appearance in several ways.
Towson University
Lesson 2: Managing Lists
34 | Word 2013: Working with Tables, Lists and Charts
Customize a List Level
To customize a level in a list:
1. Select the level you want to customize.
2. On the HOME tab, in the Paragraph group, select the arrow on either the Numbering button
or the Bullets button, and choose the desired style and options.
Create Customized Bullets
To create customized bullets:
1. On the HOME tab, in the Paragraph group, select the arrow on the Bullets button, and
choose Define New Bullet to open the Define New Bullet dialog box.
2. Under Bullet character, choose the character type you want to use.
• Select Symbol or Picture to use a symbol or picture as the bullet character.
• Select Font to choose and customize the font for the bullet character.
3. Under Alignment, select the desired alignment of the bullet.
Create a New Number Format
To create a new number format:
1. On the HOME tab, in the Paragraph group, select the arrow on the Numbering button, and
choose Define New Number Format to open the Define New Number Format dialog box.
2. Under Number style, select an existing number style.
3. Select Font to choose and customize the font for the numbers.
4. If necessary, in the Number format text box, type your desired number format.
5. Under Alignment, select the desired alignment of the number format.
Lesson 2: Managing Lists
OTS Training
Word 2013: Working with Tables, Lists and Charts | 35
ACTIVITY 2-4
Customizing a List's Appearance
Before You Begin
My Report Draft.docx is open.
Scenario
There are a couple of modifications you'd like to make to the multilevel list. You don't think the
level 4 items should be in a hierarchical format, as both items are equally important, so you decide to
convert them to a bulleted format. But, you also want to be sure they don't get lost in the list, so
you'll customize the bullets to make the items stand out a little better.
1. Convert the fourth-level list items to a bulleted list.
a) Select Free month's membership and Free apparel item at the fourth level in the list.
b) On the HOME tab, in the Paragraph group, select the Bullets button to convert the items to a
bulleted list.
2. Create a new bullet style and apply it to the bulleted list.
a) On the Bullets button, select the arrow, and select Define New Bullet to open the Define New Bullet
dialog box.
b) In the dialog box, select Symbol to display a list of symbols.
c) In the list, select the right-pointing arrow.
d) Select OK to close the Symbol dialog box.
e) Select OK to close the Define New Bullet dialog box and apply the new style.
f) Deselect the text.
Towson University
Lesson 2: Managing Lists
36 | Word 2013: Working with Tables, Lists and Charts
3. Save your changes, and close the document.
Lesson 2: Managing Lists
OTS Training
Word 2013: Working with Tables, Lists and Charts | 37
Summary
In this lesson, you managed different types of lists using a variety of techniques. Because lists are
such a common element in Word documents, knowing how to control and enhance them will help
you to present information in a more organized and visually appealing way.
In what way will the ability to sort information help you with your work responsibilities?
A: Answers will vary, but may include organizing information in a more logical order, such as
alphabetically or numerically without having to re-create the list; not needing to cut and paste list
items to put them in the order you want; and being able to sort by more than one field.
When might you want to use a multilevel list?
A: Answers will vary, but may include when you need to use a numbered list with sublists of related
information; when you need to simplify the management of long and complex lists; and when you
need to control the emphasis of list items by promoting or demoting them.
Note: Check your LogicalCHOICE Course screen for opportunities to interact with your
classmates, peers, and the larger LogicalCHOICE online community about the topics covered in
this course or other topics you are interested in. From the Course screen you can also access
available resources for a more continuous learning experience.
Encourage students to
use the social
networking tools
provided on the Logical
Choice Home screen to
follow up with their peers
after the course is
completed for further
discussion and
resources to support
continued learning.
Towson University
Lesson 2: Managing Lists
3
Working with Tables and
Charts
Lesson Time: 45 minutes
Lesson Objectives
In this lesson, you will:
• Sort table data.
• Control cell layout.
• Perform calculations in a table.
• Create a chart.
Lesson Introduction
You have added tables to documents so that information can be lined up in rows and
columns. Tables can be used for more than making your data look good. In this lesson, you
will organize and chart the data in tables.
Organizing your table data into categories makes it more convenient for someone viewing
the table to find information. You can control the layout of the cells to help the viewer find
data within the table as well. If your table contains numerical data, you can perform simple
calculations on that data and even graph it in a chart.
40 | Word 2013: Working with Tables, Lists and Charts
TOPIC A
Sort Table Data
When you enter data into a table, you probably are not entering it in any specific order; just the
order you receive the information. You could cut and paste the information to put it in alphabetic or
numeric order, but this is time consuming and you could still end up not have everything in perfect
order. Word enables you to easily sort the table data into meaningful groups.
Sorting Tables
Single-Level Sort
Sorting data in a table puts the data in ascending or descending alphabetical or numerical order.
Sorting can be done on a single level or on multiple levels. For example, if you are sorting a list of
customers, you might first sort by city, then by zip code if there are numerous zip codes within the
city, and then by street.
It is not necessary to have column headings, but it makes it easier and more meaningful if the
columns do have headings. You can refer to the headings when sorting in Word. If you have
headings but don’t indicate that you do in the Sort dialog box by selecting the Header row option,
the column headings will be sorted with the rest of the data and won’t remain at the top of the
columns.
Figure 3-1: Sort dialog box configured for a single-level sort.
Note: Tables containing merged cells cannot be sorted.
How to Sort Table Data
Table sorting allows you to put table data in ascending or descending order.
Lesson 3: Working with Tables and Charts
OTS Training
Word 2013: Working with Tables, Lists and Charts | 41
Note: Access the Checklist tile on the LogicalCHOICE Course screen to view all How To
procedures for this lesson.
Sort Table Data
To sort table data:
1. With the Word document containing a table open and the cursor somewhere in the table, select
the TABLE TOOLS LAYOUT tab.
2. In the Data group, select Sort. The Sort dialog box is displayed.
3. If your table has a header row, under My list has, select Header row.
4. Under Sort by, from the drop-down list, select the field by which you want to sort the data.
5. If desired, under Then by, select another field on which to perform a second-level sort.
6. Select OK to sort the data.
Towson University
Lesson 3: Working with Tables and Charts
42 | Word 2013: Working with Tables, Lists and Charts
ACTIVITY 3-1
Sorting Table Data
Data Files
C:\091025Data\Working with Tables and Charts\Inventory.docx
You might want to let
students perform the
activities on their own as
you walk around to
check their progress. If
you find students are
stuck on a particular
portion of an activity,
demonstrate the activity
from your computer.
Scenario
You are working in the office of the Smothers & Family Hardware store to organize the inventory
list. New items were recently added to the Inventory file. The file was previously sorted by category.
The new entries were added to the end of the table in no particular order. You want to sort the table
to put all records in category order and then sort by wholesale price within the category.
1. Open Word.
Note: This course uses a streamlined notation for ribbon commands. They
appear as “[Ribbon Tab]→[Group]→[Button or Control]” as in “select
HOME→Clipboard→Paste.” If the group name isn’t needed for navigation or there
isn’t a group, it’s omitted, as in “select FILE→Open.”
a) On the Start page, select Word 2013.
If Word 2013 is not on the Start page, right-click a blank area, then at the bottom of the window
select All Apps.
b) If necessary, in the User Name dialog box, select OK or enter the appropriate Microsoft account ID
and then select OK.
c) If the Welcome to Microsoft Office 2013 window is displayed, close it.
2. Perform a single-level sort of the table by category.
After students complete
the activity, be sure to
follow up with them to
make sure they were
successful, and ask
whether anyone has any
questions about
performing the activity or
how they would apply
the steps in their own
work.
a) In the C:\091025Data\Working with Tables and Charts folder, open Inventory.docx.
b) Scroll through the document and notice that most of the rows of the table are in order by category,
but there are several items at the end of the table that are not listed with the rest of the items in that
category.
c) Click within the six-column table to enable the TABLE TOOLS tab.
d) Select the TABLE TOOLS LAYOUT tab.
e) In the Data group, select Sort. Notice that the entire table has been selected.
f) Under My list has, select Header row to specify that the first row of the table is excluded from the
sort.
g) Under Sort by, in the first drop-down list, verify that Category is selected. If My list has Header row
was not selected, you would see column numbers listed instead of the column names.
h) Under Then by, verify that the first drop-down list is empty.
i) Select OK.
j) Scroll through the table to verify that all of the rows in the table are now sorted by category.
3. Perform a two-level sort of the table by category and then by wholesale cost.
a) Select Sort. Under My list has, select Header row.
b) Under Then by, from the drop-down list, select Wholesale cost then select OK.
c) Scroll through the table to verify that the list is sorted by category, and that within each category, the
inventory is sorted by wholesale cost.
d) Save the file in the current folder as My Inventory
Lesson 3: Working with Tables and Charts
OTS Training
Word 2013: Working with Tables, Lists and Charts | 43
TOPIC B
Control Cell Layout
You have sorted your data into meaningful groups. Some of the data in a column might apply to
multiple rows of data. You could leave the redundant information in each row, or you could
combine those redundant cells into a single cell to make the data more readable. By controlling the
cell layout, you can change the shape and arrangement of the cells within the table and change the
direction the text flows within cells.
Cell Merging
Cell merging combines multiple adjacent cells into a single cell that is the size and shape of the original
cells. You can combine cells from rows, columns, or both.
Merged Table Cells
Figure 3-2: Merged table cells.
Merging cells is useful when you want to add a title that goes across all the rows in a table or when
you have sorted data and want the common information listed just once for the grouping where it
applies.
Towson University
Merged Title Row and
Category Cells
Lesson 3: Working with Tables and Charts
44 | Word 2013: Working with Tables, Lists and Charts
Figure 3-3: Merged title row and category cells.
If data already exists in the cells before they are merged, the data will be listed in the merged cell as
multiple paragraphs. In the example in the previous figure, “Power Tools” was listed on each row of
the table for the items adjacent to the merged Power Tools cell. When the cells were initially
merged, the words “Power Tools” were listed six times within the merged cell. The person who
merged the cells then deleted all except one instance of the words.
Caution: If your table contains merged cells, you cannot sort the entire table. You can only
select a portion of the table that contains unmerged cells and perform a sort on the selected
cells.
Demonstrate cell
splitting, cell alignment,
and changing text
direction.
Cell Splitting
Cell splitting divides one or more cells into multiple adjacent cells. If you are splitting a single cell into
two or more cells, you can right-click the cell and select Split Cell. If you are splitting multiple cells,
you can only do so from the TABLE TOOLS LAYOUT menu.
Cell Alignment
The cell alignment options on the TABLE TOOLS LAYOUT tab, in the Alignment group, enable
you to position the cell contents in one of nine positions. The buttons show the alignment
positioning. The alignment choices are top left, top center, top right, center left, center center,
center right, bottom left, bottom center, and bottom right.
Text Direction
Text direction options enable you to position the text horizontally or vertically in a table cell. The
default is horizontal. You can turn it 90 degrees and flow up the left side of the cell or down the
right side of the cell.
Lesson 3: Working with Tables and Charts
OTS Training
Word 2013: Working with Tables, Lists and Charts | 45
How to Control Cell Layout
To control cell layout, you can merge or split cells, change the cell alignment, and change the text
direction.
Merging Cells
To merge cells:
1. Select the table cells you want to combine.
2. On the TABLE TOOLS LAYOUT tab, in the Merge group, select Merge Cells.
Alternatively, you can right-click the selected cells and select Merge Cells.
Splitting Cells
To split cells:
1. Click in the cell to be split.
2. Right-click and select Split Cells. Notice that you cannot merge cells before splitting when you
select this option.
3.
4.
5.
6.
Specify the number of columns and rows you want to split the cell into.
If desired, uncheck Merge cells before split.
Select OK.
If the purpose of splitting the cell was to move the current data into multiple columns or rows,
manually move the data as needed.
Alternative Method to Split Multiple Cells
To split multiple cells:
1. Select the cells to be split.
2. Select the TABLE TOOLS LAYOUT tab. In the Merge group, select Split Cells.
3. Specify the number of columns and rows you want to split the cells into.
4. By default, Merge cells before split is checked. This will place all of the data into the first cell
of the new group of cells created. If you want the data to remain in the leftmost column of the
newly created cells, uncheck this option.
5. Select OK.
6. If the purpose of splitting the cells was to move the current data into multiple columns or rows,
manually move the data as needed.
Change Cell Alignment
To change cell alignment:
1. Select the cell(s) the alignment will be applied to.
2. Select the TABLE TOOLS LAYOUT tab.
3. In the Alignment group, select the desired alignment button.
Towson University
Lesson 3: Working with Tables and Charts
46 | Word 2013: Working with Tables, Lists and Charts
Change Text Direction
To change the direction of text in a table cell:
1. Select the cell(s) where you want to change the text direction.
2. Select the TABLE TOOLS LAYOUT tab.
3. In the Alignment group, select the Text Direction button. Selecting it once changes the text to
flow down the right side of the cell; selecting it again changes it to flow up the left side of the
cell. Toggle through the directions to select which one you want to apply.
Lesson 3: Working with Tables and Charts
OTS Training
Word 2013: Working with Tables, Lists and Charts | 47
ACTIVITY 3-2
Controlling Cell Layout
Before You Begin
My Inventory.docx is open.
Scenario
Your manager asked you to make the inventory listing easier to view, especially differentiating where
each category begins in the table. The table currently has no title, and you think a title across the top
of the table would help identify the purpose of the table. You want to eliminate redundant category
names since all of the data is sorted into categories. Some category names wrap within the cells, so
you want to change the text direction so that it fits within the merged cells. Your finished document
will look like the following example.
Towson University
Lesson 3: Working with Tables and Charts
48 | Word 2013: Working with Tables, Lists and Charts
1. Merge cells in a new row added to the top of the table for a title.
a)
b)
c)
d)
Select the first row of the table.
On the TABLE TOOLS LAYOUT tab, in the Rows & Columns group, select Insert Above.
With the new row selected, in the Merge group, select Merge Cells.
Type Smothers & Family Hardware Inventory
Note: Remember, to select a row in a table, you can either drag over the cells
and select them or click to the left just outside the table to select the row.
Lesson 3: Working with Tables and Charts
OTS Training
Word 2013: Working with Tables, Lists and Charts | 49
2. Center align the title text and right align the quantities column.
a) On the TABLE TOOLS LAYOUT tab, in the Alignment group, select the Align Center button to
center the title in the cell.
b) In the Quantity on hand column, select all the numbers.
c) In the Alignment group, select the Align Top Right button to right align the numbers.
3. Split the hammers rows into two columns: for ounces and type of hammer.
a) Select the cells in the second column beginning with “20 oz Claw Hammer” down through “5 oz Tack
Hammer.”
b) In the Merge group, select Split Cells.
c) Uncheck Merge cells before split and then select OK. If Merge cells before split was checked, the
content would be merged into the top two cells that you split.
d) Leave the “# oz” in the current cell and move the type of hammer to the new cell to the right.
Ask students when they
might use cell splitting in
their job role as it is used
in this activity.
4. Merge each grouping of categories into a single cell and then change the text direction to flow up the
left side of the cell.
a)
b)
c)
d)
Select all of the Fasteners cells in the first column.
Select Merge Cells. Alternatively, right-click and select Merge Cells.
Delete all of the words, leaving just one instance of “Fasteners.”
On the TABLE TOOLS LAYOUT tab, in the Alignment group, select the Text Direction button twice.
The first time you select it, the text flows down the right side of the cell; the second time, it flows up
the left side of the cell.
e) Select Align Center Left.
f) Repeat substeps a through e for each of the other categories.
g) Save the file.
Towson University
Check to make sure
everyone was able to
complete the activity
successfully. Their file
doesn’t need to look
exactly like the example,
but the basic concepts
should have been
accomplished, such as
cell merging, cell
splitting, alignment of
cell contents, and
changing text direction.
Lesson 3: Working with Tables and Charts
50 | Word 2013: Working with Tables, Lists and Charts
TOPIC C
Perform Calculations in a Table
You have sorted table data and arranged the table layout. You can also manage table data through
simple calculations on data in the table.
Word is most appropriate for creating text documents, but you can also perform simple calculations
as well. Word enables you to insert formulas and functions into your document so that you can
perform calculations on numbers in the document.
Formulas in Word
Formula Examples
Ask students which
functions they are likely
to use in tables. Point
out that complex
calculations are more
manageable in Excel,
but that if they have
simple calculations on
data, they can easily
perform them in Word.
A formula is a type of field code used to perform mathematical calculations on data in a table. You
can perform mathematical operations such as adding, subtracting, or averaging the numbers in a row
or column. You can also enter numbers directly into the formula. By default, the formula adds the
numbers above or to the left of the cell in which you insert the formula.
A formula always begins with an equals sign. It is followed by one of the following:
• A function (for example, SUM or AVERAGE) and arguments (ABOVE, BELOW, LEFT,
specific cells, numbers, bookmarks, and more).
• Numbers and operators (for example, =32*.25).
• A combination of the two.
Formulas are stored in Word as field codes. If you want to see the field codes, press Alt+F9. Press
Alt+F9 again to toggle back to the results.
The Formula option is available on the TABLE TOOLS LAYOUT tab in the Data group. This
contextual tab is only displayed when your cursor is somewhere within the table.
Updating Results
The formula results are not automatically updated when you change a number. The formula results
are updated when the document is opened, or you can manually update the results. To manually
update the calculation, select the field and then press F9, or right-click the field and then select
Update field. To update all calculations in the table or document, select the entire table or
document before you press F9.
You can also prevent a formula from being updated. To lock a formula to prevent updates, select
the formula and then press Ctrl+F11. To unlock the formula, select it and then press Ctrl+Shift
+F11.
Number Format Masks
Number Format
An optional feature in the Formula dialog box is to format the number that you calculate with your
formula. There are several masks in the Number format list. The mask specifies the format the
numbers will take, such as formatting with dollar signs or percent signs and specifying the number
of decimal places to use.
Lesson 3: Working with Tables and Charts
OTS Training
Word 2013: Working with Tables, Lists and Charts | 51
Figure 3-4: You can apply number format masks to formulas.
Functions
A function is the action that will be performed on the values in a formula. Examples of functions are
SUM, AVERAGE, and COUNT. The functions that can be used in a formula are listed in the
Formula dialog box under the Paste function heading. The default function is SUM, which adds
the numbers above or to the left of the formula.
Note: A complete list of functions available for use in Word table formulas can be found in the
Help topic “Use a formula in a Word table.”
You can delete everything from the Formula box and then enter a different function. Be sure to
begin the formula with an equals sign. You can either type the function into the Formula box or
select the function from the Paste function drop-down list. The examples in the table show some
of the functions you might use.
Arguments
The arguments for a function are the entities within the parentheses following the function name in a
formula. There are several types of arguments you can use in a function.
Consider demonstrating
formulas that use the
various types of
arguments in the
calculations.
Argument Type
Description
Examples
Numbers
The actual value to use in the
computation
(1,5)
=SUM(3,5)
Positional arguments
Computes the values of
LEFT, RIGHT, ABOVE,
numbers to the left, right,
BELOW (and combinations of
above, or below the current cell these positions)
=PRODUCT(ABOVE,LEFT)
Bookmarks
Define a bookmark for a cell
and then use the bookmark
name in the formula
Cell references—RNCN
RNCN references where Rn
(R2C2) Refers to the second
refers to a row number and Cn row, second column in the table
refers to a column number
Cell references—A1
A1 references where the first
column in a table is A and the
first row is 1 (like in a
Towson University
Formula Arguments
(Interest_rate,LEFT) where
Interest_rate is the bookmark
name of a cell containing a
number
(B3) Refers to the second
column, third row
Lesson 3: Working with Tables and Charts
52 | Word 2013: Working with Tables, Lists and Charts
Argument Type
Description
Microsoft®
Examples
Excel®
spreadsheet)
(B3, C3) Refers to the second
and third columns, third row
(B2:C4) Refers to all of the cells
from the second column
second row through the third
column fourth row
=AVERAGE(B2:B15)
Note: All of the functions except FALSE require arguments. Refer to the Word Help topic
“Use a formula in a Word table” for a description of all of the functions with examples.
Equations
Equations
An equation is a document element for adding complex mathematical symbols to your document.
There are several predefined equations that you can insert into your document. You can also use the
equation editor to create your own equations.
By default, the equations are formatted in “professional” format, like this:
You can also format them in linear format, like this:
Have students share
stories if they have ever
needed to add
mathematical equations
to a document and how
easy or difficult it was to
do so.
Note: In Word Help, you can find additional information on creating and using equations.
How to Perform Calculations in a Table
To perform calculations in a table you can use numbers, positional references, or cell references.
Insert a Function
To insert a function:
1. Position the cursor in the cell where you want the calculation to appear.
2. Select the TABLE TOOLS LAYOUT tab.
3. In the Data group, select Formula. The Formula dialog box is displayed.
Lesson 3: Working with Tables and Charts
OTS Training
Word 2013: Working with Tables, Lists and Charts | 53
4. If desired, from the Number format drop-down list, select a format mask for the number.
5. Select OK.
Towson University
Lesson 3: Working with Tables and Charts
54 | Word 2013: Working with Tables, Lists and Charts
ACTIVITY 3-3
Performing Calculations in a Table
Before You Begin
My Inventory.docx is open.
Scenario
You are reviewing the table your associate created to calculate the retail price of items. You notice
that some of the cells do not contain the same type of content as other cells in the adjacent rows.
You want to update the table without bothering your associate, so you examine the existing
formulas so that you can enter the formulas where needed.
1. Examine the formulas already in the table.
a) Press Alt+F9 to display the field codes and view the formulas.
Explain the field codes.
Some just format the cell
contents and some
perform calculations.
b) Examine the formula in the cell under Wholesale cost. There is no calculation on this field. It just
specifies a value (for example =.01) and is formatted with the currency mask.
c) Examine the formula in the cell under Markup. The formula takes the number to the left of the cell
and multiplies it by 25% (.25). It is formatted with the currency mask.
d) Examine the formula in the cell under Retail cost. The formula uses the SUM() function to add the
numbers from the cells to the left of the current cell. It is formatted with the currency mask.
e) Press Alt+F9 again to toggle the field code display off.
2. Add a formula to the Markup cells that do not already have a formula that multiplies the number to the
left by .25, and format the numbers as currency.
Ask students if they can
think of times when they
might perform
calculations in a Word
table in their
organization, or if they
will always use Excel
when they need to
perform calculations on
rows and columns of
data.
Ask students what would
happen if they copied a
cell containing a formula.
Have them try copying
the cell they added a
formula to in step 3 to
another row in the table
and see the results.
Point out that they will
need to press F9 to
update the results based
on the new location of
the formula.
a) Select the cell in the Markup column that shows 25%. It is the Hand Tools 12" Adjustable Wrench
item.
b) Delete the text.
c) Select the TABLE TOOLS LAYOUT tab.
d) Select Formula.
e) In the Formula text box, delete the text.
f) Type =sum(left)*.25
g) From the Number format drop-down list, select $#,##0.00;($#,##0.00).
h) Select OK.
The markup for the 12" adjustable wrench should be $1.25.
3. Add a formula to any Retail cost cells that are blank, and format them as currency.
a)
b)
c)
d)
e)
f)
Click in the empty cell in the 12" Adjustable Wrench row in the Retail cost column.
On the TABLE TOOLS LAYOUT tab, select Formula.
In the Formula text box, change ABOVE to LEFT.
From the Number format drop-down list, select $#,##0.00;($#,##0.00).
Select OK.
Save the file.
Lesson 3: Working with Tables and Charts
OTS Training
Word 2013: Working with Tables, Lists and Charts | 55
TOPIC D
Create a Chart
You have worked with numerical data to perform calculations. You can also chart information to
show relationships between values, show trends, and summarize information in a graphical way.
Showing table data in a chart can help your audience understand the information.
Charts
A chart is a graphical interpretation of data. The information can be organized as points on a line,
grouped into columns or bars, or shown as slices in a circle or a pie. Line and bar charts have a
vertical and a horizontal axis with a scale showing the values on one axis and labels describing the
data on the other axis. All types of charts should have a title. Pie charts use a legend to indicate what
each color in the chart represents.
Chart Components
A chart is composed of several components. Some components are displayed by default, and others
you can add if necessary. Some chart components can be moved, resized, or reformatted.
Chart Components as
Seen in a Bar Chart
Figure 3-5: Chart components as seen in a bar chart.
Use the chart
components table to
explain the components
on the slide.
Chart Component
Description
Chart area
The entire chart and all chart components.
Plot area
The area inside the two axes where the data series are located.
Axis
There are two axes. The vertical, or y-axis, usually contains data. The
horizontal, or x-axis, usually contains categories. These can be reversed, as
shown in the preceding figure.
Towson University
Lesson 3: Working with Tables and Charts
56 | Word 2013: Working with Tables, Lists and Charts
Chart Component
Description
Title
Text to describe the chart. It can be aligned with an axis or centered above
the chart.
Data label
Labels can be added to provide additional information, such as showing
the actual value of a bar on a bar chart inside the bar.
Types of Charts
Chart Types
Open the Chart dialog
box and show students
the various types of
charts and the variations
of each chart type.
You may want to show
LearnTO Determine
Which Chart Type to
Use from the
LogicalCHOICE Course
screen or have students
navigate out to the
Course screen and
watch it themselves as a
supplement to your
instruction. If not, please
remind students to visit
the LearnTOs for this
course on their
LogicalCHOICE Course
screen after class for
supplemental
information and
additional resources.
Several types of charts are available in Word. Different types of charts display data in different ways.
Some types of charts are more appropriate for displaying your data than other charts, depending on
the type of data you are charting and what your audience should be able to learn from your data.
Note: For more information, check out LearnTO Determine Which Chart Type to Use from
the LearnTO tile on your LogicalCHOICE Course screen.
Chart Type
Description
Column
Useful for comparing data or showing changes over time.
Line
Useful for showing trends over a period of time.
Pie
Useful for charting a single column or row of data. It shows the size of
each item in relation to the total of all data.
Bar
Useful for comparing data. The x-axis is the vertical axis and the y-axis is
the horizontal axis in a bar chart.
Area
Useful for showing the magnitude of change over time and to illustrate
the total value in a trend.
XY (Scatter)
Useful for showing relationships between numeric values in several data
series. It also can be used to graph two groups of numbers as a single
series of XY coordinates.
Stock
Useful for displaying the fluctuation in data such as stock market prices
or scientific data.
Surface
Useful for finding favorable patterns among set data sets.
Doughnut
Useful for charting multiple columns or rows of data as relationships to
the total sum of all data.
Bubble
Useful for showing X and Y values with bubbles that indicate the size of
the Y value.
Radar
Useful for comparing the aggregate values of multiple data series.
The Chart in Microsoft Word – Microsoft Excel Window
When you add a chart to your Word document, the Chart in Microsoft Word – Microsoft Excel
window opens. This is an actual instance of Microsoft Excel that opens with sample data already
displayed. You can copy data from your Word document or manually enter data in the spreadsheet
to be graphed. When you close the window, the chart is added to your document at the location
where your cursor was when you chose to insert the chart.
Lesson 3: Working with Tables and Charts
OTS Training
Word 2013: Working with Tables, Lists and Charts | 57
Note: If Microsoft Excel is not installed on your computer, when you create a data chart,
Microsoft Graph opens instead of Excel. You cannot use advanced data charting functions
without having Microsoft Excel installed.
Chart Tools
After you create a chart, you can make changes to the design, layout, and format of the chart from
the CHART TOOLS tab in Word. Select the chart to display the CHART TOOLS tab with the
DESIGN, LAYOUT, and FORMAT contextual tabs
The CHART TOOLS DESIGN tab enables you to:
• Add chart elements.
• Apply a Quick Layout.
• Select a predefined chart style.
• Switch the rows with the columns.
• Select, edit, or refresh data.
• Select a predefined chart layout.
• Change the chart type.
The CHART TOOLS FORMAT tab enables you to:
• Format the current selection.
• Reset the current selection to match the selected style.
• Insert and configure shape styles, including selecting predefined styles, shape fill, shape outline,
and shape effects.
• Configure WordArt styles, including adding WordArt, text fill, text outline, and text effects.
• Arrange the chart position and text wrap options.
• Specify a specific height and width for the chart.
Consider creating a
chart and then selecting
the CHART TOOLS
contextual tabs as you
describe what each tab
enables you to do with
an existing chart.
Chart Buttons
When you select a chart, four small buttons are displayed to the upper-right of the chart. You can
use these buttons as an alternative to selecting configuration options from the ribbon.
Button
Towson University
Options
Description
•
•
•
•
Choose how your chart interacts with the
text around it.
In Line with Text
With Text Wrapping
Move with text
Fix position on page
• Chart Title
• Data Labels
• Legend
Add, remove, or change chart elements.
• Style
• Color
Set the style and color scheme for the chart.
• Values
• Series
• Categories
• Names
Specify which data points and names are
included in the chart.
Lesson 3: Working with Tables and Charts
58 | Word 2013: Working with Tables, Lists and Charts
Button
Options
Description
• Series
• Categories
The Caption Dialog Box
Caption Dialog Box
You might want to add a caption to your chart. This places a caption in your document above or
below the chart. From the Caption dialog box, you can specify caption details such as the caption
text, the type of label for the caption, and the caption location. The default label types do not
include charts, so if you have multiple charts you would like to number and caption, you will want to
add a new label type for charts.
Consider demonstrating
how to add a caption to
a chart, adding a new
label, and configuring
the numbering.
Figure 3-6: The Caption dialog box can be used to add a caption below a chart.
How to Create a Chart
To create a chart in Word, you need a table of data that can be graphed.
Create a Chart
To create a chart:
1. If you have a table of data that you want to chart, select and then copy the data.
2. Select the INSERT tab.
3. In the Illustrations group, select Chart.
4. Select a chart type and then select OK. The Chart In Microsoft Word window is displayed.
5. Delete the default data from the spreadsheet and either paste the data you copied from Word, or
enter the desired data.
6. Close the Chart In Microsoft Word window.
7. If desired, modify the chart using the CHART TOOLS DESIGN and CHART TOOLS
FORMAT tabs features.
8. If desired, insert a caption for your chart.
a. With the chart selected, select the REFERENCES tab.
b. In the Captions group, select Insert Caption.
c. If necessary, select New Label and add Chart to the list.
d. In the Caption text box, enter the desired caption text.
e. From the Label drop-down list, select Chart for the caption.
Lesson 3: Working with Tables and Charts
OTS Training
Word 2013: Working with Tables, Lists and Charts | 59
f. From the Position drop-down list, select the desired position for the caption relative to the
chart.
g. Select OK.
Towson University
Lesson 3: Working with Tables and Charts
60 | Word 2013: Working with Tables, Lists and Charts
ACTIVITY 3-4
Creating a Chart
Before You Begin
My Inventory.docx is open.
For this to work as written, Microsoft Excel must be installed. If it is not installed, some steps might
be different because you will be working in Microsoft Graph instead of Excel.
Scenario
Smothers & Family is opening new stores soon. The manager has measured how much space each
department in the current store takes up and added it to the inventory file. He would like a graph
that shows the relationship of the amount of space for each department as related to the whole
store.
Consider demonstrating
this activity before
students perform it.
1. Copy the data in the second table and insert a chart.
a)
b)
c)
d)
e)
f)
Scroll to the end of the document and select all the rows in the two-column table.
Copy the data to the clipboard.
Position the cursor at the end of the document below the table.
Select the INSERT tab.
Select Chart.
In the Insert Chart dialog box, select the various chart types to see examples of the available chart
types.
g) In the list under All Charts, select Pie.
h) Select the first Pie chart to create a pie chart.
i) Select OK. The Chart in Microsoft Word window opens with sample data.
j) In the Chart in Microsoft Word window, select and delete the sample worksheet data.
k) Drag the lower-right corner of the area bounded by the box to cell B7.
l) With your cursor in cell A1, paste the data you copied from Word into the spreadsheet.
The chart is inserted into your Word document.
m) Close the Chart in Microsoft Word window.
2. Change the chart type and add data labels.
a) On the CHART TOOLS DESIGN tab, in the Type group, select Change Chart Type.
b) With Pie selected, select 3-D Pie and then select OK.
c) With the chart selected, select the Chart Elements button.
d) Check Data Labels and then select the arrow to the right of Data Labels.
Lesson 3: Working with Tables and Charts
OTS Training
Word 2013: Working with Tables, Lists and Charts | 61
e) Select Data Callout.
f) From the Chart Elements button, select the arrow to the right of Chart Title and then select More
Options.
g) Under BORDER, select Solid line and then close the Format Chart Title pane.
h) Save the file and close it.
Towson University
Lesson 3: Working with Tables and Charts
62 | Word 2013: Working with Tables, Lists and Charts
Summary
In this lesson, you worked with tables and charts. You organized the data in the tables to make them
informative and visually appealing. You made information meaningful by sorting the data, merging
cells, and performing calculations. Adding a chart summarized the information in the table to show
the information in a graphical way. Now you are ready to customize the format of tables using styles
and themes.
What types of data might you put into a table that you would perform calculations on, and what types of
calculations might you perform?
A: Answers will vary, but might include: Data might include score data, weather data, and/or quantity
data. Calculations might include averages, totals, maximums, and/or minimums.
Will you be charting table data in your documents and, if so, what types of charts will you use?
A: Answers will vary, but might include: If they have data that they want to see visually, then they might
chart the data. The type of chart they use will depend on the data they are comparing or looking for
trends in, or showing cumulative amounts among other types of charts.
Note: Check your LogicalCHOICE Course screen for opportunities to interact with your
classmates, peers, and the larger LogicalCHOICE online community about the topics covered in
this course or other topics you are interested in. From the Course screen you can also access
available resources for a more continuous learning experience.
Encourage students to
use the social
networking tools
provided on the Logical
Choice Home screen to
follow up with their peers
after the course is
completed for further
discussion and
resources to support
continued learning.
Lesson 3: Working with Tables and Charts
OTS Training
Lesson Labs
Lesson labs are provided as an additional learning resource for this course. The labs may or
may not be performed as part of the classroom activities. Your instructor will consider setup
issues, classroom timing issues, and instructional needs to determine which labs are
appropriate for you to perform, and at what point during the class. If you do not perform
the labs in class, your instructor can tell you if you can perform them independently as selfstudy, and if there are any special setup requirements.
64 | Word 2013: Working with Tables, Lists and Charts
Lesson Lab 1-1
Adding Tables
Activity Time: 15 minutes
Data Files
C:\091024Data\Adding Tables\Newsletter content.docx
Scenario
The Fitness Class Schedule in the Newsletter content document needs some finetuning, and you want to make it "pop" for the reader, so you decide to apply a table
style.
1. From the C:\091024Data\Adding Tables folder, open Newsletter content.docx, and save it
in the current folder as My Newsletter content.docx
2. On the fourth page, in the Fitness Class Schedule table, move the Saturday column to
the right of the Friday column.
3. If necessary, resize the columns so that the day names and class names fit correctly.
4. Apply the orange Grid Table 2 - Accent 6 table style.
5. Add left and right borders to the table.
6. Add inside borders to the cells between the row and column headings.
7. Save and close the document.
Lesson Labs
OTS Training
Word 2013: Working with Tables, Lists and Charts | 65
Lesson Lab 2-1
Managing Lists
Activity Time: 15 minutes
Data Files
C:\091024Data\Managing Lists\Newsletter content.docx
Scenario
You've noticed that the person who added the list of fitness challenge winners seems to have listed
them out of order. You've also seen that the BitWits monthly meeting agenda needs to be formatted
as a multilevel list so that it will make sense when given to the club members.
1. From the C:\091024Data\Managing Lists folder, open Newsletter content.docx, and save it in the current
folder as My Newsletter content.docx
2. Under "Winners of Our April Fitness Challenge!," sort the list in ascending order, by place.
3. On the third page, create a multilevel list of the agenda items to match the following example.
Towson University
Lesson Labs
66 | Word 2013: Working with Tables, Lists and Charts
4. Save and close the document.
Lesson Labs
OTS Training
Word 2013: Working with Tables, Lists and Charts | 67
Lesson Lab 3-1
Creating Tables and Charts
Activity Time: 20 minutes
Data Files
C:\091025Data\Working with Tables and Charts\Staff.docx
Scenario
You have a list of all of the department managers and staff at the new store. You need to organize
the list with the manager listed in one column and the staff names in another column with all of the
rows being the same row height. The salary for each employee is listed in a column next to their
name. The managers have indicated how much each staff member’s raise will be. The store manager
asked you to compute the new wage for each staff member. The list needs to be sorted in ascending
order by the new salary. He would also like a chart that shows what the salary for each department is
now and what it will be after the raises are in effect. All of the information needs to fit on a single
page.
1. In C:\091025Data\Working with Tables and Charts, open Staff.docx and save the file in the current
folder as My Staff
2. Add the appropriate formula in the New Salary column to compute the salary for each staff member.
Note: Hint: You can copy the first formula and paste it in the remaining column
cells, then press F9 to update the results.
3. Sort the table by Department Manager.
Note: Hint: Select only the columns within each group that are to be sorted.
4. Merge the appropriate cells in the left column and rotate the text to fit next to the staff members who
report to each manager.
5. For each department, compute the total for the current salary and the new salary.
6. In the second table, copy the current and new salaries in the appropriate cells.
7. Create a column chart that shows the current and new salaries for each department.
8. Resize the chart to fit on the first page.
9. Save the file.
10. Compare your results to the solution provided.
Towson University
Lesson Labs