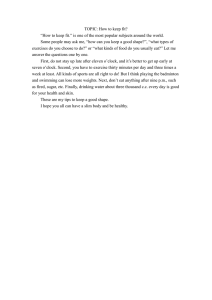HPCP Photocell Control Package for LI
advertisement

Photocell Control Module for Lighting Integrator Installation and Setup The Photocell Control Module is a dataline device for outdoor lighting control. The package includes a controller that connects to a relay panel in a Lighting Integrator system and an external Photocell Sensor. The Photocell Controller compares the actual outdoor light level with the set point selected by the user for each of up to 8 channels, or lighting groups, in a Lighting Integrator system. The Controller interacts with either the HCLK8SS Network Clock or the HBMS8SS BMS Interface Module, or the AA-BASE Automation Appliance, one of which must be present in the system. Set points for each channel are programmed at the Clock, BMS Module, or the AA-BASE. The Clock or BMS Module provides scheduling, occupancy information and the smart scenarios that tell the relay panels how to respond to a “Dark” or “Not Dark” signal from the HPCU8SS Photocell Controller. FEATURES • Tracks “Dark/Not Dark” state for each of 8 channels in the system • Real time LCD display of actual exterior light level up to 200 footcandles • Choice of “Operate” or “Test” modes to simplify setup • Automatic deadband and 5-minute time delay avoid nuisance switching • Bi-color LED indicates “Dark/Not Dark” state for each channel • Integrates automatically with Network Clock or BMS Interface Module Before proceeding, read the instructions on the following pages. Please refer to the project documentation in the Lighting Integrator Installation Manual and the installation manual that came with the Clock or BMS Module. If you have any questions, call our Service Team at: 888-852-2778. Santa Clara, CA 95050 Note: These installation instructions assume that at least one Lighting Integrator lighting control panel is already installed, and that a Network Clock (HCLK8SS), Building Management System Interface Module (HBMS8SS), or AA-BASE Automation Appliance is already connected to the system. © 2005 Watt Stopper/Legrand Installation Instructions HPCP8SS HPCP8SS Photocontrol Control Module — Installation and Setup BASIC INSTALLATION STEPS 1 Install the HPSA Sensor on the roof 2 Connect the HCPU8SS Photocell Control Module to the local dataline 3 Program the channels that will use daylighting scenarios using the Clock, BMS module, or AA-BASE 4 Confirm that the HPCU8SS has received data 5 Test the operation of the system Figure 1 – HPSA Photocell Sensor Wiring 0.5 INCH THREADED INLET WEATHERTIGHT JUNCTION BOX HPSA INSTALL THE SENSOR You can install the Photocell Sensor before or after initial testing as described on page 6). HPSA Dimensions 12 INCHES ABOVE SNOW LINE 0.5" THREAD Mount the HPSA Photocell Sensor on the outside of a weathertight junction box on the building roof, facing toward the northern sky as illustrated in Figure 1. Make sure the sensor lens is not subject to shadows or directly aimed at a light source. In areas subject to snow, the sensor must be mounted 12 inches above the snow line. Connect the HPSA Photocell Sensor to the relay panel where the HCPU8SS Control Module will be mounted using 3-conductor 20 AWG wire. INSTALL THE CONTROL MODULE Refer to the callouts shown to the right. The HPCU8SS snaps onto the DIN rail in any Lighting Integrator panel. (Release clip on the bottom of the unit.) Connect the wiring from the Photocell Sensor to the photocell input terminals labeled R/B/W. If using shielded cable, which is not required, terminate the shield at the terminal labeled S. 1.30 (33) 1.86 (47) inches (millimeters) HPCU8SS Control Module Parts UP AND DOWN BUTTONS (USED FOR TESTING) CHANNEL A-H BUTTONS AND LED INDICATORS TEST/OPERATE SWITCH Plug the supplied cable into the dataline connection at the bottom of the unit. Then plug the cable into one of the Local Dataline connectors in any panel. PHOTOCELL INPUT TERMINALS The HCPU8SS Module will display the Main screen as shown below: DIN RAIL RELEASE CLIP Measured Light— Level:=010(fc) DATALINE CONNECTOR The eight channel LED indicators on the face of the Module should all be off. 2 RED BLACK SERVICE PIN AND LED WHITE SHIELD 3-CONDUCTOR 20 AWG 1000 FT. MAX. HPCP8SS Photocontrol Control Module — Installation and Setup PROGRAM THE CHANNELS Lighting groups with similar control functions, such as exterior security lighting, must be smartwired to the appropriate channels (A-H) in the system. Relays assigned to each channel are documented on each panel’s Relay Schedule form. Scenarios assigned to each channel are documented on either the Network Clock Automation Scenarios form, or the BMS Interface Automation Scenarios form. Sample forms are shown below. Note that only one Network clock or BMS Interface Module may be connected to the network at one time. Determine which channels will use the daylighting scenarios. Make sure the appropriate relays in each panel are smartwired to the correct channels. See the Lighting Integrator Installation manual section called “Smartwiring a Relay Group to a Channel”. Program each Channel using the Network Clock or BMS Interface Module as detailed on the following pages. SMART SCENARIOS With no Photocell Control Module in the system, the Network Clock offers four possible scenarios for operating channels, or lighting groups — two for interior lighting and two for exterior lighting. The BMS Interface Module offers two interior scenarios only: Interior Lighting: • Manual ON / Scheduled OFF • Scheduled ON/OFF Exterior Lighting: • Astro ON/OFF • Astro ON / Scheduled OFF The Astro scenarios provide an astronomical timeclock function — or an approximation of the level of darkness based on the site’s location — when the Clock is programmed with location information. When a Photocell Control Module is added to the system, the Clock automatically detects its presence and changes the exterior lighting scenarios from Astro to “Dark.” The BMS Interface also detects the presence of the Control Module and adds the two daylighting scenarios. Available scenarios for both the Clock and BMS Interface Module now read: Interior Lighting: • Manual ON / Scheduled OFF • Scheduled ON/OFF Exterior Lighting: • Dark ON/OFF • Dark ON / Scheduled OFF 3 HPCP8SS Photocontrol Control Module — Installation and Setup Figure 2 – Channel Status Screen CAUTION Once programming complete, do not disconnect the control module from the system. PROGRAMMING DAYLIGHT SCENARIOS USING THE NETWORK CLOCK Both the HCLK8SS Network Clock and the HPCU8SS Photocell Control Module must be connected to the network via the Local Dataline connection in any of the panels. (For more detail on how to program scenarios using the Network Clock, refer to instructions Network Clock Installation and Setup). Time = 09:35 03/08/00 Channel Status: A = off B = off C = off D = off E = off F = off G = off H = off Program Setup Example 1: Channel A – Dark ON/OFF A At the Clock’s main Channel Status screen, advance to Program, if necessary, using the cursor keys (STWX) and press SELECT (Figure 2). B In the Channel scheduling screen (Figure 3), SELECT Channel A, then advance to the next field and use the RAISE or LOWER key to toggle through the available scenarios until you reach Dark ON/OFF. Press SELECT. The screen shown in Figure 4 will appear. C The flashing cursor will prompt for a darkness level to be set. Use the RAISE or LOWER key to increase or decrease the footcandle level in increments of 2 fc up to 200 fc. • Recommended footcandle levels are: Security and parking = 6 fc, signage = 40 fc. D When the desired level is set, advance to SAVE and press SELECT. The Clock will return to the main Channel Status screen shown in Figure 2. Figure 3 – Channel Scheduling Screen Channel A Man ON / Sched OFF Day: Monday ON: 00:00 OFF: 00:00 ON: 00:00 OFF: 00:00 Time Delay: 000 MIN. Blink before off? YES SAVE COPY ABORT Figure 4 – Dark ON/OFF Data Entry Example 2: Channel B – Dark ON/Sched OFF A At the Clock’s main Channel Status screen, SELECT Program, as shown above in step A and Figure 2. B In the Channel scheduling screen as shown in Figure 3, SELECT Channel B, then advance to the next field and use the RAISE or LOWER key to toggle through the available scenarios until you reach Dark ON / Sched OFF. Press SELECT. The screen shown in Figure 5 will appear. C Use the cursor keys (STWX) and select key to move from field to field, and the raise or lower key to change values. Choose the Day of the week and enter that day's Open ("Occupied") times. The example shown in Figure 5 is 6 a.m. until 9 p.m. D Advance to the next field and the flashing cursor will prompt for a darkness level to be set. Use the RAISE or LOWER key to increase or decrease the footcandle level in increments of 2 fc up to 200 fc. E Setting the footcandle level to – – – means no level is selected, so the scenario will not function. This option allows you to clear out previous programming. F When the desired level is set, advance to SAVE — or COPY this schedule to another day(s) — then press SELECT. The Clock will return to the main Channel Status screen. 4 Channel A Dark ON/OFF Dark = less than SAVE 20 fc ABORT Figure 5 – Channel Scheduling Screen Channel B Dark ON / Sched OFF Day: Monday Open: 06:00 thru:21:00 Open: 00:00 thru:00:00 Dark = less than ---fc SAVE COPY ABORT HPCP8SS Photocontrol Control Module — Installation and Setup Time Spanning – Setting Occupied/Unoccupied Times For Late Night Hours (also see the HCLK manual) Example: A restaurant needs parking lot lighting to be Unoccupied only from 1:00 a.m. to 6:00 a.m. Parking lot lighting will turn off after 1:00 a.m. (and dark), then on again, if still dark, at 6:00 a.m. when the channel goes Occupied, then off again at daylight. PROGRAMMING DAYLIGHT SCENARIOS USING THE BMS INTERFACE MODULE Both the HBMS8SS BMS Interface Module and the HPCU8SS Photocell Control Module must be connected to the network via the local dataline connection in any of the panels. (For more detail on how to program scenarios using the BMS Interface Module, refer to the BMS Interface Module Installation manual.) Example 1: Channel A – Dark ON/OFF Press and hold the channel button A on the face of the BMS Interface Module. Scenario Dark ON for A The scenario choice, in the second line, will be flashing. Using the UP or DOWN key, toggle through the scenario choices until Dark ON is displayed. Press NEXT. Dark=(2-200fc) 008 00:00 1:00 AM MIDNIGHT SUNDAY 6:00 AM The values entered in the “Open … thru” fields would be: Open: 00:00 thru 01:00 06:00 thru 00:00 Status Contact:A Closed = Any ON Set the definition of the Status Contact by choosing one of the four options below and press NEXT. • Any ON (when any relay[s] in any Channel A in any panel are on, the status contact will be closed) • All ON (every relay in every Channel A must be on for the status contact to be closed) • All OFF (every relay in every Channel A must be off for the status contact to be closed) • Any OFF (when any relay[s] in any Channel A in any panel are off, the status contact will be closed) Press NEXT again to SAVE programming for Channel A, or use the UP or DOWN key to toggle to CANCEL and start again. Example 2: Channel B – Dark ON / Sch OFF Egress Time: 060 Minutes B Using the UP or DOWN key, set the Egress Time for Channel B for 000, 001, or from 010-240 minutes in 10 minute increments. In this example, the egress delay is one hour, or 060 minutes. Press NEXT. Dark=(2-200fc) 060 Minutes B As in the previous example, the flashing second line will prompt for a footcandle setting from 002 to 200 fc. Use the UP or DOWN key to scroll through the numbers until the desired footcandle level is reached. Press NEXT. Input Contact: B Closed = Occupied Press and hold the channel button B on the face of the BMS Interface Module. A The flashing second line will prompt for a footcandle setting from 002 to 200 in 1 fc increments. Use the UP or DOWN key to scroll through the numbers until the desired footcandle level is reached (Hint: Hold down the UP or DOWN key to scroll continuously). Press NEXT. 00:00 MIDNIGHT MONDAY Scenario for B Dark ON /Sch OFF The scenario line will be flashing as before. Using the UP or DOWN key, toggle through the scenario choices until Dark ON / Sch OFF is displayed. Press NEXT. The Input Contact is defined as either Open or Closed (dry contact, maintained) to indicate that the lighting controlled by this channel should be considered Occupied. Toggle between these choices using the UP or DOWN key. When the correct option is flashing, press NEXT to select and advance to the next screen. Set the definition for the Status Contact as in the previous example, choose SAVE and press NEXT. 5 HPCP8SS Photocontrol Control Module — Installation and Setup CONFIRM THAT THE CONTROL MODULE HAS RECEIVED DATA Check the Control Module’s display screen. It should register the Measured Light Level outdoors. If it is daylight, the screen will appear as shown: Measured Level: = Light200+(fc) Pressing a channel button on the face of the Control Module will display the light level set for that channel, compared to the measured light level outdoors. Releasing the button returns the screen to the standard Measured Light Level. A set at 008(fc) Level: = 200+(fc) Repeat this check for all channels. Channels not programmed with daylighting scenarios will show – – – (fc). H set at ---(fc) Level: = 200+(fc) TEST SYSTEM OPERATION Move the TEST/OPERATE switch on the left side of the Control Module to the TEST position. The screen will now display a Simulated Light Level, rather than actual light level. Simulated Light Level: = 009 fc Using the UP or DOWN key, change the Simulated Light Level to 000. The channel LEDs for those channels you’ve programmed for daylighting scenarios (A and B in our example) will be lit red. The LED color indicates how the actual or simulated light level compares to the channel’s programmed set point: • Red = The actual (or simulated) light level is less than the light level setting for that channel. Therefore, the relay(s) associated with that channel should be on if the input contact indicates Occupied. • Green = The actual (or simulated) light level is greater than the light level setting for that channel. The relay(s) associated with that channel should be off if the input contact indicates Occupied. • Off = An unlit LED indicates there is no light level set for that channel. Check the time on the Network Clock, or the occupancy status of the channel input to the BMS Interface Module. If it is not within an Occupied period, reset the Clock or BMS Module input to an Occupied time. For the Clock, use the Setup screen (see the Network Clock Installation Instructions). Use the UP key on the Control Module to raise the simulated light level. As the light level passes the lowest footcandle setting for a channel, that channel’s LED will change from red to green, and that channel’s relay(s) will turn off. Continue to raise the light level until it exceeds all channel set points, and all relays have turned off. Reverse the previous test, using the DOWN key to decrease the simulated light level. As the light level passes each channel’s set point, that channel’s LED should turn red, and relay(s) should turn on. 6 When the simulated light level reaches 000 fc, all channels with daylighting scenarios should be red. Set the time on the Clock, or the input to the BMS Interface Module to an Unoccupied period and repeat the test above. First increase the simulated light level past all channel set points, then decrease back to 000. Depending on the channel’s scenario, the LEDs and relays will respond differently: • Dark ON/OFF channels will reflect the state of the LED on the Control Module: • Red LED = light level is lower than the set point – relays turn on • Green LED = light level is higher than the set point – relays turn off. • Dark ON / Scheduled OFF channels will leave relays off, even when the channel LED changes state, because the building is Unoccupied. RESET TO OPERATE MODE Reset the Network Clock to the correct time, or make sure the inputs to the BMS Interface Module’s channels are connected and operational. Move the Control Module’s TEST/OPERATE switch back to OPERATE. DEADBAND In the OPERATE mode, the Control Module uses a deadband of 6 footcandles and a 5-minute time delay to avoid nuisance switching. As light levels increase, there is a deadband of 6 fc above the actual set point before the Control Module will signal “Dark.” As light levels decrease, the actual light level and set point are equal. In either case, the actual measured light level must remain at the trigger point for 5 continuous minutes before the Control Module will send a “Dark” signal. Example 1: A channel’s set point is 20 fc. As light levels increase, the channel LED will turn green (signaling “Not Dark”) after five minutes at or above 26 fc. As light levels decrease, the channel LED will turn red (signalling “Dark”) after five minutes at or below 20 fc. Example 2: A channel’s set point is 10 fc. The measured light level is at 14 fc. No change will occur until the light level rises to 16 fc and stays there for five continuous minutes. HPCP8SS Photocontrol Control Module — Installation and Setup TROUBLESHOOTING I unplugged the Photocell Control Module and now all my programming is gone. possibility, move the Photocell Control Module’s TEST/OPERATE switch to TEST, which will disable the deadband and time delay, and check again. Do not disconnect the Photocell Control Module from the system once programming is complete. Disconnecting the Control Module tells the Clock or BMS Interface Module that the Photocell is not present, so “Dark” scenarios can no longer function. To avoid conflicts, the Network Clock or BMS Interface Module will not save the previously programmed scenarios for those channels using Dark ON or Dark ON / Scheduled OFF. If the Control Module is disconnected and then reconnected, programming for those channels using daylighting scenarios must be re-entered. It is permissible to disconnect the Network Clock (or BMS Interface Module) from the system first, to use the Clock as a Switch Programmer, for example. The Clock or BMS Module will retain the daylighting scenarios as long as the Photocell Control Module is connected to the system when the Clock/BMS is plugged back into the Local Dataline. I programmed a channel but the Photocell Control Module doesn’t display any light level set for it. Check that the current day and time set in the Clock is consistent with the programmed days and times. Make sure that the program is copied to every day of the week where Dark ON / Scheduled OFF is the desired scenario. The channel is programmed and the correct set point displays on the Photocell Control Module, but nothing happens when the actual light level goes past the set point. Confirm that the actual day and time currently set in the Clock falls within a time that is scheduled as Occupied. If the scenario is Dark On / Scheduled Off, and the Clock or BMS Module says Unoccupied, then lighting should not respond to a change in outdoor light levels. Also confirm that the actual light level has been at least 6 footcandles above the set point for five continuous minutes. If not, the deadband and time delay may be in effect (see Example 2 in the previous section). To eliminate this 7 Santa Clara, CA 95050 www.wattstopper.com Call 888.852.2778 for Technical Support 03778r1 12/05