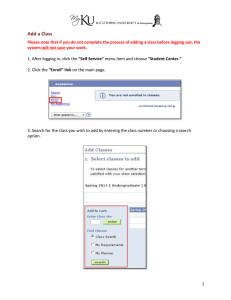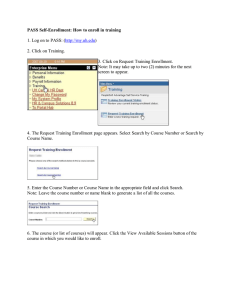User Manual
advertisement

LEARNER USER MANUAL FOR LEARNING MANAGMENT SYSTEM 1 CONTENTS Welcome to South Central Public Health Partnership’s student user’s manual to our learning management system. A Learning Management System (LMS) provides the platform for an on-line learning environment that enables the management, delivery and tracking of training courses for participants. Our LMS is designed to serve as a training and education resource for public health workforce development. The system allows users to register to our learning management system, look at our course catalog, enroll in and take courses, and keep track of everything in their transcripts. Currently all of our courses are offered on-line and are self-paced. These courses are all FREE due to two cooperative agreements from the Centers for Disease Control and Prevention and the Department of Health and Human Services. This document will guide you through the process for using the learning management system and all its features. Below is the table of contents for this manual: OPEN REGISTRATION Creating your profile……………………..………………....…………………...3 – 4 OPEN ENROLLMENT Enrolling in a course…………………….………………………………………5 – 7 TAKING A COURSE Navigating through a course……………….………………………………..…8 – 15 CERTIFICATE PROGRAM Enrolling in a Certificate Program…………………………………………..…16 – 19 2 OPEN REGISTRATION Open Registration is the process through which you create an account on our system. You will only be required to go through this process once. Once you have an account on our system you will be able to use this account to take all the courses offered in our system. Below you will see the introductory page to our learning management system. There are a few things you can do from this page. • Log in to the learning management system (only for registered users) • Review the courses that are currently being offered • Register to the learning management system (for first time users) NOTE: If you are already registered with us, you can use the user name and password that was sent to you via e-mail. Skip to Page 5 in this manual to learn how to enroll in a course. If you do not remember your account information you can use the Forgot your Password feature on this page to retrieve your login information. Step 1. If you are registering for the first time, please click the link that reads “CREATE NEW ACCOUNT”. 3 Step 2. Fill out the form. All the fields in red are required fields. Step 3. Click the “CREATE MY NEW ACCOUNT” button when you are have finished entering your information. Congratulations. You have successfully registered to our learning management system. NOTE: After you submit the application, an automated e-mail will be sent to your e-mail address. The LMS Administrator will approve your account within 1 business day. An approval e-mail will be sent to your e-mail address. You will NOT be able to enroll to a course until after you receive the ‘approval e-mail.’ 4 OPEN ENROLLMENT Open enrollment is the process through which you self-enroll to a course at any time during which the course is available. You will be able to start taking the course immediately after you enroll unless you have just registered to the learning management system. If you just registered, the LMS Administrator will need to approve you before you can enroll to any courses. This will happen within one business day of your registration. Below are instructions on how to enroll for a course. If you are already enrolled in a course and want to start taking the course please skip to Page 8 in this manual. NOTE: There are three main sections in this learning management system. They are found in the blue bar across the top of the page. They are: Home – This is main page where you quickly access areas in the system. Course Offerings – This is where you go to find courses that are currently being offered. This is also where you would enroll into the specific courses you are interested in. My Learning – The My Learning page contains all of the courses which you are currently enrolled to and the date enrolled. You will also have option to withdraw from any enrolled courses. Step 1. If you are registering for the first time, please click the link that reads “CREATE NEW ACCOUNT”. 5 Step 2. Click on the name of the course category to show the list of the courses for each one. You can also use the “Search Courses” text button found at the bottom of this page to find courses. Step 3. Click on the course title of the course you are interested in. 6 Step 4. Click on the “YES” button to enroll the course. You can also click on the “NO” button to go back to the course list. Step 5. After enrolling the course, you will receive an e-mail confirmation that you are enrolled to the course. If this is the first course you have registered for on our system, your registration is pending approval by the LMS Administrator. You will receive an e-mail to the e-mail address you provided within one business day. This e-mail will confirm that you have successfully been registered to the system and then you will be able to enroll for courses. To take the course, you need to click on the “LAUNCH COURSE” button, which will be introduced in the next section. Congratulations! You have successfully completed the process of enrolling to a course. Once you have received the confirmation e-mail, please go to the My Learning section and view your Current Enrollments. Here you will see the courses in which you are currently enrolled. 7 TAKING A COURSE To take a course on the learning management system, you must be a registered user and have enrolled to a course. If you have not yet registered or enrolled to a course, please refer to the other sections in this manual, Open Registration (Page 3) and/or Open Enrollment (Page 5). Each course in the learning management system has the same look and feel. Therefore, once you have taken one course, all the others follow the same pattern. This next section will show you how to navigate through a course. NOTE: To receive a certificate of completion for a course, you must take the quiz and receive a score of 70% or higher. You only get one chance per enrollment to take the quiz. Therefore, if you don’t pass the first time, you will have to re-enroll in the course Step 1. After logging into the system using your user name and password, click on “MY LEARNING” link on the top to access your Current Enrollments page. The My Learning page contains all of the courses which you are currently enrolled to and the date enrolled. Step 2. To start or resume a course, click on the “Launch Course” button next to a specific course. To cancel your enrollment to a course, click on the trash can next to the course from which you would like to withdraw. Once you complete a course it is removed from your My Learning page and added to your Transcript page. 8 NOTE: In “MY LEARNING” section, you will see the enrollment dates of each course. Unless otherwise noted, you will have 7 weeks to complete a course once you have enrolled to it. If you don’t finish the course before the 7 weeks, your enrollment will be marked as “No Show”. Step 3. Clink on the “CLICK TO ENTER” link to launch the course. NOTE: Please pay attention to the Pop-up Blocker in your browser. You need to enable pop-up windows from this site to launch your courses. 9 Step 4. You will see the introduction screen for the course you selected. As mentioned earlier, all of the courses on this learning management system are organized in the same way. The buttons on the left hand side are used for navigating between sections of the course. These buttons are on every page so you can always get back to the main page of any particular section. The next few steps in this manual will describe each of the buttons and what you can see or do from each of the sections. Navigation Panel Content Area NOTE: After launching the course, if you get stuck on a white screen with three dots, follow the directions below: 1. Go to your Control Panel and delete your current installation of Java (a coffee cup icon) 2. Go to http://www.java.com/en and download this version of Java 3. Install Java on your computer (or you may need to get your IT department to do this) 4. Restart your computer 5. Try to access the course again. 10 Step 5. Use of the buttons in the Navigation Panel: Introduction Course Info Instructor Content Quiz Survey This screen gives you a brief introduction to the course. It also provides you with an e-mail address to contact if you are experiencing any problems with the course. When you click on the Course Info button, you can view the course description, titles of modules or parts of the course, the course objectives, information about any applicable CEU’s and any available resources. When you click on the Instructor button, you will be able to read a short biography on the instructor(s). When you click on the Content button, you will find the link for all the lectures or other course documents for the course. NOTE: Some courses require you to take a pretest before you can access the lectures. After you have viewed all the lectures and completed all the assignments for the course, you can click on the Quiz button, to take a multiple choice quiz. Remember, you must receive a 70% or higher to receive a certificate of completion. You only have one chance per enrollment to take the quiz so make sure you are ready before you begin. Click on this button to take the course satisfaction survey. This is an anonymous survey that we use to help improve our courses. You feedback is very important to us. 11 Step 6. As mentioned on the previous page, the course lectures can be viewed by clicking on the Content button. Most content pages will look similar to the page below. You will have links to connect to the lectures as well as links to course documents (if applicable). Once you are on the content page, click on the arrow(s) to start the lecture. Start playing lectures Click on the blue text link to open course document Step 7 The lectures are presented on software called Tegrity. If you have pop-up blocker, you might see this window. Just try clicking where it says ‘try clicking here.’ If nothing happens when you click this link, try holding down the “CTRL” button on your keyboard again click the word ‘here’. 12 If Tegrity opens fine, you will see the window below: If you are a first time user, please click the link that reads, “First time user?” to test that you have the appropriate system requirements. If you have viewed a lecture before on our learning management system, please click on the connection speed that you wish to view the lecture. 13 Step 8. Below is the screen you will see when the lecture has started. There are several things you can do in this screen. The pull-down list allows you to skip to specific point in the lecture The “INDEX” button lead you to the index page of the PowerPoint lecture. The “PLAY/PAUSE” button allows you to review the lecture on your own pace. The “PRINT” button allows you to print out the PowerPoint slides. 14 Step 9. Once you have viewed all the lectures and completed all the course documents, it is time to take the quiz. If you receive a 70% or higher, a certificate of completion will be linked to the course on the ‘Transcript” page of ‘My Learning’. If you receive less than 70%, you will have to enroll in the course again and re-take the quiz. Step 9. After you finish the quiz, you will be taken to the survey page. This page will tell you whether you passed or failed the quiz. You will also have the opportunity to click on the survey link and take an anonymous course satisfaction survey. We use the feedback from this survey to continue to improve our courses. Your feedback is very valuable to us. Congratulations! You have successfully navigated/completed a course on the learning management system. 15 CERTIFICATE PROGRAM The Certificate Program is a process where you will complete a series of courses in a particular subject or focus area resulting in a completion certificate. Just as you would enroll for a course in “Open Enrollment”, you can register for any certificate programs being offered. The difference being that instead of having just one course added to your list of open enrollments, you will now have a list of several courses that must be completed. Also like in “Open Enrollment”, you will be able to start taking the courses immediately after you enroll in the program unless you have just registered to the LMS. If you just registered, the LMS Administrator will need to approve you before you can enroll to any courses or programs. This will happen within one business day of your registration. NOTE: In order to complete a certificate program, you must pass all of the courses in the curriculum with a score of 70% or greater. If you should fail one of the courses, it will be marked on the transcript of the program, but you will not receive a certificate until you pass all of the courses. Therefore, if you do fail a course, you must re-register for it as if you were taking it alone in the ‘Course Offerings’. For the steps to re-register please refer to the previous chapter entitled, ‘OPEN ENROLLMENT’. Below are the instructions on how to enroll for a certificate program. The first page that you are directed to after logging in to LMS is the My Learning page seen below. If you are currently enrolled in any courses, you will see them listed here. For more information on actually completing the courses in the certificate program, please refer back to the previous section, ‘Taking A Course,’ starting on Page 8. Step 1. If you want to enroll in a certificate program, click on “Certificate Programs” found on the left hand side of the screen, just below “Transcript.” 16 Step 2. Once you click on “Certificate Programs,” you will be taken to the page that will list all Certificate Programs that you are currently enrolled in. If you have not yet enrolled in any programs, none will be listed, as is shown in the screen below. To enroll in a program, first click, “View Available Certificate Programs.” Step 3. How the LMS certificate program is set up, you must first enroll in the program by clicking the “ENROLL” button. You’ll need to officially enroll to a program to receive the overall certificate. Enroll 17 Step 4. Click on the “YES” button to confirm your citificate program enrollment. Once you have added the program, you will have to individually enroll yourself into the separate classes that are required for completion of the program. Step 5. Now that you have enrolled in the overall certificate program, you must enroll in the individual courses that the program’s curriculum requires. On the Certificate Program page under “My Learning” you will see the program that you have enrolled in. Click on the title of the program and you will be taken to the page that lists all of the program’s required courses. Step 6. Click on each of the enroll buttons enroll in each of the courses that the certificate program requires. After you are enrolled into each course, the “LAUNCH COURSE” button appears for you to take the course. Launch Course Enroll 18 NOTE: You only have 7 weeks to complete a course before it gets marked as a “No Show”. A good idea is to enroll to one course and complete it before enrolling to the next one. Also, the courses for any certificate program do not have to be completed in a specific order. Step 7. From this point forward, you complete the courses just as you did under “Open Enrollment.” In order to successfully complete each course, you must score a 70% or above on the quiz. You must pass each course listed in the program in order to complete the overall certificate program. Therefore if you fail one course, you must retake the course, but to re-enroll in it, you can’t enroll through the certificate program as you did above. The reason is the certificate program will maintain a separate transcript for just the courses of the program. To re-enroll in a failed course, you must go to “Course Offerings,” search for the course, and enroll as you did in the earlier section, titled “Open Enrollment.” Even though you are not re-enrolling through the certificate program screen, if you pass the course it will still count towards your overall program completion. Once you have completed the Certificate Program, a certificate of completion will be mailed to you within a couple of weeks. NOTE: Certificates of completion will be mailed to individuals based on the address listed in the SCPHP Learning Management System. Enrollees in the certificate program are advised to check their address under profile. If you have any additional questions, please send an e-mail to the LMS Administrator trdirect@tulane.edu 19