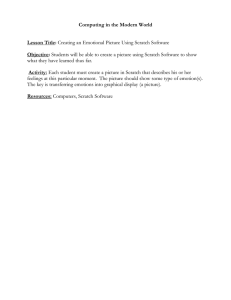WattEx User Manual
advertisement

WattEx User Manual Contents Accessing WattEx .......................................................................................................................................... 3 WattEx home screen ..................................................................................................................................... 4 WattEx Order Book ....................................................................................................................................... 9 Order Window ............................................................................................................................................ 11 Order Summary........................................................................................................................................... 12 Position Monitor and Restatements ........................................................................................................... 13 Restatement Summary ............................................................................................................................... 15 Trade Report ............................................................................................................................................... 16 Indices ......................................................................................................................................................... 17 MQFC .......................................................................................................................................................... 17 Holiday Calendar ......................................................................................................................................... 18 Market Preferences .................................................................................................................................... 19 My Account ................................................................................................................................................. 20 Companies .................................................................................................................................................. 21 Page 2 Accessing WattEx WattEx markets are available through NGX TradePath. NGX TradePath can be accessed through wx.ngx.com or through the NGX TradePath login section available on the home page of www.ngx.com. This link can be bookmarked for easy reference. Page 3 WattEx home screen The WattEx home screen is divided into the following areas: 1. WattEx refresh button - Refreshes all market screens and ensures proper connection. Please note this will close all open Market Depth windows. Page 4 2. Summary - Allows for two different market views. The Market Summary option will show the volume, bids/offers for each market, Equilibrium price/Blended Price and Equilibrium Volume. The Trade Summary displays all current session trade information in a summarized format including the Last Traded Price, Traded Volume (MW), Calculated Volume (MWh) and the number of trades. Clicking on a market will display all trades for that market. 3.Trade Tools - Provides access to the WattEx Order Book, Order Window, Order Summary, Position Monitor and Restatments, Restatement Summary, Trade Report, Indices, MQFC(Maximum Qualified Facility Capacity) and Holiday Calendar options. 4. Preferences - Users can customize their market view, default order settings as well as access their user account information. Page 5 5. Logout - Allows the user to exit the WattEx system. 6. Notification List - Shows the number of unread trade confirmation messages and the number of unread system messages. Trade messages are displayed in blue and system messages are displayed in orange until they are read in the message box window to the right of the messages tabs. Clicking on the down arrow beneath the messages notification bar will expand the list of historical message notifications. 7. Market Summary - Displays the best bid and offer remaining in the market, Equilibrium/Blended Price and Equilibrium Volume. Order Window and Market Depth shortcuts can be found on the right hand side of this screen. 8. Market Depth Display Area – When a Market Depth is opened, the information will display in this section. More detail is provided in the Market Depth section of this manual. 9. Market Depth Button - Opens up a Market Depth screen for the requested market. When a new Market Depth screen is opened, it will default to the primary position at the top of the screen to the right of the Market Summary. Up to 6 Market Depth screens can be displayed at one time within the application. Any additional Market Depth windows will then open in a new browser window. 10. Order Entry Button - Opens a new Order Window which will allow a user to create a single order for the associated market. Default Price, Volume and Facility settings can be customized through market preferences. 11. Order Book - Clicking on the Order Book bar opens the Order Book where live market orders and scratch pad market orders can be maintained. 12. Information Bar - Displays the current user ID logged in to WattEx, connection status, latency, current session ID, system state, total number of users accessing NGX TradePath, the total volume traded and the current server date and time. Page 6 Market Depth The Market Depth window displays all market orders for the specific product ranked by price. When a new Market Depth window is opened it populates in the primary spot located at the top of the screen and to the right of the Market Summary screen. Any previously opened Market Depth windows will shift to the right. The screen can be resized so that multiple Market Depth windows can be visible at one time. 1. Order Entry Button - Opens an Order Window defaulting to the market for the corresponding Market Depth Window. 2. Market Depth Pop-Out - Opens the Market Depth into a new browser window. 3. Expand Market Depth - Expands the Market Depth window to the full length of the Market Depth area. 4. Bid Depth - Shows AESO’s bid (order to buy) in the selected market. Page 7 5. Offer Depth - Shows all offers (orders to sell) in the selected market. The offer in the market depth queue that fulfills the bid price and volume is highlighted with a grey background and will update as new orders are released into the market. Offers that appear green and bold indicate an order belonging to the user logged in, whereas offers that are displayed in green italics belong to another user within the same company. The ‘Quick Modify’ window will appear when the order price or volume is clicked. The focus on the modify screen will default to the order detail that was clicked (i.e. if price is clicked, the price will be in focus as seen below): 6. Market Depth Pop-out - All functionality of the Market Depth screen exits in the new browsers window. Page 8 WattEx Order Book The Order Book is a tool for users to manage their orders in the live market, as well as create orders locally for future release. 1. Market Section - All live market orders belonging to the user are displayed in this section. 2. Scratch Pad Section - Orders displayed in the Scratch Pad Section are visible only to the user and cannot be traded until they are moved to the Market Section. 3. ‘To Scratch’ Button –Moves selected orders from the Market Section to the Scratch Pad Section. Orders can also be dragged from the Market and dropped into the Scratch Pad. 4. ‘Upload File’ Button - Orders can be imported directly into the Scratch Pad from the WattEx .csv upload file. For more information on the WattEx upload feature please contact NGX Market Operations (403 -974-4357). 5. ‘To Market’ Button - Moves selected orders from the Scratch Pad Section to the Market Section. Orders can also be dragged from the Scratch Pad and dropped into the Market. 6. ‘All to Market’ Button - Moves ALL orders in the Scratch Pad to the Market. This action will always require acknowledgement of a confirmation message. Page 9 7. ‘Pull All’ Button - Removes ALL orders from the Market and places them into the Scratch Pad. This action will always require acknowledgement of a confirmation message. 8. ‘Delete’ Button – Quickly deletes the selected orders in the Scratch Pad. No confirmation message is sent to the user. 9. Order Edit Button - Opens the Order Window which allows a user to either modify the selected order or create a new order using the details from the selected order. Price, Volume and/or Facility can be adjusted on orders in the Market Section, and any order detail can be adjusted on Scratch Pad orders. 10. Order Delete Button – Deletes the selected order and provides a confirmation message prior to order deletion. Confirmations can be turned on/off through the user preferences. Using the trash can icon on an order in the Market Section will move the order to the Scratch Pad. Using the trash can icon from the Scratch Pad will permanently delete the order from the system. Page 10 Order Window The Order Entry Window allows a user to create and release a single order into the Market or Scratch Pad. On market days where there is more than one D-1 Instrument, the ‘All D-1 Instruments’ checkbox will appear on the Order Window. If this is selected, then the order will be replicated across all D-1 Days for that product. Defaults by market for Price, Volume and Facility can be set in the Market Preferences screen. Page 11 Order Summary The Order Summary report provides a list of all orders entered into the market and the current status of each order at the time the report is run. Orders belonging to the user's company are identified with the full order details including the facility, company and trader name. Live market orders can be removed from the market by selecting the order and clicking the 'Pull Order' button. This report can be exported to Excel. Market Status descriptions are as follows: Market - Live order in an open market. Filled - The listed order has traded. Pulled - Order was entered into the market, and then removed. Unfilled - Order did not transact and was left in the market at market close. Broken - Order was part of a cancelled trade. Page 12 Position Monitor and Restatements The Position Monitor and Restatements report allows a user to manage their transacted volumes across all facilities available to the company. Any issues with traded positions will be flagged on the position monitor and will also be listed in the position monitor summary section on the left side of the page. Facilities with less than 5 MW for any product will be outlined with a red boarder, facilities that are have too much volume will appear with a yellow background, and volume on virtual facilities appear in red text. Each trade has a hyperlink that will open a Restatement window which will allow a user to move volume from one facility to another. Restatements can be performed until 11:30am MT (1:00pm MT on market days where there is more than 1 Day -1 instrument trading). Page 13 As volume is restated, the position monitory summary screen with update accordingly and if there are no restatements required, the position monitor summary will show 'No Issues Found'. Page 14 Restatement Summary The Restatement Summary window provides a historical record of completed restatements done through the WattEx system. This report can be exported to Excel. Page 15 Trade Report The Trade Report provides a historical record of all trades. Trades belonging to the user's company are identified with the full trade details including the facility, company and trader name. Facility restatements can be performed from this page by clicking on the facility hyperlink. This report will always display the facility on which the trade was executed. Individual trade confirmations can be printed by selecting a trade or a group of trades and clicking the ‘Print Confirms’ button. This report can also be exported to Excel. Page 16 Indices The Indices report lists the Active Clearing Indices, Active Clearing Prices, Active Trade Index and Standby Price reports for the requested date range. The WattEx Index Methodology guide can be found in the ‘downloads’ section of the NGX Website at www.ngx.com. MQFC The MQFC report lists each facility available to the company as well as the ‘Maximum Qualified Facility Capacity’ as it is entered into the system. Default facility volumes are entered by WattEx based on the volume listed in the company's approved Schedule 2 form. Volume can be reduced for the current session by any user with the 'Company Admin' status. These changes must be saved prior to session open. Page 17 Holiday Calendar The Holiday Calendar page displays upcoming holidays for the WattEx market. Page 18 Market Preferences This section will allow each user to set up their personal system preferences. 1. Order Permissions - Users can remove their own permission to trade in certain markets. 2. Order Volume – Sets the default volume for the order entry window by market. 3. Facility - Sets the default facility for the order entry window by market. 4. Price Tick - Sets the default increment for moving the price up or down in the order window. 5. Volume Tick - Sets the default increment for moving the volume up or down in the order window. 6. Submit Remaining - If a user is trying to release an order for a higher volume than what is available to them, the system will modify the volume of the order being released down to the available volume. 7. Color - Allows each market to be highlighted with a different color. This color will apply to Market Summary, Market Depth and any order listed in the order book. 8. Pop-up Notifications - Allows various pop-up options to be turned On/Off. Page 19 My Account The ‘My Account’ screen will list the contact information for the logged in user. This is where the user can change their password. Page 20 Manage Companies The company administrator for each company can adjust the maximum volume capacity on their facilities to a lower number for the current session and the system will limit the users from offering more than the adjusted value. This adjustment must be in place prior to market open at 9:00am MT. Once the market is opened the volumes cannot be changed. The numbers displayed in brackets indicates the values entered in the system by WattEx for the particular facility. Page 21